Что означает айфон отключен подключитесь к itunes
Главная » Разное » Что означает айфон отключен подключитесь к itunes
iPhone отключен подключитесь к iTunes: как разблокировать
Эта инструкция описывает что делать, если iPhone отключён и выводит сообщение «попытайтесь снова, когда пройдёт 1 минута» (5-15-60 минут) или «подключитесь к iTunes». Вы узнаете сколько раз можно вводить пароль неверно, чтобы избежать блокировки устройства.
Описанные ниже действия заставят ваше устройство снова нормально работать. Инструкция подходит для iPhone и iPod touch.
Что значит iPhone отключён
Это всегда означает одно — iPhone заблокировался после неправильного ввода пароля, чтобы защититься от возможной попытки взлома.
Существует 4 повода для отключения:
- Вы ошиблись с вводом пароля несколько раз подряд.
- Ребёнок заблокировал iPhone — это один из наиболее часто встречающихся случаев. Как только телефон попадает в маленькие ручки, они незамедлительно начинают тыкать пальцами в экран, что приводит к отключению смартфона.

- Устройство может пытаться разблокировать себя самостоятельно лёжа в кармане. Достаточно лёгкого касания экрана чтобы он включился. Такими же случайными касаниями осуществляется ввод кода.
- Кто-то целенаправленно подбирал код-пароль пока смартфон был вне зоны вашего внимания.
Apple принимает меры по защите личных данных пользователей. Одной из них является блокировка устройства после нескольких неверных попыток ввода пароля для предотвращения его обхода путём перебора комбинаций цифр.
Этот метод взлома называется Брутфорс (Brute force), что в переводе означает «полный перебор». Чтобы воспрепятствовать этому методу взлома Айфона, iOS намеренно ограничивает количество попыток ввода.
При этом на экране появляется сообщение «iPhone отключён попытайтесь снова, когда пройдёт 1 минута».
Сообщение может содержать разное количество минут: 1, 5, 16 или 60. На сколько блокируется iPhone зависит от того, сколько попыток ввода пароля было использовано:
- 5 неправильных попыток ввода пароля подряд — отключение на 1 минуту.

- 7 неправильных попыток подряд — попытайтесь снова через 5 минут.
- 8 попыток подряд и увидите сообщение «Айфон отключён повторите через 15 минут».
- 9 попыток подряд — блокировка на 60 минут.
- Если ввести неверный пароль 10 раз телефон полностью блокируется выводя сообщение «iPhone отключён: подключитесь к iTunes» (как разблокировать устройство в этом случае описано ниже).
Не доводите до 10 раза, лучше подождать пока таймер сбросится и попытаться ввести код по новой. Это проще, чем реанимировать заблокированное устройство.
Если не можете вспомнить код-пароль, придётся стереть с телефона все данные, включая настройки. Если вы не делали резервных копий данных через iCloud или iTunes, они будут утеряны.
Попытайтесь снова через 15 минут
Первое, что делать если заблокировался Айфон при вводе неверного кода менее 10 раз — подождать указанное на экране время. Сообщение на экране «Айфон отключен повторите через 15 минут» отсчитывает время каждую минуту, поэтому вы можете видеть сколько минут осталось ждать.
Несмотря на отключение iPhone, он позволяет совершать вызовы на номера экстренных служб. Для этого нажмите кнопку SOS внизу экрана.
Пока не истечёт указанное на экране время код ввести нельзя. Дождитесь окончания обратного отсчёта: телефон обновляет сообщение на экране каждую минуту, после чего введите верный пароль.
По истечении периода ожидания экран изменится на привычную цифровую клавиатуру, и вы сможете повторить попытку ввода. Будьте внимательны: если вы снова ошибётесь, то опять перейдёте к периоду ожидания.
В дальнейшем старайтесь вводить правильный код с первой попытки, дабы избегать блокировки устройства.
Как сбросить счётчик оставшихся минут
Если под рукой есть доверенный компьютер, который вы ранее связали с отключённым Айфоном, можно подключить их через провод и синхронизировать. Тем самым сбросив счётчик минут в сообщении «попытайтесь снова, когда пройдёт X минут».
После нажатия кнопки счётчик минут будет обнулён и вы можете ввести корректный код-пароль. При этом необязательно дожидаться окончания синхронизации, можно прервать её сразу после начала.
При этом необязательно дожидаться окончания синхронизации, можно прервать её сразу после начала.
К сожалению, заблокированный телефон это не оживит.
Разблокировка через iTunes
Если ввести неверный код 10 раз телефон блокируется, выводя на экран сообщение «iPhone отключён подключитесь к iTunes».
iPhone заблокировался и просит подключиться к iTunes
В этом случае не остаётся ничего, кроме как удалить пароль. При этом вы потеряете все данные на телефоне, которые потом можно будет восстановить из резервной копии. Вы ведь её делали?
Если iPod или iPhone заблокирован, а вы забыли пароль, подключитесь к iTunes и сбросьте его через стирание устройства. Инструкция ниже поможет это сделать.
Для этого понадобится программа iTunes — это бесплатная многофункциональная программа, которая умеет работать с устройствами Apple. На компьютерах Mac она установлена по умолчанию. Если у вас её нет или вы работаете на Windows, загрузите по ссылке с официального сайта Apple.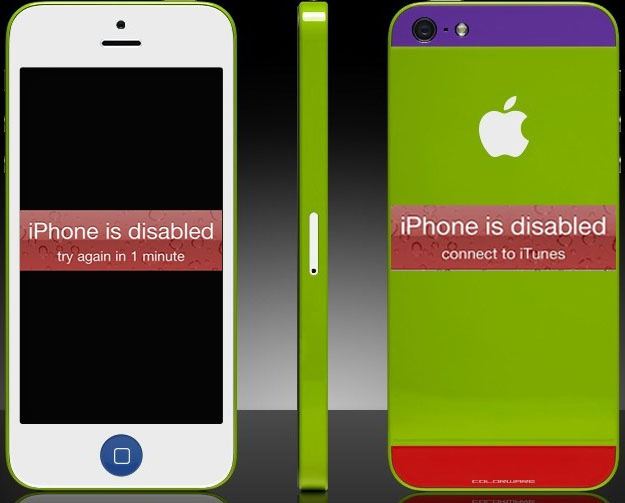
Если у вас установлена maсOS Catalina, то Айтюнс не нужен. Для Windows и более ранних версий операционной системы macOS он будет необходим.
Если компьютера нет, можно попросить помощи у друзей или обратиться в ближайший сервисный центр Apple, где помогут специалисты.
Также понадобится кабель для соединения смартфона с компьютером. По Wi-Fi стереть Айфон не получится, только через провод. Поскольку интерфейсы разных Айфонов и ноутбуков отличаются (USB, USB-C или lighting), может потребоваться переходник.
Ниже приведена простая инструкция как разблокировать iPhone 4, 5, 6, 7, 8, X, Xs, Xr, 11 и все их S, Plus, Pro, Max версии.
Шаг 1 — ввод телефона в режим DFU
Про режим DFU мы уже рассказывали, но повторимся. Убедитесь, что ваше устройство НЕ подключено к компьютеру и делайте так:
- iPhone 8, X, Xs, Xr, 11 — нажмите и удерживайте боковую кнопку и любую кнопку регулировки громкости до момента появления на экране ползунка «Выключите». Передвиньте его для выключения устройства.
 После выключения нажмите боковую кнопку, подключите устройство к компьютеру, зажмите боковую кнопку до момента запуска режима восстановления.
После выключения нажмите боковую кнопку, подключите устройство к компьютеру, зажмите боковую кнопку до момента запуска режима восстановления. - iPhone 7, iPod touch 7-го поколения — нажмите и удерживайте боковую или верхнюю кнопку до появления ползунка «Выключите». Выключите Айфон, зажмите кнопку уменьшения громкости, подключите его к компьютеру. После этого зажмите кнопку уменьшения громкости до открытия откроется экрана режима восстановления.
- iPhone 4s, 5, 5s, SE, 6, 6s, iPod touch 6-го поколения или младше — нажмите и удерживайте боковую или верхнюю кнопку до появления ползунка «Выключите». Выключите устройство, зажмите кнопку «Домой», подключите к компьютеру через кабель. После этого удерживайте кнопку «Домой» до появления экрана режима восстановления.
Шаг 2
Если у вас установлена maсOS Catalina и выше, то открываете Finder и находите своё устройство в левом меню. Для всех остальных операционных систем запускаете программу iTunes, в левом меню находите свой телефон или планшет.
В появившемся диалоговом окне выбираете «Восстановить» (обновление не поможет).
Программа Finder или iTunes начнёт загрузку программного обеспечения для Айфона: загрузка занимает до 15 минут. После этого iPhone будет автоматически обновлён до последней версии iOS, что сотрёт с него все данные, включая код-пароль.
Перед вами будет лежать фактически новое устройство, готовое для настойки и восстановления данных из резервной копии.
Существует радикальная мера защита от перебора паролей, которая отключена в iOS по умолчанию. Она стирает с телефона все данные, если ввести код разблокировки 10 раз подряд. Для активации зайдите в «Настройки», выберите «Touch ID и пароль» (или «Face ID и пароль»), затем введите код. Прокрутите в самый низ экрана, где увидите переключатель с надписью «Стирание данных». Не используйте эту опцию, если вы периодически забываете код.
Неизвестная ошибка при подключении к iTunes
Некоторые пользователи сталкиваются с тем, что Айфон не подключается к iTunes и выдаёт с ошибку 0xe8000015 при заблокированном телефоне. Причин её появления может быть несколько:
Причин её появления может быть несколько:
- Проблема в кабеле, которым вы соединяете iPhone и компьютер – попробуйте использовать другой порт или кабель.
- Старая версия Айтюнс — обновите программу до последней версии, перезагрузите смартфон.
- На Windows откройте «Диспетчер устройств» —> «Контроллеры USB», щёлкните правой кнопкой мыши по Apple Mobile Devices USB Driver, обновите его, перезагрузите компьютер.
- Используйте другой компьютер, так как эта ошибка является следствие конфликта программного обеспечения.
Обычно обновление iTunes или драйверов помогает завершить восстановление iPhone через iTunes. Если это не ваш случай, восстановите телефон через «Найти iPhone» в iCloud.
Как разблокировать Айфон через iCloud
Если у вас есть другое устройство, подключённое к тому же Apple ID, что и отключённый телефон, проще использовать для стирания функцию «Найти iPhone» или приложение Локатор. Использовать Локатор можно только на устройствах с macOS или iOS, подключённых к одному Apple ID, что и заблокированный телефон.
Чтобы разблокировать Айфон без пароля через iCloud необходимо зайти на сайт icloud.com, войти в свою учётную запись.
Далее выбираете меню «Найти iPhone» и нужный телефон, после чего жмёте «стереть iPhone».
Через несколько минут ваш телефон будет сброшен до заводских настроек и можно будет им пользоваться после ввода Apple ID.
Теперь вы знаете почему iPhone просит подключиться к iTunes и что делать в этой ситуации. Если что-то непонятно — задайте вопросы в комментариях.
Чтобы не сталкиваться с разблокированием Айфона в будущем, стоит быть внимательнее при вводе кода доступа либо отключить использование пароля (из соображений безопасности мы против этого варианта).
Подписывайтесь на наш Telegram, VK, Twitter, Instagram.
iPhone отключен — подключиться к iTunes
ChrisJ4203 написал:
Я не могу сказать, будет ли старая версия iTunes иметь какое-либо значение, но, как я сказал ранее, вам нечего терять, поскольку вы все равно рискуете восстановить.
Что касается Apple, они тоже не могут сохранять ваши данные. Они просто восстановили бы устройство, чтобы вывести его из режима восстановления. Ненавижу говорить очевидное, но если ваши данные так важны, почему вы не сделали резервную копию?
Потому что я был (и остаюсь) новичком в iPhone.Это мой первый iPhone, и я не знал, что устройство может выйти из строя навсегда. И я не знал, как сделать резервную копию iPhone, и никогда не искал об этом, потому что думал, что мои данные в безопасности на моем устройстве. Однажды, очевидно, мне нужно было бы сделать резервную копию, но до сих пор меня это не очень беспокоило. Итак, на днях мой маленький кузен поигрался с моим iPhone и в итоге отключил его. Теперь я знаю, что мне нужно было сделать резервную копию или сделать вид, что мое устройство отключено. У меня было много фотографий и видео (около 600) на моем устройстве, и как я использовал свой iPhone только для съемки фотографий / видео и для звонков, у меня не было установленных приложений и даже не было Apple ID.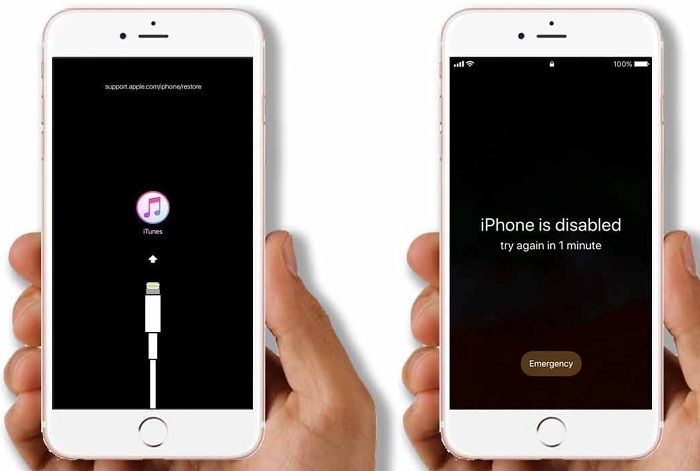
Итак, теперь я отчаянно ищу в Интернете один из способов сохранить данные iPhone или снова включить устройство. Если ничего не работает, я боюсь, что мне придется восстанавливать свой iPhone и терять все данные.
И еще раз спасибо за вашу (и elcpu) помощь!
.
‘iPhone отключен. Подключитесь к iTune…
Некоторое время назад я разбил свой iPhone 5S, сделав его непригодным для использования, поскольку он был настолько плохим. Я был заблокирован, пытался попасть в него на разбитом экране. С тех пор мой компьютер испортился, то есть я потерял все. Сейчас у меня отремонтирован 5S, но я не могу получить с него данные. Начнем с сообщения, которое у меня было: «iPhone отключен. Подключитесь к iTunes »на экране блокировки. При подключении я получил сообщение от iTunes «Чтобы разрешить доступ, ответьте на своем iPhone».На моем iPhone ничего не произошло. Я не мог восстановить из своей резервной копии iTunes, так как она была потеряна на моем поврежденном компьютере, я не мог использовать метод iCloud, так как фиксированный 5S застрял в режиме полета. Итак, я решил перевести его в режим восстановления. Когда я снова подключил его к iTunes, я обновился до iOS 9.2. Теперь я обновился, мой iPhone перезапустился и вернул меня к тому же сообщению «iPhone отключен». Подключиться к iTunes », но с черного экрана. Когда я подключаюсь к iTunes, я снова получаю другое сообщение: «Чтобы разрешить доступ, ответьте на своем iPhone», но на iPhone ничего не происходит.Что я могу сделать, чтобы мой iPhone снова заработал и, если возможно, вернул свои фотографии и данные, в том числе те, резервные копии которых не были сохранены в iTunes?
Итак, я решил перевести его в режим восстановления. Когда я снова подключил его к iTunes, я обновился до iOS 9.2. Теперь я обновился, мой iPhone перезапустился и вернул меня к тому же сообщению «iPhone отключен». Подключиться к iTunes », но с черного экрана. Когда я подключаюсь к iTunes, я снова получаю другое сообщение: «Чтобы разрешить доступ, ответьте на своем iPhone», но на iPhone ничего не происходит.Что я могу сделать, чтобы мой iPhone снова заработал и, если возможно, вернул свои фотографии и данные, в том числе те, резервные копии которых не были сохранены в iTunes?
.
[Исправлено] iTunes не удалось выполнить резервное копирование / восстановление iPhone, поскольку iPhone отключен
Когда вы пытаетесь создать резервную копию содержимого iOS через iTunes, вы можете получить предупреждение о том, что iTunes не удалось создать резервную копию iPhone, поскольку iPhone отключился. Как правило, вы понятия не имеете об этой ситуации. Не волнуйтесь, эта статья покажет вам решения этой проблемы.
Не волнуйтесь, эта статья покажет вам решения этой проблемы.
Распространенные проблемы iTunes
Резервное копирование и восстановление iTunes
Резервное копирование и восстановление iDevices из резервной копии iTunes должно быть простым, однако иногда процесс резервного копирования и восстановления останавливается или завершается сбоем из-за неожиданных ошибок.В последнее время многие пользователи iOS продолжают писать нам по электронной почте с жалобами на то, что при резервном копировании iDevices перед обновлением iOS появляется сообщение «iTunes не удалось создать резервную копию iPhone, потому что iPhone отключился».
iTunes не удалось создать резервную копию iPhone, поскольку iPhone отключен
На самом деле, многие пользователи iOS могут также столкнуться с такими проблемами, как «iTunes не удалось восстановить iPhone из-за отключения iPhone», «Недействительный ответ iTunes». Если вы также застряли в таких проблемах с резервным копированием или восстановлением iTunes, вот несколько быстрых исправлений.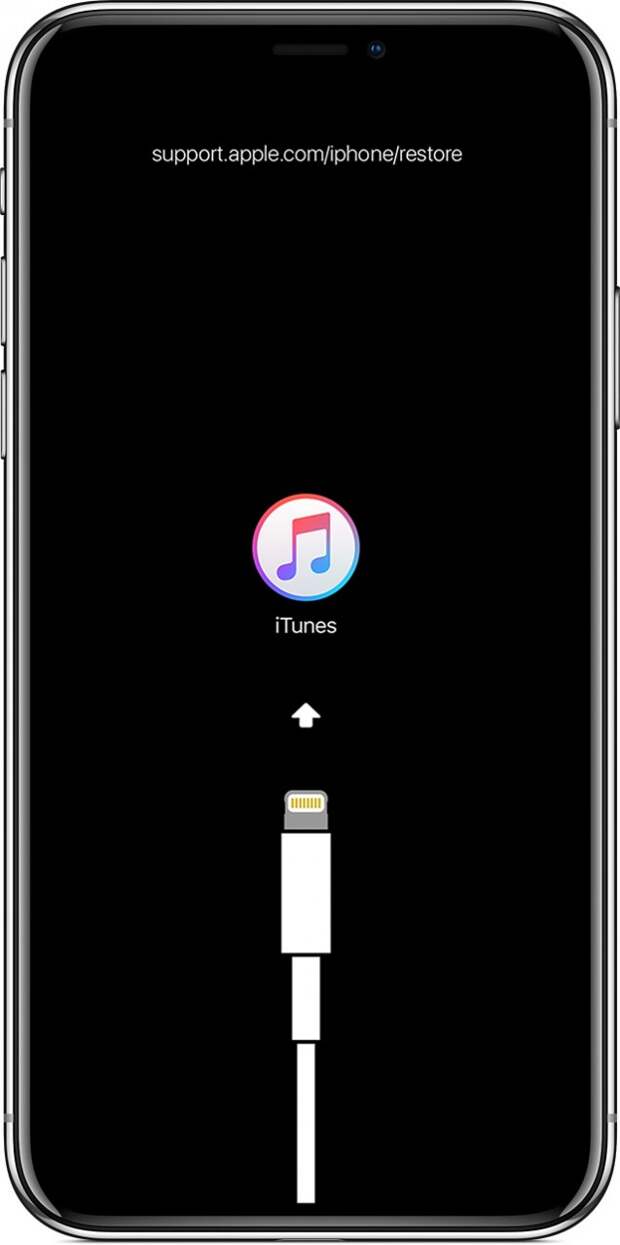
Часть 1. iTunes не удалось создать резервную копию iPhone, потому что iPhone отключен.
Перед тем, как начать исправление, iTunes не удалось создать резервную копию iPhone из-за проблемы с отключением iPhone, убедитесь, что:
- Вы подключили свой iPhone к компьютеру.
- Вы используете оригинальный USB-кабель Apple.
- Вы не взломали iPhone.
Решение 1. Использование другого кабеля USB
В большинстве случаев «iTunes не может выполнить резервное копирование iPhone из-за отключения iPhone» первым виноват кабель USB.Попробуйте другой USB-кабель, и, возможно, вы сможете свободно создавать резервные копии iDevices.
Решение 2. Сброс сети
Выберите «Настройки»> «Основные»> «Сброс»> «Сбросить настройки сети». Все сетевые настройки могут быть удалены. Не стесняйтесь сбросить настройки сети, так как это не повредит вашим данным на iDevice. Многие люди исправили, что iTunes не может создать резервную копию iPhone, потому что iPhone отключил проблемы, перезагрузив сеть.
Решение 3. Загрузка компьютера Mac
Если вы используете компьютер Mac, это решение может помочь устранить ошибку отключения iPhone во время резервного копирования.
Перезагрузите Mac, затем сразу нажмите и удерживайте клавишу Shift, затем появится белый логотип Apple. Отпустите клавишу Shift, когда увидите окно входа в систему.
Решение 4. Использование альтернативы iTunes
Если вы пробовали общие методы, описанные выше, но ни один из них не работает, самое время выбрать один на 100% безопасный альтернативный инструмент iTunes, например AnyTrans, для резервного копирования и восстановления данных устройства iOS. Ниже приведены его характеристики:
- Проще и быстрее, чем iTunes. Согласно тесту, резервное копирование стопки фотографий и песен занимает всего несколько минут.
- Выборочное резервное копирование. Выборочное резервное копирование данных iPhone на компьютер / iTunes / другой iPhone через Wi-Fi.

- Полная резервная копия. Помимо файлов, которые включены в резервную копию iTunes, она поддерживает резервное копирование еще 10 типов файлов на iPhone.
- Инкрементное резервное копирование. Выполнять резервное копирование только новых добавленных данных на основе предыдущего резервного копирования, что позволяет сэкономить как время резервного копирования, так и пространство для хранения.
- Air Backup. Автоматическое резервное копирование вашего iPhone / iPad / iPod по беспроводной сети в запланированное время (ежедневно, еженедельно, ежемесячно и т. Д.).
Теперь сначала бесплатно загрузите AnyTrans на свой компьютер, а затем следуйте инструкциям ниже, чтобы с легкостью создать резервную копию вашего iPhone.
Шаг 1. Выберите режим Backup Manager.
Откройте AnyTrans> Подключите iPhone, как только компьютер обнаружит ваш мобильный телефон> Нажмите «Backup Manager» слева, чтобы продолжить.
Перейти на страницу диспетчера резервного копирования
Шаг 2. Сделайте полную резервную копию вашего iPhone.
Выберите здесь функцию «Полное резервное копирование», чтобы создать резервную копию всего содержимого на вашем устройстве.
Полное резервное копирование в AnyTrans — Шаг 2
Шаг 3. Зашифруйте резервную копию.
Если вы не хотите шифровать резервную копию, просто проигнорируйте ее и нажмите кнопку Далее, чтобы начать резервное копирование вашего устройства. Чтобы зашифровать резервную копию, просто установите флажок «Включить защиту паролем» и установите пароль.
Выбор полного резервного копирования и продолжение
Регулярное резервное копирование может занять много времени. Фактически, вы можете попробовать режим Air Backup AnyTrans для автоматического резервного копирования вашего iPhone по беспроводной сети по расписанию — ежедневно, еженедельно, ежемесячно … Режим Air Backup помогает вам легко создавать резервные копии вашего устройства через Wi-Fi или когда вы подключаете устройство к компьютер. Вам не нужно ничего делать.
Вам не нужно ничего делать.
Как сделать выборочное резервное копирование данных iOS на компьютер с AnyTrans
Создание новой резервной копии iTunes с AnyTrans — хорошее решение, позволяющее iTunes не создавать резервную копию iPhone.Однако при создании резервных копий iTunes выборочное резервное копирование данных невозможно. AnyTrans преодолевает этот недостаток. Он позволяет выборочно выполнять резервное копирование данных с iPhone на компьютер в формате для печати и просмотра, то есть, если вы используете AnyTrans для резервного копирования данных iPhone, вы можете в любое время получить доступ к данным, зарезервированным на компьютере.
Шаг 1. Бесплатно загрузите AnyTrans на свой компьютер, а затем запустите его на своем компьютере, подключите свой iPhone.
Шаг 2. Панель управления содержимым по категориям находится в правой части основного интерфейса, выберите тип данных, которые вы хотите сохранить.(Для примера возьмем фотографии)
Щелкните «Фотографии» в диспетчере устройств
Шаг 3. AnyTrans покажет вам все фотографии на iDevice. Выберите фотографии для резервного копирования, нажмите кнопку «На компьютер», и выбранные фотографии скоро будут перенесены на ваш компьютер.
AnyTrans покажет вам все фотографии на iDevice. Выберите фотографии для резервного копирования, нажмите кнопку «На компьютер», и выбранные фотографии скоро будут перенесены на ваш компьютер.
Начать передачу фотографий в AnyTrans — Шаг 3
Решение 5. Устраните проблему отключения iPhone с помощью профессионального инструмента
Независимо от того, с какими проблемами вы столкнулись при резервном копировании iPhone в iTunes, вы можете решить их с помощью эффективного средства устранения неполадок.Типичная проблема может быть решена с помощью AnyFix’s iTunes Repair в несколько кликов. Кроме того, AnyFix поддерживает решение более 200 проблем с iTunes и более 130 системных проблем без потери данных. Здесь вы найдете способ выйти из iPhone, отключенного от iTunes, при резервном копировании данных на iPhone.
Шаг 1. Загрузите последнюю версию AnyFix, а затем запустите ее на своем компьютере> выберите iTunes Repair справа.
Как исправить ошибки iTunes с AnyFix в 1 клик
Шаг 2. Нажмите iTunes Connection / Backup / Restore Error > нажмите Fix Now, чтобы продолжить.
Нажмите iTunes Connection / Backup / Restore Error > нажмите Fix Now, чтобы продолжить.
Исправить ошибку iTunes с помощью Anyfix легко
Шаг 3. Анализ компонента iTunes займет несколько минут. После анализа вы можете нажать Fix Now , чтобы исправить проблему. Теперь вам нужно авторизовать AnyFix с правами администратора, чтобы исправить проблему iTunes. Нажмите кнопку да и ОК , чтобы начать путешествие.
Разрешить AnyFix разрешение на устранение проблем с iTunes
Шаг 4.Через несколько минут вы увидите на экране успешно восстановленную страницу.
Полное устранение неполадок iTunes
Решение 6. Удаление папки блокировки
Папка блокировки — это защищенная папка на вашем компьютере, содержащая временные данные. Когда он поврежден, вам нужно удалить заблокированную папку с вашего компьютера, чтобы снова иметь возможность создавать резервные копии устройств. Мы уже говорили об удалении заблокированной папки с компьютера, пожалуйста, обратитесь к разделу «Как удалить заблокированную папку», чтобы узнать больше.
Решение 7. Удаление резервной копии iTunes
Перейдите в iTunes> Настройки> Устройства, отобразятся все резервные копии iTunes. Удаление резервных копий устранит ошибки, вызванные чтением или попыткой обновления. Попробуйте это решение и посмотрите, сможете ли вы решить проблемы с отключением iPhone.
Решение 8. Переименование старой резервной папки
Сопоставление идентификатора вашего устройства с именем папки резервного копирования может помочь решить проблемы, связанные с тем, что iTunes не может создать резервную копию iPhone, поскольку iPhone отключен.Более подробные инструкции по переименованию старой резервной папки см. В разделе Как переименовать старую резервную папку>
Решение 9. Изменение настроек iDevice
При резервном копировании iDevice с помощью iTunes рекомендуется включить режим полета и режим низкого энергопотребления, а затем отключить фоновое обновление приложения. Это поможет избежать ошибок отключения, вызванных самим iPhone.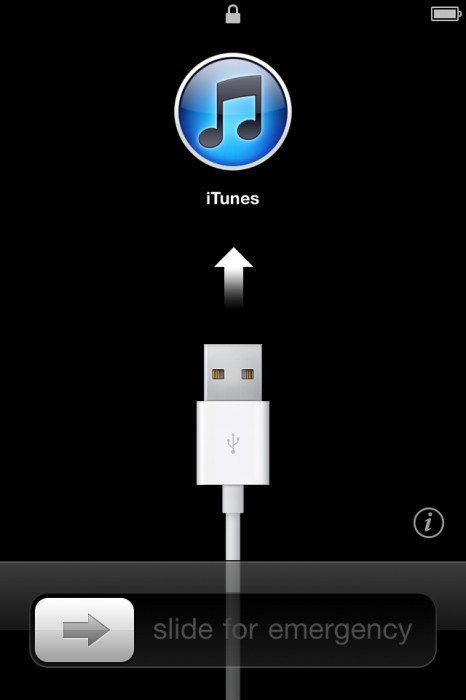
Часть 2. iTunes не удалось восстановить iPhone из-за отключения iPhone
Когда вы получаете сообщение «iTunes не удалось восстановить iPhone, потому что iPhone отключен», необходимо найти решение, которое сохранит данные, которые вы пытаетесь восстановить, нетронутыми.Ниже приведены три решения.
iTunes не удалось восстановить iPhone из-за отключения iPhone
Решение 1. Замена USB-кабелей
Так же, как при установке iTunes не удалось создать резервную копию iPhone, возможно, виноват кабель USB. Замените USB-кабель или переключитесь на другой USB-порт и попробуйте еще раз, проблема должна быть решена.
Решение 2. Загрузка iDevice и компьютера
Это решение, которое многие пользователи iOS забывают попробовать.Это, безусловно, самая простая вещь, которую вы можете сделать, чтобы исправить ошибки отключения iPhone во время восстановления. Перезагрузите iPhone / iPad и компьютер, затем попробуйте снова восстановить резервную копию iTunes.
Решение 3. Использование PhoneRescue для iOS
Если вы попробовали все методы, упомянутые выше, но потерпели неудачу, есть еще одно последнее решение, которое вы можете попытаться решить: iTunes не может восстановить iPhone из-за отключения iPhone — с помощью стороннего инструмента восстановления — PhoneRescue для iOS.
PhoneResue для iOS разработан, чтобы помочь пользователям iOS восстанавливать данные. Его можно использовать для восстановления iPhone с помощью предыдущей резервной копии, даже если произошла ошибка отключения iPhone. Что еще более интересно, вы можете выборочно восстанавливать данные из резервной копии iTunes на iPhone, то есть, если вы просто хотите вернуть некоторые недостающие данные, вам не придется страдать от риска потери существующих данных.
Вот как восстановить iPhone с помощью предыдущей резервной копии iTunes с помощью PhoneRescue для iOS.
Шаг 1.Бесплатно загрузите PhoneRescue для iOS на свой компьютер, а затем запустите.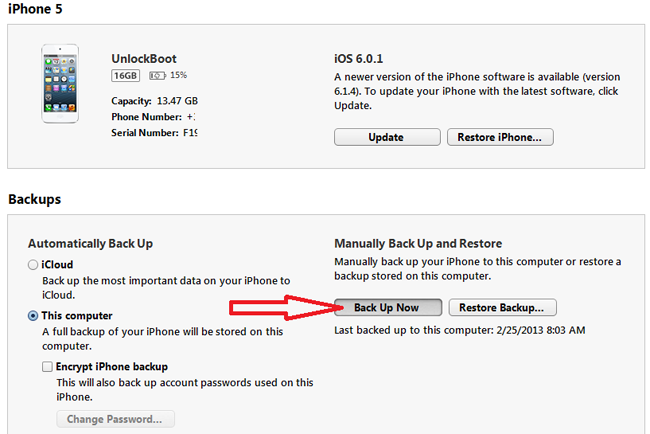 Убедитесь, что на компьютере есть предыдущие резервные копии iTunes.
Убедитесь, что на компьютере есть предыдущие резервные копии iTunes.
Шаг 2. Подключите iPhone к компьютеру с помощью кабеля USB. Выберите «Восстановить из резервной копии», затем нажмите кнопку со стрелкой вправо, чтобы продолжить.
Fix iPhone отключает ошибки во время восстановления с помощью PhoneRescue — Шаг 2
Шаг 3. PhoneRescue для восстановления данных iOS отобразит все предыдущие резервные копии iTunes. Выберите одну резервную копию и снова нажмите кнопку со стрелкой вправо.Затем нажмите «Только сканировать резервную копию», если вы хотите просмотреть данные в резервной копии iTunes, нажмите «Сравнить», если хотите узнать различия между данными в резервной копии iTunes и iPhone.
Fix iPhone отключает ошибки во время восстановления с помощью PhoneRescue — Шаг 3
Шаг 4. Выберите тип данных, которые вы хотите восстановить на iPhone из резервной копии iTunes, не забудьте нажать OK.
Fix iPhone отключает ошибки во время восстановления с помощью PhoneRescue — шаг 4
Шаг 5. Он отобразит все данные из резервной копии iTunes. Выберите данные, которые вы хотите восстановить на свой iPhone, щелкните вкладку «На устройство». Вы также можете сохранить эти данные на компьютере в формате для печати и просмотра.
Он отобразит все данные из резервной копии iTunes. Выберите данные, которые вы хотите восстановить на свой iPhone, щелкните вкладку «На устройство». Вы также можете сохранить эти данные на компьютере в формате для печати и просмотра.
Fix iPhone отключает ошибки во время восстановления с помощью PhoneRescue — шаг 5
Итог
Вот и все, что касается решений для iTunes, которые не смогли выполнить резервное копирование / восстановление iPhone из-за отключения iPhone. Если у вас возникли проблемы, оставляйте комментарии ниже.Кстати, AnyTrans предлагает всем пользователям 3-дневную бесплатную пробную версию, и вы можете передавать 30 элементов в день. Кроме того, всегда можно бесплатно использовать PhoneRescue для iOS для сканирования и просмотра содержимого резервной копии iTunes, почему бы не загрузить их и не попробовать?
Джой Тейлор
Член команды iMobie, а также поклонник Apple, любит помогать большему количеству пользователей решать различные типы проблем, связанных с iOS и Android.
.
Устранение предупреждений, связанных с USB, в iTunes
Если вы видите сообщение «Истекло время ожидания iPhone» или ваше устройство неожиданно отключается при синхронизации с iTunes, возможно, проблема связана с подключением USB-кабеля к вашему устройству.
Выполните действия, описанные в этой статье, если ваш iPhone, iPad или iPod touch отключается во время синхронизации или возникает одна из следующих проблем:
- Вы видите сообщение «Соединение с iPhone было сброшено» при синхронизации или резервном копировании вашего устройства.
- При синхронизации отображается сообщение «Истекло время ожидания iPhone».
- При обновлении или восстановлении вы видите ошибку iTunes 2001–2011.
- При синхронизации возникает «неизвестная ошибка».
Узнайте, что делать, если iTunes не распознает ваше устройство.
Проверить соединения
Попробуйте эти шаги, чтобы проверить соединение между вашим устройством и компьютером.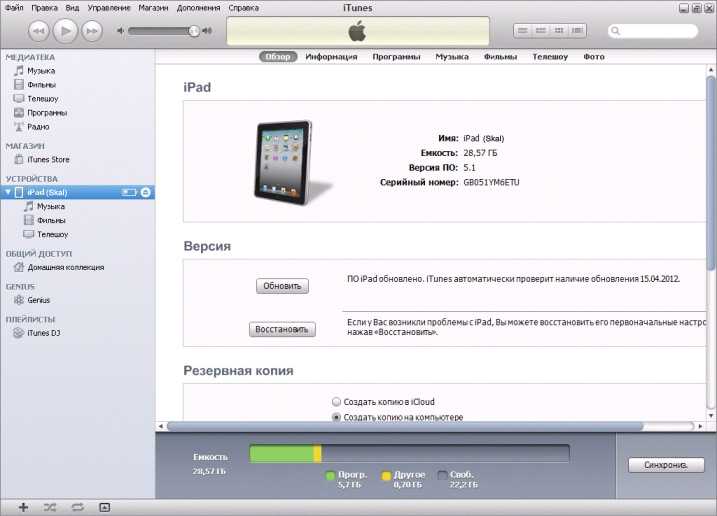 Перед началом каждого шага убедитесь, что ваш iPhone находится на рабочем столе.Для решения проблемы может потребоваться выполнить только один из этих шагов, поэтому проверяйте подключение после каждого шага.
Перед началом каждого шага убедитесь, что ваш iPhone находится на рабочем столе.Для решения проблемы может потребоваться выполнить только один из этих шагов, поэтому проверяйте подключение после каждого шага.
- Отключите устройство, затем снова подключите его.
- Проверьте, не отсоединилось ли кабельное соединение на устройстве или компьютере.
- Убедитесь, что устройство не подключено к аккумуляторной батарее или корпусу сторонних производителей, USB-концентратору или клавиатуре. Подключите устройство напрямую к одному из USB-портов компьютера.
- Перезагрузите iPhone, iPad или iPod touch.
- Загрузите последнюю версию iTunes.
- Проверьте наличие обновлений программного обеспечения.
На вашем Mac: обновите программное обеспечение.
На вашем компьютере: получайте обновления от Microsoft. - Узнайте, что делать, если на вашем устройстве iOS отображается экран «Подключиться к iTunes».
- Если вы используете аксессуар или кабель стороннего производителя для подключения устройства, попробуйте вместо этого использовать кабель Apple.

- Отключите от компьютера все другие USB-устройства, кроме клавиатуры и мыши. Затем снова подключите ваше устройство iOS.Если проблема решена, повторно подключайте другие USB-устройства по очереди. Убедитесь, что ваше устройство iOS все еще распознается компьютером после добавления каждого устройства.
Если один из этих шагов решает проблему, но она возвращается позже, убедитесь, что вы не изменили способ подключения устройства. Например, проверьте, подключили ли вы устройство к определенному аксессуару или использовали определенный кабель, который снова вызвал проблему.
Информация о продуктах, произведенных не Apple, или о независимых веб-сайтах, не контролируемых и не проверенных Apple, предоставляется без рекомендаций или одобрения.Apple не несет ответственности за выбор, работу или использование сторонних веб-сайтов или продуктов. Apple не делает никаких заявлений относительно точности или надежности сторонних веб-сайтов. Свяжитесь с продавцом для получения дополнительной информации.
Дата публикации:
.
iPhone отключен, подключитесь к iTunes: что делать
Pedant.ru
г. Москва (м. Авиамоторная)
703 отзыва
Пожалуйста, звоните
перед визитом
Авиамоторная
Андроновка
Площадь Ильича
Шоссе Энтузиастов
ул. Авиамоторная, д. 12
Авиамоторная, д. 12
Как добраться?
Pedant.ru
г. Москва (м. Автозаводская)
1422 отзыва
Пожалуйста, звоните
перед визитом
Автозаводская
Дубровка
Технопарк
ул. Мастеркова, д. 4
Как добраться?
Выезд мастера Pedant.ru в Москве
Вызвать мастера
Ремонт на ваших глазах
за 15-30 мин. Без наценок.
Без наценок.
Приезжаем в назначенное время и место.
Ремонт на ваших глазах
за 15-30 мин. Без наценок.
Приезжаем в назначенное время и место.
Pedant.ru
г. Москва (м. Алексеевская)
1541 отзыв
Пожалуйста, звоните
перед визитом
Рижская
пр-т Мира, д. 112А
Как добраться?
Pedant.ru
г. Москва (м. Алтуфьево)
437 отзывов
Пожалуйста, звоните
перед визитом
Алтуфьево
Алтуфьевское шоссе, д. 86, к. 1
86, к. 1
Pedant.ru
г. Москва (м. Аннино)
289 отзывов
Пожалуйста, звоните
перед визитом
Аннино
Варшавское шоссе, д. 143А
ТЦ «Аннино»
Как добраться?
Pedant.ru
г. Москва (м. Аэропорт)
1369 отзывов
Пожалуйста, звоните
перед визитом
Аэропорт
Динамо
 62
62 Как добраться?
Pedant.ru
г. Москва (м. Бабушкинская)
297 отзывов
Пожалуйста, звоните
перед визитом
Бабушкинская
ул. Менжинского, д. 36, ТЦ «Камп»
Как добраться?
Pedant.ru
г. Москва (м. Бауманская)
1006 отзывов
Пожалуйста, звоните
перед визитом
ул. Ладожская, д. 4/6, стр. 3
4/6, стр. 3
Как добраться?
Pedant.ru
г. Москва (м. Белорусская)
371 отзыв
Пожалуйста, звоните
перед визитом
Белорусская
Белорусская
2‑я Брестская ул., д. 43
Pedant.ru
г. Москва (м. Беляево)
456 отзывов
Пожалуйста, звоните
перед визитом
Беляево
ул. Миклухо-Маклая, д. 47А
Миклухо-Маклая, д. 47А
Как добраться?
Pedant.ru
г. Москва (м. Братиславская)
306 отзывов
Пожалуйста, звоните
перед визитом
Братиславская
ул. Братиславская, д. 12, стр. 1,
Как добраться?
Pedant.ru
г. Москва (м. Верхние Лихоборы)
334 отзыва
Пожалуйста, звоните
перед визитом
Верхние Лихоборы
Дмитровское шоссе, д. 73, стр. 1
73, стр. 1
Как добраться?
Pedant.ru
г. Москва (м. Водный стадион)
1205 отзывов
Пожалуйста, звоните
перед визитом
Войковская
Речной вокзал
б‑р Кронштадский, д. 7
Как добраться?
Pedant.ru
г. Москва (м. Деловой центр)
353 отзыва
Пожалуйста, звоните
перед визитом
Деловой центр
Пресненская наб.
ТРЦ «Афимолл Сити»
Как добраться?
Pedant.ru
г. Москва (м. Дмитровская)
1377 отзывов
Пожалуйста, звоните
перед визитом
Дмитровская
Савёловская
Тимирязевская
ул. Бутырская, д. 86Б
Как добраться?
Pedant.ru
г. Москва (м. Домодедовская)
581 отзыв
Пожалуйста, звоните
Домодедовская
Ореховый бульвар, д. 14с3А
14с3А
Как добраться?
Pedant.ru
г. Москва (м. Жулебино)
507 отзывов
Пожалуйста, звоните
перед визитом
Жулебино
ул. Генерала Кузнецова, д. 22
ТЦ «Миля»
Как добраться?
Pedant.ru
г. Москва (м. Кантемировская)
582 отзыва
Пожалуйста, звоните
перед визитом
Кантемировская
Каширская
Царицыно
Пролетарский пр‑т, д. 23А, ТЦ «Аркада»
23А, ТЦ «Аркада»
Как добраться?
Pedant.ru
г. Москва (м. Киевская)
206 отзывов
Пожалуйста, звоните
перед визитом
Киевская
Киевская
Киевская
ул. Большая Дорогомиловская, д. 1
Как добраться?
Pedant.ru
г. Москва (м. Коломенская)
194 отзыва
Пожалуйста, звоните
перед визитом
Коломенская
ул. Новинки, д. 1
Новинки, д. 1
Как добраться?
Pedant.ru
г. Москва (м. Коньково)
1519 отзывов
Пожалуйста, звоните
перед визитом
Коньково
ул. Профсоюзная, д. 126, к. 2
ТЦ «Коньково Пассаж»
Как добраться?
Pedant.ru
г. Москва (м. Красносельская)
1189 отзывов
Пожалуйста, звоните
перед визитом
Красносельская
Комсомольская
ул. Верхняя Красносельская, д. 38/19, стр. 1
Верхняя Красносельская, д. 38/19, стр. 1
Как добраться?
Pedant.ru
г. Москва (м. Кузнецкий мост)
1408 отзывов
Пожалуйста, звоните
перед визитом
Кузнецкий мост
Лубянка
Театральная
ул. Рождественка, д. 6/9/20, стр. 1
Как добраться?
Pedant.ru
г. Москва (м. Кузьминки)
396 отзывов
Пожалуйста, звоните
перед визитом
Кузьминки
Волжская
Окская
ул. Зеленодольская, д. 35
Зеленодольская, д. 35
Как добраться?
Pedant.ru
г. Москва (м. Курская)
1587 отзывов
Пожалуйста, звоните
перед визитом
Курская
Бауманская
Площадь Ильича
Римская
Чкаловская
Нижний Сусальный пер., д. 5, стр.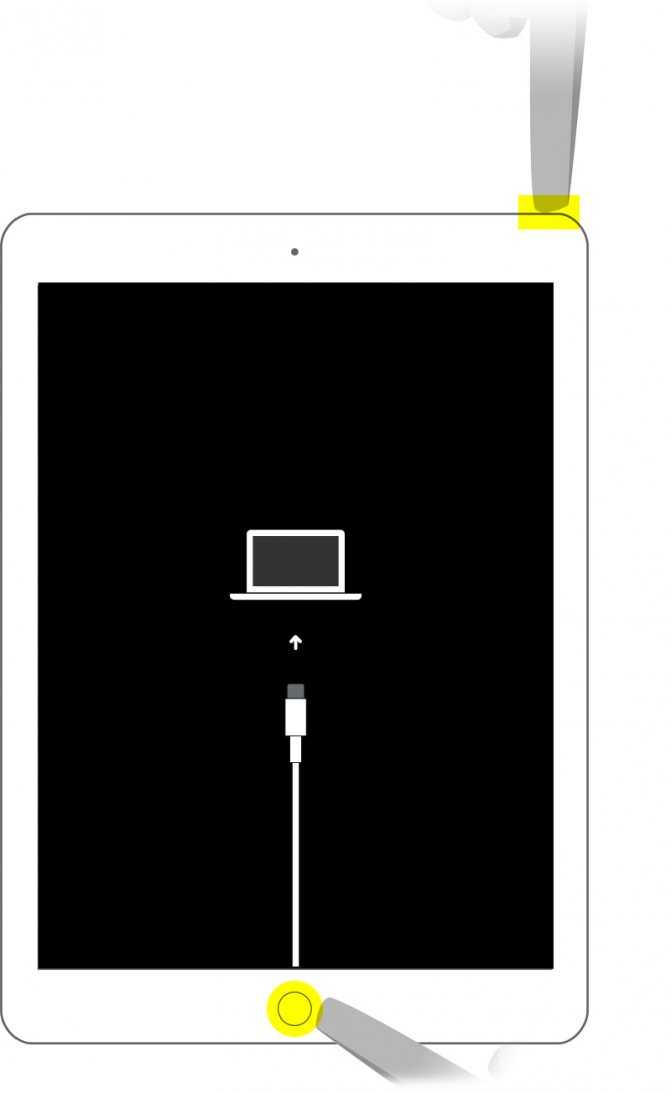 2
2
Как добраться?
Pedant.ru
г. Москва (м. Ленинский проспект)
611 отзывов
Пожалуйста, звоните
перед визитом
Ленинский проспект
Площадь Гагарина
Шаболовская
ул. Вавилова, д. 3, ТЦ «Гагаринский»
Как добраться?
Pedant.ru
г. Москва (м. Марксистская)
941 отзыв
Пожалуйста, звоните
перед визитом
Марксистская
Таганская
ул. Марксистская, д. 1, стр. 1
Марксистская, д. 1, стр. 1
Как добраться?
Pedant.ru
г. Москва (м. Нижегородская)
543 отзыва
Пожалуйста, звоните
перед визитом
Нижегородская
Рязанский пр-т, д. 2, к. 2
Как добраться?
Pedant.ru
г. Москва (м. Новослободская)
309 отзывов
Пожалуйста, звоните
перед визитом
Новослободская
Достоевская
Менделеевская
Весковский переулок, д. 6/39
6/39
Как добраться?
Pedant.ru
г. Москва (м. Октябрьское поле)
269 отзывов
Пожалуйста, звоните
перед визитом
Октябрьское Поле
Панфиловская
ул. Маршала Бирюзова, д. 16
Как добраться?
Pedant.ru
г. Москва (м. Павелецкая)
1689 отзывов
Пожалуйста, звоните
перед визитом
Добрынинская
Павелецкая
ул. Кожевническая, д. 5
Кожевническая, д. 5
Как добраться?
Pedant.ru
г. Москва (м. Парк Культуры)
493 отзыва
Пожалуйста, звоните
перед визитом
Парк Культуры
Кропоткинская
Зубовский б‑р, д. 15, корп. 1
Как добраться?
Pedant.ru
г. Москва (м. Первомайская)
245 отзывов
Пожалуйста, звоните
перед визитом
Первомайская
ул.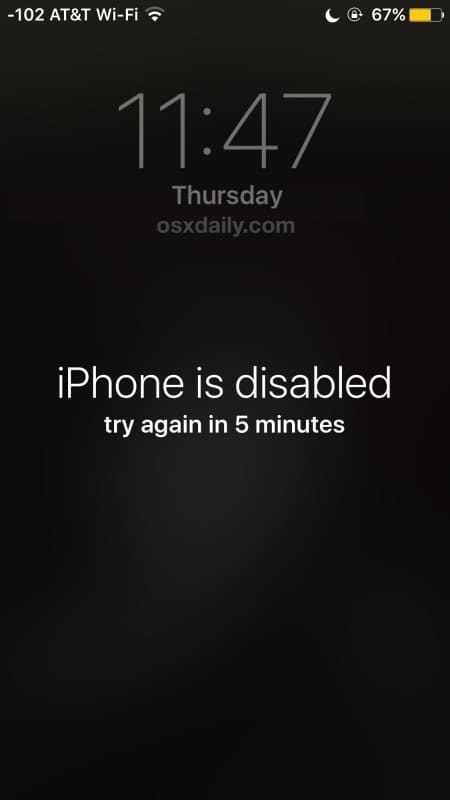 9‑ая Парковая, д. 27
9‑ая Парковая, д. 27
Как добраться?
Pedant.ru
г. Москва (м. Полежаевская)
846 отзывов
Пожалуйста, звоните
перед визитом
Полежаевская
Хорошёвская
Хорошевское шоссе, д. 35, к. 1
Как добраться?
Pedant.ru
г. Москва (м. Преображенская площадь)
368 отзывов
Пожалуйста, звоните
перед визитом
Преображенская площадь
ул. Большая Черкизовская, д. 5, к. 1
Большая Черкизовская, д. 5, к. 1
Как добраться?
Pedant.ru
г. Москва (м. Проспект Вернадского)
916 отзывов
Пожалуйста, звоните
перед визитом
Проспект Вернадского
пр-т Вернадского, д. 14А
Как добраться?
Pedant.ru
г. Москва (м. Проспект Мира)
1689 отзывов
Пожалуйста, звоните
перед визитом
Проспект Мира
Комсомольская
Комсомольская
Менделеевская
Проспект Мира
Рижская
Сретенский бульвар
Сухаревская
Тургеневская
Чистые пруды
Проспект Мира, д.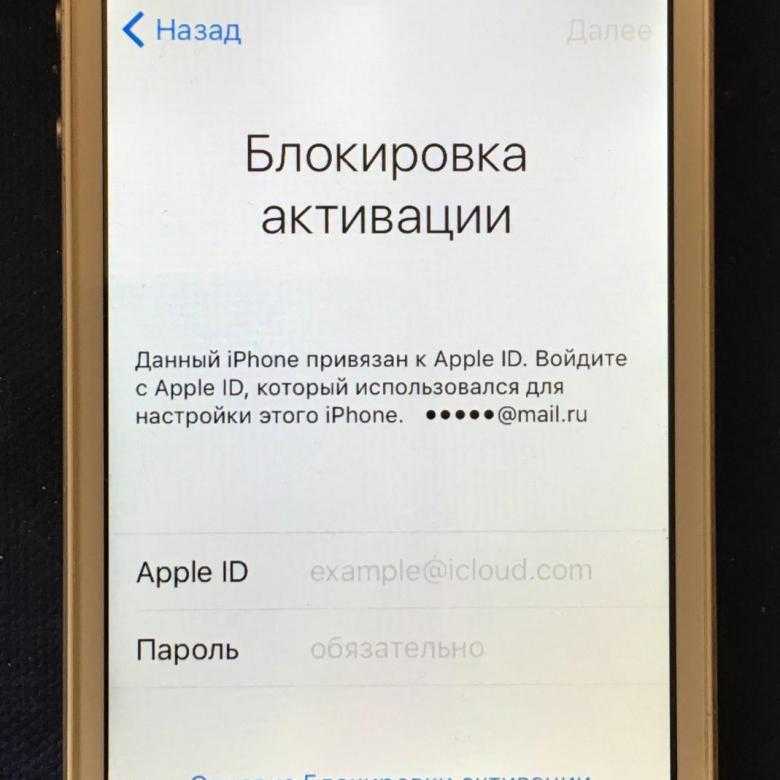 38
38
Как добраться?
Pedant.ru
г. Москва (м. Пятницкое шоссе)
405 отзывов
Пожалуйста, звоните
перед визитом
Пятницкое шоссе
ул. Пятницкое шоссе, д. 39
ТЦ «Мандарин»
Как добраться?
Pedant.ru
г. Москва (м. Рассказовка)
423 отзыва
Пожалуйста, звоните
перед визитом
Рассказовка
ул. Анны Ахматовой, д. 11, к. 1
Анны Ахматовой, д. 11, к. 1
Как добраться?
Pedant.ru
г. Москва (м. Рязанский проспект)
699 отзывов
Пожалуйста, звоните
перед визитом
Рязанский проспект
Окская
Рязанский пр‑т, д. 46, ТЦ “Мебель”
Как добраться?
Pedant.ru
г. Москва (м. Саларьево)
506 отзывов
Пожалуйста, звоните
перед визитом
Саларьево
Киевское шоссе, 23-й километр, д. 1
1
ТРЦ «Саларис»
Как добраться?
Pedant.ru
г. Москва (м. Севастопольская)
867 отзывов
Пожалуйста, звоните
перед визитом
Севастопольская
Каховская
Нахимовский проспект
Чертановская
ул. Азовская, д. 24, к. 2
Как добраться?
Pedant. ru
ru
г. Москва (м. Серпуховская)
693 отзыва
Пожалуйста, звоните
перед визитом
Добрынинская
Серпуховская
ул. Б. Серпуховская, д. 8/7, стр. 2
Как добраться?
Pedant.ru
г. Москва (м. Смоленская)
408 отзывов
Пожалуйста, звоните
перед визитом
Смоленская
ул. Арбат, д. 54/2
54/2
Как добраться?
Pedant.ru
г. Москва (м. Спортивная)
194 отзыва
Пожалуйста, звоните
перед визитом
Спортивная
Лужники
ул. 10‑летия Октября, д. 13
Как добраться?
Pedant.ru
г. Москва (м. Сходненская)
689 отзывов
Пожалуйста, звоните
перед визитом
Сходненская
ул. Сходненская, д. 37
Сходненская, д. 37
Как добраться?
Pedant.ru
г. Москва (м. Теплый стан)
752 отзыва
Пожалуйста, звоните
перед визитом
Тёплый Стан
Коньково
Ясенево
ул. Профсоюзная, д. 129А, ТЦ «Принц Плаза»
Как добраться?
Pedant.ru
г. Москва (м. Третьяковская)
736 отзывов
Пожалуйста, звоните
перед визитом
Третьяковская
Новокузнецкая
Климентовский пер.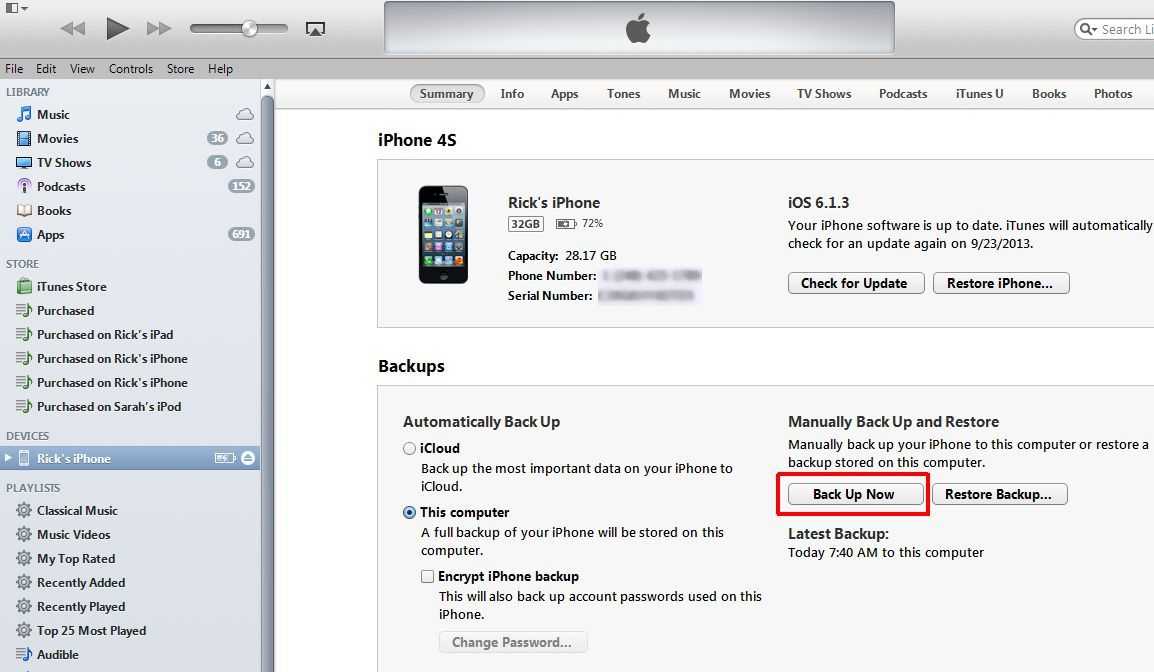 , д. 12, стр. 1
, д. 12, стр. 1
Как добраться?
Pedant.ru
г. Москва (м. Улица Дмитриевского)
1065 отзывов
Пожалуйста, звоните
перед визитом
Улица Дмитриевского
Косино
Лухмановская
ул. Святоозерская, д. 1А, ТЦ «Косино Парк»
Как добраться?
Pedant.ru
г. Москва (м. Ховрино)
407 отзывов
Пожалуйста, звоните
перед визитом
Ховрино
ул. Дыбенко, д. 7/1
Дыбенко, д. 7/1
Как добраться?
Pedant.ru
г. Москва (м. Цветной бульвар)
281 отзыв
Пожалуйста, звоните
перед визитом
Цветной бульвар
Трубная
Цветной бульвар, д. 23, стр. 1
Как добраться?
Pedant.ru
г. Москва (м. ЦСКА)
456 отзывов
Пожалуйста, звоните
перед визитом
Ходынский бульвар, д.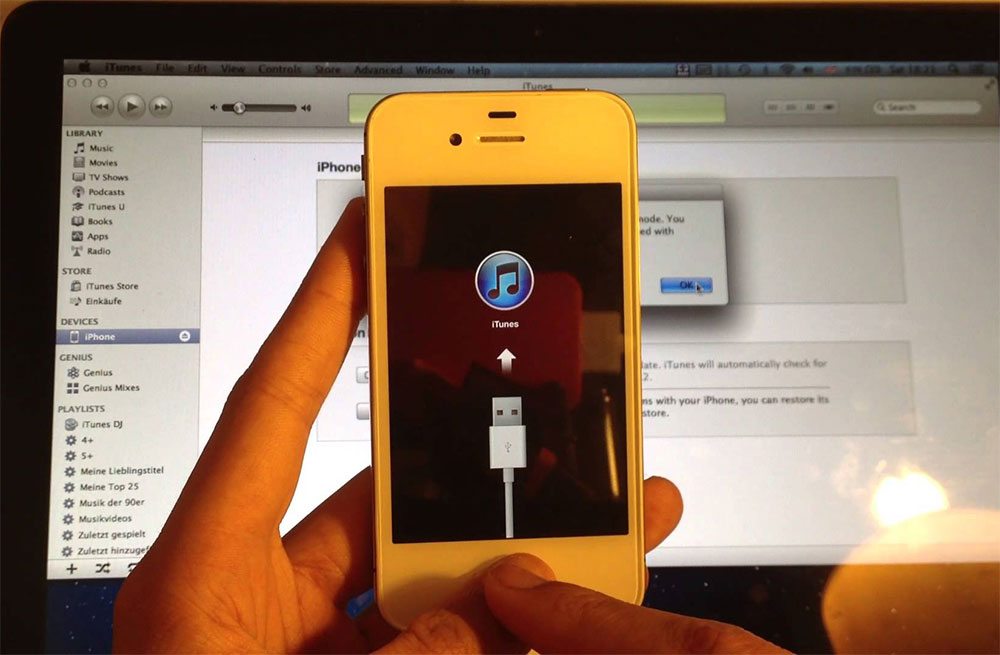 4
4
ТРЦ «Авиапарк»
Как добраться?
Pedant.ru
г. Москва (м. Чеховская)
321 отзыв
Пожалуйста, звоните
перед визитом
Чеховская
Пушкинская
Тверская
Страстной бульвар, д. 4, стр. 1
Как добраться?
Pedant.ru
г. Москва (м. Чистые пруды)
863 отзыва
Пожалуйста, звоните
перед визитом
Чистые пруды
Сретенский бульвар
Тургеневская
ул.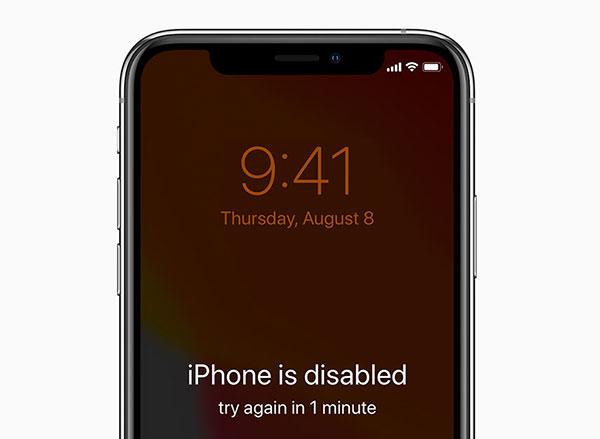 Мясницкая, д. 30/1/2с2
Мясницкая, д. 30/1/2с2
Как добраться?
Pedant.ru
г. Москва (м. Щелковская)
289 отзывов
Пожалуйста, звоните
перед визитом
Щёлковская
ул. Уральская, д. 1
Как добраться?
Pedant.ru
г. Москва (м. Электрозаводская)
1415 отзывов
Пожалуйста, звоните
перед визитом
Электрозаводская
Бауманская
Лефортово
Семеновская
ул. Большая Семёновская, д. 17А
Большая Семёновская, д. 17А
Как добраться?
Pedant.ru
г. Москва (м. Юго-Западная)
182 отзыва
Пожалуйста, звоните
перед визитом
Юго-Западная
пр‑т Вернадского, д. 86А,
ТРЦ «Avenue Southwest»
Как добраться?
Pedant.ru
г. Зеленоград (ТРЦ «Zeленопарк»)
230 отзывов
Пожалуйста, звоните
перед визитом
р. п. Ржавки, 2-й мкрн, стр. 20
Как добраться?
Pedant. ru
ru
г. Зеленоград (ТЦ «Столица»)
196 отзывов
Пожалуйста, звоните
перед визитом
корпус 2309А
Как добраться?
Pedant.ru
г. Королев (ТЦ «Ковчег»)
303 отзыва
Пожалуйста, звоните
перед визитом
пр-т Королева, д. 6Г, ТЦ «Ковчег»
Как добраться?
Pedant.ru
г. Люберцы (ТЦ «Косино-Парк»)
468 отзывов
Пожалуйста, звоните
перед визитом
ул. Святоозерская, д. 1А,
1А,
ТЦ «Косино‑Парк»
Как добраться?
Pedant.ru
г. Мытищи (ТК «Фрегат»)
223 отзыва
Пожалуйста, звоните
перед визитом
Олимпийский пр-т, д. 13, стр. 1
ТК «Фрегат»
Как добраться?
Проконсультируем прямо сейчас
Мы онлайн в наших сообществах
Pedant.ru
г. Пушкино (напротив ТЦ «Победа»)
142 отзыва
Пожалуйста, звоните
перед визитом
Советская пл., д. 4/12
Как добраться?
Pedant. ru
ru
г. Реутов (м. Новокосино)
714 отзывов
Пожалуйста, звоните
перед визитом
Новокосино
Новогиреево
Перово
ул. Октября вл. 10
Как добраться?
Pedant.ru
г. Щелково («Китайская стена»)
336 отзывов
Пожалуйста, звоните
перед визитом
ул. Талсинская, д. 2
Как добраться?
iPhone отключен Подключитесь к iTunes, вот 5 проверенных решений
Размещено от Лиза Оу / 22 фев, 2021 09:00
Мой iphone говорит, что отключено подключение к itunes, поэтому iPhone отключен подключиться к itunes, как исправить?
Если вы получили сообщение «iPhone отключен.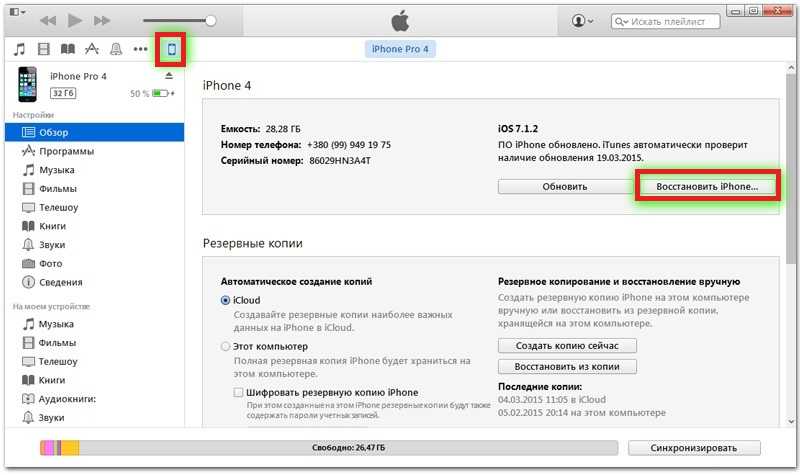 Подключитесь к iTunes », вам необходимо немедленно принять меры. Это означает, что ваш iPhone заблокирован и отключен Apple навсегда. Если вы введете неправильный пароль в течение 5 попыток, вы получите уведомление «iPhone отключен. Повторите попытку через 1 минуту ». Поэтому после разных неудачных попыток вы можете получить следующие всплывающие окна.
Подключитесь к iTunes », вам необходимо немедленно принять меры. Это означает, что ваш iPhone заблокирован и отключен Apple навсегда. Если вы введете неправильный пароль в течение 5 попыток, вы получите уведомление «iPhone отключен. Повторите попытку через 1 минуту ». Поэтому после разных неудачных попыток вы можете получить следующие всплывающие окна.
- iPhone отключен. Повторите попытку через 5 минут. Введите 7 неправильных кодов доступа подряд.
- iPhone отключен. Повторите попытку через 15 минут. Введите 8 неправильных кодов доступа подряд.
- iPhone отключен. Повторите попытку через 60 минут. Введите 9 неправильных кодов доступа подряд.
- iPhone отключен. Подключитесь к iTunes — введите 10 неверных паролей подряд
Ваш iPhone заблокирован после того, как слишком много раз вводился неправильный пароль. Это правда, что отключенный iPhone может помешать другим украсть вашу личную информацию. Но это также катастрофа, когда вы забыли пароль iPhone и отключились. Чтобы вывести iPhone из отключенного режима, вы можете сделать, как показано в следующих абзацах. залезть в айфон.
Чтобы вывести iPhone из отключенного режима, вы можете сделать, как показано в следующих абзацах. залезть в айфон.
Список руководств
- Часть 1: безопасный способ разблокировать отключенный iPhone без iTunes
- Часть 2: 4 других способа устранения неполадок iPhone с отключенным устройством
- Часть 3: Часто задаваемые вопросы об iPhone отключен и говорится о подключении к iTunes
1. Безопасный способ разблокировать отключенный iPhone без iTunes
Почему ваш iPhone отключен? Это связано с тем, что вы слишком часто вводите неправильный пароль iPhone за короткое время. Apple сомневается, что вы не настоящий владелец этого iPhone. Прямой способ исправить ошибку iPhone с отключенным подключением к iTunes — использовать Разблокировщик FoneLab для iOS. Вы можете обойти отключенный iPhone и успешно удалить пароль. Поддерживаются все версии iOS и модели iPhone. Таким образом, вы можете легко исправить свои отключенные устройства iPhone 14 и iOS 16. Что вы можете получить от этого средства для удаления паролей iPhone? Вот основные особенности.
Что вы можете получить от этого средства для удаления паролей iPhone? Вот основные особенности.
- Разблокируйте отключенный iPhone без пароля или iTunes, когда iPhone говорит, что отключено, подключитесь к itunes.
- Удалите 4-значный код доступа, 6-значный код доступа, Touch ID, Face ID и другие пароли iPhone.
- Исправьте забытый пароль экрана iPhone, не отвечает экран iPhone и другие проблемы с блокировкой экрана.
- Полностью совместим с последними версиями iPhone 14/13/12 Pro Max/12 Pro/12 mini/12, iPhone 13, 13 Pro и iPhone 13 Pro Max и iOS 16 и более ранними версиями.
- Чистый и интуитивно понятный интерфейс.
Разблокировщик FoneLab для iOS
FoneLab Помогает вам разблокировать экран iPhone, удалить Apple ID или его пароль, удалить экранное время или пароль ограничения в секундах.
- Помогает вам разблокировать экран iPhone.
- Удаляет Apple ID или его пароль.

- Удалите экранное время или пароль ограничения в секундах.
Бесплатная загрузка Бесплатная загрузка Узнать больше
Шаг 1Бесплатно скачайте, установите и запустите FoneLab iOS Unlocker. Используйте USB-кабель для подключения iPhone к компьютеру.
Шаг 2Выберите Wipe Passcode, поскольку iPhone отключен, подключитесь к решению iTunes. Нажмите старт в основном интерфейсе.
Шаг 3Проверьте информацию об обнаруженном iPhone. Если все идет хорошо, можно нажать старт для загрузки соответствующих пакетов прошивки.
Шаг 4Подождите немного, чтобы загрузить прошивку. Позже нажмите Отпереть чтобы разблокировать отключенный iPhone. Средство для удаления пароля iPhone может стереть код доступа с экрана.
Шаг 5Введите 0000 в поле для подтверждения разблокировки. Нажмите Отпереть для подтверждения отключенной разблокировки iPhone.
2. 4 других способа устранения неполадок iPhone с отключенным устройством
Или вы можете попробовать традиционные методы, чтобы разблокировать отключенный iPhone и удалить забытый пароль. Эти решения для разблокировки iPhone требуют определенных требований. Перед работой необходимо проверить, синхронизировались ли вы с iTunes или сделали резервную копию. Если да, то вы можете продолжить чтение, чтобы выполнить обход отключения iPhone без потери данных.
Эти решения для разблокировки iPhone требуют определенных требований. Перед работой необходимо проверить, синхронизировались ли вы с iTunes или сделали резервную копию. Если да, то вы можете продолжить чтение, чтобы выполнить обход отключения iPhone без потери данных.
Способ 1. Подключите отключенный iPhone к синхронизированному iTunes (ранее синхронизируйте iPhone с iTunes)
Если у вас есть надежный компьютер, вы можете исправить iPhone отключен, подключиться к iTunes здесь. Другими словами, если вы ранее синхронизировали iPhone с iTunes, вы можете разблокировать и создать резервную копию отключенного iPhone с помощью iTunes. Ниже описано, как отключить iPhone при подключении к исправлению itunes.
Шаг 1Найдите компьютер, на котором вы ранее синхронизировали iPhone с iTunes. Затем подключите iPhone к этому компьютеру с помощью USB-кабеля с молнией.
Шаг 2Запустите последнюю версию iTunes. Вскоре iTunes сможет обнаружить ваше устройство iOS и создать резервную копию.
Шаг 3Нажмите Восстановление iPhone в интерфейсе iTunes.
Шаг 4На экране настройки iPhone выберите Восстановление из резервной копии iTunes.
Шаг 5Вернитесь в интерфейс iTunes, выберите наиболее подходящую резервную копию. Нажмите Восстановить чтобы разблокировать отключенный iPhone с помощью iTunes.
Способ 2: введите отключенный iPhone в режим восстановления (никогда не синхронизируйте iPhone с iTunes)
Что делать, если вы раньше не синхронизировали iPhone с iTunes? Можете ли вы обойти отключенный iPhone, который раньше никогда не синхронизировался? Здесь вы должны знать, как подключиться к iTunes, когда iPhone отключен. В это время вам необходимо перевести iPhone в режим восстановления, чтобы избавиться от iPhone отключен экран.
Удалить пароль с iPhone 8/8 Plus / X / XR / XS Max / XS / SE / 11/11 Pro Max / 11 Pro / 12/12 mini / 12 ProMax / 12 ProШаг 1Нажмите и удерживайте Боковую кнопку и один из Громкости кнопки одновременно. Не отпускайте две кнопки, пока не увидите ползунок выключения.
Не отпускайте две кнопки, пока не увидите ползунок выключения.
Шаг 2Перетащите ползунок, чтобы выключить iPhone.
Шаг 3Подключите iPhone к компьютеру, удерживая Боковую кнопку.
Шаг 4Не отпускай Боковую , пока не появится экран режима восстановления.
Шаг 5Выберите Восстановить восстановить отключенный iPhone.
Удалить пароль с iPhone 7 и iPhone 7 PlusШаг 1Удерживайте и нажмите Боковую кнопка. Не отпускайте, пока не появится слайдер.
Шаг 2Перетащите ползунок и выключите iPhone вручную.
Шаг 3держать Уменьшение громкости кнопку на iPhone. Между тем, используйте USB-кабель для подключения iPhone к компьютеру.
Шаг 4Когда вы увидите экран режима восстановления, вы можете отпустить Уменьшение громкости кнопку.
Шаг 5Нажмите Восстановить когда вам будет предложено. После разблокировки iPhone вы можете настроить iPhone вручную.
Шаг 1Удерживайте и нажмите Боковую кнопку.
Шаг 2Когда вы увидите ползунок выключения, отпустите Боковую кнопка. Перетащите ползунок, чтобы выключить iPhone.
Шаг 3Удерживайте кнопку Главная и с помощью кабеля USB подключите iPhone к компьютеру.
Шаг 4Не отпускай Главная пока не появится экран режима восстановления iPhone.
Шаг 5Нажмите Восстановить в удалить код доступа и восстановить данные iPhone.
Способ 3: очистка и восстановление отключенного iPhone с помощью iCloud (включите «Найти iPhone раньше»)
Если вы хотите исправить отключенный iPhone, подключитесь к iTunes без компьютера, вы можете использовать iCloud для удаленной разблокировки iPhone, чтобы сделать iPhone отключен, подключиться к iTunes обход. Все ваши сохраненные файлы и настройки также будут удалены. Имейте в виду, что Find My iPhone функция должна быть включена раньше. Между тем на вашем отключенном iPhone есть подключение к Интернету.
Между тем на вашем отключенном iPhone есть подключение к Интернету.
Шаг 1Посетите веб-сайт iCloud. Войдите в свою учетную запись iCloud.
Шаг 2Найдите и выберите Найти iPhone. Вы можете увидеть текущее местоположение вашего отключенного iPhone на карте.
Шаг 3Выберите свой iPhone и выберите Стирать iPhone опцию.
Шаг 4После стирания iPhone с помощью iCloud вы можете настроить свой iPhone как новый.
Способ 4: разблокировать отключенный iPhone с помощью Finder (требуется macOS Catalina)
Apple удалила iTunes из macOS Catalina и более поздних версий. Таким образом, вам нужно удалить забытый пароль iPhone с помощью Finder в качестве решения о том, как исправить отключенный iPhone, который не подключается к itunes.
Шаг 1Подключите отключенный iPhone к компьютеру Mac.
Шаг 2Откройте Finder. Вы можете увидеть информацию о вашем iPhone в интерфейсе Finder.
Шаг 3Выберите iPhone и выберите Восстановление iPhone последующей Восстановление резервной копии.
Шаг 4Все данные и настройки iOS будут удалены, как и забытый пароль iPhone.
Шаг 5Настройте пустой iPhone и выполните восстановление из предыдущей резервной копии.
3. Часто задаваемые вопросы об iPhone отключены и говорится о подключении к iTunes.
Что вы делаете когда ваш iPhone отключен и не подключается к iTunes?
Отсоедините все остальные кабели вручную. Затем перезагрузите iPhone и правильно войдите в режим восстановления. Или вы можете запустить FoneLab iOS Unlocker, чтобы исправить отключенный iPhone без iTunes.
Как исправить iTunes, чтобы не распознавать мой отключенный iPhone?
Если iTunes не распознает ваш отключенный iPhone, вы можете принудительно перезагрузить iPhone, чтобы удалить сбои. Перезагрузите компьютер и обновите iTunes до последней версии. Если проблема все еще существует, вы можете выбрать другие способы разблокировки отключенного iPhone без iTunes.
Как предотвратить повторное отключение iPhone?
Чтобы случайно не поднимать iPhone слишком часто, вы можете отключить Поднимите Уэйк и Нажмите, чтобы разбудить вариантов в Настройки приложение. Уменьшите время автоматической блокировки. Более того, вы можете использовать сложные пароли, чтобы уменьшить вероятность отключения iPhone.
Уменьшите время автоматической блокировки. Более того, вы можете использовать сложные пароли, чтобы уменьшить вероятность отключения iPhone.
Это все исправить iPhone отключен, подключиться к iTunes. Вы можете использовать Разблокировщик FoneLab для iOS, iTunes, iCloud и Finder, чтобы удалить пароль и восстановить iPhone. Независимо от того, знаете вы пароль или нет, вы можете разблокировать отключенный iPad или iPhone с компьютером или без него.
Разблокировщик FoneLab для iOS
FoneLab Помогает вам разблокировать экран iPhone, удалить Apple ID или его пароль, удалить экранное время или пароль ограничения в секундах.
- Помогает вам разблокировать экран iPhone.
- Удаляет Apple ID или его пароль.
- Удалите экранное время или пароль ограничения в секундах.
Бесплатная загрузка Бесплатная загрузка Узнать больше
4 исправления для ошибки «iPhone отключен при подключении к iTunes»
Из этого сообщения в блоге вы узнаете 4 способа исправить ошибку «iPhone отключен при подключении к iTunes» на вашем iPhone.
Когда ваш iPhone сообщает, что iPhone отключен, подключитесь к iTunes, это означает, что ваш iPhone заблокирован навсегда. Вы ничего не можете сделать со своим iPhone, кроме как использовать экстренную службу.
Хотите знать, почему ваш iPhone отключен и как его разблокировать? Вы попали в нужное место. Здесь вы найдете 4 способа разблокировать постоянно отключенный iPhone.
Содержание
Читайте также:
Как БЕСПЛАТНО сделать резервную копию iPhone на Mac
Почему ваш iPhone отключен?
Ваш iPhone отключен из-за слишком большого количества неверных попыток ввести пароль на экране блокировки iPhone. Чем больше неправильных попыток, тем дольше вам придется ждать, чтобы разблокировать iPhone.
Вот предупреждения, которые вы можете увидеть:
- Неверный пароль 6 раз подряд: iPhone отключен. Повторите попытку через 1 минуту.
- Неверный пароль 7 раз подряд: iPhone отключен.
 Повторите попытку через 5 минут.
Повторите попытку через 5 минут. - Неверный пароль 8 раз подряд: iPhone отключен. Повторите попытку через 15 минут.
- Неверный пароль 9 раз подряд: iPhone отключен. Повторите попытку через 60 минут.
- Неверный пароль 10 раз подряд: iPhone отключен. Подключиться к Айтюнс.
Когда ваш iPhone отключен, все, что вам нужно сделать, это подождать. Подождав X минут, введите правильный пароль, и вы сможете использовать свой iPhone. Если, к сожалению, вы забыли код доступа к iPhone, а на экране отображается сообщение «iPhone отключен, подключитесь к iTunes», как разблокировать iPhone?
Читайте дальше, чтобы узнать, как это сделать.
Как исправить «iPhone отключен, подключение к iTunes» с помощью Finder или iTunes
После того, как ваш iPhone заблокирован навсегда, вы не сможете разблокировать его, пока не подключите его к Finder или iTunes на Mac или ПК.
Необходимые инструменты:
- Mac или ПК
- А USB-кабель
Вот что вам нужно сделать:
Выключите свой iPhone.

Подключите ваш iPhone к вашему Mac или ПК.
Нажмите и удерживайте соответствующую клавишу, чтобы перевести iPhone в режим восстановления.
- iPhone 8, iPhone 8 Plus, iPhone X и последующие версии, iPhone SE (2-го и 3-го поколения): используйте боковую кнопку .
- Phone 7 и iPhone 7 Plus: используйте кнопку уменьшения громкости .
- Телефон SE (1-го поколения), iPhone 6s и более ранние модели: используйте кнопку «Домой» .
Откройте Finder или iTunes.
- Для компьютеров Mac под управлением macOS Catalina и более поздних версий используйте Finder.
- Для компьютеров Mac под управлением macOS Mojave и более ранних версий используйте iTunes.
- Для ПК под управлением Windows 10 и более поздних версий используйте iTunes.
Нажмите значок iPhone, затем выберите «Восстановить» или «Восстановить iPhone».

Ваш компьютер начнет загрузку прошивки и восстановление вашего iPhone.
По завершении процесса сброса отключите iPhone от сети и настройте его.
- Если у вас есть резервная копия iPhone, восстановите данные после настройки iPhone.
- Если ваш iPhone не подключается к iTunes, переустановите iTunes, подключите iPhone к компьютеру после того, как он находится в режиме восстановления, или используйте другой USB-кабель.
Как исправить «iPhone отключен для подключения к iTunes» с помощью iCloud
Для вышеуказанного метода требуется компьютер. Но если у вас его нет, как разблокировать iPhone?
iCloud готов помочь. Он позволяет разблокировать iPhone без компьютера. Однако это будет работать только в том случае, если на отключенном iPhone есть подключение для передачи данных и включена функция «Найти iPhone».
- На своем iPad, другом iPhone или iPhone друга зайдите на сайт icloud.
 com.
com. - Введите свой Apple ID и пароль.
- Нажмите «Найти iPhone» и в списке «Все устройства» выберите отключенный iPhone.
- Нажмите «Стереть iPhone» и введите свой пароль iCloud, чтобы выйти из Apple ID.
- Нажмите «Стереть», чтобы удалить все содержимое отключенного iPhone.
- Настройте свой iPhone.
Как исправить «iPhone отключен, подключение к iTunes» с помощью Find My App
Приложение «Найти» или «Найти iPhone» также может помочь вам разблокировать отключенный iPhone.
Вот шаги:
- Откройте приложение «Найти» или «Найти iPhone» на iPad или другом iPhone.
- Перейдите в «Устройства» и выберите отключенный iPhone.
- Нажмите «Стереть iPhone».
- Следуйте инструкциям на экране, чтобы удалить все на отключенном iPhone.
- Настройте свой iPhone.
Убедитесь, что отключенный iPhone подключен к сети и включена функция «Найти iPhone».
Как исправить «iPhone отключен для подключения к iTunes» с помощью iPhone Unlocker
Еще один способ разблокировать отключенный iPhone — использовать сторонний iPhone Unlocker. Таких программ в сети огромное количество. Просто найдите в Google программу разблокировки iPhone и выберите ту, которая соответствует вашим потребностям.
Таких программ в сети огромное количество. Просто найдите в Google программу разблокировки iPhone и выберите ту, которая соответствует вашим потребностям.
Как избежать отключения iPhone
Мы знаем, как неприятно быть не в состоянии использовать iPhone, потому что он отключен. Чтобы предотвратить повторное отключение вашего iPhone, выполните следующие действия:
- Установите легко запоминающийся пароль или запишите свой пароль.
- Настройте альтернативные методы блокировки, такие как Touch ID и Face ID.
- Избегайте случайных прикосновений к карманам.
- Избегайте случайных прикосновений детей.
- Включите функцию «Стереть iPhone», которая автоматически удалит данные вашего iPhone после 10 неверных попыток ввода пароля. (Используйте этот метод с осторожностью.)
Заключительные слова
Надеюсь, вы успешно разблокировали отключенный iPhone одним из указанных выше способов. Обратите внимание, что все эти методы стирают все данные на вашем iPhone. Рекомендуется регулярно делать резервную копию вашего iPhone, чтобы избежать риска потери важных данных.
Рекомендуется регулярно делать резервную копию вашего iPhone, чтобы избежать риска потери важных данных.
iPhone отключен, подключитесь к iTunes — вот исправление
Когда «iPhone отключен, подключитесь к iTunes», как разблокировать или исправить это? Для вас важно получить доступ к вашему iPhone немедленно. Это фатальная ошибка, из-за которой вы не можете использовать свой iPhone.
Оповещение «iPhone отключено для подключения к iTunes» появляется, когда вы вводите слишком много неудачных попыток ввода пароля. Вначале экран предупреждает вас о том, что через X минут вы должны повторить попытку ввода пин-кода. В конце концов, когда это происходит 10 раз подряд, iPhone блокируется с этой ошибкой. Неискушенным в технологиях людям сложно разобраться.
В этой статье мы покажем вам, как легко решить проблему iPhone отключен при подключении к iTunes .
iPhone отключен Подключитесь к iTunes Как исправитьПочему мой телефон говорит, что iPhone отключен подключитесь к iTunes.

iPhone отключен Проблема с подключением к iTunes может быть вызвана неверными попытками ввести пароль на экране iPhone.
- 5 неверных вводов пароля подряд — iPhone отключен, повторите попытку через 1 минуту.
- 7 неправильных записей подряд — iPhone отключен, повторите попытку через 5 минут.
- 8 неверных записей подряд — iPhone отключен, повторите попытку через 15 минут.
- 9 неверных записей подряд — iPhone отключен, повторите попытку через 1 час.
- 10 неверных вводов пароля — iPhone отключен, подключитесь к iTunes.
Почему ваш iPhone сообщает, что iPhone отключен Подключиться к iTunes? Короче говоря, вы достигли предела 10-кратного неправильного ввода пароля на вашем iPhone. Apple разработала дополнительные меры безопасности, чтобы предотвратить атаки с подбором пароля на ваш iPhone. Тем не менее, это также раздражает многих людей, которые забыли пароль своего iPhone.
Что происходит, когда ваш iPhone отключен и предлагает подключиться к iTunes.

Когда на вашем iPhone отображается сообщение о том, что iPhone отключен, подключитесь к iTunes , вам следует выполнить сброс настроек iPhone, чтобы включить его. Вы не можете получить доступ к своему iPhone, и вы полностью заблокированы от своего телефона.
iPhone отключен, подключитесь к iTunes, но знаете пароль? У вас больше нет возможности ввести правильный пароль, даже если вы его знаете. Вы не можете использовать свой iPhone, если не сбросите его до заводских настроек.
Здесь мы не рекомендуем вам принудительно перезапускать его, потому что принудительный перезапуск не сработает, чтобы обойти экран «iPhone отключен, подключитесь к iTunes». Предупреждающее сообщение исчезнет, и iPhone будет включен только после полного сброса настроек с очисткой iPhone.
Давайте посмотрим, как исправить проблему «iPhone отключен, подключение к iTunes» с пошаговым устранением неполадок.
Во-первых, вы должны знать о фактах резервного копирования и восстановления данных, когда вы находитесь на этапе.
- Сейчас слишком поздно делать резервную копию вашего iPhone.
- Вы можете восстановить свои предыдущие резервные копии после разблокировки iPhone, чтобы сохранить свои данные.
Забыли пароль iPhone, это слишком страшно? Да. В следующий раз, когда вы будете сбрасывать пароль во время новой настройки, не забудьте установить пароль, который легче запомнить, но не так легко угадать.
Вариант 1. Исправить отключенное подключение iPhone к iTunes с помощью iTunes/Finder.
Проверьте, установили ли вы iTunes на свой ПК или Mac, если нет, установите последнюю версию iTunes на свой компьютер и запустите ее.
Шаг 1. Запустите iTunes или Finder.
На Mac с macOS Catalina откройте Finder. На Mac с macOS Mojave или более ранней версии или на ПК откройте iTunes. Если iTunes уже запущен, закройте его, а затем снова откройте.
Шаг 2. Подключите iPhone и войдите в режим восстановления.
Подключите iPhone к компьютеру с помощью кабеля. Выключите свой iPhone. Держите его подключенным и переведите его в режим восстановления.
Выключите свой iPhone. Держите его подключенным и переведите его в режим восстановления.
Когда на экране отображается support.apple.com/iphone/restore вверху и изображение, на котором показано подключение кабеля к компьютеру. Вы успешно вошли в режим восстановления. Проверьте снимки экрана режима восстановления.
Режим восстановления показан на рисунке ниже. Он показывает «support.apple.com/iphone/restore» вверху и показывает компьютер в середине, кабель, соединяющий компьютер в нижней части экрана.
Режим восстановления iPhone Отображается support.apple.com/iphone/restore вверху и отображается изображение кабеля, подключенного к компьютеру.Для iPhone 8–iPhone 14: Выключите iPhone. Подключите его к компьютеру. Нажмите и быстро отпустите кнопку увеличения громкости. Немедленно нажмите и быстро отпустите кнопку уменьшения громкости. Затем нажмите и удерживайте боковую кнопку, пока не появится экран режима восстановления.
Для iPhone 7, iPhone 7 Plus: Выключите iPhone. Подключите его к компьютеру. Одновременно нажмите и удерживайте верхнюю кнопку и кнопку уменьшения громкости. Продолжайте удерживать их, пока не увидите экран режима восстановления.
Подключите его к компьютеру. Одновременно нажмите и удерживайте верхнюю кнопку и кнопку уменьшения громкости. Продолжайте удерживать их, пока не увидите экран режима восстановления.
iPhone 6s или более ранней версии: Выключите iPhone. Подключите его к компьютеру. Нажмите и удерживайте одновременно кнопку «Домой» и верхнюю кнопку. Продолжайте удерживать их, пока не увидите экран режима восстановления.
Шаг 3. Нажмите «Восстановить» в iTunes или Finder.
Fix iPhone отключен, подключитесь к iTunes через режим восстановления в Finder: нажмите «Восстановить».Когда вы увидите всплывающее окно с возможностью восстановления или обновления, выберите «Обновить». iTunes восстановит iPhone и сотрет все данные, а затем переустановит для вас программное обеспечение iOS.
Примечание. Если загрузка занимает более 15 минут и ваш iPhone выходит из режима восстановления, просто дождитесь завершения загрузки, а затем повторите шаг 2, чтобы снова перевести iPhone в режим восстановления.
Подождите, пока ваш iPhone снова не откроется с экраном приветствия, настройте его позже.
Вариант 2. Исправить iPhone отключен, подключиться к iTunes через SD-программу для разблокировки пароля iPhone.
SD Программа для разблокировки iPhone — это наш проверенный выбор для устранения ошибки iPhone отключен при подключении к iTunes. Он надежен, быстр и прост в эксплуатации. Алгоритм программного обеспечения обнаружит вашу неисправную модель iPhone в режиме восстановления и за несколько минут переустановит программное обеспечение с помощью пакетов прошивки.
Вы можете установить пробную версию, чтобы проверить, будет ли ваш отключенный iPhone разблокирован плавно.
Для начала бесплатно загрузите и установите его на свой ПК или Mac.
Скачать бесплатно Скачать бесплатно
Шаг 1. Запустите приложение, затем перейдите к модулю «Код разблокировки экрана».
После запуска программы щелкните раздел «Код разблокировки экрана».
Шаг 2. Подключите заблокированный iPhone к компьютеру через USB. Щелкните Пуск.
Убедитесь, что ваш кабель надежно подключен и ваш iPhone имеет достаточную мощность. Если нет, зарядите его в течение получаса.
Подключите его к компьютеру и не отключайте.
Шаг 3. Переведите iPhone в режим восстановления.
Выключите свой iPhone. Держите iPhone подключенным к компьютеру.
Выполните шаг 2 в Варианте 1 или обратитесь к инструкциям по режиму восстановления на экране, чтобы перевести ваш iPhone с сообщением «iPhone отключен, подключитесь к iTunes» в режим восстановления.
Шаг 4. Загрузите и проверьте пакеты прошивки.
Как только ваш iPhone успешно войдет в режим восстановления, программное обеспечение автоматически обнаружит информацию об устройстве и направит вас на загрузку пакетов прошивки. Проверьте информацию, подтвердите версию пакета и продолжайте.
Шаг 5. Подтвердите и разблокируйте.
Если ваш iPhone выходит из режима восстановления до того, как вы разблокируете его в процессе загрузки и проверки, следуйте приведенным выше инструкциям по режиму восстановления, чтобы снова войти в него.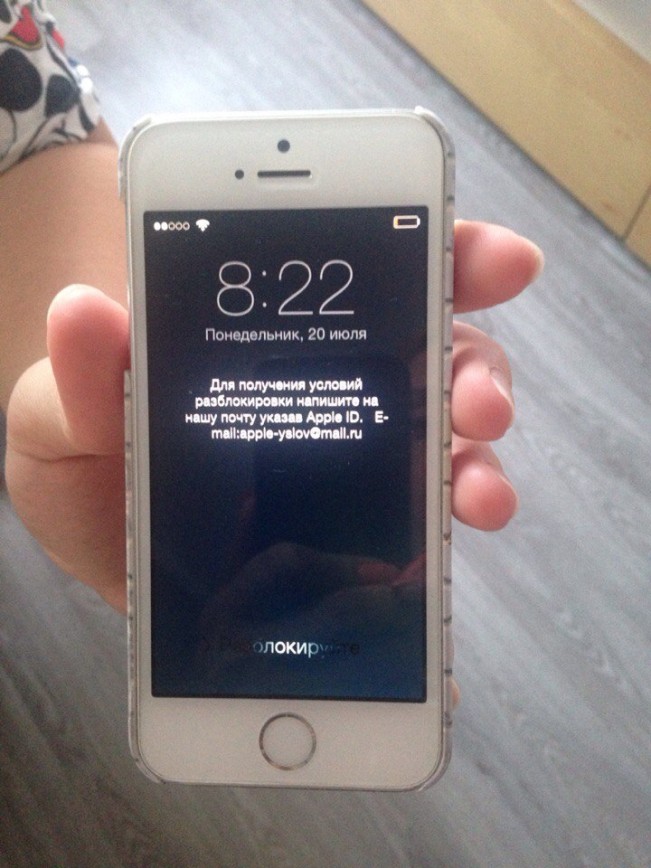 Затем нажмите Разблокировать в купленной лицензионной программе. Программа разблокирует его за одну-две минуты.
Затем нажмите Разблокировать в купленной лицензионной программе. Программа разблокирует его за одну-две минуты.
Поскольку в процессе разблокировки все данные на нем будут удалены, приложение попросит вас ввести 000000 для подтверждения.
Введите 000000, чтобы начать процесс разблокировки и подождите.
Все готово.
Затем, чтобы вернуть данные, восстановите их из резервной копии iTunes или iCloud или из резервных копий стороннего программного обеспечения.
Видеоруководство по исправлению ситуации, когда iPhone отключен, подключитесь к iTunes.
Вышеуказанные два метода являются наиболее эффективными и относительно простыми способами исправить «iPhone отключен для подключения к iTunes». Ниже приведен метод iCloud, который немного сложнее, если вы хотите попробовать, читайте дальше.
Еще одно решение, которое помогло пользователям исправить проблему с iPhone, — это отключенное подключение к проблеме с iTunes.
Использовать iCloud.
Ваш iPhone должен быть подключен к сотовой сети или Wi-Fi с включенной функцией «Найти iPhone».
Откройте www.iCloud.com, затем введите свой Apple ID и пароль. Доверяйте устройствам. Пройдите двухфакторную аутентификацию, чтобы продолжить.
Нажмите Найдите iPhone . Найдите свой iPhone, нажав «Все устройства». Затем нажмите «Стереть iPhone 9».0182 и снова введите свой пароль Apple ID. Нажмите Erase iPhone во всплывающем окне и подтвердите удаление.
Это действие сотрет все данные с вашего iPhone. Точно так же ваш iPhone сотрет себя, если он подключен к сети, и перезагрузится, вам нужно будет настроить его или восстановить из предыдущих резервных копий.
Fix iPhone отключен, подключайтесь к iTunes, когда iPhone находится в сети с F и включенным iPhone . Стереть и сбросить данные онлайн на сайте www.iCloud.com. Вы также можете ознакомиться с нашими статьями «Как принудительно перезагрузить или выполнить полный сброс iPhone 13/12/11», или «iPhone недоступен», «iPhone отключен, попробуйте еще раз через 1 час», или «Как обойти пароль экранного времени», «Как исправить iPhone, недоступный без Компьютер для советов по полной перезагрузке iPhone 13, 12 или 11 для решения проблем на iPhone.
Если вам понравилась эта статья, подпишитесь на наш канал YouTube, чтобы получать надежные советы и руководства по программному обеспечению. Вы также можете найти нас на Facebook и Pinterest.
Исправить «iPhone отключен, подключитесь к iTunes» с помощью 4 способов
• Подано в: Разблокировка iPhone • Проверенные решения
«Я получаю приглашение «iPhone отключен, подключитесь к iTunes»! Мой iPhone отключен и не подключается к iTunes , может ли кто-нибудь помочь мне разрешить эту ситуацию?»
— вопрос от Apple Community
Если вы здесь, чтобы получить исправление «iPhone отключен для подключения к iTunes», расслабьтесь и расслабьтесь — мы обеспечим вас. Несколько месяцев назад я столкнулся с той же проблемой после того, как мой племянник много раз ввел неправильный код доступа на моем телефоне. Хотя мне потребовалось некоторое время, чтобы отключить iPhone, подключиться к обходу iTunes, я смог найти для этого разные решения. В этом руководстве я кратко обсудил, как iPhone отключен, подключен к iTunes, как разблокировать решения.
- Часть 1. Что означает «iPhone отключен для подключения к iTunes»?
- Часть 2. Как исправить iPhone отключен с помощью iTunes?
- Часть 3. Как разблокировать отключенный iPhone без iTunes?
- Часть 4. Fixi отключил iPhone в режиме восстановления.
- Часть 5. Как исправить отключенный iPhone без компьютера?
- Часть 6. Какое решение следует выбрать для ремонта моего iPhone?
Часть 1. Что означает сообщение «iPhone отключен для подключения к iTunes»?
Прежде чем мы узнаем о различных решениях проблемы «iPhone отключен для подключения к iTunes», важно знать, что могло ее вызвать. Последовательные неверные попытки ввести пароль идеально вызывают эту проблему.
- 5 неправильных попыток ввода пароля заблокируют iPhone на 1 минуту, 7 неправильных попыток на 5 минут, 8 неправильных попыток на 15 минут и 9 неправильных попыток на 60 минут.
- 10 последовательных неудачных попыток разблокировки могут вывести iPhone из строя, включив режим самоуничтожения.

- В основном это происходит, когда ребенок или любой другой злоумышленник пытается разблокировать ваш iPhone.
- Иногда это может произойти случайно, когда наше устройство находится в кармане.
- Если вы используете подержанное устройство, пытаетесь создать нового пользователя или просто забыли свой пароль, это также может вызвать эту проблему.
В идеале, если у вас есть экран, то это означает, что ваш iPhone был отключен. Чтобы узнать, как исправить отключенное подключение iPhone к iTunes для iPhone, ознакомьтесь со следующими решениями.
Часть 2. Как исправить iPhone отключен с помощью iTunes?
Первое, что делают многие люди, — это просто подключают свои устройства к iTunes, чтобы решить эту проблему (как указано на экране iPhone). В большинстве случаев iTunes автоматически обнаруживает проблему и восстанавливает ваше устройство. Да, это означает, что все существующие данные и сохраненные настройки на вашем телефоне будут удалены. Позже вы можете восстановить его из предыдущей резервной копии iTunes. Если у вас нет резервной копии, это может быть неприятной ситуацией.
Позже вы можете восстановить его из предыдущей резервной копии iTunes. Если у вас нет резервной копии, это может быть неприятной ситуацией.
Если iTunes не может обнаружить ваше устройство, убедитесь, что у вас установлена обновленная версия iTunes, и используйте оригинальный кабель для подключения iPhone. Чтобы узнать, как подключиться к iTunes, когда iPhone отключен, выполните следующие действия:
- Запустите обновленную версию iTunes на компьютере Mac или Windows и подключите к ней iPhone с помощью работающего кабеля Lightning.
- Скорее всего, iTunes обнаружит проблему с вашим iPhone и отобразит следующее сообщение. Нажмите кнопку «Восстановить» и подождите некоторое время, пока iTunes перезагрузит ваше устройство.
- Если вы не получили приглашение, выберите свой iPhone и перейдите на вкладку «Сводка».
- Нажмите на кнопку «Восстановить iPhone» и подтвердите свой выбор, чтобы перезагрузить устройство.

- В кратчайшие сроки iTunes восстановит ваше устройство и перезапустит его в обычном режиме.
После того, как ваш телефон перезагрузится в обычном режиме, вы можете смело удалить его и использовать по своему усмотрению. Если вы ранее делали резервную копию с помощью iTunes, вы можете легко восстановить свои данные впоследствии.
Часть 3. Как разблокировать отключенный iPhone без iTunes?
См. подробное руководство по Эффективное исправление отключения iPhone здесь.
Часто пользователи сталкиваются с трудностями при работе с iTunes. Чтобы решить проблему с подключением телефона к iTunes, вы также можете использовать специальный инструмент для разблокировки iPhone. Из всех предложенных решений, которые я пробовал, я нашел dr.fone — Разблокировка экрана (iOS) самым настоящим. Следуя простому процессу клика, любой может узнать, как разблокировать «iPhone отключен, подключитесь к iTunes».
Инструмент может разблокировать устройство практически в любом сценарии.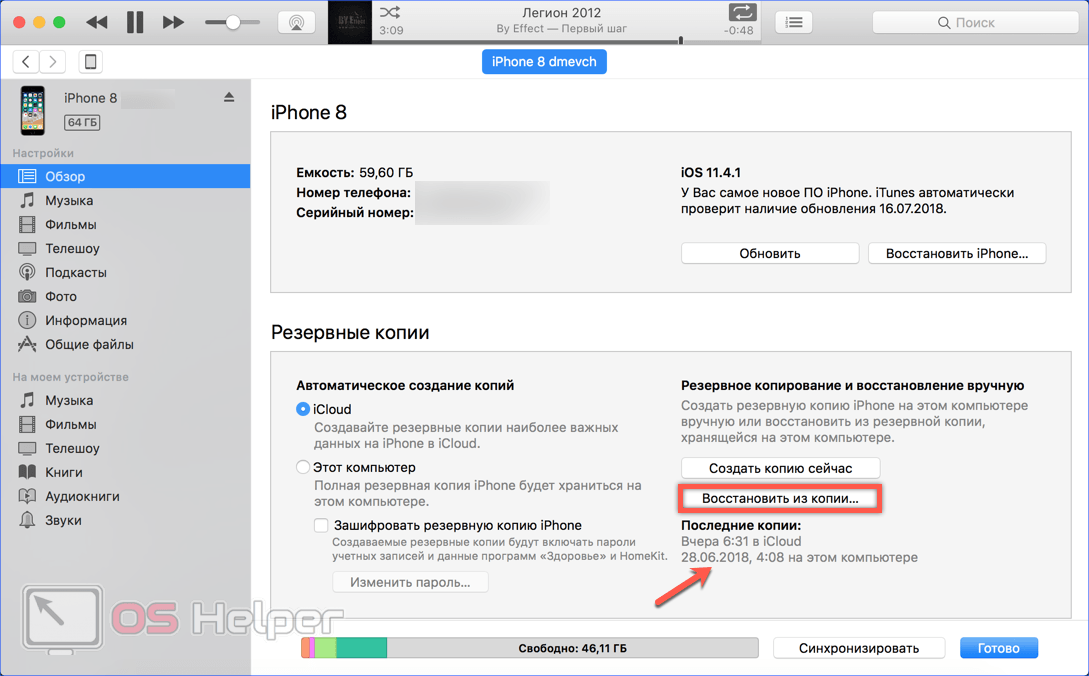 Это включает удаление его 4-значного замка, 6-значного замка, Face ID и Touch ID. Неважно, забыли ли вы пароль или купили подержанный iPhone, dr.fone – Unlock (iOS) может все исправить. Он полностью совместим со всеми основными моделями iOS (включая те, которые работают на iOS 12), такими как iPhone XR, XS Max, XS, X, 8, 8 Plus и т. д. Все, что вам нужно сделать, это выполнить следующие шаги:
Это включает удаление его 4-значного замка, 6-значного замка, Face ID и Touch ID. Неважно, забыли ли вы пароль или купили подержанный iPhone, dr.fone – Unlock (iOS) может все исправить. Он полностью совместим со всеми основными моделями iOS (включая те, которые работают на iOS 12), такими как iPhone XR, XS Max, XS, X, 8, 8 Plus и т. д. Все, что вам нужно сделать, это выполнить следующие шаги:
dr. fone — Разблокировка экрана (iOS)
Исправление отключения iPhone/iPad за несколько кликов.
- Удалить 4-значный / 6-значный код доступа, Touch ID и Face ID на iPhone/iPad.
- Простой и понятный процесс. Никаких технических навыков не требуется.
- Полностью совместим с iOS 12 и iPhone XS/XR.
Скачать бесплатно Скачать бесплатно
2 985 172 человек скачали его
Как исправить «iPhone отключен, подключение к iTunes» с помощью dr.fone
Шаг 1. Установите и запустите dr.fone на вашем Windows или Mac и нажмите на опцию «Разблокировка экрана» из своего дома.
Установите и запустите dr.fone на вашем Windows или Mac и нажмите на опцию «Разблокировка экрана» из своего дома.
Шаг 2. С помощью оригинального кабеля подключите iPhone к системе. Как только приложение обнаружит его, нажмите кнопку «Пуск», чтобы начать процесс.
Шаг 3. Теперь вам нужно перевести телефон в режим DFU. Процесс будет немного отличаться от одной модели iOS к другой. Просто нажмите на модель вашего iPhone и следуйте инструкциям на экране.
Например, если у вас iPhone 6, нажмите на вкладку «Другой телефон» и следуйте инструкциям на экране. Удерживайте кнопку питания и кнопку «Домой» одновременно в течение следующих 3 секунд. Как только следующий шаг будет включен, отпустите кнопку питания. Продолжайте удерживать кнопку «Домой», пока ваш телефон не перезагрузится в режиме DFU. Комбинация клавиш будет отличаться для разных моделей.
Шаг 4. Как только ваш телефон перейдет в режим DFU, он будет обнаружен приложением. В следующем окне вам нужно будет ввести соответствующие данные о вашем устройстве, такие как его модель, серийный номер и т. д. После предоставления этих данных нажмите кнопку «Загрузить».
В следующем окне вам нужно будет ввести соответствующие данные о вашем устройстве, такие как его модель, серийный номер и т. д. После предоставления этих данных нажмите кнопку «Загрузить».
Шаг 5. Начнется загрузка последней прошивки для вашего iPhone. Поскольку это может занять некоторое время, постарайтесь иметь стабильное подключение к Интернету и не закрывайте приложение.
Шаг 6. Как только прошивка будет загружена, вы получите уведомление. Просто нажмите кнопку «Разблокировать сейчас», чтобы активировать устройство.
Шаг 7. Поскольку процесс перезагрузит ваше устройство, приложение запросит у вас код подтверждения. Просто введите отображаемый код (по умолчанию это 000000), чтобы подтвердить свой выбор.
Устройтесь поудобнее и подождите некоторое время, пока приложение перезагрузит ваше устройство и, в конце концов, разблокирует его. Он уведомит вас, когда процесс будет успешно завершен, чтобы вы могли безопасно удалить свой телефон.
Как видите, приложение исправит iPhone, отключенное от подключения к iTunes, но при этом сотрет ваши данные. После этого вы можете восстановить его из резервной копии. Это небольшая цена, которую вам нужно заплатить, чтобы разблокировать отключенный iPhone, поскольку Apple не предлагает простого решения для разблокировки устройства без его перезагрузки (на данный момент).
Часть 4. Исправление отключенного iPhone в режиме восстановления.
Еще один способ отключить iPhone для подключения к iTunes — перевести телефон в режим восстановления. В этом методе мы также воспользуемся помощью iTunes. Во-первых, вам нужно перевести телефон в режим восстановления, применив правильные комбинации клавиш. Как только это будет сделано, вы можете подключить его к iTunes и перезагрузить устройство. Как указывалось ранее, комбинации для перевода iPhone в режим восстановления будут немного отличаться.
Для iPhone 8 и более новых моделей
- Запустите iTunes в системе и подключите к нему свой iPhone.

- Быстро нажмите кнопку увеличения громкости. Как только вы отпустите его, быстро нажмите кнопку уменьшения громкости и также отпустите ее.
- В конце просто нажмите боковую кнопку на устройстве и удерживайте ее, пока на экране не появится символ подключения к iTunes.
Для iPhone 7 и 7 Plus
- Подключите ваш iPhone 7 или 7 Plus к системе и запустите на нем iTunes.
- Теперь нажмите кнопку питания и кнопку уменьшения громкости на iPhone.
- Продолжайте нажимать обе кнопки еще 5 секунд. Отпустите их, как только на экране появится символ подключения к iTunes.
Для iPhone 6s и более ранних моделей
- С помощью оригинального кабеля Lightning подключите iPhone к системе.
- Запустите iTunes в системе и нажмите кнопки «Питание» и «Домой» на iPhone.
- Продолжайте нажимать обе кнопки в течение как минимум следующих 5 секунд.
- Отпустите их, как только увидите значок iTunes на экране.

Как только ваш iPhone перейдет в режим восстановления, iTunes обнаружит проблему с вашим устройством и отобразит такое сообщение. Согласитесь с этим и выберите восстановление устройства. Он будет перезапущен автоматически. Излишне говорить, что все сохраненные данные и настройки на вашем телефоне будут удалены в процессе.
Часть 5. Как исправить отключенный iPhone без компьютера?
Если вы хотите, чтобы iPhone был отключен, подключитесь к iTunes без компьютера, тогда вы можете попробовать найти мой iPhone. Возможно, вы уже знаете, что эта служба используется для удаленного обнаружения устройств iOS. Хотя, помимо определения местоположения устройства, вы также можете позвонить или стереть его. Таким образом, вам не понадобится доступ к компьютеру, и вы сможете удаленно починить свой iPhone. Просто убедитесь, что служба «Найти мой iPhone» уже включена на вашем устройстве.
- Перейдите на любое другое устройство iOS и запустите приложение «Найти iPhone».

- Войдите в приложение, используя свой Apple ID и пароль. То есть учетная запись iCloud привязана к целевому устройству.
- Отобразится список всех подключенных устройств iOS. Выберите заблокированный iPhone.
- Интерфейс уже будет отображать его текущее местоположение и предоставлять несколько других параметров.
- Нажмите на кнопку «Действие» и выберите опцию «Стереть iPhone». Подтвердите свой выбор и подождите некоторое время, так как соответствующий iPhone будет удален удаленно.
Это автоматически восстановит устройство и перезапустит его в обычном режиме.
Часть 6. Какое решение выбрать для ремонта iPhone?
Если вы не уверены, какое решение выбрать, просто прочитайте их краткое сравнение прямо здесь.
iTunes | др. | Режим восстановления | Найди мой iPhone | |
|---|---|---|---|---|
Простота использования | Умеренный | Легко | Трудно | Умеренный |
Аутентификация | Требуется | Аутентификация не требуется | Требуется | Необходимы данные учетной записи iCloud |
Преимущества | В свободном доступе | Чрезвычайно простой в использовании с | В свободном доступе | Доступ к компьютеру не требуется |
Недостатки | Сложный с | Премиум версия платная | Сложный с низкой вероятностью успеха | Требуется Apple ID и пароль |
Обновление iPhone | Нет автоматического обновления | Автоматически обновляет iPhone | Нет автоматического обновления | Нет автоматического обновления |
Проблемы совместимости | Иногда | Нет проблем | Иногда | Редко |
Теперь, когда вы знаете плюсы и минусы различных способов решения проблемы «iPhone отключен для подключения к iTunes», вы можете легко выбрать предпочтительный вариант.


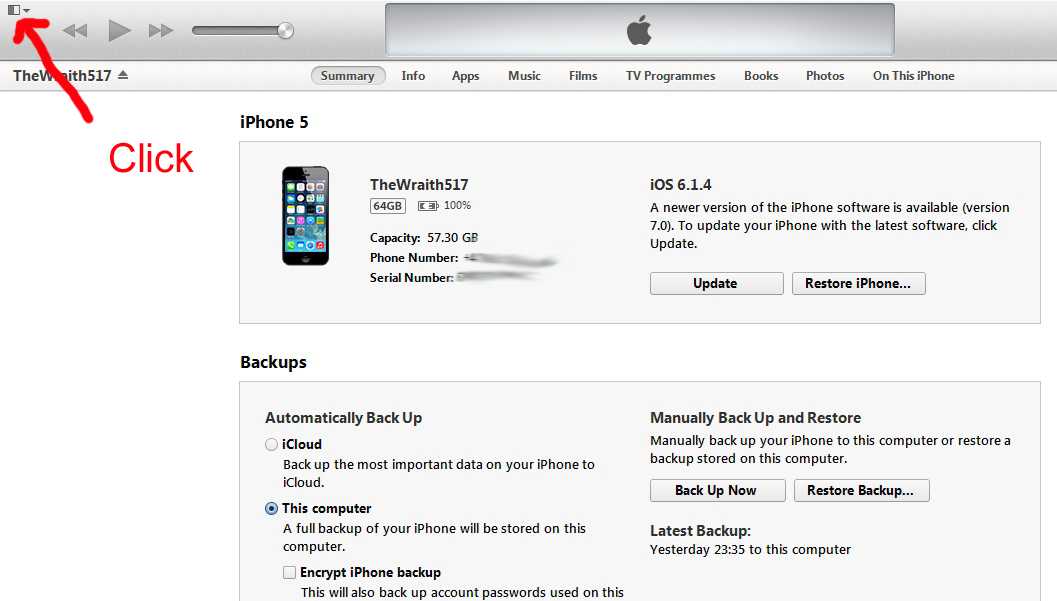
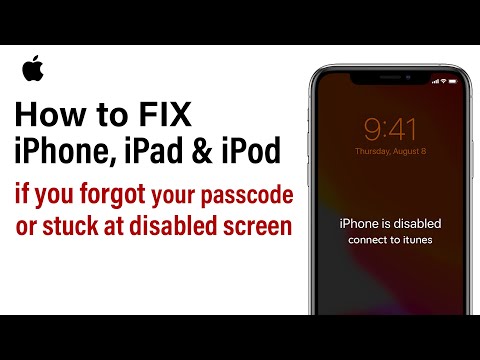 После выключения нажмите боковую кнопку, подключите устройство к компьютеру, зажмите боковую кнопку до момента запуска режима восстановления.
После выключения нажмите боковую кнопку, подключите устройство к компьютеру, зажмите боковую кнопку до момента запуска режима восстановления.


 Повторите попытку через 5 минут.
Повторите попытку через 5 минут.

 com.
com.
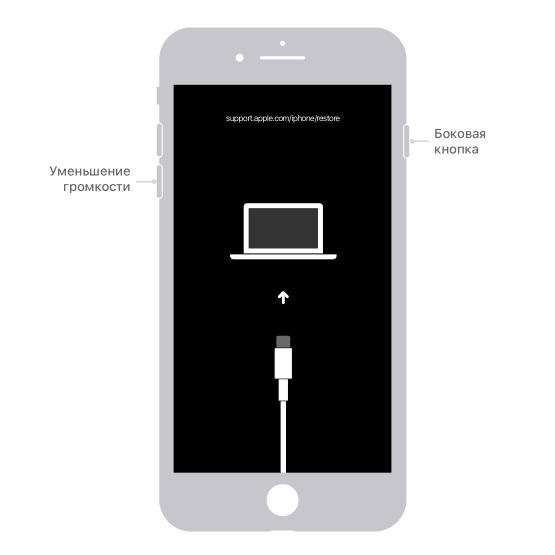



 фон
фон