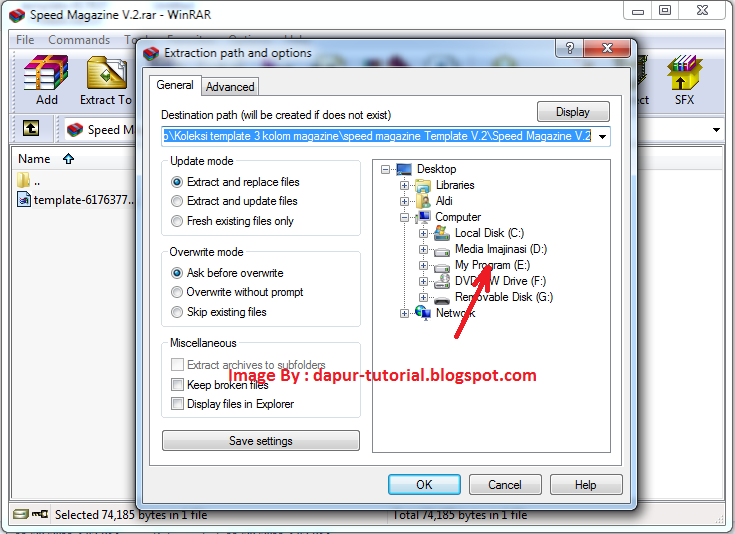Как пользоваться архиватором WinRAR
|
|
|
|
Как работать с архиватором WinRAR
|
Как создать архив WinRAR
|
|
Как сжать файл через WinRAR
|
|
Как открыть архив WinRAR
|
|
|
|
Как распаковать архив WinRAR
|
Как сменить язык в WinRAR
|
|
|
|
Как поставить пароль на архив WinRAR
|
Как разблокировать архив WinRAR
|
|
|
|
Как узнать пароль от архива WinRAR
|
Как сжать фотографии в WinRAR
|
|
|
|
Как заархивировать видео с помощью WinRAR
|
|
|
|
|
Как открыть файл mdf через WinRAR
|
Как сделать самораспаковывающийся архив WinRAR
|
|
|
|
Как разбить файл на части WinRAR
|
Как переименовать файл в архиве WinRAR
|
|
|
|
Какой максимальный размер архива WinRAR
|
Какие форматы поддерживает WinRAR
|
|
|
|
Как обновить WinRAR
|
Как удалить WinRAR с компьютера
|
|
Запаковка и распаковка файлов
Сжатые ZIP-файлы занимают меньше места и могут быть перенесены на другие компьютеры быстрее, чем несжатые файлы. В Windows работа со сжатыми файлами и папками аналогична работе с обычным файлами и папками. Объединив несколько файлов в одну сжатую папку, вы сможете с легкостью поделиться ими.
-
Найдите файл или папку, которые нужно запаковать.
-
Нажмите и удерживайте (или щелкните правой кнопкой мыши) файл или папку, выберите (или наведите указатель на) Отправить, а затем выберите Сжатая ZIP-папка.
Новая ZIP-папка с таким же именем будет создана в том же расположении. Чтобы переименовать папку, нажмите и удерживайте ее (или щелкните ее правой кнопкой мыши), выберите команду Переименовать и введите новое имя.
-
Найдите сжатую папку, из которой требуется извлечь файлы или папки.

-
Выполните одно из следующих действий:
-
Чтобы распаковать один файл или одну папку, откройте сжатую папку и перетащите файл или папку в нужное расположение.
-
Чтобы извлечь все содержимое сжатой папки, нажмите и удерживайте ее (или щелкните ее правой кнопкой мыши), выберите команду Извлечь все, а затем следуйте указаниям.
-
Примечания:
-
Чтобы добавить файлы или папки в созданную ранее сжатую папку, перетащите их в сжатую папку.
-
Если добавить в сжатую папку зашифрованные файлы, при распаковке они будут расшифрованы, что может привести к непреднамеренному раскрытию личной или конфиденциальной информации. По этой причине рекомендуем избегать сжатия зашифрованных файлов.
-
Файлы некоторых типов, например изображения в формате JPEG, уже сильно сжаты. При сжатии нескольких изображений JPEG размер папки практически не будет отличаться от суммарного размера исходных изображений.
Архиватор WinRAR 4.11
Данная программа обеспечивает комплексную поддержку форматов RAR, ZIP и распаковывает архивы 7Z, ACE, ARJ, BZ2, CAB, GZ, ISO, JAR, LZH, TAR, UUE и Z. Период тестирования 40 дней. После завершения инсталляции программы открывается окно WinRAR Setup, в котором предлагаются форматы архивов, которые можно ассоциировать с данной программой. Если формат ассоциирован с программой WinRAR, то после двойного щелчка по значку архива будет открываться программа WinRAR, а не какая-либо другая. После инсталляции этого архиватора на винчестер, в контекстном меню документа появляется несколько дополнительных команд (Рис.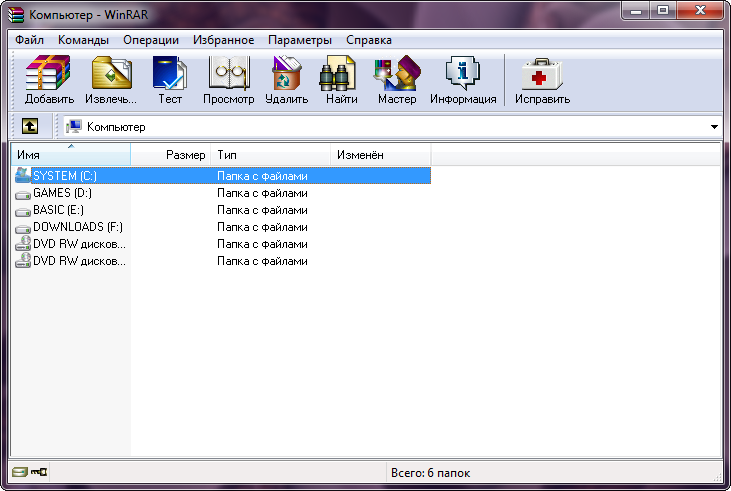 1).
1).
Рис. 1. Контекстное меню документа |
Рассмотрим пример. Предположим, что у нас на 3,5” дискете находится файл, который необходимо архивировать. Для примера можно взять небольшой файл.
Для того чтобы просмотреть контекстное меню файла нужно открыть имя этого файла на диске. Это можно сделать, например, следующим образом: на рабочем столе найти значок Мой компьютер и щелкнуть по нему правой клавишей мыши для вызова контекстного меню. В меню нужно выбрать команду Открыть. В списке дисков выберите диск 3,5 дюйма и щелкните по нему правой клавишей мыши для вызова контекстного меню. В меню нужно выбрать команду Открыть.
После открытия списка файлов на диске (в нашем примере в списке всего один файл) опять щелкните по нему правой клавишей мыши для вызова контекстного меню. Выберите команду Add to Archive ИМЯ_ФАЙЛА.RAR (Добавить в архив ИМЯ_ФАЙЛА.RAR). Щелкните по ней левой клавишей мыши. После этого открывается окно Archive name and parameters (Имя и параметры архива) на вкладке General (Общие) (Рис. 2).
Рис. 2. Определение параметров создаваемого архива |
В поле Archive name (Имя архива) предлагается имя создаваемого архива. По умолчанию предлагается то же имя, что и имя исходного файла. Если в архив помещается сразу несколько файлов, то имя архива по умолчанию — имя папки, в которой выбраны файлы для создания архива. Установите переключатель Archive format (Формат архива) в тип архива, который необходимо создать. По умолчанию предлагается формат архива *.RAR. При выборе формата архива *.ZIP некоторые параметры становятся недоступными. Считается, что архив в формате *.RAR обеспечивает лучшее сжатие создаваемого архива. Если Вы создаете архив не для себя, то Вы можете создать архив в формате *.ZIP или создать самораспаковывающийся архив, то есть в формате *.EXE — так называемые SFX-файл. Чтобы раскрыть такой самораспаковывающийся архив, нужно просто выделить этот архив и нажать на клавишу Enter на клавиатуре ПК.
Если Вы создаете архив не для себя, то Вы можете создать архив в формате *.ZIP или создать самораспаковывающийся архив, то есть в формате *.EXE — так называемые SFX-файл. Чтобы раскрыть такой самораспаковывающийся архив, нужно просто выделить этот архив и нажать на клавишу Enter на клавиатуре ПК.
Кнопка Profiles (Профили) открывает список команд, которые предлагают готовые решения по созданию архива. Например, команда Тома размером 1,44 МБ создает несколько связанных между собой архивов, размером не более 1,44 МБ, если общий архив превышает размер 1,44 МБ. Такие архивы можно будет скопировать на флоппи-дискеты и перенести на другой ПК, где их можно потом разархивировать. Не нужно удивляться тому, что, описывая английскую версию программы, вдруг некоторые команды предлагаются на русском языке: это берется из параметров русифицированной операционной системы.
В списке Compression method (Метод сжатия) можно выбрать уровень архивации, то есть сжатия. В списке Split to volumes, size (Разделить на тома, размером) можно выбрать размер диска, на который будет копироваться создаваемый архив. Это может потребоваться в том случае, если архив не просто большой, а очень большой, например, при архивации всего жесткого диска. Здесь, например, предлагается возможность разделения архива так, чтобы потом можно было отдельные фрагменты архива записать на диски CD или DVD.
В списке Update mode (Метод обновления) выбирается способ добавления файлов. Здесь имеется в виду, что в архиве уже могут быть файлы с такими же именами, что и добавляемые файлы. Это могут быть и одноименные файлы, но с разным содержанием, и добавление обновленных файлов. Здесь предлагаются следующие методы:
Add and replace files (Добавить с заменой файлов) — всегда заменять файлы в архиве одноимёнными добавляемыми файлами. Всегда добавлять файлы, которых ещё нет в архиве;
Add and update files (Добавить с обновлением файлов) — заменять файлы в архиве только в том случае, если одноимённый добавляемый файл более новый. Всегда добавлять файлы, которых ещё нет в архиве;
Всегда добавлять файлы, которых ещё нет в архиве;
Fresh existing files only (Обновить существующие файлы) — заменять файлы в архиве только в том случае, если одноимённый добавляемый файл является более новым. Не добавлять файлы, которых нет в архиве;
Ask before overwrite (Запрос перед перезаписью) — запрашивать подтверждение перед перезаписью файлов в архиве, имеющих те же имена, что и добавляемые файлы. Всегда добавлять файлы, которых нет в архиве;
Skip existing files (Пропускать существующие файлы) — не заменять файлы в архиве, имеющие те же имена, что и добавляемые файлы. Всегда добавлять файлы, которых нет в архиве;
Synchronize archive contents (Синхронизировать содержимое архива) — заменять файлы в архиве только в том случае, если одноимённый добавляемый файл более новый. Всегда добавлять файлы, которых ещё нет в архиве. Из архива удаляются те файлы, которых нет среди добавляемых. Это похоже на создание нового архива, но за одним важным исключением: если после прошлой архивации файлы не изменялись, то операция будет выполнена значительно быстрее, чем создание нового архива.
Группа опций Archiving options (Параметры архивации) определяет следующие параметры:
Delete files after archiving (Удалить файлы после упаковки) — после добавления файлов в архив исходные файлы удаляются;
Create SFX archive (Создать SFX-архив) — создать самораспаковывающийся архив, многие другие архиваторы создают самораспаковывающийся архив в 2 шага: сначала в обычный архив (например, ZIP) и только потом в EXE;
Create solid archive (Создать непрерывный архив) — создает непрерывный архив, то есть архив в формате *.RAR, сжатый специальным способом, при котором все сжимаемые файлы рассматриваются как один последовательный поток данных. Непрерывная архивация поддерживается только в формате *.RAR;
Put authenticity verification (Добавить электронную подпись) — добавляет электронную подпись, содержащую имя автора, время последнего обновления архива и его исходное имя.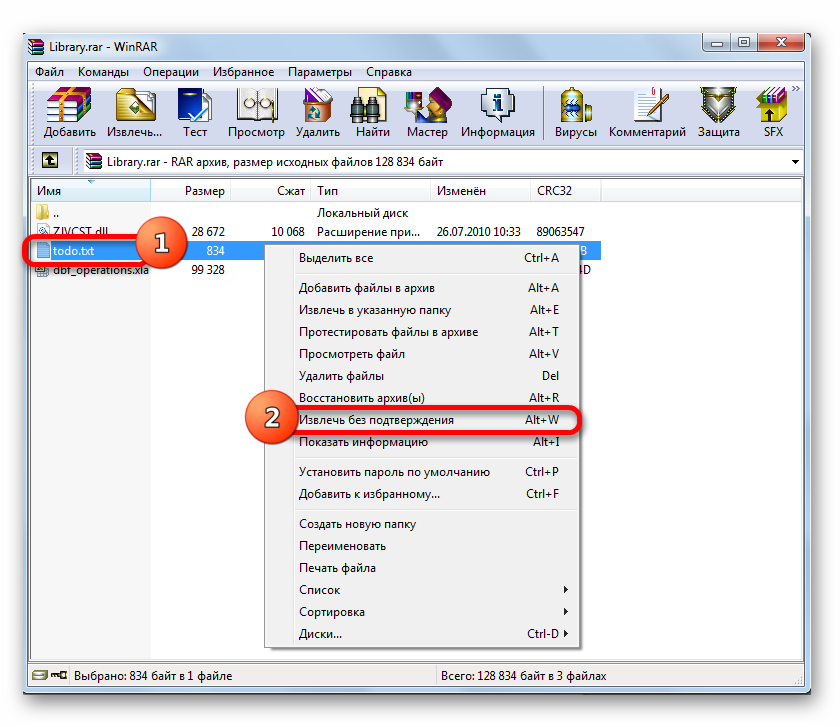 Добавление электронной подписи доступно только в зарегистрированной версии программы;
Добавление электронной подписи доступно только в зарегистрированной версии программы;
Put recovery record (Добавить информацию для восстановления) — добавляет в архив дополнительную или избыточную информацию, которая поможет восстановить архив в случае его повреждения;
Test archived files (Протестировать файлы после упаковки) — предписывает проверять архивированные файлы после помещения их в архив;
Lock archive (Заблокировать архив) — блокирует изменение архива: нельзя ничего добавлять, изменять, удалять файлы, находящиеся в архиве.
После определения параметров архивации нажмите на кнопку ОК. После этого будет запущен процесс архивирования этого файла. Состояние процесса создания архива будет отражаться на экране (Рис. 3). После создания архива окно автоматически закроется, а созданный архив будет представлен на этом же диске в этой же папке. Значок архива обычно представляет собой стопку книг, связанных ремешком. Исходный файл при этом не удаляется, если только Вы не установили флажок в опцию Удалить файлы после упаковки. Обратите внимание на размеры каждого из этих файлов — исходного и архивированного. Архивированный файл значительно меньше по объему, чем исходный файл, а это означает, что такие файлы можно быстрее передать по сети и проще записать на переносной или съемный диск.
Рис. 3. Отражение состояния архивирования файла |
Если архив файла существует, а вы пытаетесь создать его архив снова (например, после корректировки исходного документа), то архив создается снова, без предупреждения о том, что существует архив предыдущей версии файла, так как по умолчанию предыдущая версия архива при этом автоматически удаляется.
Для извлечения архива нужно вызвать контекстное меню этого архивированного файла. Щелкните правой клавишей мыши по значку архивированного файла для вызова контекстного меню. Обратите внимание, что команды архивирования здесь другие. Если в обычном файле они называются Add to Archive ИМЯ_ФАЙЛА.RAR (Добавить в архив ИМЯ_ФАЙЛА.RAR), то здесь они называются Extract files (Извлечь файлы). Нам потребуется команда Extract Here (Извлечь в текущую папку).
Обратите внимание, что команды архивирования здесь другие. Если в обычном файле они называются Add to Archive ИМЯ_ФАЙЛА.RAR (Добавить в архив ИМЯ_ФАЙЛА.RAR), то здесь они называются Extract files (Извлечь файлы). Нам потребуется команда Extract Here (Извлечь в текущую папку).
Если файл извлекается из архива, а файл с таким именем в указанной папке существует, то выдается сообщение об этом. Когда файл архивируется, то подобных сообщений не выдается, так как обычный файл всегда считается главным, в котором могут существовать изменения, а архив считается вторичным. При восстановлении файла из архива могут быть уничтожены существующие изменения, отсутствующие в архиве. Именно поэтому и выдается подобное предупреждение — чтобы не уничтожить файл с более поздней редакцией.
Извлечение файла из архива происходит с такой же индикацией, что и создание архива — пользователь может наблюдать за этим процессом и оценить свои возможные действия. Например, успеет он сбегать за пирожком в столовую или нет. Или, например, успеет его предупредить Минздрав о вреде курения или нет. Извлечение архива можно делать в фоновом режиме. Это означает, что процесс будет проходить незаметно для пользователя, а пользователь может заняться чем-нибудь другим. Для запуска извлечения файла из архива нажмите на кнопку Background (Фоновый режим).
Программа архивирования WinRAR способна не только создавать и извлекать архивы, но и многое другое. Рассмотрим это подробнее. Для вызова этой программы необходимо выполнить команду Пуск → Программы → WinRAR → WinRAR.
Если посмотреть на интерфейс этого редактора, то видно, что обычное окно в стиле Windows (Рис. 4). С помощью этого редактора можно подниматься вверх по иерархической лестнице папок и опускаться ниже, переходить с диска на диск.
Всплывающие подсказки на инструментальной панели, оформленной в виде значков, помогают разобраться в назначении каждой из них. Назначение многих кнопок понятно без объяснения, так как похожие кнопки вы будете встречать во многих программах. Рассмотрим только кнопку Wizard (Мастер).
Назначение многих кнопок понятно без объяснения, так как похожие кнопки вы будете встречать во многих программах. Рассмотрим только кнопку Wizard (Мастер).
Рис. 4. Редактор WinRAR |
Эта кнопка предназначена для вызова Мастера создания архива, извлечения из архива и т. д. На первом шаге выбирается назначение Мастера: Unpack an archive (Распаковать архив), Create a new archive (Создать новый архив) или Add files to already existing archive (Добавить файлы в уже существующий архив). Если первые команды мы уже рассматривали, то команда Add files to already existing archive (Добавить файлы в уже существующий архив) означает, что в одном архиве может находиться не один файл, а несколько. Архивы можно не только создавать с выбранными файлами, но и добавлять в них другие файлы. Выбор опции определяется щелчком левой клавишей мыши по переключателю. Выбранной считается та опция, в переключателе которой находится флажок в виде точки. Опция может быть выбрана только одна. Если опция определена, то необходимо нажать на кнопку Далее>.
Если мы собираемся извлекать файлы из архива, то на втором шаге выбирается имя архива, из которого следует извлечь файлы. Так как вручную указать путь к этому архиву сложно, то нажмите на кнопку Browse (Обзор).
Будет открыто диалоговое окно Find archive (Поиск архива), с помощью которого можно легко найти имя архива. В этом окне видны только имена папок и имена архивов. После выбора архива в окне Find archive (Поиск архива) нажмите на кнопку Открыть. Вы вернетесь в Мастер, в поле Archive name (Имя архива) будет указано имя архива. Нажмите на кнопку Далее>.
На заключительном этапе Мастера выбирается папка, в которую будет извлекаться архив. Так как вручную указать путь к этой папке сложно, то нажмите на кнопку Browse (Обзор). В диалоговом окне Обзор папок найдите папку, в которую вы хотите извлекать файлы из архива и нажмите на кнопку ОК. После этого вы вернетесь в заключительное окно Мастера. В поле Destination folder for unpacked files (Папка для извлекаемых файлов) будет указан путь к папке и сама папка. Нажмите на кнопку Готово для запуска процесса извлечения файлов из архива.
Так как вручную указать путь к этой папке сложно, то нажмите на кнопку Browse (Обзор). В диалоговом окне Обзор папок найдите папку, в которую вы хотите извлекать файлы из архива и нажмите на кнопку ОК. После этого вы вернетесь в заключительное окно Мастера. В поле Destination folder for unpacked files (Папка для извлекаемых файлов) будет указан путь к папке и сама папка. Нажмите на кнопку Готово для запуска процесса извлечения файлов из архива.
Среди инструментов WinRAR предлагается возможность исправления поврежденных архивов (кнопка Repair (Исправить)). Несмотря на то, что хранить в архиве файлы удобно, так как он занимает меньше места на диске, но имеются недостатки и у архивов — в случае их повреждения (например, в результате дефекта диска или действия вирусов) восстановить их сложнее, чем обычные файлы. Поэтому в WinRAR предлагается специальная возможность для такого восстановления. Если не удается восстановить все файлы, то можно восстановить их хотя бы частично. Учитывая огромный труд, затраченный на создание документов, то восстановление хотя бы части из них может помочь в восстановлении этого затраченного труда.
Забудьте про RAR-архивы. Отправлять их в 2018 году – стыд и неуважение | Палач
Да, мы казним даже форматы.
Хочу рассказать, как никогда не надо делать. Обычно меня очень тяжело вывести из себя, но есть исключения. Никто не бесит меня сильнее людей, которые присылают файлы на пару мегабайт в формате rar. Внутри может быть пара картинок, один текстовый файл, презентация, отчет — что угодно.
Я вижу это такЯ еще могу понять, когда получаю архивированное вложение с квитанциями от бухгалтера из ТСЖ, но даже в таком случае это демонстрация невежества и неуважения к собеседнику. Когда же файл присылают вроде бы адекватные коллеги — это настоящая дичь.
Алло, люди! Ваше говно без стороннего софта нельзя открыть на 90% устройств. RAR из не поддерживают ни Windows, ни iOS, ни macOS, ни даже Android. И даже на Windows далеко не все ставят сторонние архиваторы для открытия. Про остальные платформы можно даже не говорить — cторонний софт для разархивации не будет устанавливать почти никто.
RAR из не поддерживают ни Windows, ни iOS, ни macOS, ни даже Android. И даже на Windows далеко не все ставят сторонние архиваторы для открытия. Про остальные платформы можно даже не говорить — cторонний софт для разархивации не будет устанавливать почти никто.
Если что, ZIP можно открыть вообще везде, причем всегда системными средствами. Например, на iOS это можно сделать не выходя из почтового клиента. Но лучше вообще отправлять без архивов — чаще всего они просто не нужны.
Когда этих людей спрашиваешь «За что?!», в ответ как правило прилетает ссылка на то, что RAR сжимает эффективнее, и вообще более продвинутый формат сжатия. Ну что ж, поздравляю, чувак. Ты сэкономил 20 килобайт и выставил себя невероятным идиотом. Кажется, мы нашли самый эффективный тест на лишнюю хромосому.
Другая часть людей даже не подозревает, что делает что-то не так. Это та категория людей, которая до 2015 года использовала Windows XP, а сейчас в лучшем случае сидит на Windows 7. «Потому что надежно», – скажут они. Для этих недоумков WinRAR даже не рассматривается как сторонний софт, они уверены, что им пользуются вообще все. И несмотря на то, что этот архиватор прекрасно умеет сжимать и в ZIP, опция по умолчанию — именно RAR. Это главный источник заболевания.
Кстати, пользователям Windows про легендарный WinRAR давно пора забыть. Он платный, морально устаревший и задалбывает знаменитым всплывающим окном. Свободно распространяемый 7-zip умеет больше, работает быстрее и без всяких всплывающих окон.
Короче, если у вас не 50-гигабайтный образ и не запрещенка (RAR можно разбить на части и запаролить), то использовать RAR — стыд и позор. Не делайте так.
Поврежденный заголовок находится в файле RAR: вот как это исправить
Автор Белов Олег На чтение 3 мин. Просмотров 2.4k. Опубликовано
Как восстановить поврежденные файлы RAR
- Используйте встроенный инструмент WinRAR
- Используйте опцию «Открыть с помощью проводника»
- Используйте контекстное меню
- Стороннее программное обеспечение для восстановления
RAR-файл – это популярный формат файлов для хранения данных, который поддерживает сжатие данных рыхлости. Обычно используется для сжатия файлов, чтобы занять меньше места в вашей системе. После сжатия файла пользователи могут легко передавать файлы через Интернет.
Обычно используется для сжатия файлов, чтобы занять меньше места в вашей системе. После сжатия файла пользователи могут легко передавать файлы через Интернет.
Вы постоянно сталкиваетесь с сообщением об ошибке WinRAR error, файл заголовка поврежден ? Эта ошибка препятствует открытию файлов RAR на компьютере с Windows 10? Вот несколько решений, которые могут помочь вам решить проблему.
Решено: проблемы с поврежденным заголовком WinRar
Решение 1. Используйте встроенный инструмент WinRAR
Инструмент WinRAR поддерживает встроенную функцию восстановления, которая может исправить повреждение в архивах RAR и ZIP. Чтобы использовать этот инструмент, выполните следующие действия:
- Откройте WinRAR на вашем компьютере
- Нажмите клавиши CTRL + O , чтобы открыть архив .
- Выберите поврежденный архив из системного каталога
- Откройте вкладку Инструменты и выберите Восстановить архив .
- Нажмите кнопку Обзор , чтобы выбрать место для нового восстановленного архива.
- Выберите любое место из системного каталога
- Установите флажок Рассматривать поврежденный архив как RAR и нажмите ОК .
- В течение нескольких секунд выбранный архив будет восстановлен и воссоздан в том месте, которое вы выбрали ранее. Восстановленный файл будет сохранен в новом файле с добавлением rebuilt в начале имени файла.
- СВЯЗАННЫЕ : как извлечь файлы RAR в Windows 8, Windows 10: простое руководство
Решение 2. Используйте опцию «Открыть с помощью проводника»
Еще одно предложение для вас – выполнить очень простые шаги, описанные ниже, и посмотреть, поможет ли это вам решить вашу проблему:
- Нажмите на поврежденный ZIP файл
- Выберите Свойства на вкладке Главная и Откройте его .

- Установите Открыть с помощью проводника , на вкладке Общие и в нижней части снимите флажок Безопасность. Затем нажмите ОК
- Перейдите на Извлечь на вкладке Вид выбранного файла и нажмите Извлечь все .
Решение 3. Используйте контекстное меню
Если ваш сжатый архив RAR – это не большое программное обеспечение, а архив с несколькими файлами, такими как изображения и т. Д., Вы можете попробовать выполнить шаги, описанные ниже:
- Выберите свой архив RAR и щелкните по нему правой кнопкой мыши. Выберите Извлечь файлы в появившемся контекстном меню.
- В пути извлечения и окне параметров выберите папку для сохранения распакованного архива и установите флажок Хранить поврежденные файлы в разделе Разное .
- Нажмите ОК , чтобы начать извлечение. Когда появляется сообщение об ошибке, игнорируйте их и продолжайте извлекать архив.
- СВЯЗАННЫЕ: Как исправить связь файлов ZIP в Windows 10
Решение 4. Стороннее программное обеспечение для восстановления
Если повреждение является серьезным и архив не может быть восстановлен с помощью методов, описанных выше, вы можете попробовать стороннее программное обеспечение для восстановления. На рынке существует множество компаний-разработчиков программного обеспечения, которые предоставляют стороннее программное обеспечение для восстановления поврежденных архивов RAR. Однако, прежде чем использовать какое-либо стороннее программное обеспечение, мы рекомендуем вам прочитать об этом, а также прочитать некоторые обзоры в Интернете. Большая часть стороннего программного обеспечения доступна в бесплатной пробной или демо-версии. Демо-версии работают аналогично лицензионным версиям и помогают пользователям исследовать программное обеспечение.
- СВЯЗАННЫЕ : 8 + лучшие инструменты сжатия файлов для Windows 10
Чтобы преодолеть этот сценарий повреждения файла заголовка архива RAR, мы рекомендуем вам избегать неправильного закрытия файла RAR и не останавливать загрузку файла RAR при низкоскоростном подключении к Интернету. Тем не менее, мы надеемся, что это руководство помогло вам извлечь ваши файлы RAR, и если у вас есть какие-либо другие предложения, не стесняйтесь использовать раздел комментариев ниже.
Что такое архив и как его открыть? Как распаковать файлы zip, 7z, rar
Во времена, когда интернет был медленным и дорогим программисты задумались о том, как уменьшить размер файла, что бы его можно было быстро и недорого отправить по электронной почте используя аналоговый модем. Скорости порядка 1-3 кбайта в СЕКУНДУ были тогда НОРМОЙ. Именно для этого были написаны программы — архиваторы, при помощи которых можно было сильно уменьшить размер файла не теряя при этом данных. Теперь вы знаете что такое архив, но какой программой его открыть?
Что такое архив
Архивный файл — это контейнер в котором находится один или несколько файлов сжатых БЕЗ ПОТЕРЬ. При разархивировании вы получаете ТОЧНО ТАКОЙ ЖЕ файл который у вас был до архивации. Различные типы файлов лучше поддаются архивации. Например текстовые txt, doc, xls, ppt и т.п. сжимаются в 9-10 раз от исходного размера. видео и аудио файлы, avi, mp3 не сжимаются вовсе т.к. это, по сути, уже и есть архивы.
Большинство файлов, которые вы скачиваете в интернет находятся в архивированном виде. zip, rar, 7z и т.п. Это самые распостранные архиваторы для Windows. В linux подобных системах форматы архивов могут быть другими, но пользователям Linux эта информация скорее всего не нужна
Какой программой открыть ZIP архив?
Поддержка ZIP архивов уже встроена в Windows начиная с 7 версии. Поэтому, если у вас семерка или более поздняя винда, то открыть зип архив можно средствами проводника. Просто щелкните правой кнопкой на файле архива и нажмите «ИЗВЛЕЧЬ». Файлы будут распакованы в указанный вами каталог.
Просто щелкните правой кнопкой на файле архива и нажмите «ИЗВЛЕЧЬ». Файлы будут распакованы в указанный вами каталог.
Какой программой открыть RAR архив?
Формат RAR архивации разработан нашим соотечественником Евгением Рошалом. Распакова RAR архив можно при попощи архиватора WinRAR. Страница программы здесь. Ссылки на скачивание 32 и 64 разрядных версий. Программа хоть и платная, однако имеет бесплатный ознакомительный период. Даже после окончания оного архиватор все равно продолжает работать. Чтобы распаковать RAR архив установите программу WinRAR. Далее щелкните на нужном файле правой кнопкой мыши и выберите Извлечь
Помимо RAR программа поддерживает множество других видов архивов. В том числе и 7Z, ZIPX, ISO
Программа поддерживает пакетную распаковку множества архивов и умеет извлекать каждый архив в отдельную папку.
Какой программой открыть 7z архив?
7z более продвинутый формат архивации нежели zip. Скачать программу для распаковки архива 7Z можно на официальном сайте проекта или же используя, например, архиватор WinRAR ссылки на который я давал выше.
Как распаковать ZIP-архив на iPhone
Не все еще живут в век скоростного интернета и объемных накопителей, предпочитая передавать файлы в сжатых архивах. Это может стать проблемой, если захотите разобраться с полученными данными на iPhone или iPad.
Сейчас расскажем, как проще всего распаковать полученный архив на iPhone.
? Спасибо re:Store за полезную информацию. ?
При помощи приложения
Можно заранее запастись специальным приложением, которое умеет извлекать из архивов любые данные.
Рекомендуем ряд бесплатных утилит для этого:
- Documents от Readdle – функциональный файловый менеджер для iOS с поддержкой архивов.
- iZip – один из лучших архиваторов в App Store.

- Zip & RAR File Extractor – простой, но довольно функциональный архиватор.
Через меню Поделиться передаем полученный по почте или через мессенджер архив в установленное приложение, а уже там получаем содержимое архива.
При помощи онлайн-сервисов
Если держать приложение-архиватор на смартфоне не хочется, всегда можно воспользоваться онлайн-сервисами для распаковки архивов. Обратите внимание, что это не самый безопасный способ, ведь архив загружается на сторонний сайт.
Порядок действий следующий.
1. Сохраняем полученный архив в стандартный файловый менеджер Файлы.
2. Переходим на сайт онлайн архиватора тут или тут в браузере Safari.
3. Загружаем сохраненный в приложении Файлы архив и получаем готовые для скачивания файлы.
🤓 Хочешь больше? Подпишись на наш Telegram. … и не забывай читать наш Facebook и Twitter 🍒 В закладки iPhones.ru Это может понадобится каждому.Артём Суровцев
@artyomsurovtsevЛюблю технологии и все, что с ними связано. Верю, что величайшие открытия человечества еще впереди!
- До ←
7 отличных фильмов 90-х, где показано наше будущее
- После →
Представлена Газель «беспилотник» с искусственным интеллектом
Что такое файл RAR? (И как открыть один)
Что нужно знать
- Файл RAR — это файл, сжатый в архиве Roshal.

- Откройте один с помощью 7-Zip, Unzip-Online.com или другой программы для извлечения файлов.
- Преобразование в другие форматы архивов, такие как ZIP, 7Z и т. Д., С помощью IZArc или Zamzar.
В этой статье объясняется, что такое файл RAR и почему он используется, как его открыть, а также самые простые способы его преобразования в другой формат архива.
Что такое файл RAR?
Файл RAR (сокращение от Roshal Archive Compressed file) — это сжатый файл или контейнер данных, в котором хранятся один или несколько других файлов и папок.
Представьте RAR-файл как обычную папку на вашем компьютере, в которой иногда есть много других файлов и папок для их организации.
Однако, в отличие от , обычной папки, для файла RAR требуется специальное программное обеспечение (подробнее об этом ниже) для открытия и «извлечения» содержимого.
Большинство расширений файлов произносятся как отдельные буквы, но RAR обычно рассматривается как само слово и произносится как «rahr».
Lifewire / Тим ЛидткеДля чего используются файлы RAR?
Вы, вероятно, столкнетесь с файлом RAR только при загрузке компьютерного программного обеспечения.Веб-сайты для обмена файлами и распространители программного обеспечения иногда помещают свои файлы в файл RAR, чтобы они могли сжать его до меньшего размера, что позволяет вам загружать его быстрее, чем вы могли бы в противном случае. Некоторые файлы RAR разбиты на части для облегчения передачи.
Помимо экономии времени на загрузку, файлы RAR также можно защитить паролем и зашифровать, чтобы содержимое внутри них оставалось скрытым, если вы не знаете пароль. Думайте об этом как о запертой коробке, полной данных, в которой пароль является ключом.
Большинство файлов RAR не имеют пароля, защищающего их, и используются для хранения изображений, документов, видео или любого другого типа файла, который хотел автор.
Другой случай, когда файл RAR может быть полезен, — это когда у друга есть длинный список файлов, которыми он хочет поделиться с вами, например, фотографии.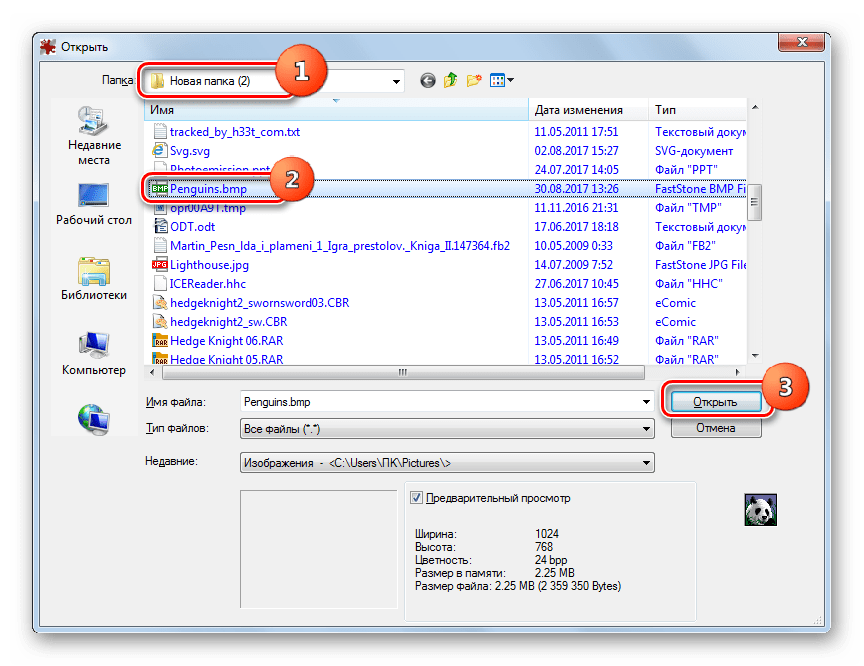 Вместо того, чтобы загружать каждый файл изображения по отдельности, ваш друг может сначала скомпилировать фотографии в файл RAR, а затем поделиться с вами только этим файлом.
Вместо того, чтобы загружать каждый файл изображения по отдельности, ваш друг может сначала скомпилировать фотографии в файл RAR, а затем поделиться с вами только этим файлом.
После открытия файла RAR вы можете извлечь данные изнутри, а затем использовать файлы, как любой другой файл на вашем компьютере.
Как открыть файл RAR
Компьютеры с Windows не имеют встроенной возможности открывать файлы RAR. Если дважды щелкнуть или дважды коснуться файла RAR без установки специального программного обеспечения для его открытия, вы, вероятно, увидите одно из следующих сообщений: «Windows не может открыть этот файл» или «Как вы хотите открыть этот тип файла (.rar)? » .
На самом деле RAR — это обычный формат архивной программы WinRAR. Единственная проблема с использованием WinRAR — это то, что он платный! Прежде чем убежать и купить его, знайте, что существует множество бесплатных открывателей RAR, которые могут делать то же самое, но при нулевой стоимости.
Из всех инструментов, не использующих RAR, 7-Zip, вероятно, является лучшим.
После установки 7-Zip настройте его на автоматическое связывание с файлами RAR, чтобы в дальнейшем вы могли просто открыть файл RAR из любого места на вашем компьютере, и он автоматически откроется в 7-Zip.
Для этого откройте 7-Zip File Manager из меню «Пуск» и перейдите в меню «Инструменты », «»> «Параметры », «». Выберите rar в списке типов файлов, а затем нажмите кнопку + либо для текущего пользователя, либо для всех пользователей (или для обоих).Рядом с rar в списке появится маленький значок диска. Сохраните изменения, нажав кнопку OK .
Вы также можете открывать файлы RAR с помощью 7-Zip, щелкнув их правой кнопкой мыши и выбрав 7-Zip > Открыть архив во всплывающем контекстном меню. Если вы имеете дело с многокомпонентными файлами RAR (с названиями вроде 123.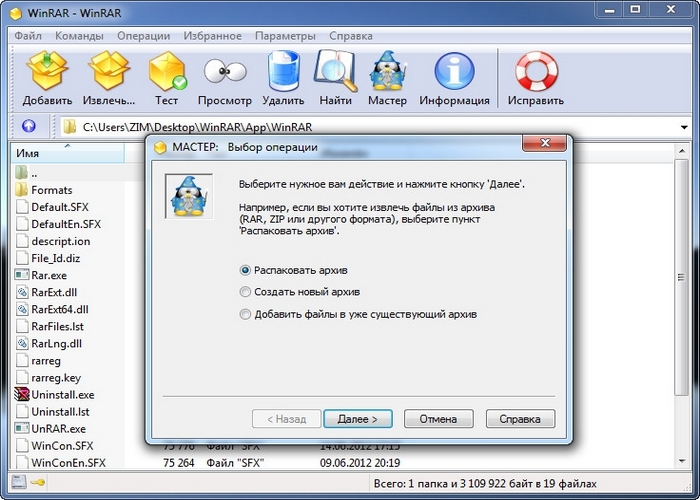 part1.rar, 123.part2.rar и т. Д.), Сначала выберите все различные части файла RAR, а затем щелкните одну из них правой кнопкой мыши; в этом меню выберите 7-Zip > Извлечь файлы .
part1.rar, 123.part2.rar и т. Д.), Сначала выберите все различные части файла RAR, а затем щелкните одну из них правой кнопкой мыши; в этом меню выберите 7-Zip > Извлечь файлы .
7-Zip — не единственная бесплатная программа, которая может открывать файлы RAR. PeaZip и jZip — два альтернативных открывателя RAR.
Пользователи Mac должны иметь возможность загружать и использовать Keka или Unarchiver для выгрузки файлов RAR.
Другой метод — использовать Unzip-Online, который позволяет открывать файлы RAR без установки какого-либо программного обеспечения благодаря тому, что он работает через ваш веб-браузер. Подробности смотрите в нашем обзоре Unzip-Online.
Дополнительные ссылки для скачивания бесплатных программ для распаковки файлов RAR можно найти в этом списке бесплатных программ для распаковки файлов.
WinZip Free часто предлагается в качестве бесплатной программы для открытия RAR, но на самом деле это всего лишь пробная версия. Нет причин использовать пробную версию программного обеспечения или покупать RAR-экстрактор, когда есть много совершенно бесплатных.
Взлом файла RAR, защищенного паролем
Некоторые файлы RAR можно защитить паролем. Для этих файлов RAR вам нужно будет ввести правильный пароль, прежде чем вы сможете распаковать файлы из архива.
Одна из проблем с паролем, защищающим файл RAR, заключается в том, что вы могли создать свой собственный архив RAR и защитить его паролем, но с тех пор забыли, что это за пароль! Здесь пригодится взломщик паролей RAR.
Одна особенно эффективная и совершенно бесплатная программа, которая может взломать пароль к файлу RAR, — это RAR Password Cracker Expert. Он может использовать грубую силу и / или атаку по словарю (с включенными списками слов), чтобы попытаться восстановить пароль под любым углом. Множество различных опций позволяют вам настроить, как должны работать разные атаки.
Если указанная выше программа не может разблокировать ваш файл RAR, вам следует попробовать Free RAR Password Recovery. Он использует грубую силу для попыток подбора пароля.Он поддерживает пробные числа, символы, заглавные буквы, латынь и пробелы.
Он использует грубую силу для попыток подбора пароля.Он поддерживает пробные числа, символы, заглавные буквы, латынь и пробелы.
Как конвертировать файл RAR
Преобразование файла RAR означает преобразование его из файла с расширением RAR в файл с другим расширением , обычно 7Z, ZIP, LGH, TGZ, TAR, CAB или какой-либо другой формат архива.
Прежде чем мы зайдем слишком далеко в преобразование RAR, мы должны прояснить кое-что важное: вы не можете конвертировать из файла RAR в формат, не заархивированный. Потратьте много времени на поиск файлов RAR, и вы увидите варианты поиска, такие как «Конвертер RAR в MP3» или «Конвертер RAR в PDF»… ничего из которых на самом деле не существует!
Как вы теперь знаете, файл RAR похож на папку, в которой содержит других файлов. Если ваш файл RAR содержит файлы MP3, например, вы должны открыть файл RAR , а не преобразовывать его, чтобы получить файлы MP3. Прочтите раздел выше об открытии файлов RAR, чтобы узнать, как на самом деле распаковать MP3 (или PDF-файлы, или что-то еще в файле RAR, к которому вы хотите получить доступ).
Теперь, если вы действительно хотите преобразовать файл RAR в файл ZIP или 7Z (другие форматы архивов), продолжайте читать…существует несколько способов сделать это.
Самый быстрый и эффективный метод преобразования RAR в ZIP или любой другой распространенный формат архива — это бесплатный конвертер файлов, который поддерживает преобразование RAR, например Zamzar или FileZigZag. Эти два конвертера RAR являются онлайн-сервисами, что означает, что вы просто загружаете файл RAR на веб-сайт, а затем загружаете преобразованный файл.
Бесплатный онлайн-конвертер RAR идеально подходит, если файл RAR, с которым вы работаете, невелик, но вы, вероятно, не хотите использовать онлайн-конвертер для большого файла RAR.Сначала вам нужно дождаться загрузки файла RAR, а затем дождаться загрузки преобразованного файла, что может занять довольно много времени для действительно большого файла.
Если вы конвертируете большой файл RAR, попробуйте IZArc. Конвертировать RAR в 7Z или в один из нескольких других форматов архивных файлов очень просто из меню IZArc Tools .
Как создать файл RAR
Найти бесплатный инструмент, который может построить файл RAR, не так просто, как найти инструмент, который может открывать файлы RAR.Это связано с тем, что разработчики программного обеспечения должны иметь явное разрешение от Александра Рошаля (правообладателя), чтобы воссоздать алгоритм сжатия RAR.
Лучшее предложение для создания файла RAR — использовать пробную версию WinRAR. Хотя это ограниченная по времени пробная версия, технически действующая менее 30 дней, это самый простой способ создать новый файл RAR.
Обычно мы рекомендуем вам выбирать , а не для сжатия файлов в формате RAR, в основном потому, что существует множество других, более широко доступных форматов сжатия, таких как ZIP и 7Z.
Дополнительная информация о файлах RAR
Хотя вы, вероятно, никогда не найдете такого большого, максимальный размер любого файла RAR составляет чуть менее 8 эксбибайт. Это более 9 миллионов терабайт!
Chrome OS — это операционная система, которая естественным образом поддерживает извлечение файлов RAR, так же как Windows поддерживает распаковку ZIP-архивов. Это означает, что Chrome OS может извлекать файлы из файла RAR без использования стороннего программного обеспечения.
Спасибо, что сообщили нам!
Расскажите, почему!
Другой Недостаточно подробностей Сложно понятьРасширение файла RAR — формат файла.rar файл и как его открыть?
Файл RAR — это архив, содержащий один или несколько файлов, сжатых с помощью сжатия RAR. Он использует более высокий коэффициент сжатия, чем типичное сжатие ZIP, и включает собственный алгоритм сжатия, который теперь используется другими компрессорами, включая 7-Zip для файлов .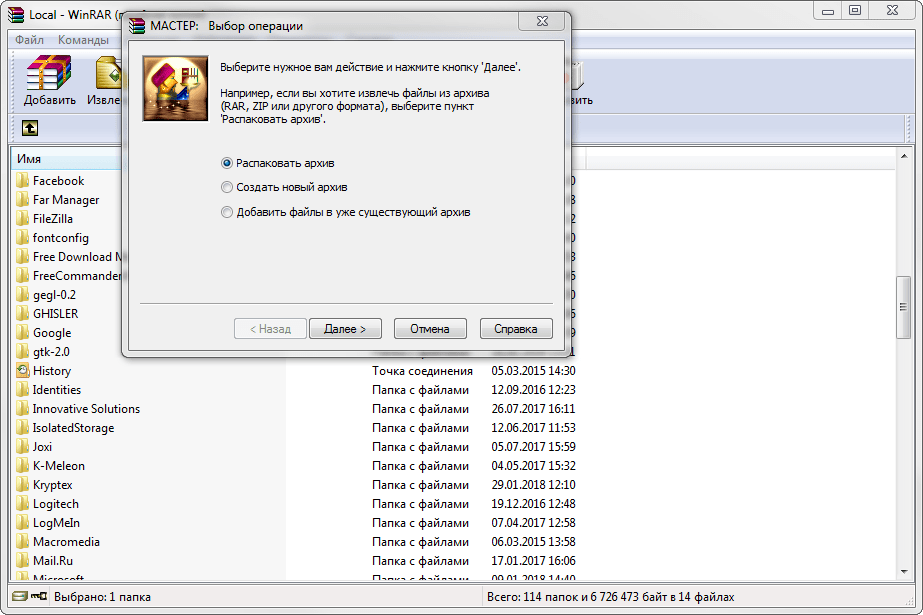 7Z. Архивы RAR используются для сжатия файлов с целью уменьшения их размера при транспортировке или хранении.
7Z. Архивы RAR используются для сжатия файлов с целью уменьшения их размера при транспортировке или хранении.
Формат RAR был представлен в 1990-х годах с выпуском программы сжатия WinRAR.С момента своего появления формат стал распространенным форматом сжатия наряду с ZIP и 7Z. Хотя файлы RAR обычно создаются WinRAR, их также можно сжимать и извлекать с помощью различных утилит.
ФайлыRAR часто используются для хранения коллекции файлов или файлов большого размера, таких как необработанный файл или видеофайл. Вы можете получить файл RAR по электронной почте от коллеги или друга, желающего поделиться файлами, или вы можете загрузить содержимое в архиве RAR с веб-сайта.
Компрессор RAR также может создавать составные или многотомные архивы, которые разделены на несколько сжатых файлов. Эти файлы обычно имеют расширения от .r00 до .r99 или все они могут иметь стандартное расширение «.RAR».
ПРИМЕЧАНИЕ: Название «RAR» означает «архив Рошаля», который принадлежит Евгению Рошалю, разработчику алгоритма сжатия RAR.
Вы можете извлечь файлы, содержащиеся в архиве RAR, с помощью различных утилит распаковки, в том числе:
Если ваш архив RAR разбит на многотомный архив (например,грамм. у вас есть файл .rar, файл .r01, файл .r02 и т. д.), вы можете извлечь все файлы, включенные в многотомный архив, открыв основной файл RAR архива в утилите распаковки. Обратите внимание, что для этого все файлы, содержащиеся в многотомном архиве, должны храниться в одной папке. Кроме того, у вас должны быть все файлы, включенные в архив (например, если у вас есть файл .r03 и файл .r05, но не файл .r04, у вас могут возникнуть проблемы с извлечением файлов).
Некоторые архивы RAR могут быть защищены паролем. Чтобы открыть эти архивы, при появлении запроса необходимо ввести пароль, который использовался для создания архива.
Что это за файл — RAR? Информация о файле RAR
Файл RAR — это сжатый файл, что означает, что это файл, размер которого был уменьшен. Это часто делается для ускорения распространения через Интернет и экономии места для хранения.
Это часто делается для ускорения распространения через Интернет и экономии места для хранения.
Нажмите здесь, чтобы загрузить BitZipper — БЕСПЛАТНАЯ пробная версия в течение 30 дней!
Сведения о файле RAR
Файл RAR — это форма сжатого архива, который в основном используется на компьютерах под управлением Windows.Это один из самых популярных способов сжатия данных, который обеспечивает как архивирование, так и сжатие, что означает, что вы можете иметь несколько файлов, размер которых был уменьшен в одном файле RAR.
Формат RAR был разработан Евгением Рошалем, российским инженером-программистом.
Формат RAR набирает все большую популярность, особенно в сетях обмена файлами и торрент-сайтах, поскольку формат RAR обеспечивает лучшее сжатие, чем, например, ZIP. В среднем файлы на 9–30% меньше при использовании сжатия RAR вместо сжатия ZIP.Однако RAR работает медленнее при сжатии и распаковке файлов.
RAR имеет ряд дополнительных преимуществ. Он включает в себя избыточность, что означает, что иногда можно восстановить поврежденные архивы, он поддерживает надежное шифрование данных и разбиение архивов на несколько фрагментов, например размер CD-ROM.
Открытие файлов RAR
Если вы пытаетесь открыть файлы RAR на ПК с Windows, вам понадобится такой инструмент, как BitZipper. После установки BitZipper вы можете открыть файл RAR, просто дважды щелкнув его или щелкнув правой кнопкой мыши в проводнике Windows, или запустив BitZipper и открыв файл RAR так же, как вы открываете документ в текстовом редакторе.
Технические характеристики
Если вы ищете технические подробности и полную историю формата файла .RAR, обратитесь к этой статье в Википедии.
| |
RAR и ZIP — разница и сравнение
Скорость и эффективность сжатия
Разные программы используют разные алгоритмы сжатия и имеют разные настройки сжатия на выбор. Некоторые программы или настройки отдают приоритет скорости — как быстро может быть завершено сжатие — в то время как другие жертвуют скоростью, чтобы сосредоточиться на достижении меньшего размера файла.
Некоторые программы или настройки отдают приоритет скорости — как быстро может быть завершено сжатие — в то время как другие жертвуют скоростью, чтобы сосредоточиться на достижении меньшего размера файла.
На эффективность сжатия также влияют типы файлов. Например, текстовые файлы могут быть значительно сжаты, но мультимедийные файлы, такие как MP3 или AVI, могут уже находиться в сжатом состоянии, а это означает, что дальнейшее сжатие может лишь незначительно уменьшить размер папки или файла.
Использование других более эффективных алгоритмов иногда требует изменения расширения файла.Например, программа 7-Zip может использовать алгоритмы сжатия LZMA и LZMA2, что приводит к расширению файла «.7z». Эти алгоритмы намного лучше при сжатии файлов, чем метод ZIP по умолчанию, который является быстрым, но использует более старое и менее эффективное сжатие DEFLATE. Однако расширения файлов, необходимые для новых методов сжатия, которые по умолчанию не поддерживаются ни одной операционной системой, означают, что вы можете пожертвовать доступностью при их использовании для обмена файлами. Точно так же RAR лучше сжимает, чем ZIP, но для него также требуется другое программное обеспечение перед использованием, даже для простого извлечения / распаковки данных.
Решая, какой метод сжатия использовать, вы должны выяснить, какие функции вам нужны больше всего: скорость, эффективность, доступность, безопасность и т. Д.
Пример сжатия
Игорь Павлов, российский разработчик 7-Zip, заявил, что стандартный формат ZIP уступает файлам RAR и ZIP, созданным в 7-Zip. Хотя многое зависит от типа сжимаемых файлов, ZIP-архивы RAR и 7-Zip сжимают данные на 30-40% лучше, чем стандартный ZIP.
Павлов доказал это, сжав установку Google Планета Земля 3.0,0616. До сжатия размер Google Планета Земля составлял 23,5 МБ. Стандартный ZIP сжал это на 62%, в то время как RAR достиг 71% сжатия, а 7-Zip достиг 76% сжатия.
Безопасность
Требуется программа для защиты файлов ZIP и RAR паролем. Для сжатия файлов RAR в первую очередь требуется WinRAR, а в WinRAR есть параметры шифрования паролей, которые вы можете использовать. Между тем, поддержка ZIP по умолчанию в операционных системах в последние годы не включает , а не с настройками защиты паролем; требуются такие программы, как 7-Zip или WinZip.
Для сжатия файлов RAR в первую очередь требуется WinRAR, а в WinRAR есть параметры шифрования паролей, которые вы можете использовать. Между тем, поддержка ZIP по умолчанию в операционных системах в последние годы не включает , а не с настройками защиты паролем; требуются такие программы, как 7-Zip или WinZip.
Насколько надежна защита паролем файла ZIP или RAR частично зависит от программы, используемой для его защиты. WinRAR использует 128-битное шифрование AES, но 7-Zip использует более безопасный AES-256. Это означает, что для взлома защищенного паролем ZIP-файла, созданного в 7-Zip, потребуется больше времени, чем для RAR-файла, созданного в WinRAR.
Однако большая часть безопасности сводится к качеству пароля. Простые пароли из одного слова, которые можно найти в словаре английского языка, очень небезопасны и подвержены атакам методом перебора, независимо от алгоритмов шифрования вашего ZIP или RAR.
Для взлома суперкомпьютера ZIP или RAR с шифрованием AES-128 или лучше с надежным паролем, вероятно, потребуются годы. В настоящее время нет известных атак, которые бы хорошо работали в таком сценарии.
Программы
Как самый популярный формат архивных файлов, ZIP не только встроен в большинство операционных систем, но также распознается или улучшается многими другими программами, такими как 7-Zip или IZArc, которые являются бесплатными, и WinZip, которые являются условно-бесплатными.
В следующем видео объясняется, как создать ZIP-файл, используя встроенную поддержку Windows и программу 7-Zip:
Евгений Рошаль, российский инженер-программист, разработчик формата архива RAR и владелец программного обеспечения WinRAR. Он лицензировал использование декомпрессии RAR для многих других программ, не входящих в его программу WinRAR (например, 7-Zip и WinZip), с соглашением, что его работа не подвергается обратному проектированию, но только WinRAR может сжимать данные в RAR файл. В качестве условно-бесплатного ПО WinRAR имеет бесплатную 40-дневную пробную версию по цене 29 долларов США в дальнейшем.
Он лицензировал использование декомпрессии RAR для многих других программ, не входящих в его программу WinRAR (например, 7-Zip и WinZip), с соглашением, что его работа не подвергается обратному проектированию, но только WinRAR может сжимать данные в RAR файл. В качестве условно-бесплатного ПО WinRAR имеет бесплатную 40-дневную пробную версию по цене 29 долларов США в дальнейшем.
В следующем видео рассказывается о WinRAR и о том, как его использовать для сжатия и извлечения данных:
Бесплатное и условно-бесплатное ПО
Ниже приводится список популярных программ сжатия, которые в той или иной степени распознают ZIP и RAR.
- 7-Zip (бесплатное программное обеспечение с открытым исходным кодом для Windows)
- IZArc (бесплатное программное обеспечение с поддержкой рекламы для Windows)
- PeaZip (бесплатное программное обеспечение с открытым исходным кодом для Windows и Linux)
- The Unarchiver (бесплатное ПО для Mac OS X)
- WinRAR (условно-бесплатная для Windows)
- WinZip (условно-бесплатная для Windows и Mac OS X)
Список литературы
Как открывать файлы RAR: HelloTech How
Иногда, когда вы загружаете приложение на свой компьютер или получаете вложение электронной почты, вы получаете файл с расширением «.rar »расширение. Если вы не знаете, что это за файл, вот как открыть файлы RAR на Mac или ПК с Windows 10.
Что такое файл RAR?
Файл RAR — это контейнер данных, в котором хранится один
или более сжатых файлов. Люди и компании используют файлы RAR для сжатия своих
файлы, поэтому они будут меньше. Таким образом, вместо загрузки нескольких файлов
по отдельности, вы можете скачать их все сразу.
Другими словами, RAR (сокращенно от Рошаль Архив) похож на обычную папку на вашем компьютере, которую вы используете для организации несколько других папок, документов, изображений и других файлов.Но что делает RAR отличается от любой другой обычной папки на вашем компьютере тем, что он требуется специальное программное обеспечение для открытия его содержимого.
Как открывать файлы RAR в Windows 10
Вы можете открывать файлы RAR в Windows, используя различные Приложения. Наиболее предпочтительным является WinRAR, потому что он был создан теми же разработчиками, что и файл RAR. формат, и он обеспечивает полную поддержку файлов RAR. Это означает, что WinRAR не только позволяет извлекать файлы RAR, но и создавать их как хорошо.
Однако есть одна оговорка: WinRAR не является бесплатным заявление. Однако это условно-бесплатная программа или продукт, который нужно попробовать перед покупкой. Так что вы можете попробовать его бесплатно, не вводя свои платежные данные.
Итак, лучшим выбором будет 7-Zip, бесплатное приложение с открытым исходным кодом.
Вот как вы можете открывать файлы RAR с помощью 7-Zip:
- Перейдите на 7-zip.org , чтобы загрузить приложение.
- Следуйте инструкциям на экране, чтобы установить приложение.
- Щелкните правой кнопкой мыши файл RAR. Откроется всплывающее меню.
- Затем щелкните Распаковать в . Это откроет приложение.
- Если вы используете бесплатную пробную версию, нажмите Использовать пробную версию , когда увидите всплывающее окно.
- Выберите место назначения файла на левой боковой панели.
- Наконец, нажмите «Распаковать».
Как только вы откроете файл RAR, он создаст
папка с тем же именем, что и ваш файл RAR.Вы можете открыть эту папку, чтобы увидеть
содержание.
Примечание. Некоторые файлы RAR разбиты на несколько детали для облегчения передачи. В этом случае извлеките первый файл RAR. в наборе, и 7-Zip автоматически распакует остальные файлы.
Как открывать файлы RAR на Mac
Пользователям Mac необходимо загрузить и установить Unarchiver, бесплатную программу, которая может открывать файлы RAR и многие другие типы файлов. архивные файлы.
- Перейти на TheUnarchiver.com и загрузите приложение.
- Откройте файл .DMG и перетащите приложение в Приложения. Вы можете найти файл DMG в папке загрузок.
- Щелкните правой кнопкой мыши файл RAR. Вместо этого вы также можете использовать Control + Click.
- Наведите указатель мыши на Откройте с помощью и выберите Unarchiver .
Примечание. Если вы хотите установить Unarchiver в качестве приложения по умолчанию для всех файлов RAR, перейдите в «Открыть с помощью» и выберите «Другое».Затем выберите Unarchiver и щелкните поле «Всегда открывать с» ниже.
- Дважды щелкните файл RAR. Может открыться окно файла, и вы можете выбрать папку назначения для вашей папки RAR. Вы также можете создать для него новую папку назначения.
- Наконец, нажмите «Извлечь» в правом нижнем углу.
Вот как открыть файлы RAR на вашем Mac:
После того, как вы откроете файл RAR, он создаст папка с тем же именем, что и ваш файл RAR.
Теперь, когда вы знаете, как открыть файл RAR на Mac и ПК с Windows 10, ознакомьтесь с нашим руководством о том, как открыть файл ZIP на любом устройстве.
Семейство форматов архивных файлов RAR
| Описание | RAR или R oshal w3.org/2001/XMLSchema-instance»> AR chive, созданный его однофамильцем, разработчиком программного обеспечения Юджином Рошалем, представляет собой проприетарный формат файлов архива, который поддерживает сжатие данных, восстановление ошибок и объединение файлов. Существует, по крайней мере, шесть основных версий и разновидностей формата RAR, и поскольку ранние версии имеют мало формальной документации, только избранные версии в настоящее время описаны на этом сайте.Ранние версии RAR1.3 и особенно RAR1.5 считаются базой для более поздних версий, но общедоступная документация по этим ранним версиям недоступна. Комментарии приветствуются. В некоторой документации RAR4 также известен как RAR версии 2.9. Текущая версия на момент написания — RAR5. См. Отношения ниже для более подробной информации По своему назначению файлы RAR похожи на файлы ZIP, это контейнеры данных, в которых один или несколько файлов хранятся в сжатом виде. RAR является проприетарным форматом, охраняемым авторским правом, вместе с приложениями сжатия и библиотеками RAR Александра Рошаля, брата Евгения Рошаля.Файлы RAR являются собственным форматом для программного обеспечения WinRAR и могут быть созданы только с помощью этого инструмента, который лицензирован win.rar GmbH, хотя есть несколько вариантов открытия файлов RAR. См. Подробности в разделе «Внешние зависимости». Структурно файл RAR состоит из блоков переменной длины с обязательными и дополнительными данными. Точный состав блоков со временем менялся с версиями. По своей сути файл RAR состоит из маркера или вводного блока, блока архива, который включает заголовок архива и заголовок файла, и закрывающего блока, который включает дополнительные комментарии или другую информацию, необходимую для правильной обработки файла.Порядок этих блоки могут отличаться, но первый блок должен быть блоком маркера, за которым следует блок заголовка архива. Блок архива является наиболее сложным, поскольку он содержит заголовки для самого архива, а также заголовки файлов:
После главного заголовка архива, но все еще в блоке архива, идет один или несколько заголовков файлов, по одному для каждого файла в архиве. За заголовками файлов следуют необязательные заголовки служб.
Маркер конца архива следует за последним заголовком файла, чтобы закрыть блок архива, после чего RAR ничего не читает, что позволяет сторонним инструментам добавлять в архив дополнительную информацию, такую как цифровая подпись. |
|---|
В чем разница между ZIP и RAR? — AllDifferences
Если вы ищете информацию об этом, вы, вероятно, используете программное обеспечение для сжатия, такое как WinRAR.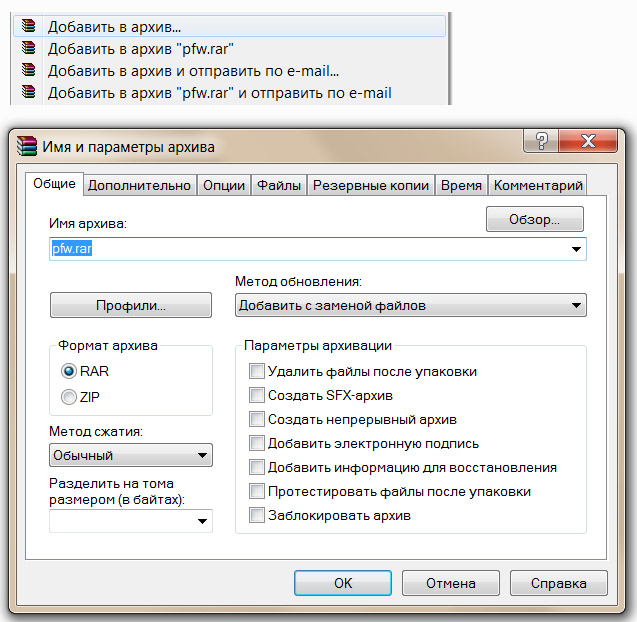 Вы видите эти два варианта и не знаете, какой из них выбрать.
Вы видите эти два варианта и не знаете, какой из них выбрать.
Или, может быть, у вас есть файлы в этих двух форматах, и вы не знаете разницы. Хорошо, я помогу вам
В чем разница между ZIP и RAR?
ZIP и RAR — два формата архивных файлов.
ZIP — это открытый формат, доступный и даже встроенный в большинство операционных систем.
RAR — это более новый, менее популярный формат, созданный и принадлежащий разработчику программного обеспечения WinRAR. RAR предлагает лучшее и быстрое сжатие.
В этом посте я объясню вам более подробно историю каждого формата, их характеристики и помогу выбрать тот, который вам следует использовать
Я также сделаю краткий обзор других решений для сжатия
Формат ZIP
Определение
Поскольку его (пока) нет в словаре, я процитирую здесь определение из Википедии:
ZIP — это формат файла архива, который поддерживает сжатие данных без потерь.ZIP-файл может содержать один или несколько файлов или каталогов, которые могли быть сжаты.
Википедия
Это определение не помогает сделать разницу с другими форматами, но мы понимаем концепцию
Мы можем отметить, что ZIP — это формат файла (.zip) , позволяющий нам создавать архивные файлы
цель — либо сэкономить место на диске, либо отправить 200 файлов в одном сжатом файле
Origins
Zip — это старый формат файла, , созданный в 1989 году компанией PKWare
В компьютерной истории он древний, Windows 3 .1 в то время еще не был доступен 🙂
С тех пор формат файла был немного изменен и нормализован
Теперь он доступен в любой операционной системе
В Windows вы можете использовать его с «Извлечь» и «Сжать» параметры в контекстном меню (щелкните правой кнопкой мыши файл или папку)
У вас есть что-то подобное в Linux, macOS и других графических системах
Использование
С развитием Интернета этот формат файлов становился все более и более полезным ( и используется)
- В начале истории с Интернетом пропускная способность была очень ограничена, поэтому важно было уменьшить размеры файлов (в основном, сжав их, когда это возможно)
- На отправлять 200 файлов кому-то неудобно .
 Поэтому мы часто сжимаем их в один ZIP-файл со всем, что находится внутри.
Поэтому мы часто сжимаем их в один ZIP-файл со всем, что находится внутри.
Мы все еще используем zip-файлы по тем же причинам. далее в этом посте (уровень сжатия и скорость)
Формат RAR
Определение
RAR — это проприетарный формат файла архива, который поддерживает сжатие данных, восстановление после ошибок и охват файлов
Википедия
Нет больших новостей в этом определении, Единственная интересная вещь — это «охват файлов».
Чтобы упростить работу для нетехнических специалистов, RAR в основном похож на ZIP
Он позволяет архивировать и сжимать файлы в один большой файл
Но он добавляет эксклюзивную функцию , он также позволяет создавать архив из нескольких файлов.
Какова цель сжатия нескольких файлов в несколько файлов? 🙂
Это освободит вас от определенных ограничений.
Какие ограничения?
В то время ограничением было поддерживаемое хранилище (CD, DVD и т. Д.).)
Но сегодня может возникнуть и такая проблема. Если вы хотите отправить файл 5G с помощью WeTransfer (веб-сайт для отправки больших файлов в Интернете), это невозможно. Вы ограничены 2G
WinRAR позволяет разделить этот большой файл 5G на 3 файла меньшего размера
Истоки
Формат файла RAR был изобретен в 1993 году Евгением Рошалем (Россия)
Использование
В отличие от Формат файла ZIP, RAR является проприетарным форматом
Таким образом, вам необходимо программное обеспечение для его использования, операционные системы не могут читать их без этого программного обеспечения
Например, вы можете загрузить WinRAR в Windows
WinRAR, вероятно, также доступен в macOS
В Linux команды rar и unrar доступны в несвободных репозиториях вашего дистрибутива (установите их с помощью вашего любимого менеджера пакетов)
Производительность
Общая производительность формата RAR лучше, чем формата ZIP , независимо от того, какие файлы вы хотите сжать.
Согласно некоторым исследованиям, он может даже создавать файлы в два раза легче, чем эквивалент ZIP, при сжатии HTML или Файлы WAV
Но RAR сжимается медленнее. Вам понадобится больше раз для сжатия одних и тех же файлов с помощью RAR, чем с ZIP
Так что все зависит от того, что вы хотите сделать
Если вы хотите сжимать файлы в автоматических рабочих процессах с высокой интенсивностью, RAR, вероятно, не лучший вариант. лучший выбор
Но для личного использования, если получатель может читать файлы RAR, это, вероятно, лучший вариант
Но в целом разница минимальна, и выбор, скорее, зависит от возможностей получателя
Поскольку ZIP доступен на любом компьютер, мы часто предпочитаем использовать его, чтобы быть уверенным, что кто-нибудь может открыть его и правильно получить файлы
Не рискуя отправить файл RAR, который кто-то не сможет открыть
Другие форматы
ZIP и RAR не являются доступны только форматы сжатия, далеко не этот
Я немного расскажу о двух основных альтернативах, но вы можете найти много других
7z
7z — это формат файла по умолчанию из 7zip
Создан в 1999 г. другой российский разработчик (Игорь Павлов), преследующий почти ту же цель, что и WinRAR
То есть улучшить характеристики сжатия существующего формата ZIP
С тех пор формат файла 7z стал открытым исходным кодом
Так много программного обеспечения предлагают его, а не только 7zip
Между прочим, WinRAR может читать и извлекать файлы 7z
7z в настоящее время является одним из лучших форматов сжатия на рынке, независимо от типов файлов, которые вы пытаетесь сжать (Tom’s Hardware имеет тестовый пост о это, если вы хотите узнать больше)
tar и варианты
Наконец, наиболее часто используемый формат сжатия в Linux — это tar и другие его варианты:
- tar: Создать архив без сжатия
- tar.gz: сжатые файлы с помощью алгоритма GZip
- tar.





 Затем в подпункте меню «Установить пароль» необходимо будет ввести секретные символы, повторить их для подтверждения и после нажать «Ок» для сжатия зашифрованного архива. Чтобы надежно защитить документы, установите галочку напротив пункта «Шифровать имена файлов и папок», чтобы названия нельзя было просмотреть.
Затем в подпункте меню «Установить пароль» необходимо будет ввести секретные символы, повторить их для подтверждения и после нажать «Ок» для сжатия зашифрованного архива. Чтобы надежно защитить документы, установите галочку напротив пункта «Шифровать имена файлов и папок», чтобы названия нельзя было просмотреть.

 Стандартными методами, такой файл не открыть, для этого нужна специальная программа. С такой задачей также справится программа для архивирования. Открыть и просмотреть информацию, сохраненную в формате iso, например, дистрибутивы программы или игры, образ ОС, можно сделать, запустив архиватор.
Стандартными методами, такой файл не открыть, для этого нужна специальная программа. С такой задачей также справится программа для архивирования. Открыть и просмотреть информацию, сохраненную в формате iso, например, дистрибутивы программы или игры, образ ОС, можно сделать, запустив архиватор.
 Для создания SFX-архива, выберите нужные файлы через архиватор или проводник.
Для создания SFX-архива, выберите нужные файлы через архиватор или проводник.
 В открывшемся меню выберите «Переименовать». Укажите новое имя архивного документа и нажмите Enter. При переименовании программа спросит «Сохранить изменения в архиве?» Для успешной смены имени файла нужно будет указать «Ок».
В открывшемся меню выберите «Переименовать». Укажите новое имя архивного документа и нажмите Enter. При переименовании программа спросит «Сохранить изменения в архиве?» Для успешной смены имени файла нужно будет указать «Ок».
 Таким образом, не нужно заботиться о своевременном обновлении продукта и продлевать лицензию ежегодно.
Таким образом, не нужно заботиться о своевременном обновлении продукта и продлевать лицензию ежегодно.
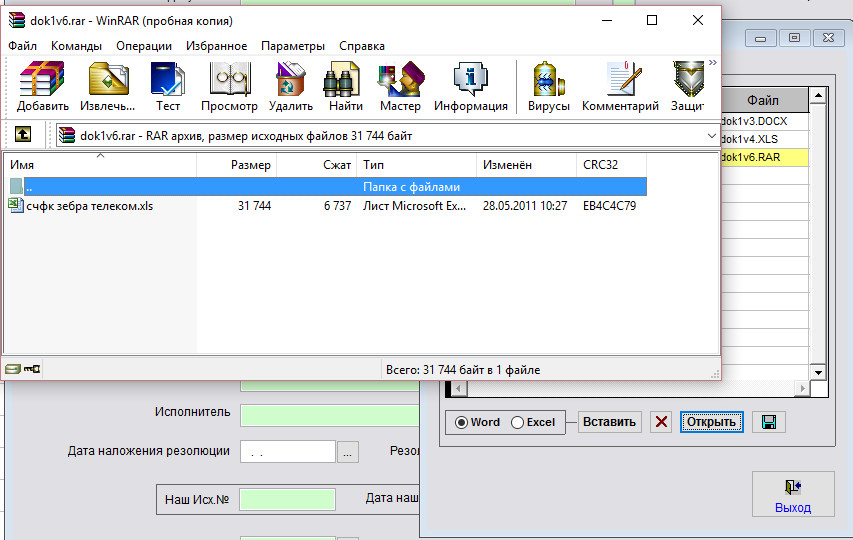
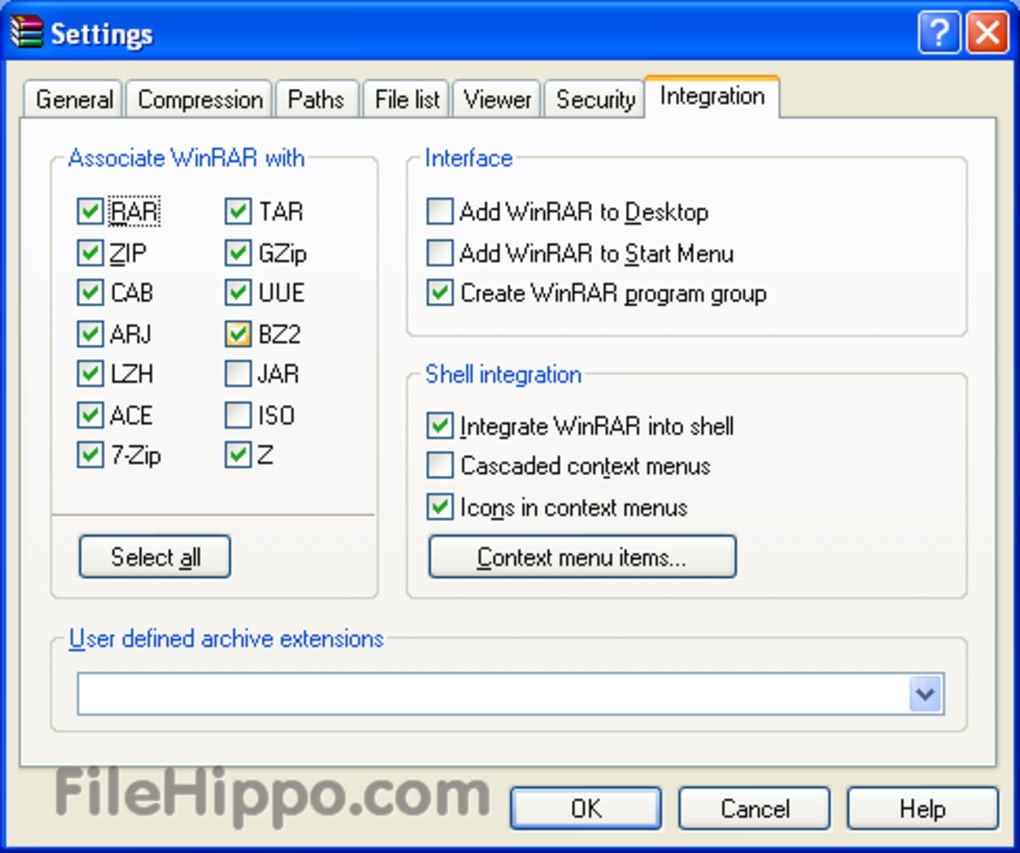
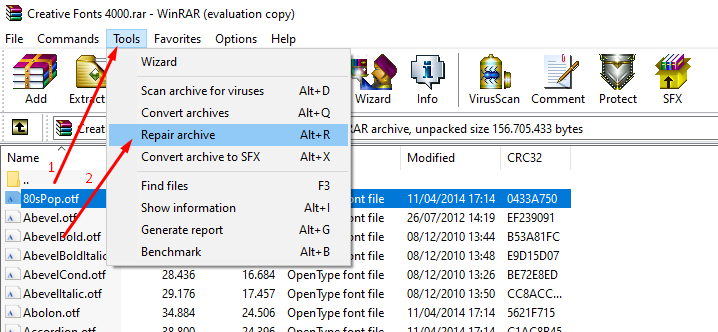

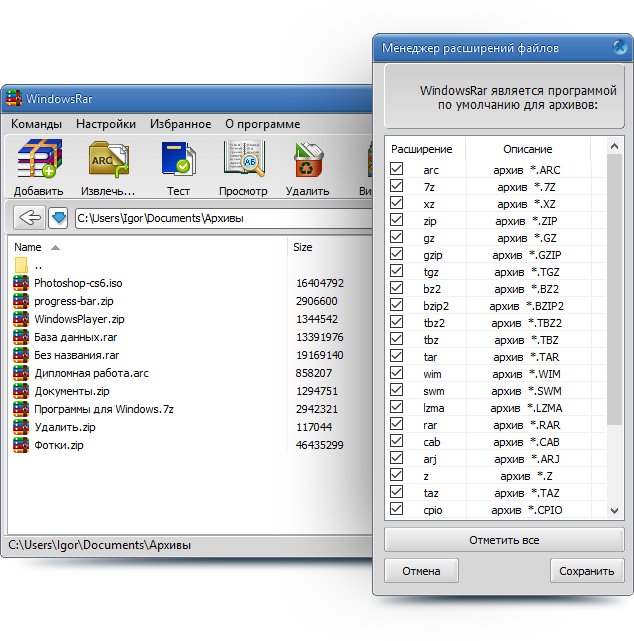
 Поэтому мы часто сжимаем их в один ZIP-файл со всем, что находится внутри.
Поэтому мы часто сжимаем их в один ZIP-файл со всем, что находится внутри.