Что такое тестовый режим и как удалить водяной знак тестового режима в Windows
Windows 10/8/7 имеет несколько водяных знаков, которые появляются, когда этого требуют определенные ситуации. Одним из них является водяной знак Тестовый режим . Этот водяной знак может появиться в правой нижней части рабочего стола Windows, если вы устанавливаете приложение, драйверы которого не имеют цифровой подписи Microsoft, и если они все еще находятся на этапе тестирования.
Что такое тестовый режим в Windows
Большинство знакомы с только для целей тестирования , ознакомительной копией, безопасным режимом и т. д. водяными знаками. Тем не менее, Тестовый режим не так знаком водяного знака!
Параметр конфигурации загрузки TESTSIGNING определяет, будет ли Windows 7 или Vista загружать какой-либо код подписанного тестом режима ядра. Этот параметр по умолчанию не установлен, что означает, что подписанные тестом драйверы режима ядра не будут загружаться по умолчанию в 64-разрядных версиях Windows Vista и более поздних версиях Windows.
Для 64-разрядных версий Windows 10/8/7/Vista политика подписывания кода в режиме ядра требует, чтобы весь код режима ядра имел цифровую подпись. Однако в большинстве случаев неподписанный драйвер может быть установлен и загружен в 32-разрядных версиях Windows Vista и более поздних версиях Windows, объясняется в MSDN.
Параметр конфигурации загрузки TESTSIGNING включается или отключается с помощью команды BCDEdit.
Чтобы включить тестовую подпись, используйте следующую команду BCDEdit:
Bcdedit.exe -set TESTSIGNING ON
Чтобы отключить тестовую подпись, используйте следующую команду BCDEdit:
Bcdedit.exe -set TESTSIGNING OFF
Чтобы использовать BCDEdit, вы должны быть членом группы администраторов системы и запускать команду из командной строки с повышенными привилегиями. Чтобы открыть окно командной строки с повышенными правами, создайте ярлык Cmd.exe на рабочем столе, щелкните правой кнопкой мыши ярлык Cmd.exe и выберите «Запуск от имени администратора».
Когда включена опция подписи тестов BCDEdit, Windows выполняет следующие действия:
- Отображает водяной знак с текстом «Тестовый режим» во всех четырех углах рабочего стола, чтобы напомнить пользователям, что в системе включена подпись теста. Однако, начиная с Windows 7, Windows отображает этот водяной знак только в нижнем левом углу рабочего стола.
- Загрузчик операционной системы и драйверы загрузки ядра, которые подписаны любым сертификатом. Проверка сертификата не требуется для цепочки доверенного корневого центра сертификации. Однако каждый файл образа драйвера должен иметь цифровую подпись.
Как упоминалось ранее, этот водяной знак может появляться, если вы устанавливаете приложение, драйверы которого не имеют цифровой подписи Microsoft, и они все еще находятся на стадии тестирования. Конечно, вы можете использовать команду sigverif
Удалить тестовый режим водяного знака в Windows
Если в редких случаях вы увидите тестовый режим | Windows 7 | Создайте водяной знак 7600 в нижней правой части рабочего стола Windows. По неизвестным вам причинам вам, возможно, придется сначала включить проверку драйверов. Откройте командную строку от имени администратора и введите следующие команды:
bcdedit.exe -set loadoptions ENABLE_INTEGRITY_CHECKS
Нажмите Enter. Теперь введите:
bcdedit.exe -set TESTSIGNING OFF
Нажмите Enter.
Кроме того, вы также можете использовать Microsoft Fix it 50756 из KB2509241, чтобы легко удалить водяной знак тестового режима.
Должно помочь!
«Тестовый режим» Windows 10 — лучший помощник для «гика».: spayte — LiveJournal
Корпорация «Майкрософт» всегда старается удовлетворить потребности самых различных групп пользователей Windows. Начиная от рядовых юзеров, которым достаточно иметь в своём распоряжении стандартный набор инструментария ОС. «>И заканчивая продвинутыми «гиками», для которых самое главное — это постоянно быть в тренде последних программных новинок и электронных девайсов. Именно для таких «фанатов цифрового прогресса» в ОС Windows 10 разработчики усовершенствовали специальную функцию — «Тестовый режим».
Что такое «Тестовый режим» и в чём его предназначение
«Тестовый режим» — это разработанная функция для ОС Windows, которая позволяет переключить работу вашей системы с общедоступного (стандартного) режима на «специальный». Особенностью такого режима является то, что при его активации блокируются некоторые инструменты безопасности, а именно отключается так называемая «проверка цифровых подписей» для драйверов. В обычном режиме работы Windows такая «проверка» способна заблокировать установку некоторых программ, приложений, файлов обновления. Более того имеется вероятность, что пользователь не сможет корректно подключить внешний электронный девайс (смартфон, КПК, планшет и т.д.) к своему компьютеру. Поэтому переход на работу в «Тестовый режим» может стать действенным решением подобной проблемы.
Несмотря на то, что «Тестовый режим» отключает некоторые инструменты безопасности, вашей системе всё равно ничего не угрожает. Единственной проблемой может стать — некорректная работа устанавливаемых программ, приложений и обновлений без «цифровой подписи от Майкрософт».
Активация «Тестового режима» на Windows 10
Прежде чем перейти на работу в «Тестовом режиме», вам следует убедиться в том, что подобная возможность не заблокирована настройками «БИОС» (BIOS). Для этого:
- Запустите компьютер и при появлении загрузочного экрана нажмите на необходимую клавишу для входа в меню настроек «БИОС».
 Внизу загрузочного экрана имеется информация о горячей клавише для входа в «БИОС» (Boot Menu)
Внизу загрузочного экрана имеется информация о горячей клавише для входа в «БИОС» (Boot Menu) - В появившемся окне перейдите во вкладку «Boot» и в категории «Secure Boot» выставите значение «Disable».
 Если в настройках «БИОС» отсутствует строка «Secure Boot», значит на вашем ПК нет систему блокировки «Тестового режима» Windows
Если в настройках «БИОС» отсутствует строка «Secure Boot», значит на вашем ПК нет систему блокировки «Тестового режима» Windows - Нажмите F10 для сохранения настроек и перезагрузите ПК.
Автор данной статьи заметил, что при включенном защитном режиме «Secure Boot» для блокировки функции «Тестовый режим», компьютер потребляет дополнительное количество ресурсов, благодаря активной работе соответствующего системного процесса (отображается в «Диспетчере задач»/«Процессы»). Поэтому для более быстрой работы вашего ПК желательно деактивировать «Secure Boot», даже если вы не планируете пользоваться «Тестовым режимом».
Теперь перейдём непосредственно к алгоритму активации «Тестового режима».
- Щёлкните по «Пуску», наберите в поисковой строке «cmd» и запустите «Командную строку» с правами администратора.
 Обязательно запускайте «Командную строку» от имени администратора, иначе внесённые в систему изменения могут не сработать
Обязательно запускайте «Командную строку» от имени администратора, иначе внесённые в систему изменения могут не сработать - Поочерёдно наберите, сначала: «bcdedit.exe -set loadoptions DISABLE_INTEGRITY_CHECKS» нажмите «Enter», а затем: «bcdedit.exe —set TESTSIGNING ON», также нажмите «Enter».
 Новую команду необходимо вводить только после появления надписи «Операция успешно завершена»
Новую команду необходимо вводить только после появления надписи «Операция успешно завершена» - Перезагрузитесь. Готово, «Тестовый режим» включен.
 После активации «Тестового режима», на вашем «Рабочем столе» появится соответствующее оповещение
После активации «Тестового режима», на вашем «Рабочем столе» появится соответствующее оповещение
Деактивация «Тестового режима»
Процесс деактивации «Тестового режима» практически идентичен его активации, с некоторым различием.
- Откройте вновь «Командную строку».
- В рабочей строке пропишите значение: «bcdedit.exe —set TESTSIGNING OFF», нажмите «Enter».
 При наборе команды обязательно соблюдайте регистр букв
При наборе команды обязательно соблюдайте регистр букв - Готово, «Тестовый режим» отключён.
Видео: как деактивировать «Тестовый режим» через «Командную строку»
Системный сбой, или как удалить оповещение о «Тестовом режиме» на «Рабочем столе»
Не редко оповещение о «Тестовом режиме» может неожиданно появиться на «Рабочем столе», даже если вы его не активировали. Причиной может послужить либо системный сбой, либо автоматическая активация «Тестового режима» после загрузки и установки файлов обновления ОС. Если деактивация «Тестового режима» через «Командную строку» не помогает и соответствующее оповещение продолжает отображаться, то вам следует воспользоваться другими способами для устранения сложившейся проблемы.
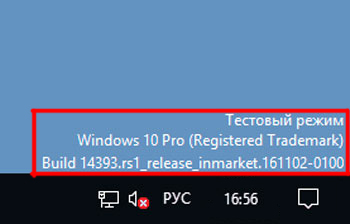 При подобном сбое в строке оповещения также, чаще всего, имеется информация о версии сборки вашей ОС
При подобном сбое в строке оповещения также, чаще всего, имеется информация о версии сборки вашей ОСОтключение оповещения с помощью «Строки задач»
Для того, чтобы избавиться от неожиданно появившегося оповещения, достаточно всего лишь выполнить пару шагов:
- Откройте «Строку задач», нажав WIN+R и введите: «bcdedit /set testsigning off», щёлкните «ОК».
 При вводе команды соблюдайте пробелы
При вводе команды соблюдайте пробелы - Затем запустите процесс перезагрузки ПК, введя в «Строке задач» значение: «shutdown /r».
 Обязательно перезагружайте ПК через «Строку задач», а не через меню «Пуск» (иначе настройки могут не сохраниться)
Обязательно перезагружайте ПК через «Строку задач», а не через меню «Пуск» (иначе настройки могут не сохраниться) - Ваша ОС автоматически перезагрузится, после чего оповещение о включенном «Тестовом режиме» больше вас не побеспокоит.
Удаление «ватермарки» при помощи Universal Watermark Disabler
Universal Watermark Disabler — это вспомогательная утилита для ОС Windows, позволяющая удалять с «Рабочего стола» любые «водяные знаки».
Из-за того, что официальный сайт разработчика программы больше не функционирует, вам придётся воспользоваться поисковой системой и скачать (на свой страх и риск) утилиту с любого «софтового сайта», который способен предложить такую возможность.
После скачивания Universal Watermark Disabler, вам необходимо:
- Запустить утилиту и кликнуть «Install».
 В стартовом окне инсталлятора также расположена информация о вашей системе
В стартовом окне инсталлятора также расположена информация о вашей системе - Появится окно подтверждения установки, примите соглашение, нажав «Да».
 После подтверждения, установка начнётся автоматически
После подтверждения, установка начнётся автоматически - По окончании инсталляции утилиты, закройте соответствующее оповещение и перезагрузитесь.
 После установки утилиты обязательно перезагрузите ПК
После установки утилиты обязательно перезагрузите ПК
Видео: как удалить «ватермарку» с помощью Universal Watermark Disabler
Удаление «водяного знака» посредством My WCP Watermark Editor
Ещё одной действенной утилитой по «очистке» вашего «Рабочего стола» от оповещения «Тестовый режим» является My WCP Watermark Editor. Главная особенность этого программного обеспечения — оно работает автономно (т.е. без необходимости его установки на ПК).
- Так как создатель My WCP Watermark Editor прекратил свою активную деятельность по разработке и обновлению утилиты, то вам остаётся лишь (под свою личную ответственность) искать и скачивать WCP со сторонних сайтов, распространяющих данное ПО для системы Windows.
- Откройте WCP, выставите маркер напротив «Remove all Watermark» и нажмите на «Apply new settings».
 Вы также можете вернуть «ватермарку» обратно, нажав на кнопку «Restore default settings»
Вы также можете вернуть «ватермарку» обратно, нажав на кнопку «Restore default settings» - Дождитесь окончания процесса удаления «ватермарки», после чего выполните перезагрузку.
 После окончания процесса удаления «ватермарки» обязательно перезагрузите ПК
После окончания процесса удаления «ватермарки» обязательно перезагрузите ПК
Если вы вдруг захотите вернуть «ватермарку», оповещающую об активном «Тестовом режиме» через My WCP Watermark Editor (выбрав соответствующий инструмент «Restore default settings»), то автор статьи хотел бы вас предостеречь. Дело в том, что «процесс восстановления» через данную утилиту не всегда срабатывает корректно, из-за чего могут произойти незначительные сбои в работе вашего ПК, а именно «Рабочего стола» (исходя из личного опыта например, может пропасть фон или некоторые иконки, сбиться время и дата).
Удаление «водяного знака» с помощью Re-Loader Activator
Данная утилита, в первую очередь является «активатором» лицензии для ОС Windows. Однако её функционал также способен помочь пользователям с удалением «водяного знака Тестового режима» Windows. Стоит отметить, что Re-Loader Activator является не самым надёжным ПО, поэтому принимайте решение по его использованию только после «взвешивания» соответствующих рисков.
- Воспользуйтесь поисковой системой, найдите и скачайте с любого «программного сайта» Re-Loader Activator.
- Запустив утилиту, перейдите в категорию «Activation», поставьте маркер под значком Windows и нажмите на кнопку «Active».
 Программа, после запуска автоматически ищет все «ватермарки» (информация о найденных знаках указывается в строке «I found logos»)
Программа, после запуска автоматически ищет все «ватермарки» (информация о найденных знаках указывается в строке «I found logos») - Готово, после перезагрузки ПК с вашего «Рабочего стола» исчезнет оповещение о включенном «Тестовом режиме».
Повторное обновления системы
Чаще всего «спонтанное» появление оповещения об активированном «Тестовом режиме» обусловлено системным сбоем при установке компонентов сборки обновления Windows. Решением возникшей проблемы — будет повторное обновление системы через «Центр обновления». Для этого:
- Сочетанием клавиш WIN+I откройте настройки «Параметры», перейдите в категорию «Обновление и безопасность».
 Настройки «Параметры» также можно открыть через меню «Пуск»
Настройки «Параметры» также можно открыть через меню «Пуск» - Во вкладке «Центр обновления Windows» зайдите в «Журнал обновлений».
 В окне настроек «Центр обновления Windows» вы также можете увидеть информацию о времени последнего установленного пакета обновлений
В окне настроек «Центр обновления Windows» вы также можете увидеть информацию о времени последнего установленного пакета обновлений - После этого щёлкните по строке «Удалить обновления».
 В «Журнале обновлений» вы также можете просматривать список установленных обновлений за всё время
В «Журнале обновлений» вы также можете просматривать список установленных обновлений за всё время - В появившемся окне «Удаления обновлений» выберите последний установленный пакет обновлений и нажмите на кнопку «Удалить».
 Удалять необходимо только последнее обновление системы
Удалять необходимо только последнее обновление системы - Перезагрузите ПК, после чего вновь зайдите в «Центр обновления Windows» и нажмите на кнопку «Проверка наличия обновлений».
 После нажатия на кнопку проверки обновлений, процесс поиска и установки начнётся автоматически
После нажатия на кнопку проверки обновлений, процесс поиска и установки начнётся автоматически - Дождитесь окончания процессов поиска и установки компонентов обновления, затем перезагрузите систему.
 После установки всех файлов обновления система перезагрузиться автоматически
После установки всех файлов обновления система перезагрузиться автоматически
«Тестовый режим» является полезным дополнительным режимом работы системы Windows 10. Благодаря ему пользователи способны не только без проблем устанавливать различного рода программное обеспечение (не имеющего такого инструмента безопасности, как «проверка цифровой подписи), но и также подключать к своему ПК всевозможные электронные девайсы и быть уверенными в их корректной работе.
тестовый режим — это… Что такое тестовый режим?
- тестовый режим
- test mode
Большой англо-русский и русско-английский словарь. 2001.
- тестовый прогон
- тестовый том
Смотреть что такое «тестовый режим» в других словарях:
тестовый режим метрологического самоконтроля — 3.6 тестовый режим метрологического самоконтроля: Режим метрологического самоконтроля, осуществляемый путем подключения (по отдельной команде) встроенного дополнительного измерительного преобразователя, встроенной меры или путем подачи тестового… … Словарь-справочник терминов нормативно-технической документации
Тестовый (диагностический) режим — режим работы машины, при котором нагрузка на привод задается при помощи специальных устройств, устанавливаемых в сливной линии гидродвигателя, чем обеспечивается возможность нагружения всей гидравлической цепи. Источник … Словарь-справочник терминов нормативно-технической документации
ГОСТ Р 8.734-2011: Государственная система обеспечения единства измерений. Датчики интеллектуальные и системы измерительные интеллектуальные. Методы метрологического самоконтроля — Терминология ГОСТ Р 8.734 2011: Государственная система обеспечения единства измерений. Датчики интеллектуальные и системы измерительные интеллектуальные. Методы метрологического самоконтроля оригинал документа: 3.8 выравнивание параметров поля… … Словарь-справочник терминов нормативно-технической документации
Фрадков, Михаил — Директор Службы внешней разведки России Директор Службы внешней разведки России, полковник запаса, кандидат экономических наук. С 1992 по 1998 год работал в министерстве внешних экономических связей РФ. В 1999 году был назначен министром торговли … Энциклопедия ньюсмейкеров
NAVTEX — НАВТЕКС (англ. NAVTEX „NAVigational TEXt Messages“) международная автоматизированная система оповещения. В судоходной навигации служит для передачи навигационной и метеорологической информации безопасности (англ. Maritime Safety… … Википедия
Навтекс — (англ. NAVTEX Navigational Information over Telex) международная автоматизированная система оповещения. В судоходной навигации служит для передачи навигационной и метеорологической информации безопасности (англ. Maritime Safety Information) и… … Википедия
Радиотелекс — НАВТЕКС (англ. NAVTEX Navigational Information over Telex) международная автоматизированная система оповещения. В судоходной навигации служит для передачи навигационной и метеорологической информации безопасности (англ. Maritime Safety… … Википедия
Allium test — Содержание 1 История метода «Allium Test», преимущества перед другими методами и перспективы … Википедия
Комплекс обработки избирательных бюллетеней — (КОИБ) (в обиходе также называется электронная урна) электронное устройство для автоматизированного подс … Википедия
Цифровое телевидение — Список стандартов цифрового телевизионного вещания Стандарты DVB (Европа) DVB S (Цифровое спутниковое ТВ) DVB S2 DVB T (Цифровое эфирное ТВ) DVB T2 DVB C (Цифровое кабельное ТВ) DVB C2 DVB H (Мобильное ТВ) DVB SH (спутниковое/м … Википедия
RSDN — Russian Software Developer Network URL: http://www.rsdn.ru/ Тип сайта: Портал … Википедия
Что такое тестовый режим Windows 10 и как его включить
Тестовый режим Windows 10 был добавлен в вашу ОС специально, чтобы вы могли устранить проблемы или взаимодействовать с некоторыми другими устройствами.
Некоторые пользователи подключают к своему ПК устройства на других ОС. Например, смартфоны с Android. Для такого оборудования бывает необходимо устанавливать неподписанные или специфичные драйвера. В этих ситуациях рекомендуется использовать тестовый режим Windows 10, о котором стоит поговорить подробнее.
Иногда в таких условиях выпускались какие-то новые сборки этой операционной системы. Например, build 10586. Но в этом случае речь шла о версии, которая ещё не считается официальной и в ней некоторые функции ограничивались самими разработчиками.

Переводим Windows 10 в тестовый режим командной строкой
Для перехода ОС в такой режим и её нормального функционирования в нём, предварительно в BIOS выключается возможность безопасной загрузки. Сегодня многие производители устанавливают разные способы для перехода к таким настройкам в материнских платах. Есть различия и в оформлении всех этих настроек, но не существенные. В общем случае действия пользователя могут быть следующими:
- Запуск BIOS или UEFI;
- Раздел «Загрузка»;
- «Безопасная загрузка»;
- «Тип ОС» – «Другие ОС».
После этого нужно сохранить все параметры и перезагрузить устройство. При отсутствии пункта с безопасной загрузкой можно говорить о его отключении на аппаратном уровне. Поэтому все вышеописанные действия вам выполнять не нужно. Конечно, чтобы система предложила вам безопасную загрузку должно пройти несколько неудачных попыток запустить ОС, что не очень правильно делать умышленно.
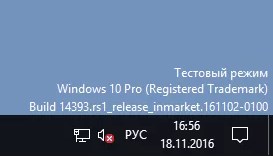
Вот теперь и возможно будет запускать тестовый режим в ОС Windows 10, где определённые ограничения на установку специфичных драйверов снимаются. Для этого нужно обладать администраторскими правами, с которыми и запускается сама командная строка. Здесь вводится:
- «bcdedit.exe -set loadoptions DISABLE_INTEGRITY_CHECKS»;
- «bcdedit.exe -setTESTSIGNING ON».
Для каждой команды вам придётся дождаться её полного выполнения, и лишь потом вводить вторую. Когда последняя будет выполнена, появится соответствующее уведомление. Затем нужно будет перезагрузиться. Справа в нижнем углу должно будет появиться соответствующее уведомление.
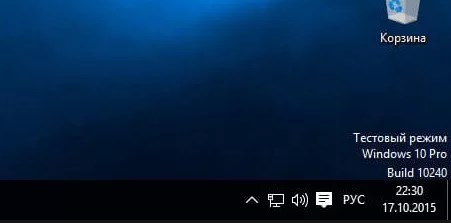
Как отключить тестовый режим
Когда вы захотите отключить этот режим, то вам нужно будет вводить те же команды. Но вторая из них будет писаться по-другому:
- «bcdedit.exe —setTESTSIGNING OFF»

Вы должны понимать, что все описанные действия серьёзно снижают уровень безопасности ОС, поэтому будьте внимательны. Учтите, что даже наличие Авиры или любого другого мощного антивируса, даже входящего в ТОП антивирусов 2018-ого года, ваш ПК все равно под угрозой и пока вы находитесь в данном состоянии, он уязвим буквально ко всему. Поэтому, завершайтесь сразу, как необходимость отпадает.
Обязательно добавьте нашу страничку в закладки, так как часто люди понимают, как включить тестовый режим на Windows 10, а затем испытывают проблемы с его отключением. Но ведь важно знать и то, и другое, и выше мы представили для вас инструкцию для обеих ситуаций. И если вам получится запуститься, то значит и отключить вы сможете без проблем, главное следуйте нашей инструкции.
 Загрузка…
Загрузка…Пожалуйста, Оцените:
Наши РЕКОМЕНДАЦИИ
Краткая информация о Тестовом режиме
Эта статья подходит для:
CPE605 , CPE520 , CPE610 , CPE510 , CPE220 , CPE210
Что такое Тестовый режим?
Тестовый режим — это параметр в поле Регион, который может расширить покрытие Wi-Fi устройств Pharos. Выбираемый регион определяет доступные каналы и максимальную мощность передачи в соответствии с местным законодательством. При выборе тестового режима доступен более широкий диапазон частот и более высокая мощность передачи по сравнению с ограничениями законодательства.
Например, из-за ограничений CE, устройство, подключаемое к 2,4 ГГц, должно работать только в диапазоне каналов с 2412 МГц до 2472 МГц. В тестовом режиме диапазон каналов может быть расширен с 2312 МГц до 2572 МГц.
Сравнение между тестовым режимом и ограничениями CE / FCC показано ниже.
Регион | Канал | Максимальная мощность передачи | ||
2.4ГГц | 5ГГц | 2.4ГГц | 5ГГц | |
Тестовый режим | 2312МГц~2572МГц | 4920МГц~6100МГц | CPE210 | CPE510 |
|
|
|
| |
53 канала | 237 каналов | 27дБм | 23дБм | |
|
| CPE220 | CPE520 | |
|
|
|
| |
|
| 30дБм | 27дБм | |
FCC | 2412МГц~2462МГц | 5180МГц~5240МГц | CPE210 | CPE510 |
|
|
|
| |
11 каналов | 5745МГц~5825МГц | 27дБм | 23дБм | |
|
|
|
| |
| 9 каналов | — | — | |
CE | 5500МГц~5700МГц | CPE210 | CPE510 | |
|
|
|
| |
13 каналов | 11 каналов | 11дБм | 17дБм | |
|
| — | — | |
При каких условиях можно использовать тестовый режим?
Нестандартные каналы и слишком большая мощность передачи могут нарушать местное законодательство. Таким образом, тестовый режим может использоваться только тогда, когда не нарушает местных законодательных ограничений.
Какие наружные точки доступа серии Pharos поддерживают тестовый режим?
Только продукты версии UN поддерживают тестовый режим. Из-за ограничений CE / FCC вы не можете изменить параметр региона на тестовый в устройствах версии EU / US, чей тестовый режим заблокирован и скрыт на странице настроек.
Как включить тестовый режим Windows 10
В процессе работы за компьютером иногда возникают ситуации (например при подключении Android-устройств для их перепрошивки) когда требуется установить специфичные и неподписанные драйвера оборудования. В данном случае лучше всего воспользоваться тестовым режимом Windows. Рассмотрим этот вопрос подробнее.
Включаем тестовый режим в командной строке Windows
Чтобы переход в тестовый режим прошел успешно, необходимо прежде всего выключить режим «Secure Boot (Безопасная загрузка)» в BIOS, поэтому перед началом необходимо зайти в настройки BIOS (UEFI) вашего компьютера. Для различных производителей материнских плат настройки будут несколько отличаться, мы же разберемся как отключать «Secure Boot» на примере имеющегося у нас компьютера с материнской платой Asus.
Итак: запускаем BIOS (UEFI) и заходим в раздел «Загрузка». В нем переходим к пункту «Безопасная загрузка» и щелкаем его мышкой.

Появляется небольшое меню «Тип ОС», в котором выбираем пункт «Другие ОС».

Сохраняем параметры и перегружаемся. Если в меню вашего БИОС отсутствует пункт «Безопасная загрузка», значит он уже отключен на аппаратном уровне и вышеописанные действия производить не нужно.
Теперь можно запустить «десятку» в тестовом режиме, чтобы снять некоторые ограничения ОС, в частности те, которые накладываются при инсталляции неподписанных драйверов. Запускаем командную строку (с администраторскими правами), вводим команду:
bcdedit.exe -set loadoptions DISABLE_INTEGRITY_CHECKS
bcdedit.exe —set TESTSIGNING ON
Ждем окончания выполнения каждой из команд, после которого система выдаст соответствующее уведомление.

Закрываем окно, перегружаемся. После перезагрузки рядом с панелью уведомлений увидим надпись, напоминающую о режиме, в котором теперь работает операционная система.

Отключить тестовый режим можно аналогичным способом, только синтаксис команды будет немножко другим:
bcdedit.exe —set TESTSIGNING OFF

Если команда выдает ошибку, выключите режим «Безопасная загрузка» в БИОСе.
Вместо послесловия
Выполняя действия в командной строке, будьте внимательны. И помните – работа Windows 10 в тестовом режиме снижает безопасность операционной системы в разы.
поделитесь с друзьями:
ВКонтакте
OK
Что такое тестовый режим и как удалить водяной знак тестового режима в Windows 📀
Windows 10/8/7 имеет несколько водяных знаков, которые появляются, когда определенные ситуации требуют этого. Одним из них является Тестовый режим Водяной знак. Этот водяной знак может отображаться в нижней правой части рабочего стола Windows, если вы устанавливаете приложение, чьи драйверы не подписаны цифровой подписью Microsoft и если они все еще находятся на этапе тестирования.
Что такое тестовый режим в Windows?
Большинство из них знакомы с Только для тестирования, Копия оценки, Безопасный режим, и т.д. водяные знаки. Тестовый режим однако, не так хорошо знаком с водяным знаком!
TESTSIGNING boot configuration определяет, будет ли Windows 7 или Vista загружать любой тип тестового кода ядра. Эта опция не задана по умолчанию, а это означает, что драйверы режима ядра, установленные при тестировании, не будут загружаться по умолчанию в 64-разрядных версиях Windows Vista и более поздних версиях Windows.
Для 64-разрядных версий Windows 10/8/7 / Vista политика подписи кода в режиме ядра требует, чтобы весь код режима ядра имел цифровую подпись. Однако в большинстве случаев драйвер без знака может быть установлен и загружен в 32-разрядных версиях Windows Vista и более поздних версиях Windows, объясняет MSDN.
Параметр загрузки TESTSIGNING включен или отключен с помощью команды BCDEdit.
Чтобы включить проверку подписки, используйте следующую команду BCDEdit:
Bcdedit.exe -set TESTSIGNING ON
Чтобы отключить подписание теста, используйте следующую команду BCDEdit:
Bcdedit.exe -set TESTSIGNING OFF
Чтобы использовать BCDEdit, вы должны быть членом группы «Администраторы» в системе и выполнить команду из командной строки с повышенными правами. Чтобы открыть окно командной строки с повышенными правами, создайте ярлык на рабочем столе для Cmd.exe, щелкните правой кнопкой мыши ярлык Cmd.exe и выберите «Запуск от имени администратора»
Когда включена опция BCDEdit для проверки подписки, Windows выполняет следующие действия:
- Отображает водяной знак с текстом «Test Mode» во всех четырех углах рабочего стола, чтобы напомнить пользователям, что система имеет подпись тестирования. Однако, начиная с Windows 7, Windows отображает этот водяной знак только в нижнем левом углу рабочего стола.
- Загрузитель операционной системы и драйверы загрузки ядра, которые подписываются любым сертификатом. Проверка сертификата не требуется для присоединения к доверенному корневому центру сертификации. Однако каждый файл образа драйвера должен иметь цифровую подпись.
Как упоминалось ранее, этот водяной знак может появиться, если вы устанавливаете приложение, драйверы которого не имеют цифровой подписывания Microsoft, и они все еще находятся на этапе тестирования. Конечно, вы можете использовать команда sigverif чтобы проверить, есть ли какие-либо неподписанные драйверы и к каким приложениям / устройствам они привязаны.
Удалить водяной знак тестового режима в Windows
Если в редком случае вы можете увидеть тестовый режим | Windows 7 | Создайте водяной знак 7600 в нижней правой части рабочего стола Windows по неизвестным вам причинам, возможно, вам придется сначала включить проверку драйвера. Откройте командную строку в качестве администратора и введите следующие команды: bcdedit.exe -set loadoptions ENABLE_INTEGRITY_CHECKS
Нажмите Enter. Теперь введите:
bcdedit.exe -set TESTSIGNING OFF
Нажмите Enter.
Кроме того, вы также можете использовать Microsoft Fix it 50756 из KB2509241, чтобы легко удалить водяной знак Test Mode.
Должен помочь!
Tweet
Share
Link
Plus
Send
Send
Pin


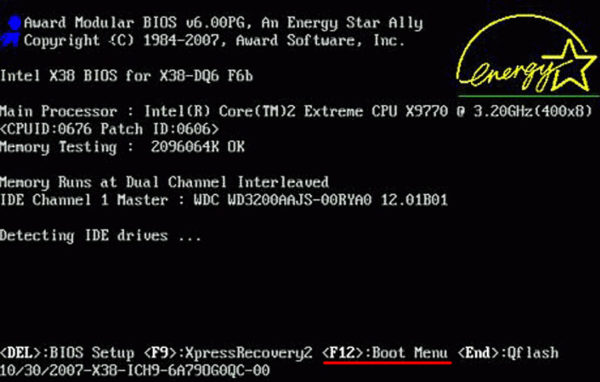 Внизу загрузочного экрана имеется информация о горячей клавише для входа в «БИОС» (Boot Menu)
Внизу загрузочного экрана имеется информация о горячей клавише для входа в «БИОС» (Boot Menu)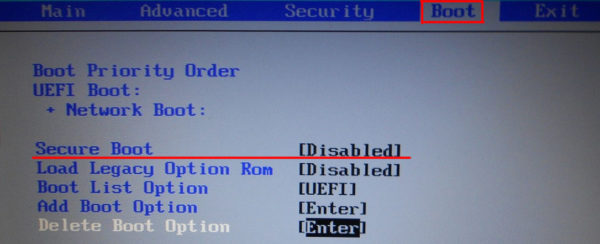 Если в настройках «БИОС» отсутствует строка «Secure Boot», значит на вашем ПК нет систему блокировки «Тестового режима» Windows
Если в настройках «БИОС» отсутствует строка «Secure Boot», значит на вашем ПК нет систему блокировки «Тестового режима» Windows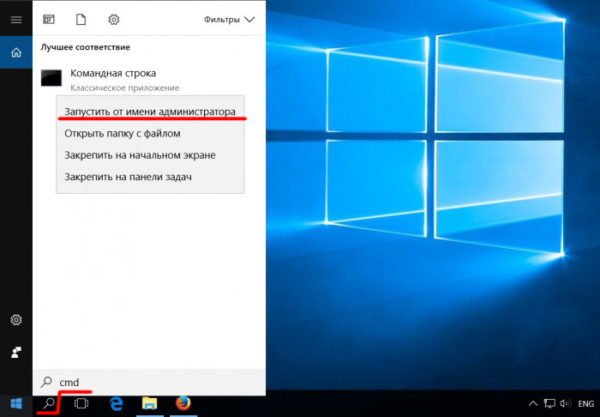 Обязательно запускайте «Командную строку» от имени администратора, иначе внесённые в систему изменения могут не сработать
Обязательно запускайте «Командную строку» от имени администратора, иначе внесённые в систему изменения могут не сработать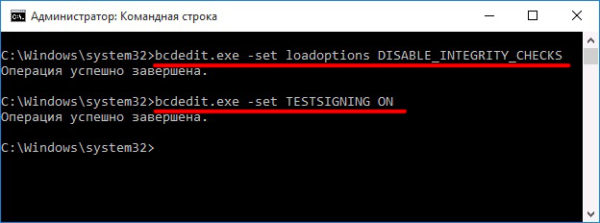 Новую команду необходимо вводить только после появления надписи «Операция успешно завершена»
Новую команду необходимо вводить только после появления надписи «Операция успешно завершена» После активации «Тестового режима», на вашем «Рабочем столе» появится соответствующее оповещение
После активации «Тестового режима», на вашем «Рабочем столе» появится соответствующее оповещение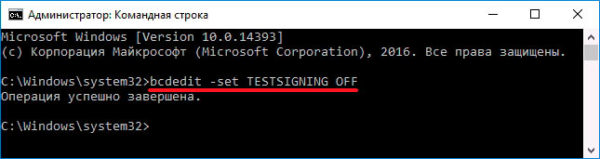 При наборе команды обязательно соблюдайте регистр букв
При наборе команды обязательно соблюдайте регистр букв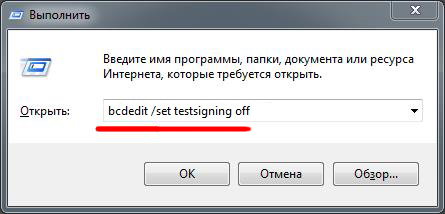 При вводе команды соблюдайте пробелы
При вводе команды соблюдайте пробелы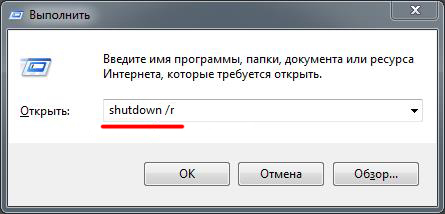 Обязательно перезагружайте ПК через «Строку задач», а не через меню «Пуск» (иначе настройки могут не сохраниться)
Обязательно перезагружайте ПК через «Строку задач», а не через меню «Пуск» (иначе настройки могут не сохраниться)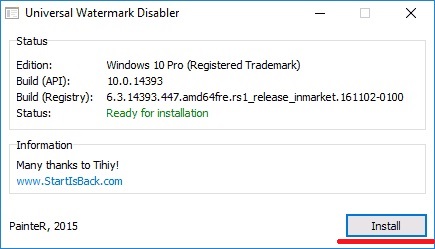 В стартовом окне инсталлятора также расположена информация о вашей системе
В стартовом окне инсталлятора также расположена информация о вашей системе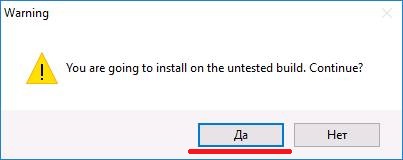 После подтверждения, установка начнётся автоматически
После подтверждения, установка начнётся автоматически После установки утилиты обязательно перезагрузите ПК
После установки утилиты обязательно перезагрузите ПК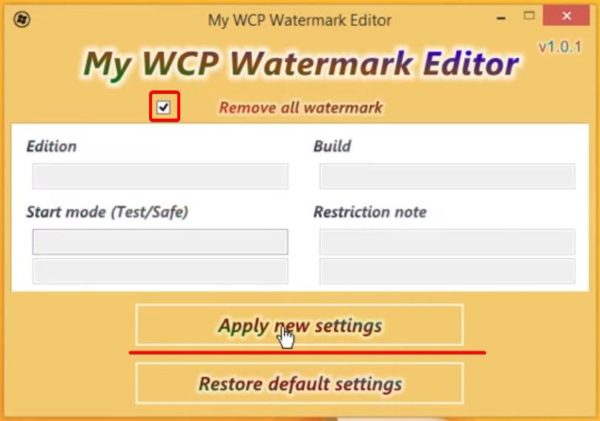 Вы также можете вернуть «ватермарку» обратно, нажав на кнопку «Restore default settings»
Вы также можете вернуть «ватермарку» обратно, нажав на кнопку «Restore default settings»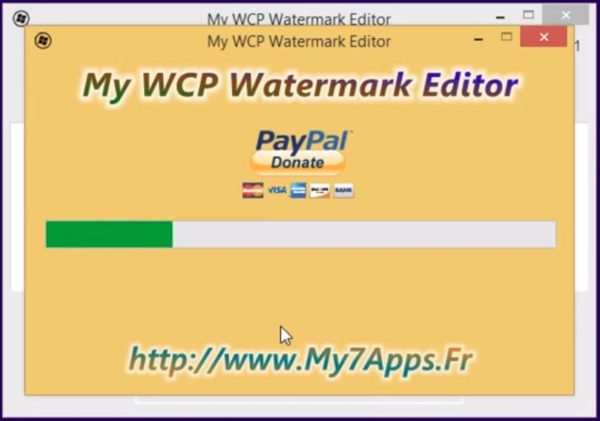 После окончания процесса удаления «ватермарки» обязательно перезагрузите ПК
После окончания процесса удаления «ватермарки» обязательно перезагрузите ПК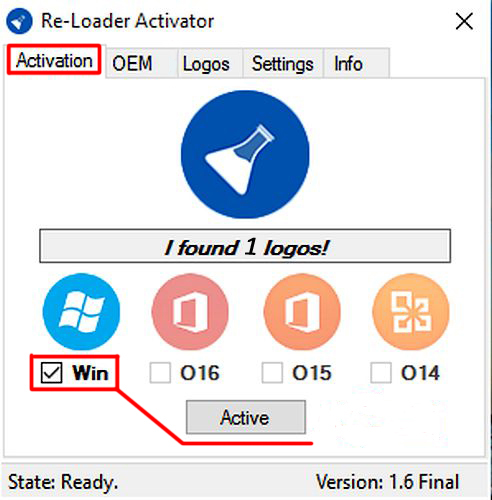 Программа, после запуска автоматически ищет все «ватермарки» (информация о найденных знаках указывается в строке «I found logos»)
Программа, после запуска автоматически ищет все «ватермарки» (информация о найденных знаках указывается в строке «I found logos»)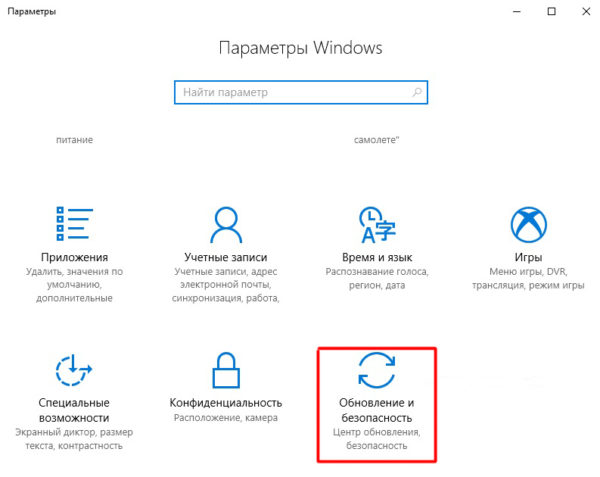 Настройки «Параметры» также можно открыть через меню «Пуск»
Настройки «Параметры» также можно открыть через меню «Пуск»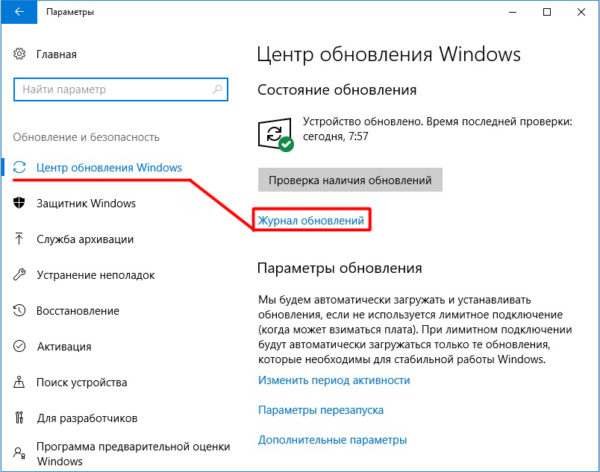 В окне настроек «Центр обновления Windows» вы также можете увидеть информацию о времени последнего установленного пакета обновлений
В окне настроек «Центр обновления Windows» вы также можете увидеть информацию о времени последнего установленного пакета обновлений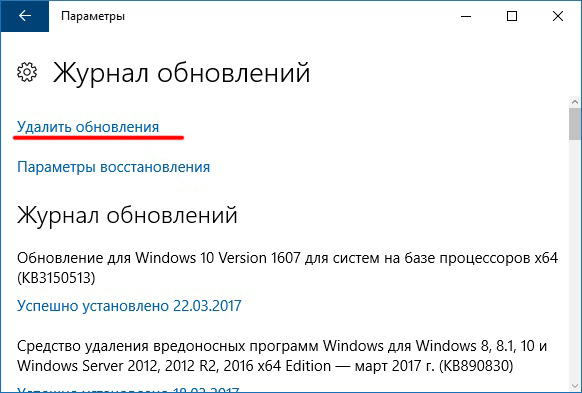 В «Журнале обновлений» вы также можете просматривать список установленных обновлений за всё время
В «Журнале обновлений» вы также можете просматривать список установленных обновлений за всё время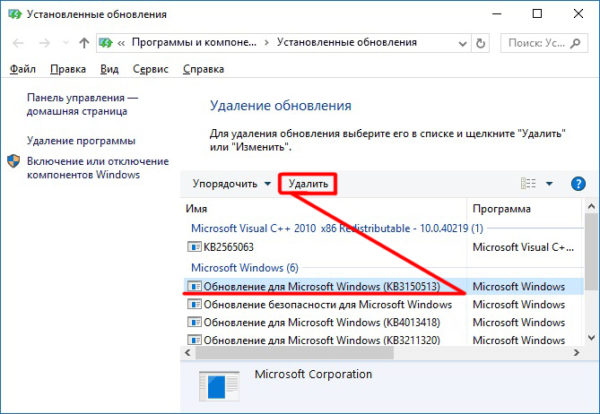 Удалять необходимо только последнее обновление системы
Удалять необходимо только последнее обновление системы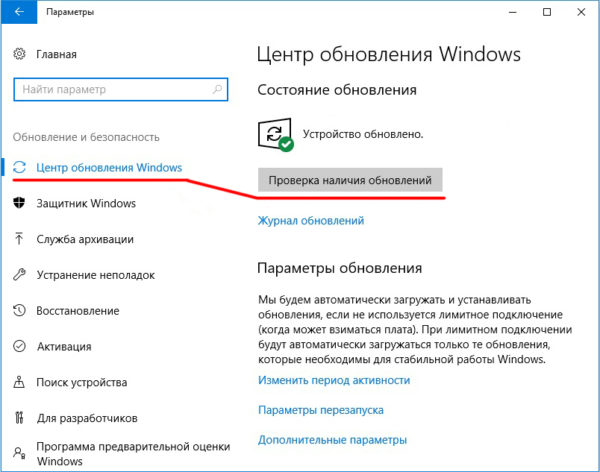 После нажатия на кнопку проверки обновлений, процесс поиска и установки начнётся автоматически
После нажатия на кнопку проверки обновлений, процесс поиска и установки начнётся автоматически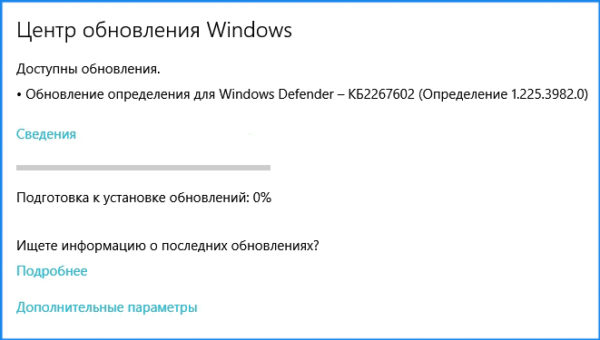 После установки всех файлов обновления система перезагрузиться автоматически
После установки всех файлов обновления система перезагрузиться автоматически