Ссылка на видео и HTML-код для вставки видео на сайт c YouTube
Интерфес на YouTube поменялся и статья «Как получить HTML-код для вставки на сайт видео с YouTube» немного устарела, хотя все принципы получения HTML-кода видео для вставки на сайт остались прежними. К тому же хочется ещё затронуть вопрос о том, как получить просто ссылку на видео с Ютуба. Поэтому решил обновить материал и добавить в него информацию про ссылку на видео. Итак, обо всём по порядку:
Кнопка «Поделиться» для получения ссылки на видео и HTML-кода для вставки видео на сайт c YouTube
Кнопка «Поделиться» для получения ссылки на видео и HTML-кода для вставки видео на сайт находится справа под заголовком видео YouTube (под самим видео). Рядом с кнопками лайков и прочими ссылками по пользовательскому управлению видео.
Для того, чтобы открыть панель со ссылкой на видео и HTML-кодом для вставки, нужно найти эту кнопку и кликнуть по ней один раз левой кнопкой мышки:
Как скопировать ссылку на видео YouTube
После того, как открыто всплывающее окно со ссылками, нужно обратить внимание на строчку типа:
https://youtu. be/lNRu0M5jMyg
be/lNRu0M5jMygОна находится под кнопками социальных сетей. Именно эта ссылка и является ссылкой на выбранное видео на Ютубе. Скопировать её можно выделив мышкой и нажав Ctrl + C, а можно просто кликнуть мышкой по кнопке «Копировать». После копирования ссылку можно отправить по электронной почте, в мессенждере, вставить в пост в соц.сетях или разместить в виде ссылки у себя на сайте. О том, что ссылка скопирована будет уведомление в нижнем левом углу экрана «Ссылка скопирована в буфер обмена»:
Как получить HTML-код для вставки на сайт видео с YouTube
Кнопка «Встроить» HTML-код с YouTube
Для того, чтобы получить HTML-код для вставки на сайт видео с YouTube нужно кликнуть левой кнопкой мышки один раз по кнопке в виде <> с названием «Встроить». Эта кнопка первая в верхнем ряду кнопок со ссылками на соц.сети:
Копирование HTML-кода для вставки на сайт видео с YouTube на широких экранах
На широких экранах при раскрытии нового всплывающего окна в нижнем правом углу будет ссылка-кнопка «Копировать». После клика по этой кнопке, HTML-код для вставки видео с Ютуба будет скопирован в буфер обмена. Об этом будет сообщено в надписи в нижнем правом углу экрана: «Ссылка скопирована в буфер обмена». После этого, полученный код можно вставлять в HTML-документ.
После клика по этой кнопке, HTML-код для вставки видео с Ютуба будет скопирован в буфер обмена. Об этом будет сообщено в надписи в нижнем правом углу экрана: «Ссылка скопирована в буфер обмена». После этого, полученный код можно вставлять в HTML-документ.Код выглядит например так:
<iframe src="https://www.youtube.com/embed/lNRu0M5jMyg" frameborder="0" allow="autoplay; encrypted-media" allowfullscreen></iframe>Ну и конечно картинка, как найти эту кнопку «Копировать» на Ютубе:
Копирование HTML-кода для вставки на сайт видео с YouTube на узких экранах
На узких экранах кнопки «Копировать» почему-то дизайнерами YouTube не предусмотрено, поэтому HTML-код для вставки нужно скопировать вручную. Для этого нужно кликнуть один раз левой мышки в любое место, где расположен код:
После этого весь код для вставки на сайт выделится, останется нажать только Ctrl + C, чтобы он попал в буфер обмена, после этого его можно будет вставить в HTML-код страницы на сайте:
Для тех, кто привык пользоваться мышкой для копирования, нужно кликнуть правой кнопкой мышки по выделенному HTML-коду.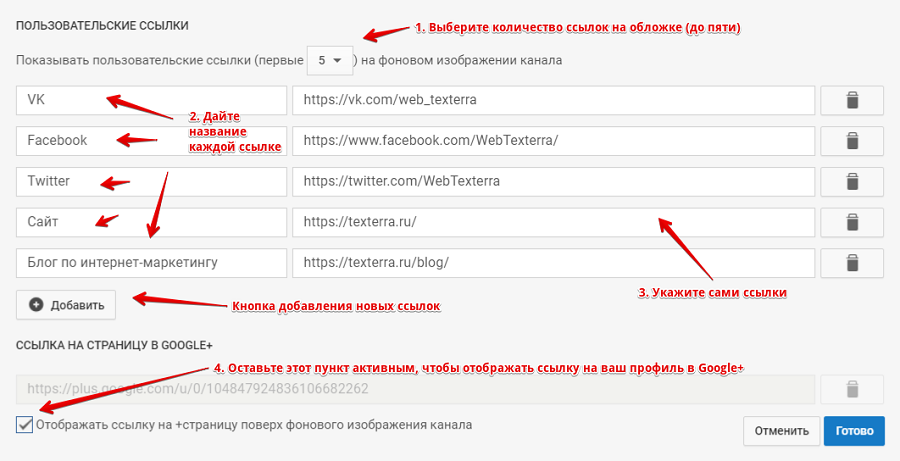 Откроется контекстное меню браузера. Из него нужно выбрать пункт «Копировать»:
Откроется контекстное меню браузера. Из него нужно выбрать пункт «Копировать»:
Резюме:
Таким образом можно быстро найти и скопировать либо ссылку на видео с YouTube, либо HTML-код для вставки на сайт видео.
Как вставить видео с YouTube в публикацию на сайте Joomla. Вставка тега iframe в админке Joomla.
Заберите ссылку на статью к себе, чтобы потом легко её найти 😉
Выберите, то, чем пользуетесь чаще всего:
Спасибо за внимание, оставайтесь на связи! Ниже ссылка на форум и обсуждение ; )
Как скопировать ссылку на видео YouTube (Ютуб)
У всякого пользователя интернета может настать такой момент, когда требуется скопировать ссылку на видео в
Ю-Тубе. И не важно по какой причине: передать ли эту ссылку другу, опубликовать её у себя в социальных сетях или просто записать в секретный файл, где хранятся ссылки на всякие хитрые штуки. В этой статье рассмотрим все возможные способы того, как можно скопировать ссылку на видео YouTube… Ну или почти все, но точно самые простые и очевидные.
В этой статье рассмотрим все возможные способы того, как можно скопировать ссылку на видео YouTube… Ну или почти все, но точно самые простые и очевидные.Как скопировать ссылку на видео YouTube (Ютуб) с сайта, где это видео размещено
Сначала самый сложный вариант — копирование ссылки на видео Ютуб, если это видео размещено где-то на сайте. Для того, чтобы найти ссылку на это видео, нужно сперва кликнуть один раз правой кнопкой мышки в любом месте на экране самого видео. При это откроется интерактивное меню YouTube. Именно в этом меню будет ссылка на URL этого видео. Это второй по счёту пункт меню и он может быть как на английском языке «Copy video URL», так и на русском: «Копировать URL видео
Для тех, кто промахнулся и попал не в то место мышкой и кликнул не той кнопкой мышки можно открыть ещё одно меню. Для этого, при открытом меню Ютуба, нужно ещё раз кинуть правой кнопкой мышки рядом с этим меню (в поле с видео):
После этого откроется контекстное меню браузера, в котором нужно найти пункт «Копировать URL видео» и кликнуть по нему один раз левой кнопкой мышки:
Это уже два способа скопировать URL видео с Ю-Туба.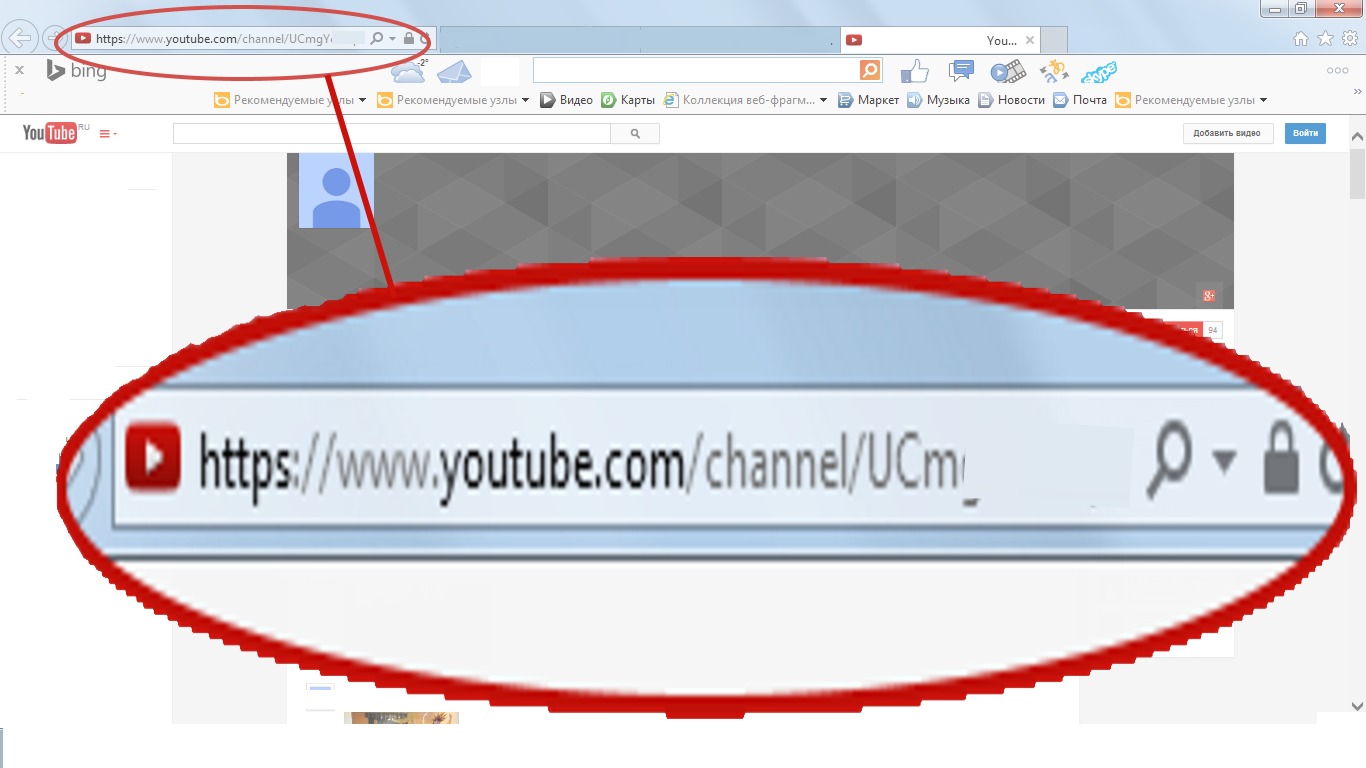 Дальше о том, как скопировать ссылку на видео на самом сайте Ютуба. Но для этого нужно перейти на этот сайт так, чтобы именно это видео было открыто на нём. Но об этом чуть позже. Сначала продолжение
Дальше о том, как скопировать ссылку на видео на самом сайте Ютуба. Но для этого нужно перейти на этот сайт так, чтобы именно это видео было открыто на нём. Но об этом чуть позже. Сначала продолжение
Как скопировать короткую ссылку на видео YouTube
Ютуб располагается на нескольких доменов, но содержит одинаковую информацию по любому из адресов. Если требуется скопировать более короткую ссылку на видео, нужно навести курсор мышки на видео и в правом верхнем углу кликнуть один раз по стрелке «
Поделиться» (Share):При этом откроется короткая ссылка на видео (на домене youtu.be). Её уже можно скопировать и отправить по SMS (для экономии количества пересылаемых символов):
А теперь, как перейти к просмотру видео на сайт Ютуба.
Как открыть видео с сайта на Ютубе
Для того, чтобы посмотреть видео не на сайте, а на Ютубе, нужно повторить то, что описано в предыдущем пункте и один раз кликнуть левой кнопкой мышки по ссылке с тремя точками «.»: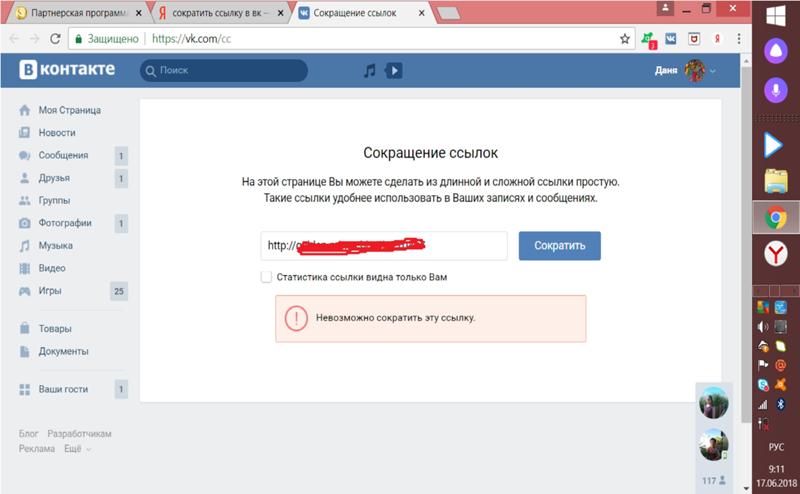 ..
..
После этого откроется новая вкладка браузера со страницей видео на сайте www.youtube.com
Как скопировать ссылку на видео на сайте YouTube
Тут уже всё гораздо проще и нагляднее: — ссылка на видео располагается в адресной строке браузера. Её нужно только выделить и скопировать:
Но есть ещё варианты. Например, кликнуть левой кнопкой мышки один раз по ссылке «Поделиться» под видео:
В открывшемся окошке будет доступна для копирования короткая ссылка на это видео. Чтобы её скопировать в один клик, достаточно кликнуть по ссылке «КОПИРОВАТЬ»:
После этого появится надпись «Ссылка скопирована в буфер обмена».
Выводы
Конечно, есть ещё несколько способов того, как скопировать ссылку на видео YouTube (Ютуб), но я надеюсь, что описанных выше, будет более, чем достаточно.
Заберите ссылку на статью к себе, чтобы потом легко её найти 😉
Выберите, то, чем пользуетесь чаще всего:
Спасибо за внимание, оставайтесь на связи! Ниже ссылка на форум и обсуждение ; )
Как вручную получить URL для вставки видео на сайт
Создайте пользователя, который будет использоваться для создания токена для доступа к камере.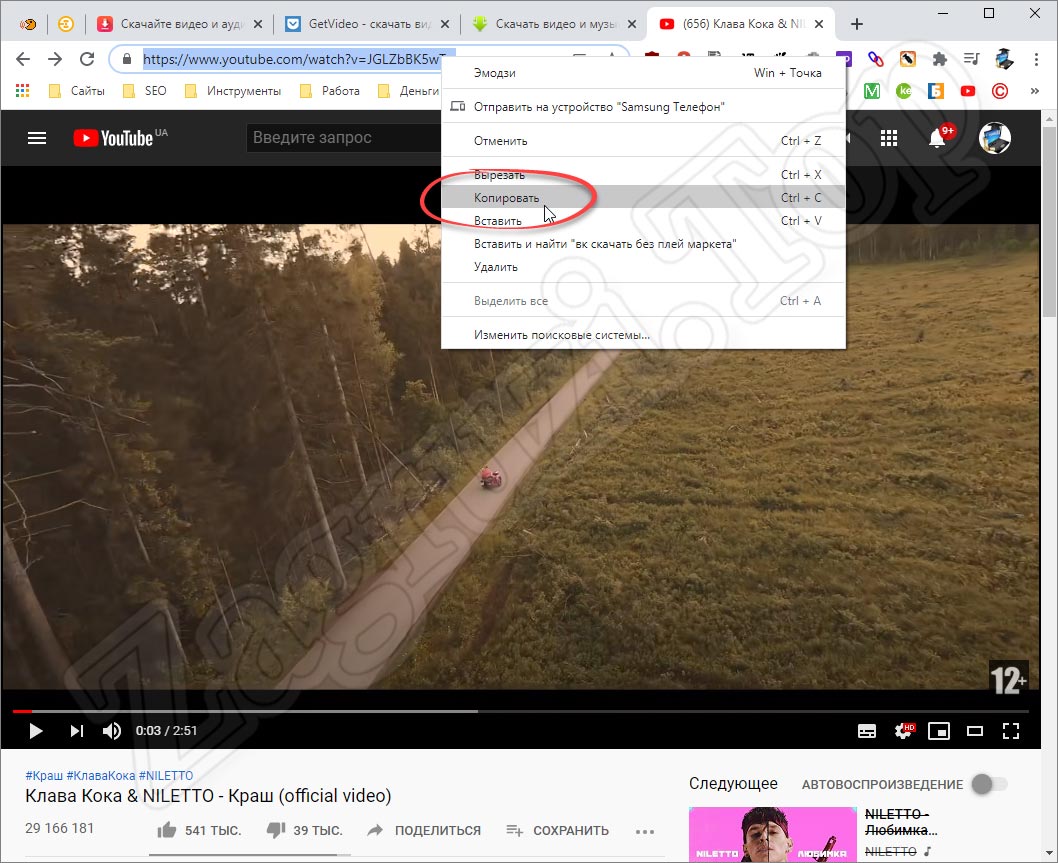 Например, создадим пользователя
Например, создадим пользователя webuser и добавим его в вашу Организацию.
2. Дайте созданному пользователю разрешения на управление камерами в Организации. Это должны быть те камеры, которые вы хотите показывать на внешнем сайте.
В свойствах пользователя на вкладке Доступ к камерам щелкните значок с камерой напротив папки, доступ к которой вы хотите дать пользователю.
3. Получите идентификатор сессии для этого пользователя. Используйте следующий вызов API v2:
curl http://watcher-ip/vsaas/api/v2/auth/login -H 'Content-Type: application/json' --data-binary '{"login":"webuser", "password":"webuser"}'
Сервер ответит следующим образом:
{
"groups_count": 0,
"notification_email": null,
"session": "Z-aCeqoKapk-DhfnqSGEOI5kVT0",
"is_admin": true,
"login": "webuser"
}
Подробнее о вызове /api/v2/auth/login
Скопируйте из ответа сервера переменную "session": "Z-aCeqoKapk-DhfnqSGEOI5kVT0".
curl http://WATCHER-IP/vsaas/api/v2/cameras/ -H "x-vsaas-session:Z-aCeqoKapk-DhfnqSGEOI5kVT0"
Подробнее о вызове
Чтобы получить данные только об отдельных камерах, добавьте в запрос название камеры:
curl http://WATCHER-IP/vsaas/api/v2/cameras/CAMERA_NAME -H "x-vsaas-session:Z-aCeqoKapk-DhfnqSGEOI5kVT"
Сервер ответит следующим образом:
{
'stream_url': 'fake://fake',
'playback_config': {'token': 'WyIxMzgzIiwyXQ.DrEHcw.h7RL4o83OSbFMrW-wMWJXcdXfgU'},
'dvr_path': None,
'title': 'test',
'substream_url': '',
'agent_id': None,
'access': 'private',
'static': True,
'onvif_url': None,
'agent_serial': None,
'agent_status': None,
'external_id': None,
'groups': [],
'owner': 'tst',
'agent_model': None,
'comment': '',
'user_attributes': {},
'dvr_space': None,
'coordinates': '37.768665 55.652579',
'enabled': True,
'server': 'WATCHER-IP',
'postal_address': '',
'thumbnails': True,
'permissions': {'dvr': None, 'ptz': False, 'edit': True, 'view': True},
'dvr_depth': None,
'stream_status': {'lifetime': 1963704,
'source_error': None,
'alive': True,
'https_port': None,
'http_port': None,
'bitrate': 183,
'rtmp_port': 1935,
'rtsp_port': 8554,
'server': 'WATCHER-IP'},
'onvif_profile': None,
'name': 'CAMERA_NAME',
'dvr_protected': False,
'thumbnails_url': None,
'onvif_ptz': False,
'agent_key': None}
Из полей ответа вам нужны server, name и token. 5. С помощью полученных значений
5. С помощью полученных значений server, name и token сформируйте URL для просмотра видео с камеры на странице embed.html. Пример URL:
http://WATCHER-IP/vsaas/embed/CAMERA_NAME?token=WyIxMzgzIiwyXQ.DrEHcw.h7RL4o83OSbFMrW-wMWJXcdXfgU
на телефоне, на канал, видео
Многие пользователи видеохостинга спрашивают, как скопировать ссылку в Ютубе, чтобы отправить ее другим людям. При этом речь идет о разных URL — на конкретное видео (свое, чужое) или определенный канал. Ниже рассмотрим, как правильно сделать эту работу на ПК или телефоне. Также выделим ошибки, которые могут возникать в процессе копирования с Ютуба.
Как копировать ссылку на канал (свой или чужой)
При наличии собственного аккаунта можно скопировать ссылку на свой канал в Ютубе и передать информацию другому пользователю. Принцип получения и передачи сведений имеет свои особенности на смартфонах и ПК.
Телефон
Чтобы передать информацию на Айфоне или на Андроиде, сделайте такие шаги:
- Войдите в интересующий канал (свой или чужой).

- Кликните на три вертикальные точки.
- Выберите раздел Поделиться.
Можно скопировать ссылку с Ютуб канала на телефоне из адресной строки, но это не совсем удобно. Такой метод больше подходит для компьютера.
Компьютер
Если стоит задача скопировать URL канала на ПК, войдите в свой профиль. Далее сделайте такие шаги:
- Копирайте адрес со строки, где отражается УРЛ в браузере.
- Передайте URL другому пользователю на страницу или в сообщении.
Для удобства можно изменить название канала с помощью встроенных возможностей YouTube. О том, как очистить историю мы расскажем здесь.
Как скопировать ссылку на видео в Ютубе с ПК и телефона
Всего существует два пути, как скопировать ссылку в Ютубе на телефоне или ПК. При этом подходы в каждом из случаев будут отличаться. Ниже рассмотрим последовательность действий для компьютера и смартфона.
ПК
Вне зависимости от типа браузер пользователь может копировать ссылку на видео в Ютубе тремя различными путями. Все, что требуется — изучить особенности вариантов и реализовать их.
Все, что требуется — изучить особенности вариантов и реализовать их.
Адресная строка
Наиболее простой способ скопировать нужные данные — взять их с адресной строки. Алгоритм действий такой:
- Войдите в видео, URL которого необходимо копировать для сохранения или передачи другому пользователю. Кликните левой кнопкой мышки по строке УРЛ. Она должна подсвечиваться синим цветом.
- Жмите правой кнопкой мышки и кликните на пункт Копировать или жмите комбинацию Ctrl+C. В некоторых веб-обозревателях при выделении адреса в строке появляется кнопка копирования. Это делается для того, чтобы исключить ошибки при переносе необходимой информации.
После выполнения этих действий URL можно вставить в необходимое место — в сообщение другому пользователю в Телеграм, ВКонтакте и т. д. Для вставки можно использовать комбинацию Ctrl+V, нажатие правой кнопки мышки и раздел Вставить. Что такое Подсказки Ю туб мы расскажем тут.
Контекстное меню
Еще один способ скопировать ссылку с Ютуба — воспользоваться возможностями контекстного меню сервиса.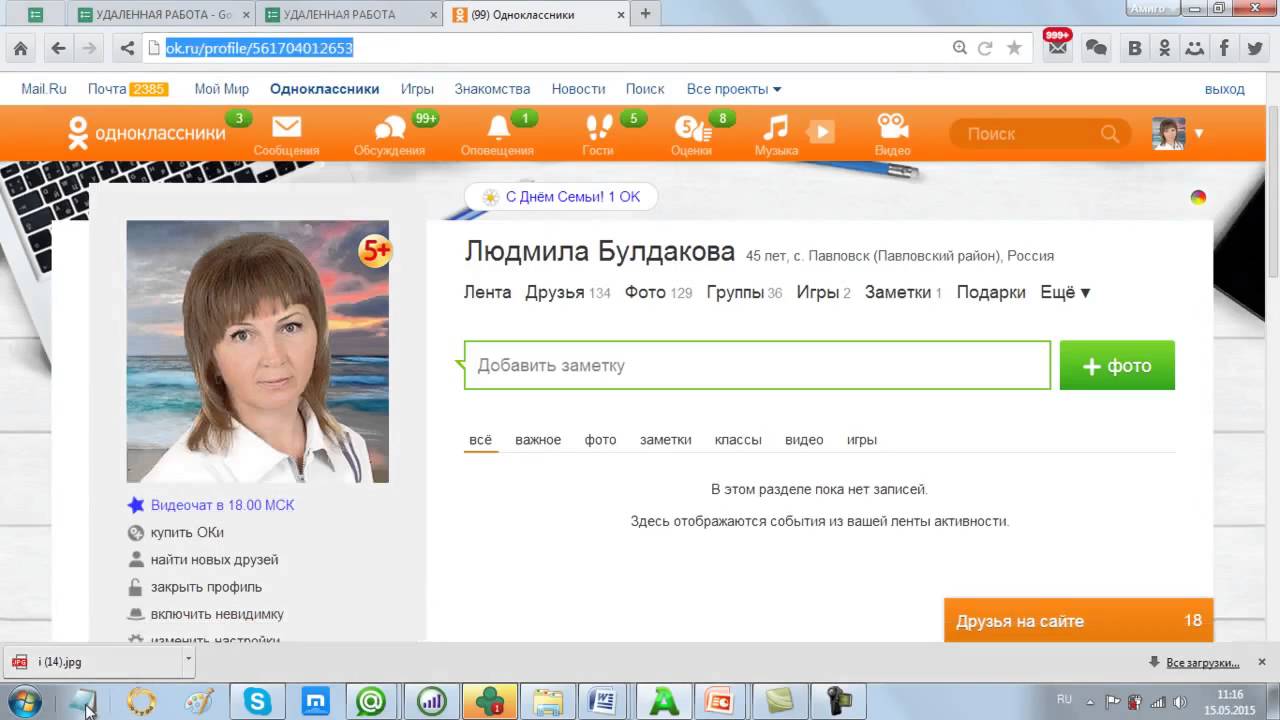 Алгоритм такой:
Алгоритм такой:
- Найдите и откройте видеоролик, URL которого необходимо скопировать.
- Кликните правой кнопкой мышки на видео и выберите раздел Копировать URL. При желании получить УРЛ в целом на контент выберите вариант копирования с привязкой по времени. Выбор второго способа подразумевает, что видео будет проигрываться с определенного момента. К примеру, если вы хотите показать товарищу не все видео, а какой-то конкретный момент, можно до него досмотреть, а после этого скопировать URL.
Как и в прошлой ситуации, ссылка оказывается копированной в буфер, после чего ее можно вставить в подходящее место. Для этого используйте один из рассмотренных выше вариантов.
Через раздел Поделиться
Удобный метод скопировать ссылку видео и чата на Ютубе — воспользоваться опцией Поделиться на ролике. Для этого:
- Жмите левой кнопкой мышки на надписи Поделиться, которая находится в окне воспроизведения видео. Можно сразу нажать на стрелку, предусмотренную в правом верхнем углу плеера.

- В появившемся окне под списком доступных отправлений кликните кнопку Копировать справа от URL ролика.
- Вставьте адрес в необходимое место и отправьте его другому пользователю.
Если перед выполнением указанных действий остановить проигрывание ролика и нажать ан паузу, можно отправить человеку определенный момент записи Ютуб. Для этого поставьте отметку возле раздела «Начало с …» и лишь после этого жмите на кнопку копирования.
Мобильный телефон
Если вы смотрите ролики на смартфоне, важно знать, как скопировать ссылку на видео на Ютубе через приложение. Программа доступна для ОС с Андроид и iOS. Как и в случае с веб-проводниками на ПК, здесь доступно три варианта.
Через превью
Чтобы скопировать УРЛ, начните с поиска интересующего ролика. При этом можно его не смотреть. Просто кликните три точки справа от названия, а в появившемся меню жмите на Поделиться. Из появившегося перечня выберите раздел Копировать ссылку. Теперь данные сохранены в буфер и их остается скопировать в письме или в другом месте.
При этом можно его не смотреть. Просто кликните три точки справа от названия, а в появившемся меню жмите на Поделиться. Из появившегося перечня выберите раздел Копировать ссылку. Теперь данные сохранены в буфер и их остается скопировать в письме или в другом месте.
С помощью плеера
Выделяется и другой способ, как скопировать ссылку чата в Ютубе — через видеоплеер. Эта опция доступна в любом режиме работы плеера. Запустите видео и кликните по области плеера, а после этого сразу на стрелку. Появляется окно Поделиться, после чего выберите из перечня Копировать ссылку.
Меню Поделиться
Еще один простой метод скопировать УРЛ — запустить ролик, а после этого кликнуть по кнопке Поделиться (с правой стороны от лайков). Далее выберите раздел Копировать ссылку и вставьте ее в нужное место.
Как видно, принцип копирования на мобильном телефоне очень похож, но есть особенности. В отличие от версии ПК в мобильном приложении нет возможности копировать URL с привязкой по времени.
Не копируется ссылка: почему, что делать
Некоторые пользователи ПК и смартфонов жалуются, что не копируется ссылка чата в Ютубе. Причиной могут быть технические или программные сбои оборудования. Для решения вопроса можно устранить неисправность или попробовать другой доступный метод. Благо, что вариантов скопировать адрес из Ютуба достаточно. Смотрите далее, что делать если появился Черный экран.
Зачем нужны внешние ссылки на видео? Как получить внешние ссылки на свой ролик?
Как получить внешние ссылки на свой видео ролик и надо ли это? Очень надо. Потому, что, по большому счету, сама по себе google, ну система поисковая google, она основана на том, что один сайт имеет ссылки с других сайтов на себя, а на них не ссылается. И чем больше ссылок на этот сайт идет, тем популярнее он для поисковой системы. Именно на этом построен весь google. И именно это основа, некий фундамент. Поэтому Вы должны делать интересный полезный контент и ставить на него, просить на него ссылки с других ресурсов.
Как получить? Очень просто. Вы должны делать то, что люди могут размещать, либо люди на то, что могут ссылаться на источник. Просто так люди не будут ссылаться. Они будут ссылаться на что-то такое интересное, простое и полезное для них, не для Вас. При чем не надо покупать эти ссылки. Мы в клубе «100по100» я дам развернутый мастер-класс, да, но я не могу дать его в паблик, по понятным причинам. Потому, что-то, что сейчас работает, через полгода работать не будет и мы сейчас это будем давать в клубе как получить эти ссылки там на свои ролики там. Но это надо. Почему? Потому, что эти ссылки, релевантные ссылки, они должны вести и делать сильнее Ваш канал, Вашу страницу на YouTube, потому, что, по большому счету, это Ваш адрес, Ваш ID, идентификатор, короче Ваш для YouTube. И ссылки на Ваш канал, на Ваши ролики они тоже имеют значение при учитывании ранжирования Ваших роликов. Понятно, да? И от того, на сколько качественно эти ссылки будут идти, будет зависеть ранжирование.
Например, если у Вас канал про торты и на Вас будут ссылаться другие кондитерские, либо какие-то цеха, либо сайты, либо ссылки с форумов, блогов кондитеров, то это плюс.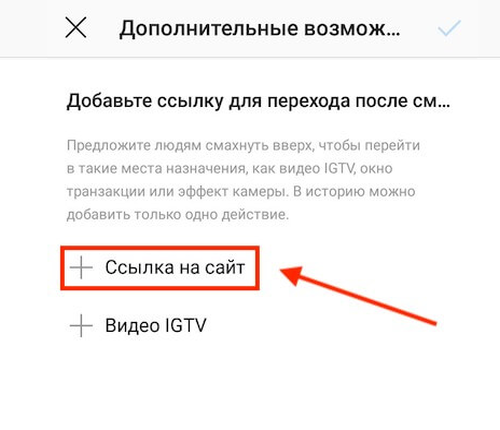 А если на Вас будут ссылаться Минский механический завод, то, наверное, это не совсем релевантная ссылка. Поэтому вот, получать, делать хороший контент, ну или покупать, да, опять же покупать. Покупать размещение своих роликов в чьих-то статьях тоже хороший вариант, ну а еще больше я расскажу в клубе «100по100».
А если на Вас будут ссылаться Минский механический завод, то, наверное, это не совсем релевантная ссылка. Поэтому вот, получать, делать хороший контент, ну или покупать, да, опять же покупать. Покупать размещение своих роликов в чьих-то статьях тоже хороший вариант, ну а еще больше я расскажу в клубе «100по100».
Как скопировать ссылку в Тик Ток: на видео, свой аккаунт, чужой профиль
В Тик Ток, как и в любой соцсети, есть ссылки. Но далеко не каждый тиктокер знает, как скопировать здесь ссылку на аккаунт или контент.
В сегодняшней статье вы узнаете, как скопировать URL на аккаунт и видео из Тик Ток в мобильной и веб-версии.
Зачем нужно копировать ссылку из Тик Ток
Скопированные URL-адреса нужны для разных задач:
- поделиться интересным видеороликом с другом;
- переслать ссылку на профиль блогера, с которым вы хотели бы сотрудничать;
- разместить где-то ролик с рекламой партнера;
- скачать видео по прямой ссылке.

Это интересно: Сколько зарабатывают ТикТокеры
Как скопировать ссылку в Тик Ток
Перейдем к пошаговым инструкциям.
Ссылка на ваш аккаунт
Это руководство для тех, кто хочет добавить ссылку на свой Тик Ток в другую соцсеть.
С телефона
Откройте Тик Ток на телефоне. Нажмите на пункт «Я» в меню, а затем на три точки.
Выберите «Поделиться профилем».
На появившейся панели щелкните по пункту «Ссылка» – и она скопируется в буфер обмена.
Затем вам останется лишь вставить скопированный адрес в нужное место. Вы получите ссылку вида: https://vm.tiktok.com/v1234o/.
С компьютера
В веб-версии можно скопировать ссылку на свою страницу из адресной строки в браузере. При этом если вы откроете ссылку на мобильном, то перейдете на профиль в приложение. И наоборот: копируем мобильную ссылку – открываем на ПК – будет страница в веб-версии. Ссылка будет такого вида: https://www. tiktok.com/@tiktok.
tiktok.com/@tiktok.
Если вы хотите поделиться ссылкой на свой аккаунт в других соцсетях, сделайте так.
Запустите Тик Ток на ПК и авторизуйтесь в соцсети. Наведите курсор на иконку с вашим аватаром и выберите «Смотреть профиль».
Нажмите на соцсеть, в которой хотите поделиться ссылкой на профиль в Тик Ток. Это может быть Pinterest, Facebook и Twitter. Рассмотрим вариант с Facebook.
Далее размещаем, как обычный пост. При необходимости можно отметить место, друзей и выполнить другие настройки.
Ссылка на чужой профиль
С компьютера
В веб-версии все просто: скопируйте содержимое адресной строки.
С телефона
Пользователи смартфонов должны сделать так. Зайдите в аккаунт нужного тиктокера, нажмите на три точки сверху.
Щелкните на кнопку «Ссылка» – URL добавится в буфер обмена.
Ссылка на ролик
Теперь о том, как поделиться ссылкой на понравившееся видео.
Мобильное приложение на Android/iOS
Откройте нужный пост. Выберите стрелочку в боковом меню.
Выберите стрелочку в боковом меню.
Выберите нужную соцсеть или «Ссылка», как в примере.
Ссылка скопирована, вам остается лишь вставить ее. Будет ссылка вида: https://vm.tiktok.com/video1234video.
Веб-версия
Откройте нужный ролик в Тик Ток на ПК и скопируйте ссылку на видео из адресной строки браузера. Также, для получения ссылки можно нажать на крайнюю иконку с надписью «Copy».
Ссылка на ролик скопируется в буфер обмена. Получится ссылка: https://www.tiktok.com/@tiktok/video/6827446842150702341.
Ссылка на файл с видео (через браузер)
Запустите нужный ролик на компьютере. Видео нужно открыть именно в отдельной вкладке, а не со страницы профиля. Щелкните по ролику правой кнопкой мыши и нажмите «Посмотреть код».
Откроется панель с инструментами разработчика. Нажмите одновременно клавиши Ctrl и F – откроется окно поиска элементов. Введите в него «video-player». Именно здесь и находится нужное видео.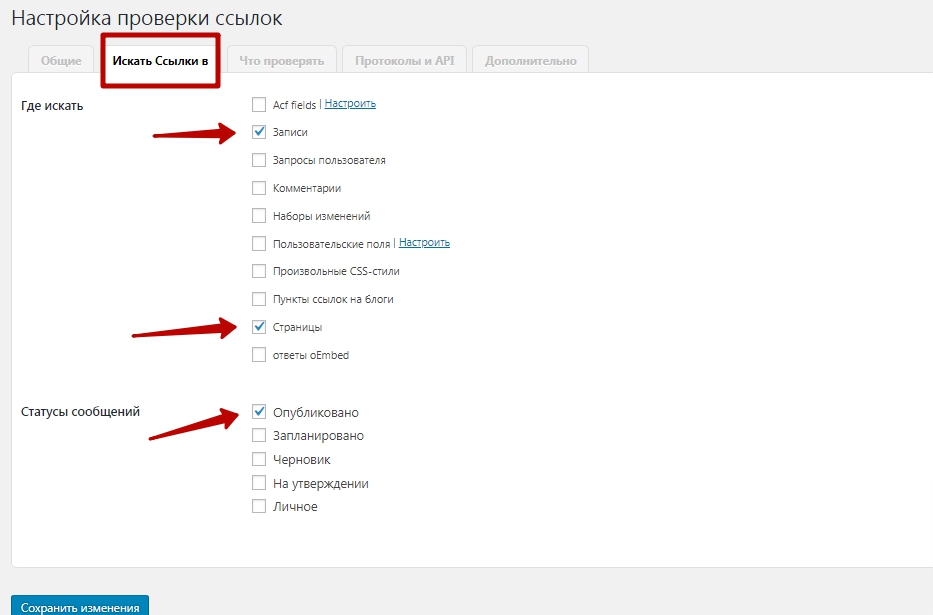
Чтобы скопировать адрес видео, дважды щелкните по выделенному фрагменту левой кнопкой и нажмите клавиши Ctrl + C.
По этой ссылке вы можете посмотреть и скачать само видео. Для этого откройте в браузере новую вкладку и нажмите Ctrl + V. Нажмите правой кнопкой мышки на видеоролик, а дальше «Сохранить видео как».
Выбрав место для сохранения, нажмите «Сохранить».
Заключение
В Тик Ток можно скопировать ссылки на свой и чужой профиль, а также на видео. Эти действия доступны и на ПК, и в мобильной версии. В веб-версии можно также открыть файл с видеороликом через браузер в инструментах разработчика для дальнейшего сохранения на компьютер.
Копируйте ссылки из Тик Ток, чтобы поделиться с командой идеями контента, показать интеграцию с блогером или предложить тиктокера для сотрудничества.
Полезные ссылки:
Обязательно ознакомьтесь с политикой компании ByteDance Ltd. и прочтите пользовательское соглашение TikTok перед практическим применением информации из данной статьи. Информация из данной статьи может не соответствовать или противоречить политике компании ByteDance Ltd. и/или пользовательскому соглашению TikTok.
Информация из данной статьи может не соответствовать или противоречить политике компании ByteDance Ltd. и/или пользовательскому соглашению TikTok.Блог создан исключительно в информационных целях для популяризации социальной сети TikTok на добровольной основе. Блог не претендует на права официального сайта и других его производных. Все фото- и видеоматериалы взяты из открытых источников в сети Интернет. В случае возникновения каких-либо претензий, нарушений авторских или имущественных прав, просьба связаться с администрацией сайта.
*TikTok (Тик Ток) — зарегистрированная торговая марка ByteDance Ltd. Использование торговой марки и товарных знаков компании ByteDance Ltd. в статьях блога носят исключительно информационный характер и служат для обозначения. Официальный сайт: https://www.tiktok.com
Как сделать ссылку на другое видео в ролике YouTube? – Лайфхакер
Тот, кто умело разбирается во всех тонкостях в ютубе, способен многого достичь. Сделать ссылку на видео должен уметь каждый человек, который желает профессионально продвигать свой товар в сети или получать огромное количество просмотров своих роликов.
Сервис YouTube уже много лет является одним из наиболее популярных сайтов с видеоконтентом, которые ежедневно посещается миллионы различных пользователей со всего мира. За это время он превратился от обычного сайта, на котором можно смотреть различные смешные, познавательные, «вирусные» и прочие видео, до портала, который стал сильным оружием маркетинга и продвижения разнообразной продукции. Современный мир не стоит на месте, постоянно развиваясь и предлагая все новые идеи, которые сообразительный человек легко сможет использовать в своих целях.
Содержание
- 1 Как можно сделать ссылку на видео в ютубе и зачем это нужно?
- 2 В чем заключается преимущество таких ссылок?
Как можно сделать ссылку на видео в ютубе и зачем это нужно?
Не спите – раскрутите свой аккаунт: 7 простых способов бесплатно раскрутить свой канал на YouTube
Прежде чем приступить к созданию ссылки на видео в YouTube, необходимо разобраться в том, как можно сделать аннотацию в представленном сервисе.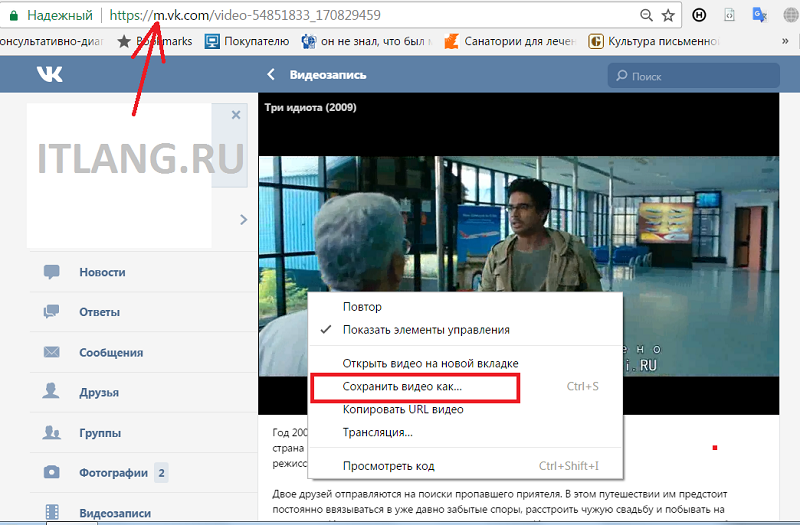
Аннотация – это специальное окно на поле видео, которое содержит определенный текст. Это могут быть стандартные фразы «Подписывайтесь на канал» или что-то другое в этом плане.
Кликабельная аннотация – это окно, которое находится на поле видео в ютубе, после нажатия на которое вы будете перенаправлены на другой ролик, который также был загружен на сервис YouTube.
Это очень похоже на стандартную перелинковку, когда вы ведете блоги на определенных порталах. Там, при нажатии в тексте активной ссылки, пользователь сразу же перейдет на другую статью этого же писателя. На видеохостинге YouTube можно сделать подобный переход не только на собственный контент, но и на разнообразные внешние источники, сайты или форумы. Тогда это будет внешняя аннотация. Сделать подобную ссылку в ютубе весьма просто, ведь с такой задачей сможет справиться каждый желающий. Для этого не нужно прекрасно разбираться в компьютерах или дополнительно что-то учить.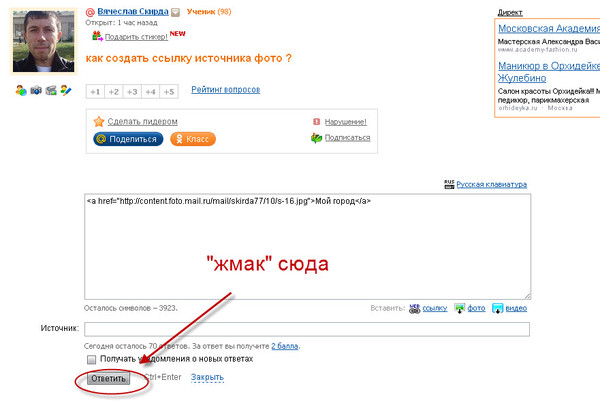
Для начала нужно иметь персональный канал в YouTube. В наше время, чтобы получить его, необходимо провести регистрацию в почтовом сервисе Google, а после оформить собственный аккаунт. Все дело в том, что YouTube давно принадлежит этой корпорации и очень тесно связан со всеми прочими сервисами компании. Стоит отметить, что за все то время, что сервис находится во владении Гугл, он существенно улучшил свою работу и стал более доступным для многих людей по всему миру.
После того, как все формальности будут закончены, необходимо перейти на сайт и зайти в собственный канал. Если там еще нет ни одного видео, то его необходимо загрузить на сервис. Об этом писалось в предыдущих статьях. Теперь выберите тот ролик, в который вам нужно вставить текст. Внизу под ним вы сможете сразу же увидеть кнопку с надписью «Аннотации».
Нажмите на клавишу «Сделать аннотацию». Перед вами будет открыто новое окно: здесь требуется нажать на кнопку «Выноска» или «Примечание». Стоит отметить, что YouTube – это стремительно развивающиеся предприятие, которое постоянно старается улучшить качество своей работы и обслуживания, поэтому здесь всегда могут происходить различные изменения и корректировки. Как только вы выбрали необходимый пункт, перед вами откроется прямоугольник на полотне видео. Дальше остается сделать – написать необходимый текст. Расположить его так, чтобы он лучше всего находился на видео. Нажать клавишу «Принять изменения».
Как только вы выбрали необходимый пункт, перед вами откроется прямоугольник на полотне видео. Дальше остается сделать – написать необходимый текст. Расположить его так, чтобы он лучше всего находился на видео. Нажать клавишу «Принять изменения».
Для того чтобы разместить вашу ссылку в тот момент ролика, где вы желаете, стоит обратить внимание на временную шкалу, расположенную внизу вашего видео.
Зажав левой клавишей мыши написанный текст, просто плавно передвиньте ползунок на черной временной шкале до необходимой отметки. Это может быть абсолютно любой момент, хоть начало, хоть конец, а то и середина воспроизведения. Как видите, сделать ссылку в ролике на представленном видеопортале весьма легко и просто, достаточно лишь немного разобраться в функционале, который представлен для пользователей на сайте.
Теперь можно перейти к главной теме нашей статьи, в которой можно узнать, как из такой аннотации сделать рабочую ссылку. Такая методика считается весьма популярной у многих блоггеров в сети, так как это очень удобный и эффективный инструмент.
Чтобы выполнить данный «трюк», от вас потребуется всего лишь поставить галочку в чекбоксе возле надписи «Ссылка», а немного ниже окна вставить или написать адрес того видео или сайта, на которое вы хотите перенаправить своих зрителей. Вот и все. Готовая рабочая ссылка окончательно сделана и ролик можно спокойно сохранять. Обычно, многих людей больше всего интересует то, как можно превратить обычную аннотацию в рабочую ссылку для перехода на другие ресурсы.
В чем заключается преимущество таких ссылок?
Развивайте свой канал на YouTube с умом: Изучите полное руководство по работе на YouTube
Внешняя кликабельная аннотация обладает большим количеством преимуществ, которым пользуются все современные и наиболее популярные каналы на видеопортале.
Ниже представлены наиболее распространенные «плюсы» описанной ссылки для перехода:
Можно легко и ненавязчиво проводить рекламу сайта/ форума/ блога и так далее. Сделать перенаправление на другую страницу, подписанную на ваш канал, благодаря чему вы сможете бесплатно привлекать новый пользователей, которые непременно станут клиентами при помощи эффективной воронки продажи. Значительно облегчается процесс монетизации большого трафика, поступающего с ютуба. Она также служит в качестве бесплатной доски с информацией.
Значительно облегчается процесс монетизации большого трафика, поступающего с ютуба. Она также служит в качестве бесплатной доски с информацией.
Однако стоит отметить, что для создания подобных переходов, для начала вам потребуется привязать собственный канал с вашим персональным сайтом. Если ваш канал обладает хорошей репутацией и популярностью, то вы легко сможете создавать сколько угодно ссылок на собственный портал.
Если вы не знаете репутацию своего канала, то эту информацию можно просмотреть, перейдя на вкладку «Статус и функции» в разделе «Канал». По количеству зеленых кружков вы сможете понять, насколько хорошей является ваша репутация.
Чтобы связать канал и сайт, вам потребуется перейти на сервисе в раздел «Канал». Там нажмите на изображение карандаша, а после выберите пункт «Настройки». Также можно сюда перейти при помощи «Менеджера», который находится внизу под роликом.
Там, выбрав кнопку «Дополнительно» вы увидите пункт «Связать сайт». В появившемся окошке вставьте адрес своего ресурса, который хотите связать.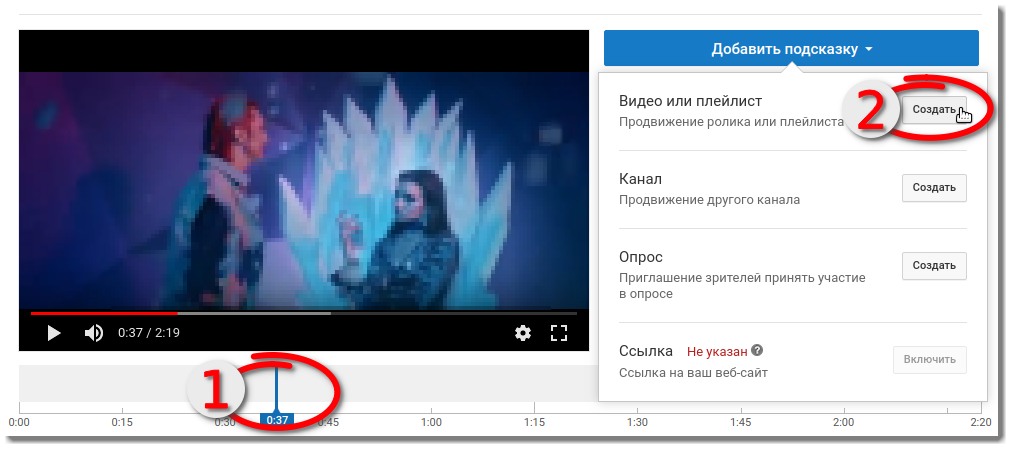 YouTube должен будет проверить достоверность того, что вы являетесь владельцем этого ресурса, а после вы сможете спокойно и дальше пользоваться своим каналом. Для аутентификаций сервис запросит у вас загрузить на ваш хостинг специальный текстовый файл. Как только проверка будет закончена, вы увидите зеленый кружек с подтверждающей надписью.
YouTube должен будет проверить достоверность того, что вы являетесь владельцем этого ресурса, а после вы сможете спокойно и дальше пользоваться своим каналом. Для аутентификаций сервис запросит у вас загрузить на ваш хостинг специальный текстовый файл. Как только проверка будет закончена, вы увидите зеленый кружек с подтверждающей надписью.
Лучше вставлять видео или делать ссылку на них?
Видео — это мощный маркетинговый инструмент: он может привлекать трафик, потенциальных клиентов и (что наиболее важно) доход. Фактически, 78% видеомаркетологов утверждают, что видео напрямую увеличивает продажи.
В настоящее время есть два способа разместить видео на ваших целевых страницах или веб-сайте: добавить ссылку или встроить видео. Хотя и то, и другое помогают вам использовать возможности видеомаркетинга, они могут существенно повлиять на возможность поиска вашего видеоконтента.
Какой метод выбрать? В этой статье будут сравниваться плюсы и минусы встраивания или ссылки на видео на вашем сайте и его преимущества для SEO.
Давайте обсудим разницу между встраиванием и связыванием видео.
Встроенное видео позволяет заимствовать видео с другой платформы. Посетители могут смотреть видео на вашем сайте, не покидая текущую страницу.
Напротив, при связывании видео используется общий URL-адрес видео. Когда читатели нажимают на ссылку, они перенаправляются на страницу, где размещено видео.
Если вы хотите добавить видео на веб-сайт, лучшим вариантом будет встраивание видео.
Теперь давайте разберемся, почему это так. Но сначала давайте посмотрим, что именно означает встраивание видео или ссылка на него.
Что значит встроить видео?Встроенное видео извлекает или заимствует видеоконтент с исходной платформы.
Например, ваше видео размещено на YouTube, но посетители сайта могут смотреть его на вашей веб-странице.
Вы, наверное, встречали встроенные видео. Взгляните на это встроенное видео из блога о красоте «Into the Gloss.»Посетители могут смотреть видео YouTube в сообщении блога, не покидая страницы.
Встроенные видео удерживают пользователей на вашей странице — что идеально подходит для целевых страниц или сообщений в блогах, где вы хотите поделиться информацией, но при этом не теряйте зрителя на другой странице.
Что значит связать видео?Связанное видео — это короткий URL-адрес, который можно вставить на целевую страницу, веб-сайт или отправить напрямую по электронной почте или с помощью текстового сообщения.
Например, вот сокращенный URL-адрес моего видео под названием «Как изменится цифровой маркетинг в 2021 году»: https: // youtu.be / KzRka1lpdb4
Нажав на ссылку, вы будете перенаправлены на целевую страницу видео на YouTube. Вот то же видео, встроенное в этот пост в блоге:
Короче говоря, щелчок по URL переводит зрителя с вашей страницы на платформу, на которой размещено видео. Люди также могут легко копировать и вставлять URL-адреса для отправки другу или публикации в социальных сетях.
Плюсы и минусы встраивания видеоС точки зрения пользователей и SEO встраивание изображений является идеальным решением.Однако у него есть несколько плюсов и минусов.
Pro: оптимизация для просмотра в ИнтернетеДля тех из нас, кто не имеет технического образования, легко преуменьшить значение короткого кода для встраивания. Однако встроенный код оптимизирует видео для онлайн-просмотра на целевой странице.
Давайте взглянем на этот код для встраивания моего видео:
Изменяя код встраивания, я могу изменять ширину, высоту, размер кадра и другие элементы видео для оптимального просмотра на моих целевых страницах.
Конечно, изучение канатов может потребовать легкого чтения для некодеров. Но на большинстве сайтов, таких как YouTube, настройка видео довольно проста.
Pro: выберите время началаВ наше время зрители хотят получать информацию как можно быстрее. С помощью встроенных видео вы можете настроить время начала видео и перенаправлять пользователей на соответствующую часть вашего видеоконтента.
Con: Limited ControlВидео, нарушающие условия использования YouTube, могут быть заблокированы.Хорошая новость в том, что если вы не нарушаете никаких правил, вам не придется беспокоиться о последствиях.
Но, если видео будет удалено, ваша страница все равно будет отображать неработающую вставку видео.
Con: Ads Компании, получающие доход через свою учетную запись YouTube AdSense, могут находить рекламу во встроенных видео. Согласно Google, нет возможности отключить рекламу только для встроенных видео.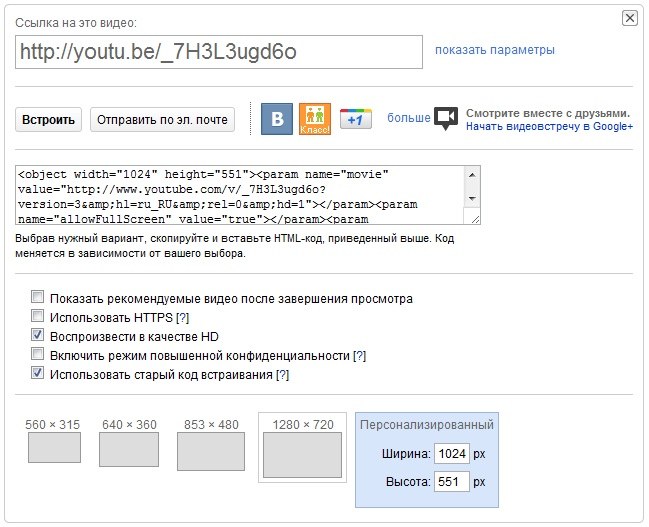 Единственный вариант — полностью отключить рекламу.
Единственный вариант — полностью отключить рекламу.
Альтернативный вариант — разместить видео в Vimeo для непрерывного просмотра без рекламы.
Con: ограниченные возможности настройкиКак и большинство видео на выбранной вами платформе, вы не сможете изменить встроенный проигрыватель или дизайн значков. Обходной путь — использование JavaScript для настройки внешнего вида вашего видеоплеера.
Плюсы и минусы связанных видеоСвязывание видео — менее желательный вариант, но он имеет несколько преимуществ и недостатков, которые стоит учитывать.
Pro: проще поделитьсяСсылки на видео позволяют зрителям копировать URL-адрес и делиться им со своей сетью.Это особенно актуально для мобильных пользователей, отправляющих URL-адрес в чате или по электронной почте.
Pro: продвигайте свой канал Щелчок по ссылке на видео перенаправляет пользователей на ваш канал YouTube.![]() Хотя это кажется проблемой, это открывает читателям доступ к другому вашему видеоконтенту. Они также могут нажать кнопку подписки, чтобы получать регулярные обновления вашего контента.
Хотя это кажется проблемой, это открывает читателям доступ к другому вашему видеоконтенту. Они также могут нажать кнопку подписки, чтобы получать регулярные обновления вашего контента.
Перенаправление пользователей на страницу платформы видеохостинга может занять время.Медленное время загрузки может отговорить читателей от просмотра вашего контента и побудить их покинуть ваш сайт.
Минусы: пониженная доступность поискаВ отличие от встроенных видео, ссылки на видео, скорее всего, не появятся в результатах поиска. Следовательно, посетители, предпочитающие видеоконтент, могут вместо этого обратиться к вашим конкурентам.
Минусы: перспективы покидают ваш сайт Ссылка на видео отправляет потенциальных клиентов на ваш канал YouTube. Тем не менее, они также будут отвлекаться в виде других видеорекомендаций.Если они покинут страницу, они не могут вернуться на ваш сайт.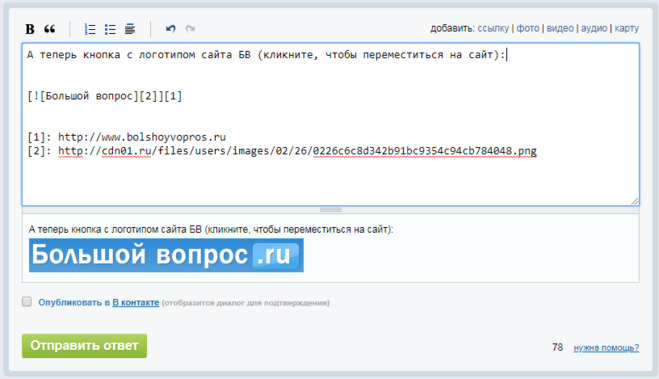
Помимо упомянутых выше льгот, встроенные видео также полезны для SEO. Вот несколько причин, по которым вам следует встраивать видео.
1. Улучшенный поискВстроенные видео улучшают поиск вашего контента в Google. В качестве примера приведу свое руководство по маркетингу на YouTube.
В статье вы найдете мое видео «Как взломать YouTube.”
А теперь давайте быстро найдем мое руководство по маркетингу на YouTube в Google. Вы найдете его на первой странице результатов поиска. Также есть раздел, посвященный другому видеоконтенту.
Если вы нажмете на раздел видео, вы также найдете мое руководство по маркетингу YouTube в верхней части результатов.
Итог: встроенные видео позволяют повысить удобство поиска вашего видео в Google.
Многие пользователи также используют вкладку результатов видео для просмотра видеоконтента поверх сообщений в блогах.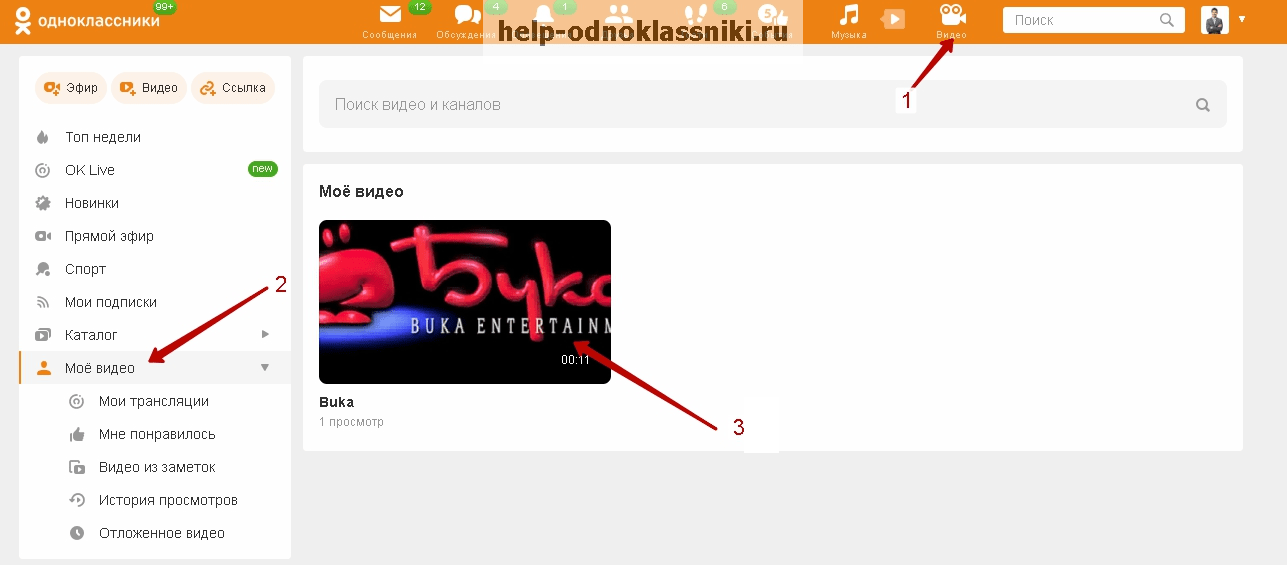 Они могут предпочесть видео с практическими рекомендациями или инструкциями по сборке продукта, а не сообщения в блогах.
Они могут предпочесть видео с практическими рекомендациями или инструкциями по сборке продукта, а не сообщения в блогах.
В результате встроенные видео помогают улучшить трафик и привлечь больше клиентов.
2. Среднее время, затраченное на увеличение времени на сайтеВстроенное видео может побудить посетителей оставаться на вашем сайте дольше.
По данным Databox, 74% респондентов считают, что видео более эффективны, чем сообщения в блогах.
Опытные маркетологи знают, что увеличение среднего времени, проведенного на вашей целевой странице, косвенно повысит SEO.
3. Эскизы видео улучшают узнаваемость брендаКогда вы вставляете видео, читатели также заметят миниатюры ваших видео.
Это может помочь улучшить узнаваемость бренда и косвенно продвигать ваш канал. Текущих читателей или подписчиков также можно попросить щелкнуть ссылки на ваши видео, когда они заметят их в результатах поиска или на платформе видеохостинга.
Например, на большинстве эскизов моего видеоконтента есть мое имя и лицо. Как и на веб-сайте Нила Пателя, я использую оранжевый цвет, чтобы маркетологи могли легко определить мой контент.
Как встроить видеоНа этом этапе вы, вероятно, готовы самостоятельно встраивать видео. Вот пошаговый процесс, как это сделать.
Большинство видеоплатформ имеют возможность встраивания. В этом руководстве основное внимание уделяется встраиванию видео с YouTube, поскольку это одна из самых популярных видеоплатформ.
Сначала нажмите кнопку «Поделиться».
Далее нажмите «Вставить».
Затем скопируйте код для встраивания в правый угол.
У вас также есть возможность включить опции встраивания.Вы можете запустить видео в указанное время, включить элементы управления проигрывателем или включить режим повышенной конфиденциальности.
Перейдите на свой сайт и вставьте код для встраивания.
В этом примере я вставил код встраивания в WordPress, и платформа автоматически встроила мое видео в панель управления. (Если этого не произошло, нажмите кнопку «Редактор кода» на правой боковой панели.)
(Если этого не произошло, нажмите кнопку «Редактор кода» на правой боковой панели.)
Вот предварительный просмотр того, как это выглядит на демонстрационном сайте WordPress.
Лучшие практики для видеоЯ встроил много видео на свой веб-сайт и могу сказать вам, что вы добьетесь лучших результатов, следуя передовым методам встраивания видео.
Вот рекомендации по встраиванию видео:
1. Рассмотреть размещениеПодумайте о цели вашего видео в контексте целевой страницы или веб-сайта.
Видео, предназначенное для привлечения читателей, можно разместить в верхней части целевой страницы. Однако видео, установленное в подразделе или сообщении в блоге, может поддержать ваше сообщение.
Например, в моем руководстве по видеомаркетингу есть раздел, посвященный сторителлингу. Я подключил свое видео о повествовании, чтобы предоставить более подробную информацию в этом разделе.
Альтернативный вариант — создать герой видео вместо обычного фона изображения. Как и в случае с видео на YouTube, при наведении курсора на миниатюру часть клипа может начать воспроизведение без звука. Это может побудить людей щелкнуть ваше видео.
Как и в случае с видео на YouTube, при наведении курсора на миниатюру часть клипа может начать воспроизведение без звука. Это может побудить людей щелкнуть ваше видео.
Вот пример видеоролика от Volvo, цель которого продвигать свои новые грузовики.
2. Будьте короткимиПо словам Вистии, идеальной продолжительностью видео является две минуты.По мере увеличения длины видео вовлеченность постепенно снижается.
Практическое правило — делайте видео коротким и лаконичным. У зрителей, скорее всего, не хватит терпения доиграть длинные видео. (Хотя более длинные видеоролики могут помочь в детальном пошаговом руководстве, так что не забывайте о предмете, выбирая длину. )
)
Миниатюра — это первое, что увидят зрители перед просмотром видео.
Размещение фирменных элементов, таких как логотип, цвета бренда или название бренда, чтобы сделать его мгновенно узнаваемым для зрителей.Таким образом, подписчики и клиенты будут привлечены к вашим видео независимо от того, просматривают ли они их на видеоплатформе или во время поиска в Интернете.
Мои эскизы видео обычно включают мою профессиональную фотографию и привлекающий внимание заголовок, выделенный жирным шрифтом и заглавными буквами. Я использую одинаковые миниатюры во всех своих видео, чтобы мой личный бренд и видео выделялись из общего ряда.
Как связать и оптимизировать текст привязки для связанных видеоУстановить ссылку на видео легко, и вы, вероятно, делали это несколько раз.
Процесс включает создание якорного текста.
Для начала, якорный текст — это текст с гиперссылкой.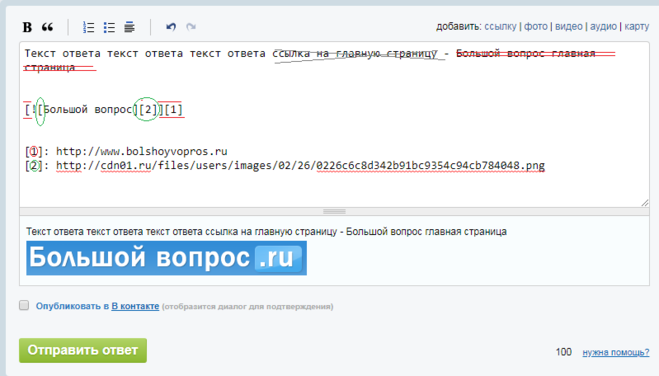 Обычно он состоит из целевой ссылки и интерактивного текста.
Обычно он состоит из целевой ссылки и интерактивного текста.
Вот как выглядит код:
Хотя вы можете добавлять связанные видео практически на любую платформу, мы будем использовать WordPress в качестве примера.
Сначала введите релевантное ключевое слово, по которому вы будете ссылаться на видео.
Нажмите Ctrl + K (для пользователей Windows) или Command + K (для пользователей Mac) и разместите ссылку.
Я рекомендую включить опцию «открывать в новой вкладке», чтобы посетители могли вернуться на ваш сайт, переключая вкладки.
Вот и все. Готово!
Вот как это выглядит:
Если вы хотите просмотреть текст привязки, просто выберите вариант «редактировать как HTML».
Теперь вы можете увидеть текстовый код привязки.
Убедитесь, что текст привязки точно описывает ссылку, чтобы пользователи знали, на что они собираются щелкнуть.
Заключение Если вы хотите встроить или связать видео, подумайте о преимуществах и недостатках каждого метода. В большинстве случаев вам нужно встраивать видео.
В большинстве случаев вам нужно встраивать видео.
Встраивание видео помогает улучшить поисковую оптимизацию видео и возможности поиска вашего видеоконтента. Но нет ничего плохого в том, чтобы иногда давать ссылки на видео, особенно на внешний контент.
Как вы добавите видео на свою целевую страницу или веб-сайт? Как вы думаете, преимущества встраивания видео перевешивают недостатки?
Узнайте, как мое агентство может привлечь огромное количество трафика на ваш веб-сайт
- SEO — разблокируйте огромное количество SEO-трафика.Смотрите реальные результаты.
- Контент-маркетинг — наша команда создает эпический контент, которым будут делиться, получать ссылки и привлекать трафик.
- Paid Media — эффективные платные стратегии с четкой окупаемостью инвестиций.
Заказать звонок
Как создать URL-ссылку для видео
Значит, вы только что сняли видео, и вам нужно разместить его где-нибудь, кроме YouTube или Vimeo? Даже YouTube Unlisted может быть далеко не идеальным решением из-за хлопот с созданием учетных записей и управлением каналами.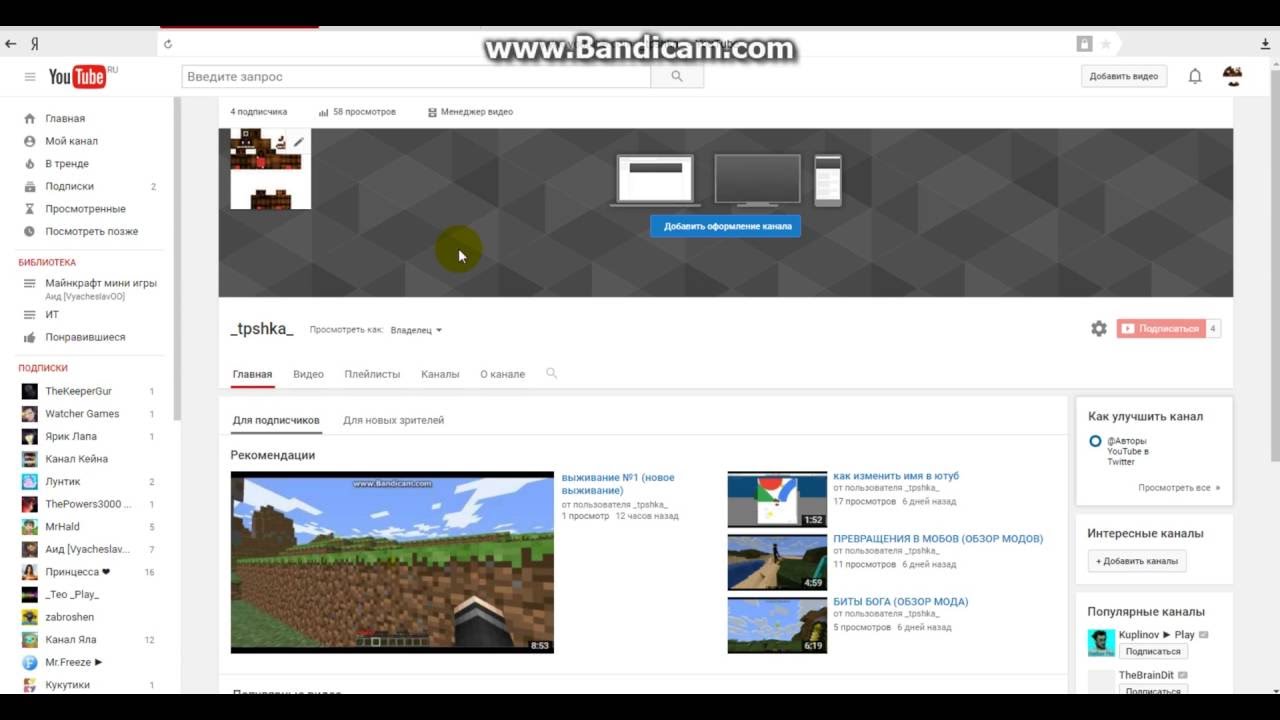
Кроме того, если вы создали видео для работы или учебы, возможно, вы не захотите публиковать его на своем личном канале, который может иметь совершенно другой контекст или тему.
Kapwing — это простой и быстрый инструмент для размещения ваших видео в облаке. Используя Kapwing Video Maker, вы можете загрузить свое видео и создать на него URL-ссылку за несколько кликов. Вы можете встроить видео Kapwing на любой веб-сайт или, если вы разработчик, скопировать URL-адрес видео как SRC видеообъекта HTML. Это упрощает обмен видео: без суеты и суеты.
Вот как создать URL-адрес для вашего видео:
- Загрузите свое видео
- Редактируйте и настройте
- Экспорт
- Создайте URL-адрес
Давайте рассмотрим каждый из этих шагов в Подробнее.
1. Загрузите свое видео
Прежде всего, откройте Kapwing.com и выберите Video Maker или перейдите в существующее рабочее пространство Kapwing. Затем загрузите свое видео. Вы можете видеть, как прогресс загрузки Kapwing приближается к 100%.
Затем загрузите свое видео. Вы можете видеть, как прогресс загрузки Kapwing приближается к 100%.
Имейте в виду, что размер вашего видео должен быть меньше 250 МБ, если у вас еще нет учетной записи Kapwing Pro.
2. Редактировать и настраивать
Теперь, когда видео запущено, вы можете редактировать и настраивать его. Вырезать, отрегулировать, добавить субтитры или изменить размер. Или, если вы хотите действительно покопаться, вы также можете попробовать добавить в видео переходы с переходом или вставить индикатор выполнения.
Настройка внешнего вида видео в Studio3. Экспорт
Нажмите «Экспорт» в правом верхнем углу, чтобы обработать видео и получить URL-адрес.Ваше видео будет обработано, прежде чем оно будет готово для загрузки или публикации.
Если вы не вошли в учетную запись Kapwing, войдите в систему , используя свою учетную запись Google или Facebook — это приведет к удалению водяного знака из нижнего правого угла вашего окончательного видео.
4. Создайте URL-адрес
Скопируйте URL-адрес с веб-страницы или нажмите кнопку «Копировать ссылку». Этот URL-адрес ведет непосредственно к облачному хранилищу, поэтому вы можете использовать его для размещения видео на своем веб-сайте.
URL будет скопирован в буфер обмена.Если вы воспользуетесь кнопкой «Копировать ссылку», вы получите короткий URL-адрес, оптимизированный для отправки в социальные сети. Когда кто-то вставляет скопированную ссылку в браузер, видео будет воспроизводиться на Kapwing. Вы можете использовать сгенерированный URL-адрес, чтобы поделиться своим видео с друзьями, коллегами или в школе.
Если вам нужно встроить видео в сообщение в блоге или на веб-страницу, нажмите «встроить» и скопируйте сгенерированный код, затем вставьте его на страницу.
Девушка — 979
Видео, сделанное на Kapwing
Статьи по теме:
Свяжите и вставьте передовой опыт
Видео- и аудиоконтент Alexander Street можно интегрировать в веб-страницы и системы управления обучением двумя способами: ссылок, или , встраивают . Оба предусмотрены для видео- и аудиоконтента, плейлистов и клипов во всех коллекциях Alexander Street. «Обратите внимание на следующий символ ниже во всем новом интерфейсе Alexander Street для элементов, для которых доступна эта функция:
Оба предусмотрены для видео- и аудиоконтента, плейлистов и клипов во всех коллекциях Alexander Street. «Обратите внимание на следующий символ ниже во всем новом интерфейсе Alexander Street для элементов, для которых доступна эта функция:
Использование канала обеспечит постоянный цифровой путь к определенному видео, аудиоальбому или произведению, части видео, аудиодорожки, плейлиста или клипа. Использование embed сгенерирует код на основе Java, который можно использовать для добавления полнофункционального проигрывателя на основе Flash непосредственно на любую веб-страницу.Как и ссылки, встраивание можно использовать для видео, частей видео, альбомов, аудиодорожек, списков воспроизведения или клипов.
Советы по ссылкам
При создании ссылки на контент обязательно скопируйте и вставьте URL-адрес в текст всплывающего экрана. Не используйте URL-адрес, отображаемый в адресной строке вашего веб-браузера. Если вы копируете ссылку в систему управления обучением, вставьте ее как обычный текст, а не как веб-ссылку, и убедитесь, что во вставленный текст не добавлены пробелы.
Если вы копируете ссылку в систему управления обучением, вставьте ее как обычный текст, а не как веб-ссылку, и убедитесь, что во вставленный текст не добавлены пробелы.
Советы по закладке
При встраивании содержимого обязательно скопируйте и вставьте полный текст кода внедрения во всплывающем окне.Вы можете проверить, убедившись, что код начинается с «
Прокси
Чтобы обеспечить беспрепятственное воспроизведение вне кампуса,мы можем вставлять информацию прокси-сервера вашего учреждения во все ссылки и встраивать коды в новый интерфейс Alexander Street Press. Пользователи за пределами кампуса могут видеть страницу входа вместо встроенного носителя или предполагаемой страницы интерфейса,если этот шаг аутентификации отсутствует.
Пользователи за пределами кампуса могут видеть страницу входа вместо встроенного носителя или предполагаемой страницы интерфейса,если этот шаг аутентификации отсутствует.
Обратитесь к менеджеру своего аккаунта,если вы хотите настроить это для своего учреждения.
ПРИМЕЧАНИЕ:Из-за недавних изменений безопасности браузера,ссылка на защищенную страницу с незащищенной страницы или размещение информации прокси-сервера в середине URL-адресов,а не в начале,может привести к проблемам аутентификации.Если вы видите информацию о вашем прокси-сервере,вставленную в постоянные ссылки,но по-прежнему вас просят войти в систему на нашем сайте,обратитесь к менеджеру своего аккаунта,используя ссылку выше.
Встраивание через совместимость средств обучения
Выберите LMS,которую вы используете,из списка ниже,чтобы загрузить PDF-файл,который проведет вас через процесс встраивания LTI.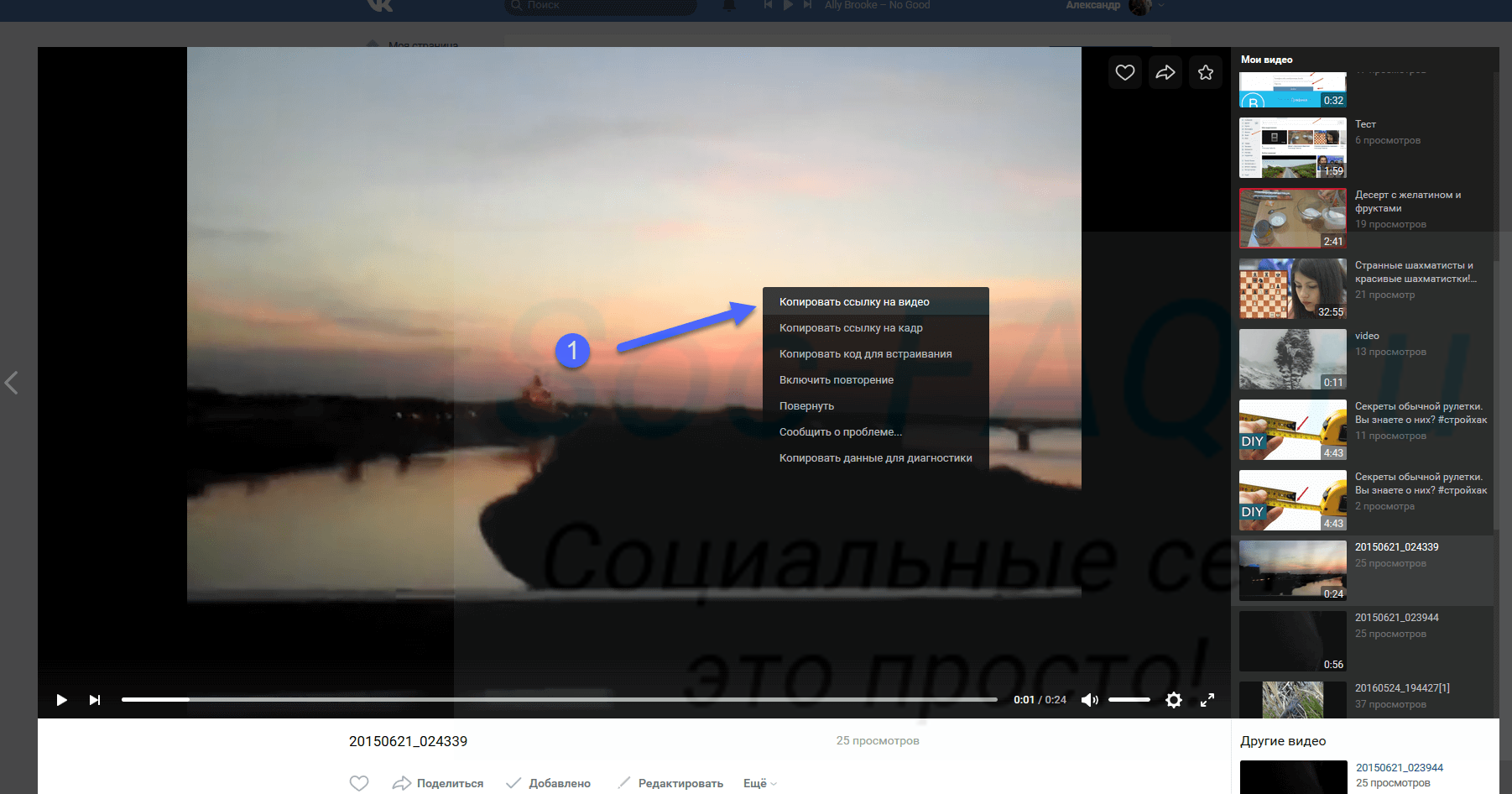
Подробнее о том,где можно найти дополнительную информацию о параметрах конфигурации и вариантах использования LTI вашей системы управления курсом,см.По ссылкам поддержки,указанным ниже.
В системе управления курсом всегда есть больше способов,чем один,но эти быстрые советы могут помочь вам начать работу и устранить проблемы.
Другая ценная информация
В некоторых браузерах есть настройки безопасности,которые не позволяют смешивать https:(защищенный)и http:(незащищенный)контент на веб-странице.Поскольку оба протокола полностью поддерживаются Alexander Street,вы можете использовать один или другой во всех встроенных URL-адресах и ссылках,которые вы используете на веб-страницах и в системах управления обучением.
Если у вас есть какие-либо вопросы об использовании ссылок или вставок,обратитесь в службу поддержки клиентов Alexander Street.
Легко получить ссылку на видео или HTML для добавления видео в любом месте
Хотите легкий доступ к видео-ссылке или HTML-видео для публикации в любом месте,где вы работаете?Вы можете сделать это прямо в браузере,если используете Google Chrome.Расширение BombBomb для Chrome значительно улучшает способ публикации видео на платформах,которые вы используете чаще всего—будь то Gmail,LinkedIn,Facebook и т.Д.
Он позволяет записывать видео,отправлять видео по электронной почте,получать доступ к ссылкам на видео и копировать HTML-код для своих видео,не заходя в свою учетную запись BombBomb.
Недавно мы значительно улучшили наше расширение BombBomb для Chrome.Если вы один из более чем 40 000 пользователей расширения BombBomb для Chrome,вы заметите,что мы значительно упростили запись вашего экрана,доступ к вашей видеотеке,добавили призывы к действию и добавили некоторые ключевые функции,которые расширяются там,где вы можете поделитесь своими видео.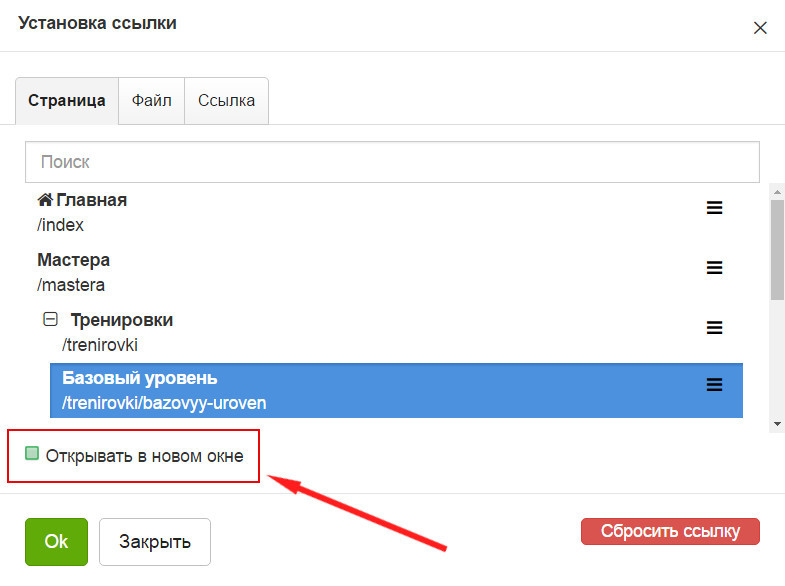
Вот что нового:
Экранная запись
Перед тем,как нажать кнопку записи,вы можете выбрать,хотите ли вы записывать только свою камеру или записывать экран.Это ставит нашу функцию записи экрана на передний план,напоминая пользователям,что они могут делать снимки с экрана,чтобы объяснить сложные идеи и привлечь внимание аудитории.
Мгновенное переименование видео
По завершении записи у вас есть возможность переименовать видео при сохранении.Это упрощает персонализацию вашего видеосообщения,а также отслеживает ваши видео в медиатеке.
Призыв к действию
После записи вы можете сразу добавить интерактивный призыв к действию,который будет размещен прямо на вашем видео.Побуждайте зрителя посетить вашу веб-страницу,запланировать звонок или сделать что-то еще.
Другие способы поделиться
Никогда не было так просто поделиться своими видео с кем угодно и где угодно.Теперь вы можете скопировать ссылку на видео с анимированным превью,просто скопировать ссылку или отправить свое видео из BombBomb. Напоминание:вы можете вставить ссылку на видео везде,где вы общаетесь,например в Slack,LinkedIn,Facebook Messenger и т.Д.
Напоминание:вы можете вставить ссылку на видео везде,где вы общаетесь,например в Slack,LinkedIn,Facebook Messenger и т.Д.
Узнайте,кто,когда и как долго смотрит
Теперь вы можете отслеживать участие в видео прямо из расширения BombBomb для Chrome.Вы увидите ленту отслеживания для всех своих видео,увидите,какую часть вашего видео он или она посмотрел,и получите новые уведомления об отслеживании.
Вот что не изменилось:
Gmail
С расширением BombBomb для Chrome у вас по-прежнему будет колесо BombBomb Powerwheel в окне создания сообщения Gmail,позволяющее записывать,отправлять и отслеживать видео прямо из Gmail.
Видеотека
Вы по-прежнему можете получить доступ ко всей вашей видеотеке через расширение.Это дает вам быстрый и легкий доступ к любому видео,которое вы записали в прошлом,и мгновенно отправляйте его прямо из браузера Chrome.
Реакция
Ваш получатель по-прежнему может ставить лайки и комментировать ваши видео,отвечать прямо со страницы вашего видео и отвечать видео,если они того пожелают.
Неограниченный доступ
Продолжайте записывать,загружать и публиковать неограниченное количество видео в вашей видеотеке BombBomb
Шаги по добавлению ссылки на видео или видео HTML
Эти шаги предполагают,что у вас есть:
• Google Chrome(бесплатно)
• Аккаунт BombBomb(бесплатно в течение 2 недель)
• Расширение BombBomb для Google Chrome(бесплатно)
Шаги:
• Щелкните значок BombBomb рядом с адресной строкой.
• Запишите видео или нажмите «Видео».
• Вы можете отправить это видео по электронной почте
• Вы также можете получить HTML-код для своего видео и перетащить этот код в другую систему для отправки.
• Или вы можете получить ссылку на видео(URL)и поделиться ею в социальной сети или как ссылку где угодно.
Когда вы нажимаете ссылкуCopy HTMLилиCopy URL,код или ссылкаавтоматическидобавляется в буфер обмена.
Теперь его можно наклеить куда угодно!
Получите новое расширение BombBomb для Chrome
Если у вас уже есть расширение Chrome,оно должно обновиться автоматически.
Если у вас еще нет расширения Chrome,просто нажмите здесь,чтобы загрузить его.
У вас еще нет аккаунта BombBomb?Без проблем.При загрузке расширения вы получите 14-дневную бесплатную пробную версию.
Функции обмена—Справочный центр Vimeo
Когда вы наткнетесь на видео,достойное публикации на Vimeo,или захотите поделиться одним из своих видеороликов,нажмите кнопку «Поделиться»(значок бумажного самолетика)на проигрывателе.Оттуда у вас есть несколько вариантов:
- Взять прямую ссылку на видео
- Публикуйте,прикрепляйте,переворачивайте или твитните видео в своих любимых социальных сетях,щелкнув соответствующий значок
- Отправьте видео по электронной почте своим друзьям и семье,указав их адрес электронной почты или имя пользователя Vimeo
- Скопируйте код для встраивания и вставьте проигрыватель на свой веб-сайт или в блог.
 Вы даже можете настроить его внешний вид,нажав «+Показать параметры».
Вы даже можете настроить его внешний вид,нажав «+Показать параметры».
✦ Ссылка на определенную часть видео
Чтобы поделиться ссылкой на видео,воспроизведение которой начнется в определенной точке,все,что вам нужно сделать,это добавить немного кода в конец URL-адреса.Просто добавьте#t=,а затем временной код того места,где вы хотите начать воспроизведение.
Пример:https:
При добавлении#t=3m13sв конец URL-адреса ссылка автоматически запускает воспроизведение для начала трех минут тринадцати секунд видео.
Вы также можете сделать это,перейдя на страницу редактирования видео и добавив отметки времени в поле описания под проигрывателем.Например:
00:30 Введение
03:00 Глава 1
💡 Совет:при вводе в поле описания нажмитеShift+Enter(или Shift+Return)на клавиатуре,чтобы начать новую строку. Нажав просто Enter,вы сохраните описание.
Нажав просто Enter,вы сохраните описание.
После сохранения настроек временные метки появятся в виде ссылок в описании под видео.Нажатие на них приведет зрителя к этому месту на видео.
✦ Поделиться личными видео
Вы можете делиться своими видео с любыми настройками конфиденциальности,но обратите внимание:
- Если ваше видео имеет настройку конфиденциальности «Частное»,зрители могут смотреть ваше видео либо на другом веб-сайте,либо на частном Vimeo.com ссылка
- Если ваше видео имеет настройку конфиденциальности «Пароль»,зрители могут смотреть ваше видео либо на другом веб-сайте,либо на странице видео Vimeo.com после ввода пароля к видео.Обратите внимание:если вы являетесь базовым пользователем,вам нужно будет перейти на платное членство,чтобы защитить паролем свои видео.
- Если ваше видео имеет настройку конфиденциальности «Скрыть от Vimeo»,зрители смогут смотреть ваше видео,встроенное на другой веб-сайт,но страница видео на Vimeo.
 com будет видна только вам(как владельцу видео)
com будет видна только вам(как владельцу видео) - Если ваше видео имеет настройку конфиденциальности «Только я»,только вы(владелец)и члены вашей команды сможете смотреть ваше видео,встроенное на другой веб-сайт,а также на внутренней странице редактирования видео.Всем остальным будет предложено войти в систему,и они будут иметь доступ только в том случае,если вы добавите их в свою команду.
Вы можете нажать кнопку ссылки в правом верхнем углу страницы редактирования,чтобы скопировать ссылку на свое видео и поделиться ею с другими.Если вы поделитесь ссылкой или через соцсети,или вставите видео,вам нужно будет напрямую предоставить пароль своим получателям.
Если вы отправляете защищенное паролем видео с помощью кнопки «Поделиться» на странице клипа vimeo.com,пароль будет включен в электронное письмо для выбранных вами получателей.
Если вы являетесь членом Pro или выше,вы также можете использовать страницы видеообзоров,чтобы безопасно делиться своими видео.
✦ Скрытие кнопки и значка «Поделиться»
Вы не можете скрыть кнопку «Поделиться» под проигрывателем из общедоступных видео на vimeo.com.
Однако зрители частных видео(видео с настройкой конфиденциальности,отличной от «Кто угодно»)не видят кнопку «Поделиться» при просмотре видео.Только владельцы видео видят кнопку «Поделиться» на страницах своих личных видео.
Видео,защищенные паролем,не будут отображать параметры обмена на странице клипа,независимо от настроек вашего проигрывателя
УчастникиPlus и выше могут настроить видеопроигрыватель,чтобы отображать или скрывать значок «Поделиться» во встроенных видео и в видео,для которых установлено значение «Личное».
Видео,для которых установлено значение «Только я»,не будут отображать параметры общего доступа и будут доступны только вам и членам вашей команды
✦ Устранение неполадок в социальных сетях
Если ваши видео не встраиваются с правильным эскизом или заголовком на такие сайты,как Facebook или Twitter,вероятно,эти сайты кэшировали более раннюю версию вашего видео. Чтобы повторно кэшировать ваше видео,запустите его URL-адрес через отладчик ссылок Facebook или валидатор карты Twitter,подождите час,а затем повторите попытку.Обратите внимание,что с помощью этих инструментов отладчика не будут исправлены ранее опубликованные видео.
Чтобы повторно кэшировать ваше видео,запустите его URL-адрес через отладчик ссылок Facebook или валидатор карты Twitter,подождите час,а затем повторите попытку.Обратите внимание,что с помощью этих инструментов отладчика не будут исправлены ранее опубликованные видео.
Как превратить видео в ссылку
Эта статья о том,как превратить видео в ссылку.Вы узнаете,что значит превратить видео в URL-адрес,зачем вам это нужно,лучшую платформу для создания ссылки на видео и как сделать ссылку для видео.Мы рассмотрим следующие темы:
- Зачем делать видео ссылкой?
- Как превратить видео в ссылку
- Создатель ссылки на видео в Интернете
- Как добавить интерактивную ссылку к видео
Вам может быть интересно,что значит сделать ссылку из видео.По сути,это относится к превращению миниатюры видео в ссылку для удобного обмена.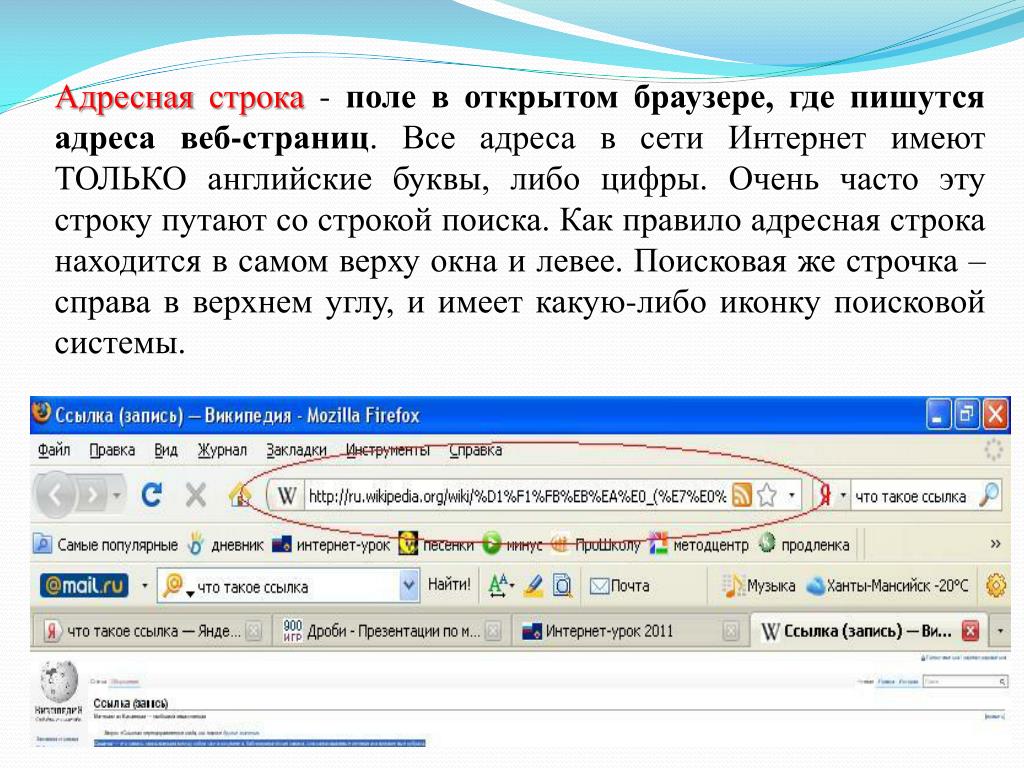 Когда вы конвертируете видео в ссылку,это упрощает отправку и совместное использование.
Когда вы конвертируете видео в ссылку,это упрощает отправку и совместное использование.
С помощью платформы Covideo существует множество способов отправки видео.Вы можете отправить его прямо из своей онлайн-учетной записи,из вашей собственной CRM и почтовой платформы или даже в текстовом виде.Чтобы отправить его через свой онлайн-аккаунт,вам не понадобится ссылка,но она вам понадобится через CRM или через текстовое сообщение.У каждого записанного видео есть своя собственная ссылка,которую вы можете скопировать и вставить практически в любом месте.При вставке в CRM или электронную почту видео-ссылка будет вставлена в тело сообщения.В свою очередь,он преобразуется обратно в миниатюру видео.Таким образом,ваше видео будет отображаться в формате GIF,а не в виде ссылки.Когда получатель нажимает на видео,оно затем открывается на другую вкладку,связанную с конкретной ссылкой,для воспроизведения всего видео.Это похоже на отправку видео через текст—отображается ссылка и эскиз,и получатель может щелкнуть по нему,чтобы открыть новую вкладку для просмотра видео.
Вам интересно,зачем вам создавать URL для видео?Что ж,когда вы конвертируете запись в URL-адрес,это значительно упрощает отправку и совместное использование в разных форматах.Часто при отправке видео существует ограничение на размер,но преобразование видео в ссылку дает способ обойти это.С помощью Covideo вы можете сделать ссылку на видео и поделиться им по электронной почте,в тексте,в социальных сетях или даже на своем веб-сайте.Затем URL-адрес встраивается,который отображает анимированный GIF или эскиз стоп-кадра вместо уродливой ссылки.
Эти типы персонализированных видео чрезвычайно полезны для компаний и материалов,связанных с бизнесом.Они творят чудеса для таких отделов,как продажи,маркетинг,корпоративный уровень,обслуживание клиентов и другие.Самое лучшее в них то,что вы можете персонализировать его.Вы можете добавить специальную целевую страницу с видео бренда со своей контактной информацией. Вы можете добавить интерактивные призывы к действию,чтобы направить получателя к следующим шагам после просмотра.
Вы можете добавить интерактивные призывы к действию,чтобы направить получателя к следующим шагам после просмотра.
Мы всегда рекомендуем указывать имя получателя на доске в видео.Это привлекает их внимание и увеличивает открываемость.Просто добавьте волну и улыбку,чтобы сделать его более человечным!
Video Link CreatorЕсли вы ищете инструмент,который может конвертировать mp4 в URL,Covideo идеально вам подойдет.Covideo—это персонализированная платформа видео-электронной почты для частных лиц и компаний.Он позволяет с легкостью записывать,отправлять и отслеживать видео.Для каждой учетной записи доступно несколько дополнительных функций.Это платформа для любого уровня подготовки.Для эффективного использования Covideo не нужно иметь предварительные навыки записи или редактирования видео.
После каждой записи Covideo автоматически генерирует URL-адрес для вашей записи.Это упрощает отправку и совместное использование этих видео любым удобным для вас способом.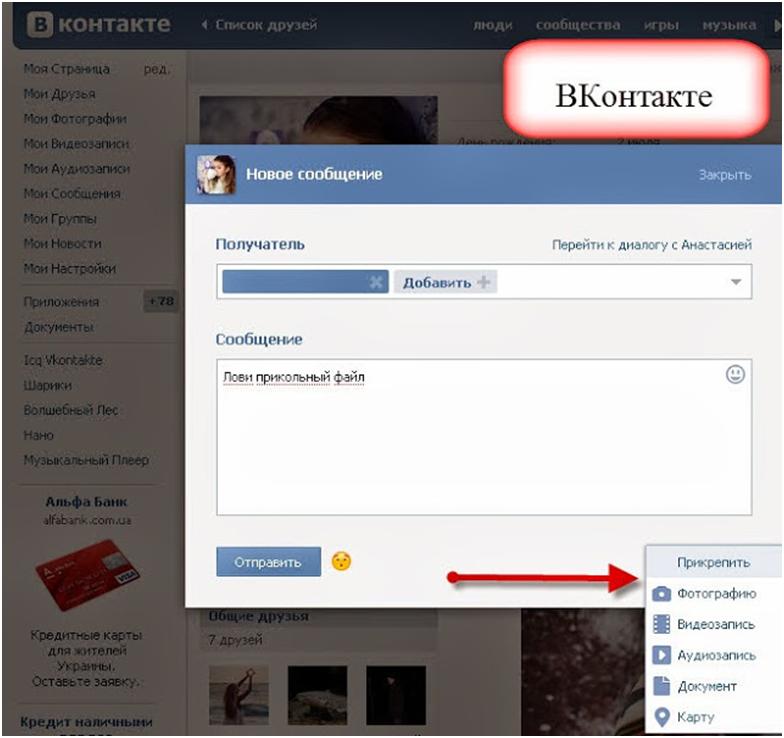 Вы можете отправлять их по электронной почте,текстовым сообщениям или делиться ими в социальных сетях.Как указано выше,URL-адреса будут преобразованы в предварительный просмотр эскизов видео.Поскольку мошенничество и взлом представляют собой серьезную угрозу,никто не чувствует себя в безопасности,нажимая на сырые ссылки,особенно если они не знают этого человека.Таким образом,миниатюры видео жизненно важны для предприятий,которые используют видео для маркетинга,продаж и других мероприятий.
Вы можете отправлять их по электронной почте,текстовым сообщениям или делиться ими в социальных сетях.Как указано выше,URL-адреса будут преобразованы в предварительный просмотр эскизов видео.Поскольку мошенничество и взлом представляют собой серьезную угрозу,никто не чувствует себя в безопасности,нажимая на сырые ссылки,особенно если они не знают этого человека.Таким образом,миниатюры видео жизненно важны для предприятий,которые используют видео для маркетинга,продаж и других мероприятий.
Кроме того,научиться создавать ссылку самостоятельно может оказаться сложной задачей,особенно если вы планируете отправлять несколько видеороликов в день.С Covideo это просто,поскольку ссылка создается автоматически!
Теперь поговорим о том,как превратить видео в ссылку с помощью Covideo.
Как создать ссылкуПришло время пройти через процесс создания URL для видео.С Covideo это очень просто и цельно.Просто выполните следующие действия:
- Запишите и загрузите видео.

- Найдите видео в вашей видеотеке.
- Щелкните значок «QuickShare» на видео,которое вы хотите скопировать.
- Вставьте ссылку в CRM или платформу электронной почты.
Если вам нужно изменить настройки вашего видео перед отправкой,выполните следующие действия после того,как вы записали,загрузили и нашли видео в своей библиотеке:
- Щелкните значок бумажного самолетика «ОТПРАВИТЬ И ПОДЕЛИТЬСЯ» на видео,которое вы хочу скопировать.
- Щелкните по кнопке «CRM».
- Сделайте выбор справа в разделе «Настройка отправки и совместного использования».
- Щелкните «Копировать код CRM».
- Вставьте его в свою CRM или почтовую платформу.
А вот как сделать ссылку на видео файл!Это действительно так просто.Covideo автоматически генерирует URL для вас!
Добавить интерактивные ссылки к видеоМы собираемся переключить передачи и поговорить о том,как встроить ссылку в видео. Это отличается от превращения видео в ссылку.Встраивание URL-адреса в видео позволяет направить квитанцию на определенную внешнюю вкладку,например на веб-сайт.С Covideo вы можете легко вставлять ссылки в свое видео с помощью наших аннотаций и призывов к действию.Аннотации к видео и функции призыва к действию Covideo позволяют размещать гиперссылки на текст и изображения на видео,чтобы вы могли добавить свой логотип,связанный с вашим веб-сайтом,контактной информацией или календарем.
Это отличается от превращения видео в ссылку.Встраивание URL-адреса в видео позволяет направить квитанцию на определенную внешнюю вкладку,например на веб-сайт.С Covideo вы можете легко вставлять ссылки в свое видео с помощью наших аннотаций и призывов к действию.Аннотации к видео и функции призыва к действию Covideo позволяют размещать гиперссылки на текст и изображения на видео,чтобы вы могли добавить свой логотип,связанный с вашим веб-сайтом,контактной информацией или календарем.
Далее мы расскажем,как добавить интерактивный URL к видео.
Как связать видеоКак было сказано ранее,вы можете связать видеоаннотации,чтобы направлять получателя и еще больше персонализировать его опыт!Что вы решите связать,зависит от вас.Следуйте этим инструкциям о том,как добавить URL-адрес в видео с помощью нашей функции видеоаннотаций:
- Перейдите в «Дополнительные параметры» рядом с вашим видео.
- Выберите «Аннотации»,а затем нажмите «Новая аннотация».

- Выберите сохраненные шаблоны или создайте новую аннотацию к видео,выбрав «пусто».
- Выберите текст или изображение.
- Для текстовой аннотации введите аннотацию в текстовое поле.Затем вы можете установить шрифт,размер и цвет текста.
- Для аннотации изображения выберите файл изображения,который вы хотите загрузить.Затем вы можете настроить прозрачность и размер изображения.
- Нажмите «продолжить».
- Когда закончите,нажмите «добавить аннотацию».
- Сохраните аннотацию для использования в будущем.
После того,как вы добавили аннотации и сохранили обновленное видео,пора поделиться им!Covideo создаст ссылку на видео,чтобы вы могли отправить ее куда угодно.
Подведем итоги
В этой статье мы говорили о том,как создать ссылку для видео,как добавить интерактивные URL-адреса в видео,а также о преимуществах того и другого.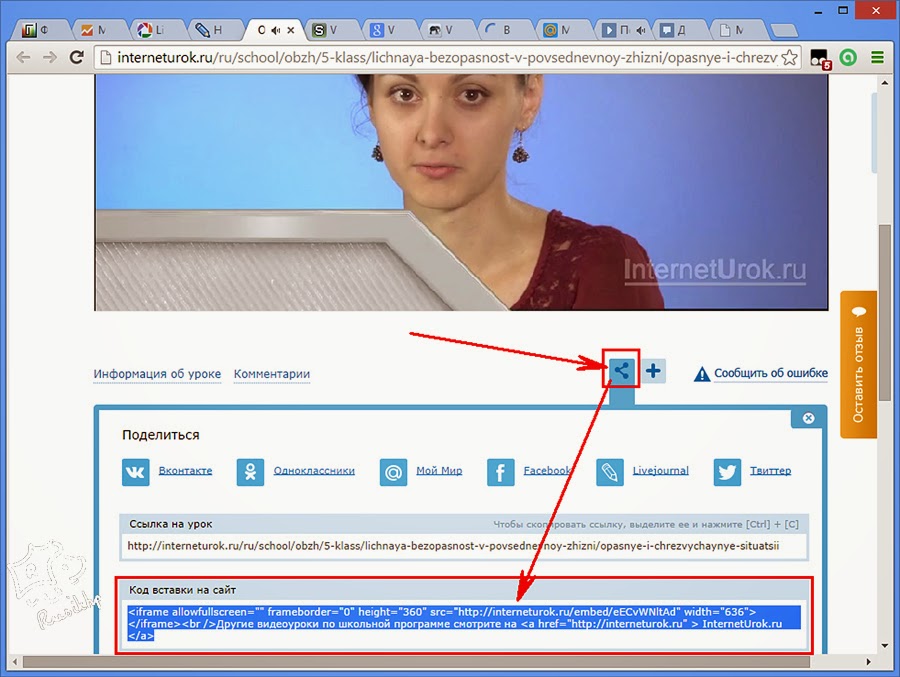 Важно помнить,что все это возможно с Covideo.Covideo автоматически создаст URL-адрес видео для каждой вашей записи.Это упрощает отправку или публикацию в социальных сетях.Вы можете использовать нашу функцию видеоаннотаций,чтобы добавить изображения или текст с гиперссылками,на которые ваш получатель может щелкнуть.Просто следуйте инструкциям,приведенным выше,чтобы преобразовать видео в URL-адрес или использовать функцию аннотаций.
Важно помнить,что все это возможно с Covideo.Covideo автоматически создаст URL-адрес видео для каждой вашей записи.Это упрощает отправку или публикацию в социальных сетях.Вы можете использовать нашу функцию видеоаннотаций,чтобы добавить изображения или текст с гиперссылками,на которые ваш получатель может щелкнуть.Просто следуйте инструкциям,приведенным выше,чтобы преобразовать видео в URL-адрес или использовать функцию аннотаций.
Вы хотите сначала попробовать его,чтобы узнать,подходит ли вам Covideo?Подпишитесь на бесплатную пробную версию и начните прямо сегодня!
Как делиться,вставлять и связывать видео YouTube
С более чем миллиардом пользователей по всему миру,которые ежедневно смотрят бесчисленные часы контента,на YouTube есть много видео,которыми можно поделиться.Чтобы поделиться клипами с друзьями и семьей напрямую или через социальные сети,такие как Facebook и Twitter,используйте параметры совместного использования YouTube.
Инструкции в этой статье относятся к пользователям YouTube для настольных ПК.
Где найти опцию публикации на YouTube
Чтобы поделиться видео на YouTube,посмотрите под видеопроигрывателем и найдите ссылкуShare.Когда вы выбираетеShare,открывается меню с рядом опций.
Поделиться видео на YouTube в социальных сетях или по электронной почте
Делитесь видеороликами YouTube в социальных сетях прямо с веб-сайта по ссылкеSHARE;выберите значок социальной сети,чтобы поделиться видео там.Поддерживаемые платформы включают Facebook,Twitter,Tumblr,Reddit,Pinterest,Blogger и другие.
Вы должны авторизоваться на сайте социальной сети,где хотите поделиться видео;это можно сделать до или после того,как вы выберетеSHARE.Когда вы выбираете платформу,YouTube создает ссылку и автоматически добавляет название видео для быстрого и удобного обмена.
При выборе одного из значков социальных сетей на YouTubeне сразу публикует видео.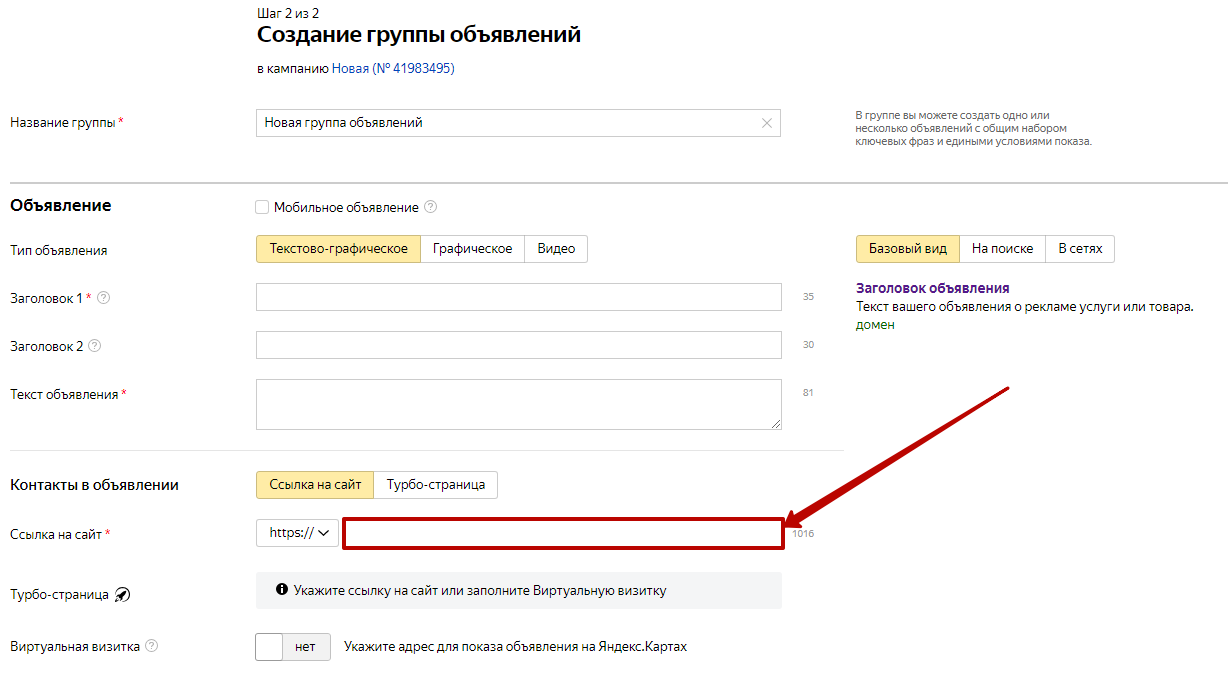 Есть как минимум еще одна кнопка,которую нужно нажать,прежде чем поделиться ею на каждой платформе.
Есть как минимум еще одна кнопка,которую нужно нажать,прежде чем поделиться ею на каждой платформе.
Среди социальных сетей указаны вариантыВстроитьвидео илиОтправитьпо электронной почте.При выборе варианта электронной почты открывается почтовый клиент по умолчанию и начинается новое сообщение со ссылкой на YouTube внутри.
Как встроить видео с YouTube
Параметр для встраивания видео YouTube находится слева от всех параметров социальных сетей,представленных после выбораПОДЕЛИТЬСЯ.Чтобы встроить клип в свой блог или веб-сайт:
ВыберитеПОДЕЛИТЬСЯ.
ВыберитеВстроить.
СкопируйтеHTML-код.
Вставьте кодв свой блог или на сайт.
Есть больше вариантов встраивания,если вы хотите дополнительно настроить свое видео. Установите флажокНачать с,чтобы начать воспроизведение видео в определенный момент.Либо введите время начала в поле,либо прокрутите видео,чтобы добраться до него.Код встраивания автоматически добавляет новую строку,обозначающую,когда должно начаться видео.Выберите,хотите ли вы отображать элементы управления проигрывателем или включить режим повышенной конфиденциальности.
Установите флажокНачать с,чтобы начать воспроизведение видео в определенный момент.Либо введите время начала в поле,либо прокрутите видео,чтобы добраться до него.Код встраивания автоматически добавляет новую строку,обозначающую,когда должно начаться видео.Выберите,хотите ли вы отображать элементы управления проигрывателем или включить режим повышенной конфиденциальности.
Как скопировать ссылку на видео YouTube
Если вам нужна только гиперссылка для видео YouTube,вы найдете ее в нижней части менюSHAREвместе с возможностью скопировать ссылку в буфер обмена.Это отличный способ записать адрес видео,чтобы поделиться им на неподдерживаемом веб-сайте социальной сети,опубликовать его в разделе комментариев или составить собственное сообщение.Выберите конкретное время начала,установив флажокНачать с.
Спасибо,что сообщили нам!
Расскажите,почему!
Другой Недостаточно подробностей Сложно понять.

 be/lNRu0M5jMyg
be/lNRu0M5jMyg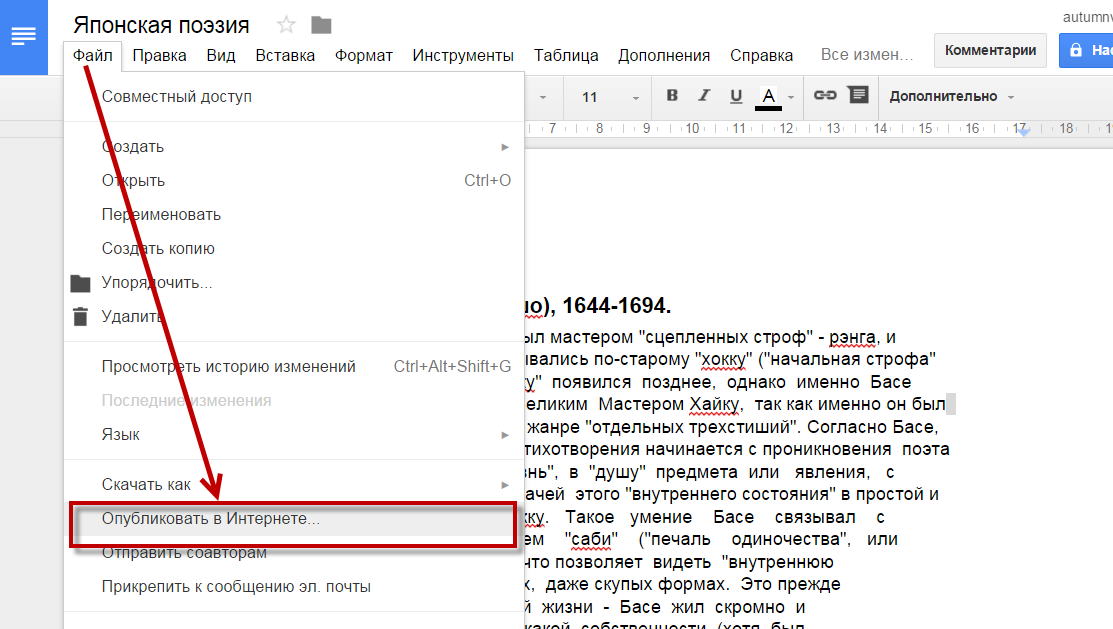


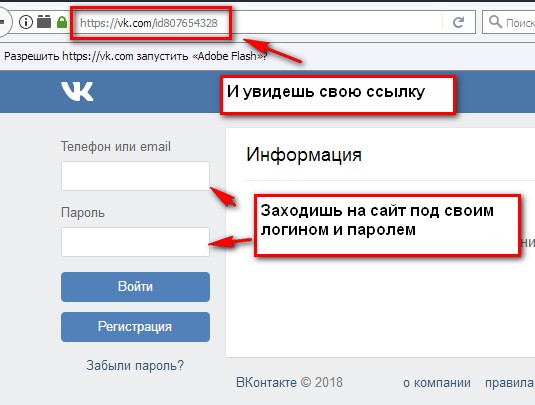 Вы даже можете настроить его внешний вид,нажав «+Показать параметры».
Вы даже можете настроить его внешний вид,нажав «+Показать параметры». com будет видна только вам(как владельцу видео)
com будет видна только вам(как владельцу видео)
