для чего он нужен и как им пользоваться
Скриншот — способ сохранения для последующего использования или передачи сведений с экрана телефона. Функция была добавлена в ОС Android 4.0, а с помощью специальных программ ею можно пользоваться и на более ранних версиях. Применение скринов облегчает связь, а делать их можно несколькими способами.
Что такое скриншот на телефоне Андроид
Простыми словами, screenshot — это фотография экрана, сделанная для передачи и хранения информации. Пользоваться скриншотом на телефоне удобно для фиксирования данных, которые могут иметь вид:
- текста;
- изображения;
- совокупности двух предыдущих вариантов, проецируемых на экране устройства.
Чаще всего скриншоты используются для передачи нужных сведений, которые видит пользователь, другому человеку при помощи социальных сетей, СМС или электронной почты.
Как сделать снимок экрана
Чтобы сделать скриншот на телефоне, необязательно фотографировать экран с помощью камеры. Достаточно воспользоваться одним из следующих способов.
Достаточно воспользоваться одним из следующих способов.
Сочетанием клавиш
На мобильных телефонах Андроид снимок экрана можно производить, нажав несколько клавиш. Это сочетание может отличаться на разных версиях ОС, но чаще всего используется комбинация кнопок уменьшения звука и выключения.
Им редко пользуются, так как кнопку скриншота можно вынести в выдвигаемую сверху «шторку».
С помощью трех пальцев
На большинстве операционных систем имеется функция «умные жесты». Среди них есть и те, которые делают скриншот. Алгоритм может отличаться на разных устройствах, но наиболее часто используется проведение по экрану тремя пальцами сверху вниз.
Функцию необходимо активировать в настройках телефона, там же можно выбрать жест для неё:
- Найти параметр можно в настройках в разделе «Система» в «Расширенных настройках» под пунктом «Кнопки и жесты».
- После чего нужно нажать на слайдер.
Как сделать скрин при помощи приложений
Можно использовать программы, с помощью которых осуществляется рассматриваемая операция. Чаще всего они также позволяют пользователю записывать видео с экрана устройства.
Чаще всего они также позволяют пользователю записывать видео с экрана устройства.
OK Screenshot
OK Screenshot — простая утилита, позволяющая делать снимок экрана несколькими способами, например, нажатием на всплывающую в выбранном месте кнопку или сочетанием клавиш. Также можно выбрать путь сохранения готовых фотографий.
Важно! Данное приложение требует root-прав.
Super Screenshot
Программа Super Screenshot предоставляет пользователю возможность создания фотографий экрана с активацией жестами или комбинацией клавиш. Снимок после создания можно отредактировать.
Доступные инструменты:
- Размытие.
- Изменение размера.
- Наложение текста выбранного цвета.
- Создание пометок.
- Выделение определённой области стрелками.
Чтобы поделиться готовым скриншотом, не нужно выходить из приложения, так как после сохранения будет предложена отправка файла любым доступным на устройстве способом.
Super Screenshot может работать в фоновом режиме. Для активации функции необходимо в настройках включать блок «запустить захват». Для удобства использования инструменты редактора будут выводиться во время создания изображения. На смартфонах, не поддерживающих данную функцию, операция проводится в ручном режиме.
Screen Master
Screen Master выделяется на фоне конкурентов благодаря возможности записывать видео в разных форматах с экрана смартфона.
Как и в предыдущей программе, возможно использование функций в фоновом режиме при включении экрана захвата. После этой операции на дисплее смартфона появится маленький значок, который можно перетащить в любое удобное место. При нажатии на него появится панель с инструментами и кнопкой, отвечающей за запись видео или создания скриншота.
Файлы, созданные или отредактированные программой, сохраняются в её папке во внутренней памяти устройства. Возможна установка качества и формата снимков, соединение нескольких изображений. Доступна функция автозапуска вместе со смартфоном, а также захват целой web-страницы.
Доступна функция автозапуска вместе со смартфоном, а также захват целой web-страницы.
Touchshot
Touchshot не отстаёт от своих конкурентов по количеству опций. Возможна видеозапись с экрана устройства, редактирование видеоролика, создание и изменение снимков экрана.
Фотографии можно изменять во встроенном редакторе, а видеофайлы в приложении имеют множество настроек, которые выбираются перед запуском записи. В их число входят:
- Скорость видео.
- Частота кадров.
- Качество съёмки.
- Настройки звука.
Для создания скрина достаточно потрясти смартфон. Исключение составляют старые сенсорные телефоны, в которых нет гироскопического датчика.
Для удобства пользователя при первом запуске начинается короткое обучение, которое поможет разобраться в интерфейсе программы. Подсказки всплывают при использовании отдельной функции.
Где хранятся скриншоты
Место хранения сохранённых снимков экрана на смартфоне может отличаться в разных моделях и операционных системах. Чаще всего во внутренней памяти устройства создаётся специальная папка с названием Screenshot. Она может находиться в более крупной, называющейся Pictures. В галерее фотографии дисплея вынесены в отдельный альбом, в свойстве которого указан путь к фотографиям.
Чаще всего во внутренней памяти устройства создаётся специальная папка с названием Screenshot. Она может находиться в более крупной, называющейся Pictures. В галерее фотографии дисплея вынесены в отдельный альбом, в свойстве которого указан путь к фотографиям.
Как сделать скриншот на телефоне и отредактировать его
Все современные смартфоны позволяют сделать скриншот. Это удобно, когда надо быстро что-то сохранить, вроде адреса, который не хочется переписывать. Ими можно делиться, чтобы не набирать заново текст или не описывать словами то, что изображено на странице. А иногда только так можно переслать переписку, чтобы она выглядела именно как пересланная, а не в виде сплошного текста. Короче, примеров применения скриншотов масса, но далеко не все знают, как это делается. Особенно, среди тех, кто не очень хорошо разбирается в технике или просто недавно купил новый телефон (производители любят придумывать собственные способы). Расскажем, как это сделать, а заодно покажем, как можно их редактировать перед отправкой или сохранением.
Скриншот важен для каждого пользователя. В какой-то момент его надо сделать всем.
Содержание
- 1 Как сделать снимок экрана на Samsung, Huawei и других телефонах
- 2 Как сделать снимок экрана на iPhone или iPad
- 3 Как сделать скриншот, если приложение запрещает это
- 4 Как отредактировать или отправить скриншот
- 5 Для чего нужно делать скриншоты на смартфоне
Как сделать снимок экрана на Samsung, Huawei и других телефонах
Несмотря на то, что многие производители стараются выпендриться и сделать свой собственный способ создания скриншота на своих смартфонах, есть и универсальное решение.
Как правило, почти на всех смартфонах работает комбинация клавиш включения и уменьшения громкости, которые надо нажать одновременно. Иногда их надо подержать, а иногда просто нажать. Второй вариант мне кажется более логичным, так как позволяет сделать скриншот в строго определенный момент. Особенно это актуально, когда делаешь его в игре или в видеоролике. Реже работает и комбинация кнопки питания с кнопкой увеличения громкости, но способы, предложенные производителями, еще удобнее.
Реже работает и комбинация кнопки питания с кнопкой увеличения громкости, но способы, предложенные производителями, еще удобнее.
Например, Huawei предлагает сделать скриншот, дважды стукнув по экрану костяшкой пальца. Это удобно и быстро, правда, иногда не срабатывает с первого раза. А еще, очертив область костяшкой, можно сделать скриншот выеденного фрагмента экрана.
Бах-бах и скриншот готов.
Samsung из покон веков предлагает свою альтернативу стандартному сочетанию клавиш. Чтобы сделать скриншот, надо провести ребром ладони от одного края экрана к другому. Мне так делать не удобно, но как альтернатива засчитывается.
Другие производители предлагают делать это при помощи бокового меню или сдавливания смартфона, если у него есть такая возможность, но все равно самым простым и удобным способом является одновременное нажатие кнопок питания и уменьшения громкости.
Производителям надо срочно менять подход к дисплеям, но они не видят проблему
Как сделать снимок экрана на iPhone или iPad
Раз уж мы говорим о скриншотах на телефонах, надо рассказать, как это можно сделать и на iPhone. Тут все просто и есть только два способа, один их которых относится к устройствам с кнопкой Home, а второй к тем, которые ее лишились.
Тут все просто и есть только два способа, один их которых относится к устройствам с кнопкой Home, а второй к тем, которые ее лишились.
Если есть кнопка Home (круглая под экраном), то скриншот делается одновременным нажатием кнопки включения и кнопки Home. Если такой кнопки нет, то так же одновременно надо зажать кнопку включения и кнопку увеличения громкости. В итоге скриншот будет сделан и сохранен в галлерею. Если прошивка относительно новая, вам предложат его предварительно отредактировать.
Так было.
Так стало.
Аналогичным образом скриншоты делаются и на iPad, ведь они тоже делятся на те, у которых есть кнопка Home и те, которые ее лишены.
Надеюсь, что если у вас были вопросы, как сделать скриншот, они решены и теперь вы сможете без проблем сохранить то, что вам нужно. Примеров может быть множество — от проекта, который вы сделали онлайн и не можете скачать, до момента в игре, которым хочется поделиться. Впрочем, есть приложения, которые не позволяют делать скриншоты. Вот тут стоит пойти немного другим путем.
Вот тут стоит пойти немного другим путем.
Почему пользователи Android массово бегут на iPhone SE 2020
Как сделать скриншот, если приложение запрещает это
Есть приложения, которые не позволяют сделать скриншот, но это тоже можно обойти. При этом, есть не один способ, который позволит это сделать, а сразу два.
Первый способ можно назвать нативным, хотя для того, чтобы им воспользоваться, надо немного покопаться в настройках.
Для этого надо запустить Google Ассистент, подержав нажатой кнопку возврата на главный экран. После этого открыть настройки, нажав кнопку с компасом в нижнем правом углу открывшегося окна. Дальше открыть свой профиль, нажав на иконку в правом верхнем углу. Далее ”Настроки” и перейти в раздел ”Ассистент”.
После перехода в нужный раздел отлистываем вниз до пункта ”Телефон”. Далее снова до конца вниз и активируем возможность делать скриншоты и делиться ими.
После этого при вызове ассистента будет предложено сделать скриншот. Далее им можно будет поделиться, отправив кому-то через стандартный интерфейс Android.
Далее им можно будет поделиться, отправив кому-то через стандартный интерфейс Android.
Второй способ представляет собой скачивание стороннего приложения, которое специализированно занимается скриншотами. Найти их можно в Google Play по запросу ”Скриншот” или ”Screenshot”. Одним из таких приложений является ReEnable Screenshot Module, которое позволяет делать снимки экрана сразу после того, как будет скачано. Но вы легко можете найти свои варианты.
Лучшие приключенческие игры для Android
Как отредактировать или отправить скриншот
Почти все современные смартфоны после того, как снимок экрана сделан, предлагают редактировать его или отправить. Для этого на несколько секунд на экране появляется плашка с предлагаемыми действиями.
Если вы ее упустили или уже потом решили отредактировать снимок, это можно сделать в галлерее или в Google Фото. Для этого просто выбираем нужное изображение и нажимаем на редактирование.
Для чего нужно делать скриншоты на смартфоне
Для того, чтобы сделать скриншот бывает просто огромное количество причин. Например, я делаю их почти каждый день. Иногда для того, чтобы сделать статью — приведенный выше пример с ассистентом тоже сделан скриншотами. Иногда просто, чтобы переслать кусок переписки, а иногда даже для того, чтобы сохранить интересную картинку с подписью к ней или полезный комментарий.
Например, я делаю их почти каждый день. Иногда для того, чтобы сделать статью — приведенный выше пример с ассистентом тоже сделан скриншотами. Иногда просто, чтобы переслать кусок переписки, а иногда даже для того, чтобы сохранить интересную картинку с подписью к ней или полезный комментарий.
Еще больше ответов на вопросы читателей и полезных советов вы найдете в нашем новостном Telegram-канале.
Еще одним примером может быть необходимость сделать захват фотографии из Instagram. Именно скриншот я описывал в отдельной статье о сохранений фотографий из Instagram в качестве самого банального примера. Хотя, есть и более продвинутые способы и в той статье я много о них говорил.
Как сделать снимок экрана на большинстве телефонов Android
Прошли те времена, когда для создания снимка экрана на устройствах Android требовалось стороннее приложение. Теперь вы можете найти несколько способов сделать снимок экрана, встроенных в Android, на всех телефонах, включая лучшие телефоны Android.
Как сделать снимок экрана на большинстве телефонов и планшетов Android
На большинстве устройств Android можно сделать снимок экрана, одновременно нажав кнопки уменьшения громкости и питания на секунду или две. Вы услышите звук затвора и визуальное подтверждение того, что вы сделали снимок экрана. Часто в нижней части экрана появляется плавающая панель инструментов, где вы можете редактировать, делиться или удалять скриншот.
В последних версиях телефонов Samsung, OnePlus и других Android-смартфонов можно сделать длинный снимок экрана или скриншот с прокруткой. Это полезно, если вы хотите захватить список или веб-страницу, которые не помещаются на обычном снимке экрана. Это также устраняет необходимость делать несколько снимков экрана, чтобы захватить все.
2 изображения
Чтобы сделать снимок экрана с прокруткой, сначала сделайте обычный снимок экрана. Затем нажмите кнопку Capture more на плавающей панели инструментов, которая отображается внизу. В зависимости от вашего устройства у вас может быть возможность выбрать начальную точку снимка экрана.
Как сделать снимок экрана с помощью Google Assistant
Google Assistant — полезный инструмент, доступный на всех устройствах Android. Google Assistant может делать множество полезных вещей, и создание снимка экрана — это задача, для которой он полезен. Чтобы сделать снимок экрана, активируйте Google Assistant 9.0013
2 изображения
После того, как вы сделаете снимок экрана, появится уведомление, уведомляющее вас об успешном создании снимка экрана. В уведомлении также есть кнопки для отправки, редактирования или удаления снимка экрана. Помощнику Google может потребоваться некоторое время, чтобы подумать, поэтому используйте другой метод, чтобы сделать снимок экрана, зависящий от времени.
Помощнику Google может потребоваться некоторое время, чтобы подумать, поэтому используйте другой метод, чтобы сделать снимок экрана, зависящий от времени.
Хотя большинство телефонов Android поддерживают один из вышеперечисленных методов создания скриншотов, большинство производителей предлагают дополнительный метод. Поскольку они сильно различаются по устройствам, вот актуальный список с направлениями большинства основных брендов, продаваемых в США и Европе.
Как сделать скриншот на смартфоне Samsung Galaxy
Телефоны Samsung имеют множество полезных функций благодаря единому пользовательскому интерфейсу. Однако возможность сделать быстрый снимок экрана, проведя ладонью по дисплею телефона, нравится многим пользователям Samsung. Если вы не знакомы с созданием снимка экрана смахиванием ладони, стоит упомянуть, что может потребоваться некоторая практика, прежде чем вы сможете активировать его. При использовании этого жеста убедитесь, что вы надежно держите телефон, потому что попытка сделать это на столе или без хорошего захвата может оттолкнуть телефон.
Чтобы включить или отключить этот жест на телефоне Samsung, перейдите в раздел Настройки > Дополнительные функции > Движения и жесты и включите параметр Проведение ладонью для захвата
2 изображения
Как сделать снимок экрана на телефоне Google Pixel
Несмотря на то, что Google делает Android, он предоставляет пользователям Google Pixel уникальную возможность сделать снимок экрана. Чтобы использовать эксклюзивную функцию, откройте страницу, которую вы хотите сделать скриншотом, и проведите пальцем вверх от нижней части экрана. Когда появится меню недавних приложений, вы можете коснитесь значка «Снимок экрана» .
Чтобы перейти на страницу обзора приложения, если вы используете навигацию с помощью жестов, проведите пальцем вверх и удерживайте. Если вы используете навигацию с помощью кнопок, нажмите квадратную кнопку.
Если вы используете навигацию с помощью кнопок, нажмите квадратную кнопку.
Вам не нужно изменять какие-либо настройки, чтобы это работало, так как это функция скина Google Pixel для Android. Это не будет работать для всех приложений, таких как приложения с конфиденциальными данными, такие как менеджер паролей. Если вы попытаетесь использовать его, появится сообщение «Отключено вашим администратором».
2 Изображения
Как сделать скриншот на телефоне Xiaomi
Xiaomi предлагает удобный жест тремя пальцами, чтобы сделать снимок экрана в MIUI. Тот же жест также доступен на телефонах Poco, поскольку они работают на MIUI.
Чтобы сделать снимок экрана, проведите тремя пальцами вниз по дисплею. Вы можете настроить этот жест из Настройки > Дополнительные настройки > Комбинации клавиш > Сделать снимок экрана и назначить его длительному нажатию кнопки «Домой», «Меню» или «Назад».
2 изображения
Как сделать скриншот на телефоне Motorola
Motorola включает в себя несколько различных способов сделать снимок экрана, сочетая методологии, используемые в телефонах Pixel и Xiaomi. Как и в случае с пикселями, если вы перейдете к обзорному экрану приложения, проведя пальцем вверх и удерживая или нажимая квадратную кнопку, внизу вы увидите кнопку
2 изображения
Вы также можете использовать метод Xiaomi и использовать свайп тремя пальцами. Чтобы включить эту функцию, перейдите на Настройки > Показать > Расширенные и включить параметр Скриншот тремя пальцами . Когда эта функция включена, вы можете провести тремя пальцами сверху вниз по экрану, чтобы сделать снимок экрана.
Как сделать снимок экрана на телефоне OnePlus
Телефоны OnePlus используют тот же жест, что и телефоны Xiaomi и Motorola, для создания снимка экрана с помощью смахивания тремя пальцами.
Если при попытке жест не работает, убедитесь, что он включен, выбрав Настройки > Кнопки и жесты > Быстрые жесты .
2 изображения
Ударь меня своим лучшим скриншотом
Сделать снимок экрана на телефоне Android довольно просто. Есть несколько методов, которые работают на всех телефонах Android, и каждый производитель включает как минимум еще один способ сделать снимок экрана. Если вам интересно, как сделать снимок экрана на iPhone, iPad или любой другой операционной системе, у нас есть руководство, которое вам поможет.
Эй, Google, как мне сделать снимок экрана на устройстве Android?
Создание снимка экрана на Android-устройстве кажется простой задачей.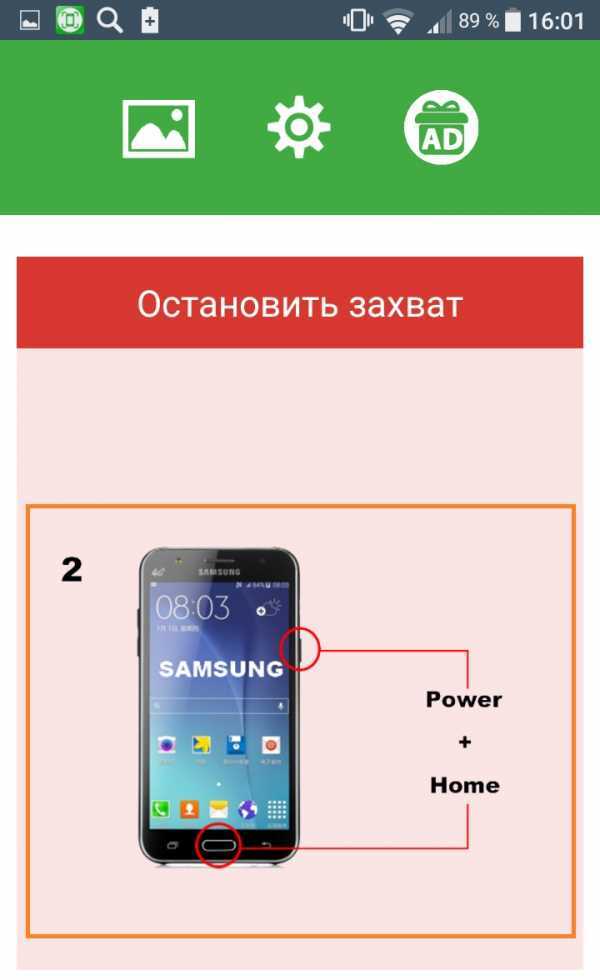 Вы просто нажимаете несколько кнопок, и экран сохраняется на вашем телефоне. Однако устройства Android не так однородны, как iPhone, поэтому методы могут различаться в зависимости от производителя устройства и версии ОС, которую вы используете.
Вы просто нажимаете несколько кнопок, и экран сохраняется на вашем телефоне. Однако устройства Android не так однородны, как iPhone, поэтому методы могут различаться в зависимости от производителя устройства и версии ОС, которую вы используете.
Телефоны Samsung, Google, Motorola и OnePlus имеют встроенные возможности для создания скриншотов. А если вы используете самую последнюю версию операционной системы Android, вы получите еще больше возможностей. Вот как сделать снимок экрана на телефоне Android.
Как сделать снимок экрана на любом телефоне Android
Google Пиксель 4а 5G (Кредит: Стивен Винкельман)
Большинство последних устройств Android стандартизировали действие снимка экрана для одновременного нажатия кнопок питания и уменьшения громкости. Другие могут попросить вас нажать кнопку питания, а затем выбрать Скриншот в меню.
На телефоне Pixel смахните вверх от нижнего края экрана, чтобы открыть последние приложения, затем нажмите Скриншот для захвата текущего приложения. На старых телефонах с физической кнопкой «Домой» на передней панели может потребоваться одновременное нажатие кнопок «Питание» и «Домой».
На старых телефонах с физической кнопкой «Домой» на передней панели может потребоваться одновременное нажатие кнопок «Питание» и «Домой».
Если на вашем телефоне есть Google Assistant, вы можете использовать голосовую команду, чтобы попросить его сделать снимок экрана для вас. Скажите что-нибудь вроде «Окей, Google, сделайте снимок экрана», и действие будет выполнено.
Samsung Galaxy S22 Ultra с S-Pen (Кредит: Молли Флорес)
Для устройств Samsung Galaxy, использующих стилус S Pen, вы можете удерживать кнопку на S Pen и рисовать по экрану, чтобы сделать снимок экрана. Другой способ — снять перо с телефона и нажать 9.0013 Смарт Выберите из меню. Затем вы можете выбрать квадратную, свободную или круглую область захвата, а затем нарисовать, чтобы захватить экран.
На экране будет «вспышка» и звук затвора (если у вас включен звук), затем снимок должен появиться в вашей фототеке.
Скриншот с прокруткой на Samsung Galaxy s20 FE (Фото: PCMag)
По умолчанию снимок экрана захватывает все, что в данный момент находится на экране. Однако, если вы хотите захватить всю страницу, вам нужно будет сделать скриншот с прокруткой. Стандартизировано в Android 12, все, что вам нужно сделать, это сделать снимок экрана, а затем дождаться появления панели инструментов для снимков экрана.
Однако, если вы хотите захватить всю страницу, вам нужно будет сделать скриншот с прокруткой. Стандартизировано в Android 12, все, что вам нужно сделать, это сделать снимок экрана, а затем дождаться появления панели инструментов для снимков экрана.
Для устройств под управлением стандартной версии Android 12, таких как телефоны Google Pixel, нажмите кнопку Сделать еще и перетащите окно снимка экрана, пока оно не захватит всю страницу. Когда будете готовы, нажмите Сохранить , чтобы завершить создание снимка экрана. Если вы используете телефон OnePlus, экран будет автоматически прокручиваться, пока вы не скажете ему остановиться.
Скриншот с прокруткой в Google Pixel 6 Pro (Кредит: Google)
Для устройств Samsung Galaxy все немного по-другому. Сделайте снимок экрана и дождитесь появления панели инструментов. Коснитесь значка с двойной стрелкой вниз, чтобы увеличить снимок экрана на один экран. Вы можете продолжать нажимать ту же кнопку, чтобы добавить столько экранов, сколько необходимо.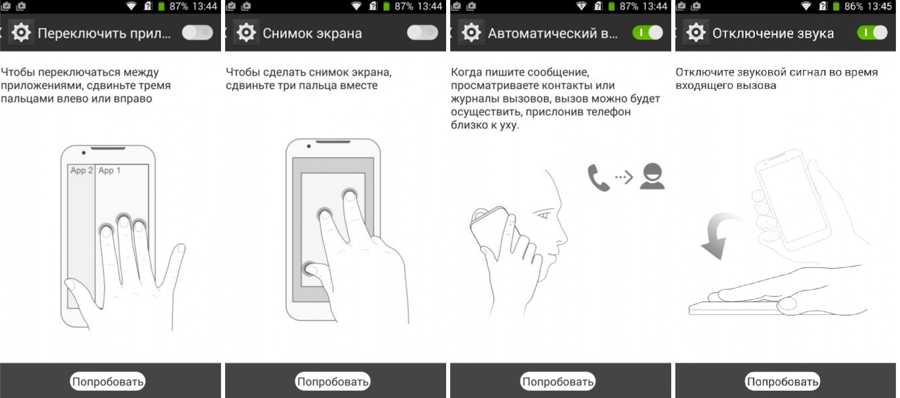
Как сделать снимок экрана с помощью жестов
Ваш телефон Android также позволит вам сделать снимок экрана с помощью определенных жестов. Однако конкретное требуемое движение руки зависит от производителя.
В телефонах Pixel 4a 5G и более поздних версиях есть доступ к Quick Tap, функции, аналогичной Apple Back Tap. Перейдите в «Настройки» > «Система» > «Жесты» > «Быстрое нажатие» , затем включите «Быстрое нажатие» и установите соответствующее действие на . Снимок экрана 9.0014 . Затем вы можете сделать снимок экрана, дважды нажав на заднюю панель телефона.
Для пользователей Samsung Galaxy: перейдите к экрану, который вы хотите захватить, затем расположите руку так, как будто вы планируете разрубить телефон карате. Проведите всей стороной ладони по экрану слева направо. Настройте (или отключите) эту функцию в разделе «Настройки» > «Дополнительные функции» > «Движение и жесты» > «Проведение ладонью для захвата » .
Рекомендовано нашими редакторами
Как делать снимки экрана на Chromebook
Как делать скриншоты в Windows 11
Как сделать снимок экрана на любом устройстве
Вы можете сделать снимок экрана на своем телефоне Motorola или OnePlus, проведя тремя пальцами вниз. Владельцы Motorola могут настроить его из гамбургер-меню в приложении Moto. Коснитесь Moto Actions и включите Скриншот тремя пальцами . Пользователи OnePlus могут открыть Настройки > Кнопки и жесты > Быстрые жесты и включить Скриншот тремя пальцами .
Меню специальных возможностей Android на Samsung Galaxy S20 FE под управлением Android 12 (Фото: PCMag)
Если вам нужно простое в использовании наложение кнопок, включите меню специальных возможностей на своем устройстве Android. Это представит плавающую кнопку, которая даст вам возможность сделать снимок экрана, перемещаться по экрану, регулировать громкость, выключать устройство и многое другое.
В стандартной операционной системе Android эту функцию можно активировать в меню «Настройки» > «Универсальный доступ» > «Специальные возможности» 9.0014 , затем включите ярлык и предоставьте необходимые разрешения. Пользователи OnePlus найдут специальные возможности в разделе «Настройки» > «Система », а владельцам Samsung следует искать в разделе « Настройки» > «Доступность» > «Взаимодействие и ловкость» .
Как использовать программу записи экрана Android
Средство записи экрана на Samsung Galaxy S20 FE под управлением Android 11
Если у вас возникли проблемы с получением снимка экрана определенного экрана, возможно, вам больше повезет, если вы воспользуетесь встроенной функцией записи экрана. Для тех, кто работает под управлением Android 11 или выше, вы можете открыть меню быстрых настроек телефона и нажать Запись экрана , затем Начать запись для записи экрана.

