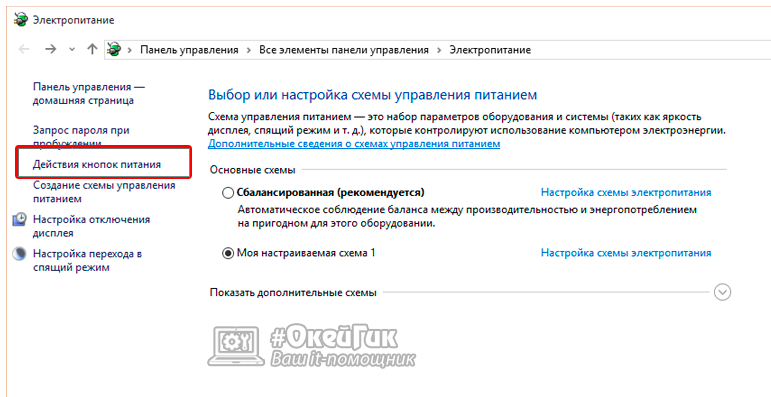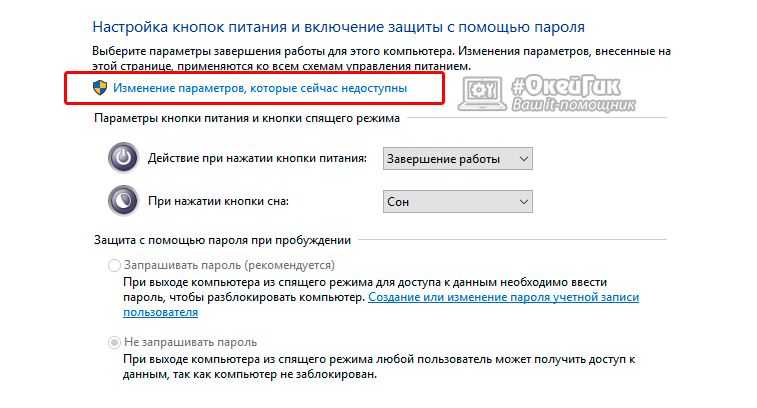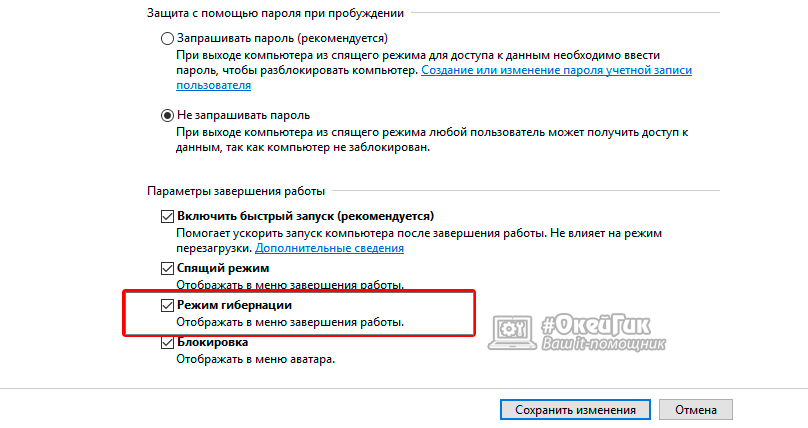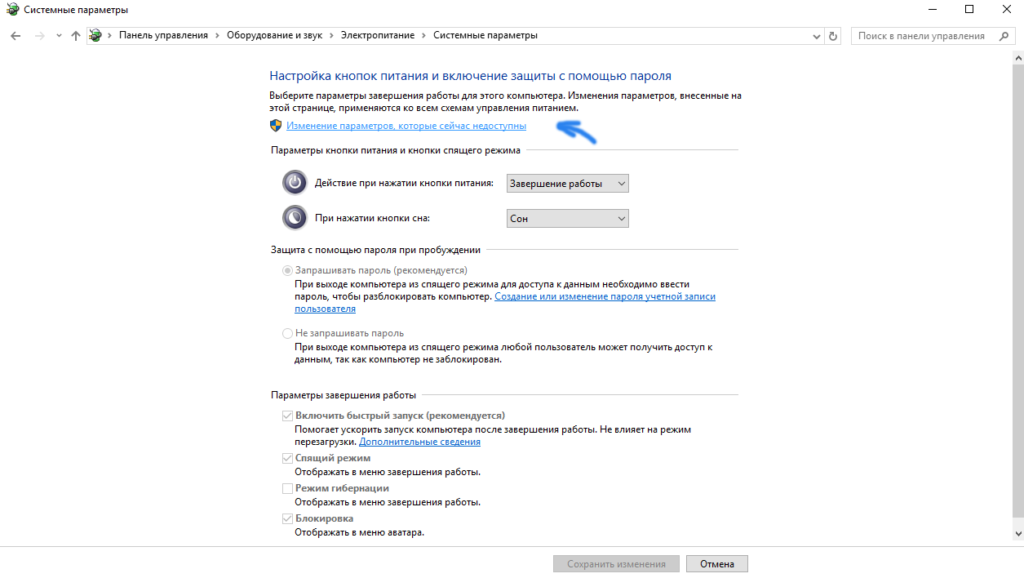как включить режим гибернации в Виндовс 10
Гибернация в Windows 10 представляет собой полезный сервис, который позволяет, с одной стороны, экономить электроэнергию, а с другой — не терять результаты работы.
Что такое режим гибернации в Windows 10
Это режим энергосбережения, при котором компьютер вообще не потребляет питание. Однако это не выключение ПК, так как последняя сессия сохраняется. Если вы ежедневно работаете с большим числом программ и документов, то вместо выключения предпочтительнее выбрать режим гибернации Windows 10, потому что это экономное решение и по временным затратам. При включении компьютера происходит быстрая загрузка с открытием всех приложений и окон, которые использовались во время работы.
Чем отличается от спящего режима
Принципиально они различаются в следующем:
- В спящем режиме сохраняется потребление электроэнергии оперативной памятью и связанными с ней компонентами. Информация об открытых приложениях сохраняется в оперативке.
- При гибернации аппаратная часть отключается полностью. Включенным остается только БИОС, который при этом работает от батарейки. Все данные сохраняются на диск, в файле hiberfil.sys. Он занимает довольно много места, и постоянная запись снижает срок службы SSD. Если у вас установлен обычный HDD, то гибернация очень удобна.
Как добавить гибернацию в Windows 10
Вы можете добиться, чтобы компьютер «засыпал» автоматически по прошествии определенного времени без активности со стороны пользователя. Для этого сделайте следующее.
Откройте окно «Электропитание». Это можно сделать через «Параметры» или «Панель управления. Параметры вызываются из главного меню.

Затем переходим последовательно в систему и далее в «Питание и спящий режим».


И вызываем дополнительные параметры.

Панель управления можно найти через поиск.

Здесь нажимаем на ссылку.

В открывшемся окне выбираем подходящую схему и настраиваем ее.

Нам нужны дополнительные параметры.

В разделе «Сон» указываем, когда компьютер следует отключать питание.

А можно добавить включение режима гибернации в Windows 10 в меню «Пуск» или назначить его кнопкам: питания на корпусе и «сна» на клавиатуре. В таком случае необходимо проделать следующие действия:
В этом же окне щелкните по ссылке «Действия кнопок питания».

Для кнопки питания укажите желаемое действие.

Аналогично для кнопки сна.

Чтобы добавить в главное меню, кликните по ссылке изменения недоступных параметров.

Раздел внизу станет активным, просто поставьте галку на нужной опции.

В меню выключения появится новая команда.

Теперь, как видим, включить гибернацию в Windows 10 можно одним нажатием клавиши или двумя кликами, если речь идет о «Пуске».
Настройка гибернации в Виндовс 10 схожа с настройкой «сна». Если вы обладатель активно эксплуатируемого ПК, то этот режим предпочтительнее, чем спящий, так как является более экономным. Для планшетов и ноутбуков это панацея от быстрой разрядки батареи, ведь в спящем режиме она происходит непрерывно.
Если вы наоборот хотите отключить гибернацию на компьютере Виндовс 10, читайте об этом в отдельной инструкции.
Проблемы
Многие пользователи десятки замечают, что после проведения обновлений эта опция пропадает в принципе. Официальный источник в Microsoft утверждает, что проблема в видеокарте, но даже на самых старых ПК ее ресурсов должно хватать. Например, на компьютере с Windows XP не поддерживается спящий режим, но гибернация есть.

Если у вас пропал режим гибернации в Виндовс 10, попробуйте по очереди выполнить следующее.
Включение из командной строки
Запустите из главного меню командную строку (с правами администратора). Используйте правую кнопку манипулятора, чтобы открыть контекстное меню.

Наберите код: powercfg -h on

После этого нужная опция должна появиться в окне настроек электропитания.
Правим реестр
Запуск реестра осуществляется через окно выполнения системных команд (WIN+R).
Наберите строку regedit.

Пройдите по ветке HKEY_LOCAL_MACHINE \ System \ CurrentControlSet \ Control \ Power

Дважды щелкните по параметру HibernateEnabled. Значение 0 – отключена. Меняйте на 1.

Если и после этого действия не удалось включить режим гибернации в Windows 10, то пробуем в командной строке выяснить причину. Набираем powercfg /a и внимательно читаем сообщения. Увидели вот такое: The hiberfile type does not support hibernatio? Это означает проблемы с файлом, куда сохраняется сессия.

Чтобы вылечить это, нужно пройти по ветке HKEY_LOCAL_MACHINE -System-CurrentControlSet-Control-Power в реестре и найти параметр HiberFileType. Укажите для него значение 0, это переключит систему на сохранение полной версии файла.
Также это можно выполнить с помощью команды powercfg /h /type full.
А если вы хотите узнать, как удалить файл гибернации в Windows 10 переходите по указанной ссылке и читайте другую нашу статью.
Это полный перечень возможных решений, если возникает проблема с гибернацией. Надеемся, эта информация поможет вам!
Как включить гибернацию в Windows 10? Отличия гибернации от спящего режима

Операционная система Windows 10 приобрела множество интересных функций, в сравнении с более старыми версиями программного обеспечения от компании Microsoft. Вместе с тем она лишилась ряда специфических настроек и возможностей, некоторые из которых были скрыты. Многие пользователи заметили, что режим гибернации в Windows 10 пропал из меню пуск при базовой настройке, тогда как многие владельцы стационарных компьютеров и ноутбуков привыкли им пользоваться. В рамках данного материала мы рассмотрим, как включить гибернацию в Windows 10 и вывести кнопку, отвечающую за переход в данный режим, в меню «Пуск».
Гибернация в Windows 10: назначение
 В Windows 10 режим гибернации предназначен, как и в прошлых версиях операционной системы, чтобы компьютер мог быстро вернуться к выполняемым задачам после временного отключения. Режим гибернации отличается от спящего режима более эффективным потреблением энергии, и в первую очередь он необходим для ноутбуков.
В Windows 10 режим гибернации предназначен, как и в прошлых версиях операционной системы, чтобы компьютер мог быстро вернуться к выполняемым задачам после временного отключения. Режим гибернации отличается от спящего режима более эффективным потреблением энергии, и в первую очередь он необходим для ноутбуков.
В режиме гибернации Windows 10 компьютер сохраняет все открытые в данный момент задачи, которые используют оперативную память, в отдельный файл, после чего они закрываются. Это позволяет избавить компьютер от «лишнего» потребления энергии в спящем режиме. При возобновлении работы из режима гибернации, операционная система Windows использует информацию из созданного файла, чтобы вновь открыть все запущенные ранее программы в исходном состоянии.
Очевидным минусом режима гибернации, в сравнении со спящим режимом, является скорость перехода компьютера от выключенного состояния к рабочему. Но его использование оправдано, если речь идет о ноутбуке на аккумуляторе, которому требуется всегда быть наготове, чтобы перейти в рабочий режим.
Как включить гибернацию в Windows 10
Как оговаривалось выше, режим гибернации в новой версии операционной системы от компании Microsoft пропал из меню «Пуск», и пользоваться им стало невозможно.
- Нажмите на поиск в левом нижнем углу и напишите «Панель управления», чтобы запустить данный пункт;

- Перейдите в раздел «Электропитание»;

- Далее в левой части экрана необходимо выбрать вкладку «Действия кнопок питания»;

- После нажмите на пункт «Изменение параметров, которые сейчас недоступны». Обратите внимание, что доступ к данному пункту меню имеет только пользователь компьютера с правами администратора.

- При нажатии на эту кнопку, в нижней части окна активируются ранее недоступные пункты, и среди них необходимо напротив «Режим гибернации» поставить галку, после чего нажать «Сохранить изменения».

Сразу после описанных выше действий, режим гибернации станет доступен в меню «Пуск», и им можно будет воспользоваться. Стоит отметить, что имеются ограничения со стороны «железа» на использование режима гибернации. Некоторые видеокарты отказываются поддерживать энергосберегающий режим работы компьютера с выгрузкой имеющихся задач в отдельный файл.
Как отключить и включить гибернацию в Windows 10 через командную строку
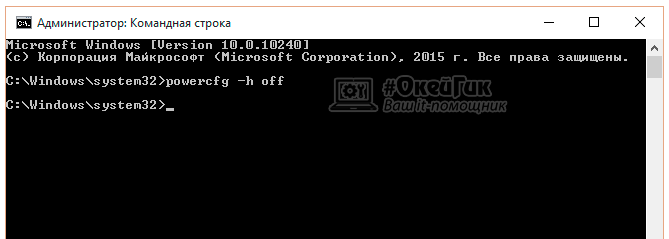 Режим гибернации может быть отключен не только в параметрах компьютера, но и в настройках BIOS. Если это так, описанный выше способ включения режима гибернации не позволит добиться желаемого результата. В таком случае, включить гибернацию необходимо через командную строку. Для этого запустите командную строку от имени администратора и пропишите в ней:
Режим гибернации может быть отключен не только в параметрах компьютера, но и в настройках BIOS. Если это так, описанный выше способ включения режима гибернации не позволит добиться желаемого результата. В таком случае, включить гибернацию необходимо через командную строку. Для этого запустите командную строку от имени администратора и пропишите в ней:
powercfg –h on
После этого, если галочка стоит в настройках электропитания, кнопка перевода компьютера в режим гибернации станет доступна в меню «Пуск». На уровне BIOS так же администраторы компьютера могут выключить режим гибернации, прописав в командной строке:
powercfg –h off
Использование режима гибернации на стационарных компьютерах не имеет никакого смысла, и на них лучше отдавать предпочтение стандартному спящему режиму. При этом на ноутбуке активировать гибернацию необходимо, особенно, если он часто используется без подключенного питания.
 Загрузка…
Загрузка…Гибернация в Windows 10: что это такое
Пользователи Windows 10 часто сталкиваются с различными проблемами, которые связаны с режимом гибернации. Иногда пользователи не могут перевести компьютер в режим гибернации, а иногда это происходит автоматически, без разрешения пользователя. Чтобы разобраться с этими проблемами, мы расскажем, что такое гибернация в Windows 10, как она работает и как решать типичные проблемы, которые с ней связаны.
Гибернация в Windows 10
Гибернация – это особый режим работы операционной системы Windows 10 в котором компьютер практически выключается, но при этом сохраняет свое текущее состояние. Это позволяет сэкономить электроэнергию в то время, когда пользователь не работает за компьютером, а также продолжить работу с той же точки, на которой компьютер был остановлен. Гибернацию можно использовать как альтернативу полному выключению компьютера, если вы не хотите тратить время на запуск программ, которыми регулярно пользуетесь.
Гибернация во многом похожа на спящий режим, поэтому эти режимы часто путают. На самом деле, хотя результат работы спящего режима и гибернации практически одинаковый (компьютер сначала выключается, а потом восстанавливает работу с той же точки), логика их работы заметно отличается.
Когда пользователь активирует спящий режим, компьютер не выключается полностью, он продолжает потреблять электроэнергию для поддержания работы оперативной памяти. Благодаря сохранению данных в оперативной памяти компьютер может включиться практически мгновенно.
С другой стороны, при активации режима гибернации компьютер выключается полностью, он перестает потреблять электроэнергию и поддерживать работу оперативной памяти, все содержимое оперативной памяти обнуляется. При этом восстановление работы происходит благодаря хранению содержимого оперативной памяти на жестком диске (в файле Hiberfil.sys на системном разделе). В момент перехода в режим гибернации Windows 10 сбрасывает все содержимое памяти на жесткий диск, а в момент восстановления работы загружает эту информацию с жесткого диска обратно в память. Такой, подход позволяет исключить потребление электроэнергии в режиме гибернации, но требует больше времени. Поэтому активация и выход из режима гибернации занимает почти столько же времени, как и обычное включение и выключение компьютера.
Включение режима гибернации в Windows 10
Во многих случаях, пользователи Windows 10 не обнаруживают режим гибернации в меню выключения компьютера. Это означает, что данный режим был отключен и перед его использованием его нужно включить. Для этого нужно открыть «Панель управления» и перейти в раздел «Система и безопасность – Электропитания». В Windows 10 доступ к «Панели управления» усложнен, поэтому проще всего открыть это окно с помощью команды «control /name Microsoft.PowerOptions». Для этого нажмите Windows-R и выполните указанную команду.

После открытия окна «Электропитание» нужно перейти в подраздел «Действие кнопки питания». Ссылка на него будет в левом боковом меню.

Дальше нужно разрешить изменение всех параметров. Для этого нужно нажать на ссылку «Изменение параметров, которые сейчас недоступны».

После этого настройки внизу окна станут активными. Здесь нужно установить отметку напротив функции «Режим гибернации» и сохранить настройки.

После этого гибернация должна появиться в меню выключения компьютера.
Автоматический переход в режим гибернации
Еще одна проблема, с которой могут столкнуться пользователи Windows 10, это автоматический переход компьютера в режим гибернации. Для решения этой проблемы вам снова понадобится раздел «Электропитание» из панели управления Windows 10. Чтобы открыть его нажмите комбинацию клавиш Windows-R и выполните команду «control /name Microsoft.PowerOptions».

Дальше нужно перейти в настройки активной схемы электропитания.

И нажать на ссылку «Изменить дополнительные параметры питания».

В результате перед вами появится окно с настройками электропитания. Здесь нужно найти параметр «Сон – Гибернация после», установить для него значение «0» и сохранить настройки с помощью кнопки «ОК». Таким образом вы отключите автоматический переход Windows 10 в гибернацию.

Нужно отметить, что эта настройка будет работать только для выбранной схемы питания. Если вы переключитесь на другую схему, но параметры электропитания изменятся.
Полное выключение гибернации в Windows 10
Если вы не пользуетесь режимом гибернации в Windows 10, то вы можете выключить его полностью. В этом случае вы сэкономите несколько гигабайт, который занимает файл Hiberfil.sys на системном разделе. Для этого нужно запустить командную строку с правами администратора и выполнить команду «powercfg -h off».

После использования данной команды гибернация Windows 10 будет полностью выключена, а файл Hiberfil.sys удален с жесткого диска.
Посмотрите также
Как включить гибернацию в Windows 10 8 7, режим сна, отличия
Гибернация — это промежуточное состояние компьютера между полноценным завершением его работы и включением на нем спящего режима. Данный режим отличается от спящего тем, что при выключении компьютера он копирует все данные программ, служб, файлов и тому подобного, которые были открыты, на жесткий диск, после чего питание полностью отключается. При включении компьютер полностью восстанавливает состояние операционной системы, включая все запущенные программы и открытые файлы в том виде, в каком они находились перед выключением питания.
Если «во время сна» ПК продолжает потреблять энергию, то в гибернации она полностью отключена. Из спящего режима устройство выходит мгновенно, в то время, как во втором случае требуется немного больше времени. В этом основные отличия гибернации и спящего режима. А главное сходство — сохранение состояния операционной системы, вместе с запущенными программами и открытыми файлами именно в том виде, в котором они были до отключения питания.
Если вы отключите ПК от сети в спящем режиме, то состояние операционной системы (запущенные программы и открытые файлы) будут утеряны и ОС будет загружаться заново. Это будет равносильно отключению работающего ПК от сети без его программного отключения.
Компьютер, находящийся в состоянии гибернации, может быть полностью отключен от электроэнергии на неограниченное количество времени, а после включения он вновь продолжит свою работу из того же состояния как ни в чем не бывало.
Этим полезным свойством можно воспользоваться в случае, если вы желаете переместить ваш ПК в другое место, но нельзя завершать какую-то важную работающую программу. Или же вы хотите уехать из дома на долгое время и полностью обесточить всё электрооборудование, в том числе и персональный компьютер.
Стоит добавить, что этот способ отключения автоматически выполняют некоторые ноутбуки, если пользователь забыл зарядить аккумуляторную батарею, а питание на исходе. Даже если ноутбук находится в «спящем режиме», он уйдет в гибернацию и спасет ваши данные.
Принцип работы гибернации состоит в том, что он создает на жестком диске файл и сохраняет в нем все нужные настройки (например, вкладки в браузере), в том числе и содержимое памяти, данные всех открытых программ, документов, с которыми идет работа. Все эти данные значительного размера, поэтому необходимо быть уверенным, что на жестком диске компьютера достаточно места для успешного включения режима.
Преимущества и недостатки режима гибернации
Преимущества:
- возможность продолжения работы с программами, фото, видео, Интернет-вкладками, документами и прочими файлами сразу после возобновления работы компьютера;
- потребление минимального количества энергии;
- значительное ускорение включения и выключения операционной системы компьютера в отличие от обычного завершения работы;
- возможность включения гибернации автоматически, что полезно при незапланированном выключении компьютера (если нет с собой зарядного устройства или отключили свет).
Недостатки:
- файл, в который сохраняются все нужные данные для последующего их открытия, занимает большой объем памяти жесткого диска;
- есть вероятность некорректной работы некоторых программ после выхода компьютера из гибернации;
- более длительное время выхода из гибернации, по сравнению с режимом сна, особенно, если при выключении оставались открытыми файлы, занимающие большие объемы памяти.
Для объединения преимуществ двух описанных режимов был придуман гибридный спящий режим. Питание некоторых узлов, таких как оперативная память, продолжает поддерживать состояние запущенной операционной системы, но, в то же время, данные о состоянии сохраняются и на жесткий диск, как и при гибернации. Поэтому, если никаких проблем с питанием у ПК не случится, пока он в отключенном состоянии, система за минимальное время загрузится из оперативной памяти. В случае же, если отключение питания произойдет, операционка восстановит свое состояние с жесткого диска.
Итак, перейдем от теории к практике. Пункт «Гибернация» в меню отключения компьютера по умолчанию может быть отключен. Подключить его легко, используя командную строку.
Учтите, что командную строку необходимо запускать от Администратора.
Начнем с 10 версии операционки, а затем рассмотрим и предыдущие.
Настройка гибернации в Windows 10
Добавление пункта «Гибернация» в меню «Выключение»
В настройках ОС Windows 10 по умолчанию включен гибридный спящий режим, а кнопка меню «Гибернация» отключена. Для ее активации следует выполнить ряд инструкций:
- Щелчком правой кнопки мыши по меню «Пуск» вызовите контекстное меню, в котором запустите командную строку в режиме Администратора.


- В открывшемся окне консоли Windows 10 введите команду активации режима гибернации.


- Проверьте, удалось ли включить гибернацию. Войдите в меню «Пуск» и выберите «Выключение«. Если там появился новый метод отключения «Гибернация», значит всё сделано правильно.


Настройка гибридного спящего режима
Если вы добавили пункт меню «Гибернация», то скорее всего, захотите быть уверены, что при выборе пункта меню «Спящий режим» будет включен именно он. Однако, на некоторых ПК этот пункт на самом деле будет запускать гибридный спящий режим, речь о котором шла ранее.
Несмотря на видимые его преимущества, у него сохраняется один недостаток: данные записываются на диск, а в некоторых случаях в этом нет необходимости (особенно, если вы уверены в надежности электропитания, например, при использовании источников бесперебойного питания).
Итак, чтобы настроить меню отключения питания, в котором «Спящий режим» — это именно он в самом «чистом» виде, следуйте дальнейшим инструкциям.
- Открываем настройки питания Windows 10, для этого правой кнопкой мыши кликаем по меню «Пуск» и выбираем «Управление электропитанием»;


- Напротив активной схемы «Сбалансированная (рекомендуется)» выбираем гиперссылку «Настройка схемы электропитания».


- В следующем окне нажмите на гиперссылку «Изменить дополнительные параметры питания»


- В списке настроек дополнительных параметров найдите параметр «Сон», затем «Разрешить гибридный спящий режим» и установите значение параметра в «Выкл». После этого нажмите OK.


На этом настройка завершена и спящий режим стал обычным спящим режимом.
Как настроить кнопку «Сон»
Вы можете поменять функционал кнопки Сон, если таковая у вас имеется. Если вы собираетесь вместо спящего режима использовать гибернацию, то удобнее всего будет перестроить и метод реагирования компьютера или ноутбука на эту кнопку. Для этого:
- В настройках «Электропитание» нажмите на ссылку «Действия кнопок питания».


- Затем выберите «Изменение параметров, которые сейчас недоступны».


- Поменяйте настройки реакции при нажатии кнопки сна.


На этом настройка реакции кнопки завершена.
Включение гибернации в ОС Windows 7 и 8
Для включения гибернации первым делом необходимо вызвать консоль «Выполнить» (командную строку).
Для Windows 7
- Заходим в меню «Пуск» и выбираем раздел «Выполнить».


- В появившейся консоли вместо уже заданного запроса пишем «cmd», после чего нажимаем ОК.


- В появившемся окне вводим команду «powercfg /h on» и завершаем работу путем нажатия Enter.


Теперь соответствующая вкладка должна появиться в меню «Пуск» в разделе «Выключить».


Таким нехитрым способом мы включили гибернацию на ПК.
Если она не появилась, дело может быть в настройках BIOS. Этот режим может быть отключен там. К сожалению, BIOS у всех производителей разный и единственного решения проблемы не существует. Необходимо изучить, как включить нужные настройки в BIOS конкретного производителя.
Для Windows 8
- Щелкните правой кнопкой мыши по левому нижнему углу экрана или нажмите сочетание клавиш Win + X. В появившемся контекстном меню выберите соответствующий пункт.


- Введите команду «powercfg /h on» и нажмите Enter.


Если все действия выполнены верно, то при нажатии на кнопку выключения появится соответствующий пункт.


Делаем спящий режим обычным
Теперь расскажем, как отключить гибридный спящий режим, сделав его обычным спящим режимом. Чтобы понять, зачем это делать и необходимо ли это вам, изучите чуть более подробную информацию об этом в предыдущем разделе.
Итак, начнем.
- В меню «Пуск» снова выбираем раздел «Выполнить».
- Уже знакомую команду «powercfg /h on» теперь вводим в первом появившемся окне и нажимаем ОК.


- Открываются настройки электропитания, где напротив пункта «Сбалансированный (рекомендуется)» нажимаем ссылку «Настройка плана электропитания».


- На следующей вкладке выбираем «Изменить дополнительные параметры питания».


- В квадратном окошке находим раздел «Сон» и открываем его.
- Последним шагом нажимаем на «Разрешить гибридный спящий режим» и выбираем в обоих разделах «Выкл».


- Подтверждаем нажатием кнопки OK.
Заключение
В этой статье были рассмотрены варианты включения режимов: гибернации, гибридного спящего и спящего режимов. А также были указаны их преимущества и недостатки. Теперь, в зависимости от условий работы и целей, которые должны быть достигнуты, можете выбирать тот или иной вариант завершения работы.
Видео по теме
Гибернация в Windows 10 как включить
Отключаем/включаем гибернацию
Отключается гибернация Windows 10 посредством системной команды, выполненной в командной строке или окне «Выполнить», с соответствующими аргументами.
Для вызова командной строки вызываем контекстное меню Пуска и выбираем вариант ее загрузки с правами администратора. Окно командного интерпретатора («Выполнить») легко открыть комбинацией Win+R.
Функция перевода ПК в режим гибернации отключается при помощи команды «powercfg –h off», где:
- powercfg – команда завершения функционирования операционной системы;
- -h – параметр, касающийся гибернации;
- off – деактивация указанной функции.
Эта строчка поспособствует отключению гибернации, после перезагрузки удалит hiberfil.sys и отключит возможность быстрого старта операционной системы (который не работает без гибернации).

Еще одним способом деактивации гибернации является использование функционала редактора реестра.
- Жмем Win+R.
- Вводим «regedit» и выполняем команду.
- Идем в ветку HKLM\System\CurrentControlSet\Control.
- Находим раздел «Power».
- Дважды жмём по параметру «HibernateEnabled» и задаем его значение как «0» (для включения режима вводим «1»).

Активация данного режима при необходимости выполняется посредством команды «powercfg -h on», выполненной одним из описанных методов, однако она не добавит кнопку перевода ПК в режим гибернации в Пуск. Делается это следующим образом.
Инструкция: Как включить гибернацию в Windows 10? Отличия гибернации от спящего режима

Операционная система Windows 10 приобрела множество интересных функций, в сравнении с более старыми версиями программного обеспечения от компании Microsoft. Вместе с тем она лишилась ряда специфических настроек и возможностей, некоторые из которых были скрыты. Многие пользователи заметили, что режим гибернации в Windows 10 пропал из меню пуск при базовой настройке, тогда как многие владельцы стационарных компьютеров и ноутбуков привыкли им пользоваться. В рамках данного материала мы рассмотрим, как включить гибернацию в Windows 10 и вывести кнопку, отвечающую за переход в данный режим, в меню «Пуск».
Гибернация в Windows 10: назначение
 В Windows 10 режим гибернации предназначен, как и в прошлых версиях операционной системы, чтобы компьютер мог быстро вернуться к выполняемым задачам после временного отключения. Режим гибернации отличается от спящего режима более эффективным потреблением энергии, и в первую очередь он необходим для ноутбуков.
В Windows 10 режим гибернации предназначен, как и в прошлых версиях операционной системы, чтобы компьютер мог быстро вернуться к выполняемым задачам после временного отключения. Режим гибернации отличается от спящего режима более эффективным потреблением энергии, и в первую очередь он необходим для ноутбуков.
В режиме гибернации Windows 10 компьютер сохраняет все открытые в данный момент задачи, которые используют оперативную память, в отдельный файл, после чего они закрываются. Это позволяет избавить компьютер от «лишнего» потребления энергии в спящем режиме. При возобновлении работы из режима гибернации, операционная система Windows использует информацию из созданного файла, чтобы вновь открыть все запущенные ранее программы в исходном состоянии.
Очевидным минусом режима гибернации, в сравнении со спящим режимом, является скорость перехода компьютера от выключенного состояния к рабочему. Но его использование оправдано, если речь идет о ноутбуке на аккумуляторе, которому требуется всегда быть наготове, чтобы перейти в рабочий режим.
Как включить гибернацию в Windows 10
Как оговаривалось выше, режим гибернации в новой версии операционной системы от компании Microsoft пропал из меню «Пуск», и пользоваться им стало невозможно. Вернуть гибернацию в Windows 10 на привычное место можно следующим образом:
- Нажмите правой кнопкой мыши на «Пуск» в левом нижнем углу, и в открывшемся меню выберите пункт «Управление электропитанием»;
- Далее в левой части экрана необходимо выбрать вкладку «Действия кнопок питания»;

- После нажмите на пункт «Изменение параметров, которые сейчас недоступны». Обратите внимание, что доступ к данному пункту меню имеет только пользователь компьютера с правами администратора.

- При нажатии на эту кнопку, в нижней части окна активируются ранее недоступные пункты, и среди них необходимо напротив «Режим гибернации» поставить галку, после чего нажать «Сохранить изменения».

Сразу после описанных выше действий, режим гибернации станет доступен в меню «Пуск», и им можно будет воспользоваться. Стоит отметить, что имеются ограничения со стороны «железа» на использование режима гибернации. Некоторые видеокарты отказываются поддерживать энергосберегающий режим работы компьютера с выгрузкой имеющихся задач в отдельный файл.
Как отключить и включить гибернацию в Windows 10 через командную строку
 Режим гибернации может быть отключен не только в параметрах компьютера, но и в настройках BIOS. Если это так, описанный выше способ включения режима гибернации не позволит добиться желаемого результата. В таком случае, включить гибернацию необходимо через командную строку. Для этого запустите командную строку от имени администратора и пропишите в ней:
Режим гибернации может быть отключен не только в параметрах компьютера, но и в настройках BIOS. Если это так, описанный выше способ включения режима гибернации не позволит добиться желаемого результата. В таком случае, включить гибернацию необходимо через командную строку. Для этого запустите командную строку от имени администратора и пропишите в ней:
powercfg –h on
После этого, если галочка стоит в настройках электропитания, кнопка перевода компьютера в режим гибернации станет доступна в меню «Пуск». На уровне BIOS так же администраторы компьютера могут выключить режим гибернации, прописав в командной строке:
powercfg –h off
Использование режима гибернации на стационарных компьютерах не имеет никакого смысла, и на них лучше отдавать предпочтение стандартному спящему режиму. При этом на ноутбуке активировать гибернацию необходимо, особенно, если он часто используется без подключенного питания.
(91 голос., средний: 4,80 из 5)
Что такое гибернация на windows 10 и как настроить спящий режим в виндовс 10?
Приветствую Вас, друзья! Сегодня речь пойдет о том, что же такое гибернация на Windows 10, спящий режим и как его настроить.
Что такое гибернация и спящий режим?
Эти два понятия между собой похожи, чаще всего эти два режима используются на ноутбуках для экономии электроэнергии. Но между этими способами приостановки деятельности на компьютере есть одно существенное отличие: при использовании спящего режима данные о работе в системе сохраняются в оперативной памяти, а при гибернации на жесткий диск записывается точная копия оперативной памяти ПК на момент выключения.
Что же до эффективности экономии электроэнергии, то в обоих режимах, которые мы рассматриваем происходит снижение потребления электричества, но при гибернации ее использование еще больше, чем при спящем режиме. Это связано с тем, что используя спящий режим отключается экран, система охлаждения и жесткие диски, а на оперативную память, процессор и прочие компоненты ПК подается минимальное напряжение, что позволяет быстро восстановить сеанс из оперативной памяти и продолжить работу. В режиме гибернации ваш ПК выключается полностью и обесточивается, за исключением минимального питания для поддержания даты и времени в BIOS. Это приводит к почти полному снижению энергопотребления компьютера, но как и при спящем режиме Вы сможете восстановить сеанс работы в системе, но происходить это будет несколько дольше (по причине восстановления состояния оперативной памяти из файла на жестком диске). Этот режим больше подходит ноутбукам, так как экономится заряд батареи (если вы не подключены к электросети).
Как включить и отключить гибернацию на Windows 10
Для включения или отключения режима гибернации необходимо использовать командную строку с правами администратора. Для этого кликните по кнопке меню Пуск и выберете соответствующий пункт: Командная строка (администратор)
Для включения режима гибернации, используйте команду powercfg -h on. Но стоит учесть, что при этом вы только включите ее, но она не появится в меню Пуск в параметрах выключения компьютера. Для того чтобы опция «Гибернация» появилась необходимо сделать несколько небольших настроек.

Шаг 1. Зайдите в Панель управления, а затем в Электропитание. Нас интересует вкладка «Действия кнопок питания», кликаем по ней.
Шаг 2. Далее жмем на «Изменение параметров, которые сейчас недоступны» (требуются права администратора).

Шаг 3. Ставим галочку для отображения гибернации в меню Пуск.
Готово! теперь вы можете использовать режим гибернации при выборе способа отключения компьютера.
Для отключения гибернации необходимо совершить обратные действия, т.е. при выполнении трех шагов описанных выше Вам необходимо снять галочку в шаге 3. Далее открываем командную строку с правами администратора, но в этот раз вводим другую команду: powercfg -h off. Теперь режим гибернации на компьютере отключен.
Спящий режим и гибернация в windows 10
Существует еще один способ включения режима гибернации, он дублирует действия, которые мы выполняли в командной строке, но в этот раз мы будем использовать редактор реестра. После этого используем описанные выше шаги для отображения либо скрытия пункта гибернации в меню пуск.
Запускаем редактора реестра: Win+R на клавиатуре и вводим regedit, после чего жмем Enter. Потребуется подтверждение на выполнение действия — нажимаем Да и идем дальше.
В разделе HKEY_LOCAL_MACHINE\ System\ CurrentControlSet\ Control\ Power найдите значение DWORD с именем HibernateEnabled, дважды кликните по нему и установите значение 1, если гибернацию следует включить и 0 — чтобы выключить.
На этом с гибернацией все, перейдем к рассмотрению второго режима — режима сна.
Благодаря удобству и простоте Windows 10 настройку спящего режима возможно осуществить из интерфейса операционной системы. Для этого необходимо открыть меню «Пуск» затем «Параметры», а далее выбираем «Система» и отправляемся сюда: «Питание и спящий режим».
Находим пункт Сон и далее устанавливаем все необходимые нам параметры. Если вы не хотите, чтобы компьютер уходил в спящий режим, то необходимо выбрать в выпадающих списках в настройках сна опции «Никогда», тогда в спящий режим компьютер уйдет только при вашем выборе в параметрах отключения компьютера.
Если посмотреть ниже, можно заметить пункт «Дополнительные параметры питания». Нажав его мы перейдем в окно настройки электропитания, где можно более точно установить работу спящего режима, руководствуясь вкладками слева.
К таким настройкам относится необходимость ввода пароля после пробуждения, действия при закрытие крышки ноутбука, нажатии кнопки питания и кнопки сна (последняя есть не на всех компьютерах/ноутбуках, иногда встречается на клавиатурах). К примеру, на скриншоте видно, что кнопка питания всегда отвечает за выключение компьютера, но я настроил режим гибернации при закрытии крышки ноутбука, если не работаю на нем от сети.
Используя данную статью вы сможете более точно настроить работу своего компьютера или ноутбука для вашего удобства, а кроме этого использование гибернации и спящего режима поможет сохранить заряд батареи или сэкономить электроэнергию.
На этом все, надеюсь статья окажется Вам полезной!
Сегодня коснемся темы одного из самых востребованных режимов энергосбережения компьютера. Это гибернация Windows 10, появившаяся еще во времена ХР. Рассмотрим, как включать, отключать этот режим на компьютере с «десяткой», как им пользоваться и активировать посредством меню Пуск, предварительно узнав, что собой представляет гибернация.
Начнем с определения этого термина. Гибернацией называется энергосберегающее состояние ноутбука и компьютера. Изначально оно разрабатывалось для портативных устройств, но время показало, что подобный метод завершения работы в среде Windows 10 востребован и на компьютерах. Наверняка большинству известно, что в спящем режиме отключаются все периферийные устройства и большинство системных.
Процессор функционирует в режиме минимального потребления энергии, а системные данные хранятся в ОЗУ, которая является энергозависимой. В режиме гибернации вся хранимая в оперативной памяти информация записывается в специальный файл, расположенный в корне системного тома. Этот файл называется hiberfil.sys, он отмечен атрибутами «системный» и «скрытый», потому в окне проводника может быть невидимым.
Во время очередного запуска системы расположенная в hiberfil.sys информация помещается в оперативную память. Это позволяет мгновенно запускать операционную систему, причем состояние всех приложений сохраняется.
Отключается гибернация Windows 10 посредством системной команды, выполненной в командной строке или окне «Выполнить», с соответствующими аргументами.
Для вызова командной строки вызываем контекстное меню Пуска и выбираем вариант ее загрузки с правами администратора. Окно командного интерпретатора («Выполнить») легко открыть комбинацией Win+R.
Функция перевода ПК в режим гибернации отключается при помощи команды «powercfg –h off», где:
- powercfg – команда завершения функционирования операционной системы;
- -h – параметр, касающийся гибернации;
- off – деактивация указанной функции.
Эта строчка поспособствует отключению гибернации, после перезагрузки удалит hiberfil.sys и отключит возможность быстрого старта операционной системы (который не работает без гибернации).
Еще одним способом деактивации гибернации является использование функционала редактора реестра.
- Жмем Win+R.
- Вводим «regedit» и выполняем команду.
- Идем в ветку HKLM\System\CurrentControlSet\Control.
- Находим раздел «Power».
- Дважды жмём по параметру «HibernateEnabled» и задаем его значение как «1» (для включения режима вводим «0»).
Активация данного режима при необходимости выполняется посредством команды «powercfg -h on», выполненной одним из описанных методов, однако она не добавит кнопку перевода ПК в режим гибернации в Пуск. Делается это следующим образом.
В «десятке» кнопка перевода ПК в режим гибернации отсутствует в Пуске, но при желании ее легко добавить.
- Идем в «Панель управления», к примеру, через контекстное меню Пуска.
- Активируем апплет «Электропитание».
- Переходим по ссылке «Действие кнопок питания» в появившемся окошке.
- Жмем по пункту изменения доступных в данный момент опций (выполнение действия требует наличия администраторских привилегий).
- Активируем отображение кнопки перевода компьютера в режим «Гибернация» в списке параметров завершения работы в Пуске.
После отключения гибернации и перезапуска Windows 10 обязательно зайдите в «Электропитание» через «Панель управления» и проверьте расширенные настройки активной схемы питания. Проверьте, чтобы при низком заряде аккумулятора на портативном устройстве и в качестве реакции на нажатие кнопки «Power» не было указано переход в режим гибернации.
Обычно, размер файла подкачки составляет немногим меньше 80% от размера установленной в системе оперативной памяти устройства. Но его можно изменять, в зависимости от потребностей пользователя. Это может понадобиться для экономии дискового пространства или сохранения возможности быстрого запуска Windows 10.
- Запускаем командную строку с расширенными полномочиями, как делали это ранее.
- Вводим «powercfg /h /type reduced» и выполняем команду, нажав на «Enter».
Для возврата размера hiberfil.sys вместо «reduced» вводим «full».
Гибернация Windows 10
как включить гибернацию +в windows 10
Гибернация windows 10 — это по сути засыпание компьютера. Сегодня поговорим подробно о том, как включить и отключить гибернацию в Windows 10, восстановить или удалить файл hiberfil.sys (или уменьшить его размер), а также добавить пункт «Гибернация» в меню Пуск. Заодно расскажу о некоторых последствиях отключения режима гибернации.
А для начала о том, о чем идет речь. Гибернация — энергосберегающее состояние компьютера, предназначенное в первую очередь для ноутбуков. Если в режиме «Сна» данные о состоянии системы и программ хранятся в оперативной памяти, потребляющей энергию, то при гибернации эта информация сохраняется на системном жестком диске в скрытом фале hiberfil.sys, после чего ноутбук выключается. При включении, эти данные считываются, и вы можете продолжить работу с компьютером с того момента, на котором закончили.
Как отключить гибернацию в windows 10
как отключить гибернацию в windows 10. самый простой способ включения или отключения режима гибернации — использовать командную строку. Потребуется запустить ее от имени администратора: для этого кликните правой кнопкой мыши по кнопке «Пуск» и выберите соответствующий пункт. Введите команду
Гибернация Windows 10-через командную строку
Будет отключение гибернации windows 10, данный режим, удалит файл hiberfil.sys с жесткого диска, а также отключит опцию быстрого запуска Windows 10 (которая также задействует данную технологию и без гибернации не работает). В данном контексте рекомендую прочитать последний раздел этой статьи — об уменьшении размера файла hiberfil.sys.
Для включения режима гибернации, используйте команду powercfg -h on тем же образом. Учтите, что эта команда не добавит пункт «Гибернация» в меню Пуск, как это сделать описано далее.
Примечание: после отключения гибернации на ноутбуке следует так же зайти в Панель управления — Электропитание, кликнуть по настройке используемой схемы питания и посмотреть дополнительные параметры. Проверьте, чтобы в разделах «Сон», а также действиях при низком и критическом разряде батареи не был установлен переход в гибернацию.
Еще один способ отключения гибернации — использование редактора реестра, для запуска которого можно нажать клавиши Win+R на клавиатуре и ввести regedit, после чего нажать Enter.
В разделе HKEY_LOCAL_MACHINE\ System\ CurrentControlSet\ Control\ Power найдите значение DWORD с именем HibernateEnabled, дважды кликните по нему и установите значение 1, если гибернацию следует включить и 0 — чтобы выключить.
отключить режим гибернации windows 10
По умолчанию в Windows 10 отсутствует пункт гибернации в меню Пуск, но его можно туда добавить. Для этого, зайдите в Панель управления (чтобы попасть в нее, можно нажать правой кнопкой мыши по кнопке Пуск и выбрать нужный пункт меню) — Электропитание.
включение гибернации windows 10
Выбираем Электропитание. В окне настроек электропитания, слева, нажмите пункт «Действие кнопок питания», а затем кликните «Изменение параметров, которые сейчас недоступны» (требуются права администратора).
Гибернация Windows 10-03
Ставим галку Режим гибернации, произойдет включение гибернации windows 10.
Гибернация Windows 10-04
После этого вы сможете включить отображение пункта «Режим гибернации» в меню завершения работы.
Гибернация Windows 10-05
Вот так вот просто включается Гибернация Windows 10.
В обычных условиях, в Windows 10 размер скрытого системного файла hiberfil.sys на жестком диске составляет чуть более 70 процентов размера оперативной памяти вашего компьютера или ноутбука. Однако, этот размер можно уменьшить.
Если вы не планируете использовать ручной перевод компьютера в режим гибернации, но при этом хотите сохранить опцию быстрого запуска Windows 10, вы можете установить уменьшенный размер файла hiberfil.sys.
Для этого, в командной строке, запущенной от имени администратора, введите команду: powercfg /h /type reduced и нажмите Enter. Для того, чтобы вернуть все в исходное состояние, в указанной команде вместо «reduced» используйте «full».
Если что-то осталось не ясным или не получается — спрашивайте. Хочется надеяться, что вы сможете найти здесь полезную и новую информацию.
Материал сайта pyatilistnik.org
О жизни виртуальной и реальной
Вторник, Май 17, 2016, 22:07 | Windows | 8 045 просм. | Комментарии (16)
Сначала в этой заметке будет много сведений и рецептов, которые можно найти, в общем-то, где угодно. А в самом конце – изюминка: проблемы, с которыми вы можете столкнуться. С одной из них я имела дело, и поиск её решения оказался не таким простым.
* * * * * * * * *
Режим гибернации – штука полезная и крайне необходимая при работе на персональном компьютере или ноутбуке. В Windows, напомню, есть два варианта энергосбережения: спящий режим и режим гибернации. В первом случае компьютер находится в в состоянии пониженного энергопотребления и быстрой готовности к возобновлению работы. При переводе же компьютера в режим гибернации все данные из оперативной памяти, то есть об открытых приложениях и процессах, записываются в специальный файл на жестком диске (hyberfil.sys), после чего компьютер отключается от сети, то есть питания не требует вовсе. При возобновлении работы после режима гибернации данные восстанавливаются из этого файла.
Вот почему режим гибернации так важен: он позволяет экономить энергию, сохраняя при этом все данные о текущих процессах, которые нежелательно выгружать или прерывать, а нужно возобновить сразу, как снова доберешься до компьютера или ноутбука.
Но несмотря на полезность и востребованность, в Windows 10 режим гибернации по дефолту отключен. Его даже нет в списке вариантов в пункте меню «Параметры завершения работы». Соответственно, для того, чтобы он стал доступен, надо его включить. Делается это так.
Шаг 1.
Идем в настройки питания: Панель управления (правой клавишей мыши ткнуть в кнопку «Пуск») –> Оборудование и звук –> Электропитание (Control Panel –> Hardware and Sound –> Power Options).
Управление электропитанием компьютера через меню «Пуск»
Шаг 2.
В открывшемся окне выбираем в меню слева пункт «Действия кнопок питания» (Choose what power buttons do).
Действия кнопок питания в меню «Электропитание»
Шаг 3.
Здесь находим ссылку «Изменение параметров, которые сейчас недоступны» (Change Settings that are currently unavailable) и кликаем ее. Внизу станут доступны опции «Параметры завершения работы» (Shutdown options).
Изменение параметров для кнопок питания, которые по умолчанию недоступны
Шаг 4.
Опция «Режим гибернации», как видите, неактивна. Отметьте ее галочкой и сохраните изменения. В результате этих действий пункт «Гибернация» появится в меню «Пуск».
* * * * * * * * *
А теперь переходим к самому интересному: когда все не так гладко, как написано в этой инструкции. А именно: при переходе к настройкам параметров, которые сейчас недоступны (Шаг 3) вы вообще не обнаруживаете в списке режима гибернации.
Тогда делаем следующее.
Идем в командную строку. Для этого снова надо ткнуть правой клавишей мыши в кнопку Пуск и выбрать соответствующий пункт в выпавшем меню (как видим, шуровать там можно только с правами администратора).
Командная строка в меню Пуск
Выполняем команду
powercfg -h on
(ввести команду и нажать Enter)
Об успешном включении режима гибернации говорит отсутствие каких-либо предупреждений. Закрываем консоль и снова пробуем повторить все сначала, начиная с шага 1 (см. выше). Гибернация должна теперь появиться в списке поначалу недоступных параметров.
Кстати, полагаю, вы догадались, что если вас по каким-либо причинам раздражает наличие гибернации в списке возможностей Windows, вы можете проделать в консоли обратную операцию:
powercfg -h off
Для любителей менять настройки Windows через реестр, а также для тех, у кого по каким-либо причинам и вышеописанный способ не сработал, расскажем, как включить гибернацию с помощью реестра.
Запускаем редактор реестра: Win+R и далее regedit. Аналогичный результат можно получить, если просто ввести regedit в текстовое поле функции «Поиск». В этом случае в результат поиска под именем regedit нужно ткнуть правой клавишей мыши и выбрать «Запустить от имени администратора».
Запуск редактора реестра командой regedit
Нужная нам ветка реестра:
HKEY_LOCAL_MACHINE \ System \ CurrentControlSet \ Control \ Power
Справа найдите параметр HibernateEnabled и откройте его для редактирования двойным кликом мышкой (или через правую клавишу мыши и выбором соответствующего пункта контекстного меню).
Меняем параметр HibernaterEnabled
Если у вас там стоит 0, значит, гибернация в вашей системе отключена. Чтобы ее включить, измените значение этого ключа на 1. ОК и выходим из реестра.
Включаем гибернацию через реестр
По идее, теперь рецепт, данный в начале статьи, должен сработать – пункт «Гибернация» должен появиться в списке недоступных по дефолту параметров.
А если и теперь не появится???
Вот, наконец, мы и подошли к проблеме, с которой столкнулась я. Гибернация в Windows явно включена, но не работает. Если вы начнете искать, как и я, информацию в Интернете по этому поводу, то скорее всего, найдете везде только один ответ: мол, в вашей системе гибернация невозможна, потому что этот режим не поддерживает ваша видеокарта. Распространенность этого заявления понятна, так как она взята с сайта самого Microsoft.
Советы по гибернации на сайте Microsoft
Но дело в том, что надо сильно постараться, чтобы в наше время иметь карту, которая не поддерживает такие элементарные вещи. Так что это не объяснение, а чушь.
Идем другим путем. Используем команду powercfg с ключом /a (отчет о доступных в системе состояниях спящего режима с попыткой указания причин, по которым состояния сна недоступны). Я получила вот такую информацию:
The hiberfile type does not support hibernation.
(Тип файла гибернации, ему, видите ли, не нравится, не поддерживает он, дескать, режим гибернации).
А лечение оказалось вот такое. Надо снова залезть в реестр:
HW / System / CurrentControlSet / Control / Power
Теперь нам нужен параметр DWORD с названием HiberFileType, определяющий тип файла гибернации. Кстати, типов этого файла всего два – полный (full) и сокращенный (reduced). Если там стоит 1, это означает reduced. Почему-то это плохо и поэтому даже на сайте Microsoft советуют этот ключ не просто изменить, а вообще удалить нафиг.
И действительно, после этого все начинает работать. Вот такие дела.
Но при этом в сети также полно советов, как уменьшить файл hyberfil.sys, то есть переключить на тип reduced. Давайте уж до кучи и об этом скажем. Переключение на тот или иной тип файла гибернации осуществляется через командную строку (см. выше) командами:
В этой инструкции подробно о том, как включить и отключить гибернацию в Windows 10, восстановить или удалить файл hiberfil.sys (или уменьшить его размер), а также добавить пункт «Гибернация» в меню Пуск. Заодно расскажу о некоторых последствиях отключения режима гибернации.
А для начала о том, о чем идет речь. Гибернация — энергосберегающее состояние компьютера, предназначенное в первую очередь для ноутбуков. Если в режиме «Сна» данные о состоянии системы и программ хранятся в оперативной памяти, потребляющей энергию, то при гибернации эта информация сохраняется на системном жестком диске в скрытом фале hiberfil.sys, после чего ноутбук выключается. При включении, эти данные считываются, и вы можете продолжить работу с компьютером с того момента, на котором закончили.
Как включить и отключить гибернацию Windows 10
Самый простой способ включения или отключения режима гибернации — использовать командную строку. Потребуется запустить ее от имени администратора: для этого кликните правой кнопкой мыши по кнопке «Пуск» и выберите соответствующий пункт.

Чтобы отключить гибернацию, в командной строке введите powercfg -h off и нажмите Enter. Это отключит данный режим, удалит файл hiberfil.sys с жесткого диска, а также отключит опцию быстрого запуска Windows 10 (которая также задействует данную технологию и без гибернации не работает). В данном контексте рекомендую прочитать последний раздел этой статьи — об уменьшении размера файла hiberfil.sys.
Для включения режима гибернации, используйте команду powercfg -h on тем же образом. Учтите, что эта команда не добавит пункт «Гибернация» в меню Пуск, как это сделать описано далее.
Примечание: после отключения гибернации на ноутбуке следует так же зайти в Панель управления — Электропитание, кликнуть по настройке используемой схемы питания и посмотреть дополнительные параметры. Проверьте, чтобы в разделах «Сон», а также действиях при низком и критическом разряде батареи не был установлен переход в гибернацию.
Еще один способ отключения гибернации — использование редактора реестра, для запуска которого можно нажать клавиши Win+R на клавиатуре и ввести regedit, после чего нажать Enter.
В разделе HKEY_LOCAL_MACHINE\ System\ CurrentControlSet\ Control\ Power найдите значение DWORD с именем HibernateEnabled, дважды кликните по нему и установите значение 1, если гибернацию следует включить и 0 — чтобы выключить.
Что такое гибернация на windows 10 и как настроить спящий режим?
Приветствую Вас, друзья! Сегодня речь пойдет о том, что же такое гибернация на Windows 10, спящий режим и как его настроить.
Что такое гибернация и спящий режим?
Эти два понятия между собой похожи, чаще всего эти два режима используются на ноутбуках для экономии электроэнергии. Но между этими способами приостановки деятельности на компьютере есть одно существенное отличие…
При использовании спящего режима данные о работе в системе сохраняются в оперативной памяти, а при гибернации на жесткий диск записывается точная копия оперативной памяти ПК на момент выключения.

Что же до эффективности экономии электроэнергии, то в обоих режимах, которые мы рассматриваем происходит снижение потребления электричества, но при гибернации ее использование еще больше, чем при спящем режиме. Это связано с тем, что используя спящий режим отключается экран, система охлаждения и жесткие диски, а на оперативную память, процессор и прочие компоненты ПК подается минимальное напряжение, что позволяет быстро восстановить сеанс из оперативной памяти и продолжить работу.
В режиме гибернации ваш ПК выключается полностью и обесточивается, за исключением минимального питания для поддержания даты и времени в BIOS. Это приводит к почти полному снижению энергопотребления компьютера, но как и при спящем режиме Вы сможете восстановить сеанс работы в системе, но происходить это будет несколько дольше (по причине восстановления состояния оперативной памяти из файла на жестком диске). Этот режим больше подходит ноутбукам, так как экономится заряд батареи (если вы не подключены к электросети).
Как включить и отключить гибернацию на Windows 10
Для включения или отключения режима гибернации необходимо использовать командную строку с правами администратора. Для этого кликните по кнопке меню Пуск и выберете соответствующий пункт: Командная строка (администратор)
Для включения режима гибернации, используйте команду powercfg -h on. Но стоит учесть, что при этом вы только включите ее, но она не появится в меню Пуск в параметрах выключения компьютера. Для того чтобы опция «Гибернация» появилась необходимо сделать несколько небольших настроек.

Шаг 1. Зайдите в Панель управления, а затем в Электропитание. Нас интересует вкладка «Действия кнопок питания», кликаем по ней.

Шаг 2. Далее жмем на «Изменение параметров, которые сейчас недоступны» (требуются права администратора).

Шаг 3. Ставим галочку для отображения гибернации в меню Пуск.

Готово! теперь вы можете использовать режим гибернации при выборе способа отключения компьютера.
Для отключения гибернации необходимо совершить обратные действия, т.е. при выполнении трех шагов описанных выше Вам необходимо снять галочку в шаге 3. Далее открываем командную строку с правами администратора, но в этот раз вводим другую команду: powercfg -h off. Теперь режим гибернации на компьютере отключен.
Спящий режим и гибернация в windows 10
Существует еще один способ включения режима гибернации, он дублирует действия, которые мы выполняли в командной строке, но в этот раз мы будем использовать редактор реестра. После этого используем описанные выше шаги для отображения либо скрытия пункта гибернации в меню пуск.
Запускаем редактора реестра: Win+R на клавиатуре и вводим regedit, после чего жмем Enter. Потребуется подтверждение на выполнение действия — нажимаем Да и идем дальше.

В разделе HKEY_LOCAL_MACHINE\ System\ CurrentControlSet\ Control\ Power найдите значение DWORD с именем HibernateEnabled, дважды кликните по нему и установите значение 1, если гибернацию следует включить и 0 — чтобы выключить.
На этом с гибернацией все, перейдем к рассмотрению второго режима — режима сна.
Благодаря удобству и простоте Windows 10 настройку спящего режима возможно осуществить из интерфейса операционной системы. Для этого необходимо открыть меню «Пуск» затем «Параметры», а далее выбираем «Система» и отправляемся сюда: «Питание и спящий режим».
Находим пункт Сон и далее устанавливаем все необходимые нам параметры. Если вы не хотите, чтобы компьютер уходил в спящий режим, то необходимо выбрать в выпадающих списках в настройках сна опции «Никогда», тогда в спящий режим компьютер уйдет только при вашем выборе в параметрах отключения компьютера.
Если посмотреть ниже, можно заметить пункт «Дополнительные параметры питания». Нажав его мы перейдем в окно настройки электропитания, где можно более точно установить работу спящего режима, руководствуясь вкладками слева.
К таким настройкам относится необходимость ввода пароля после пробуждения, действия при закрытие крышки ноутбука, нажатии кнопки питания и кнопки сна (последняя есть не на всех компьютерах/ноутбуках, иногда встречается на клавиатурах). К примеру, на скриншоте видно, что кнопка питания всегда отвечает за выключение компьютера, но я настроил режим гибернации при закрытии крышки ноутбука, если не работаю на нем от сети.

Используя данную статью вы сможете более точно настроить работу своего компьютера или ноутбука для вашего удобства, а кроме этого использование гибернации и спящего режима поможет сохранить заряд батареи или сэкономить электроэнергию.
На этом все, надеюсь статья окажется Вам полезной!
Автор публикации
0 Комментарии: 0Публикации: 20Регистрация: 15-09-2016Как включить режим гибернации в Windows 10
Многие пользователи ещё с времен Windows 7 привыкли к режиму гибернации, но после перехода на новую операционную систему Windows 8 или Windows 10 они встретились с проблемой что такой функции в меню пуск попросту нет.
В этой статье мы рассмотрим чем отличается сон от гибернации и как включить режим гибернации в Windows 10 все в несколько шагов. Но для начала давайте разберемся что такое режим гибернации и чем отличается сон от гибернации.
Чем отличается сон от гибернации
При переходе компьютера в спящий режим, все данные остаются в оперативной памяти, но при этом все процессы как бы приостановятся. Хоть все вентиляторы и остановятся, но на железо компьютера все же будет подаваться какое-то минимальное питание. Экран при этом выключится. Но только стоит нажать любую клавишу, компьютер вернется в прежнее состояние.
Если говорить от том чем отличается сон от гибернации, то можно сказать что режим гибернации отличается от сна тем что компьютер отключается от сети полностью, кроме подпитки микросхемы BIOS которая содержит настройки и поддерживает дату и время. Главным отличием есть то что все данные перезаписываются с оперативной памяти на жесткий диск, точнее в скрытый файл hiberfil.sys. После чего компьютер переходит в режим гибернации.
Как включить режим гибернации в Windows 10
Первым делом давайте добавим режим гибернации в меню пуск, так как он отсутствует по умолчанию в Windows 10. Для этого нужно:
- Нажать правой клавишей мышь на пуск и выбрать Управление электропитанием.

- В открывшимся окне нажимаем на Действие кнопок питания.

- Затем Изменение параметров которые сейчас недоступны, для этого действия нужны права администратора.

- Последним шагом будет добавление кнопки гибернации в меню завершения работы, просто поставить галочку напротив Режим гибернации и Сохранить изменения.
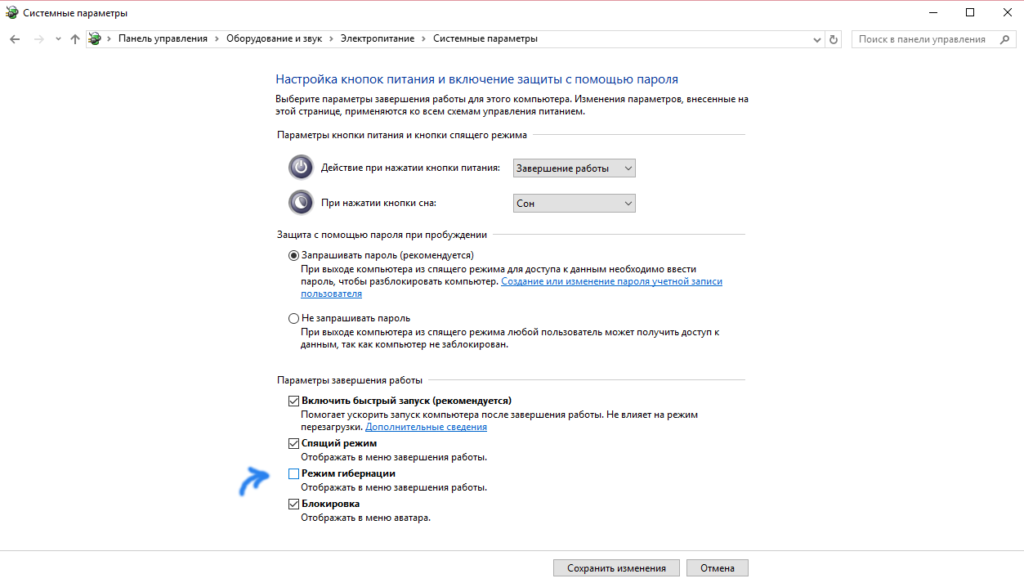
После этих действий пункт гибернации появится в меню завершения работы. Но это ещё не все, отключение и включение гибернации можно делать несколькими способами.
Включение гибернации Windows 10 с помощью редактора реестра
- Откроем редактор реестра, для этого нажмем Win+R на рабочем столе и в окне введем regedit, и нажмем ОК.
- Далее перейдем по пути: HKEY_LOCAL_MACHINE\ System\ CurrentControlSet\ Control\ Power
- Найдем HibernateEnabled и меняем значение на 1 если хотим включить режим гибернации или на 0 для выключения этого режима.
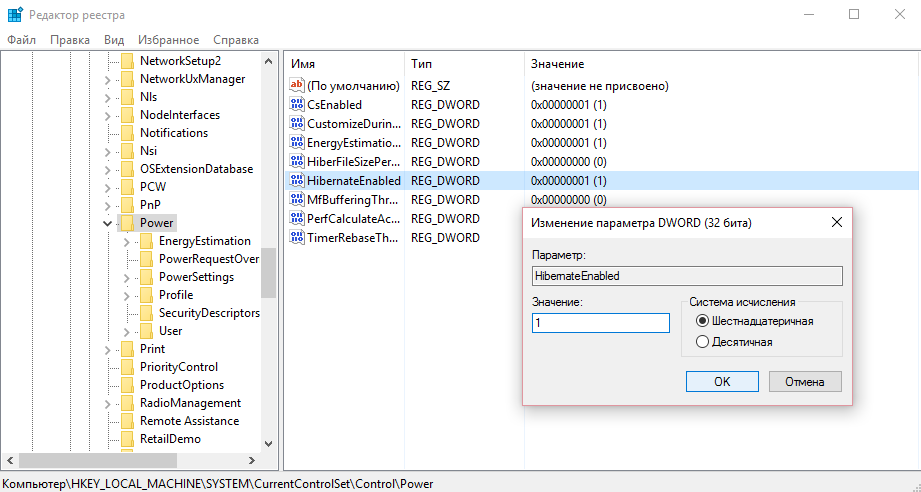
Как включить гибернацию в Windows 10 с помощью командной строки
- Открываем командную строку, правой клавишей мыши на пуск и выбрав командная строка (администратор).
- Вставляем команду: powercfg -h on для включения режима гибернации в Windows 10 либо: powercfg -h off чтобы отключить режим гибернации. Вторая команда удалит файл hiberfil.sys с жесткого диска, а также отключит опцию быстрого запуска Windows 10.
Выводы
Как включить режим гибернации в Windows 10, и чем отличается сон от режима гибернации мы разобрались. Теперь надо запомнить что не все материнские платы поддерживают этот режим, а также возможно Вам нужно будет обновить драйвер видеоадаптера, ну и на Вашем системном диске должно быть свободное количество памяти кратное Вашей оперативной памяти. И также замечу что данные способы подходят и для пользователей Windows 8.
Надеюсь статья для Вас была интересной, пишите в комментарии пользуетесь ли Вы данным режимом и почему. Не забывайте делиться статьей в социальных сетях и подписываться на обновления.