Что такое портативный носитель на андроид. Как заменить внутреннюю память андроид на карту памяти
Привет всем. У пользователей смартфонов в процессе эксплуатации устройства возникает вопрос “Как сделать, чтобы приложения устанавливались на карту памяти Андроид 5.1 и 6.0”. Обычно его задают, когда внутренняя память устройства заканчивается и необходимо что-то предпринять.
Информации о перемещении установленных приложений на карту памяти, в сети много, а о том, как настроить, чтобы установка приложений происходила непосредственно на карту, практически нет.
Нет её потому, что этой функции в Андроиде, более ранних версий, нет, она появляется только с Андроид 5 и вступает в силу получив дополнительные возможности в Андроид 6.
Хотя если использовать и залезть в системные файлы, то препятствий не будет. Но не каждый захочет рутировать свое устройство, так как это небезопасно.
Настройки Андроид для SD-карты
В качестве примера используем систему . Все настройки за два простых шага.
- В основных настройках находим раздел “Память”, заходим в них.
- Под функцией “Диск для записи по умолчанию”, отмечаем SD-карту.
Но здесь кроется один большой подвох, возможно, вы о нем слышали. Не все разработчики приложений предоставляют возможность установки своих приложений на карту и их крайне мало. И поэтому этот метод мало кому понравиться. Лучшим выходом является установка и дальнейшее на карту. Здесь точно можно обойтись без root прав.
В версии Андроид 6 эта функция работает по-другому. При установке SD-карты система запрашивает как использовать её:
- портативный носитель
- внутренняя память
Выбрав SD-карту, для дальнейшего использования как внутреннюю память устройства, будет предложено отформатировать и сохранить имеющиеся файлы находящиеся на ней.
После этого система подготовит её и она заработает как внутренняя память.
Теперь при установке приложений система будет спрашивать куда сохранять, на карту или внутренний накопитель. То есть у пользователя есть реальный выбор.
То есть у пользователя есть реальный выбор.
Но есть один небольшой нюанс. Открывая файлы через любой проводник, будет виден только накопитель SD-карта, внутренняя память останется скрытой.
Это, конечно, не совсем удобно, но для тех устройств, у которых малый объем собственной памяти увеличен за счет объема карты памяти, выход из ситуации.
О том, как можно устанавливать приложения на sd-карту в устройствах Андроид, хотят знать многие. Если у пользователя есть телефон или планшет с небольшим объемом постоянной памяти и оперативки, то он, вероятно, часто деинсталлирует программы, чтобы освободить место. Но есть способ увеличить объем памяти за счет использования SD-карты.
Способы установки программ
Data-lazy-type=»image» data-src=»http://androidkak.ru/wp-content/uploads/2017/05/link2sd_copertina-300×131.png» alt=»Link2SD» srcset=»» data-srcset=»http://androidkak.ru/wp-content/uploads/2017/05/link2sd_copertina-300×131..png 768w, http://androidkak.ru/wp-content/uploads/2017/05/link2sd_copertina. png 800w»>
png 800w»> По умолчанию игры и приложения Android устанавливаются на встроенный накопитель смартфона, который может оказаться слишком маленьким. Если есть SD, то можно сделать так, чтобы некоторые программы устанавливались туда по умолчанию, тем самым освобождая место для большего количества информации. При определенных условиях на съемную флешку можно перенести практически любую установленную программу.
Как установить приложение на SD-карту Андроида? Существует несколько разных способов осуществления этой операции. Выбор правильного метода зависит от версии операционной системы и данных, которые нужно переместить. В настройках Android 6.0 Marshmallow можно адаптировать SD как встроенную память, автоматически устанавливая разрешенные игры и программное обеспечение на съемный накопитель.
Некоторые смартфоны без новой операционной системы позволяют перемещать приложение на карту памяти вручную, но только в том случае, если разработчик это допускает. Альтернативный способ переноса программ — использование приложения Link2SD.
Необходимо отметить, что программы, запущенные с карты, скорее всего, будут работать медленнее, чем те, которые находятся во встроенной памяти.
Вот почему переносить приложения на внешнюю флешку можно только в случае крайней нужды. Рекомендуется по возможности использовать этот метод для программ, которым для нормальной работоспособности не нужна большая скорость.
Как адаптировать SD-карту под внутреннюю память
Традиционно SD на Android выполняли функции переносных хранилищ. Это означает, что на них можно хранить видеозаписи, музыку и фотографии с целью использования на своем смартфоне. SD можно подключать к компьютеру для передачи файлов в двухстороннем порядке. При использовании в качестве портативного приспособления для хранения данных карта может быть удалена без ущерба для функциональности.
Читайте также: Как настроить спутниковую навигацию GPS на Андроиде
Как устанавливать приложения на карту памяти? Система Android 6. 0 Marshmallow позволяет использовать SD в роли встроенного хранилища, превращая его в неотъемлемую часть смартфона. Если принять съемную флешку как основное хранилище, то по умолчанию новое программное обеспечение будет устанавливаться на нее. При желании пользователь может переместить программу обратно во встроенную память.
0 Marshmallow позволяет использовать SD в роли встроенного хранилища, превращая его в неотъемлемую часть смартфона. Если принять съемную флешку как основное хранилище, то по умолчанию новое программное обеспечение будет устанавливаться на нее. При желании пользователь может переместить программу обратно во встроенную память.
Если внешний накопитель применяется как основное хранилище, то его нельзя удалить так, чтобы это не повлияло на функциональность гаджета. При этом карта не может использоваться на других устройствах (в том числе и на ПК). Карта SD отформатирована как локальный диск EXT4, закодированный с помощью 128-битного шифрования AES и смонтированный как часть системы. Когда система Marshmallow примет накопитель, она будет работать только с ним.
Jpg» alt=»СД карта» srcset=»» data-srcset=»http://androidkak.ru/wp-content/uploads/2017/05/118227p09-300×182..jpg 720w»>
Теперь о том, как настроить СД-карту. Нужно обязательно создать резервную копию данных и сохранить ее на компьютере, прежде чем использовать флешку в качестве внутреннего носителя. Процесс адаптации приведет к удалению всех данных. Можно вернуть данные на SD после того, как накопитель будет принят в роли встроенного хранилища.
Процесс адаптации приведет к удалению всех данных. Можно вернуть данные на SD после того, как накопитель будет принят в роли встроенного хранилища.
Для передачи данных нужно подключить Android непосредственно к компьютеру. Невозможно удалить SD с устройства и подключить его непосредственно к ПК для передачи файлов. Если накопитель использовался в качестве переносного хранилища и на нем содержатся данные, то необходимо перенести их во встроенную память. Если не сделать этого, то программы будут удалены и их придется устанавливать заново.
При использовании SD в качестве внутреннего хранилища нужно убедиться, что карта скоростная. При покупке нового накопителя нужно искать Class 10 и UHC. Если выбрать более дешевую и медленную SD, то она замедлит работу девайса в целом. Если есть планы настраивать накопитель как внутреннее хранилище, то лучше потратить деньги на приобретение быстрой карты. Система Android протестирует скорость SD в процессе синхронизации и предупредит пользователя, если она слишком медленная и может негативно повлиять на производительность гаджета.
Многие пользователи смартфонов рано или поздно сталкиваются с проблемой нехватки памяти. Особенно это касается бюджетных телефонов. 16 Гб — это немного. Тем более, если ПЗУ еще меньше — 8 Гб (да, бывают и такие модели).
Покупка microSD только отчасти решает эту проблему. Владельцам Android-телефонов мы советуем воспользоваться функцией Adoptable Storage, которая позволяет объединить ПЗУ и карту памяти в единый логический раздел.
К сожалению, функция Adoptable Storage появилась только в последних версиях Android (начиная с Android 6). Мы покажем, как правильно объединить память и microSD в ОС Android 7 (в других версиях Андроида эта процедура проходит аналогично).
До объединения у вас есть две памяти: внутренняя память телефона (ПЗУ) и внешняя память (microSD). Даже если вы назначите карту памяти диском для записи по умолчанию, часть данных все равно будет записываться в ПЗУ. И память смартфона со временем заполнится (даже если на карте памяти будет много свободного места).
А вот после объединения вы получите единую память. Ее объем будет равен ПЗУ+microSD.
Шаг 1
Выключаем смартфон, вставляем карту памяти (microSD). Телефон должен быть заряжен минимум на 15-20% (не допускайте разряда во время процедуры настройки и объединения!).
Шаг 2
Включаем телефон. Если карта памяти чистая, появится сообщение об обнаружении SD-карты и вам будет предложено ее настроить.
В моем случае возникла информация о том, что SD-карта SanDisk не поддерживается. Так и должно быть. Дело в том, что раньше она использовалась на другом телефоне и уже была объединена. При этой операции вся информация шифруется и на другом телефоне данные будут не видны.
Шаг 3
Вам будет предложено настроить карту как Портативный носитель (стандартное использование), либо как Внутренняя память . Выбирайте последнее.
Шаг 4
Учтите, что после завершения настройки эта карта будет работать только на этом телефоне. Вся информация, которая была на карте ранее, будет уничтожена.
Вся информация, которая была на карте ранее, будет уничтожена.
— После форматирования карта памяти будет зашифрована. Доступ к данным будет возможен только с этого смартфона. После сброса настроек до заводских вы также потеряете доступ к данным.
— Если карта памяти выйдет из строя, вы потеряете данные, поэтому озаботьтесь настройкой резервного копирования (тем более, что Google и так советует это сделать).
Шаг 5
После завершения форматирования высветилось сообщение о том, что SD-карта работает медленно, что может вызывать проблемы и снизить скорость обмена данных. Можете проигнорировать это сообщение, но старайтесь использовать высокоскоростные карты класса 10.
Шаг 6
Перенесите предложенную часть данных с внутренней памяти на карту памяти.
В некоторых устройствах Android есть слоты для карт памяти (как правило, формата microSD). Если устройство поддерживает SD-карты, вы можете:
- увеличить объем памяти;
- использовать карту для работы некоторых функций и приложений.

Чтобы узнать, есть ли у вашего устройства слот для SD-карты, посетите сайт производителя .
Примечание. Некоторые из этих действий можно выполнить только на устройствах с Android 6.0 и более поздними версиями.
Как установить SD-карту
Шаг 1. Вставьте SD-карту.
- Уточните, где находится слот для SD-карты.
- Выключите телефон.
- Извлеките лоток SD-карты или снимите заднюю крышку устройства (в зависимости от модели). При необходимости поднимите язычок, удерживающий карту.
- Поместите SD-карту в слот. Если вы подняли удерживающий язычок, опустите его.
- Установите обратно лоток SD-карты или заднюю крышку устройства.
Шаг 2. Включите SD-карту.
- Дождитесь появления уведомления об SD-карте.
- Нажмите Настроить .
- Выберите нужный тип хранилища.
- Съемный накопитель:
Карту можно переносить на другое устройство вместе со всеми файлами (например, фотографиями и музыкой). Приложения на съемный накопитель перемещать нельзя.
Приложения на съемный накопитель перемещать нельзя. - Внутренняя память:
На карте можно хранить приложения и данные только для этого устройства. Если вы переместите ее на другое устройство, все данные с нее будут удалены.
- Съемный накопитель:
- Чтобы настроить SD-карту, следуйте инструкциям на экране.
- По завершении нажмите Готово .
Как использовать SD-карту
Как переместить приложения на SD-карту
Если вы подключили карту в качестве внутренней памяти, можно перенести приложения на нее.
Примечание. Не все приложения можно перенести SD-карту.
Как переместить файлы на SD-карту
Если вы установили SD-карту в качестве съемного накопителя, то можете перенести на нее различные файлы, например музыку и фотографии. После этого их можно удалить из внутренней памяти устройства.
Шаг 1. Скопируйте файлы на SD-карту.
Шаг 2. Удалите файлы с внутреннего накопителя.
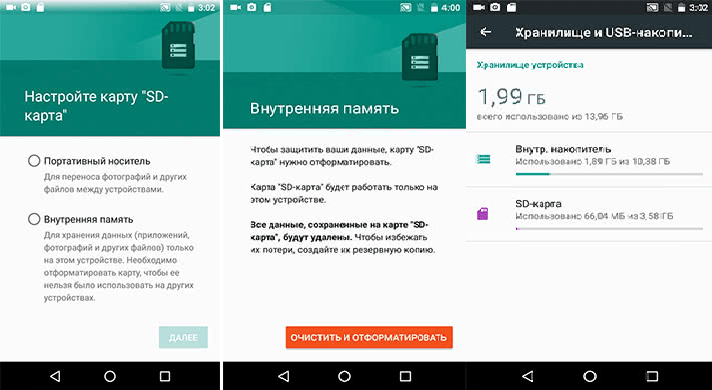
Вы можете посмотреть содержимое SD-карты и узнать, сколько места осталось.
Если SD-карта используется в качестве внутреннего накопителя
Если SD-карта используется в качестве съемного накопителя
- Проведите по экрану сверху вниз, чтобы открыть панель уведомлений.
- Под уведомлением об SD-карте нажмите Открыть .
Вы хотите устанавливать приложения на MicroSD флешку? Тогда вам нужно будет отформатировать ее как внутреннюю память.
К сожалению, некоторые производители, например, Sony, LG или Samsung, не делают этого в заводских условиях. Но если у вас есть смартфон с операционной системой Android Marshmallow или выше, вам поможет командная строка.
Обновления Android и проблемы Nougat при использовании этого метода
Некоторые читатели сообщают о сложностях при установке системных обновлений. Обновление операционной системы до Android 7.0 Nougat не возможно при форматировании флешки по методу, описанному ниже. Устройства, которые уже обновлены до Android 7. 0 Nougat, даже не отвечают на консольные команды.
0 Nougat, даже не отвечают на консольные команды.
Поскольку в сети отсутствует соответствующая документация, мы можем только порекомендовать проделать описанные ниже шаги в обратном порядке перед системным обновлением. Не забудьте сделать бэкап фотографий или музыки на компьютере или облачном диске и освободите как можно больше места на SD карте и внутренней памяти смартфона. Удалите ненужные приложения, затем перенесите ваши данные обратно во внутреннюю память. После этого отформатируйте карту MicroSD как съемный носитель. Только после этого можно спокойно приступать к обновлению системы.
С Android 6.0 Marshmallow проблем не было
Если мы форматируем MicroSD как внутреннюю память, мы можем устанавливать любые приложения на карту. Это значит, что если вы скачаете 2 гигабайта приложений, то они займут именно 2 гигабайта на карте. В случае, если мы отформатируем MicroSD как резервную память, то ситуация несколько изменится.
В Android Marshmallow теоретически возможно работать с картой MicroSD в качестве внутренней памяти. Операционная система позволяет переносить на карту приложения и данные этих приложений. Фактически, память смартфона можно расширить. К сожалению, некоторые производители смартфонов убрали из меню возможность форматировать карты как внутреннюю память в версии Android Marshmallow.
Операционная система позволяет переносить на карту приложения и данные этих приложений. Фактически, память смартфона можно расширить. К сожалению, некоторые производители смартфонов убрали из меню возможность форматировать карты как внутреннюю память в версии Android Marshmallow.
Используйте только быстрые карты MicroSD, иначе расширение памяти будет сопровождаться снижением производительности.
Нет такой опции
То, что в меню отсутствует опция форматирования памяти флешки как внутренней, это вовсе не означает, что эта опция не работает. Продвинутые пользователи сообщили, что использовали командную строку для форматирования карт MicroSD как внутреннюю память в смартфоне Galaxy S7. Мы успешно протестировали такой вариант на Samsung Galaxy S7, Sony Xperia Z5 и LG G4 с Android Marshmallow.
На всех смартфонах стояла операционная система Android 6.0 Marshmallow (или по умолчанию, или после обновления), а также во всех моделях был слот для карты памяти. Как мы уже упоминали, опция форматирования как внутреннюю память в меню телефона отсутствовала. Только в телефоне One A9 от HTC и всех смартфонах Motorola Moto такая опция сохранилась.
Только в телефоне One A9 от HTC и всех смартфонах Motorola Moto такая опция сохранилась.
Переходи на темную сторону, расширяй память.Я до сих пор не понимаю, почему Samsung, LG и Sony убрали эту опцию из меню. Я подключил все три смартфона со вставленной MicroSD картой к компьютеру.
После этого в ADB tools набрал нужные команды в командной строке. Как только вы открыли командную строку и подключили смартфон, можете вводить первую команду:
adb shell
Теперь командная строка может выполнять системные команды для смартфона. Нам нужно отформатировать карту памяти или ее часть как внутреннюю память. Даже не имея такой возможности в графическом интерфейсе телефонов Sony, Samsung и LG, мы можем передавать смартфону команды через консоль.
Сначала, однако, нам нужно узнать ID карты. Эту информацию можно узнать с помощью следующей команды:
sm list-disks
В моем случае диск называется 179.64. У вас может быть какое-то другое имя. Запомните точные идентификатор карты. Следующей командой мы отформатируем раздел карты MicroSD. Все данные будут удалены. Не забудьте сохранить важную информацию на другой карте, на компьютере или еще где-нибудь. Если вы не собираетесь вытаскивать карту памяти из телефона вовсе, вы можете разделить всю память карты. Для этого введите следующую команду в консоль:
Следующей командой мы отформатируем раздел карты MicroSD. Все данные будут удалены. Не забудьте сохранить важную информацию на другой карте, на компьютере или еще где-нибудь. Если вы не собираетесь вытаскивать карту памяти из телефона вовсе, вы можете разделить всю память карты. Для этого введите следующую команду в консоль:
sm partition disk: 179.64 private
Выполнение команды займет несколько секунд или минут, в зависимости от объема и скорости карты. Если вы хотите предоставить доступ части памяти карты другим устройствам, нужно исключить эту часть из скрытого раздела. Разделение карты на два раздела будет выглядеть следующим образом
sm partition disk: 179.64 mixed 50
Но это еще не конец работы. Теперь если вы хотите использовать карту памяти как внутреннюю память телефона, нужно перенести все приложения и данные. Вы можете сделать это через меню Android. Выберите опцию SD Сart , найдите пункт меню Переместить данные . Если вы не разделили карту, то у вас это не получится.
Переместите данные после того, как разделили память SD карты.Теперь все загружаемые приложения будут записываться на MicroSD. Только системные приложения и обновления будут находиться во внутренней памяти смартфона. Это значит, что вам больше не придется сталкиваться с проблемой нехватки памяти при загрузке или обновлении приложений.
В Sony Xperia Z5 общая память отображается немного странно. Вам в первую очередь нужно обращать внимание на память SD карты.
В чем подвох?
Скорость передачи данных MicroSD на порядок ниже, если сравнивать со встроенной памятью. Поэтому не жалейте денег на карту памяти с высокой скоростью приема и передачи данных. Sandisk Extreme Pro и Extreme Plus MicroSD пока что лучшие из тех, что мы видели. Со скоростью 74 мегабайта в секунду у вас не должно быть никаких задержек.
Любопытно, что только телефон LG G4 правильно считывал информацию с карты. Samsung показывал неестественно высокий уровень занятой памяти, а значения на Sony и вовсе были отрицательными. Тем не менее, у нас не было никаких проблем, и даже при подключении к компьютеру мы могли получить доступ ко всем данным, хотя мы видели только общий раздел, который доступен и другим устройствам. Проблемы появились только при установке системных обновлений.
Тем не менее, у нас не было никаких проблем, и даже при подключении к компьютеру мы могли получить доступ ко всем данным, хотя мы видели только общий раздел, который доступен и другим устройствам. Проблемы появились только при установке системных обновлений.
Расширение памяти: успех!
Мы провели тест расширенной памяти на производительность. На все устройства мы установили Final Fantasy IX. Игра занимает 1.8 GB. После установки можно увидеть, где именно находятся данные игры. Во всех случаях после установки на карте SD отражается на 1.8 GB меньше свободного места. При форматировании карты как съемной памяти этого достичь не удастся, так как не получится перенести данные полностью.
Сравните показатели внутренней памяти и памяти карты на скриншоте.
Что произойдет…
Разумеется, логично будет спросить, что же произойдет, если мы вытащим карту. На самом деле, это большая проблема для приложений, ведь в этом случае у них не будет доступа к необходимым для работы данным. Поскольку все системные данные находятся во внутренней памяти, то иконки приложений сменились стандартной системной иконкой, но все вернулось на свои места, когда мы снова вставили карту.
Поскольку все системные данные находятся во внутренней памяти, то иконки приложений сменились стандартной системной иконкой, но все вернулось на свои места, когда мы снова вставили карту.
Если вы потеряете или повредите SD карту, все данные будут утеряны. Восстановить их не удастся, так как они зашифрованы как внутренняя память. Поэтому не забывайте делать регулярный бэкап. Вот и все, теперь вы можете наслаждаться недорогим способом расширения внутренней памяти вашего телефона с Android Marshmallow.
Безопасное извлечение SD карты, отформатированной как внутренняя память
Чтобы безопасно извлечь карту из смартфона, необходимо выполнить все шаги в обратном порядке. Поскольку внутренней памяти, как правило, недостаточно, вам придется перенести фотографии и другие данные на другой физический или облачный носитель и удалить все приложения. После этого вернитесь в пункт настроек Память и USB и нажмите Перенести данные в пункте Внутренняя память в меню. После этого отформатируйте SD карту как съемный носитель. Обязательно сделайте бэкап, чтобы не потерять данные.
После этого отформатируйте SD карту как съемный носитель. Обязательно сделайте бэкап, чтобы не потерять данные.
Сработало? Какую карту вы используете? Напишите в комментариях.
Портативный носитель или внутренняя память что выбрать
Содержание:
- 1 Как форматировать SD карту памяти как внутреннюю память (пример для Andro >
- 1.1 Видео инструкция
- 2 Особенности работы карты памяти в качестве внутренней памяти Andro >Можно предположить, что когда к внутренней памяти Android объемом N присоединяется объем карты памяти M, общий доступный объем внутренней памяти должен стать равным N+M. Более того, примерно это отображается и в информации о хранилище устройства, однако по факту все работает несколько иначе:
- 3 Форматирование карты памяти для использования в качестве внутреннего хранилища в ADB
- 4 Как вернуть обычное функционирование карты памяти
Если ваш телефон или планшет на Android 6.0, 7 Nougat, 8.0 Oreo или 9. 0 Pie имеет разъем для подключения карты памяти, то вы можете использовать карту памяти MicroSD в качестве внутренней памяти вашего устройства, такая возможность впервые появилась именно в Android 6.0 Marshmallow.
0 Pie имеет разъем для подключения карты памяти, то вы можете использовать карту памяти MicroSD в качестве внутренней памяти вашего устройства, такая возможность впервые появилась именно в Android 6.0 Marshmallow.
В этой инструкции — о настройке SD карты как внутренней памяти Android и о том, какие ограничения и особенности при этом имеются. Сначала показан процесс для 7.0, затем — для последней версии Android 9. Учитывайте, что некоторые устройства не поддерживают данной функции, несмотря на нужную версию андроид (Samsung Galaxy, LG, хотя и для них есть возможное решение, которое будет приведено в материале). См. также: Как очистить внутреннюю память на Android телефоне или планшете.
Примечание: при использовании карты памяти таким образом, она не может быть использована в других устройствах — т.е. вынуть и подключить ее через кард-ридер к компьютеру получится (точнее, прочесть данные) только после полного форматирования.
Дальнейшие действия будут выглядеть следующим образом (вместо первых двух пунктов можно нажать по «Настроить» в уведомлении о том, что обнаружена новая SD-карта, если вы ее только что установили и такое уведомление отображается):
- Зайдите в Настройки — Хранилище и USB-накопители и нажмите по пункту «SD-карта» (На некоторых устройствах пункт настроек накопителей может находится в разделе «Дополнительно», например, на ZTE).

Читайте также: Inputpersonalization exe сервер персонализации ввода
- На вашем смартфоне зайдите в Настройки — Хранилище. А затем нажмите по пункту «SD-карта».
- Всё, что возможно (за исключением некоторых приложений, системных обновлений) будет помещаться на внутреннюю память, находящуюся на SD-карте, без предоставления выбора. Но внутренняя память продолжить заниматься: не все данные и не все приложения можно разместить на SD карту.
- При подключении Andro >Как итог — после того, момента, когда SD карта памяти стала использоваться как внутренняя память, у пользователя нет доступа к «настоящей» внутренней памяти, а если предположить, что собственная внутренняя память устройства была больше чем память MicroSD, то объем доступной внутренней памяти после описываемых действий не увеличится, а уменьшится.
Ещё одна важная особенность — при сбросе телефона, даже в том случае, если вы извлекли карту памяти из него перед сбросом, а также в некоторых других сценариях восстановить данные с неё невозможно, подробнее об этом: Можно ли восстановить данные с SD карты памяти, отформатированной как внутренняя память на Android.
Форматирование карты памяти для использования в качестве внутреннего хранилища в ADB
Для Android устройств, где функция недоступна, например, на Samsung Galaxy S7-S9, Galaxy Note, существует возможность отформатировать SD карту в качестве внутренней памяти с помощью ADB Shell.
Поскольку этот способ потенциально может привести к проблемам с телефоном (и не на любом устройстве может сработать), подробности по установке ADB, включению отладки по USB и запуску командной строки в папке с adb я пропущу (Если вы не знаете, как это делается, то, возможно, лучше не стоит браться. А если возьметесь — то на свой страх и риск).
Сами же необходимые команды будут выглядеть следующим образом (карта памяти должна быть подключена):
- adb shell
- sm list-disks (в результате выполнения этой команды обратите внимание на выданный идентификатор диска вида disk:NNN,NN — он потребуется в следующей команде)
- sm partition disk:NNN,NN private
По завершении форматирования, выйдите из adb shell, а на телефоне, в параметрах хранилища откройте пункт «SD карта», нажмите по кнопке меню справа вверху и нажмите «Перенести данные» (это обязательно, иначе продолжит использоваться внутренняя память телефона). По окончании переноса процесс можно считать завершенным.
По окончании переноса процесс можно считать завершенным.
Ещё одна возможность для таких устройств, при налчии root-доступа — использование приложения Root Essentials и включение Adoptable Storage в этом приложении (потенциально опасная операция, на свой страх и риск, не выполняйте на старых версиях Android).
Как вернуть обычное функционирование карты памяти
Если вы решите отключить карту памяти от внутренней памяти, сделать это просто — перенесите с нее все важные данные на компьютер, после чего зайдите, также как и в первом способе в настройки SD-карты.
Затем, в меню действий с картой памяти выберите пункт «Портативный носитель» и, следуя указаниям, выполните форматирование карты памяти.
image1-23-1083×65.png (1.99 MB, Downloads: 31)
2018-01-27 14:11:52 Upload
- Для того, что бы получить возможность сохранять приложения на SD-карте, необходимо включить на это разрешение в настройках «Для разработчиков». Как открыть настройки «Для разработчиков» вы можете найти в статье:
- Заходим в настройки «Для разработчиков», находим пункт «Разрешить сохранение на внешние накопители» и активируем его;
Screenshot_2018-01-27-13-37-29-259_com. andro >(341.76 KB, Downloads: 38)
andro >(341.76 KB, Downloads: 38)
2018-01-27 14:40:34 Upload
- Теперь вы можете установить любое приложение для переноса приложений на SD-карту, например: Переместить в SDCard, AppMgr III (App 2 SD), Link2SD или любой другой на ваш вкус.
hqdefault.jpg (38.56 KB, Downloads: 31)
2018-01-27 15:02:01 Upload
- Переходим в «Настройки» — «Хранилище», выбираем нашу SD-карту;
IMG_20180127_144227.jpg (52.15 KB, Downloads: 36)
2018-01-27 15:48:37 Upload
- Далее нажимаем на «Три точки» и выбираем «Настройки хранилища»;
IMG_20180127_144319.jpg (32.67 KB, Downloads: 25)
2018-01-27 15:48:37 Upload
IMG_20180127_144357.jpg (43.75 KB, Downloads: 33)
2018-01-27 15:48:38 Upload
- В открывшемся окне выбираем «Внутренняя память»;
IMG_20180127_145515.jpg (36. 17 KB, Downloads: 32)
17 KB, Downloads: 32)
2018-01-27 15:56:59 Upload
- Прочтите информацию в появившемся окне и если вы согласны, нажмите кнопку “Очистить и отформатировать”
IMG_20180127_145258_576.jpg (53.33 KB, Downloads: 23)
2018-01-27 16:00:17 Upload
- Если во время форматирования у вас появится сообщение “SD-карта работает медленно”, то необходимо заменить вашу SD-карту на более быструю, в противном случае возможна нестабильная работа!
IMG_20180127_145301_215.jpg (44.84 KB, Downloads: 30)
2018-01-27 16:06:39 Upload
- По окончанию форматирования необходимо выбрать перенести файлы на SD-карту сейчас или позже, на ваш выбор. Позже это возможно сделать через меню «Настройки» в смартфоне;
IMG_20180127_145311_734.jpg (52.9 KB, Downloads: 28)
2018-01-27 16:10:32 Upload
- По окончанию всех действий перезагрузите Android, во избежания ошибок в работе операционной системы;
Обратный переход выполняется аналогично, но теперь нужно выбрать вместо «Внутренняя память» пункт «Портативный носитель»:
- Что бы узнать идентификатор карты памяти вводим команду: adb shell sm list-disks
- В полученом ответе ищем строку: disk:XXX,XX, гдеXXX,XX — наш числовой идентификатор карты памяти;
- Далее вводим команду: adb shell sm partition disk:XXX,XX private — вместо XXX,XX вписываем наш числовой идентификатор карты памяти;
- Дожидаемся окончания процесса.
 Процесс можно наблюдать на экране смартфона в меню «Настройки» — «Хранилище»;
Процесс можно наблюдать на экране смартфона в меню «Настройки» — «Хранилище»; - По окончанию всех действий перезагрузите Android, во избежания ошибок в работе операционной системы;
Владельцы Nexus‑устройств этого не заметили, однако вместе с Marshmallow «голая» Android научилась использовать карту памяти в роли внутреннего носителя. Как оказалось, функция работает с некоторыми ограничениями и подводными камнями, так что подойдет она не каждому.
Система при выборе карты в качестве внутреннего носителя предупреждает: все данные на ней будут стерты ввиду обязательного форматирования, а значит, записанную нужную информацию с MicroSD перед этим необходимо скопировать. Android также в обязательном порядке зашифрует носитель для повышения безопасности хранимых на оном данных. Это приведет к тому, что информация с извлеченной из смартфона или планшета и вставленной в кардридер карты не будет читаться — для считывания файлов нужно подключить к компьютеру сам гаджет.
Однако и с использованием устройством внешнего носителя в таком режиме все не совсем прозрачно. При установке приложений Android 6.0 позволит выбрать, куда оно запишется, на карту или во встроенную память — здесь проблем нет. Однако в случае необходимости обращения к контенту, музыка это, картинки, часть приложения или документы, с помощью файлового менеджера пользователю будет доступен лишь внешний носитель (MicroSD). Внутренняя же память окажется скрыта, даже ее объем не высветится в разделе «Хранилище и USB‑накопители» главных настроек. Грубо говоря, обладая смартфоном со встроенным накопителем на 8 ГБ и картой на 32 ГБ, подключенной в описанном режиме, в общем случае пользователь будет иметь в доступе 32, а не 40 ГБ.
Естественно, выбравшим такой вариант использования MicroSD стоит помнить, что почти всегда внутренний носитель быстрее нее и обладает большей живучестью. Хотя появившаяся в Android 6.0 Marshmallow фишка даже при всех описанных выше подводных камнях окажется многим пользователям бюджетников с малым объемом памяти на борту весьма полезной. Тем более, сама система остается на внутреннем носителе, да и ключевые программы можно устанавливать туда же.
Тем более, сама система остается на внутреннем носителе, да и ключевые программы можно устанавливать туда же.
Заметили ошибку? Выделите её и нажмите Ctrl+Enter или сообщите здесь.
Portable Media Определение: 195 Samples
означает любой инструмент, который позволяет Клиенту хранить информацию, адресованную лично ему/ей, в течение периода времени, соответствующего целям информации, и который позволяет воспроизводить сохраненную информацию без изменений.
означает, что подписка может быть сохранена.
означает рентгеновское оборудование, предназначенное для переноски в руках.
означает знак, не прикрепленный постоянно к земле и спроектированный таким образом, чтобы его можно было перемещать с места на место, но не включает тротуарный знак;
означает любое вычислительное устройство малого форм-фактора, предназначенное для транспортировки с места на место. Портативные устройства — это в первую очередь устройства с батарейным питанием и базовыми вычислительными ресурсами в виде процессора, памяти, хранилища и доступа к сети.
 Примеры включают, помимо прочего, мобильные телефоны, планшеты и ноутбуки. Мобильное устройство является подмножеством портативных устройств.
Примеры включают, помимо прочего, мобильные телефоны, планшеты и ноутбуки. Мобильное устройство является подмножеством портативных устройств.означает материал, помещенный в полезный пучок для преимущественного поглощения выбранных излучений.
означает рентгеновскую систему с рентгеновской трубкой, установленной в корпусе, независимом от существующих архитектурных конструкций, за исключением пола, на котором она может быть размещена. Кабинетная рентгеновская установка предназначена для удержания, по крайней мере, той части облучаемого материала, обеспечения ослабления излучения и исключения доступа персонала внутрь во время генерации излучения. Включены все рентгеновские системы, предназначенные в первую очередь для досмотра ручной клади на авиа, железнодорожных и автобусных вокзалах и в аналогичных учреждениях. Рентгеновская трубка, используемая в экранированной части здания, или рентгеновское оборудование, которое может временно или время от времени включать переносное экранирование, не считается кабинетной рентгеновской системой.

означает то же, что и этот термин, определенный в Разделе 73-18-2.
означает любое самоходное транспортное средство, разработанное и используемое инвалидом и не способное развивать скорость более восьми миль в час.
означает модем или маршрутизатор, предоставленный нами для использования вами в связи с Услугой широкополосного доступа.
означает услугу, которую мы предлагаем, с помощью которой вы можете получить доступ и совершать транзакции на назначенном счете, используя персональный компьютер и доступ через наш веб-сайт. Сюда входят транзакции, обрабатываемые через мобильное банковское обслуживание, а также через приложение для смартфона.
означает лицо, проживающее в жилом помещении, в котором отсутствует основная ванная комната или кухня, в строении, где одно или несколько основных помещений используются совместно жильцами жилого помещения и других жилых помещений. Основное оборудование в случае ванной комнаты означает туалет, либо ванну, либо душ, а в случае кухни означает холодильник, плиту или раковину.

означает вспомогательную услугу, которая позволяет клиенту хранить, отправлять или получать записанные сообщения. Служба голосовой почты не включает в себя какие-либо вертикальные службы, которые могут потребоваться клиенту для использования службы голосовой почты.
означает любую жидкость, предназначенную для использования в системе омывателя ветрового стекла автомобиля либо в качестве антифриза, либо для очистки, омывания или смачивания ветрового стекла. Автомобильная жидкость для омывания ветрового стекла не включает жидкости, закладываемые производителем в новый автомобиль.
означает систему выставления счетов за доступ к оператору связи.
означает любое транспортное средство без движущей силы, предназначенное для перевозки людей или имущества и приводимое в движение автомобилем и сконструированное таким образом, что часть его веса и груза приходится на другое транспортное средство или перевозится им.
означает программный контейнер, который может запускать собственную операционную систему и выполнять приложения, такие как сервер.

Что такое портативный медиаплеер? (с изображением)
`;
Эрика Петерсон
Портативный медиаплеер — это устройство, которое воспроизводит цифровые мультимедиа. Обычно он небольшого размера и может быть разных цветов. Помимо компактных размеров, у плеера есть и другие ценные качества; например, в большинстве случаев он способен воспроизводить более одного типа мультимедиа. Различные типы мультимедиа, которые можно воспроизводить на любом медиаплеере, — это изображения, видео и аудио файлы.
В большинстве случаев портативный медиаплеер считается бытовым электронным устройством, которое используется для получения удовольствия. Однако его также можно использовать в деловой и профессиональной среде. Профессионалы могут использовать его для подключения к телевизору во время презентации или конференции.
Первый портативный плеер был представлен в 2002 году компанией Archos. Компания Archos была основана в 1988 году и известна своими портативными мультимедийными устройствами. Первое портативное мультимедийное устройство воспроизводило цифровые видео- и аудиофайлы.
На сегодняшний день существует множество видов портативных медиаплееров. Большинство базовых моделей могут воспроизводить цифровые аудиофайлы, цифровые видеофайлы и файлы цифровых изображений. Более продвинутые игроки могут записывать видео и поддерживать игры. Некоторые модели могут иметь даже персональный органайзер.
Лучшие медиаплееры также предлагают дополнительное место для хранения. Это пространство обычно выполнено в виде слотов для карт памяти. Карты памяти идеально подходят для хранения цифровых файлов; Кроме того, они небольшие по размеру и просты в использовании. Карты памяти портативных медиаплееров бывают разных размеров, чтобы удовлетворить потребности разных людей.
Карты памяти портативных медиаплееров бывают разных размеров, чтобы удовлетворить потребности разных людей.
Объем памяти, необходимый человеку для его медиаплеера, зависит от количества файлов, которые человек хочет носить с собой. Некоторые типы файлов больше других, но все они обычно могут воспроизводиться на стандартном медиаплеере. Есть несколько основных изображений, аудио- и видеофайлов, которые почти всегда совместимы; эти файлы включают MP3, WMA, AAC, WAV, JPEG, MPEG-4 и WMV. Некоторые проигрыватели также могут отображать файлы изображений GIF, TIFF и PNG.
Загрузка файлов на переносной медиаплеер может оказаться сложной задачей, если не знать, как это сделать правильно.



 Приложения на съемный накопитель перемещать нельзя.
Приложения на съемный накопитель перемещать нельзя. Процесс можно наблюдать на экране смартфона в меню «Настройки» — «Хранилище»;
Процесс можно наблюдать на экране смартфона в меню «Настройки» — «Хранилище»; Примеры включают, помимо прочего, мобильные телефоны, планшеты и ноутбуки. Мобильное устройство является подмножеством портативных устройств.
Примеры включают, помимо прочего, мобильные телефоны, планшеты и ноутбуки. Мобильное устройство является подмножеством портативных устройств.

