Облако На Андроид — Лучшие Приложения Для Облачного Хранения ⋆ Androidmir.org
Мы постоянно обмениваемся рабочими файлами, музыкой, фотографиями. Также мы храним важные для нас данные и хотим всегда иметь к ним доступ. В век информационных технологий, когда у каждого под рукой смартфон с доступом к сети Интернет, совершенно не обязательно постоянно носить с собой диски или флешки, ведь есть куда более универсальный способ для хранения и обмена информацией. Сегодня мы разберёмся, что такое облачное хранилище и как использовать облако на Андроид.
Что такое облако на Андроид
Облачное хранилище – это способ хранения данных на серверах компании, которая предоставляет такие услуги.
Как и у любой другой технологии, у облачных сервисов есть как плюсы, так и минусы.
Плюсы хранения данных в облаке:
- возможность загрузить файлы в облако и освободить память на устройстве
- доступ к облачному хранилищу с любых смартфонов и ПК в любое удобное время
- отсутствие необходимости во флешках и других физических носителях информации
- возможность в любой момент поделиться файлами через Интернет
Минусы хранения данных в облаке:
- отсутствие полной гарантии конфиденциальности данных
- данные доступны только при подключению к сети интернет
- стоимость дополнительного пространства нужно оплачивать
- в случае неуплаты, данные можно потерять (только при использовании платных услуг)
Компаний, предлагающих облачное хранение данных, становится всё больше и больше. Облака отличаются объёмом бесплатного пространства и дополнительными сервисами. Многие из них имеют приложение, позволяющее использовать облако на Андроид, это делает облачные сервисы ещё удобнее. Ниже мы рассмотрим самые интересные на сегодняшний день приложения для облачного хранения данных.
Приложение Google Диск
С этим облачным хранилищем знакомы все владельцы Андроид устройств, так как облако Google Диск предоставляется сразу при регистрации в Google. Сервис интегрирован с почтовым ящиком, сервисом Google Фото, а также используется многими Андроид-приложениями для синхронизации данных, например, читалкой FBReader (подробнее в статье Как читать книги на Андроид). Полезная функция – синхронизация выбранной папки на вашем ПК с Google Диском. Таким образом, вы всегда будете иметь доступ к необходимой информации со своего смартфона, например, к рабочим документам.
Через приложение Google Диск можно просматривать любые офисные документы, фотографии, слушать музыку или смотреть видео. Любой документ вы можете расшарить другим пользователям Gooogle Диска или предоставить ссылку для скачивания вашего файла.
Очень востребованными являются функции совместной работы с офисными документами и другими файлами. Эти инструменты используются многими компаниями для совместного ведения документации и предоставления общего доступа к рабочим файлам. Над документами могут работать несколько человек одновременно, и все изменения видны сразу.
Бесплатно предоставляется 15 Гб дискового пространства, увеличить его можно участием в акциях от Google или перейдя на платный тариф.
Приложение Dropbox
Dropbox – один из самых первых сервисов для облачного хранения данных, долго являвшийся монополистом на этом рынке. Есть синхронизация с папками на ПК, автозагрузка фото и видео с камеры смартфона и возможность расшарить доступ к файлам. Сразу доступно 2 Гб дискового пространства, которые можно увеличить за счет приглашения друзей или перейдя на платные тарифы.
Приложение MEGA
MEGA – относительно молодой облачный сервис, разработчиком которого является бывший владелец закрытого файлообменника Megaupload. Интересен он сразу несколькими фактами:
- бесплатно доступно сразу 50 Гб
- все данные хранятся в зашифрованном виде
- удобная утилита для ПК позволяет синхронизировать любые папки в фоновом режиме
Благодаря этим особенностям, MEGA является одним из самых интересных вариантов среди облачных сервисов с приложением для Андроид. Ко всему прочему, также есть функции автоматической загрузки фото и видео с камеры, совместный доступ к файлам и возможность расширить и без того немалое дисковое пространство за дополнительную плату.
Это далеко не все варианты приложений для облачного хранения данных. Внимания заслуживает также приложение для облака OneDrive от Microsoft, Яндекс.Диск, Облако Mail.Ru и другие аналоги, у каждого из которых есть свои отличительные особенности и сильные стороны.
Также читайте статью Синхронизация контактов с аккаунтом Google.
А какое облачное хранилище для Андроид используете вы? Напишите в комментариях.
Ответы на вопросы
Какие файлы можно загрузить на Google Диск?
На Google Диск можно загружать файлы любых форматов, некоторые из них можно просмотреть прямо в приложении – это документы, таблицы, презентации и медиафайлы.
Как пользоваться Гугл Диском на Android и для чего он нужен
Google Drive — приложение одноименного облачного сервиса для мобильных устройств. Позволяет бесплатно хранить файлы, общий размер которых не превышает 15 ГБ. Перед тем, как пользоваться Гугл Диском на Андроиде, загрузите приложение через Play Market и подключите к нему учетную запись.
Доступ к файлам
Откройте Гугл Драйв на смартфоне или планшете. Здесь отобразятся созданные вами документы, фотографии и таблицы, а также те, к которым у вас есть доступ. Особенности:
- Недавние документы показываются в самом верху списка. Здесь же отображается дата последнего изменения, запуска.

- Папки можно сортировать по имени, дате, другим параметрам.

- Сканирование в PDF с помощью камеры (поддержка многостраничного ввода).
- Оффлайн доступ (включается в настройках, необходима предварительная загрузка).

- Создание новых документов, таблиц, презентаций без использования дополнительного софта.
Прямо на главном экране файлы и папки можно удалять, переименовывать. Чтобы разрешить пользоваться облаком другим людям, нажмите на значок в виде трех точек и откройте им доступ (по ссылке или адресу эл. почты).
Загрузка с устройства
Главное, для чего нужен Google Disk — экономия места в памяти устройства и возможность создания резервных копий. Чтобы скопировать в облако фотографию, текстовый или любой другой файл, выполните следующие действия:
- Откройте приложение на телефоне (Самсунг или любом другом).

- Нажмите на красный плюсик и выберите в открывшемся окне нужный медиафайл.

- Начните его загрузку. В зависимости от размера фото или видео, процесс может занять несколько секунд или минут.
Загрузите все остальные документы. Для экономии время рекомендуется перемещать файлы небольшими группами или по отдельности. Чтобы не копировать их все, настройте автоматическую синхронизацию. После этого получить к ним доступ можно будет с любого устройства.
Автоматическая синхронизация
Следующее, зачем нужен Гугл Диск — создание резервных копий и автоматическая синхронизация данных. Она включается по умолчанию, сразу после установки приложения. Особенности:
- Все внесенные изменения применяются для всех привязанных к профилю телефонов, компьютеров.
- Одновременно с одним документом можно работать с нескольких устройств (одного аккаунта) или разных учетных записей (необходимо открыть общий доступ).

- Функция резервного копирования параметров телефона включается через меню «Настройки», на вкладке «Безопасность и личные данные».
Для просмотра загруженных в облако фотографий, документов необходимо подключение к сети Интернет. Они открываются без предварительной загрузки. По желанию ее можно включить, чтобы получить доступ к файлам в режиме оффлайн.
Теперь вы знаете, как работает Google Drive. В облако можно создавать новые файлы или копировать в него уже существующие материалы. Чтобы не делать это вручную, включите в настройках автоматическую синхронизацию фотографий, видео. Это позволит сэкономить место и сохранить снимки от потери.
Как освободить хранилище на Android и iOS
Свободного места в памяти мобильного гаджета никогда не бывает много. Каким бы вместительным ни казалось вам хранилище нового телефона или планшета, оно обязательно заполнится, причем быстрее, чем вы ожидаете.


Тема нашего сегодняшнего разговора – как освободить хранилище на Android и iOS, если оно заполнено до краев непонятно чем.
Освобождаем место на iPhone и iPad
Вычистите «Авгиевы конюшни» Сафари и других браузеров
Кэш браузеров – основной «мусоросборник» на устройствах, которые часто используют для интернет-серфинга. Он же – основной виновник некорректного отображения веб-страниц. Чтобы очистить кэш основного браузера i-гаджета, откройте настройки, найдите в списке приложений Safari и в правой половине экрана нажмите «Очистить историю и данные сайтов».
В открывшемся окошке еще раз нажмите «Очистить».
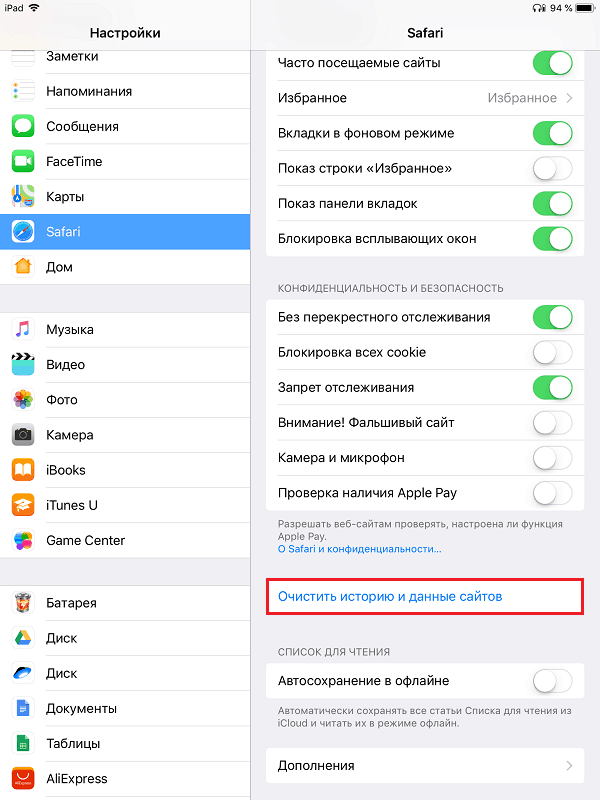
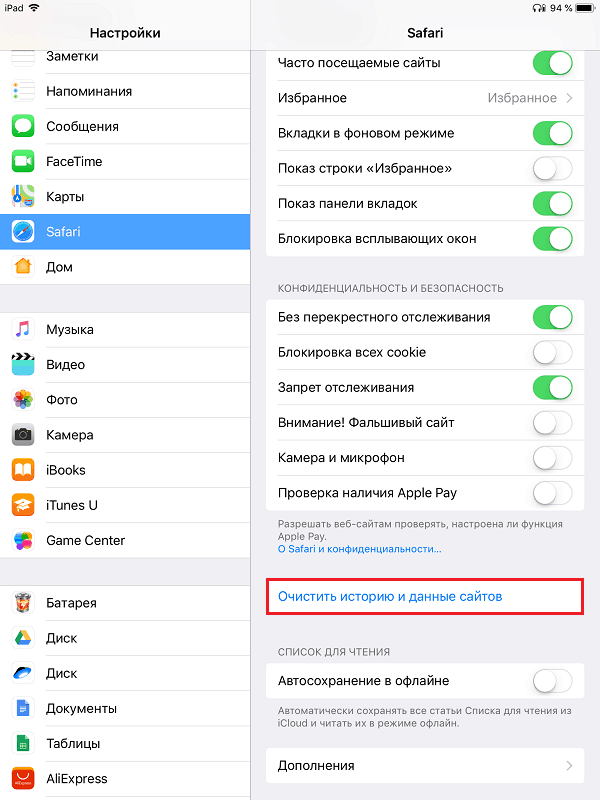
Если вы хотите сохранить историю посещений, а вычистить только кэш и cookies, нажмите на этом же экране «Дополнения», выберите «Данные сайтов» и «Удалить все данные».
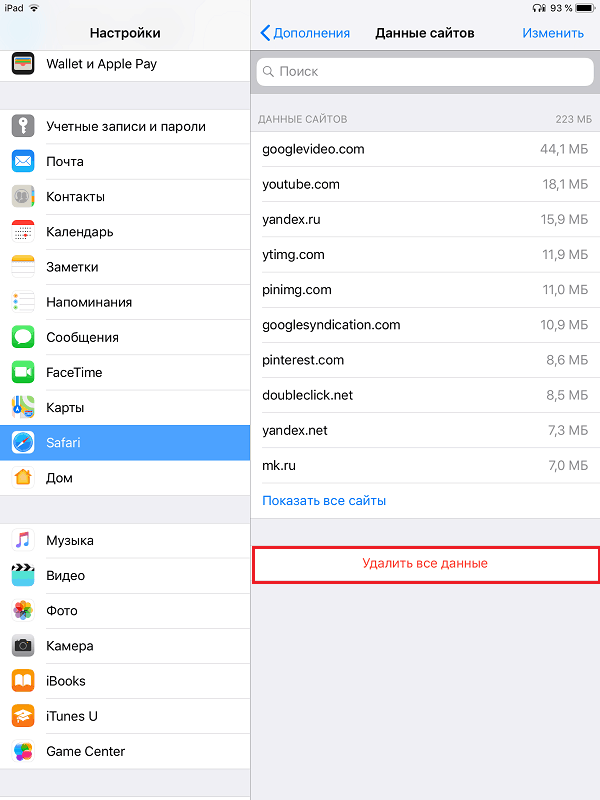
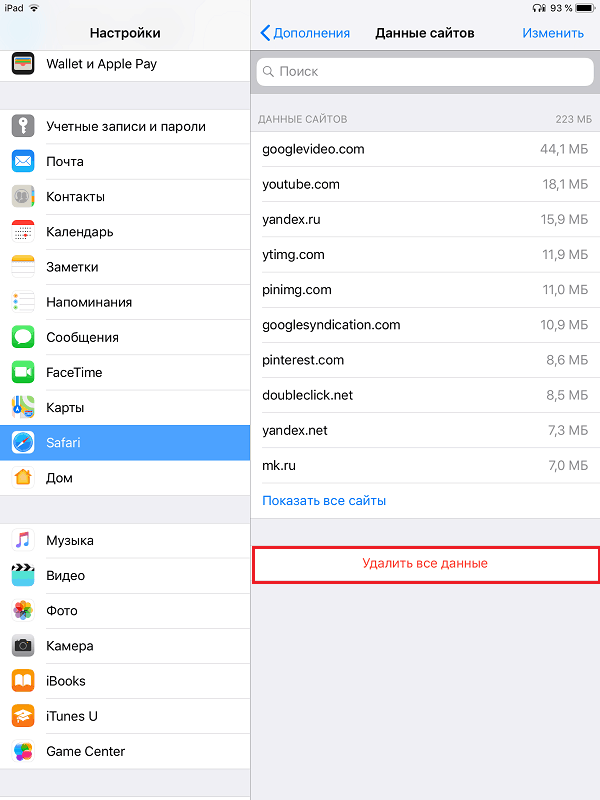
Также убедитесь, что вы не используете автосохранение статей из списка для чтения в офлайн. А если используете, то не забывайте удалять прочитанные материалы.
Очистка кэш-памяти и cookies в большинстве других мобильных браузеров выполняется через их главное меню.
- В Google Chrome это раздел «История» – «Очистить историю». В открывшемся окошке следует отметить «Cookie, данные сайтов» и «Файлы, сохраненные в кэше», после чего нажать кнопку Готово.
- В Опере это раздел «Настройки» – «Очистка» – «Очистить файлы cookie и данные».
- В Яндекс-браузере нужная опция находится в разделе «Конфиденциальность» – «Очистить данные» – «Кэш».
Проведите ревизию фотоальбомов
Фотографии и видео, снятые камерой гаджета Apple, имеют немалый размер. И после каждой фотосессии с сохранением всего отснятого в памяти устройства свободное место последней уменьшается в разы. Просмотрите ваши альбомы, удалите из них всё ненужные, а оставшиеся переместите в iCloud или на другой облачный сервис.
Как сохранить фотографии только в iCloud:
- Зайдите в приложение «Настройки» и откройте раздел «Фото». Включите опцию «Медиатека iCloud». Подключите девайс к Интернету.
- После того как фотки скопируются в облако, переведите ползунок медиатеки в неактивное положение и удалите их из памяти девайса.
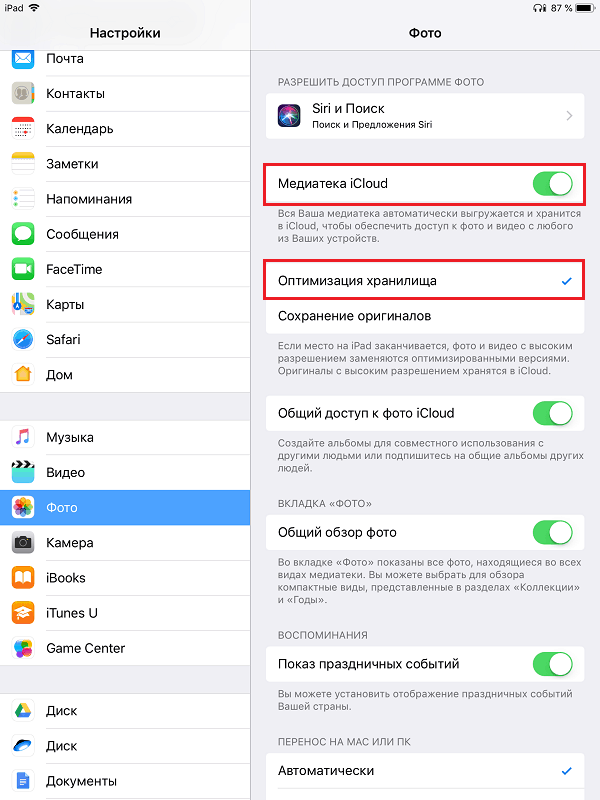
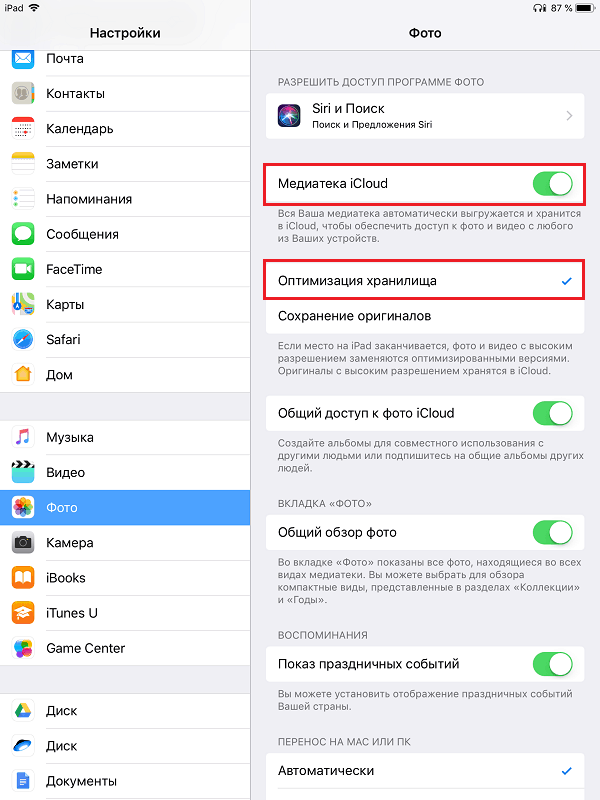
Эти нехитрые операции придется проделывать каждый раз, когда вы хотите сохранить в iCloud новые снимки. Держать медиатеку постоянно включенной не получится, так как она автоматически выгружает свое содержимое в локальное хранилище на устройстве.
Кроме того, для освобождения места, которое занимают фото и видео, полезно активировать функцию «Оптимизация хранилища». Тогда в случае заполнения памяти высококачественные оригиналы файлов останутся только в iCloud, а на устройстве будут храниться их сжатые копии.
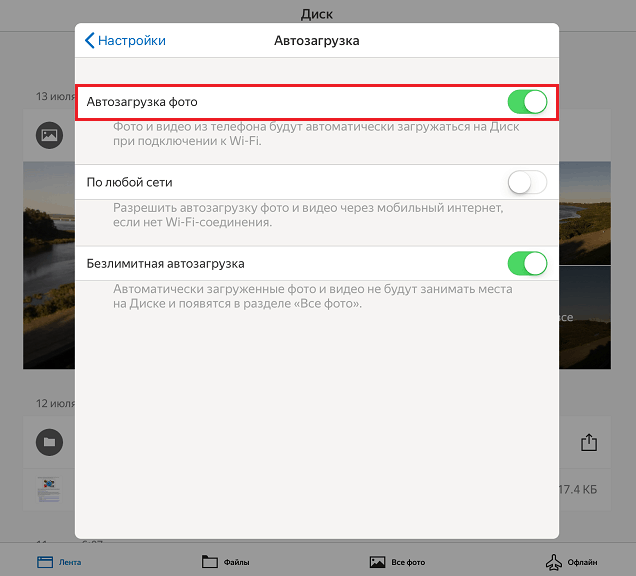
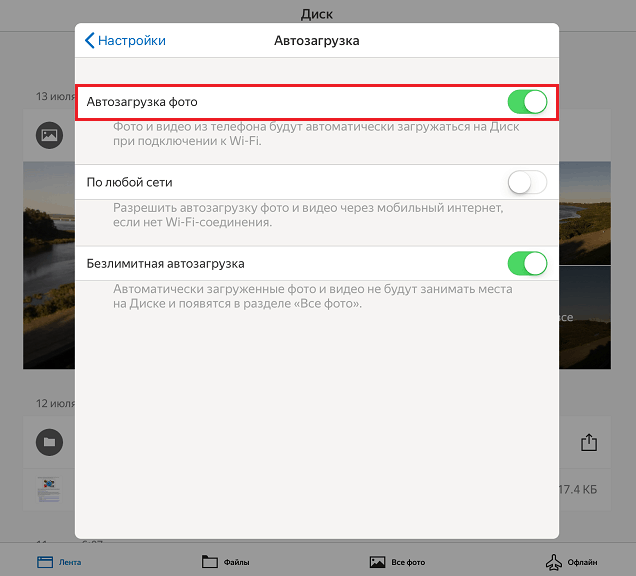
Хороший способ сгружать фотографии в облако предлагает сервис Яндекс.Диск. Функция «Безлимит для автозагрузки» автоматически сохраняет снимки на отдельном сервере, не занимая места на самом Диске. Содержимое безлимитного облачного хранилища для фото не синхронизируется с локальным, поэтому удаленные с телефона файлы не будут загружаться обратно.
Сгружайте неиспользуемые программы
Ненужным приложениям нечего делать на устройстве – это аксиома. Однако многие владельцы i-гаджетов не удаляют софт, которым не пользуются, на случай, если вдруг он когда-то понадобится снова.
Специально для бережливых придумана функция выгрузки неиспользуемых программ из локального хранилища. При этом удаляется только та часть приложения, которую в любой момент можно скачать и установить заново, а пользовательские данные, настройки и документы сохраняются на месте.
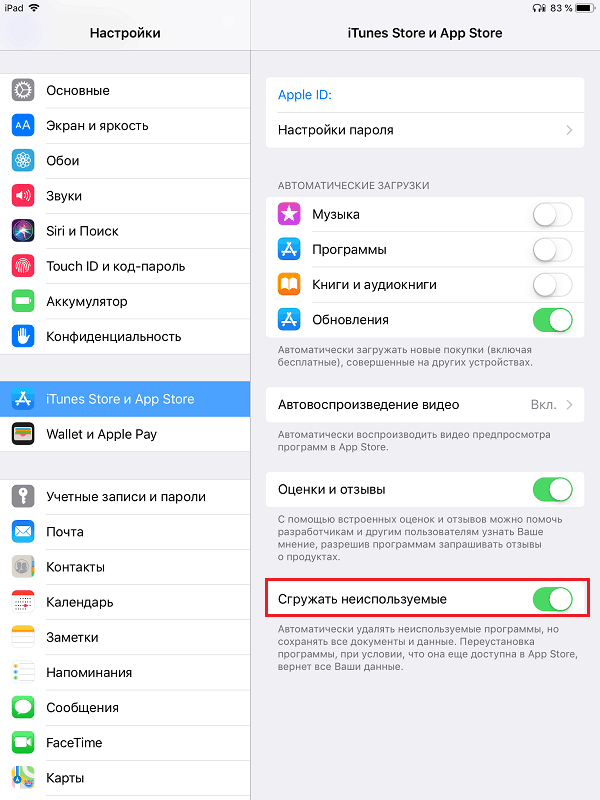
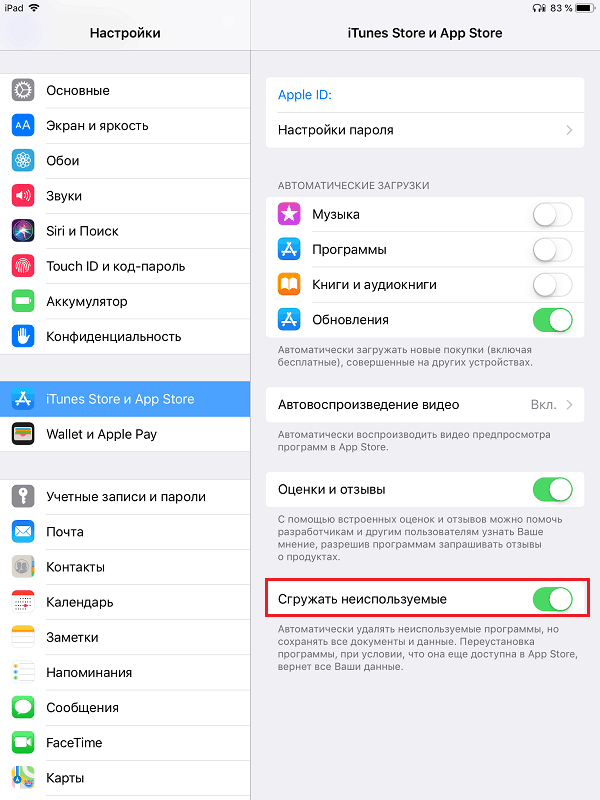
Чтобы активировать функцию выгрузки неиспользуемых программ, откройте в настройках раздел «iTunes Store и App Store» и переведите ползунок «Сгружать неиспользуемые» в положение «включено».
Эту же опцию можно включить в разделе настроек «Основные» – «Хранилище iPhone (iPad)». Там же показан список приложений и сколько места занимает их контент.
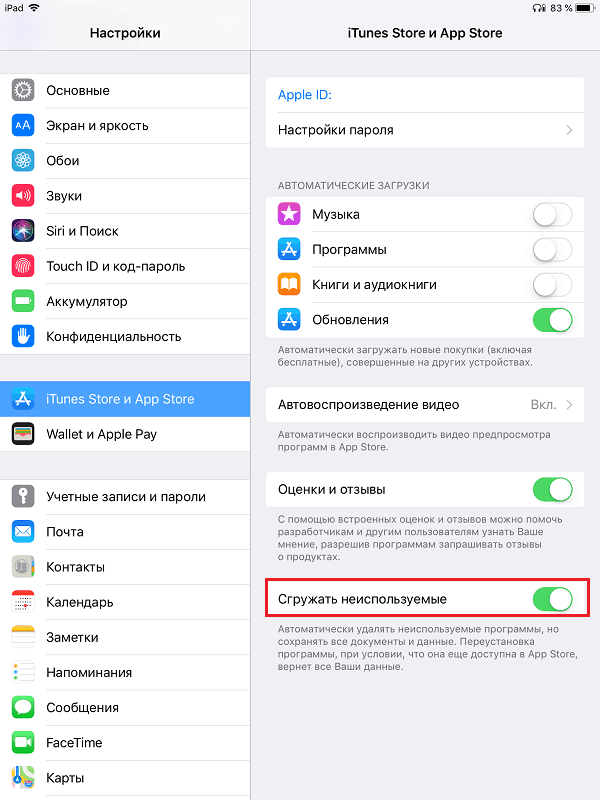
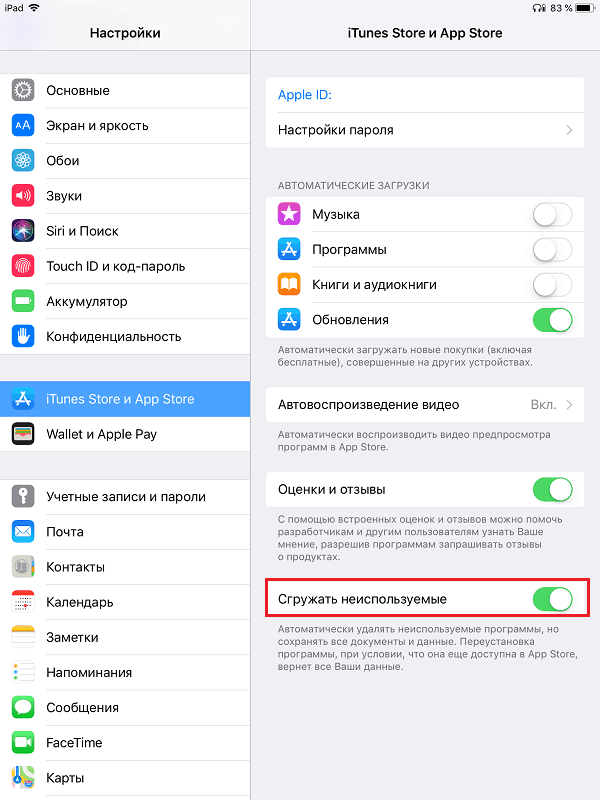
Выбросите мусор
Ни одна уборка не обходится без выноса из дома мусора. Чем же хуже наши гаджеты? Их тоже следует регулярно освобождать от ненужного хлама: временных файлов, дубликатов, кэшированных данных, остатков приложений, миниатюр картинок и т. п.
К сожалению, собственных инструментов для генеральной уборки на i-гаджетах не предусмотрено, поэтому придется использовать сторонние, благо есть, из чего выбирать. Ниже – несколько бесплатных и весьма эффективных утилит для iPhone и iPad с функциями очистки системы:
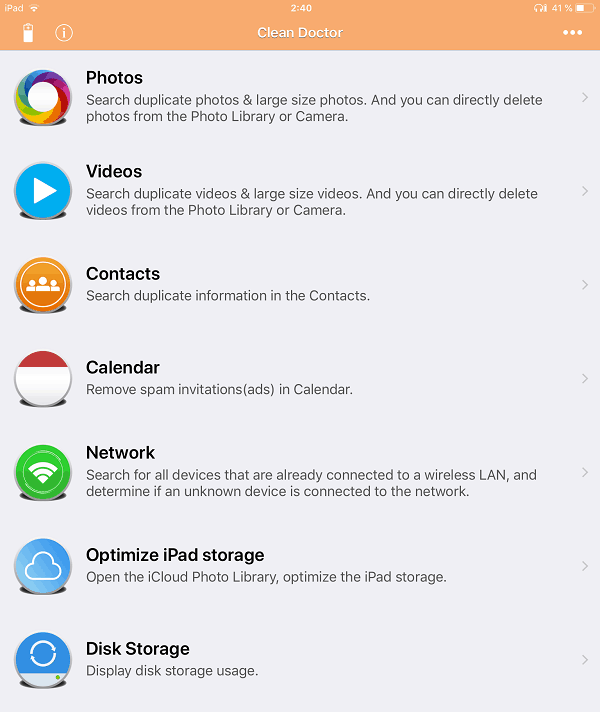
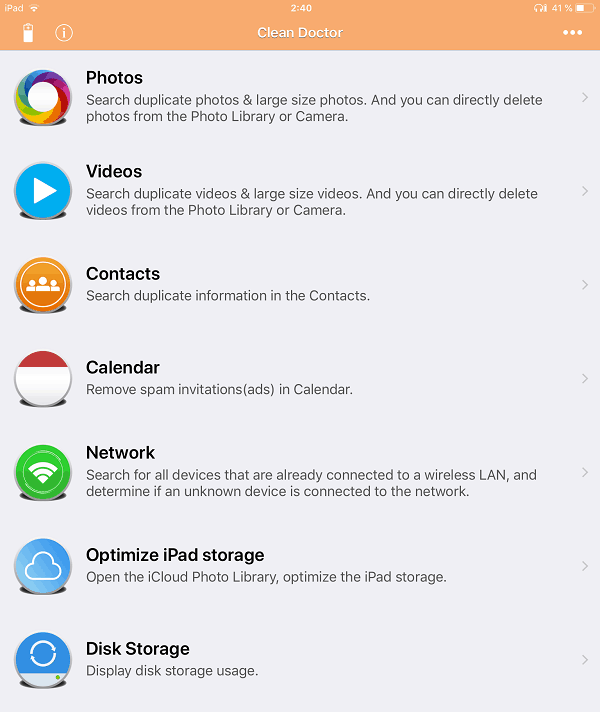
Запускайте одну из этих утилит раз в 1-2 недели – и, возможно, вы удивитесь, сколько места можно высвободить благодаря уборке мусора.
Не превращайте i-гаджет в «музыкальную шкатулку»
Без музыки, конечно, никуда, но если использовать айфон как хранилище всей личной фонотеки, о свободном месте в памяти устройства скоро придется забыть.
Оптимальный способ избежать превращения мобильного гаджета в забитую до отказа «музыкальную шкатулку» – подписаться на сервис потоковой музыки, например, Apple Music, и слушать ее онлайн. Однако не в каждом смартфоне есть постоянный Интернет, да и большинство подобных сервисов – платные, что тоже не всем по душе.
Альтернативой платным продуктам может стать бесплатное облачное хранилище, вроде Яндекс.Диска или Google Drive. Они не выгружают свое содержимое в память устройства. Если есть доступ в Интернет, вы сможете слушать музыку непосредственно с облачного диска, а если нет – придется заранее загрузить нужные треки на телефон. Последующее удаление файлов, сохраненных офлайн, не приведет к их исчезновению из облака.
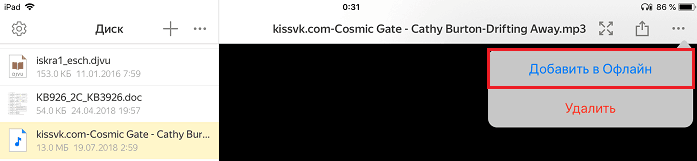
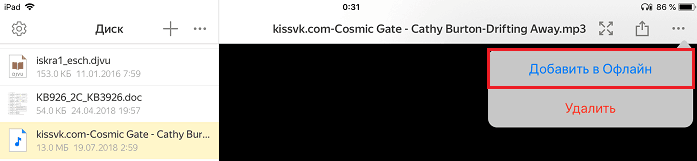
Чтобы скачать музыкальный трек из Яндекс.Диска и Google Drive на айфон или айпэд, выберите его из списка файлов, войдите в меню и активируйте опцию «Офлайн-доступ» или «Добавить в офлайн».
Устанавливайте обновления
Обновления операционных систем служат не только для безопасности и добавления новых функций, но и для оптимизации пространства накопителя гаджета. Обновления iOS – не исключение. Если ваш iPhone или iPad работает под управлением устаревших версий системы, обновите его до iOS 11. Благодаря этому вы высвободите от 1 до 6 Гб памяти. Список i-девайсов, совместимых с iOS 11, приведен на официальном сайте.
Для установки обновления войдите в настройки, откройте раздел «Основные» – «Обновление ПО». Нажмите «Загрузить и установить».
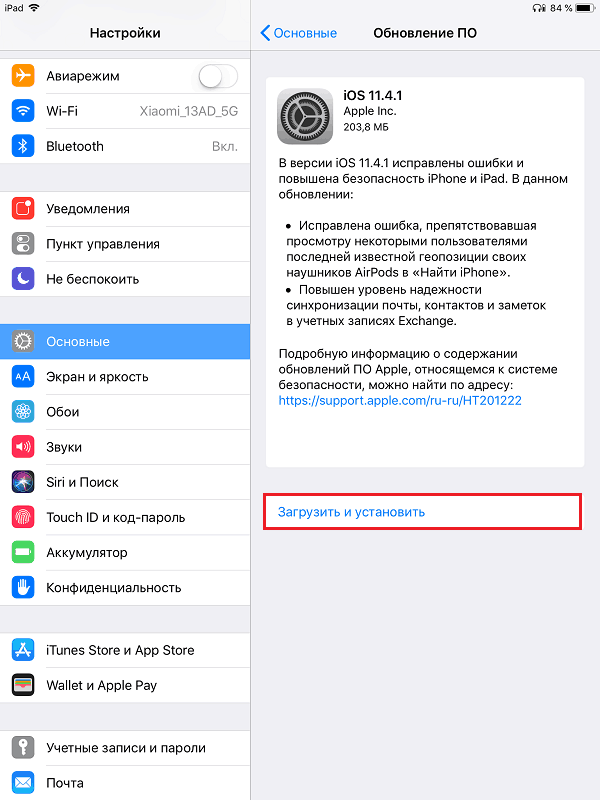
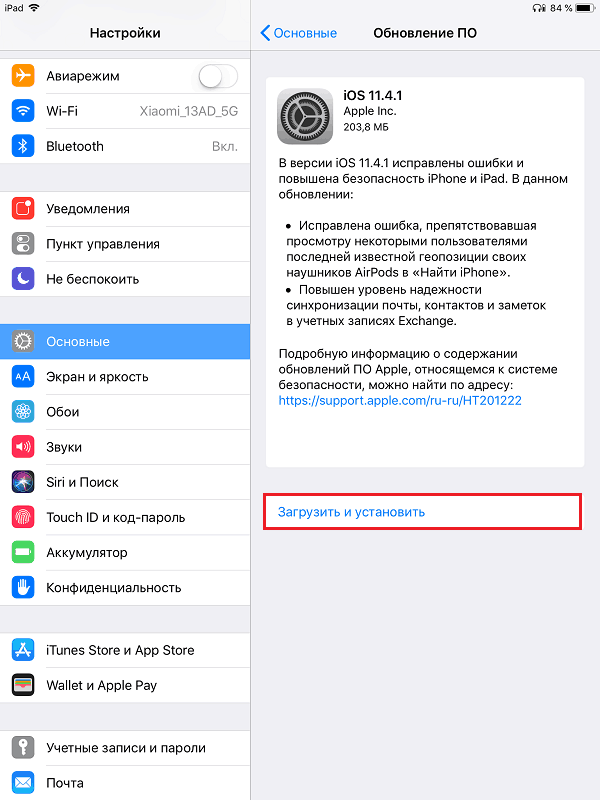
Перед установкой обновления сделайте резервную копию системы – зайдите в раздел вашей учетной записи Apple ID, выберите пункт «iPhone (iPad) Ваше_имя» – «Резервная копия в iCloud» и «Создать резервную копию».
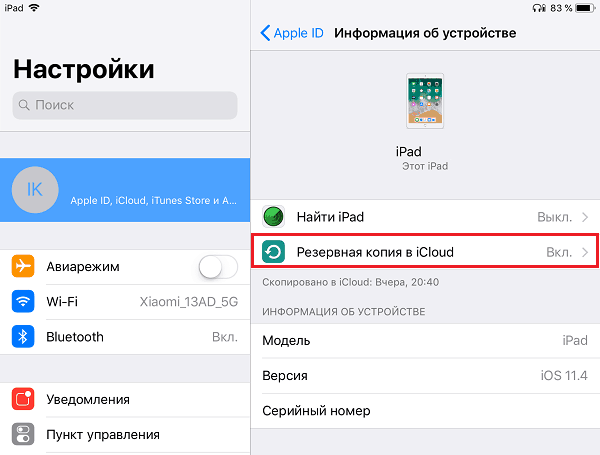
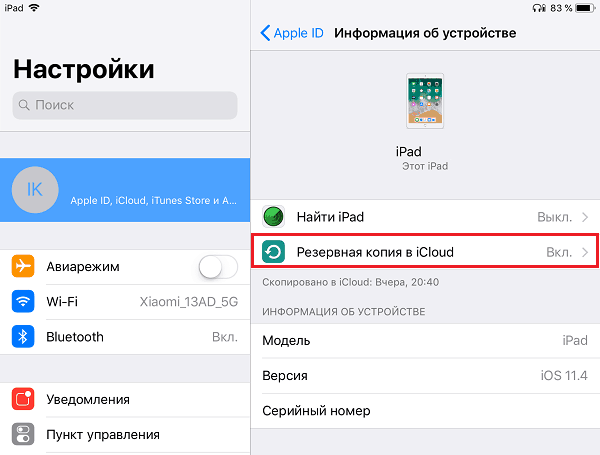
Теперь если во время обновления что-то пойдет не так, вы сможете восстановить работоспособность устройства из бэкапа.
Освобождаем хранилище на Android
О том, как выполнить очистку памяти на девайсах Android, F1comp уже рассказывал. Я лишь немного дополню.
Просканируйте гаджет на вирусы
Определить, чем заполнено хранилище «здорового» устройства, обычно несложно – достаточно открыть настройки и перейти в раздел «Память». Здесь приведена детальная информация о том, сколько места занимает операционная система, сколько – приложения вместе с их данными, сколько – изображения, видео, музыка, закачки, кэш и т. д. И если вы что-то удалите (перенесете на другой носитель, например, карточку microSD), в памяти гаджета появится свободное место.
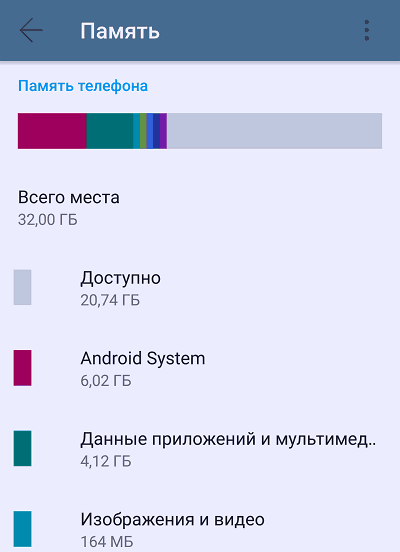
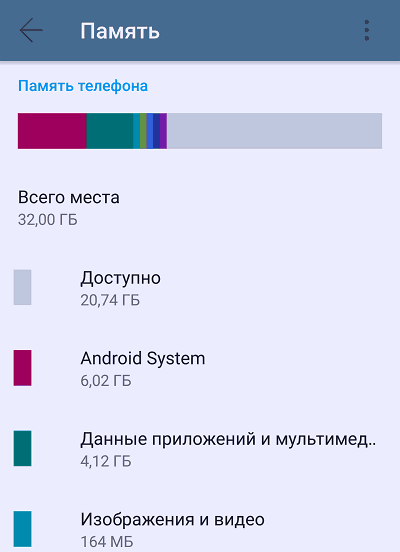
В случае заражения вредоносными программами картина может быть такой:
- Память вроде бы не переполнена, но свободного места, которое обозначено как доступное, несоизмеримо мало. Например, память устройства составляет 32 Гб, контент занимает 10 Гб, а незанятого пространства всего 10 Мб.
- Память почти полностью заполнена данными приложений и мультимедиа, но удаление установленных программ не приводит к ее освобождению.
- Система показывает, что в хранилище устройства есть свободное место, но при попытке установить приложение или сохранить файл вы получаете сообщение, что память переполнена.
Переместите обновления приложений в /system/app
На устройствах с небольшим объемом памяти, особенно тех, которые работают на старых версиях Андроида, часто возникает проблема с нехваткой места в каталоге установки приложений /data/app. Стандартная очистка кэша, перенос программ на SD-карту и удаление лишних данных помогают мало. Но есть одна хитрость, которая позволяет освободить до 30-50% места в этой области – это перемещение обновлений некоторых программ в другой каталог.
Внимание! Системные приложения вроде Google Play Маркет, Сервисы Google Play и т. п. лучше не трогать, иначе можно нарушить работоспособность устройства.
К сожалению, использовать эту хитрость возможно только на девайсах, где получены права root. Кроме того, вам понадобится бесплатная утилита SystemCleanup (если ее некуда устанавливать, придется временно пожертвовать каким-нибудь другим приложением).
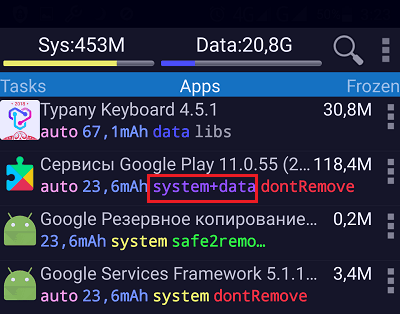
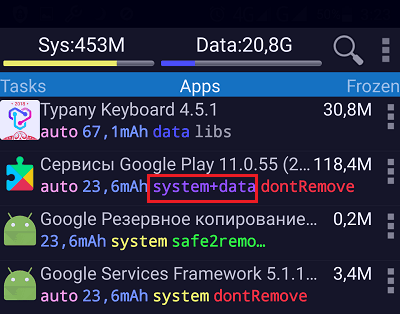
Итак, запустите утилиту и откройте вкладку Apps. В ней находится список всех программ, которые установлены на устройстве. Под каждой из них – строка основных свойств, в том числе каталог установки. У одних приложений это /system, у других – /data, а у третьих – /system+data. Последнее означает, что программа установила свои обновления в оба каталога, то есть занимает в 2 раза больше места, чем ей положено.
Чтобы разгрузить каталог установки пользовательских приложений, обновления таких программ нужно удалить из папки /data и оставить только в /system.
Для этого:
- Откройте долгим касанием строки контекстное меню приложения, в свойствах которого указано system+data.
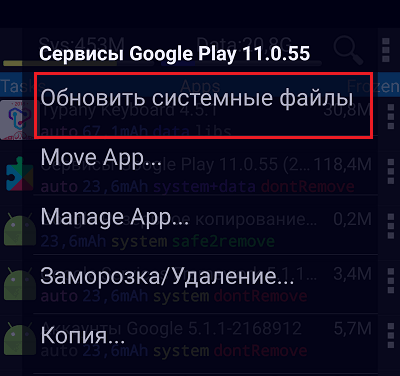
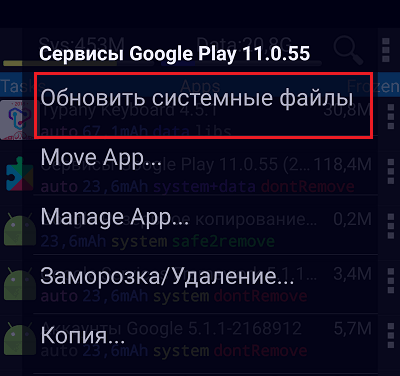
- Коснитесь команды «Обновить системные файлы» либо «Обновить системные файлы и Odex». Если в меню есть оба пункта, предпочтительнее выбрать второй – одексированные приложения работают быстрее и стабильнее.
- Подтвердите согласие на выполнение операции.
После этого в каталоге установки программ появится свободное место.
Как пользоваться облаком: инструкции для новичков
Проходя одну тему за другой, вот мы и добрались до той, которую предстоит рассмотреть сегодня: «Как пользоваться облачным хранилищем». Что такое облачное хранилище мы разбираться не будем. Я считаю, что если вас заинтересовало использование облачных хранилищ, то, что это и с чем его «едят», вы уже знаете. Главная функция всех таких хранилищ – беречь различную информацию.
Совет! «Облако» станет надежным помощником, если у вас несколько устройств. Оно синхронизует всю информацию и разгрузит жесткий диск.
Главный момент
Приступаем к работе.
- Первым делом вам придется установить специальную программу.
- Дальше прописываем путь, через который информация с папок будет поступать в хранилище.
- Следующий шаг программа выполнит сама: скопирует нужные папки, а в дальнейшем будет следить за всеми изменениями в них.
- Вот и все, все действия будут выполняться автоматически: вы решили изменить документ на устройстве – программа меняет его в «облаке», вносите коррективы в файл в облаке – он автоматически меняется и на ПК или телефоне.
Примечание: если документ отредактировать на ПК, то его новый вариант высветится и на вашем смартфоне, и на других доступных устройствах.
Основные настройки
Каждое из хранилищ предоставляет определенные настойки, которые отвечают за доступ к файлам. Изменить их нужно будет сразу после загрузки конкретно выбранной вами программы. Для этого стоит перейти в пункт «Настройки доступа». Дальше вы сможете указать конкретного человека, выбрав его из адресной книги. Он будет иметь доступ к вашей информации, либо киньте ссылку в социальную сеть.
Отдельным пунктом идут такие настройки, как «Редактирование», «Чтение», «Комментирование».
Войдя в облако, перед вами всегда будет высвечиваться информация о том, насколько заполнен общий объем хранилища.
Маленькие секреты
Запомните не сложные правила:
- В программном обеспечении может произойти сбой, по этому, чтобы исключить ошибки или свести их к минимуму, используйте хранилище, где есть история изменения файлов.
- Перед тем как выключить компьютер, дождитесь, пока документы синхронизируются полностью.
Топ-10
Для того чтобы вам было легче определится с выбором облачного хранилища, предлагаю вашему вниманию Топ самых проверенных из них:
- Dropbox;
- Google Drive;
- OneDrive;
- MEGA;
- Облако Mail.ru;
- iCloud и iCloud Drive;
- Яндекс.Диск;
- SpiderOak;
- Box;
- Copy;
Мало того, все они не только дарят пользователям превосходное качество работы по использованию облачных хранилищ, но и прошли испытание временем.
Я думаю, что решения вопроса, как пользоваться облачным хранилищем, гайд очень полезный и заинтересует много пользователей. И если вы не раз наблюдали, как используют облака, но сами не решались на такой шаг, то сейчас вы сможете с легкостью осуществить свою мечту.
И кроме всего прочего, информация, как использовать облачное хранилище станет полезной в плане продвижения новичков к более продвинутому уровню.
А тем, кто и сейчас сомневается, посоветую просмотреть видео, как пользоваться облачным хранилищем.
Желаю удачи! До скорых встреч!







