Особенности GUI загрузки в Windows 7
В погоне за оптимизацией своей операционной системы Windows 7, я перерыл немало недр интернета, находя при этом как полезные статьи, так и вредительские советы.
Сегодня хочу остановиться на весьма спорном совете, который часто можно услышать от аматоров оптимизации: включения опции «Без GUI» в Конфигурации системы (она же msconfig, раздел Загрузка).
 Что будет если выбрать «Без GUI»?
Что будет если выбрать «Без GUI»?
Существует такое мнение, что на быстрых машинах загрузка Windows 7 будет еще быстрее, если отключить анимационную заставку в загрузчике. Обосновывают это обычно тем, что анимационная заставка НЕ прерывается, а должна проиграться до конца. Т.е. если ОС успела загрузить все драйвера, службы и пр. до окончания анимации, то потом ОС будет просто ждать, пока закончится анимация. А это мол неоправданно замедляет загрузку.
В этом суждении доля рациональности конечно есть. Например, почему не советуют ставить свои, особенно длинные звуки на системные события Windows? Особенно, это будет касаться выхода из сеанса и завершения работы. ОС так настроена, что не завершит сеанс или работу, пока звук не закончит воспроизведение 😉 С одной стороны это логично, но если вы поставите на эти действия целые песни по 3 минуты, простая перезагрузка или смена пользователя будет крайне раздражающим событием. Кстати поэтому все системные звуки в Windows 7 такие короткие 😉
Почему этого делать не нужно 😉
Но вернемся к нашей опции «Без GUI». Если мы установим эту галочку, то никакой анимации при загрузке Windows 7 вы не увидите. У вас будет просто черный экран,а потом появится приглашение Windows. Вроде хорошо, никаких тебе притормаживаний при загрузке.
Однако это одна сторона медали. Есть еще и другая, о которой все почему то забывают написать 😉 Дело в том, что такие функции как chkdsk выполняются именно в этом же GUI, что и загрузка ОС. А это значит, что если например у вас запустится проверка диска или дефрагментация реестра, вы… ничего не увидите на экране!
Благо, что я это знаю и уже кстати сегодня снял галочку Без GUI. А вот другого пользователя может насторожить черный экран, который долго весит при загрузке (а в это время например идет проверка диска на ошибки, БОЛЬШОГО диска). Скорее всего последует нажатие кнопки Reset, но после перезагрузки все снова повториться 😉 И вот вам — совершенно не нужная переустановка ОС.
А о том, как правильно оптимизировать загрузку ОС, читайте в следующем посте.
Графический интерфейс пользователя — Википедия
Материал из Википедии — свободной энциклопедии
Текущая версия страницы пока не проверялась опытными участниками и может значительно отличаться от версии, проверенной 22 апреля 2018; проверки требуют 12 правок. Текущая версия страницы пока не проверялась опытными участниками и может значительно отличаться от версии, проверенной 22 апреля 2018; проверки требуют 12 правок.
Графи́ческий интерфе́йс по́льзователя (ГИП), графический пользовательский интерфейс (ГПИ) (англ. graphical user interface, GUI) — разновидность пользовательского интерфейса, в котором элементы интерфейса (меню, кнопки, значки, списки и т. п.), представленные пользователю на дисплее, исполнены в виде графических изображений. Также называется графической оболочкой управления.
В отличие от интерфейса командной строки, в GUI пользователь имеет произвольный доступ (с помощью устройств ввода — клавиатуры, мыши, джойстика и т. п.) ко всем видимым экранным объектам (элементам интерфейса) и осуществляет непосредственное манипулирование ими. Чаще всего элементы интерфейса в GUI реализованы на основе метафор и отображают их назначение и свойства, что облегчает понимание и освоение программ неподготовленными пользователями.
Графический интерфейс пользователя является частью пользовательского интерфейса и определяет взаимодействие с пользователем на уровне визуализированной информации.
Благодаря исследованиям, проведённым в 1960-е годы Дагом Энгельбартом в научно-исследовательском институте Стэнфорда, был изобретён графический интерфейс пользователя.
Впоследствии концепция GUI была перенята учёными из исследовательской лаборатории Xerox PARC в 1970-х. В 1973 году в лаборатории Xerox PARC собрали молодых учёных и дали свободу исследований. В результате, кроме всего прочего, на свет появляется концепция графического интерфейса WIMP (Windows, Icons, Menus, Pointers)[1] и в рамках этой концепции создаётся компьютер Alto. Он не был выпущен как коммерческий продукт, но широко использовался на фирме как корпоративный инструмент Xerox.
В 1979 году Three Rivers Computer Corporation выпустила рабочую станцию PERQ, похожую по принципам построения на Alto. В 1981 году Xerox выпустила продолжение Alto — Star
Коммерческое воплощение концепция GUI получила в 1984 году в продуктах корпорации Apple Computer. Apple критиковали за отказ от командной строки в пользу графического интерфейса[2]. В 1985 году операционной GUI с многозадачностью был использован в системе AmigaOS.
Позднее GUI стала стандартной составляющей большинства доступных на рынке операционных систем и приложений. Примеры систем, использующих GUI: Mac OS, GEM, Atari TOS, Microsoft Windows, Solaris, GNU/Linux, NeXTSTEP, OS/2, BeOS, Android, iOS, Bada, MeeGo.
Хотя в подавляющем большинстве систем GUI является надстройкой для операционной системы, существуют и независимые его реализации. Известен вариант графической программы BIOS Setup, когда ещё до загрузки ОС управление настройками IBM PC-совместимой ЭВМ производится мышью, аналогично полноценному GUI. Также имеются GUI для МК, не требующие ОС.
Можно выделить следующие виды графического пользовательского интерфейса:
- простой: типовые экранные формы и стандартные элементы интерфейса, обеспечиваемые самой подсистемой GUI;
- истинно-графический, двумерный: нестандартные элементы интерфейса и оригинальные метафоры, реализованные собственными средствами приложения или сторонней библиотекой;
- трёхмерный.
Концепция «делай то, что я имею в виду»[править | править код]
Одним из требований к хорошему графическому интерфейсу программной системы является концепция «делай то, что я имею в виду» или DWIM (англ. Do What I Mean). Согласно концепции требуется, чтобы система работала предсказуемо, чтобы пользователь заранее интуитивно понимал, какое действие выполнит программа после получения его команды.
- Графический интерфейс является «дружелюбным» для пользователей, которые начали знакомство с компьютером с графического интерфейса.
- В программах обработки графики он зачастую является единственно возможным.
- Большее потребление памяти в сравнении с текстовым интерфейсом.
- Сложнее организовать удалённую работу.
- Невозможность автоматизации, если она не была заложена автором программы.
- Графический интерфейс не является «дружелюбным» для пользователей, которые начали знакомство с компьютером с интерфейса командной строки.
Ещё один способ ускорения запуска Windows [+ВИДЕО]


Я Вам уже несколько раз рассказывал как ускорить запуск Windows, но все мои советы сводились к оптимизации автозагрузки программ при старте операционной системы.
Сегодня хочу рассекретить ещё один способ разгона этого процесса. Кстати, ничего устанавливать не надо при этом — оптимизацию сделаем с помощью встроенной в систему утилиты.
Описание ускорения старта системы будет совсем коротким, потому что ничего сложного в этой процедуре нет.
Немного теории. У 99% пользователей сегодня в компьютере установлены многоядерные процессоры. Но по какой-то непонятной причине «глупая» операционная система Windows не знает об этом. Она при своём старте не использует все эти ядра!



 Оглавление:
Оглавление:Ускоряем запуск Windows


Давайте принудительно заставим Windows задействовать в процессе своего запуска все ядра процессора. Это разобьёт его на несколько потоков и чуть-чуть ускорит.
Итак, тыкаем по кнопке «Пуск» в панели задач, переходим в «Все программы» — «Стандартные» — «Выполнить» и вписываем в поле…

 Читайте также на сайте:
Читайте также на сайте:

msconfig
(можно скопировать отсюда и вставить)


А можно ещё проще запустить данную утилиту…
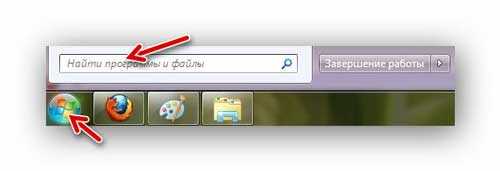
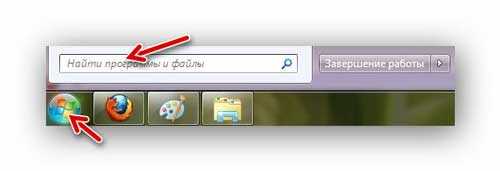
…вписать (или вставить предварительно скопированное название утилиты) сразу в поиск Windows…
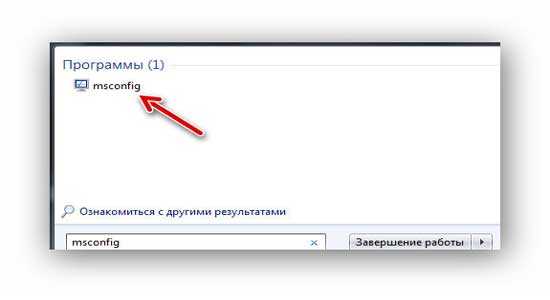
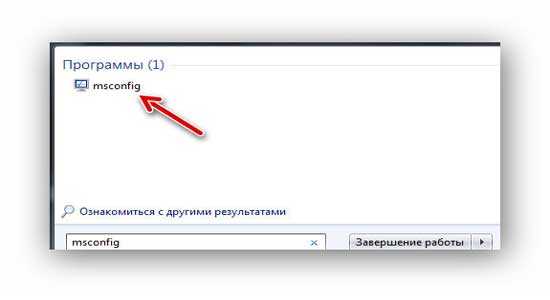
Кликаем на появившейся результат поиска и попадаем в программу…
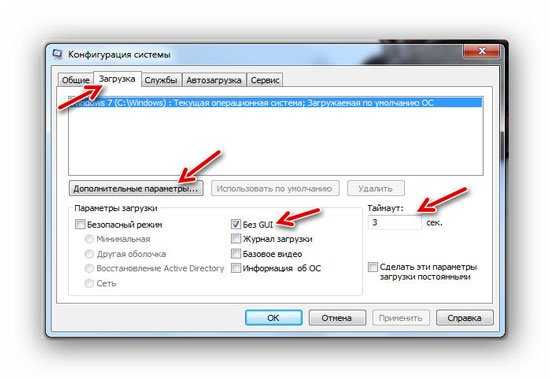
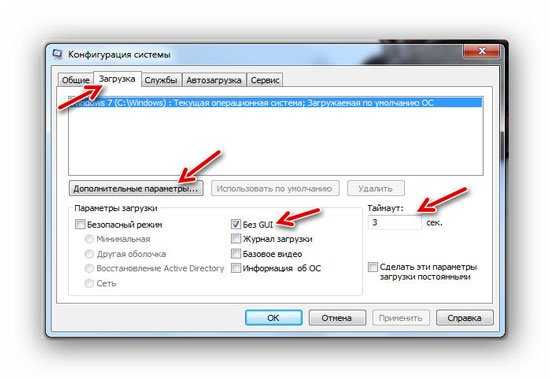
Переходим во вкладку «Загрузка» и тыкаем на «Дополнительные параметры…» …
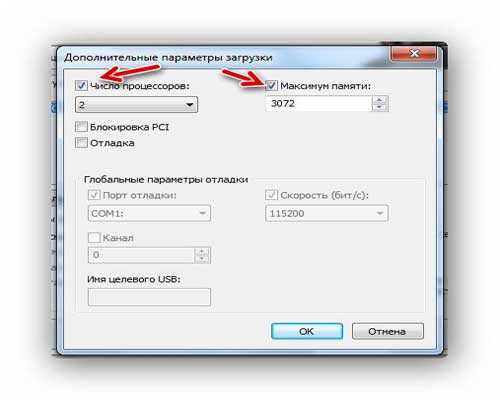
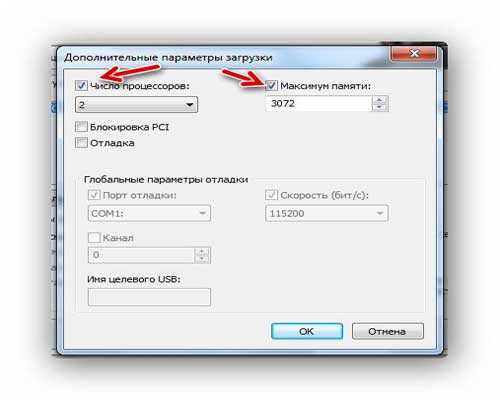
Теперь осталось поставить галочку на «Число процессоров:» и указать максимальное значение. На всякий случай ещё указал и «Максимум памяти:» — видимо эта Windows-дурочка и сколько памяти в компьютере не видит при запуске.
Сколько в Вашем процессоре ядер, столько и покажет в «Число процессоров:» . Например, на моём слабеньком ноуте, как видите, всего два ядра показало, а в компе моей жены — 4. Про супер-компьютер сына вообще молчу — все 6 штук ядер выскочило.
Теперь жмём «Ок» и попадаем в предыдущее окно, где осталось кликнуть на «Применить» . Соглашаемся с предупреждением и перезапускаем компьютер.
Если заметили, я поставил ещё галочку на «Без GUI» и изменил таймаут с 30 на 3 секунды (меньше не даёт). Галка на «Без GUI» означает отключение всей анимации при загрузке Windows. Не будут мелькать при старте системы всякие надписи — будет просто чёрный экран. Это тоже слегка ускоряет процесс запуска, но есть обратная сторона медали.
Если при старте запустится сканирование и исправление ошибок (например, после резкого отключения питания компьютера) то Вы не поймёте, что происходит, почему система не запускается в течении нескольких минут. Начнёте паниковать, тыкать на кнопки перезапуска и питания… потом истерика, инфаркт… и во всём этом обвините меня.
Если Вы не уверены, что являетесь отважным хакером — оставляйте снятой галку на «Без GUI» .
Ещё капелька ускорения запуска системы
Ещё можно капельку ускорить запуск Windows пройдя по пути: кнопка «Пуск» на панели задач — «Панель управления» — «Система» — «Дополнительные параметры системы» — «Загрузка и восстановление» (Параметры)…
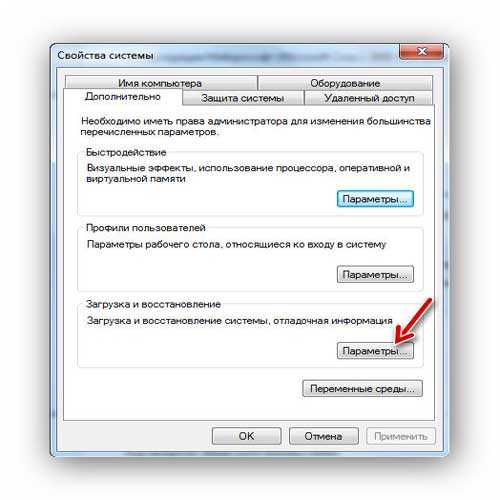
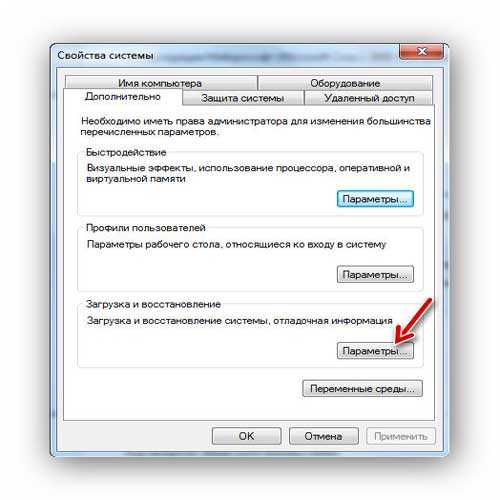
…и снять галку с «Отображать список операционных систем:» …
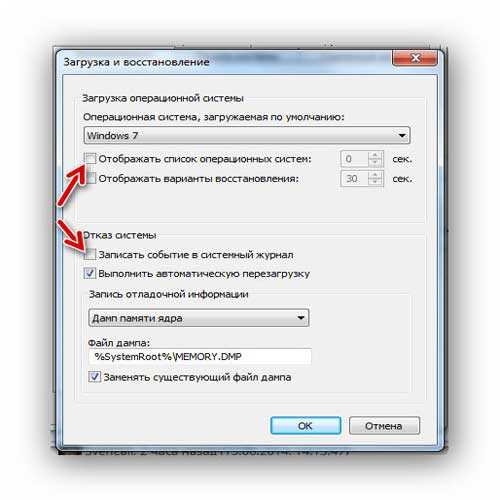
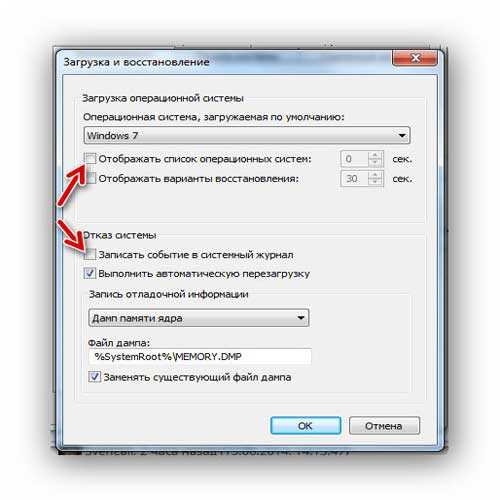
Быстрого компьютера Вам и до новых полезных компьютерных программ и интересных приложений для Андроид.
ПОЛЕЗНОЕ ВИДЕО
…
Рекомендую ещё посмотреть обзоры…
Я только обозреваю программы! Любые претензии — к их производителям!
Ссылки в комментариях публикуются после модерации.
^Наверх^
GUI, не GUI — или как включить и отключить графический интерфейс в Windows Server 2012 / Microsoft corporate blog / Habr
Когда появилась самая первая версия Server Core многие администраторы избегали его по той причине, что они могли использовать исклюительно возможности командной строки, а это не всегда удобно. Однако, в Windows Server 2012 ситуация поменялась, теперь стало возможным использовать гибридный режим, т.е. возможно как отключение, так и включение графического интерфейса.
В Windows Server 2012 GUI последовал примеру общей архитектуры интерфейса управления и работы операционной системы и стал «фичей». Это в свою делает процесс удаления графического интерфейса простым до невозможности. Для начала необходимо запустить «Server Manager».
Нажмите «Manage», а затем выберите пункт «Remove Roles or Features» из меню.
Далее нажмите «Next» для того, чтобы проскочить предварительные пункты мастера настройки, далее выберите необходимый вам сервер из доступного пула (в нашем случае это сервер DC1) и нажмите «Next».
Так как GUI не является ролью, нажмите «Next», чтобы пропустить мастер ролей и перейти к следующей секции.
Когда вы дойдете до мастера фич, вам будет необходимо снять галочку с чек-бокса «User Interfaces and Infrastructure», а затем нажать «Next».
Поставьте отметку на «Restart Destination Server» и нажмите «Remove».
После этого действия GUI будет удален.
После удаления всех необходимых данных сервер будет автоматически перезагружен.
После того как сервер вновь загрузиться, а вы залогинитесь – с этого момента вы сможете использовать только командную строку для взаимодействия с сервером.
После того как мы успешно удалили GUI, было бы очень неплохо знать как же все-таки его вернуть обратно. Для этого мы используем утилиту «SConfig» — так что просто наберите в командной строке «sconfig» и нажмите Enter.
В самом низу экрана можно увидеть пункт меню 12, который как раз отвечает за восстановление графического интерфейса – все что нам остается сделать, это набрать 12 и нажать «Enter».
На экране появится уведомление о том, что в случае включения GUI потребуется перезагрузка сервера – смело нажимаем «Yes» для завершения операции восстановления графического интерфейса.
После этого запуститься DISM, который произведет добавление необходимых файлов для активации графической оболочки.
После окончания вышеуказанного процесса вам будет предложено перезагрузить сервер, наберите «y» и нажмите для перезагрузки.
Также мы можем осуществить все вышеперечисленный операции как по удалению, так и по возвращению GUI гораздо быстрее, если воспользуемся командами PowerShell. Для этого необходимо открыть «Server Manager», нажать на «Tools» и запустить PowerShell.
Для того чтобы удалить GUI мы используем командлет Remove-WindowsFeature:
Remove-WindowsFeature Server-Gui-Shell, Server-Gui-Mgmt-Infra
В свою очередь Remove-WindowsFeature является просто алиасом команды, а значит мы вполне можем также использовать следующие команды:
Uninstall-WindowsFeature Server-Gui-Shell, Server-Gui-Mgmt-Infra
После ввода команды и нажатия клавиши «Enter» начнется процедура удаления графического интерфейса.
После завершения операции удаления бинарников необходимо будет перезагрузиться, для того чтобы изменения вступили в силу. Набираем следующую команду и нажимаем «Enter»:
Shutdown –r -t 0
После перезагрузки для работы будет доступна только командная строка.
Первое что нам нужно сделать, это попасть в PowerShell, набираем из командной строки PowerShell и нажимаем «Enter».
Теперь нам понадобится командлет Add-WindowsFeature для того чтобы вернуть GUI обратно:
Add-WindowsFeature Server-Gui-Shell, Server-Gui-Mgmt-Infra
Это также является алиасом для следующих команд:
Install-WindowsFeature Server-Gui-Shell, Server-Gui-Mgmt-Infra
После завршения процедуры добавления компонентов необходимо перезагрузить сервер с помощью команды shutdown:
Shutdown –r -t 0
После перезагрузки сервера графический интерфейс будет снова доступен.
P.S> Загрузить Windows Server 2012 RC можно здесь.
С уважением,
Георгий А. Гаджиев
Эксперт по информационной инфраструктуре,
Microsoft
Настройка запуска Windows 7 (msconfig) ‹ Windows 7 — Впечатления и факты
Настройка запуска Windows 7 (msconfig)
26.11.2009 22:52
Настройка системы – это диагностический инструмент, созданный для настройки параметров запуска Windows 7, в целях выявления причин неполадок в работе компьютера и операционной системы. С помощью программы «Конфигурация системы» можно выявить драйверы, программы и компоненты, из-за некорректной работы которых возникают ошибки во время запуска и функционирования Windows 7.
Запуск программы Настройка системы
Чтобы запустить программу «Настройка системы», откройте меню Пуск, введите в поисковую строку msconfig и нажмите Ввод.
Также можно воспользоваться сочетанием клавиш Windows + R, ввести msconfig и нажать OK.
Наверх
Вкладка Общие
На вкладке Общие можно выбрать один из трех вариантов запуска операционной системы:
Обычный запуск
В этом режиме Windows 7 запускается обычным способом. «Обычный запуск» используется, когда нет проблем с загрузкой ОС или после устранения неполадок.
Диагностический запуск
В режиме диагностического запуска вместе с Windows запускаются только основные службы и драйверы, необходимые для функционирования операционной системы и компьютера. Если при включенном диагностическом запуске проблема не исчезает, то скорее всего, повреждены основные файлы и драйверы Windows. Если при включенном диагностическом запуске проблем нет, то нужно воспользоваться режимом Выборочный запуск.
Выборочный запуск
В этом режиме запуск Windows 7 производится с использованием основных служб и драйверов, а также других служб и автоматически загружаемых программ, выбранных пользователем. Доступны три дополнительных параметра:
- Загружать системные службы – если этот параметр включен, то операционная система загружается со стандартным набором служб, необходимых для её работы.
- Загружать элементы автозагрузки – если этот параметр включен, то вместе с операционной системой запускаются программы, отмеченные флажками на вкладке Автозагрузка.
- Использовать оригинальную конфигурацию загрузки – этот параметр по умолчанию включен и затенен (отображается серым цветом). Данный параметр восстанавливает изначальные настройки запуска Windows 7 в случае внесения изменений на вкладке Загрузка.
Выборочный запуск нужно использовать, если диагностический запуск прошел без ошибок. Поочередно включайте дополнительные службы и программы, и отслеживайте работу системы до тех пор, пока не выявите причину ошибок.
Наверх
Вкладка Загрузка
На вкладке Загрузка находятся детальные настройки параметров запуска Windows 7.
Операционная система по умолчанию
Если на компьютере установлено несколько операционных систем, можно назначить любую из них загружаемой по умолчанию. Чтобы сделать это, выделите нужную операционную систему и нажмите кнопку Использовать по умолчанию.
Также можно установить произвольное время задержки меню мультизагрузки, установив время в секундах в поле Таймаут.
Чтобы удалить операционную систему из списка, выделите её и нажмите кнопку Удалить.
Безопасный режим
Безопасный режим – это режим работы операционной системы с ограниченным набором служб, устройств и драйверов, необходимых для функционирования компьютера.
Службы Windows, запускающиеся в безопасном режиме:
- Журнал событий Windows
- Поддержка самонастраивающихся устройств Plug and Play
- Удаленный вызов процедур (RPC)
- Службы криптографии
- Защитник Windows
- Инструментарий управления Windows (WMI)
Устройства и драйверы, запускающиеся в безопасном режиме:
- Внутренние жесткие диски (ATA, SATA, SCSI)
- Внешние жесткие диски (USB)
- Дисководы гибких дисков (внутренние и USB)
- Внутренние дисководы для компакт-дисков и DVD-дисков (ATA, SCSI)
- Внешние USB-дисководы для компакт-дисков и DVD-дисков
- Клавиатуры и мыши (USB, PS/2, последовательный порт)
- Видеокарты VGA (PCI, AGP)
Установите флажок Безопасный режим и выберите один из вариантов загрузки:
Минимальная – запуск проводника Windows 7 в безопасном режиме с использованием только основных устройств, драйверов и служб Windows, без поддержки сети.
Другая оболочка – загрузка командной строки, основных устройств, драйверов и служб Windows 7. Проводник и сетевые компоненты отключены.
Восстановление Active Directory – запуск проводника Windows 7 в безопасном режиме с использованием только основных служб, устройств и драйверов, а также службы каталогов Active Directory.
Сеть – запуск Проводника Windows 7 в безопасном режиме с использованием только основных компонентов операционной системы, а также следующих сетевых компонентов:
- Сетевые адаптеры (проводной Ethernet и беспроводной 802.11x)
- Протокол динамического конфигурирования узла DHCP
- DNS
- Сетевые подключения
- Модуль поддержки NetBIOS через TCP/IP
- Брандмауэр Windows
Также на вкладке Загрузка можно включить следующие функции:
Без GUI – отключается загрузочная анимация Windows 7.
Журнал загрузки – вся информация о процессе загрузки Windows 7 сохраняется в файл %SystemRoot%/Ntbtlog.txt.
Базовое видео – загружаются стандартные драйверы VGA вместо драйверов, соответствующих видеокарте.
Информация об ОС – во время загрузки Windows 7 отображаются названия загружаемых драйверов.
Сделать эти параметры загрузки постоянными – если этот параметр включен, то измененные вами настройки системы можно будет отменить только вручную. Отменить изменения путем выбора режима «Обычный запуск» на вкладке «Общие» не получится. Также вы не сможете отменить изменения с помощью функции Использовать оригинальную конфигурацию загрузки на вкладке Общие.
Наверх
Дополнительные параметры загрузки
Чтобы настроить дополнительные параметры загрузки Windows 7, на вкладке Загрузка нажмите кнопку Дополнительные параметры.
Число процессоров
С помощью этого параметра можно ограничить количество как реальных, так и виртуальных процессоров, используемых в системе. Установите флажок и с помощью раскрывающегося списка укажите количество процессоров, которое нужно использовать начиная со следующего запуска системы.
Максимальный объем памяти
С помощью этого параметра можно ограничить объем физической оперативной памяти, используемый операционной системой. Установите флажок и в текстовом поле задайте максимальный объем ОЗУ (в мегабайтах), который будет использоваться системой начиная со следующего запуска.
Если этот параметр включен, то операционная система не распределяет ресурсы ввода-вывода и прерывания на шине PCI. При этом ресурсы ввода-вывода и памяти, заданные в BIOS, сохраняются.
Если этот параметр включен, можно задать глобальные параметры отладки в режиме ядра для разработчиков драйверов устройств.
Наверх
Вкладка Службы
Вкладка Службы содержит список служб, запускающихся автоматически при загрузке Windows 7. Все эти службы условно поделены на две категории:
- службы Microsoft, от которых зависит работа операционной системы;
- службы сторонних разработчиков, необходимые для работы драйверов и некоторых программ.
При выявлении причин неполадок, возникающих во время запуска или работы Windows 7, нужно выполнить следующие действия:
1. На вкладке Общие:
- Включите Выборочный запуск.
- Установите флажок Загружать системные службы.
- Снимите флажок Загружать элементы автозагрузки.
2. На вкладке Службы:
- Установите флажок Не отображать службы Майкрософт.
- Отключите запуск всех служб сторонних разработчиков.
3. Перезагрузите компьютер.
Если после перезагрузки неполадки не возникают, то системные компоненты Windows 7 исправны, а причина ошибок, скорее всего, заключается в некорректной работе одной или нескольких сторонних служб. Чтобы выявить, какая именно служба вызывает сбой, включайте по одной службе, перезагружайте компьютер и следите за состоянием системы.
Если после отключения сторонних служб система по-прежнему работает с ошибками, то, вероятно, повреждены базовые компоненты операционной системы. Чтобы выявить причину ошибок, выполните следующие действия.
1. Снимите флажок Не отображать службы Майкрософт.
2. Отключите все службы Microsoft, затем включайте их по одной, перезагружайте компьютер и следите за изменениями до тех пор, пока не выявите все службы, вызывающие сбой.
Наверх
Вкладка Автозагрузка
Вкладка Автозагрузка содержит список программ, автоматически запускающихся вместе с Windows 7.
- В столбце Элемент автозагрузки отображается название программы.
- В столбце Производитель – разработчик программы.
- В столбце Команда указан исполняемый файл, запускающийся вместе с ОС, а также местоположение этого файла.
- В столбце Расположение отображается ключ реестра, отвечающий за автоматический запуск программы вместе с Windows 7.
- В столбце Дата отключения указана дата отключения элементов автозагрузки, не запускающихся автоматически вместе с операционной системой.
Если в работе Windows 7 возникают проблемы, то можно попытаться определить причину неполадок путем поочередного отключения автоматического запуска программ. Чтобы выявить, какая именно программа вызывает сбой, выключите автозагрузку всех программ, а затем включайте по одной программе, перезагружайте компьютер и следите за состоянием системы.
Чтобы программа не запускалась вместе с Windows 7, нужно снять флажок рядом с её названием и нажать кнопку Применить.
Наверх
Вкладка Сервис
Вкладка Сервис позволяет быстро запустить средства настройки, администрирования и диагностики Windows. Выделите нужное средство и нажмите кнопку Запуск.
О программе – вывод на экран информации о версии Windows 7, установленной на компьютере.
Изменение параметров контроля учетных записей – настройка UAC – компонента безопасности Windows 7, запрашивающего подтверждение действий, требующих прав администратора.
Центр поддержки – основное место для просмотра оповещений и совершения действий, которые помогают нормальной работе Windows 7. В Центре поддержки перечислены важные сообщения о параметрах безопасности и обслуживания компьютера, которые требуют внимания пользователя.
Устранение неполадок Windows – набор средств для автоматического устранения некоторых распространенных проблем при работе с сетью, аппаратным обеспечением и устройствами, связанными с использованием Интернета, а также проблемы совместимости программ.
Управление компьютером – набор инструментов для управления оборудованием, программным обеспечением и сетевыми компонентами Windows 7.
Сведения о системе – компонент Windows 7, отображающий подробные сведения о конфигурации оборудования, компонентах и программном обеспечении компьютера, включая драйверы.
Просмотр событий – средство для просмотра подробных сведений о важных событиях, возникающих в системе (например, ненадлежащий запуск программ или обновлений, загружаемых автоматически). Эти сведения могут быть полезны для устранения неполадок и ошибок в Windows 7 и установленных программах.
Программы – средство «Программы и компоненты» Windows 7, предназначенное для включения и отключения компонентов Windows 7, а также для удаления программ или изменения их конфигурации.
Свойства системы – основные сведения об оборудовании и операционной системе. Версия и статус активации Windows 7, индекс производительности, имя компьютера, имя домена и параметры рабочей группы.
Свойства обозревателя – параметры браузера Internet Explorer.
Конфигурация IP-протокола – просмотр и настройка сетевого адреса компьютера (в командной строке).
Системный монитор – мощное средство диагностики и мониторинга производительности, встроенное в Windows 7.
Монитор ресурсов – средство для просмотра сведений об использовании процессора, жесткого диска, сети и памяти в режиме реального времени.
Диспетчер задач – отображает приложения, процессы и службы, которые в данный момент запущены на компьютере. С его помощью можно контролировать производительность компьютера или завершать работу приложений, которые не отвечают. Мониторинг состояния сети и просмотр параметров ее работы.
Командная строка – функция Windows 7, предоставляющая возможность ввода команд MS-DOS и других команд без графического интерфейса пользователя.
Редактор реестра – инструмент, предназначенный для просмотра и изменения параметров в системном реестре, в котором содержатся сведения о работе компьютера.
Наверх
Что такое gui в windows 7?
Вопрос знатокам: Обновил систему до Ультиматки через WAU, пропал логотипчик собирающегося из пучков света окошечка при загрузке windows. Как вернуть?
С уважением, d1s
Лучшие ответы
Saschka:
Восстановление стандартного анимированного экрана загрузки Windows 7
В некоторых случаях новый экран загрузки произвольно заменяется старым в стиле Vista. Чаще всего это происходит, после неудачно внесенных различного рода изменений в загрузчик ОС. Предлагаю Вам простые и действенные решения:
Вариант 1
Выполнить — C:\Windows\System32\sysprep\sysprep.exe выбрать OOBE и ОК.
Вариант 2
1. Откройте командную строку от имени администратора: Пуск -> Выполнить (или Win+R) -> cmd -> Ok
2. В открытом окне консоли введите команду:
bcdedit /set {current} locale en-US
Обратите внимание, что вышеуказанная команда предусмотрена для английской версии Windows, поэтому если вы используете другую языковую версию, необходимо заменить «en-US» на языковой идентификатор используемой вами версии.
3. Закройте окно командной строки.
4. Перезагрузите Ваш компьютер.
Вариант 3
1) Откройте диалоговое меню Выполнить: Пуск -> Выполнить (или Win+R)
2) В открытом окне консоли введите команду: msconfig и нажмите OK
3) Перейдите на вкладку «Загрузка» и проверьте не установлен ли флажок напротив значения «Без GUI». Если флажок установлен — снимите его.
4) Закройте окно Конфигурации системы.
5) Перезагрузите компьютер
Видео-ответ
Это видео поможет разобраться
Рекомендую ещё посмотреть обзоры…
Я только обозреваю программы! Любые претензии — к их производителям!
Ссылки в комментариях публикуются после модерации.
^Наверх^
GUI, не GUI — или как включить и отключить графический интерфейс в Windows Server 2012 / Microsoft corporate blog / Habr
Когда появилась самая первая версия Server Core многие администраторы избегали его по той причине, что они могли использовать исклюительно возможности командной строки, а это не всегда удобно. Однако, в Windows Server 2012 ситуация поменялась, теперь стало возможным использовать гибридный режим, т.е. возможно как отключение, так и включение графического интерфейса.
В Windows Server 2012 GUI последовал примеру общей архитектуры интерфейса управления и работы операционной системы и стал «фичей». Это в свою делает процесс удаления графического интерфейса простым до невозможности. Для начала необходимо запустить «Server Manager».
Нажмите «Manage», а затем выберите пункт «Remove Roles or Features» из меню.
Далее нажмите «Next» для того, чтобы проскочить предварительные пункты мастера настройки, далее выберите необходимый вам сервер из доступного пула (в нашем случае это сервер DC1) и нажмите «Next».
Так как GUI не является ролью, нажмите «Next», чтобы пропустить мастер ролей и перейти к следующей секции.
Когда вы дойдете до мастера фич, вам будет необходимо снять галочку с чек-бокса «User Interfaces and Infrastructure», а затем нажать «Next».
Поставьте отметку на «Restart Destination Server» и нажмите «Remove».
После этого действия GUI будет удален.
После удаления всех необходимых данных сервер будет автоматически перезагружен.
После того как сервер вновь загрузиться, а вы залогинитесь – с этого момента вы сможете использовать только командную строку для взаимодействия с сервером.
После того как мы успешно удалили GUI, было бы очень неплохо знать как же все-таки его вернуть обратно. Для этого мы используем утилиту «SConfig» — так что просто наберите в командной строке «sconfig» и нажмите Enter.
В самом низу экрана можно увидеть пункт меню 12, который как раз отвечает за восстановление графического интерфейса – все что нам остается сделать, это набрать 12 и нажать «Enter».
На экране появится уведомление о том, что в случае включения GUI потребуется перезагрузка сервера – смело нажимаем «Yes» для завершения операции восстановления графического интерфейса.
После этого запуститься DISM, который произведет добавление необходимых файлов для активации графической оболочки.
После окончания вышеуказанного процесса вам будет предложено перезагрузить сервер, наберите «y» и нажмите для перезагрузки.
Также мы можем осуществить все вышеперечисленный операции как по удалению, так и по возвращению GUI гораздо быстрее, если воспользуемся командами PowerShell. Для этого необходимо открыть «Server Manager», нажать на «Tools» и запустить PowerShell.
Для того чтобы удалить GUI мы используем командлет Remove-WindowsFeature:
Remove-WindowsFeature Server-Gui-Shell, Server-Gui-Mgmt-Infra
В свою очередь Remove-WindowsFeature является просто алиасом команды, а значит мы вполне можем также использовать следующие команды:
Uninstall-WindowsFeature Server-Gui-Shell, Server-Gui-Mgmt-Infra
После ввода команды и нажатия клавиши «Enter» начнется процедура удаления графического интерфейса.
После завершения операции удаления бинарников необходимо будет перезагрузиться, для того чтобы изменения вступили в силу. Набираем следующую команду и нажимаем «Enter»:
Shutdown –r -t 0
После перезагрузки для работы будет доступна только командная строка.
Первое что нам нужно сделать, это попасть в PowerShell, набираем из командной строки PowerShell и нажимаем «Enter».
Теперь нам понадобится командлет Add-WindowsFeature для того чтобы вернуть GUI обратно:
Add-WindowsFeature Server-Gui-Shell, Server-Gui-Mgmt-Infra
Это также является алиасом для следующих команд:
Install-WindowsFeature Server-Gui-Shell, Server-Gui-Mgmt-Infra
После завршения процедуры добавления компонентов необходимо перезагрузить сервер с помощью команды shutdown:
Shutdown –r -t 0
После перезагрузки сервера графический интерфейс будет снова доступен.
P.S> Загрузить Windows Server 2012 RC можно здесь.
С уважением,
Георгий А. Гаджиев
Эксперт по информационной инфраструктуре,
Microsoft
Настройка запуска Windows 7 (msconfig) ‹ Windows 7 — Впечатления и факты
Настройка запуска Windows 7 (msconfig)
26.11.2009 22:52
Настройка системы – это диагностический инструмент, созданный для настройки параметров запуска Windows 7, в целях выявления причин неполадок в работе компьютера и операционной системы. С помощью программы «Конфигурация системы» можно выявить драйверы, программы и компоненты, из-за некорректной работы которых возникают ошибки во время запуска и функционирования Windows 7.
Запуск программы Настройка системы
Чтобы запустить программу «Настройка системы», откройте меню Пуск, введите в поисковую строку msconfig и нажмите Ввод.
Также можно воспользоваться сочетанием клавиш Windows + R, ввести msconfig и нажать OK.
Наверх
Вкладка Общие
На вкладке Общие можно выбрать один из трех вариантов запуска операционной системы:
Обычный запуск
В этом режиме Windows 7 запускается обычным способом. «Обычный запуск» используется, когда нет проблем с загрузкой ОС или после устранения неполадок.
Диагностический запуск
В режиме диагностического запуска вместе с Windows запускаются только основные службы и драйверы, необходимые для функционирования операционной системы и компьютера. Если при включенном диагностическом запуске проблема не исчезает, то скорее всего, повреждены основные файлы и драйверы Windows. Если при включенном диагностическом запуске проблем нет, то нужно воспользоваться режимом Выборочный запуск.
Выборочный запуск
В этом режиме запуск Windows 7 производится с использованием основных служб и драйверов, а также других служб и автоматически загружаемых программ, выбранных пользователем. Доступны три дополнительных параметра:
- Загружать системные службы – если этот параметр включен, то операционная система загружается со стандартным набором служб, необходимых для её работы.
- Загружать элементы автозагрузки – если этот параметр включен, то вместе с операционной системой запускаются программы, отмеченные флажками на вкладке Автозагрузка.
- Использовать оригинальную конфигурацию загрузки – этот параметр по умолчанию включен и затенен (отображается серым цветом). Данный параметр восстанавливает изначальные настройки запуска Windows 7 в случае внесения изменений на вкладке Загрузка.
Выборочный запуск нужно использовать, если диагностический запуск прошел без ошибок. Поочередно включайте дополнительные службы и программы, и отслеживайте работу системы до тех пор, пока не выявите причину ошибок.
Наверх
Вкладка Загрузка
На вкладке Загрузка находятся детальные настройки параметров запуска Windows 7.
Операционная система по умолчанию
Если на компьютере установлено несколько операционных систем, можно назначить любую из них загружаемой по умолчанию. Чтобы сделать это, выделите нужную операционную систему и нажмите кнопку Использовать по умолчанию.
Также можно установить произвольное время задержки меню мультизагрузки, установив время в секундах в поле Таймаут.
Чтобы удалить операционную систему из списка, выделите её и нажмите кнопку Удалить.
Безопасный режим
Безопасный режим – это режим работы операционной системы с ограниченным набором служб, устройств и драйверов, необходимых для функционирования компьютера.
Службы Windows, запускающиеся в безопасном режиме:
- Журнал событий Windows
- Поддержка самонастраивающихся устройств Plug and Play
- Удаленный вызов процедур (RPC)
- Службы криптографии
- Защитник Windows
- Инструментарий управления Windows (WMI)
Устройства и драйверы, запускающиеся в безопасном режиме:
- Внутренние жесткие диски (ATA, SATA, SCSI)
- Внешние жесткие диски (USB)
- Дисководы гибких дисков (внутренние и USB)
- Внутренние дисководы для компакт-дисков и DVD-дисков (ATA, SCSI)
- Внешние USB-дисководы для компакт-дисков и DVD-дисков
- Клавиатуры и мыши (USB, PS/2, последовательный порт)
- Видеокарты VGA (PCI, AGP)
Установите флажок Безопасный режим и выберите один из вариантов загрузки:
Минимальная – запуск проводника Windows 7 в безопасном режиме с использованием только основных устройств, драйверов и служб Windows, без поддержки сети.
Другая оболочка – загрузка командной строки, основных устройств, драйверов и служб Windows 7. Проводник и сетевые компоненты отключены.
Восстановление Active Directory – запуск проводника Windows 7 в безопасном режиме с использованием только основных служб, устройств и драйверов, а также службы каталогов Active Directory.
Сеть – запуск Проводника Windows 7 в безопасном режиме с использованием только основных компонентов операционной системы, а также следующих сетевых компонентов:
- Сетевые адаптеры (проводной Ethernet и беспроводной 802.11x)
- Протокол динамического конфигурирования узла DHCP
- DNS
- Сетевые подключения
- Модуль поддержки NetBIOS через TCP/IP
- Брандмауэр Windows
Также на вкладке Загрузка можно включить следующие функции:
Без GUI – отключается загрузочная анимация Windows 7.
Журнал загрузки – вся информация о процессе загрузки Windows 7 сохраняется в файл %SystemRoot%/Ntbtlog.txt.
Базовое видео – загружаются стандартные драйверы VGA вместо драйверов, соответствующих видеокарте.
Информация об ОС – во время загрузки Windows 7 отображаются названия загружаемых драйверов.
Сделать эти параметры загрузки постоянными – если этот параметр включен, то измененные вами настройки системы можно будет отменить только вручную. Отменить изменения путем выбора режима «Обычный запуск» на вкладке «Общие» не получится. Также вы не сможете отменить изменения с помощью функции Использовать оригинальную конфигурацию загрузки на вкладке Общие.
Наверх
Дополнительные параметры загрузки
Чтобы настроить дополнительные параметры загрузки Windows 7, на вкладке Загрузка нажмите кнопку Дополнительные параметры.
Число процессоров
С помощью этого параметра можно ограничить количество как реальных, так и виртуальных процессоров, используемых в системе. Установите флажок и с помощью раскрывающегося списка укажите количество процессоров, которое нужно использовать начиная со следующего запуска системы.
Максимальный объем памяти
С помощью этого параметра можно ограничить объем физической оперативной памяти, используемый операционной системой. Установите флажок и в текстовом поле задайте максимальный объем ОЗУ (в мегабайтах), который будет использоваться системой начиная со следующего запуска.
Если этот параметр включен, то операционная система не распределяет ресурсы ввода-вывода и прерывания на шине PCI. При этом ресурсы ввода-вывода и памяти, заданные в BIOS, сохраняются.
Если этот параметр включен, можно задать глобальные параметры отладки в режиме ядра для разработчиков драйверов устройств.
Наверх
Вкладка Службы
Вкладка Службы содержит список служб, запускающихся автоматически при загрузке Windows 7. Все эти службы условно поделены на две категории:
- службы Microsoft, от которых зависит работа операционной системы;
- службы сторонних разработчиков, необходимые для работы драйверов и некоторых программ.
При выявлении причин неполадок, возникающих во время запуска или работы Windows 7, нужно выполнить следующие действия:
1. На вкладке Общие:
- Включите Выборочный запуск.
- Установите флажок Загружать системные службы.
- Снимите флажок Загружать элементы автозагрузки.
2. На вкладке Службы:
- Установите флажок Не отображать службы Майкрософт.
- Отключите запуск всех служб сторонних разработчиков.
3. Перезагрузите компьютер.
Если после перезагрузки неполадки не возникают, то системные компоненты Windows 7 исправны, а причина ошибок, скорее всего, заключается в некорректной работе одной или нескольких сторонних служб. Чтобы выявить, какая именно служба вызывает сбой, включайте по одной службе, перезагружайте компьютер и следите за состоянием системы.
Если после отключения сторонних служб система по-прежнему работает с ошибками, то, вероятно, повреждены базовые компоненты операционной системы. Чтобы выявить причину ошибок, выполните следующие действия.
1. Снимите флажок Не отображать службы Майкрософт.
2. Отключите все службы Microsoft, затем включайте их по одной, перезагружайте компьютер и следите за изменениями до тех пор, пока не выявите все службы, вызывающие сбой.
Наверх
Вкладка Автозагрузка
Вкладка Автозагрузка содержит список программ, автоматически запускающихся вместе с Windows 7.
- В столбце Элемент автозагрузки отображается название программы.
- В столбце Производитель – разработчик программы.
- В столбце Команда указан исполняемый файл, запускающийся вместе с ОС, а также местоположение этого файла.
- В столбце Расположение отображается ключ реестра, отвечающий за автоматический запуск программы вместе с Windows 7.
- В столбце Дата отключения указана дата отключения элементов автозагрузки, не запускающихся автоматически вместе с операционной системой.
Если в работе Windows 7 возникают проблемы, то можно попытаться определить причину неполадок путем поочередного отключения автоматического запуска программ. Чтобы выявить, какая именно программа вызывает сбой, выключите автозагрузку всех программ, а затем включайте по одной программе, перезагружайте компьютер и следите за состоянием системы.
Чтобы программа не запускалась вместе с Windows 7, нужно снять флажок рядом с её названием и нажать кнопку Применить.
Наверх
Вкладка Сервис
Вкладка Сервис позволяет быстро запустить средства настройки, администрирования и диагностики Windows. Выделите нужное средство и нажмите кнопку Запуск.
О программе – вывод на экран информации о версии Windows 7, установленной на компьютере.
Изменение параметров контроля учетных записей – настройка UAC – компонента безопасности Windows 7, запрашивающего подтверждение действий, требующих прав администратора.
Центр поддержки – основное место для просмотра оповещений и совершения действий, которые помогают нормальной работе Windows 7. В Центре поддержки перечислены важные сообщения о параметрах безопасности и обслуживания компьютера, которые требуют внимания пользователя.
Устранение неполадок Windows – набор средств для автоматического устранения некоторых распространенных проблем при работе с сетью, аппаратным обеспечением и устройствами, связанными с использованием Интернета, а также проблемы совместимости программ.
Управление компьютером – набор инструментов для управления оборудованием, программным обеспечением и сетевыми компонентами Windows 7.
Сведения о системе – компонент Windows 7, отображающий подробные сведения о конфигурации оборудования, компонентах и программном обеспечении компьютера, включая драйверы.
Просмотр событий – средство для просмотра подробных сведений о важных событиях, возникающих в системе (например, ненадлежащий запуск программ или обновлений, загружаемых автоматически). Эти сведения могут быть полезны для устранения неполадок и ошибок в Windows 7 и установленных программах.
Программы – средство «Программы и компоненты» Windows 7, предназначенное для включения и отключения компонентов Windows 7, а также для удаления программ или изменения их конфигурации.
Свойства системы – основные сведения об оборудовании и операционной системе. Версия и статус активации Windows 7, индекс производительности, имя компьютера, имя домена и параметры рабочей группы.
Свойства обозревателя – параметры браузера Internet Explorer.
Конфигурация IP-протокола – просмотр и настройка сетевого адреса компьютера (в командной строке).
Системный монитор – мощное средство диагностики и мониторинга производительности, встроенное в Windows 7.
Монитор ресурсов – средство для просмотра сведений об использовании процессора, жесткого диска, сети и памяти в режиме реального времени.
Диспетчер задач – отображает приложения, процессы и службы, которые в данный момент запущены на компьютере. С его помощью можно контролировать производительность компьютера или завершать работу приложений, которые не отвечают. Мониторинг состояния сети и просмотр параметров ее работы.
Командная строка – функция Windows 7, предоставляющая возможность ввода команд MS-DOS и других команд без графического интерфейса пользователя.
Редактор реестра – инструмент, предназначенный для просмотра и изменения параметров в системном реестре, в котором содержатся сведения о работе компьютера.
Наверх
Что такое gui в windows 7?
Вопрос знатокам: Обновил систему до Ультиматки через WAU, пропал логотипчик собирающегося из пучков света окошечка при загрузке windows. Как вернуть?
С уважением, d1s
Лучшие ответы
Saschka:
Восстановление стандартного анимированного экрана загрузки Windows 7
В некоторых случаях новый экран загрузки произвольно заменяется старым в стиле Vista. Чаще всего это происходит, после неудачно внесенных различного рода изменений в загрузчик ОС. Предлагаю Вам простые и действенные решения:
Вариант 1
Выполнить — C:\Windows\System32\sysprep\sysprep.exe выбрать OOBE и ОК.
Вариант 2
1. Откройте командную строку от имени администратора: Пуск -> Выполнить (или Win+R) -> cmd -> Ok
2. В открытом окне консоли введите команду:
bcdedit /set {current} locale en-US
Обратите внимание, что вышеуказанная команда предусмотрена для английской версии Windows, поэтому если вы используете другую языковую версию, необходимо заменить «en-US» на языковой идентификатор используемой вами версии.
3. Закройте окно командной строки.
4. Перезагрузите Ваш компьютер.
Вариант 3
1) Откройте диалоговое меню Выполнить: Пуск -> Выполнить (или Win+R)
2) В открытом окне консоли введите команду: msconfig и нажмите OK
3) Перейдите на вкладку «Загрузка» и проверьте не установлен ли флажок напротив значения «Без GUI». Если флажок установлен — снимите его.
4) Закройте окно Конфигурации системы.
5) Перезагрузите компьютер
Видео-ответ
Это видео поможет разобраться
Ответы знатоков
Владимир Бабанов:
Graphic User Interface… Короч, эт типа окошки там всякие, диалоги и т. д…
bolshoy_:
Графический Юзверский Интерфейс
С А:
если не ошибаюсь то это
Graphic User Interface
Roman Grabov:
GUI от англ. graphical user interface, Графический интерфейс пользователя (ГИП) в вычислительной технике — система средств для взаимодействия пользователя с компьютером, основанная на представлении всех доступных пользователю системных объектов и функций в виде графических компонентов экрана (окон, значков, меню, кнопок, списков и т. п.) . При этом, в отличие от интерфейса командной строки, пользователь имеет произвольный доступ (с помощью клавиатуры или устройства типа «мышь») ко всем видимым экранным объектам.
В упрощенном смысле характеризует графическое оконное приложение, зачастую с поддержкой мультимедиа.
В некоторых случаях разработчики текстовых игр не используют GUI, так как в целом тяготеют к редукционизму и эстетике консоли.
b.o.f.h.:
GUI=graphical user interface=графический интерфейс пользователя. по простому — это когда красивые окошки-кнопочки, как альтернатива CLI (command line interface, интерфейс командной строки)
Ejina:
Графический интерфейс пользователя. Окошки, кнопочки, картинки, в общем то, из чего состоит виндовс
Andrey:
Sasha Calugin:
Графи́ческий интерфе́йс по́льзователя (ГИП), графический пользовательский интерфейс (ГПИ) (англ. graphical user interface, GUI) — разновидность пользовательского интерфейса, в котором элементы интерфейса (меню, кнопки, значки, списки и т. п.), представленные пользователю на дисплее, исполнены в виде графических изображений.
В отличие от интерфейса командной строки, в GUI пользователь имеет произвольный доступ (с помощью устройств ввода — клавиатуры, мыши, джойстика и т. п.) ко всем видимым экранным объектам (элементам интерфейса) и осуществляет непосредственное манипулирование ими. Чаще всего элементы интерфейса в GUI реализованы на основе метафор и отображают их назначение и свойства, что облегчает понимание и освоение программ неподготовленными пользователями.
Графический интерфейс пользователя является частью пользовательского интерфейса и определяет взаимодействие с пользователем на уровне визуализированной информации.
Viksa72:
Проще говоря-отключение АНИМАЦИИ
Валентина Цветкова:
Обсуждали тут это недавно, вот решение:
Ирида Денисова:
Нã скòлько пóмню обсуждали тут уже, используй — виндовсфикс. ру
Дед Мазай:
На картинке окно консоли Windows. Чтобы его открыть, надо в меню «Пуск» выбрать «выполнить» и ввести cmd. Есть программы, которые работают в окне консоли в текстовом режиме. Это называется так же «интерфейс командной строки». Всё остальное, что ты видишь на экране — это GUI.
Дмитрий Кораблин:
Графический интерфейс системы и есть Graphical User Interface
Президент интернета:
GUI — это то, что видно на экране
Krab Bark:
В Windows, попросту говоря, «окошки».
Также спрашивают:
GUI или графический пользовательский интерфейс — это интерфейс, предоставляемый пользователю, суперпользователю или администратору для простого взаимодействия с системой.
Графический интерфейс обычно состоит из одного прикосновения или нажатия компонентов, таких как кнопка, текстовое поле, слайдер, изображение и т. д.
История GUI
GUI был разработан в конце 1970-х годов, и до появления GUI существовал интерфейс командной строки или CLI, который представляет собой отвратительный интерфейс, обычно используемый техническими или профессиональными людьми.
Первый коммерчески доступный графический интерфейс разработан Xerox под названием PARC.
Он выпущен с именованной информационной системой Xerox 8010, выпущенной в 1981 году.
После этого Стив Джобс увидел GUI в туре по Xerox. Запущена операционная система Apple на основе графического интерфейса для персонального компьютера Macintosh, выпущенная в 1984 году.
После этого выпуска Windows также начала разработку операционной системы на основе графического интерфейса, в которой 1985 год был выпущен на основе графического интерфейса для Windows 1.0.
GUI Компоненты
Графический интерфейс состоит из разных компонентов.
Не все компоненты должны существовать в графическом интерфейсе, но в большинстве случаев эти компоненты используются.
- Окно является одним из самых популярных компонентов графического интерфейса. Обычно окно содержит несколько компонентов графического интерфейса. Окно также используется в качестве интерфейса для разных приложений
- Кнопка обычно используется для запуска действия, такого как сохранение, редактирование, запуск, остановка некоторых действий в графическом интерфейсе.
- Метка представляет собой текстовую метку, которая используется для предоставления информации с текстом.
- Текстовое поле используется для ввода текстовой информации в графический интерфейс и очень популярный компонент.
- Ползунок используется для перемещения указателя, чтобы установить конкретное значение.
- Изображение — это еще один популярный компонент, который используется для отображения некоторых изображений в графическом интерфейсе.
- Видео является популярным компонентом, где могут быть показаны различные типы видео.
- Чекбокс используется для предоставления нескольких опций для проверки одного или нескольких из них.
- Панель — это часть экрана, которая предоставляет ярлыки или список чего-либо.
- Tab предоставляет несколько экранов в Windows, что очень удобно для размещения множества компонентов графического интерфейса в одном окне.
- Значок используется, чтобы показать небольшую картинку
- Мышь — аппаратная, но очень важная для пользовательского ввода в графический интерфейс
- Клавиатура — это другое оборудование, которое обеспечивает ввод для таких компонентов, как текстовое поле.
- Меню предоставляет несколько ярлыков в окне, чтобы открыть их.
- Указатель используется для выбора и взаимодействия с компонентами графического интерфейса с помощью мыши.
- Рабочий стол используется в операционных системах для предоставления пользователю основного экрана с различными инструментами и компонентами графического интерфейса, такими как меню, окно, изображение и т. д.
Преимущества GUI
До GUI интерфейс командной строки или простой CLI был способом взаимодействия с системой или приложениями.
С развитием и использованием графического интерфейса популярность компьютерных систем возросла, поскольку она дает много преимуществ.
Вот некоторые преимущества GUI.
- Графический интерфейс более дружественный и приятный для глаз.
- GUI обеспечивает легкий доступ к функциям системы и приложений
- GUI может использоваться с очень небольшими знаниями, что полезно для начинающих пользователей.
- GUI обеспечивает визуально богатый вывод и информацию относительно CLI.
Примеры GUI
Сегодня многие операционные системы, программы и приложения имеют графический интерфейс. Здесь мы перечислим различные типы GUI
Google Chrome предоставляет классические компоненты графического интерфейса, такие как вкладка, меню, кнопка, изображение и т. д.
Windows Server GUI предоставляет пользователям доступ к рабочему столу.
Windows Проводник GUI предоставляет левую панель для навигации с панелью для списка файлов и папок
Linux GUI
Linux — открытая и вызывающая операционная система.
Linux в основном начинался как операционная система на основе командной строки, которая в основном предназначена для опытных пользователей.
Со временем он сильно изменился и интегрировал различные компоненты и инструменты графического интерфейса, такие как Desktop Manager.
Linux имеет тот же опыт для Windows с точки зрения рабочего стола.
Linux предоставляет различные графические окружения рабочего стола, как показано ниже.
- KDE
- Gnome
- XFCE
- LXDE
- Unity
Графический интерфейс Windows
Windows — самая популярная операционная система пользовательского уровня, где ее графический интерфейс делает ее настолько популярной.
Windows предоставляет своим пользователям очень простой интерфейс с графическим интерфейсом, где дети, пожилые люди, не имеющие технической подготовки могут легко изучить и использовать его.
Windows в основном предназначалась для использования в основном с мышью, а в некоторых случаях с клавиатурой.
Please follow and like us:


 Что будет если выбрать «Без GUI»?
Что будет если выбрать «Без GUI»?