Как отформатировать флешку в FAT32 объемом более 32Гб
Всем привет! Сегодняшняя статья посвящена тому, как отформатировать флешку в FAT32. Файловая система FAT32 является устаревшей, но тем не менее иногда возникают ситуации, когда необходимо отформатировать флешку именно в этой файловой системе.
Дело в том, что файловая система FAT32 в отличии от более современной и надежной файловой системы NTFS читается практически на любом устройстве с usb портом (автомагнитола, холодильник, телевизор и так далее). Также может потребоваться отформатировать флешку в FAT32 при прошивки BIOS компьютера.
Содержание
- Форматирование через графический интерфейс Windows
- Форматирование с помощью командной строки
- Форматируем флешку более 32 Гб в FAT32
Форматирование через графический интерфейс Windows
Самый простой способ отформатировать флешку в FAT32 это сделать это прямо в интерфейсе Windows.
Вставьте флешку в компьютер или ноутбук и нажмите «Мой компьютер» на рабочем столе. После этого кликните правой кнопкой мыши на диске с флешкой и выберите «Форматировать».
После этого кликните правой кнопкой мыши на диске с флешкой и выберите «Форматировать».
У вас откроется окно форматирования. Здесь нужно выбрать файловую систему FAT32. Размер кластера можно выбрать стандартный или к в нашем случае 8192 байта.
В графе «Метка тома» вы можете указать наименование флешки (например My Flash) либо оставить поле пустым.
Как правило люди ставят галку напротив графы «быстрое форматирование (очистка оглавления)». В этом режиме флешка отформатируется намного быстрее. Однако, полное форматирование (когда галка снята) позволит более качественно отформатировать флешку.
После выбора всех параметров нажмите «Начать». Запустится процесс форматирования.
По окончанию вы увидите сообщение, что форматирование завершено.
Форматирование с помощью командной строки
Для входа в командную строку Windows нажмите «Пуск» — «Все программы» — «Стандартные» и выберите там «Командная строка». Или нажмите комбинацию клавиш Win+R, напишите cmd и нажмите «ОК».
У вас должна открыться командная строка.
Напишите в ней следующую строку:
format /FS:FAT32 K: /q /V:My_Fleshka
В данной строке
/FS:FAT32 — указываем форматирование в FAT32
K: — буква флешки (его можете посмотреть в «Моем компьютере»)
/q — выбираем быстрое форматирование (чтобы выбрать полное форматирование, просто не пишите эту команду)
/V:My_Fleshka — имя тома
Форматируем флешку более 32 Гб в FAT32
Файловая система FAT32 имеет ограничение на размер файла в 4 Гб. Если вам нужно записать на флешку файл больше 4 Гб, то следует использовать файловую систему NTFS.
Также стандартные средства формтирования Windows описанные выше не позволяют отформатировать флешку в FAT32 объемом более 32 Гб. Для этого следует использовать специальную программу FAT32Format.
Запустите программу. Выберите нужную флешку и имя тома (volume label).
Для быстрого форматирования нажмите галку «quick format», для полного форматирования снимите главку.
Нажмите «Start».
Предлагаю вам также ознакомиться с обучающим видео, как отформатировать флешку в FAT32.
Если у вас остались вопросы задавайте их в комментариях, с радостью помогу всем желающим.
какую файловую систему выбрать для USB флешки или внешнего жесткого диска. FAT32 и ее особенности
Как изменить ntfs на fat32? Какой правильный формат нужно использовать для флешки FAT32 или NTFS? Обо всем об этом будет рассказано ниже.
По большому счету, оба формата можно использовать и FAT32 и NTFS. Все зависит от того, как вы собираетесь эксплуатировать флешку.
При покупке новой флешки, как правило, у них файловая система FAT32 и в этом нет ничего удивительного, так как эта файловая система читается с многих устройств, что-то типа универсального формата. Ну и есть мнения, что этот формат более производительный, нежели NTFS.
Трудности у вас могут, возникнут только тогда, когда вам понадобится закинуть на флешку файл с размером превышающий 4гб. Могут быть и другие ошибки, что , но это, как правило, частные случаи.
Например, вы заходите установить windows с флешки. Если ваша флешка в формате FAT32 то, при попытке записать на нее большой файл (более 4гб), сам windows выдаст вам ошибку, что файл слишком большой.
Ну и при записи образа , вам будет предложено отформатировать флешку или вы так же получите ошибку.
Поэтому перед записью образа windows или же перед перемещением на флешку большого файла, сначала отформатируйте вашу флешку в формат NTFS.
И, конечно, у вас возникает резонный вопрос, какую файловую систему выбрать для флешки FAT32 или NTFS.
Сегодня флешки уже идут с большим объемом и 32 гб и 64 и больше. Соответственно если вы покупаете флешки с такими объемами, наверняка вы планируете кидать на нее и фильмы, и большие файлы.
Для таких целей форматируйте флешку в NTFS и используйте как вам угодно.
Если не планируете класть на флешку файлы больших объемов, а планируйте использоваться для документов, фото или небольших файлов, например, музыкальные файлы, то форматировать не обязательно.
При выборе файловой системы для флешки, сначала подумайте, как вы будете ее использовать, отсюда и выбирайте формат.
В дополнении:
Как на флешке поменять fat32 на ntfs или ntfs на fat32
Если по каким-то причинам, вы ранее уже форматировали флешку из fat32 в ntfs и теперь вам нужно вернуть все обратно с fat32 перевести ntfs или наоборот, то чтобы поменять на нужную вам файловую систему fat32 или ntfs, выполните следующие действия:
1. Вставьте флешку в компьютер/ноутбук.
2. При обнаружении компьютером вашего устройства, выделите флешку и нажмите правой кнопкой мыши, в открывшемся меню нажмите пункт форматирование, далее выберите нужный формат файловой системы и нажмите начать.
После завершения операции, ваша флешка будет в нужной вам файловой системе.
Внимание! Перед тем, как форматировать флешку в другой формат, если на ней имеются данные, сначала перенесите(скопируйте) файлы в другое место. При форматировании, все данные с флешки удаляются!
На сегодня выбор файловой системы при форматировании носителя становится актуальным. Допустим, Вы хотите отформатировать жесткий диск или флэшку, при этом есть выбор: отформатировать в такие файловые системы как
Пользователи начинают форматировать, как им может быть советовали, или они где-то прочитали в NTFS или FAT32, которые являются наиболее популярными файловыми системами, в отличие от остальных. Например, exFAT на сегодня, является еще не самой распространенной, да и не все операционные системы ее поддерживают.
Сейчас мы поговорим о том, в чем отличие FAT32 от NTFS.
Отличие FAT32 от NTFS
FAT32 – файловая система создана на основе FAT16. Она является наиболее старой и не безопасной. Также, технология FAT использовалась еще в Windows 95 и 98. Если Ваш носитель отформатирован под данную файловую систему, то файлы, находящиеся на носителе видны любому пользователю, имеющему доступ к компьютеру. Минус файловой системы в том, что она имеет ограничение на размер. Создать раздел более 32 Гб невозможно. Расшифровка файловой системы выглядит так: File Allocation Table.
Она является наиболее старой и не безопасной. Также, технология FAT использовалась еще в Windows 95 и 98. Если Ваш носитель отформатирован под данную файловую систему, то файлы, находящиеся на носителе видны любому пользователю, имеющему доступ к компьютеру. Минус файловой системы в том, что она имеет ограничение на размер. Создать раздел более 32 Гб невозможно. Расшифровка файловой системы выглядит так: File Allocation Table.
NTFS – эта файловая система наиболее предпочтительна и имеет ряд преимуществ перед FAT32
- Может автоматически восстанавливаться в случае ошибок на диске
- Поддержка жестких дисков с большим объемом улучшена
- Более безопасная файловая система. Можно использовать шифрование или запрет на какие-либо данные.
Как показала практика, NTFS работает медленнее FAT32, но в обращении с файлами больших размеров работает эффективнее. Также, для NTFS потребуется больше оперативной памяти, компьютеры и прочие устройства с ОЗУ меньше 64 Мб NTFS не поддерживает.
В итоге, можно сказать следующее, что NTFS рационально использует дисковое пространство и неплохо работает с файлами большого размера, но FAT32 работает быстрее, правда поддерживает работу с файлами только до 4 Гб. NTFS более надежен, FAT32 не требует большого объема оперативной памяти.
Под какую файловую систему форматировать свой жесткий диск или флэшку решать Вам. Также, обсуждаем в комментариях, какая же все таки лучше.
Файловая система – это способ организации и физического хранения всех файлов в операционных системах. Также она определяет, какой может быть самый большой размер раздела.
Приступая к ознакомлению принципов работы компьютера, какую выбрать: fat32 или ntfs (самые распространение) определить не возможно – нужно знать, чем они отличаются.
чем отличается ntfs от fat32
Совсем недавно существовала только одна файловая система — FAT. В ней, с распределением места на жестком диске имелось ряд недостатков.
Ее усовершенствовали — в результате появились несколько новых версий, но решить проблемы не смогли.
В итоге, специалисты решили, что лучше не совершенствовать, а сделать новую — «с нуля». Так появилась файловая система — NTFS.
На FAT и NTFS не стоит смотреть как на полностью разные вещи. Задача у них одна – сохранять на жестком диске файлы (ваши данные).
Главное отличие: NTFS — имеет больше функций, чем FAT. Это касается сжатия и безопасности, кроме вас, прочитать то, что вы записали, не сможет никто. В FAT – такого нет.
Какая разница между fat32 и ntfs
Для обработки файлов, хранящихся на жёстком диске (или других носителях), Windows может использовать файловую систему FAT32 или NTFS. Какая же между ними разница? В чем различия?
Самая распространенная FAT32. Она состоит из загрузочного сектора, корневой папки и цилиндра для чтения и записи.
NTFS — новая файловая система. Она делится на три зоны. Первая — MFT. В ней находится загрузочный сектор, таблица файлов и служебные файлы.
На чистом диске зона MFT занимает 12 процентов объёма. В центре диска (2 зоне) находится резервная копия таблицы файлов. Она нужна для восстановления поврежденных таблиц.
Все записи хранятся в 3 зоне. Если размера 3 зоны будет не достаточно, то она расширяется, уменьшая размер MFT (первой зоны). В случае высвобождения пространства MFT вновь увеличивается.
Суть такова. В FAT32 все записывается на кластеры. Причем на один кластер, можно записать только один файл – все остальное место остается свободным навсегда.
При такой расстановке, если вы перейдете с FAT32 на NTFS, и запишите одинаковое количество файлов, то можете обнаружить, что в последней осталось свободного места на несколько ГГБ больше.
Какая файловая система быстрее fat32 или ntfs
В файловой системе FAT32 более высокая скорость, меньший дисковый износ, более качественная работа с небольшими файлами и меньшая нагрузка на оперативную память.
Недостатки: плохая защита от сбоев, медленное фрагментированние, ограниченный размер файла, некачественная работа с большими файлами и плохая обработка папок с большим количеством файлов.
NTFS намного опережает FAT с точки зрения перспективности, надежности, безопасности и функциональных возможностей. Производительность этих файловых систем однозначного результата не дает — она зависит от множества различных факторов.
Внутренняя структура FAT и принцип работы намного проще. Если каталоги не большие, то FAT будет быстрее и наоборот – при больших победит NTFS.
Так что же выбрать — FAT или NTFS? В последней имеется много преимуществ в сравнении с FAT, а ее ограничения несущественны.
Если вы стоите перед выбором файловой системы, рассмотрите ниже возможность использования NTFS и FAT.
Достоинства NTFS
- Быстрый доступ к маленьким файлам;
- Дисковое пространство не ограничено;
- Фрагментация файлов на саму файловую систему не влияет;
- Высокая надежность файловой структуры;
- Большая производительность с файлами большого размера;
Недостатки NTFS
- Высокие требования к оперативной памяти;
- Работа с каталогами средних размеров затруднена;
- По сравнению с FAT 32 более низкая скорость работы
Достоинства FAT 32
- Сравнительно высокая скорость;
- Низкие требование к оперативной памяти;
- Более эффективная работа с каталогами малых и средних размеров;
- Низкий износ дисков.

Недостатки fat32
- Плохая защита от сбоев системы;
- Маленькая скорость с файлами больших размеров;
- Ограничение на максимальный объему разделов и файлов;
- При фрагментации снижение быстродействия;
- Маленькая скорость при работе большим количеством файлов.
Какие преимущества NTFS перед fat32
Основной целью разработчиков новой файловой системы было обеспечение скоростного выполнения операций, предоставления дополнительных возможностей и создание механизма зашиты данных.
Частично они с этой задачей справились. Система оказалась проста и чрезвычайно мощная.
Она обеспечивает большой диапазон разрешений, что дает ей возможность индивидуальной установки конкретных разрешений.
В случае краха системы NTFS имеет встроенные средства восстановления данных для автоматического восстановления диска.
Структура файловой системы NTFS позволяет ускорить доступ к папкам и файлам большого размера по сравнению с FAT.
NTFS сжимает папки и файлы, которые можно читать и записывать в них, без вызова приложений, производящих декомпрессию.
Существует множество способов хранения информации и программ на жестком диске. Очень известна система, которая сохраняет различную информацию в виде файлов, группируя их в папки с присвоением уникального . Однако, мало кто задумывался как на самом деле происходит физическое сохранение информации на носителе.
Для того, чтобы на физическом носителе можно было сохранить информацию, его нужно подготовить для использования в компьютерной операционной системе. Операционная система для сохранения информации выделяет свободную область диска. Для этого необходимо поделить диск на малые контейнеры – сектора. Форматирование диска на низком уровне выделяет для каждого сектора определенный размер. Операционная система группирует эти сектора в кластеры. Форматирование на высшем уровне задает всем кластерам одинаковый размер, обычно в интервале от 2 до 16 секторов. В дальнейшем на каждый файл выделяется по одному или несколько кластеров. Размер кластера зависит от операционной системы, ёмкости диска, а также требуемой скорости работы.
Размер кластера зависит от операционной системы, ёмкости диска, а также требуемой скорости работы.
Помимо области для хранения файлов на диске имеются области, необходимые для работы операционной системы. Эти области предназначены для хранения загрузочной информации и информации для сопоставления адресов файлов с физическим положением на диске. Загрузочная область используется для запуска операционной системы. После загрузки BIOS происходит считывание и выполнение загрузочной области диска для запуска операционной системы.
Файловая система FAT
Файловая система FAT появилась вместе с операционной системой Microsoft DOS, после чего была несколько раз усовершенствована. У нее есть версии FAT12, FAT16 и FAT32. Само название FAT происходит от использования файловой системой своеобразной базы данных в виде «таблицы размещения файлов» (File Allocation Table), которая содержит запись для каждого кластера на диске. Номера версий ссылаются на количество бит, используемых в номерах элементов в таблице. Таким образом файловая система имеет ограничение на поддерживаемый размер диска. В 1987 году она не поддерживала диске размером свыше 32 Мб. С появлением Windows 95 вышла новая версия файловой системы FAT32 с теоретической поддержкой дисков емкостью до 2 ТБ. Постоянные проблемы с поддержкой дисков больших размеров появляются из-за фиксированного количества элементов, ограниченного количеством бит, используемых в определении положения кластера. Например, версия FAT16 не поддерживает более 2 16 или 65536 кластеров. Количество секторов в кластере тоже ограничено.
Таким образом файловая система имеет ограничение на поддерживаемый размер диска. В 1987 году она не поддерживала диске размером свыше 32 Мб. С появлением Windows 95 вышла новая версия файловой системы FAT32 с теоретической поддержкой дисков емкостью до 2 ТБ. Постоянные проблемы с поддержкой дисков больших размеров появляются из-за фиксированного количества элементов, ограниченного количеством бит, используемых в определении положения кластера. Например, версия FAT16 не поддерживает более 2 16 или 65536 кластеров. Количество секторов в кластере тоже ограничено.
Еще одна проблема с большими дисками заключалась в невозможности использования огромного пространства, выделенного для мелких файлов. Из-за того, что количество кластеров ограничено, увеличивался их размер, чтобы можно было охватить всю емкость диска. Это приводит к неэффективному использованию пространства при хранении большинства файлов, размер которых не кратен размеру кластера. Например, FAT32 выделяет кластеры размером 16 Кб для разделов диска в интервале от 16 до 32 ГБ. Для хранения файла размером 20 Кб потребуется два кластера размером 16 Кб, которые займут на диске 32 Кб. Файлы размером 1 Кб занимают 16 Кб на диске. Таким образом в среднем 30-40% размера емкости диска пропадает для хранения мелких файлов. Разбиение диска на мелкие разделы позволяет уменьшить размер кластера, но для дисков емкостью более 200 Гб на практике не применяется.
Для хранения файла размером 20 Кб потребуется два кластера размером 16 Кб, которые займут на диске 32 Кб. Файлы размером 1 Кб занимают 16 Кб на диске. Таким образом в среднем 30-40% размера емкости диска пропадает для хранения мелких файлов. Разбиение диска на мелкие разделы позволяет уменьшить размер кластера, но для дисков емкостью более 200 Гб на практике не применяется.
Фрагментация файлов тоже не малая проблема файловой системы. Поскольку для размещения файла может потребоваться несколько кластеров, которые могут и не быть физически расположены последовательно друг за другом, время, которое требуется на считывание замедляет работу программ. Поэтому постоянно возникает необходимость в .
Файловая система NTFS
В начале 90-х Microsoft начала разработку совершенно нового ПО, предназначенного для окружения с большим потреблением ресурсов, чем обычные домашние пользователи. Для потребностей бизнеса и индустрии ресурсов, предоставляемых операционными системами Windows основанных на DOS, стало недостаточно.
NTFS (New Technology File System – «файловая система новой технологии») является стандартной файловой системой для операционных систем на основе Windows NT. Она была разработана для замены FAT. NTFS наиболее гибкая по сравнению с FAT. В ее системных областях хранятся в основном файлы, а не фиксированные структуры как в FAT, что позволяет их изменять, расширять или перемещать в процессе использования. Простым примером является Master File Table (MFT) – «главная таблица файлов». MFT — это своеобразная база данных с различной информацией о файлах на диске.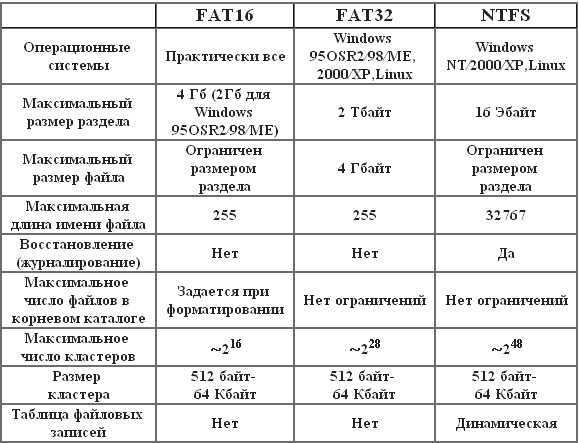
Файловая система NTFS разработана для многопользовательского окружения и имеет встроенные механизмы защиты и разграничения прав доступа. Например, операционные системы Windows 2000 и Windows XP (кроме «Домашней редакции») позволяют устанавливать разрешения доступа к отдельным файлам и шифровать их. Однако высокий уровень безопасности усложняет работу обычных пользователей с компьютером. Необходимо быть предельно осторожным при установке паролей и разрешений на файлы, чтобы не потерять важные данные.
Должно быть, вы уже неоднократно слышали о таких файловых системах, как FAT32, NTFS и exFAT . Но в чем же между ними разница? Каждый тип обладает своим собственным набором плюсов и минусов. Именно поэтому нет единого варианта. В этой статье мы разберем основные отличия трех файловых систем.
Именно поэтому нет единого варианта. В этой статье мы разберем основные отличия трех файловых систем.
Говоря об операционной системе Windows, мы точно знаем, что она устанавливается только на логический раздел формата NTFS. Съемные накопители и другие устройства хранения, основанные на USB-интерфейсе, используют тип FAT32.
Одним из форматов, которые можно использовать для форматирования Flash-накопителей, является exFAT — преемник старой файловой системы FAT32.
Таким образом, мы имеем три основных формата хранения данных, повсеместно используемых как для Windows, так и для разного рода носителей информации.
Что такое файловая система
Файловая система представляет из себя набор правил, определяющих то, как хранятся и извлекаются документы, хранящиеся на устройстве. Это может быть жесткий диск, Flash-накопитель или SD-карта.
Для большего понимания, приведем как пример офис обычной компании. Фрагменты установленных документов хранятся в определенном месте, допустим, в ящике стола. И при необходимости открыть их, файловая система обращается к файлам в попытке считать информацию.
И при необходимости открыть их, файловая система обращается к файлам в попытке считать информацию.
Предположим на секунду, что такая система вышла из строя и сразу же получим огромное количество неопознанных данных, изучить которые не будет никакой возможности.
На самом деле существует большое количество файловых систем, например Flash File System, Tape File System и Disk File System, однако мы остановимся только на основных — FAT32 , NTFS и exFAT .
Что такое FAT32
Файловая система FAT32 является самой старой и опытной в истории компьютерных технологий. Ее путь начался с оригинальной 8-битной системы FAT в 1977 году, которая функционировала внутри автономного диска Microsoft Standalone Disk Basic-80 . Он был запущен специально для Intel 8080 NCR 7200 в 1977/1978 году, работая терминалом ввода данных с 8-дюймовыми гибкими дисками.
После обсуждений о введении системы с учредителем Microsoft Биллом Гейтсом, код был написан первым наемным сотрудником компании Марком Макдональдом.
Основной задачей файловой системы FAT была работа с данными в операционной системе Microsoft 8080/Z80 на базе платформы MDOS/MIDAS, написанной Марком Макдональдом.
В дальнейшем FAT претерпела некоторые изменения, постепенно переходя от своего первоначального вида к FAT12, FAT16 и, наконец, FAT32, название которой теперь тесно ассоциируется с внешними накопителями.
Основным отличием FAT32 от ее предшественников является преодоление ограниченного объема доступной для хранения информации. 32-разрядная система была выпущена в августе 1995 года вместе с релизом Windows 95 и в своем обновленном варианте позволила увеличить верхние пределы размера файлов и хранилища данных до 4 Гб и 16 Тб.
Таким образом, FAT32 не предназначена для хранения больших объемов данных и установки тяжелых приложений. Именно по этой причине на жестких дисках используется файловая система NTFS , которая позволяет пользователям перестать думать о загружаемых объемах информации.
Резюмируя, система FAT32 идеально подойдет для хранения данных, объем которых не превышает 4 Гб, на любых съемных носителях. Ее популярность не ограничивается только компьютерной сферой. Она используется в игровых консолях, телевизорах с высокой четкостью изображения, DVD-проигрывателях, Blu-Ray плеерах и любых других устройствах с USB-портом. FAT32 поддерживают все версии Windows, Linux и MacOS.
Ее популярность не ограничивается только компьютерной сферой. Она используется в игровых консолях, телевизорах с высокой четкостью изображения, DVD-проигрывателях, Blu-Ray плеерах и любых других устройствах с USB-портом. FAT32 поддерживают все версии Windows, Linux и MacOS.
Что такое NTFS
В 1993 году компания Microsoft представила новую файловую систему NTFS (New Technology File System) параллельно с появление операционной системы Windows NT 3.1.
Главной особенностью системы NTFS является отсутствие каких-либо ограничений на размеры загружаемых файлов. Даже в случае попытки превзойти этот лимит, мы бы потерпели неудачу — настолько он велик.
Разработка началась в середине 1980-х годов в период сотрудничества Microsoft и IBM, целью которого было создание новой операционной системы, превосходящей предыдущие по графической производительности.
Тем не менее, союз двух компаний не был долог и, не завершив общий проект, они приняли решение прекратить сотрудничество.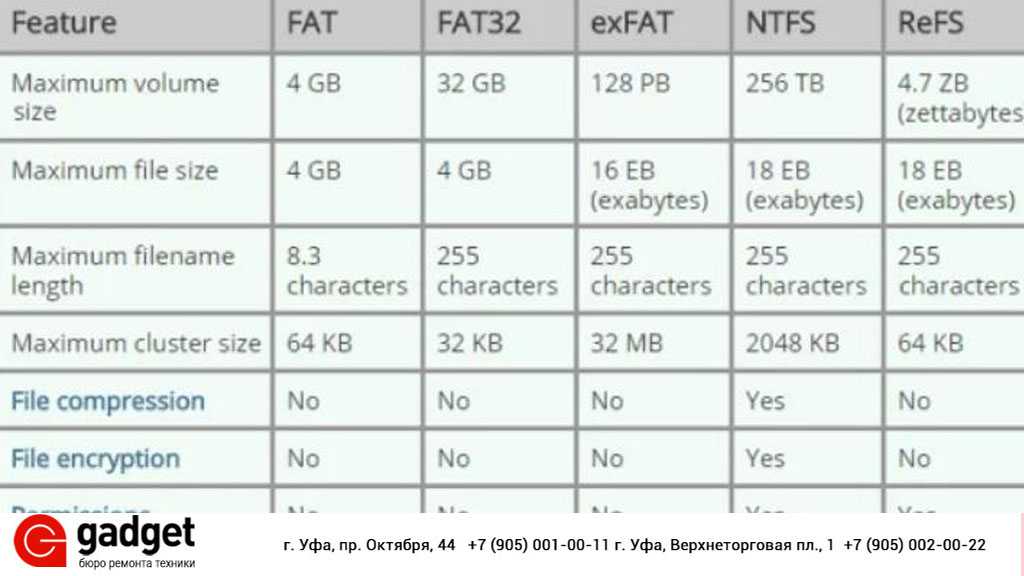 Впоследствии Microsoft и IBM сконцентрировались на производстве собственных файловых систем.
Впоследствии Microsoft и IBM сконцентрировались на производстве собственных файловых систем.
Для компьютерных технологий 1989 год ознаменовался созданием HPFS от IBM, которая использовалась для операционной системы OS/2. Несколькими годами позже, в 1993, компания Microsoft запустила NTFS v1.0 , которая стала официальной файловой системой для Windows NT 3.1.
Теоретический размер файла NTFS — 16 Эб — 1 Кб, что составляет 18 446 744 073 709 550 502 байта. В команду разработчиков входили Том Миллер, Гарри Кимуру, Брайан Эндрю, Девид Гебель.
Следующей версией файловой системы стала NTFS v3.1 , запущенная специально для Microsoft Windows XP. В дальнейшем она не претерпевала особых изменений, хотя в нее и было внесено множество различных дополнений. Например, появилась возможность сжатия логических разделов, восстановление и символические ссылки NTFS. Кроме того начальная емкость файловой системы составляла всего 256 Мб из колоссальных 16 Эб — 1 Кб в новых версиях, запущенных с выходом Windows 8.
Говоря о полезных функциях, внедренных в NTFS v3.1, можно отметить расширение поддерживаемых форматов файлов, квоты использования диска, шифрование файлов и создание точек повторной обработки. Примечательным является тот факт, что новые версии NTFS полностью совместимы с предыдущими.
Файловая система NTFS имеет важную особенность, когда дело доходит до ее восстановления, вследствие каких-либо повреждений. Она содержит в себе определенную структуру данных, которая отслеживает любые изменения в системе и с помощью которой всегда можно вернуть работоспособность NTFS.
Данная файловая система поддерживается всеми версиями Windows, начиная с Windows XP. К сожалению, MacOS не разделяет стремление к совместимости, продвигаемое Microsoft. Apple оставили для пользователей возможность чтения данных с дисков NTFS, однако записывать на них не получится. Поддержка данной файловой системы от Linux ограничивается лишь несколькими ее версиями.
Что такое exFAT
ExFAT (Extended FAT) — новая, расширенная файловая система от Microsoft, которая с успехом заменяет своего предшественника на поле, когда дело доходит до больших объемов информации.
Как вы наверняка знаете, большинство современных цифровых фотокамер используют систему exFAT, поскольку она существенно легче NTFS, но, в то же время, позволяет сохранять файлы размером более 4 Гб, в отличие от FAT32.
Таким образом, копируя на Flash-накопитель с файловой системой exFAT документ размером 6 Гб, вы не столкнетесь с негативными последствиями, которые можно наблюдать, используя предшествующую версию системы.
Формат exFAT набирает все большую популярность и используется преимущественно с высокоемкими картами памяти SDXC. Основной причиной тому является небольшой размер файловой системы и, как ранее описывалось, возможность сохранять документы объемом более 4 Гб.
Интересным будет факт, что Microsoft хранит патент США 8321439, позволяющий быстро найти файл при помощи хэша имени. Благодаря данной функции, любой документ можно найти в разы быстрее.
Стоит отметить, что для файловой системы exFAT не было выпущено всех доступных дополнений в общий доступ.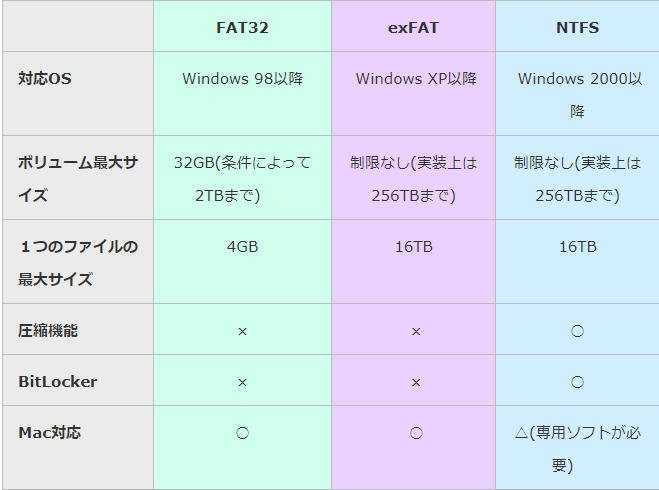 Для их приобретения поставщики обязаны приобрести ограниченную лицензию от Microsoft.
Для их приобретения поставщики обязаны приобрести ограниченную лицензию от Microsoft.
Данное действие было предпринято для того, чтобы поставщики не пытались монетизировать продукт Microsoft, отмечая себя частью компании, поскольку они имели бы в наличии исходный код файловой системы.
Поскольку Microsoft неизменны в своем упрямстве, многие пользователи занялись созданием собственными модификациями exFAT, одной из которых стала exfat-fuse . Она обеспечивает операции чтения и записи для дистрибутивов Linux, включая FreeBSD.
Созданная в 2006 году файловая система exFAT, имеющая общий предел объема информации, что и NTFS, является более легкой, поскольку не содержит в себе всевозможных дополнений, как вторая.
ExFAT поддерживает функции чтения, записи и совместима с операционными системами Mac, Android и Windows. Для Linux понадобится вспомогательное программное обеспечение.
Сравнение файловых систем
FAT32:
- Совместимость: Windows, MacOS, Linux, игровые консоли и устройства с USB-портом.

- Плюсы: кросс-платформенная совместимость, легкая файловая система.
- Минусы: ограничения в размерах файлов (доступны документы до 4 Гб) и размеры разделов до 16 Тб.
- Назначение: съемные накопители. Используется для форматирования Flash-накопителей, однако exFAT предпочтительнее.
NTFS:
- Совместимость: Windows, MacOS (доступно только чтение), Linux (только чтение для некоторых дистрибутивов), Xbox One.
- Плюсы: отсутствие ограничений по размеру файлов и разделов.
- Минусы: ограниченная межплатформенная совместимость.
- Назначение: хорошо подходит для внутренних жестких дисков, поскольку позволяет хранить информацию большого объема, справиться с которым другие файловые системы не смогут.
exFAT:
- Совместимость: Windows XP и более поздние версии, MacOS 10.6.5 и выше, Linux (с использованием FUSE), Android.
- Плюсы: имеет общие положительные эффекты от FAT32 и NTFS, которые включают в себя возможность хранения файлов, размером свыше 4 Гб.

- Минусы: Microsoft ограничивают использование лицензии.
- Назначение: позволяет исключить ограничения по размеру файлов для съемных накопителей. Гораздо предпочтительнее своего предшественника FAT32.
В случае необходимости восстановить логический раздел с неизвестной, поврежденной или удаленной файловой системой — вам помогут инструменты Starus Recovery.
Инструмент Starus Partition Recovery , или его аналоги, Starus FAT Recovery, Starus NTFS Recovery, предназначены для работы с определенными файловыми системами — FAT и NTFS. Основной софт способен взаимодействовать с обоими. Cкачать и опробовать программы для восстановления файловых систем FAT32 и NTFS можно совершенно бесплатно!
Определение FAT32 | ПКМаг
( F ile A расположение T способность 32 ) 32-разрядная версия файловой системы FAT. Используемый на ПК с Windows до более продвинутой файловой системы NTFS, формат FAT32 широко используется для USB-накопителей, карт флэш-памяти и внешних жестких дисков для совместимости между всеми платформами. Однако файловая система exFAT увеличивает максимальный размер файла с 4 ГБ до практически неограниченного (см. exFAT).
Однако файловая система exFAT увеличивает максимальный размер файла с 4 ГБ до практически неограниченного (см. exFAT).
Более совершенный, чем FAT16
Представленная в 1996 году, FAT32 увеличила емкость (см. ниже) и поддерживала 255-символьные имена (см. длинные имена файлов). В случае сбоя диска FAT32 может переместить корневой каталог и использовать резервную копию таблицы FAT. FAT32 также уменьшила потери кластера за счет уменьшения размера кластера, когда емкость диска была настолько мала, что любое сокращение имело смысл (см. Кластер). Дополнительные сведения об архитектуре FAT см. в разделе FAT и файловая система.
Флешка в Mac Программа Mac Get Info (эквивалент свойств Windows) классифицирует этот USB-накопитель емкостью 16 ГБ в машине как устройство «MS-DOS». Интересно про 1969 дата? См. эпоху.
------- Максимум--------
Номер тома файла
Размер Размер файлов
NTFS 16 ТБ 256 ТБ 4,3 Гб
exFAT 16EB 64ZB **
FAT32 4 ГБ 2 ТБ 4 МБ
FAT16 4 ГБ 4 ГБ 65 КБ
FAT12 ** 16 МБ 4K
** ограничено размером тома
Реклама
Истории PCMag, которые вам понравятся
{X-html заменен}
Выбор редакции
ЭТО ОПРЕДЕЛЕНИЕ ПРЕДНАЗНАЧЕНО ТОЛЬКО ДЛЯ ЛИЧНОГО ИСПОЛЬЗОВАНИЯ. Любое другое воспроизведение требует разрешения.
Любое другое воспроизведение требует разрешения. Copyright © 1981-2023. The Computer Language(Opens in a new window) Co Inc. Все права защищены.
Информационные бюллетени PCMag
Информационные бюллетени PCMag
Наши лучшие истории в папке «Входящие»
Подпишитесь на PCMag
- Фейсбук (Открывается в новом окне)
- Твиттер (Откроется в новом окне)
- Флипборд (Открывается в новом окне)
- Гугл (откроется в новом окне)
- Инстаграм (откроется в новом окне)
- Pinterest (Открывается в новом окне)
PCMag.com является ведущим авторитетом в области технологий, предоставляющим независимые лабораторные обзоры новейших продуктов и услуг. Наш экспертный отраслевой анализ и практические решения помогут вам принимать более обоснованные решения о покупке и получать больше от технологий.
Как мы тестируем Редакционные принципы
- (Открывается в новом окне) Логотип Зиффмедиа
- (Открывается в новом окне) Логотип Аскмен
- (Открывается в новом окне) Логотип Экстримтек
- (Открывается в новом окне) Логотип ИНГ
- (Открывается в новом окне) Логотип Mashable
- (Открывается в новом окне) Предлагает логотип
- (Открывается в новом окне) Логотип RetailMeNot
- (Открывается в новом окне) Логотип Speedtest
- (Открывается в новом окне) Логотип Спайсворкс
(Открывается в новом окне)
PCMag поддерживает Group Black и ее миссию по увеличению разнообразия голосов в СМИ и владельцев СМИ.
© 1996-2023 Ziff Davis, LLC., компания Ziff Davis. Все права защищены.
PCMag, PCMag.com и PC Magazine входят в число зарегистрированных на федеральном уровне товарных знаков Ziff Davis и не могут использоваться третьими лицами без явного разрешения. Отображение сторонних товарных знаков и торговых наименований на этом сайте не обязательно указывает на какую-либо принадлежность или поддержку PCMag. Если вы нажмете на партнерскую ссылку и купите продукт или услугу, этот продавец может заплатить нам комиссию.
- О Ziff Davis(Открывается в новом окне)
- Политика конфиденциальности(Открывается в новом окне)
- Условия использования(Открывается в новом окне)
- Реклама(Открывается в новом окне)
- Специальные возможности(Открывается в новом окне)
- Не продавать мою личную информацию (откроется в новом окне)
- (Открывается в новом окне) доверительный логотип
- (Открывается в новом окне)
Какую файловую систему следует использовать для моего USB-накопителя?
Ханна Страйкер / How-To Geek Используйте FAT32, если вам нужна максимальная совместимость между устройствами и вы не собираетесь перемещать файлы размером более 4 гигабайт. В противном случае используйте exFAT — он поддерживает диски большего размера, файлы большего размера и почти все новые игровые консоли и операционные системы. Если вы используете только ПК с Windows, вы можете использовать NTFS, а если вы используете только Mac, вы можете использовать APFS, но ни один из них не поддерживается на других устройствах.
В противном случае используйте exFAT — он поддерживает диски большего размера, файлы большего размера и почти все новые игровые консоли и операционные системы. Если вы используете только ПК с Windows, вы можете использовать NTFS, а если вы используете только Mac, вы можете использовать APFS, но ни один из них не поддерживается на других устройствах.
Переносить видео и музыку на каждое используемое устройство может быть непросто. Откуда вы знаете, что ваш Mac, Xbox и ПК с Windows могут читать ваши файлы? Читайте дальше, чтобы найти идеальное решение для USB-накопителя.
Файловые системы — это то, что многие пользователи компьютеров считают само собой разумеющимся. Наиболее распространенными файловыми системами являются FAT32, exFAT и NTFS в Windows, APFS и HFS+ в macOS и EXT в Linux, хотя иногда вы можете столкнуться и с другими. Но может возникнуть путаница в понимании того, какие устройства и операционные системы поддерживают какие файловые системы, особенно когда все, что вы хотите сделать, это передать некоторые файлы или сделать вашу коллекцию доступной для чтения на всех используемых вами устройствах. Итак, давайте рассмотрим основные файловые системы, и, надеюсь, вы сможете найти лучшее решение для форматирования USB-накопителя.
Итак, давайте рассмотрим основные файловые системы, и, надеюсь, вы сможете найти лучшее решение для форматирования USB-накопителя.
Понимание проблем с файловой системой
Различные файловые системы предлагают разные способы организации данных на диске. Поскольку на диски фактически записываются только двоичные данные, файловые системы позволяют преобразовывать физические записи на диске в формат, читаемый операционной системой. Поскольку эти файловые системы являются ключевыми для понимания данных операционной системой, ОС не может считывать данные с диска без поддержки файловой системы, в которой отформатирован диск. Когда вы форматируете диск, выбранная вами файловая система по существу определяет, какие устройства могут читать или записывать данные на диск.
У многих предприятий и домохозяйств дома есть несколько ПК разных типов, наиболее распространенными из которых являются Windows, macOS и Linux. И если вы приносите файлы в гости к друзьям или путешествуете, вы никогда не знаете, в какой системе вам могут понадобиться эти файлы.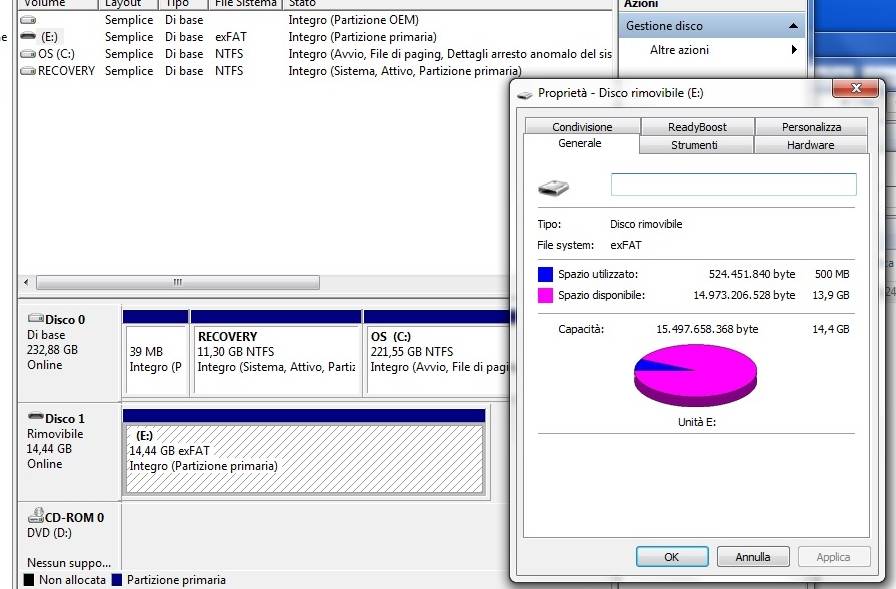 Из-за такого разнообразия переносные диски необходимо форматировать, чтобы их можно было легко перемещать между различными операционными системами, которые вы планируете использовать.
Из-за такого разнообразия переносные диски необходимо форматировать, чтобы их можно было легко перемещать между различными операционными системами, которые вы планируете использовать.
Но чтобы принять это решение, необходимо понимать два основных фактора, которые могут повлиять на выбор файловой системы: переносимость и ограничение размера файла . Мы рассмотрим эти два фактора, поскольку они относятся к наиболее распространенным файловым системам:
- NTFS: Файловая система NT (NTFS) — это файловая система, которую современные версии Windows используют по умолчанию.
- HFS+: Иерархическая файловая система (HFS+) была файловой системой, которую старые компьютеры Mac использовали по умолчанию.
- APFS: Собственная файловая система Apple, разработанная в качестве замены HFS+ с упором на флэш-накопители, твердотельные накопители и шифрование. APFS был выпущен с iOS 10.3 и macOS 10.
 13 и стал нормой в современных версиях операционных систем.
13 и стал нормой в современных версиях операционных систем. - FAT32: Таблица размещения файлов 32 (FAT32) была стандартной файловой системой Windows до NTFS.
- exFAT: Расширенная таблица размещения файлов (exFAT) основана на FAT32 и предлагает облегченную систему без всех накладных расходов NTFS.
- ext2, ext3 и ext4: Расширенная файловая система (ext) была первой файловой системой, созданной специально для ядра Linux.
СВЯЗАННЫЕ: FAT32, exFAT и NTFS: в чем разница?
Переносимость
Вы можете подумать, что современные операционные системы изначально поддерживают файловые системы друг друга, но в большинстве случаев это не так. Например, macOS может читать — но не записывать — диски, отформатированные в NTFS. По большей части Windows даже не распознает диски, отформатированные с помощью APFS или HFS+.
Многие дистрибутивы Linux (например, Ubuntu) готовы справиться с этой проблемой файловой системы. Перемещение файлов из одной файловой системы в другую — рутинный процесс для Linux — многие современные дистрибутивы изначально поддерживают NTFS и HFS+ или могут получить поддержку, быстро загрузив бесплатные программные пакеты.
Перемещение файлов из одной файловой системы в другую — рутинный процесс для Linux — многие современные дистрибутивы изначально поддерживают NTFS и HFS+ или могут получить поддержку, быстро загрузив бесплатные программные пакеты.
В дополнение к этому ваши домашние консоли (Xbox Series X|S, Playstation 5) обеспечивают ограниченную поддержку определенных файловых систем и предоставляют доступ только для чтения к USB-накопителям. Чтобы выбрать лучшую файловую систему для ваших нужд, взгляните на эту полезную таблицу.
| Файловая система | Windows 7/8 | Windows 10/11 | MacOS (10.6.4 или выше) | Убунту | Linux (общий) | PlayStation 4/5 | Xbox One/Серия X|S |
| NTFS | Да | Да | Да | Да | Да | № | Да |
| FAT32 | Да | Да | Да | Да | Да | Да | Да |
| exFAT | Да | Да | Да | Да (20. 04+) 04+) | Да (ядро 5.4+) | Да (MBR, не GPT) | Да |
| HFS+ | № | № | Да | Да | Да | № | № |
| АПФС | № | № | Да | № | № | № | № |
| EXT 2, 3, 4 | № | Да (с WSL2) | № | Да | Да | № | № |
Имейте в виду, что на этой диаграмме выбраны собственные возможности каждой ОС для использования этих файловых систем. Windows, macOS и Linux имеют сторонние драйверы и программное обеспечение, которые могут помочь им читать неподдерживаемые форматы, но здесь мы действительно сосредоточились на собственных возможностях.
Вывод из этой таблицы о переносимости состоит в том, что FAT32 (существующая так долго) поддерживается почти на всех устройствах. Это делает его сильным кандидатом на роль предпочтительной файловой системы для большинства USB-накопителей, если вы можете жить с ограничениями размера файла FAT32, о которых мы поговорим далее.
Это делает его сильным кандидатом на роль предпочтительной файловой системы для большинства USB-накопителей, если вы можете жить с ограничениями размера файла FAT32, о которых мы поговорим далее.
Ограничения на размер файлов и томов
FAT32 была разработана много лет назад и основана на старых файловых системах FAT, предназначенных для компьютеров с DOS. Большие размеры дисков сегодня были только теоретическими в те дни, поэтому инженерам, вероятно, казалось смешным, что кому-то когда-либо понадобится файл размером более 4 ГБ. Тем не менее, с сегодняшними большими размерами файлов несжатого видео и видео высокой четкости многие пользователи сталкиваются именно с этой проблемой.
Сегодняшние более современные файловые системы имеют восходящие ограничения, которые кажутся нелепыми по нашим современным стандартам, но однажды могут показаться банальными и обычными. При сравнении с конкурентами мы очень быстро видим, что FAT32 показывает свой возраст с точки зрения ограничений размера файла.
| Файловая система | Ограничение размера отдельного файла | Ограничение размера одного тома |
| NTFS | Больше, чем имеющиеся в продаже диски | 16 ЭБ |
| FAT32 | Менее 4 ГБ | Менее 8 ТБ |
| exFAT | Больше, чем имеющиеся в продаже диски | 64 ЗБ |
| HFS+ | Больше, чем имеющиеся в продаже диски | 8 ЭБ |
| АПФС | Больше, чем имеющиеся в продаже диски | 16 ЭБ |
| EXT 2, 3 | 16 ГБ (или до 2 ТБ) | 32 ТБ |
| доб.4 | 16 ТиБ | 1 ЕИБ |
Каждая новая файловая система ловко опережает FAT32 по размеру файлов, что позволяет иногда работать с невероятно большими файлами. А когда вы посмотрите на ограничения размера тома, FAT32 по-прежнему позволяет форматировать тома до 8 ТБ, что более чем достаточно для USB-накопителя. Другие файловые системы допускают размеры томов вплоть до диапазона эксабайтов и зетабайтов.
А когда вы посмотрите на ограничения размера тома, FAT32 по-прежнему позволяет форматировать тома до 8 ТБ, что более чем достаточно для USB-накопителя. Другие файловые системы допускают размеры томов вплоть до диапазона эксабайтов и зетабайтов.
Форматирование диска
Процесс форматирования диска зависит от используемой операционной системы.
В Windows 10 или Windows 11 вы можете открыть проводник, щелкнуть правой кнопкой мыши диск и выбрать «Форматировать», чтобы отформатировать диск. Окно «Формат» позволит вам выбрать файловую систему и другие параметры, например размер единицы размещения. Вы также можете использовать команду convert в командной строке Windows.
На Mac вы можете использовать Дисковую утилиту для форматирования дисков. Чтобы найти его, откройте папку «Приложения» в Finder, найдите папку «Утилиты» и запустите приложение «Дисковая утилита».
На ПК с Linux вы можете разбить диск с помощью инструментов командной строки, таких как fdisk , или графических интерфейсов для создания разделов, таких как GParted.





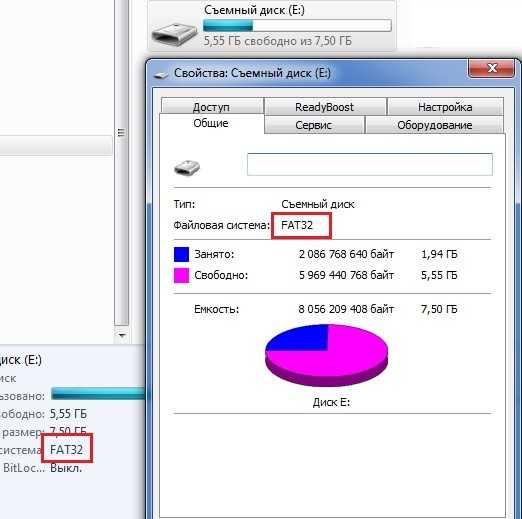 13 и стал нормой в современных версиях операционных систем.
13 и стал нормой в современных версиях операционных систем.