Чем открыть ISO формат
Здравствуйте дорогие читатели, сегодня поговорим с вами об виртуальных образах оптических дисков. У многих неопытных пользователей компьютера часто возникает вопрос: чем открыть iso формат. Напоминаю, что ISO образ представляет собой некий виртуальный образ оптического диска, имеющий файловую систему в соответствии со стандартом ISO 9660.
Такие ISO образы создаются для последующей записи на физический диск (CD, DVD и др.), но часто возникают ситуации, когда нужно просмотреть или скопировать некоторые файлы, которые уже находятся в ISO образе. Для чтения подобных виртуальных образов физических дисков широко используют следующие программы: PowerISO, Daemon tools, Alcohol, UltraISO, Nero, WinISO, и много других.
Как видите ISO образы можно открывать многими программными продуктами. Правда их еще нужно установить на компьютер и разобраться, как они работают, нас же сегодня интересует быстрый, экспрессный метод просмотра подобного образа без использования дополнительных программ.
Давайте рассмотрим вариант использования утилит, которые есть практически на каждом компьютере – это утилиты-архиваторы 7-Zip и Winrar. Информацию по установке и работе этих утилит читайте в моей статье «Что такое архиватор».
Winrar
Для начала работы с этой утилитой нужно проделать следующие шаги «Пуск»-«Все программы»-«Winrar»-«Winrar».
Далее вам нужно указать путь к файлу, который планируется открывать, для этого нужно выполнить следующие действия: «Файл»-«Открыть архив» где и указываете путь к ISO-образу. Выделив нужный вам ISO-файл, кликаем по кнопке «Открыть».
Также можете кликнуть двойным щелчком мыши по файлу и подождать его открытия для просмотра или копирования информации.
7- Zip
При работе с этой программой с помощью правой кнопки мыши кликаем по ISO образу и выбираем в контекстном меню «7-Zip»-«Открыть архив».
Чтобы сделать выше описанные операции быстрее, нажмите правой кнопкой мыши по образу и выберите «Открыть с помощью…». После этого откроется меню, в котором надо выбрать архиватор: Winrar или 7-Zip.
Если у вас возникает ситуация частого использования файлов, расположенных в ISO образе, то можно сделать следующее: чтобы каждый раз не открывать его, используя представленные утилиты, вы можете скопировать нужные файлы с образа в отдельную папку.
Открываем ISO с помощью программ
Вот мы и разобрались, как открыть файл ISO с помощью архиваторов. Конечно, этот способ является очень легким и не требует практически никаких навыков. На практике появляется необходимость хранить скаченные данные в виде ISO образов и при необходимости «подключать» их или записывать. Это похоже на то, как вы вставляете диск в дисковод. Только для нашей цели настоящий дисковод совершенно не нужен.
Существуют программы, создающие так называемый виртуальный диск. Как только диск «вставлен», вы можете увидеть его в разделе «Мой компьютер» так же, как если бы он был настоящим, и получить доступ к любым данным на нём. Для этого достаточно разобраться в одной из программ, речь о которых пойдет ниже и вы сможете подключать ваши ISO образы нажатием одной кнопки.
Daemon Tools
Одной из самых простых программ для подключения образов является Daemon Tools. Основным её преимуществом является не только простота, но и наличие бесплатной версии, которой будет достаточно, чтобы узнать не только чем открыть iso формат, но и также воспользовавшись случаем я покажу, как подключить виртуальный диск.
Поэтому мы пойдем прямиком на сайт производителя и скачаем программу оттуда: http://www.daemon-tools.cc/rus/products/dtLite#features.
Нажимаем на кнопку «Загрузить». Запускаем наш DAEMON Tools Lite и в открывшемся окне жмем «Далее», затем «Принимаю», а теперь выбираем «Бесплатная лицензия», после чего жмем «Далее», а затем ещё раз «Далее» и «Установить». Программа установлена, нажимаем «Закрыть», предварительно сняв все галочки.
Теперь нажав правой кнопкой мыши на ISO файл, при выборе «Открыть с помощью», а затем «DAEMON Tools Lite», диск с данными образа будет доступен в разделе «Мой компьютер», как если бы он был вставлен в дисковод вашего компьютера.
Если данные на диске вам больше не нужны, вы можете нажать правой кнопкой мыши на значок диска в разделе «Мой компьютер» и выбрать пункт «Извлечь» в выпадающем меню.
UltraISO
Теперь давайте разберемся, как открыть файл ISO с помощью простой программки UltraISO. Скачаем программу UltraISO с сайта производителя. Выбираем из списка свою страну и жмем на любую из двух зеленых стрелок рядом с ней.
Запускаем скачанный файл, вдумчиво нажимаем «Далее», соглашаемся с условиями разработчиков, нажимаем «Далее» четыре раза и один раз «Установить», снимаем галочки и закрываем окно, как в предыдущем случае.
Теперь нажимаем на нужный ISO файл правой кнопкой мыши и выбираем «Открыть с помощью», а затем «UltraISO». Откроется новое окно, в котором вы сможете просматривать файлы или копировать их с помощью «перетаскивания», просто нажав на нужный файл и перетащив в область, где вы хотите его хранить. Кстати, мы будем пользоваться незарегистрированной программой, поэтому перед открытием нажмите на кнопку «Пробный период…».
CDBurnerXP
Последнее, чему стоит уделить внимание, это как открыть файл ISO с помощью программы CDBurnerXP. Небольшое примечание: этот способ для тех, кто хочет сразу записать данные с ISO на диск, если это конечно требуется. Для этого вам потребуется настоящий дисковод и чистый диск. Размер диска зависит от того, насколько большой ISO-файл. Обычно, это DVD диск. В любом случае, размер ISO-файла должен быть меньше размера диска.
Скачаем последнюю версию с официального сайта: https://cdburnerxp.se/ru/download
Установим программу, выбрав «Далее» 4 раза и 1 раз «Установить», отказываемся от установки сторонней программы и нажимаем «Далее». Теперь на рабочем столе появится ярлык программы, запускаем его и в открывшемся окне выбираем внизу неприметную кнопку «Открыть».
В открывшемся окне находим нужный ISO-файл и выбираем его, нажав «Открыть». Теперь нажимаем «Записать диск» и, если всё в порядке, программа начнет запись.
После завершения записи все данные из ISO-файла будут находиться на диске и будут доступны в любой момент. Этот способ удобен для сохранения данных, которые, чтобы не случилось, будут в целости и их не нужно будет перемещать или открывать. Теперь вы, пожалуй, знаете, чем открыть файл ISO лучше меня ;).
Чем открыть ISO-файл?

ISO-образом называют образ любого оптического диска, содержащего файловую систему. Сам по себе образ представляет из себя обычный файл, который можно использовать вместо компакт или DVD-диска. Правда, специалисты особенно подчеркивают тот факт, что обычно в ISO-образе чуть меньше информации, чем в исходном диске. Впрочем, на конечном результате это, как правило, не сказывается.
Для чего могут быть нужны такие файлы? Допустим, вы купили двухдисковую игру и установили ее на компьютер. Для запуска она требует второй диск. Для того, что бы каждый раз не вставлять диск в привод, вы можете создать ISO-образ компакта и запускать игру через него. Только для этого вам понадобятся специальные программы, о которых пойдет речь ниже,
Alcohol 120%
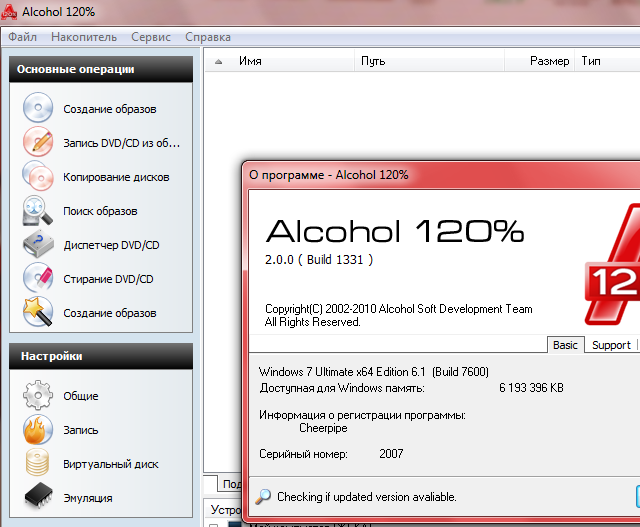
Один из наиболее популярных эмуляторов CD/DVD-дисков, представленных в настоящее время на рынке. Может создавать образы на жестком диске с любой информацией, включая игры, аудио или видео данные и так далее. Поддерживает работу с огромным количество образов одновременно.
Плюсы Alcohol 120%:
- Поддержка форматов BWI, BWS, BWA, ISZ, CDI, BWT, B5T, B6T, MDS, CCD, BIN/CUE, ISO.
- Копирование с диска на диск напрямую.
- Создание образов Blu-ray дисков.
- Возможность хранения виртуальных дисков не только на жестком диске, но и на сервере локальной сети.
- Ценные данные можно защитить паролем.
- Поиск и экспорт образов.
- Поддержка до 31 привода одновременно.
Daemon Tools
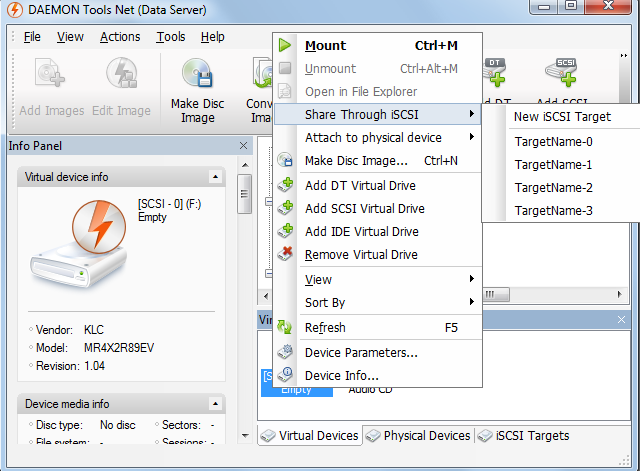
Другой и не менее популярный эмулятор — Daemon Tools. Достаточно небольшая программа, которая позволяет хранить файлы в различных форматах, включая ISO.
Среди особенностей хотелось бы выделить следующие моменты:
- Возможность создания и монтирования образов виртуальных жестких дисков.
- Поддержка многочисленных форматов.
- Разбитие файла на несколько частей.
- Создание сжатого образа.
- Удобный и красивый интерфейс.
- Запись созданных образов на диски.
- Мастеринг загрузочных дисков или образов
- Эмуляция большого количества приводов (зависит от версии программы).
- Настройка виртуальных дисков.
- Возможность получение параметров физических устройств.
- Полноценная статистика.
UltraISO
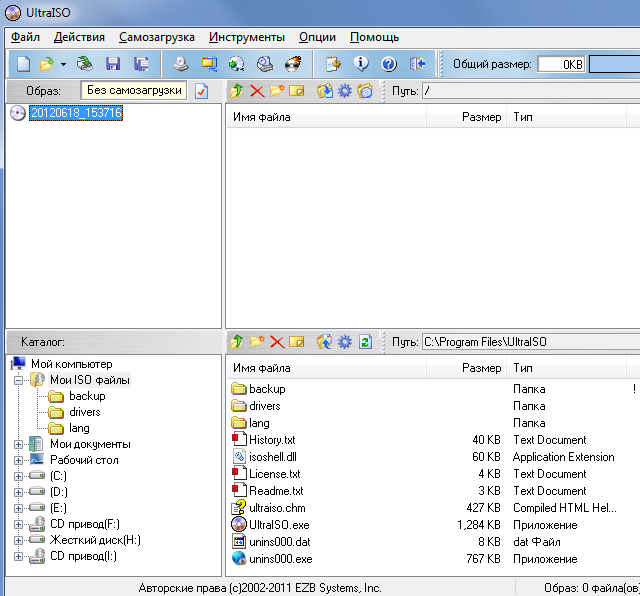
Данное ПО входит в тройку самых популярных эмуляторов. Обладает массой возможностей, в том числе обрабатывает файлы ISO, созданные в других программах (Alcohol 120%, Clone Cd, NTI CD/DVD Maker и т.д.).
Возможности:
- Поддерживает форматы ISO, BIN/CUE, IMG/CCD/SUB, MDF/MDS, PDI, GI, C2D, CIF, NRG, BWI/BWT, LCD, CDI, TAO/DAO, CIF и многие другие.
- Может извлекать папки и файлы из самого образа.
- Создает образ любого документа, находящегося на вашем жестком диске.
- Поддерживает автозагрузку.
- Автоматически оптимизирует структуру.
- В последней версии улучшено ядро обработки образов, добавлена расширенная поддержка для конвертирования и редактирования определенных форматов, появилась возможность мгновенной смены буквы виртуального привода и т.д.
Как вы можете заметить, все программы различаются своими возможностями и какую из них выбрать, решать только. Для потребностей обычных пользователей они подходят примерно одинаково. Кстати, все они платные.
WinRAR
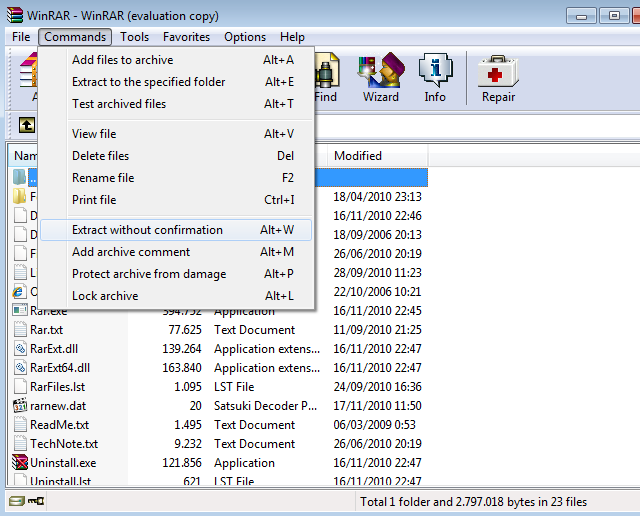
Если вы не хотите скачивать дополнительные программы и платить за них вполне приличные деньги, то можете воспользоваться одним интересным лайфхаком, которым поделился с нами один из читателей.
Наверняка у вас на компьютере установлена программа для создания и распаковывания архива WinRAR. В последних версиях утилиты появилась поддержка ISO-файлов!
Вам необходимо запустить архиватор, зайти в меню «Параметры» — «Установки» — вкладка «Интеграция» поставить галочку рядом с пунктом ISO. Затем нажмите ОК. Все, теперь любой ISO-файл будет ассоциироваться с WinRAR и вы можете смотреть его содержимое или распаковывать на жесткий диск.
В отличии от других способов, этот совершенно бесплатный (триал-версия).
Чем открыть файл iso
 Здравствуйте Друзья! В предыдущей статье мы с вами разобрались Как записать образ (iso файл) на диск? Это мы осуществили с помощью программы Ashampoo Burning Studio 6. Это все хорошо, но что делать если нам не нужно записывать образ, а необходимо запустить установку программы с этого образа диска или просто скопировать от-туда что либо. В любом случае мы должны знать чем открыть файл iso? В этой статье расскажу о простых способах сделать это.
Здравствуйте Друзья! В предыдущей статье мы с вами разобрались Как записать образ (iso файл) на диск? Это мы осуществили с помощью программы Ashampoo Burning Studio 6. Это все хорошо, но что делать если нам не нужно записывать образ, а необходимо запустить установку программы с этого образа диска или просто скопировать от-туда что либо. В любом случае мы должны знать чем открыть файл iso? В этой статье расскажу о простых способах сделать это.
Так же это легко сделать с помощью Nero, Alcohol120 и других утилит, но это платные программы и на них мы останавливаться не будем.
Открываем файл ISO c помощью встроенных средств Windows 8
В Windows 8 есть возможность подключить образ без стороннего программного обеспечения. Для этого необходимо нажать правой кнопкой мышки на образе и выбрать Подключить

Или можно запустить его двойным нажатием. В открывшемся окошке выбрать открыть с помощью проводника. В дальнейшем можно будет открывать все образы двойным кликом, они автоматически будут подключаться в виртуальные диски.

Теперь можно открыть их как обычный диск и работать.
WinRar и 7-zip — можно открыть iso файл и скопировать информацию
Необходимо установить WinRar и 7-zip. Подробнее о архиватора WinRAR можно прочитать тут.
Далее выбрать ISO-файл, нажать правой кнопкой мышки и выбрать 7-zip > Open archive

Открывается окошко с содержимым ISO-файла

Можно копировать и запускать файлы.
Открыть ISO-файл с помощью WinRar можно выбрав в контекстном меню
Открыть с помощью > WinRar archiver

Откроется окошко как и в случае с 7-zip, где можно будет работать с содержимым файла iso

Очень удобно если не установлены дополнительные средства для монтирования диска (речь о которых пойдет дальше), а необходимо скопировать какую-либо программу из iso-файла.
UltraISO — возможно не только открыть файл ISO, но и записать его
Программа платная, но имеет пробный период, которым мы и воспользуемся.
Переходим по ссылке и скачиваем UltraISO с официального сайта выбрав необходимый язык программы.
Устанавливаем программу. Как это сделать можно почитать в статье Как установить Windows 7 с флешки
После установки у вас автоматически все файлы ISO будут открывать по двойному нажатию с помощью UltraISO
При открытии высветится окошко Добро пожаловать в котором необходимо будет нажать Пробный период…

Откроется окошко подобное ниже приведенному, где можно будет скопировать любую информацию с вашего образа

Так же возможно запустить установку программы. Вылезет ошибка (по крайней мере в Windows 8 у меня ругается), но программа установится

Если в момент установки вы не убирали флажок Установить ISODrive показанный на рисунке

значит у вас есть виртуальный привод и можно монтировать образ в него. Делается это следующим образом. Открывается необходимый iso файл в UltraISO, раскрывается меню Инструменты и выбираете Монтировать в виртуальный привод…. Так же можно просто нажать F6

В открывшемся окошке нажимаем Монтировать

После можно работать с этим iso файлом как-будто у вас установлен диск в приводе. Некоторые программы, в основном игры требуют наличие установочного диска. В этом случае монтирование в виртуальный привод это выход.
Если у вас нет виртуального привода, переустановите UltraISO.
DAEMON Tools — аналог UltraISO
Скачиваем данную тулу с официального сайта. Запускаем установочный файл.
Нажимаем везде Далее. В окошке выбора типа лицензии выбираем Бесплатная лицензия и так же жмем Далее

В следующем окошке по вашему желанию разрешаете или не разрешаете отправлять статистику. Я запретил, и жмете Далее

В процессе установки вам предложат установить гаджет Daemon Tools. Если нужен ставите.

Далее будет окошко с предложением установки элементов Яндекса. Перед тем как решиться устанавливать всякие элементы, рекомендую прочитать статью «Тормозит компьютер что делать?» и, если у вас браузер Google Chrome, то — Что делать если Google Chrome тормозит?
Если же читать не хотите, то убирайте все элементы и жмите Дальше >

В программе в поле Образы нажимаем правую кнопку мышки и жмем Добавить образ

На добавленном файле iso нажимаем правую кнопку и выбираем Монтировать

После этого делаем, с образом на виртуальном диске, все что угодно.
Заключение
В этой статье собрал в кучу все способы, которыми когда-то пользовался и сейчас пользуюсь когда передо мной встает вопрос чем открыть файл iso. Наиболее часто использую программу UltraISO, так как приходится записывать образы операционных систем Windows 7 и Windows 8 на флешки для последующей установки. 01.11.2014 написал статью про создание ISO образов в которой рассказал как можно редактировать образы Windows.
Для игр чаще используют DAEMON Tools. На мой взгляд эта программа имеет самый приятный интерфейс. Мне понравилась.
Если же вы не хотите устанавливать DAEMON Tools и UltraISO то какой-нибудь из архиваторов у вас все же установлен. С их помощью так же можно открыть iso файл.
В видео «Чем открыть файл iso?» вы узнаете как сделать это с помощью DAEMON ToolsПонимаю, что это далеко не все удобные способы и буду вам признателен если вы в комментариях поделитесь своими.
Благодарю, что поделились статьей в социальных сетях. Всего Вам Доброго!
С уважением, Антон Дьяченко
Поделиться:
Файл ISO – чем открыть, описание формата
Чем открыть, описание – 4 формата файла
- Образ диска — Образы дисков
- Файл игры PlayStation 2 — Образы дисков
- Файл чертежа Arbortext IsoDraw — CAD-файлы
- Файл игры Wii — Образы дисков
 1. Образ диска
1. Образ дискаDisc Image File
Тип данных: Двоичный файл
Разработчик: Неизвестно
Заголовок и ключевые строки
HEX: 00
Подробное описание
Файл ISO — образ данных CD или DVD диска, основан на стандарте ISO-9660. Файл-образ содержит точную копию физического компакт-диска: данные, информацию о файловой системе, структуру директорий, атрибуты файлов и загрузочную информацию.
Образы дисков очень полезны для создания копий CD и DVD-дисков. При создании образа копируется каждый бит компакт-диска в соответствии с оригинальным носителем. При простом копировании файлов с CD или DVD на жесткий диск, будет утеряна информация о дорожках, заголовки диска, загрузочная информация. С существующего образа диска можно впоследствии легко восстановить оригинальную версию скопированного компакт-диска.
Для создания образов и эмуляции дисков существует огромное количество различных программ.
Формат ISO — пожалуй, самый распространенный формат образов дисков. Также, очень распространен похожий на ISO формат .MDF.
Как, чем открыть файл .iso?
Инструкция — как выбрать программу из списка, скачать и использовать ее для открытия файла
Похожие форматы
.iso — Файл чертежа Arbortext IsoDraw.cgi — Web-страница, скрипт CGI.gbp — Файл макета нижнего слоя пасты печатной платы в формате Gerber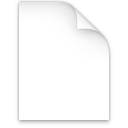 2. Файл игры PlayStation 2
2. Файл игры PlayStation 2PlayStation 2 ROM File
Тип данных: Двоичный файл
Разработчик: Неизвестно
Подробное описание
Файл ISO содержит ROM-образ (точную несжатую копию) игрового картриджа для приставки Sony PlayStation 2. ROM-образы служат для хранения резервных копий игр, а также используются программами-эмуляторами PlayStation, например, PCSX2. Такие приложения имитируют функционал консоли и позволяют запускать игры PS2 на обычном персональном компьютере. Образ игры ISO может быть сжат в одном из архивных форматов (ZIP, 7Z и т.п.) для уменьшения его размера.
Как, чем открыть файл .iso?
Инструкция — как выбрать программу из списка, скачать и использовать ее для открытия файла
Похожие форматы
.gch — Прекомпилированный файл заголовка (C/C++).dtd — Файл инструментов рисования Design.eld — Файл данных освещения DIALux.wbcat — Файл информации об Архивации Windows.gcw — Документ Microsoft Mathematics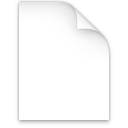 3. Файл чертежа Arbortext IsoDraw
3. Файл чертежа Arbortext IsoDrawArbortext IsoDraw Document
Тип данных: Неизвестно
Разработчик: PTC
Заголовок и ключевые строки
HEX: 49 53 4F 46
ASCII: ISOF
Ключевые строки: $ROOT; LAYER
Подробное описание
Технический чертеж, созданный CAD-программой Arbortext IsoDraw, и содержащий иллюстрацию детали в 2D формате. Файлы ISO также используются для сохранения 2D-чертежей, полученных после обработки трехмерных моделей в программе. С целью уменьшения размера файла чертежи IsoDraw могут быть сохранены в формате сжатого ISO — ISOZ.
Как, чем открыть файл .iso?
Инструкция — как выбрать программу из списка, скачать и использовать ее для открытия файла
Похожие форматы
.iso — Образ диска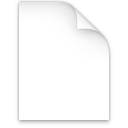 4. Файл игры Wii
4. Файл игры WiiWii Game ROM File
Тип данных: Двоичный файл
Разработчик: Неизвестно
Подробное описание
Файл ISO содержит ROM-образ (точную копию) оригинального игрового картриджа для консоли Nintendo Wii. Файлы образов используются программами-эмуляторами, такими как Dolphin Emulator, имитирующими функционал приставки Nintendo и позволяющими запускать игры Wii на обычном персональном компьютере. Также с помощью ROM-образов удобно хранить резервные копии игр. Для уменьшения размера файла ISO на диске его можно сжать в одном из архивных форматов, например, 7Z.
Как, чем открыть файл .iso?
Инструкция — как выбрать программу из списка, скачать и использовать ее для открытия файла
Похожие форматы
.csproj — Проект Microsoft Visual Studio C#.asp — Web-страница, скрипт ASP.pef — Файл книги Брайля в формате Portable Embosser Format.crf — Двоичный файл 3D-материалов Cal3D.prf — Файл профиля Microsoft OutlookДля более точного определения формата и программ для открытия файла используйте функцию определения формата файла по расширению и по данным (заголовку) файла.
Что такое ISO-образ, как его создать и использовать
Читайте, как и для чего используется ISO-образ. Как создать ISO-образ с оптического диска, монтировать его на виртуальный оптический диск вашего ПК или извлечь из него данные, в случае необходимости. Персональные стационарные и мобильные компьютерные устройства имеют огромную популярность и получили широчайшее применение во всех сферах нашей жизни. Каждая отрасль экономики, образования, здравоохранения, социальной культуры и т.д., так или иначе, использует для своих нужд компьютерную технику. Весь учет, контроль, обработка и хранение разнообразной информации осуществляется при помощи таких устройств.
 Содержание:
Содержание:- Что такое «ISO-образ»?
- Как подключить «ISO-образ»?
- Как записать «ISO-образ» на диск?
- Как извлечь данные из ISO-образа?
- Как создать собственный файл «ISO» с оптического диска?
Естественно, что и для личного использования компьютерные устройства применяются пользователями достаточно широко. Выполнение различных заданий, общение при помощи электронных приложений, создание любых информационных файлов, редактирование и обмен звуковыми, видео файлами и изображениями, отправка и получение электронных писем, организация досуга и развлечений и многое другое.
Неудивительно, что для корректной работы компьютерных устройств необходимо наличие современного высокопроизводительного программного обеспечения, которое в полной мере позволит использовать их возможности.
Большинство современных компьютерных программ, обладающих большим диапазоном возможностей, поставляются пользователю на оптических носителях или другим способом в определенном цифровом формате. И довольно часто возникает ситуация, когда необходимо сохранить копию определенного диска. В этом случае может помочь «ISO-образ». «ISO-файл» (часто называемый образом «ISO») – это архивный файл, который содержит идентичную копию (или образ) данных, найденных на оптическом диске, например, на компакт-диске или «DVD-диске». Такой вид формата файлов часто используются для резервного копирования оптических дисков или для распределения больших наборов файлов, предназначенных для записи на оптический диск.
Что такое «ISO-образ»
Название «ISO» взято из названия файловой системы, используемой оптическими носителями, обычно это «ISO 9660». Вы можете представить образ «ISO» как полную копию всего, что хранится на физическом оптическом диске, таком как «CD», «DVD» или «Blu-ray» диске, включая собственную файловую систему. Он представляет собой секторальную копию диска, при этом никакое дополнительное сжатие не используется. Идея образов «ISO» заключается в том, что вы можете архивировать точную цифровую копию диска, а затем использовать этот образ для записи нового диска, который в свою очередь является точной копией оригинала. Большинство операционных систем (и многие «утилиты» – вспомогательные компьютерные программы, осуществляющие выполнение специализированных типовых задач для корректной работы оборудования или операционной системы) также позволяют монтировать образ «ISO» как виртуальный диск. В этом случае, все ваши приложения обрабатывают его таким же образом, как если бы это был реальный оптический диск, вставленный в привод вашего персонального компьютера.
В то время как многие пользователи используют «ISO» для создания резервных копий своего оптического диска, «ISO-образ», в наши дни, используется в основном для распространения больших программ и операционных систем, поскольку он позволяет хранить все файлы в одном легко скачиваемом файле. Затем люди могут решить, хотят ли они монтировать этот образ для последующего использования или применить его для записи оптического диска.
Большинство загружаемых операционных систем, включая «Windows» и различные дистрибутивы «Linux», распространяются как образы «ISO». Это пригодится вам при загрузке текущей версии «Ubuntu» для последующей установки на вашем компьютере или установки любого старого игрового диска на ноутбук при отсутствии реального физического диска.
Как подключить «ISO-образ»
Понятие «установка ISO-образа» означает, что вы будете монтировать образ вашего диска на виртуальный оптический диск. Все ваши приложения будут обрабатывать смонтированный образ так, как если бы это был физический диск в приводе вашего персонального компьютера.
Версии операционной системы «Windows 8, 8.1 и 10» позволяют монтировать образ диска «ISO» без привлечения дополнительного стороннего программного обеспечения. Для этого достаточно открыть в проводнике файлов «Windows» папку, где храниться образ требуемого «ISO-диска», и щелкнуть по нему правой кнопкой мыши для вызова всплывающего контекстного меню. В открывшемся списке доступных действий нужно выбрать раздел «Подключить».

Или в проводнике файлов «Windows» отметьте левой кнопкой мыши требуемый образ «ISO», а затем на ленте главного меню проводника во вкладке «Средства работы с образами диска» в разделе «Управление» нажмите кнопку «Подключить».

Если вы используете на своем персональном компьютере операционную систему «Windows 7» (или предыдущую, более раннюю, версию системы), то вам понадобится выполнить установку дополнительного приложения стороннего производителя, такое как бесплатное и простое в использовании, приложение «WinCDEmu».
Как записать «ISO-образ» на диск
Функция «запись ISO-образа» на физический диск пригодится вам в том случае, если вы планируете создать загрузочный диск, который будете использовать для установки программного обеспечения или операционной системы на другой сторонний компьютер. Это особенно полезно, когда вы устанавливаете операционную систему (или создаете специальный системный диск) и должны использовать этот диск для его последующей загрузки. Он также может быть полезен для создания физической резервной копии диска или когда вам просто нужно поделиться копией диска с кем-либо еще.
Операционные системы «Windows 7, 8 и 10» имеют функцию записи образа «ISO» на диск, непосредственно встроенную в предустановленные службы самой системы. Все, что вам нужно для осуществления записи «ISO-образа», так это вставить в привод компьютера, подготовленный к записи, оптический диск, а затем воспользоваться одним из двух способов на выбор. По аналогии с ранее описанными способами подключения «ISO-образа» вам будет необходимо открыть в проводнике файлов «Windows» папку, содержащую ваш «ISO-образ». Теперь щелкните по нему правой кнопкой мыши и в открывшемся всплывающем контекстном меню выберите команду «Записать образа диска».

Либо отметить левой кнопкой мыши файл «ISO-образа» и во вкладке «Средства работы с образами диска» в разделе «Управление» нажать на кнопку «Запись на диск».

Примечание: Если на вашем персональном компьютере нет устройства, позволяющего производить запись на оптический диск, то вы не увидите эту кнопку. Кроме того, если у вас установлено приложение для сжатия файлов (например, «7-Zip»), и оно связано с расширением файла «ISO», для вас также будет недоступна эта кнопка. Мы расскажем об этом более подробно в следующем разделе.
В операционной системе «MacOS» функция записи «ISO-образа» на диск работает по тому же принципу, что и в системе «Windows», поэтому детально описывать ее нет необходимости.
Как извлечь данные из ISO-образа
Если вы не хотите монтировать «ISO-образ» или записывать его на диск, но все же вам необходимо получить доступ к хранящимся внутри файлам, то вы можете извлечь его содержимое на свой компьютер. Для этого вам понадобится стороннее приложение, например «WinRAR» или «7-Zip». Мы покажем способ для получения данных из «ISO-образа» на примере приложения «WinRAR», но вы можете использовать то приложение, с которым вы привыкли работать.
Если при установке приложения «WinRAR» вы ассоциировали его с расширение файлов «.iso», то чтобы открыть и просмотреть его содержимое, вам нужно лишь дважды щелкнуть требуемый «ISO-образ». В зависимости от размера исходного «ISO-файла», процесс открытия может занять некоторое время, поэтому будьте терпеливы.

Вы можете скопировать любые файлы из «ISO-образа» в обычную папку, просто перетаскивая их.
Если хотите, вы также можете извлечь полное содержимое «ISO-образа» в обычную папку. В проводнике файлов просто щелкните правой кнопкой мыши по «ISO-образу» и откройте всплывающее контекстное меню. Среди доступных действий вы можете воспользоваться одним из трех разделов по выбору, каждый содержащий определенную команду извлечения файлов. Команда «Извлечь файлы» позволяет вам самостоятельно выбрать местоположение последующего извлечения файлов, команда «Извлечь в текущую папку» извлекает файлы в то же место, где находится файл «ISO-образа», а команда «Извлечь в «имя папки»» создает новую папку в месте расположения «ISO-образа» и присваивает ей название «ISO-файла».

Другие приложения для сжатия файлов, такие как «7-Zip», работают по тому же принципу и предлагают аналогичные возможности, что и вышеописанное приложение.
Однако следует отметить одну немаловажную деталь. Если вы устанавливаете приложение для сжатия файлов, такие как «7-Zip» или «WinRar», и вы позволяете этому приложению производить ассоциирование с файлами «ISO», то вы больше не увидите встроенные команды управления «ISO-образами» в проводнике файлов «Windows» для полноценной работы с ними. Поэтому лучше иметь средство управления «ISO-образами» в проводнике файлов, ведь вы, все равно, можете щелкнуть их правой кнопкой мыши, и получить доступ к командам приложений сжатия для извлечения данных из «ISO-образа», когда захотите.
Если вы уже установили одно из этих приложений, и оно ассоциируется с файлами образа, то вы можете легко переназначить расширение файла «ISO» для проводника файлов «Windows». Для этого вам придется воспользоваться приложением «Параметры». Данное приложение содержит все основные настройки операционной системы. И разработчики «Windows 10» намерены заменить им приложение «Панель управления» для повышения удобства работы пользователей. Поэтому мы более подробно остановимся на возможных способах открытия приложения «Параметры». Мы покажем вам пять способов доступа к приложению, и вы сможете выбрать любой, понравившийся вам, способ, для дальнейшего применения.
1 способ: Откройте проводник файлов «Windows» «Этот компьютер». На ленте главного меню проводника выберите вкладку «Компьютер». На открывшейся панели вкладки в разделе «Система» нажмите синюю кнопку с белой шестеренкой «Открыть параметры».

2 способ: Нажмите в левом нижнем углу рабочего стола кнопку «Пуск», расположенную на «Панели задач», и откройте главное пользовательское меню «Windows». Выберите в левой панели меню кнопку с, изображенной на ней, шестеренкой, и откройте приложение. Или в списке установленных приложений опустите бегунок полосы прокрутки вниз, и, в соответствующем пункте меню, выберите раздел «Параметры».

3 способ: Найдите на «Панели задач» кнопку «Поиск», представленную в виде лупы и расположенную рядом с кнопкой «Пуск», и откройте поисковую панель. В поле запроса введите поисковую фразу «параметры». Система проведет анализ и в графе «Лучшее соответствие» нажмите на ссылку искомого приложения.

4 способ: Нажмите значок «Центра уведомлений Windows», который расположен в правом нижнем углу рабочего стола на «Панели задач». Во всплывающей боковой панели меню найдите, в нижней ее части, кнопки быстрого доступа. Для вызова требуемого приложения нажмите кнопку «Все параметры».

5 способ: Наиболее простой и самый быстрый способ для вызова приложения «Параметры» – нажмите вместе сочетание клавиш «Windows + I» и откройте приложение сразу напрямую.

На главной странице перейдите в раздел «Приложения». Далее в левой панели новой страницы выберите раздел «Приложения по умолчанию». В правой панели опустите бегунок полосы прокрутки вниз страницы и нажмите текстовую ссылку «Выбор стандартных приложений для типов файлов».

В следующем окне отображается очень длинный список расширений файлов. Используя бегунок полосы прокрутки, найдите в представленном списке расширение «.iso». Напротив указанного значка в правой половине окна щелкните любое приложение, которое в настоящее время связано с расширением файла «.iso». Во всплывающем меню выберите опцию проводника файлов «Windows».

Как создать собственный файл «ISO» с оптического диска
Процесс создания «ISO-файла» с дисков позволяет вам получить цифровую резервную копию физических дисков. Затем вы можете использовать созданные «ISO-файлы» для установки их на компьютеры, у которых нет оптического дисковода. В будущем, вы можете создавать дополнительные копии образа диска с, имеющегося у вас, «ISO-файла», не используя для этого оригинальный физический диск. И, конечно, вы можете делиться этим «ISO-образом» с другими людьми.
В то время, как операционные системы «MacOS» и «Linux» поставляются с предустановленным программным обеспечением, которое позволяет вам создавать «ISO-образ» с физического диска, в операционной системе «Windows» такой возможности нет. Вместо этого вам придется использовать приложение сторонних производителей для создания «ISO-файла» в системе «Windows». Во всемирной компьютерной сети «Интернет» можно найти множество приложений для создания «ISO-образа» и выбрать наиболее подходящее именно вам. Каждое приложение обладает стандартным набором функций, а также содержит различные дополнительные инструменты, выгодно отличающие его от других приложений. В зависимости от ваших требований, вы можете выбрать соответствующее приложение для его дальнейшего использования.
Операционная система «Windows» позволяет вам выполнять минимальный набор действий с файлами «ISO», не требуя установки дополнительных инструментов. Вы всегда можете подключить, записать или скопировать «ISO-образ» на свой персональный компьютер быстро и легко без дополнительных затрат.
Как открыть файл ISO?
Практически все новички «компьютерного» мира задаются одним и тем же популярным вопросом: как открыть ISO-файл? Ведь именно в таком формате хранятся образы игр и операционных систем. Штатные средства Windows не позволяют открыть файл с расширением .iso, поэтому приходится прибегать к сторонним программам, среди которых много бесплатных утилит.
Что такое ISO-файл?
По сути, ISO-файл – это образ диска (CD или DVD), сделанный какой-либо программой. Это своего рода архив, в котором хранится вся информация о содержании диска, а также сами файлы. На деле можно создать любой образ диска, будь то DVD-диск с игрой/фильмом или CD-диск с музыкой. Но в большинстве случаев в образах хранят игры и дистрибутивы операционок.
Представьте ситуацию: вам принесли диск с игрой. Под рукой чистого диска не оказалось, и вы записали образ в ISO-файл. После того как вы приобретете чистый диск, образ с помощью соответствующих программ можно будет записать на него, и вы получите полную копию оригинального диска.
к содержанию ↑Способы открытия ISO-файлов
По сути, все способы открытия образов дисков можно классифицировать на две группы:
- открытие файлов архиваторами,
- использование специальных программ для виртуализации/эмуляции диска.
В первом случае файл действительно откроется. Перед пользователем предстанет структура диска. Таким способом рекомендуется открывать образы, когда требуется вытащить с диска какой-либо файлик. К примеру, с дистрибутива Windows нужно «вытянуть» драйвера.
Во втором случае образ диска будет эмулироваться таким образом, будто у вас в приводе имеется аналог диска.
к содержанию ↑Использование архиваторов
Открыть ISO-файлы можно двумя популярными архиваторами – 7Zip и WinRar. Скачать дистрибутивы архиваторов лучше с офсайтов:
Winrar – http://www.win-rar.ru/download/winrar/
7Zip – http://7-zip.org.ua/ru/
Устанавливаем архиватор, находим на винте нужный нам ISO-файл и кликаем правой кнопкой мышки на нем. Выбираем «Открыть с помощью Winrar/7Zip» и все – образ открыт. Можно открыть любой файл с образа и сохранить его на ПК.

Использование специальных программ
С помощью какой программы можно открыть файл ISO? Ответов на данный вопрос множество, так как существует более десятка программ, позволяющих это сделать. Вот небольшой список софтин, которыми можно открыть ISO-файл:
CDBurnerXP, DeepBurner Free, Ultra ISO, IsoBuster, Alcohol 120%, Daemon Tools, MagicISO. Наиболее популярна среди геймеров программа Alcohol 120%, но обычные пользователи предпочитают Daemon Tools в lite-версии (так как она бесплатна для домашнего применения) и Ultra ISO.
Работа с Ultra ISO
Название софтины уже говорит о том, что она умеет работать с iso-файлами. Открываем официальный сайт Ultra ISO – http://www.ezbsystems.com/ultraiso/download.htm
Выбираем русскую версию (рядом с российским флагом) и скачиваем утилиту.

При установке программы не снимайте галочку с пункта «Установить ISO эмулятор».

Далее запускаем Ultra ISO и кликаем кнопку «Пробный период».

Открыв «Ультра ИCO», вы увидите следующее окно:

В верхнем углу есть кнопка «Файл». Кликаем ее и дальше выбираем «Открыть».

Указываем путь до образа и в окошке программы видим открытый ISO-файл.

Если нужно виртуализировать диск, то открываем «Мой компьютер». Вы увидите новый виртуальный привод – это и есть ISO-эмулятор. Кликаем на нем правой кнопкой мышки и выбираем «Ultra ISO >> Монтировать». Указываем путь до файла – и все. Диск будет успешно смонтирован.

Работа с Daemon Tools Lite
Как и в случае с Ultra ISO, открываем официальный сайт Даемона http://www.daemon-tools.cc/rus/downloads и скачиваем утилиту.
Устанавливаем софтину и на одном из шагов указываем пункт «Бесплатная лицензия».

Установив утилиту, в правом нижнем углу (в трее рядом с часами) отобразится значок программы – синий кружок с молнией.
Кликнув по нему правой кнопкой, выбираем пункт «Виртуальные приводы >> Добавить виртуальный SCSI-привод». Через пару минут у вас появится новый виртуальный привод, как и в Ultra ISO.

После появления привода снова кликаем на значок и выбираем пункты: «Виртуальные приводы >> Привод 0 >> Монтирование образа». Указываем путь к файлу ISO, и все.

Подробно и интересно о монтировании образов рассказано в этом видеоролике:
Несомненно, лучше пользоваться Daemon Tools Lite, так как эта программа бесплатна и не имеет пробного периода. Если же нужно быстро вытянуть файл из образа, то WinRar вам в помощь.
Как распаковать ISO файл
ISO файл – это образ CD или DVD диска. Такие файлы используются для создания точной копии данных, содержащихся на диске. В этом материале мы расскажем о том, как распаковать ISO файл и получить доступ к его содержимому.
Распаковываем ISO файл с помощью архиватора
Если вам нужно распаковать ISO файл, то самый простой способ это воспользоваться любым архиватором. Для примера мы продемонстрируем, как это делается на примере бесплатного архиватора 7-Zip. Вы же можете использовать любой другой архиватор, который вам нравится. Например, можно использовать WinRAR.
Итак, для того чтобы распаковать ISO файл вам нужно кликнуть правой кнопкой мышки по ISO файлу и выбрать пункт меню «7-Zip – Открыть архив».

В результате перед вами появится окно архиватора 7-Zip с содержимым вашего ISO файла. Из этого окна вы можете перетащить файлы в нужную вам папку. Но, такой способ распаковки займет больше времени. Для того чтобы распаковка прошла максимально быстро, нажмите на кнопку «Извлечь».

Дальше укажите папку, в которую вы хотите распаковать ваш ISO файл и нажмите на кнопку «Ok».

После этого начнется процесс распаковки ISO файла. Время необходимое на распаковку зависит от размера ISO файла и производительности вашего компьютера.

После завершения распаковки все файлы из ISO файла будут находиться в выбранной вами папке.
Распаковка ISO файла с помощью UltraISO
Программа UltraISO это профессиональный инструмент для работы с ISO файлами. С помощью данной программы можно создавать, монтировать, распаковывать, а также выполнять множество других действий с ISO файлами. Программа UltraISO является платной, но вы можете воспользоваться Trial версией.
Для того чтобы распаковать ISO файл с помощью UltraISO, вам нужно запустить UltraISO и открыть нужный ISO файл. Это можно сделать с помощью кнопки на панели инструментов или меню «Файл – Открыть». Комбинация клавиш CTRL+O также работает.

После того, как вы открыли ISO файл, в окне программы UltraISO появятся все файлы, находящиеся внутри данного образа диска. Для того чтобы распаковать их вам нужно выделить все и кликнуть по ним правой кнопкой мышки. В появившемся окне нужно выбрать пункт «Извлечь в».

Дальше нужно выбрать папку и дождаться, пока программа UltraISO закончит распаковку.
Распаковка ISO файла с Daemon Tools Lite
Также вы можете смонтировать ISO файл как виртуальный диск и после этого скопировать с него файлы. Для этого можно использовать Daemon Tools Lite или любую другую программу для монтирования дисков.
Для того чтобы смонтировать ISO файл просто откройте его. Если у вас установлен последняя версия Daemon Tools Lite, то виртуальный диск будет смонтирован автоматически.

После этого откройте окно «Мой компьютер», найдите там виртуальный диск и также откройте его.

После этого перед вами появятся файлы из ISO образа, и вы сможете скопировать их в нужную вам папку.
Также нужно отметить, что в Windows 10 можно монтировать ISO файлы без использования сторонних программ вроде Daemon Tools Lite.
Посмотрите также

