КАК: Файлы ISO (что они есть и как их открыть или использовать)
ISO-файл, который часто называют ISO образ , является единственным файлом, который является идеальным представлением всего CD, DVD или BD. Все содержимое диска можно точно продублировать в одном файле ISO.
Подумайте об ISO-файле, таком как коробка, которая содержит все части для чего-то, что требует встроенной игрушки, которую вы можете купить, для чего требуется сборка. Коробка, в которую входят кусочки игрушек, вам не нравится, как настоящая игрушка, но содержимое внутри нее, когда-то вынимаемое и собранное, становится тем, что вы на самом деле хотите использовать.
Файл ISO работает примерно так же. Сам файл не подходит, если он не может быть открыт, собран и использован.
Замечания: Расширение файла .ISO, используемое изображениями ISO, также используется для файлов Arbortext IsoDraw Document, которые представляют собой чертежи САПР, используемые PTC Arbortext IsoDraw; они не имеют никакого отношения к формату ISO, описанному на этой странице.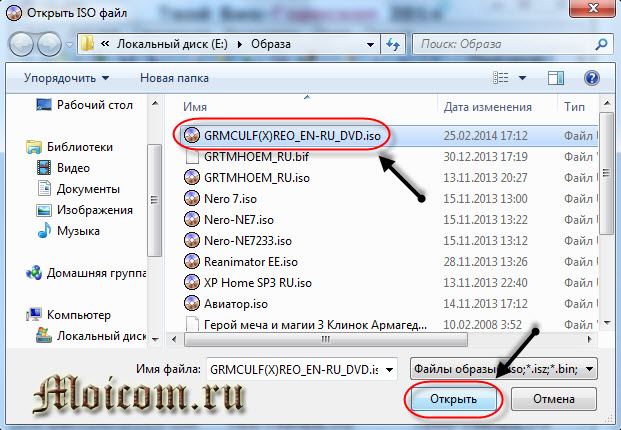
Где вы увидите используемые файлы ISO
Образы ISO часто используются для распространения больших программ через Интернет из-за того, что все файлы программы могут быть аккуратно записаны в виде одного файла.
Один пример можно увидеть в бесплатном инструменте восстановления пароля Ophcrack (который содержит всю операционную систему и несколько программных продуктов). Все, что составляет программу, завершается в один файл. Имя файла для последней версии Ophcrack выглядит так: Ophcrack-перспектива-LiveCD-3.6.0.iso .
Ophcrack, конечно, не является единственной программой для использования ISO-файла, поэтому распределяются многие типы программ. Например, большинство загрузочных антивирусных программ используют ISO, например BitDefender-спасательных-cd.iso ISO-файл, используемый Bitdefender Rescue CD.
Во всех этих примерах и тысячах других, каждый отдельный файл, необходимый для любого запускаемого инструмента, включен в один образ ISO. Как я уже упоминал, это делает инструмент очень простым для загрузки, но он также делает его очень простым для записи на диск или другое устройство.
Даже Windows 10 и ранее Windows 8 и Windows 7 можно приобрести непосредственно Microsoft в формате ISO, готовые к извлечению на устройство или смонтированные на виртуальной машине.
Как записать ISO-файлы
Самый распространенный способ использования файла ISO — записать его на диск CD, DVD или BD. Это другой процесс, чем запись музыки или файлов документов на диск, потому что ваше программное обеспечение для записи CD / DVD / BD должно «собирать» содержимое файла ISO на диск.
Windows 10, 8 и 7 могут записывать ISO-изображения на диск без использования стороннего программного обеспечения — просто дважды нажмите или дважды щелкните файл ISO, а затем следуйте за появившимся мастером.
Замечания: Если вы хотите использовать Windows для открытия файла ISO, но он уже связан с другой программой (то есть Windows не открывает файл ISO при двойном щелчке или двойном нажатии на нее), откройте свойства файла и измените программу, которая должны открывать файлы ISO isoburn. exe (он хранится в C: Windows system32 папка).
exe (он хранится в C: Windows system32 папка).
Такая же логика применяется при записи ISO-файла на USB-устройство, что гораздо более распространено сейчас, когда оптические диски становятся все менее распространенными.
Сжатие образа ISO — это не просто вариант для некоторых программ, это необходимо. Например, многие инструменты диагностики жесткого диска используются только вне операционной системы. Это означает, что вам придется записывать ISO в какой-либо вид съемных носителей (например, диск или флэш-накопитель), с которого может загрузиться ваш компьютер.
Хотя они менее распространены, некоторые программы распространяются в формате ISO, но не предназначены для загрузки. Например, Microsoft Office часто предоставляется в виде файла ISO и предназначен для сжигания или монтирования, но поскольку его не нужно запускать из-за пределов Windows, от него не нужно загружаться (это даже не будет сделайте что-нибудь, если вы попробуете).
Как извлечь файлы ISO
Если вы не хотите записывать ISO-файл на диск или USB-накопитель, большинство программ сжатия / декомпрессии, таких как бесплатные программы 7-Zip и PeaZip, извлекут содержимое файла ISO в папку.
Извлечение файла ISO копирует все файлы с изображения непосредственно в папку, которую вы можете просматривать, как любая папка, которую вы найдете на своем компьютере. Хотя вновь созданная папка не может быть напрямую записана на устройство, как я обсуждал в разделе выше, зная, что это возможно, может пригодиться.
Например, скажем, вы загрузили Microsoft Office в файл ISO. Вместо того, чтобы записывать ISO-образ на диск, вы можете извлечь установочные файлы из ISO и затем установить программу, как обычно, в любую другую программу.
Каждая программа unzip требует другого набора шагов, но вот как вы можете быстро извлечь ISO-образ с помощью 7-Zip: щелкните файл правой кнопкой мыши, выберите 7-Zip, а затем выберите Извлечь в «» вариант.
Как создать ISO-файлы
Несколько программ, многие из которых бесплатны, позволяют вам Создайте ваш собственный ISO-файл с диска или коллекцию выбранных вами файлов.
Самая распространенная причина создания образа ISO — это если вы заинтересованы в резервном копировании установочного диска или даже DVD или Blu-ray-ролика.
См. Раздел «Создание файла образа ISO с компакт-диска, DVD-диска или BD для справки.
Как установить ISO-файлы
Установка ISO-файла, который вы создали или загружаемого из Интернета, похожа на то, что вы используете компьютер, считая, что ISO-файл является настоящим диском.Таким образом, вы можете «использовать» ISO-файл так же, как он был на реальном компакт-диске или DVD-диске, только вам не нужно было тратить диск или ваше время гореть.
Одной из распространенных ситуаций, когда рекомендуется установить файл ISO, является то, что вы играете в видеоигру, в которую требуется установить оригинальный диск. Вместо фактического закрепления диска на вашем оптическом диске вы можете просто установить образ ISO этого игрового диска, который вы ранее создали.
Монтирование файла ISO обычно так же просто, как открытие файла с помощью так называемого «эмулятора диска», а затем выбор буквы диска, которую должен представлять файл ISO. Несмотря на то, что эта буква диска является виртуальный диск , Windows рассматривает его как реальный, и вы также можете использовать его как таковой.
Несмотря на то, что эта буква диска является виртуальный диск , Windows рассматривает его как реальный, и вы также можете использовать его как таковой.
Одна из моих любимых бесплатных программ для установки образов ISO — это WinCDEmu из-за того, насколько легко это использовать (плюс это входит в эту портативную версию). Еще один, который мне нравится, — это Pismo File Mount Audit Package.
Если вы используете Windows 10 или Windows 8, вам посчастливилось установить ISO-установку в вашу операционную систему! Просто нажмите и удерживайте или щелкните правой кнопкой мыши файл ISO и выберите гора, Windows автоматически создаст виртуальный диск для вас — дополнительное программное обеспечение не требуется.
Замечания: Хотя установка файла ISO очень полезна в некоторых ситуациях, пожалуйста, знайте, что виртуальный диск будет недоступен в любое время, пока операционная система не будет запущена. Это означает, что совершенно бессмысленно монтировать ISO-файл, который вы хотите использовать за пределами Windows (например, то, что требуется с помощью некоторых инструментов диагностики жесткого диска и программ тестирования памяти).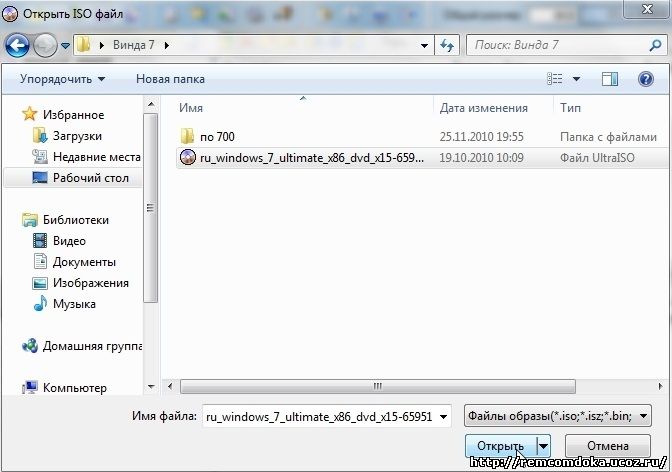
Как открыть файлы ISO на Mac ▷ ➡️ Creative Stop ▷ ➡️
Как открыть файлы ISO с Мак. Вы только что купили свой первый Мак И, конечно же, вы еще не очень хорошо знакомы с macOS и ее приложениями. После загрузки ISO файл de Интернет, не могу понять, как просматривать ваш контент.
Если вы хотите учиться Как открыть файлы ISO с Mac, все, что вам нужно сделать, это сосредоточиться на чтении этого руководства. Я уже предвижу, что в основном это возможно с помощью специальной утилиты, уже включенной в систему, которая, помимо прочего, также чрезвычайно проста в использовании.
Для полноты информации я также проиллюстрирую, как извлечь содержимое ваших файлов изображений, чтобы вы могли свободно просматривать и использовать все содержащиеся в них данные.
Как открывать и монтировать файлы ISO на Mac
Давайте начнем с просмотра как смонтировать файл ISO с Mac, то есть как открыть файл ISO, создав виртуальный привод (как если бы к компьютеру была подключена дискета), чтобы вы могли получить доступ к его содержимому.
Вы можете использовать diskimagemounter, соответствующий инструмент включен в «стандарт» в macOS или стороннем программном обеспечении, таком как DAEMON Tools. .
diskimagemounter
Первый и самый практичный инструмент, который вы можете назвать успешным открыть файлы ISO с Mac, смонтируем их на виртуальный диск, это diskimagemounter. Как я уже говорил, это ресурс по умолчанию для ПК Apple, через который вы можете монтировать файлы образов на виртуальные диски.
Чтобы использовать его, просто дважды щелкните на Значок файла ISO (тот, кто имеет белый лист и жесткий диск ) открыть.
Si-лос- Файлы ISO были связаны с другим программным обеспечением и не должны монтироваться на виртуальном диске двойным щелчком правой кнопкой мыши на файл изображения ваш интерес и выберите статьи Открыть с помощью y diskimagemounter из контекстного меню.
Если вы не можете найти DiskImageMounter в раскрывающемся меню, щелкните элемент
После этого файл ISO будет смонтирован на Mac, а затем вы сможете получить доступ к его содержимому через окно, которое откроется на рабочем столе, или выбрав значок диска. стол или Боковая панель браузера.
При необходимости вы можете разобрать ISO образ предварительно собраны следующими способами: нажатием кнопки из в клавиатура с Mac; перетаскивая значок файла изображения появился на рабочем столе в значке мусор присутствовать на док-баре; щелкнув по нему правой кнопкой мыши и выбрав элемент Извлечь «имя файла ISO» ; открытие исследователь (нажав на смайлик en Весенний бар ) или найдите Имя файла ISO в левой боковой панели и нажав кнопку из размещены в вашей переписке.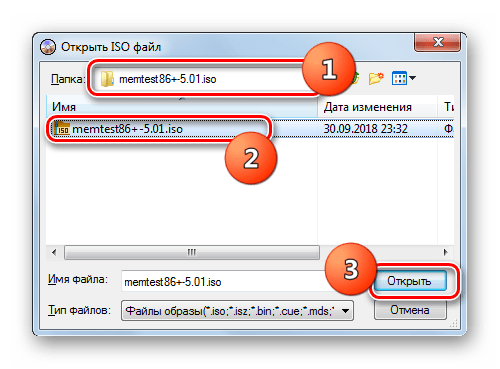
DAEMON Tools
В качестве альтернативы DiskImageMounter вы можете положиться на открыть файлы ISO с Mac DAEMON Tools — Это хорошо известное стороннее программное обеспечение (также доступное для Windows), которое позволяет монтировать содержимое файлов образов на виртуальные диски, которые затем можно открывать как настоящие дискеты.
Кроме того, он позволяет создавать новые файлы ISO, начиная практически с нуля. Это в основном бесплатно, но для доступа к расширенным функциям, таким как возможность создавать аудио и изображения, а также создавать загрузочные USB-накопители, вам необходимо активировать различные платные пакеты (при базовой стоимости € 10,99 / месяц).
Чтобы загрузить Daemon Tools на свой Mac, подключитесь к веб-сайту программы и нажмите кнопку скачать, После завершения загрузки откройте .dmg пакет получается двойным щелчком по нему и перетаскиванием значок программы в папке применения Mac. Щелкните его правой кнопкой мыши и выберите открытый из меню, которое появляется.
Щелкните его правой кнопкой мыши и выберите открытый из меню, которое появляется.
В окне, которое теперь отображается на рабочем столе, сначала нажмите кнопку Согласен и Бесплатная лицензия, чтобы активировать пробную версию программы.
Затем напишите пароль Нажмите кнопку администратора в соответствующем поле и нажмите кнопку Мастер установки.
Запустите программу, нажав кнопку Инструменты Open Daemon.
Если во время работы вы видите предупреждение, связанное с тем, что расширение системы заблокировано, для его устранения нажмите кнопку Открыть настройки безопасности и в открывшемся окне нажмите кнопку позволять представлены ниже, в соответствии с Se заблокировал загрузка системного ПО от разработчика ООО «Диск Софт».
Теперь, когда вы видите главное окно программы на экране, чтобы смонтировать файл ISO, нажмите кнопку Ездить быстро расположенный внизу слева, выберите Файл ISO интерес через дополнительное окно, которое открывается и нажимает на кнопку открытый.
После этого вы можете получить доступ к только что смонтированному ISO-файлу, дважды щелкнув значок дискеты который вы найдете в нижней левой части окна Daemon Tools и в списке фотографии присутствует справа.
Или просто дважды щелкните по значок диска и логотип программы появиться на рабочем столе или выберите Имя ISO-образа из боковой панели Finder (доступ к которой можно получить, нажав на смайлик значок расположенный в Весенний бар ).
Когда вы хотите, вы можете размонтировать предварительно смонтированный образ ISO, щелкнув правой кнопкой мыши на его значок в нижней части окна Daemon Tools или в правой части окна и выберите элемент демонтирует из меню, которое появляется.
В качестве альтернативы вы можете действовать таким же образом, как я указал в предыдущей главе об использовании DiskImageMounter.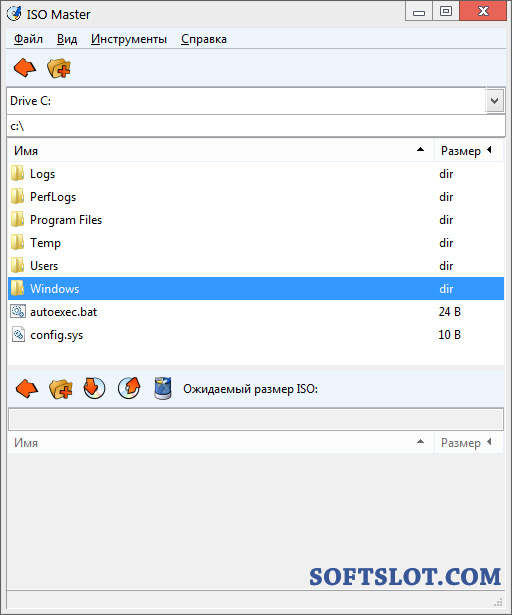
Теперь посмотрим Как извлечь файлы ISO с Mac, для просмотра и использования вашего контента без создания виртуальных дисков. Для этого я предлагаю вам использовать два сторонних приложения: Unarchiver y Кека.
Разархивировать
Первый инструмент, который рекомендую попробовать извлечь файлы ISO с Mac это Unarchiver, Вы никогда не слышали об этом?
Это бесплатное приложение, которое позволяет извлекать сжатые файлы (ЗИП, RAR и т. Д.), Файлы образов ISO и BIN и EXE файлы (Исполняемые файлы Windows), все очень просто и быстро.
Чтобы скачать и установить приложение на свой ПК, подключитесь к соответствующему разделу Mac App Store, нажмите кнопку получать расположен в верхнем левом углу, затем в устанавливать и авторизуйте загрузку, набрав пароль ваша учетная запись Apple или использование Touch ID (если используемый Mac поддерживает технология предыдущий).
Затем щелкните правой кнопкой мыши на i Конус файла ISO (тот, кто имеет белый лист и жесткий диск ) для извлечения выберите элементы Открыть с помощью > Unarchiver из контекстного меню и вуаля.
Если вам показывают окно, через которое вас спрашивают, что расположение ты хочешь Guardar файлы после их извлечения, укажите их и нажмите кнопку экстракт, Если окно не появляется, содержимое файла ISO будет сохранено в специальной папке, созданной в той же позиции, что и исходный файл.
KEKA
Другая программа, которую вы можете использовать для извлечения содержимого из файлов ISO на Mac, KEKA : это приложение, которое действует аналогично Unarchiver. Он позволяет легко и быстро извлекать все основные файлы и форматы файлов изображений (включая ISO).
Это открытый исходный код и он бесплатный. Однако обратите внимание, что он, возможно, доступен в платной версии в Mac App Store (он стоит 3,49 евро), полезной для поддержки работы, выполняемой разработчиками.
Чтобы загрузить бесплатную версию Keka на свой Mac, перейдите на сайт программы и нажмите кнопку Скачать vx.x.xx, После завершения загрузки откройте .dmg пакет получается, перетащите кека значок в папке применения macOS, щелкните по нему правой кнопкой мыши и выберите элемент открытый из появившегося меню, чтобы открыть программу, избегая ограничений, которые Apple накладывает на приложения от несертифицированных разработчиков (операция, которая должна выполняться только с первого запуска).
Как только окно программного обеспечения появится на рабочем столе, перетащите его на слово Нажмите сюда, чтобы извлечь el Файл ISO каково ваше намерение извлечь.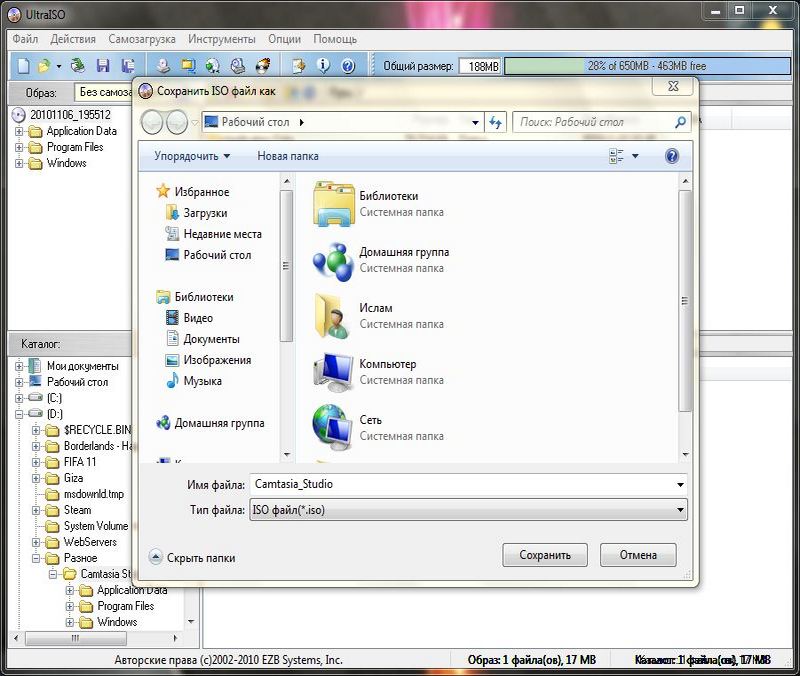
На этом этапе укажите в появившемся на экране окне расположение с Mac, где вы хотите извлечь файл изображения и нажмите кнопку экстракт.
Поэтому дождитесь начала и завершения процедуры извлечения, после чего вы найдете все файлы, составляющие образ ISO, в специальной папке, созданной в указанной выше позиции.
Как подключить ISO-файл на Linux
Файл ISO – это архивный файл, который обычно содержит полный образ CD или DVD. Например, большинство операционных систем, таких как Windows, Linux и macOS, распространяются как образы ISO.Файлы ISO могут быть извлечены с использованием популярных архивных программ, смонтированы на петлевом устройстве и записаны на флэш-накопитель USB или чистый компакт-диск.
В этой статье мы объясним, как монтировать файлы ISO в Linux.
Как смонтировать файлы ISO с помощью командной строки
Команда mount позволяет прикреплять (монтировать) файлы ISO в определенной точке монтирования в дереве каталогов.
Инструкции в этом разделе должны работать с любым дистрибутивом Linux, включая Ubuntu, Debian и CentOS.
- Начните с создания точки монтирования, это может быть любое место, которое вы хотите:
- Смонтируйте файл ISO в точку монтирования, введя следующую команду mount:
sudo mount /path/to/image.iso /media/iso -o loop
Здесь важен вариант -o loop. Он сообщает команде для сопоставления устройства петли с указанным файлом ISO и монтирует это устройство в указанной точке монтирования.
Не забудьте заменить путь /path/to/image.iso к файлу ISO.
- Чтобы просмотреть содержимое ISO-образа, используйте команду ls:
Вы также можете открыть файловый менеджер для просмотра содержимого ISO.
- Размонтируйте файл ISO с помощью команды umount, за которой следует каталог, куда был смонтирован образ:
Если файловая система используется, команда umount не сможет отсоединить файловую систему.
Монтирование файлов ISO с помощью Gnome
Если вы используете дистрибутив Linux, в котором в качестве среды рабочего стола используется Gnome, вы можете смонтировать ISO-файл, используя приложение монтирования образа диска Gnome.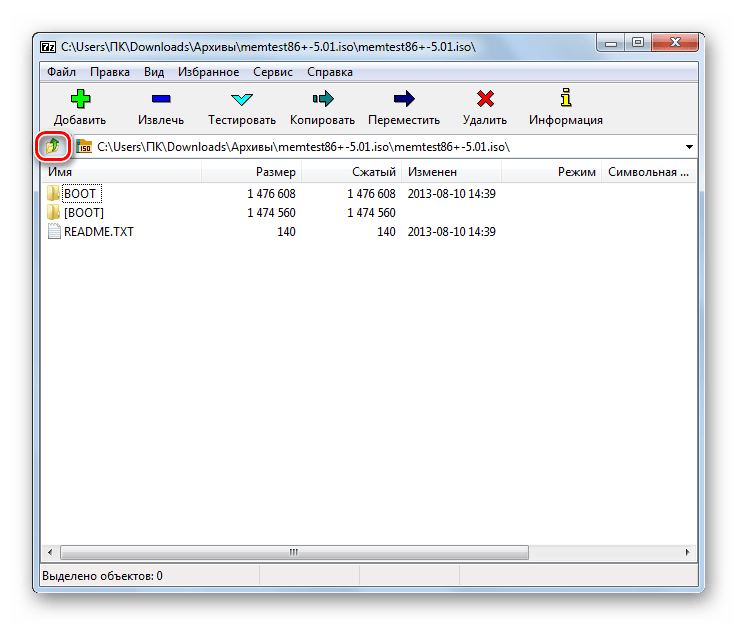
Найдите файл ISO, который вы хотите смонтировать, и щелкните по нему правой кнопкой мыши. В контекстном меню выберите опцию «Открыть с помощью образа диска».
После того, как образ смонтирован, на рабочем столе должен появиться значок устройства. Дважды щелкните по нему, и откроется файловый менеджер Gnome.
Чтобы размонтировать файл ISO, щелкните правой кнопкой мыши значок устройства и выберите «Размонтировать».
Заключение
В Linux вы можете монтировать файлы ISO с помощью команды mount. Пользователи настольных компьютеров могут использовать графические инструменты, такие как Gnome Disk Image Mounter.
Если у вас есть какие-либо вопросы или отзывы, не стесняйтесь оставлять комментарии.
Если вы нашли ошибку, пожалуйста, выделите фрагмент текста и нажмите Ctrl+Enter.
Как извлечь ISO файлы в Linux — Сеть без проблем
Возможно, вы уже загружали файл изображения ранее, и есть большая вероятность, что он использовал популярное расширение ISO. Эти (обычно довольно большие) файлы представляют собой цифровые версии оптических дисков. Все файлы, содержащиеся на этом диске, находятся в архиве ISO.
Эти (обычно довольно большие) файлы представляют собой цифровые версии оптических дисков. Все файлы, содержащиеся на этом диске, находятся в архиве ISO.
Как Apple MacOS и более новые версии Microsoft Windows, Linux имеет встроенную поддержку для монтирования файлов образов. Это означает, что вам не обязательно нужно программное обеспечение сторонних производителей для доступа к архивам ISO и файлам внутри.
На самом деле есть несколько способов сделать это, поэтому вы можете выбрать метод, который вам подходит.
Что такое файл ISO?
Формат файла изображения был популярным способом распространения программного обеспечения в Интернете, поскольку широкополосные скорости позволили нам сделать это. Если вы уже установили дистрибутив Linux, скорее всего, вы сделали это, используя файл ISO. Если вы не установили версию Linux, поиск ISO-файла для загрузки, вероятно, станет вашим первым шагом.
Формат файла ISO представляет собой цифровой архив содержимого диска на оптическом носителе. Вы можете создать ISO-образ из любого оптического носителя, например, CD, DVD и Blu-ray.
Вы можете создать ISO-образ из любого оптического носителя, например, CD, DVD и Blu-ray.
Есть одно заметное исключение. Вы не можете использовать формат файла ISO для создания образа аудио CD, так как они не используют компьютерную файловую систему. В этих случаях рассмотрите комбинации изображений BIN / CUE.
Файлы ISO используют файловую систему ISO 9660. Для этих изображений также возможно использование файловой системы UDF (универсальный формат диска) в некоторых случаях. Данные в архиве распакованы.
Зачем создавать ISO?
Образы ISO позволяют вам записать свой собственный установочный диск Linux для использования на вашем компьютере или передать кому-то еще. Поскольку Linux является бесплатным программным обеспечением с открытым исходным кодом, никто не угрожает подать в суд на вас за распространение программного обеспечения.
В наши дни многие ISO-образы слишком велики для CD. Несмотря на то, что вы можете выбрать DVD, часто в инструкциях рекомендуется использовать флэш-накопитель USB. Плюс есть много вариантов использования живого CD или USB-накопителя. помимо установки Linux.
Плюс есть много вариантов использования живого CD или USB-накопителя. помимо установки Linux.
Файлы ISO не используются исключительно для Linux. Этот формат является хорошим способом создания точных резервных копий оптических дисков или распространения других типов больших программ.
Открытие файла ISO
Откровенно говоря, эта работа может быть намного проще, чем вы думаете. Многие дистрибутивы поставляются с возможностью извлечения ISO-образов через меню правой кнопки мыши. Найдите свой ISO-образ в файловом менеджере, щелкните правой кнопкой мыши и найдите опцию Извлечь здесь. Вы можете быть просто приятно удивлены!
Если это не так, существуют приложения для чтения ISO, которые либо предустановлены, либо в выбранном вами магазине приложений вашего дистрибутива.
Извлечение ISO с помощью GNOME Archive Manager
Если вы не хотите извлекать все файлы одновременно, вам не нужно. Вместо этого откройте любую программу, которую использует ваш дистрибутив Linux для управления сжатыми архивами, например, в форматах ZIP и TAR. Менеджер архивов GNOME (также известный как File Roller) используется по умолчанию во многих дистрибутивах, включая Ubuntu и Fedora, поэтому мы будем использовать это в качестве нашего примера.
Менеджер архивов GNOME (также известный как File Roller) используется по умолчанию во многих дистрибутивах, включая Ubuntu и Fedora, поэтому мы будем использовать это в качестве нашего примера.
Сначала выберите Меню > Открыть и перейдите к ISO, который вы хотите открыть (кнопка с тремя горизонтальными линиями является кнопкой Меню ). Файлы и папки, содержащиеся внутри, теперь должны появиться, как если бы вы открывали ZIP-архив. Теперь вы можете перейти к выбору битов, которые вы хотите извлечь и куда на вашем компьютере вы хотите эти файлы.
Не используете GNOME?
Нет проблем. Открытие ISO-файлов является стандартной частью многих приложений для управления архивами Linux. Например, в KDE Plasma вы можете открывать файлы ISO с помощью инструмента архивации Ark. Engrampa — это менеджер архивов, созданный для рабочей среды MATE, который также может открывать файлы ISO.
Если вам нужен подход, который работает независимо от того, какой дистрибутив или окружение рабочего стола вы предпочитаете, и на компьютерах без графического интерфейса, то вы можете вместо этого использовать метод командной строки.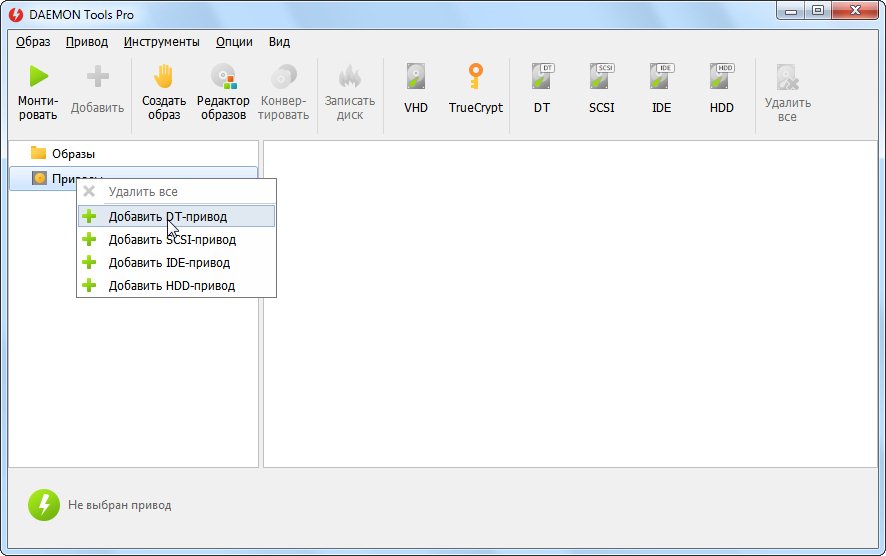
Извлечение ISO с помощью командной строки
Сначала вам нужно будет создать папку для монтирования образа. Для этого откройте редактор командной строки и введите:
sudo mkdir /mnt/iso
Введите ваш пароль, когда спросят. Теперь мы можем смонтировать файл, набрав:
sudo mount -o loop <image>.iso /mnt/iso
Замените <image> на местоположение вашего файла ISO. Например:
sudo mount -o loop /home/user/Downloads/image1.iso /mnt/iso
Теперь вы можете перейти к папке, которую вы создали, и получить доступ к файлам в ISO. На этом этапе вы можете закрыть терминал. Вы можете использовать свой файловый менеджер, чтобы просмотреть ISO и выбрать, какие файлы вы хотите.
Но если вы хотите извлечь весь ISO через командную строку, вы можете скопировать содержимое папки, набрав:
sudo cp -r /mnt/iso /home/user/Documents
Эта команда скопирует весь лот в отдельную папку «iso» в папке «Документы». Параметр -r указывает операции рекурсивного копирования, то есть вы хотите также скопировать содержимое папки, а не только саму папку.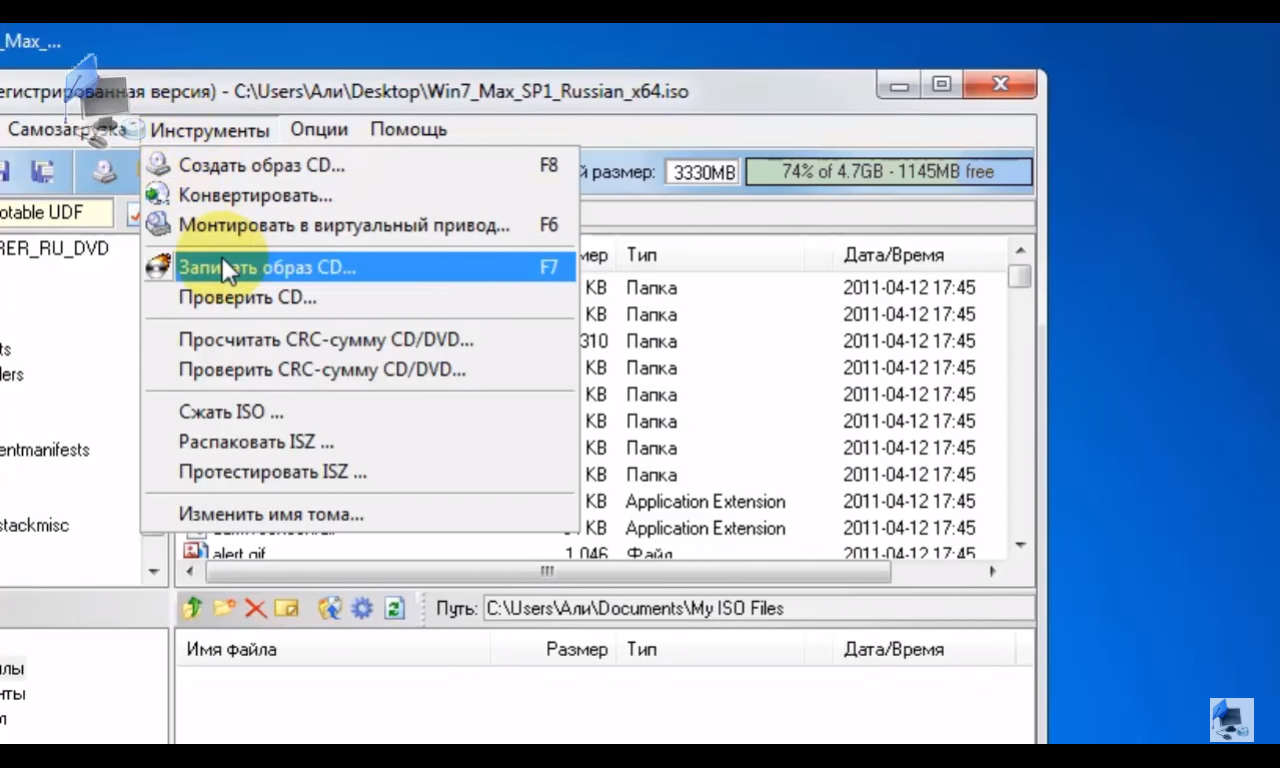
Примечание . Если предыдущая команда не смогла смонтировать ваш ISO, вы можете попробовать:
mount -o loop -t iso9660 <image>.iso /mnt/iso
Разве извлечение файла ISO действительно так просто?
Да, процесс действительно так прост. Чаще всего нет необходимости загружать дополнительное программное обеспечение.
Но если вы хотите полноценное приложение, посвященное этой единственной работе, посмотрите AcetoneISO. Это бесплатная альтернатива DAEMON Tools с открытым исходным кодом, приложение для управления ISO, доступное для Windows и macOS. Может показаться знакомым, если вы уже привыкли к такому способу выполнения работы или хотите получить дополнительный набор функций.
Или, если вы действительно хотите испачкать руки, вы можете попробовать объединить несколько файлов ISO вместе, используя скрипт.
Статьи по теме:Как открыть формат файла образа типа iso
Вы скачали файл iso чем открыть его? Только специальной программой. Их множество. Думаю, самый лучший вариант воспользоваться бесплатной – «7-Zip».
Их множество. Думаю, самый лучший вариант воспользоваться бесплатной – «7-Zip».
Она на русском, маленькая (всего 1.06 Мб). Чтобы ею открыть файл формата iso, можете ее просто запустить, указать место хранения.
Для этого нажимайте в большом окне дважды мышкой начиная с «компьютер» и верху кликните «извлечь».
Открыть расширение iso программой «7-Zip» можно и по-другому. Для этого запустите ее (по умолчанию она находиться на диске «С» в «Program Files») и выполните несложную операцию, показанную на рисунке внизу.
Тогда если кликните правой кнопочкой мышки, по образу диска iso и в открывшемся меню увидите строку (картинка ниже) 7-Zip, а если поместите на нее курсор, то всплывет еще одно меню, в котором жмите извлечь.
Вот и все дела. Это бесплатный и эффективный способ открывать форматы ISO через прогу сим зип.
Формат iso это как бы архив. В него часто помещают файлы blu ray, nti, bd3d, bd, папку, архив, фильм, игру, диск, контейнер или что-то другое типа file iso.
Другие средства открыть ISO файл
Также легко справляется с извлечением файлов iso, очень популярный архиватор winrar, только в его настройках его также нужно принудительно указать (поставить галочку), по умолчанию он его не увидит.
Использовать для открытия айсо файлов winrar даже лучше, поскольку у него интегрирован инструмент позволяющий извлечь даже поврежденный iso.
Через что еще можно открыть такие типы файлов? Лидером считается программа – «UltraISO». Она специально создана чтобы создать (записать) образ диска или извлекать из него файлы.
Программа «UltraISO» имеет русский интерфейс, небольшая, только не бесплатная, но свое предназначение выполняет профессионально. Все диски этого формату ей под силу.
Файлы ISO это образы дисков. В них больше всего помещаться операционные системы и игры. Из бесплатных программ хорошо себя зарекомендовала «daemon tools lite» — просто и быстро.
В целом таких программ десятки. Много платных и бесплатных. Чем платные лучше. Они записывают образы дисков и создают виртуальные приводы (диски), куда их можно поместить.
Чем платные лучше. Они записывают образы дисков и создают виртуальные приводы (диски), куда их можно поместить.
Впрочем windows 7 – записывать образ диска на CD или DVD может, а вот создать виртуальный привод под силу только виндовс 8 (имеются виду стандартные средства).
Еще один момент. Возможно вам не нужно извлекать (открывать) файлы из этого формата. Если например это игра, то создайте виртуальный привод, поместите его туда и устанавливайте прямо оттуда.
Очень часто игры устанавливаться только таким способом, а если вы их вытащите, то установка не сработает. Такие от дела. Успехов.
Что такое файл ISO? — gadgetshelp,com
ISO файл , часто называемый ISO образом , представляет собой один файл, идеальное представление целого CD, DVD или BD. Все содержимое диска может быть точно продублировано в одном файле ISO.
Представьте себе ISO-файл, похожий на коробку, в которой все детали собираются для чего-то, что нужно построить, — как игрушку для ребенка, которую вы можете купить и которая требует сборки. Коробка, в которой находятся игрушечные кусочки, не подходит вам как настоящая игрушка, но содержимое внутри нее, как только она вынута и собрана, становится тем, чем вы действительно хотите пользоваться.
Коробка, в которой находятся игрушечные кусочки, не подходит вам как настоящая игрушка, но содержимое внутри нее, как только она вынута и собрана, становится тем, чем вы действительно хотите пользоваться.
Файл ISO работает во многом таким же образом. Сам файл бесполезен, если его нельзя открыть, собрать и использовать.
Расширение файла .ISO, используемое для образов ISO, также используется для файлов документов Arbortext IsoDraw, которые представляют собой чертежи CAD, используемые продуктами PTC Arbortext ; они не имеют ничего общего с форматом ISO, описанным на этой странице.
Где вы увидите используемые ISO файлы
ISO-образы часто используются для распространения больших программ через Интернет, поскольку все файлы программы могут быть аккуратно помещены в один файл.
Во всех этих и тысячах других примеров каждый отдельный файл, необходимый для запуска любого инструмента, включен в единый образ ISO. Как уже упоминалось, это делает инструмент действительно простым для загрузки, но также делает его очень простым для записи на диск или другое устройство.
Как записать ISO-файлы
Наиболее распространенный способ использования файла ISO — это запись его на CD, DVD или BD диск . Этот процесс отличается от записи музыки или файлов документов на диск, поскольку программное обеспечение для записи CD / DVD / BD должно «собрать» содержимое файла ISO на диск.
Windows 10, 8 и 7 могут записывать ISO-образы на диск без использования стороннего программного обеспечения — просто дважды нажмите или дважды щелкните файл ISO, а затем следуйте инструкциям на экране.
Если вы хотите использовать Windows, чтобы открыть файл ISO, но он уже связан с другой программой (т. Е. Windows не открывает файл ISO, когда вы дважды щелкаете по нему или нажимаете его дважды), откройте свойства файла и измените программу. это должно открыть файлы ISO, чтобы быть isoburn.exe (он хранится в папке C: \ Windows \ system32 \ ).
Та же самая логика применяется при записи файла ISO на USB-устройство , что сейчас гораздо более распространено, когда оптические приводы становятся все менее распространенными.
Запись образа ISO — это не просто опция для некоторых программ, она обязательна. Например, многие инструменты диагностики жесткого диска можно использовать только вне операционной системы. Это означает, что вам придется записать ISO-образ на какой-либо съемный носитель (например, на диск или флэш-диск ), с которого ваш компьютер может загружаться .
Хотя и менее распространенные, некоторые программы распространяются в формате ISO, но не предназначены для загрузки. Например, Microsoft Office часто делается доступным в виде ISO-файла и предназначен для записи или монтирования, но, поскольку его не нужно запускать из-за пределов Windows, нет необходимости загружаться с него (он даже не будет делай что угодно, если попробуешь).
Как извлечь файлы ISO
Если вы не хотите записывать файл ISO на диск или USB-устройство хранения данных, большинство программ сжатия / распаковки , таких как бесплатные программы 7-Zip и PeaZip , извлекают содержимое файла ISO в папку.
При извлечении ISO-файла все файлы из изображения копируются прямо в папку, которую вы можете просмотреть, как и в любую папку на вашем компьютере. Хотя вновь созданная папка не может быть напрямую записана на устройство, как обсуждалось в разделе выше, знание того, что это возможно, может оказаться полезным.
Например, допустим, вы загрузили Microsoft Office в виде файла ISO. Вместо записи образа ISO на диск вы можете извлечь установочные файлы из ISO, а затем установить программу, как обычно, как любую другую программу.
MS Office 2003 Open в 7-Zip.
Каждая программа распаковки требует различного набора шагов, но вот как вы можете быстро извлечь ISO-образ, используя 7-Zip: щелкните правой кнопкой мыши файл, выберите 7-Zip , а затем выберите параметр « Извлечь в« \ » .
Если эти шаги не работают для вас, дважды проверьте расширение файла, чтобы убедиться, что вы не путаете другой файл с другим в формате ISO.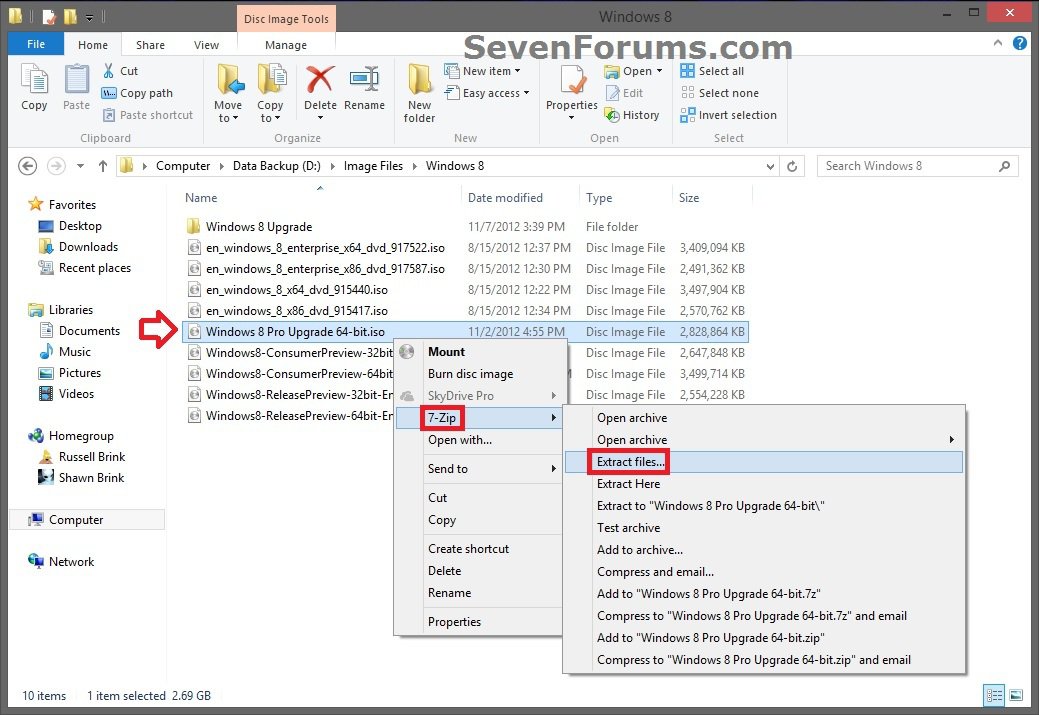 ISZ является одним из примеров файла, который можно легко спутать с ISO.
ISZ является одним из примеров файла, который можно легко спутать с ISO.
Как создать ISO файлы
Наиболее распространенная причина создания ISO-образа — это если вы заинтересованы в резервном копировании установочного диска с программным обеспечением или даже фильма на DVD или Blu-ray.
Как смонтировать файлы ISO
Монтирование ISO-файла, который вы создали или скачали из Интернета, похоже на то, как будто ваш компьютер начинает думать, что ISO-файл — это настоящий диск. Таким образом, вы можете «использовать» файл ISO точно так же, как он был на реальном CD или DVD, только вам не пришлось тратить впустую диск или записывать время.
Одна из распространенных ситуаций, в которых полезно монтировать файл ISO, — это когда вы играете в видеоигру, в которой требуется вставить оригинальный диск. Вместо того, чтобы вставлять диск в свой оптический привод, вы можете просто смонтировать ISO-образ того игрового диска, который вы создали ранее.
Смонтировать файл ISO обычно так же просто, как открыть файл с помощью так называемого «эмулятора диска», а затем выбрать букву диска, которую должен представлять файл ISO. Несмотря на то, что эта буква является виртуальным , Windows видит его как реальный, и вы также можете использовать его как таковой.
Если вы используете Windows 10 или Windows 8, вам повезло, что в вашу операционную систему встроено монтирование ISO! Просто нажмите и удерживайте или щелкните правой кнопкой мыши файл ISO и выберите « Монтировать» . Windows автоматически создаст для вас виртуальный диск — дополнительное программное обеспечение не требуется.
Опция монтирования ISO в Windows 10.
Хотя монтирование файла ISO очень полезно в некоторых ситуациях, имейте в виду, что виртуальный диск будет недоступен, когда операционная система не работает. Это означает, что бессмысленно монтировать ISO-файл, который вы хотите использовать за пределами Windows (например, что требуется для некоторых инструментов диагностики жесткого диска и программ тестирования памяти ).
Что это и как его открыть?
Устранение неполадок ISO-файлов
Распространенные проблемы открытия ISO
Отсутствует 7-Zip
При попытке загрузить ISO-файл появляется сообщение, например «Не удается открыть ISO-файлы». Когда это происходит, это обычно связано с отсутствием 7-Zip в %%os%%. Это не позволит вам дважды щелкнуть, чтобы открыть ISO-файл, потому что ОС не знает, как его обрабатывать.
Совет. Если у вас установлена другая программа, которая, как вы знаете, откроет ваш ISO, вы можете выбрать ее из других перечисленных программ (см. «Показать приложения»).
7-Zip устарел
Файл Disc Image File несовместим с 7-Zip, поскольку возможно, установлена неправильная версия. Загрузите последнюю версию 7-Zip с веб-сайта Igor Pavlov, чтобы убедиться, что у вас установлена правильная версия. Ваш файл электронной таблицы, вероятно, был создан более новой версией 7-Zip, чем то, что в данный момент установлен на вашем компьютере.
Совет . Щелчок правой кнопкой мыши на ISO-файле, затем выбрав «Свойства» (Windows) или «Получить информацию» (Mac), может предоставить подсказки о версии файла.
В первую очередь проблемы, возникающие при открытии ISO-файлов, связаны с тем, что на вашем компьютере установлена неправильная версия 7-Zip.
Связанные трудности при загрузке ISO-файлов
Предполагая, что у вас установлена правильная версия 7-Zip, другие проблемы могут помешать вам открывать ISO-файлы. Если у вас по-прежнему возникают ошибки при загрузке ISO-файлов, могут быть виноваты другие внешние проблемы. Проблемы, не связанные с программным обеспечением:
- Поврежденные ссылки на пути к файлу реестра Windows для ISO
- Случайное удаление описания файла ISO в реестре Windows
- Неполная или неправильная установка прикладного программного средства, связанного с форматом ISO
- Ваш ISO не может быть загружен должным образом (повреждение файла)
- Не удается открыть файл ISO, запятнанный вредоносными программой
- Оборудование, связанное с ISO, имеет устаревшие драйверы
- На вашем компьютере слишком мало ресурсов, чтобы открыть файл Disc Image File
4 способа открытия или просмотра файлов ISO в Windows 10/8/7 / XP
ISO-файл может быть чрезвычайно полезен, когда вам нужно установить операционную систему или даже программную утилиту. По сути, файл ISO — это копия всего содержимого с DVD / CD / BD в заархивированном формате. Файлы внутри могут быть любыми: мультимедийные файлы, такие как музыка и видео, установочные файлы и так далее. Сам файл изображения не сжат, и структура, которую он использует для хранения данных, будет основана на файловой системе, которая была на диске, содержащем исходные данные.
По сути, файл ISO — это копия всего содержимого с DVD / CD / BD в заархивированном формате. Файлы внутри могут быть любыми: мультимедийные файлы, такие как музыка и видео, установочные файлы и так далее. Сам файл изображения не сжат, и структура, которую он использует для хранения данных, будет основана на файловой системе, которая была на диске, содержащем исходные данные.
Проблема с файлами ISO заключается в том, что вы не можете просмотреть содержимое или даже открыть файл без специальных утилит или встроенной поддержки. В Windows встроенная поддержка файлов ISO появилась только в Windows 8, что означает, что более старые версии, такие как Windows 7, требуют инструментов для этого. В Windows 10 есть встроенная поддержка, но у вас также есть другие утилиты, которые позволяют просматривать содержимое файла ISO без необходимости записывать его на диск или накопитель.
Самый простой способ просмотреть файлы ISO-файла в Windows 10 — использовать возможность монтирования виртуального диска.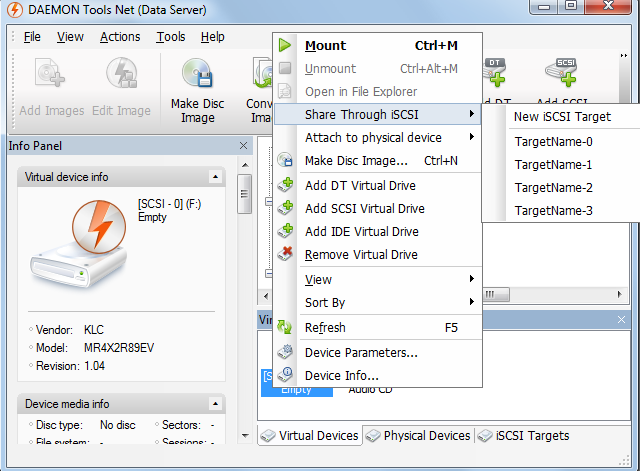 Эта функция позволяет монтировать файл ISO на виртуальный диск, а не на физический диск или диск. Преимущество состоит в том, что вам не нужно записывать файл на диск, чтобы увидеть содержимое, поэтому для этой цели не будет расходоваться diskc.
Эта функция позволяет монтировать файл ISO на виртуальный диск, а не на физический диск или диск. Преимущество состоит в том, что вам не нужно записывать файл на диск, чтобы увидеть содержимое, поэтому для этой цели не будет расходоваться diskc.
Однако часто возникают проблемы с монтированием файла в Windows 10. Он может показывать ошибку, если образ ISO изначально был создан неправильно. Если вы столкнулись с такой проблемой, то для просмотра файла ISO может потребоваться стороннее приложение.
Метод 1. Как быстро открыть образ ISO с помощью редактора ISO
Открытие файла ISO в Windows 10 — это не ракетостроение. На самом деле существует множество бесплатных и платных приложений, которые могут выполнить эту задачу. Однако некоторые из них чрезвычайно сложны в использовании и имеют проблемы совместимости с последним обновлением Windows 10. Итак, здесь мы выберем тот, который хорошо работает во всех версиях Windows 10.
UUByte ISO Editor — это кроссплатформенный набор инструментов ISO, который имеет несколько основных функций для работы с файлами образов ISO. Он может быстро открывать любые файлы ISO-образов как на ПК с Windows, так и на Mac.
Он может быстро открывать любые файлы ISO-образов как на ПК с Windows, так и на Mac.
Почему выбирают UUByte ISO Editor
- Открытие всех типов файлов ISO-образов.
- Загрузить файл образа ISO мгновенно.
- Создать загрузочный USB для установки ОС.
- Свободно редактировать ISO-образ.
- Создать новый ISO-образ из папок или файлов.
Шаг 1. Подготовка
Установите редактор ISO UUByte на компьютер с Windows 10, на котором находится файл образа ISO.В комплекте с программой есть мастер установки. Просто следуйте инструкциям и установите его на свой компьютер.
Шаг 2. Загрузите ISO-образ
Откройте редактор ISO UUByte с помощью ярлыка на рабочем столе и щелкните вкладку «Извлечь» на экране приветствия. Теперь нажмите кнопку «Загрузить ISO» в правом верхнем углу, и вам будет предложено импортировать файл ISO в программу.
Шаг 3. Откройте файл ISO напрямую
Теперь проверьте маленького бота squre слева от поля File Name .Это действие выберет все файлы и папки, сжатые в образе ISO. Затем нажмите кнопку «Извлечь», чтобы сохранить все содержимое в локальную папку. Подождите несколько секунд, и файл ISO откроется.
Это один из лучших способов открыть файл образа ISO на компьютере с Windows 10. Это быстро и мощно! Что наиболее важно, он имеет простой для понимания пользовательский интерфейс. Никаких хлопот при использовании этого замечательного приложения.
Метод 2: Откройте файл ISO с помощью пакета аудита монтирования файла Pismo
Pismo File Mount Audit Package — фаворит многих разработчиков, потому что он неинвазивен и прост в использовании.Это тоже бесплатно. Утилита для краткости называется PFMAP и позволяет быстро монтировать образы ISO, извлекать файлы и затем размонтировать их. Он делает это путем преобразования файла ISO в папку с файлами, которую вы можете дважды щелкнуть, чтобы открыть и просмотреть. Посмотрим, как работает PFMAP:
Он делает это путем преобразования файла ISO в папку с файлами, которую вы можете дважды щелкнуть, чтобы открыть и просмотреть. Посмотрим, как работает PFMAP:
Шаг 1 : Загрузите программное обеспечение PFMAP на свой ПК с Windows 10 и установите его.
Шаг 2 : После завершения установки вы можете просто щелкнуть правой кнопкой мыши файл ISO в проводнике и выбрать «Смонтировать».Вы заметите, что значок ISO для файла теперь заменен другим, что означает, что теперь это папка с файлами. Дважды щелкните по нему, и файл откроется, показывая вам содержимое файла ISO.
Шаг 3 : Если вам не нужно ничего копировать или извлекать, просто щелкните правой кнопкой мыши папку с основным файлом и выберите «Размонтировать», чтобы вернуть ее в формат ISO.
Многие люди предпочитают эту утилиту следующей — WinRAR — потому что последняя, как известно, создает некоторые проблемы при извлечении файлов из ISO-образа. Тем не менее, это популярный инструмент для этой цели.
Тем не менее, это популярный инструмент для этой цели.
Метод 3. Как просмотреть ISO-образ в Windows через WinRAR
WinRAR — это, по сути, платная утилита, но есть долгий пробный период, прежде чем вам нужно будет что-либо платить. В некоторых странах, например в Китае, также доступна полностью бесплатная версия. По сути, это инструмент архивирования для сжатия файлов, но он позволяет вам просматривать содержимое файла ISO, чтобы вы могли его скопировать или извлечь.
Шаг 1 : Загрузите и установите WinRAR на свой компьютер с Windows 10.
Шаг 2 : Перейдите к файлу и щелкните его правой кнопкой мыши, затем «Открыть с помощью…» и выберите «WinRAR».
Шаг 3 : Теперь вы должны увидеть содержимое файла изображения в виде вложенных папок и файлов. Просто закройте приложение WinRAR, когда закончите.
Как уже упоминалось, при использовании WinRAR вы можете столкнуться с определенными проблемами. Проблема обычно возникает, когда файлы в ISO-образе повреждены, но это также может быть связано с самим программным приложением.Если WinRAR у вас не работает, попробуйте метод, описанный ниже.
Проблема обычно возникает, когда файлы в ISO-образе повреждены, но это также может быть связано с самим программным приложением.Если WinRAR у вас не работает, попробуйте метод, описанный ниже.
Метод 4: разархивируйте файл ISO в Windows 10/7 / XP с помощью 7-Zip
7-Zip — это программа для архивирования и сжатия файлов с открытым исходным кодом, которая приобрела огромную популярность среди пользователей Windows. Также существует модифицированная версия под названием Easy 7-Zip, которая имеет те же функции, но более проста в использовании. Вы можете использовать любой из них для просмотра содержимого файла ISO.
Шаг 1 : Загрузите 7-Zip или Easy 7-Zip на свой компьютер с Windows 10 и установите приложение.
Шаг 2 : Запустите программу, после чего вы увидите окна навигации, похожие на Windows Explorer.
Шаг 3 : Найдите файл ISO, который вы хотите просмотреть, щелкните его правой кнопкой мыши, перейдите в 7-Zip и затем нажмите «Открыть архив». Это откроет файл ISO, и вы сможете увидеть папки и файлы внутри.
Это откроет файл ISO, и вы сможете увидеть папки и файлы внутри.
С помощью Easy 7-Zip можно делать и другие вещи, например, удалять архивные файлы после извлечения, позволять программному обеспечению открывать место вывода и даже автоматически закрывать программу после завершения извлечения.
Бонус: Как открыть файлы ISO на компьютере Mac
Дисковая утилита чрезвычайно полезна для пользователей Mac, поскольку позволяет просматривать содержимое файлов ISO без необходимости предварительно записывать их на компакт-диск. Он работает путем создания образа диска ISO-файла, который можно открывать и просматривать, как на компакт-диске или DVD-диске. Процесс прост, но файлы необходимо извлечь в образ диска. Вот как это происходит:
Шаг 1 : Перейдите в «Приложения» в Mac Finder и выберите «Утилиты».Дважды щелкните «Дисковая утилита». Вы также можете попасть туда, щелкнув меню «Перейти» в Finder, а затем щелкнув оттуда Дисковую утилиту.
Шаг 2 : Как только он откроется, перейдите в меню «Файл» и найдите там параметр «Открыть образ диска».
Шаг 3 : Откроется окно навигации, в котором вам нужно найти файл ISO и выбрать его. Затем нажмите «Открыть» в правом нижнем углу этого окна.
Будет извлечено содержимое файла ISO и скопировано на образ диска на вашем рабочем столе.Перейдите на рабочий стол, дважды щелкните образ диска, и вы увидите все содержимое ISO-образа.
Вывод:
Вы можете попробовать использовать 7-Zip для Mac, если метод Дисковой утилиты вам не подходит. Есть также несколько альтернатив этому программному обеспечению, такие как The Unarchiver, WinZip для Mac, Zipeg и так далее. Все они предназначены для среды macOS, и их использование очень похоже на то, как это работает в Windows, хотя вы можете увидеть значительные различия в пользовательском интерфейсе.
Автор Петти Мэдисон | Опубликовать в теме ISO
Петти, главный редактор UUByte, пишет различные темы о Windows и Mac, чтобы помочь людям максимально использовать современные технологии.
Что такое файл ISO? Объяснение на простом английском
Файл ISO — это точная копия всего оптического диска, такого как CD, DVD или Blu-ray, заархивированная в один файл.Этот файл, который также иногда называют ISO-образом, представляет собой копию меньшего размера больших наборов данных.
Для выполнения своей функции файл ISO должен быть открыт и скомпонован, чтобы можно было просматривать данные.
Многие люди используют файлы ISO для резервного копирования своих оптических дисков или более функционального хранения данных.
Его фактическая функция заключается в копировании исходного оптического диска и хранении его до тех пор, пока не потребуется записать новый диск, содержащий те же данные.Вы можете использовать его для переноса игры, например, со старого диска на ноутбук, когда физического диска нет.
Однако файлы ISO используются для гораздо более важных целей, когда дело касается операционных систем. Они могут быть отличными сосудами для больших программ или самих операционных систем, поскольку представляют собой единый файл, содержащий огромные объемы данных.
Они могут быть отличными сосудами для больших программ или самих операционных систем, поскольку представляют собой единый файл, содержащий огромные объемы данных.
Загрузив их в файл ISO, эти операционные системы можно легко загрузить, смонтировать или записать на оптический диск.
Операционные системы, такие как Windows 8, 8.1 и 10, доступны для загрузки в виде ISO-образа. Они даже позволят вам смонтировать ISO-образ как виртуальный диск, чтобы обеспечить правильное функционирование оборудования или операционной системы компьютера.
В этой ситуации все программы обрабатывают его, как если бы это был реальный оптический диск, вставленный в дисковод оптических дисков компьютера.
Как создать файл ISO
Если вы хотите создать цифровую резервную копию любого физического диска, создание его файла ISO — отличный способ сохранить эти данные и вернуться к ним в любое время.
К этой копии, хранящейся в файле ISO, можно легко получить доступ для установки программного обеспечения, игр и прочего на другие компьютеры.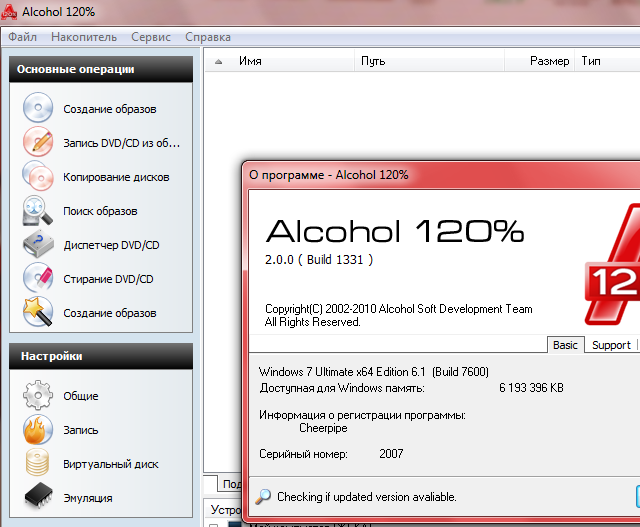 Вы даже можете создать больше реплик того же файла ISO, не используя исходный диск, с которого вы его скопировали. Это означает, что поделиться им с другими — это проще простого!
Вы даже можете создать больше реплик того же файла ISO, не используя исходный диск, с которого вы его скопировали. Это означает, что поделиться им с другими — это проще простого!
Вы можете легко создавать ISO-образы физического диска с помощью предустановленных инструментов, которые поставляются с такими операционными системами, как MacOS и Linux.
Однако это не относится к операционной системе Windows, поэтому вам нужно будет использовать сторонние приложения.Эти приложения можно найти по всему Интернету, так что вы можете выбрать то, что лучше всего подходит для вас.
Тем не менее, операционная система Windows дает вам возможность монтировать, записывать или копировать ISO-файл на свой компьютер совершенно бесплатно, так что у нее есть свои преимущества. Вы можете использовать его для резервного копирования программного обеспечения, игр, фильмов и т. Д.
Как записать файлы ISO
Windows 8 / 8.1 / 10
- Загрузите образ ISO CD в папку на вашем компьютере.
 Я предпочитаю разместить его на своем рабочем столе для легкого и быстрого доступа.
Я предпочитаю разместить его на своем рабочем столе для легкого и быстрого доступа. - Откройте папку.
- Щелкните правой кнопкой мыши -> файл .iso.
- Из Меню -> Записать образ диска.
5. Откроется программа записи образа диска Windows.
6. Выберите устройство записи дисков.
7. Щелкните «Записать».
Вы можете подключить образы ISO в Mac OS X с помощью Дисковой утилиты, расположенной в каталоге / Applications / Utilities /.
- После запуска Дисковой утилиты перейдите в меню Дисковой утилиты вниз до «Открыть файл образа».
- Выберите свой файл ISO.
- ISO должен теперь отображаться смонтированным на рабочем столе Mac OS.
- Появится окно «Выберите изображение для записи».
- Выберите файл .iso, который хотите записать на CD / DVD.
- Убедитесь, что в дисковод вставлен диск, а затем нажмите кнопку «Записать».
- Появится окно Дисковой утилиты, показывающее ход записи.

- После завершения процесса записи Дисковая утилита проверит, что образ был записан правильно.
- Нажмите OK, чтобы извлечь диск.
Запись образа ISO может быть не такой простой задачей, как запись некоторых документов или музыки на диск, поскольку их природа очень отличается. Запись файла ISO на CD, DVD или Blu-ray означает сборку содержимого файла ISO на диске.
Еще раз, вы можете использовать мастер операционной системы Windows, чтобы записать ISO-образ на физический диск или USB-устройство, дважды щелкнув ISO-файл. Для этого вам не понадобятся никакие третьи лица, только следуя основным инструкциям мастера.
Например, Microsoft Office доступен в виде ISO-файла, который можно только записать или смонтировать, поэтому вам определенно нужно будет записать его непосредственно на свой компьютер. Напротив, есть некоторые программы, для использования которых требуется записать файл ISO вне операционной системы.
Эти программы могут быть похожи на инструменты диагностики жесткого диска, которые ваш компьютер может загружать с диска или флэш-накопителя.
Извлечение содержимого файла ISO в папку может быть чрезвычайно полезным, если вы хотите точно узнать, что находится внутри, или если вы хотите получить доступ к определенным файлам в образе ISO.
Верно, запись ISO-файла на физический диск или USB-устройство — не единственный способ его разблокировать.
Объединяем все вместе: файлы ISO в повседневной жизни
Программы сжатия и распаковки могут извлекать содержимое файла ISO в папку, чтобы вы могли просматривать его содержимое, как любую другую папку на вашем компьютере.
Например, в случае Microsoft Office вы можете установить программу, распаковав только установочные файлы.
ISO предназначен не только для Windows, и об этом стоит упомянуть, чтобы помочь тем, кто работает и строит на MacOS.
Как: открыть файл ISO
Как можно, , открыть файл ISO с помощью Microsoft Windows? Что такое файл ISO? Эта статья дает ответы на эти вопросы.
Что такое файл ISO?
Файл ISO — это файл на диске, содержащий образ компакт-диска или DVD. «Изображение» в этом контексте не означает картинку! Это означает точную копию всех данных на CD или DVD, включая все файлы, папки и системную информацию.
Файл ISO обычно создается на промежуточном этапе при создании CD или DVD. Вы можете записать CD или DVD из файла ISO. Этот процесс отличается от записи файла на CD или DVD. Программное обеспечение должно распознавать формат файла ISO и знать, что это образ полного компакт-диска, а не файл, который вы хотите сохранить на компакт-диск. Если у вас есть записывающее устройство для компакт-дисков или DVD-дисков в вашем компьютере, то у вас, вероятно, уже есть программное обеспечение, способное записать диск из файла ISO. Если нет, то Tech-Pro.net рекомендует ImgBurn , простую горелку ISO без излишеств, которую мы сочли очень надежной.
Название ISO происходит от стандарта ISO9660, разработанного Международной организацией по стандартизации, который определяет, как данные хранятся на CD или DVD. Поскольку этот стандарт определяет структуру для хранения файлов в папках, технически это формат архива. Хотя маловероятно, что кто-то будет хранить данные в файле ISO только для архивных целей, часто бывает полезно иметь возможность открыть файл ISO и получить доступ к файлам в нем без предварительной записи на CD или DVD.
Поскольку этот стандарт определяет структуру для хранения файлов в папках, технически это формат архива. Хотя маловероятно, что кто-то будет хранить данные в файле ISO только для архивных целей, часто бывает полезно иметь возможность открыть файл ISO и получить доступ к файлам в нем без предварительной записи на CD или DVD.
Как открыть файлы ISO
Если вы хотите открыть файлы ISO и заглянуть внутрь них, Tech-Pro.net рекомендует BitZipper . BitZipper — лучший менеджер архивов Windows на рынке. Он может открывать Zip, Cab, Rar, 7z, ISO и практически любые другие сжатые, закодированные и архивные форматы файлов, с которыми вы, вероятно, когда-либо столкнетесь.
Помимо того, что BitZipper является незаменимым инструментом для открытия архивных файлов, он также позволяет создавать архивы с использованием многих из этих форматов, но не формата ISO. Для этого вам понадобится программа для записи компакт-дисков. BitZipper также является быстрым и гибким инструментом резервного копирования. Так что это приложение, которое вы найдете полезным не только для открытия файлов ISO!
Так что это приложение, которое вы найдете полезным не только для открытия файлов ISO!
BitZipper имеет интерфейс мастера, который упрощает использование, даже если вы компьютерный новичок. Для более опытных пользователей есть классический интерфейс, показанный на скриншоте. BitZipper — надежная и стабильная программа, которая может открывать самые большие файлы ISO без сбоев. Он работает в Windows 2000 и более поздних версиях.
Другая программа, которая может открывать файлы ISO и извлекать из них содержимое, — это ISOBuster .ISOBuster — это действительно инструмент для восстановления данных с CD / DVD, поэтому у него довольно сложный пользовательский интерфейс по сравнению с BitZipper. Он может напрямую открывать CD и DVD, даже диски, которые не читаются Windows, и позволяет вам получить доступ к данным на них. Но ISOBuster также может открывать файлы ISO с диска и позволяет просматривать структуру папок и файлы, содержащиеся в ней.
ISOBuster не позволяет изменять содержимое файла ISO или создавать его — для этого вам все равно понадобится утилита для записи CD / DVD. Но это очень удобная утилита, особенно когда у вас есть ценные данные, хранящиеся на явно нечитаемом компакт-диске!
Но это очень удобная утилита, особенно когда у вас есть ценные данные, хранящиеся на явно нечитаемом компакт-диске!
.iso Extension — Список программ, которые могут открывать .iso файлы
| .iso Extension — Список программ, которые могут открывать файлы .iso |
В следующей таблице вы можете найти список программ, которые могут открывать файлы с расширением .iso. Этот список создается путем сбора информации о расширениях, сообщаемых пользователями с помощью параметра «отправить отчет» утилиты FileTypesMan.
Название продукта, описание и название компании берутся из информации о версии файла .exe. Список «Действия» берется из пунктов контекстного меню, добавленных в Проводник указанной программой. В столбце «Популярность» отображается один из следующие 4 значения: Low, Medium, High и Very High, которые определяются в соответствии с количеством пользователей, отправивших указанную запись.
| 7zFM.exe | 7-Zip | Диспетчер файлов 7-Zip | Игорь Павлов | открытый | Очень высокий | |||||||||
| ALZip.exe | ALZip | ALZip | ESTsoft Corp. | Открытый | Низкий | |||||||||
| Bandizip.exe | Bandizip | Bandizip | Bandisoft broad.com | Open | Bandisoft Broad.com | Open | Сервер потоковой передачи видео BroadCam | Программное обеспечение NCH | открыто | Низкое | ||||
| BurningStudio2010.exe | Ashampoo Burning Studio 2010 | Ashampoo Burning Studio 2010 | 99 | Низкое | 99 открыто | 99 | .exe | CDBurnerXP | CDBurnerXP | Can Neverbe Limited | Открыть | Низкий | ||
| Creatorc.exe | Easy CD Creator | RoxioCDCreator | Easy CDCreator | Roxio | Easy CDCreator | Roxio exe | Easy CD Creator | Roxio EasyCDCreator | Roxio | Запись на компакт-диск | Низкий | |||
| daemon.exe | DAEMON Tools Lite | DAEMON Tools Lite | ||||||||||||
| дебют.exe | Дебютное программное обеспечение для захвата видео | Программное обеспечение NCH | открыто | Низкое | ||||||||||
| DTAgent.exe | DAEMON Tools Ultra | DAEMON Tools Ultra Agent | Disc Soft Ltd | открыто | ||||||||||
| DTAgent.exe | DAEMON Tools Pro | DAEMON Tools Pro Agent | DT Soft Ltd | open | Low | |||||||||
| DTAgent.exe | DAEMON Tools Lite | DAEMON 9029 Soft 902 | открытый | низкий | ||||||||||
| DTLite.exe | DAEMON Tools Lite | DAEMON Tools Lite | DT Soft Ltd | open | High | |||||||||
| DTProAgent.exe | DAEMON Tools Pro | DAEMON Tools Pro Agent | DT 9029 DT | DT 9029 DT 9029 Низкий | ||||||||||
| DVDDecrypter.exe | Запись с помощью DVD Decrypter | Низкий | ||||||||||||
| EliteUnzip.exe | EliteUnzip.exe | Elite Unzip | Mindspark Interactive Network, Inc. | открытый | Низкий | |||||||||
| Explorer.exe | Utforskaren | Microsoft Corporation | mount | Низкий | Windows-ExplorerMicrosoft Corporation | mount | Low | |||||||
| Explorer.exe | Eksplorator Windows | Microsoft Corporation | mount | Medium | ||||||||||
| Explorer.exe | Explorer для Windows | Microsoft Corporation | mount | Low | ||||||||||
| Explorer.exe | Windows Verkenner | Microsoft Corporation | mount | Windows Low | ||||||||||
| Windows Low | ||||||||||||||
| Microsoft Corporation | mount | Очень высокий | ||||||||||||
| expressburn.exe | Express Burn | Программное обеспечение NCH | Burn with Express Burn, Burn with Express Burn | Low | exe | ExpressBurn | Программа для записи дисков Express Burn | Программа для записи дисков NCH | Запись с помощью Express Burn | Низкая | ||||
| extractnow.exe | ExtractNow | ExtractNow | Nathan Low Moinvazir99 | gBurner.exe | gBurner | gBurner | gBurner Systems, Inc. | открытый | Низкий | |||||
| golden.exe | GoldenRecords | Golden Records Извлечение винила в CD8 Express Converter | 9029 9029 Почтовый индексНизкий | |||||||||||
| ImgBurn.exe | ImgBurn | ImgBurn — Ultimate Image Burner! | МОЛНИЯ ВЕЛИКОБРИТАНИЯ! | Записать с помощью ImgBurn, Записать с помощью ImgBurn | Очень высокий | |||||||||
| ImgBurn.exe | Записать с помощью ImgBurn | Низкий | ||||||||||||
| Infra998 Kindahl | открытый | низкий | ||||||||||||
| inventory.exe | Inventoria Stock Manager | Программное обеспечение NCH | Извлечение с помощью Express Zip | Низкий | ||||||||||
| isoburn.exe | Создаваемый имидж-диск для Windows | Microsoft Corporation | Низкий | Microsoft Corporation | ||||||||||
| isoburn.exe | Средство записи образов дисков Windows | Microsoft Corporation | записать | Очень высокий | ||||||||||
| isoburn.exe | Майкрософт? Windows? Операционная система | Windows Disc Image Burning Tool | Microsoft Corporation | burn | Low | |||||||||
| isoburn.exe | Windows-hulpprogramma voor het branden van schijfkopiebestanden | Microsoft Corporation | Microsoft Corporation | isoburn.exe | запись | Низкая | ||||||||
| IsoBurner.exe | Active @ ISO Burner | Active @ ISO Image File Burning Software | LSoft Technologies Inc. | Записать файл ISO, открыть | Низкий | |||||||||
| IsoBuster.exe | IsoBuster | Ultimate CD / DVD Recovery инструмент | Smart Projects | Извлечь, открыть | Средний | |||||||||
| ISORecorder.dll | ISO Recorder | ISO Recorder | Alex Feinman | open | Low | |||||||||
| CyberLink ISO Viewer | CyberLink ISO Viewer | CyberLink Corp. | Открыть | Низкий | ||||||||||
| keyblaze.exe | KeyBlaze | Программа KeyBlaze Typing 902 Express8998 с помощью программы NBSP; Express Zip | Низкий | |||||||||||
| MagicISO.exe | открытый | Низкий | ||||||||||||
| MagicISO.exe | MagicISO | MagicISO Maker | открыто | Низкое | ||||||||||
| nero.exe | Nero Burning ROM | Nero Burning ROM | Nero AG | Abrir | Высокий | |||||||||
| Nero.exe | Низкая | |||||||||||||
| NeroExpress.exe | Nero Express | Nero Express | Nero AG | Открытая | Низкая | |||||||||
| photostage.exe | PhotoStage | PhotoStage Nero299 Slideshow Express Burn, извлечение с помощью Express Zip | Low | |||||||||||
| Power2Go.exe | Power2Go | Power2Go | CyberLink Corp. | Открытый | Средний | |||||||||
| POWERARC.EXE | PowerArchiver 2010 | PowerArchiver | POWER | POWER | POWERArchiver Low | 9029C .EXE | PowerArchiver 2012 | PowerArchiver 2012 | ConeXware, Inc. | Открытый | Низкий | |||
| PowerISO.exe | PowerISO | PowerISO | PowerISO Computing, Inc. | открыт | Высокий | |||||||||
| RecordNow.exe | RecordNow | RecordNow! | открыто | Низкое | ||||||||||
| Roxio_Central33.exe | Roxio Creator | открыто | Низкое | Roxio_Central | Roxio_Central | Roxio_Central 9099 | ||||||||
| smplayer_portable.exe | Поставить в очередь в SMPlayer, открыть | Низкий | ||||||||||||
| StartNE.exe | NeroExpress 2016 Starter | NeroExpress 2016 Starter | Nero AG | открытый | Низкий | |||||||||
| TUGZip.exe | TUGZip | TUGZip Archiver | Ultra | Ultra | Open | Ultra | UltraISO Premium | UltraISO Premium | EZB Systems, Inc. | Открыть с помощью UltraISO | Средний | |||
| UMDGen.exe | un | Низкий | un | exeUniversal Extractor | UniExtract Files …, UniExtract Here, UniExtract to Subdir | High | ||||||||
| VCDMount.exe | Elaborate AG VCDMount | Elaborate Bytes VCDMount | файлов с виртуальным монтированием | Mount | High | |||||||||
| VhdManager.exe | Simple Vhd Manager | www.sordum.org | MZ_VHD_MANAGER | Low | ||||||||||
| vl.exe | VLC media player | VLC media player 2.0.1 | VideoLAN | Добавить в список воспроизведения медиаплеера VLC, играть с медиаплеером VLC | Средний | |||||||||
| vmnt.exe | WinCDEmu | WinCDEmu | WinCDE Bazis | открыто, выберите крепление с буквой диска | Низкое | |||||||||
| vmnt64.exe | WinCDEmu | WinCDEmu Mounter | Bazis | открыто, выберите крепление с буквой диска | WinCDE | Medium | exe | WinArchiver | WinArchiver | Power Software Ltd | открыть | Низкий | ||
| winimage.exe | Файл приложения WinImage | Файл приложения WinImage | Извлечь | Низкий | WinISO | WinISO | WinISO Computing Inc. | Открыть, открыть с помощью WinISO | Низкий | |||||
| WinRAR.exe | Архиватор WinRAR | Александр Рошаль | Средний | exe | WinRAR | Архиватор WinRAR | Александр Рошаль | открытый | Очень высокий | |||||
| WinRARPortable.exe | WinRAR Portable | WinRAR Portable | PerkedleEX298 Low 9029IN | PerkedleEX298 | WinZip | WinZip | WinZip Computing, SL | Открыть с помощью WinZip, распечатать | Низкий | |||||
| WinZipper.exe | WinZipper | Приложение WinZipper | Тайвань Shui Mu Chih Ching Technology Limited. | открытый | Низкий |
В следующей таблице вы можете найти список информации о типах файлов, связанных с расширением .iso.
| Файл образа компакт-диска | nero.exe | Nero Burning ROM, Nero AG | Низкий | ||||||||||||
| Файл образа диска | ImgBurn — Лучшая программа для записи изображений !, LIGHTNING UK! | Низкий | |||||||||||||
| Файлы изображений | _D82A043B_7634_4ED6_8EEC_B082CCEFDBE2 | InstallShield, Acresso Software Inc. | Низкий | ||||||||||||
| 7-Zip.iso | Файл PowerISO | PowerISO.exe | PowerISO, Power Software Ltd | Низкий | |||||||||||
| 7-Zip.iso | 99 | 99 | 99 | 99 | 7z.dll | 7z Standalone Plugin, Игорь Павлов | Low | ||||||||
| 7-Zip.iso | Файл образа диска | imageres.dll | Windows Image Resource | Microsoft Corporation Low | |||||||||||
| 7-Zip.iso | iso Archive | 7z.dll | 7z Автономный плагин, Игорь Павлов | Очень высокий | |||||||||||
| :: RecordNow.ISO | Файл образа ISO | 9029.exe | Низкий | ||||||||||||
| AlcoholImageFile | shell32.dll | Windows Shell Common Dll, Microsoft Corporation | Низкий | ||||||||||||
| Bandizip.iso | Komprimierte Datei (ISO) | Низкий | |||||||||||||
| BazisVirtualCD.ISO | Winco | ISO образ CD / DVD | shell32.dll | Windows Shell Common Dll, Microsoft Corporation | Low | ||||||||||
| DAEMON.Tools.Lite | Файл образа диска | imageres.dll | Ресурс образа Windows, Microsoft Corporation | Низкий | |||||||||||
| DAEMON.Tools.Lite | daemon.exe DAEMON Tools Lite, DT Soft Ltd | High | |||||||||||||
| DAEMON.Tools.Pro | DTPro.exe | DAEMON Tools Pro, DT Soft Ltd | Medium | DAEMON | DAEMON | Tools.Ultra | DTUltra.exe | DAEMON Tools Ultra, Disc Soft Ltd | Low | ||||||
| DAEMON.Tools.Ultra | WinRAR | WinRAR. Windows Shell Common Dll, Microsoft Corporation | Низкий | ||||||||||||
| EasyCDCreator.DiscImage.5 | Файл образа Easy CD Creator | Низкий | |||||||||||||
| EasyCDCreator.DiscImage.6 | Файл образа Easy CD Creator | Низкий | |||||||||||||
| elby.VCDMount.1 | .1 | iso Archive | 7z.dll | 7z Plugin, Игорь Павлов | Low | ||||||||||
| elby.VCDMount.1 | Virtual CloneDrive | ||||||||||||||
| элби.VCDMount.1 | Файл образа диска | сжатый | isoburn.exe | Инструмент записи образа диска Windows, Microsoft Corporation | Низкий | ||||||||||
| euz.iso | Ресурсы | Resources, Mindspark Interactive Network, Inc. | Низкий | ||||||||||||
| ExtractNow | Файл ExtractNow | Низкий | |||||||||||||
| exe | gBurner, gBurner Systems, Inc. | Низкий | |||||||||||||
| ImgBurn.AssocFile.iso | Файл образа диска | ImgBurn.exe | ImgBurn! | Низкий | |||||||||||
| ImgBurn.AssocFile.iso | Файл изображения | ImgBurn.exe | ImgBurn — Ultimate Image Burner !, LIGHTNING UK! | Низкий | |||||||||||
| irdiscimage | Образ диска InfraRecorder | InfraRecorder.exe | InfraRecorder, Christian Kindahl | Low | |||||||||||
| ISO | PowerISO Plik | PowerISO.exe | PowerISO, Power Software Ltd. | Низкий | |||||||||||
| IsoBurner.Document | Active @ ISO Burner | IsoBurner.exe | Active @ ISO Image File Burning Software, LSoft Technologies Inc. | Low | |||||||||||
| IsoBuster.iso | .iso Файл образа | IsoBuster.exe | Ultimate CD / DVD Recovery Tool, Смарт-проекты | Низкий | |||||||||||
| IsoBuster.iso | Образ ISO | IsoBuster.exe | Инструмент Ultimate Data Recovery, Smart Projects | Средний | |||||||||||
| isof298 | Низкий | ||||||||||||||
| isofile | Средний | ||||||||||||||
| isofile | ISO Fileexe | Power2Go, CyberLink Corp. | Средний | ||||||||||||
| isofile | ISO Fichier | Power2Go.exe | Power2Go33, CyberLink Corp. Файл | Roxio_Central33.exe | Низкий | ||||||||||
| isoRCCopy36.File | Файл образа ISO | Roxio_Central.exe | Низкий | ||||||||||||
| isoRCCopy36.File | Файл образа диска | isoburn.exe | Windows Disc Image Burning Tool, Microsoft Corporation | Low | 29|||||||||||
| Низкий | |||||||||||||||
| LeawoBPlayer.iso | Файл образа диска | imageres.dll | Windows Image Resource, Microsoft Corporation | Low | |||||||||||
| MagicISO.Document | MagicISO Document | Medium | |||||||||||||
| MPlayer | Video MPlayer | smplayer_portable.exe | Низкий | ||||||||||||
| Nero.BurningROM.12.iso.1 | Низкий | ||||||||||||||
| Nero.Express.15.iso.2 | UltraISO soubor | UltraISO.exe | UltraISO Premium, EZB Systems, Inc. | Низкий | |||||||||||
| Nero.Express.2016.iso.2 | nero.exe | Nero Burning ROM 2016, Nero AG | Низкий | ||||||||||||
| NeroBurningROM.Files7.iso | Image-Dateien | Burning ROM.exe Nero8 Nero8 | Низкий | ||||||||||||
| NeroBurningROM.Files7.iso | Файл PowerISO | PowerISO.exe | PowerISO, Power Software Ltd | Низкий | |||||||||||
| NeroBurningROM.Files7.iso | Файлы изображений | Nero Burning ROM, Nero AG | Низкий | ||||||||||||
| NeroBurningROM.Files8.iso | Nero Burning ROM | Низкий | |||||||||||||
| NeroBurningFiles8.iso | Архив изображений | nero.exe | Nero Burning ROM, Nero AG | Низкий | |||||||||||
| NeroBurningROM.Files8.iso | файл образа компакт-диска | .exeNero Burning ROM, Nero AG | Low | ||||||||||||
| NeroBurningROM.Files8.iso | Arquivos de Imagem | nero.exe | Nero | Nero Low Burning ROM, Nero | NeroBurningROM.Files9.iso | Файлы изображений | Средний | ||||||||
| NeroBurningROM.Files9.iso | Image-Dateien | ROM.exe Nero899 | ROM.exe | Низкий | |||||||||||
| NeroExpress.Files7.iso | Image-Dateien | Низкий | |||||||||||||
| NeroExpress.Files7.iso | Файл изображения | ImgBurn.exe | ImgBurn — Ultimate Image Burner !, LIGHTNING UK! | Низкий | |||||||||||
| NeroExpress.Files7.iso | Файл образа | nero.exe | Nero Burning ROM, Nero AG | Низкий | |||||||||||
| Nero. | nero.exe | Nero Burning ROM, Nero AG | Низкий | ||||||||||||
| NeroExpress.Files9.iso | Файлы изображений | NeroExpress.exe | Nero Express, Nero AG | Низкий | |||||||||||
| NeroExpress.Files9.iso | Файл образа диска | iso | Мастер создания образов дискотеки Windows, Microsoft Corporation | Низкий | |||||||||||
| PAISO | PowerArchiver ISO File | IS Low Power | PowerISO.exe | PowerISO, Power Software Ltd | Low | ||||||||||
| Power2Go8.0isofile | ISO Datei | ISOViewer8.exe | CyberLink ISO Viewer, CyberLink | 9029 Power 9029 9029 9029 9029 Power 902 PowerISO Plik | PowerISO.exe | PowerISO, Power Software Ltd | Низкий | ||||||||
| PowerISO | Файл образа диска | isoburn.exe | Windows Disc Image Burning Tool, Microsoft Corporation | Low | |||||||||||
| PowerISO | Файл PowerISO | PowerISO.exe | PowerISO, PowerISO Computing, Inc. | ISO-образ TUGZip | TzRes.dll | Низкий | |||||||||
| UltraISO | UltraISO File | UltraISO.exe | UltraISO Premium, EZB Systems, Inc. | Средний | |||||||||||
| UMDGen.Document | Низкий 902ract99 | ||||||||||||||
| UniExt | UniExt | Низкий | |||||||||||||
| VLC.iso | Медиа-файл VLC | vlc.exe | Медиаплеер VLC, VideoLAN | Низкий | |||||||||||
| VLC.iso | Файл образа диска | imageres.dll | Ресурс образа Windows, Microsoft Corporation | Низкий | |||||||||||
| VLC.iso | PowerISO Plik | Power | Power | Power Power Software Ltd | Low | ||||||||||
| WinArchiver.ISO | Файл ISO WinArchiver | WinArchiver.exe | WinArchiver, Power Software Ltd | Low | |||||||||||
| Файл образа диска | isoburn.exe | Инструмент записи образа диска Windows, Microsoft Corporation | Очень высокий | ||||||||||||
| Windows.IsoFile | Архив WinRAR | WinRAR.exe | Архиватор WinRAR, Александр Рошаль | Низкий | |||||||||||
| WinImageIso | WinImage ISO | Низкий | Файл образа WinImageIso | .dllWindows Image Resource, Microsoft Corporation | Low | ||||||||||
| WinImageIso | winimage.exe | Low | |||||||||||||
| WinISO | Файл образа|||||||||||||||
| WinISO | Низкий | ||||||||||||||
| WinISO | Архив WinRAR | WINRAR.EXE | Архиватор WinRAR, Александр Рошаль | Низкий | 2|||||||||||
| WinRAR | Low | ||||||||||||||
| Archiwizer WinRAR, Александр Рошаль | Низкий | ||||||||||||||
| WinRAR | Архив WinRAR | WinRAR.exe | Архиватор WinRAR | WinRAR | Очень высокий | WinRAR.exe | Gestione archivi WinRAR, Александр Рошаль | Низкий | |||||||
| WinRAR | WinRAR-Archiv | WinRAR.exe | архиватор WinRAR, Александр Рошаль | Средний | |||||||||||
| WinRAR | Архив WinRAR | Низкий | |||||||||||||
| WinZip | WinZip | WinZip, WinZip Computing, SL | Низкий | ||||||||||||
| WinZip | Файл образа диска | isoburn.exe | Средство записи образов диска Windows, Microsoft Corporation | Низкое | |||||||||||
| WinZipper.iso | WinZipper | WinZipper.exe | Приложение WinZipper, Тайвань Shui Mu Chih Ching Technology Limited. | Низкий |
| Ключи реестра, связанные с этим расширением |
HKEY_CLASSES_ROOT \ .iso
HKEY_CLASSES_ROOT \
HKEY_CLASSES_ROOT \ 7-Zip.iso
HKEY_CLASSES_ROOT \ :: RecordNow.ISO
HKEY_CLASSES_ROOT \ AlcoholImageFile
HKEY_CLASSES_ROOT \ Bandizip.iso
HKEY_CLASSES_ROOT \ BazisVirtualCD.ISO
HKEY_CLASSES_ROOT \ DAEMON.Tools.Lite
HKEY_CLASSES_ROOT \ DAEMON.Tools.Pro
HKEY_CLASSES_ROOT \ DAEMON.Tools.Ultra
HKEY_CLASSES_ROOT \ EasyCDCreator.DiscImage.5
HKEY_CLASSES_ROOT \ EasyCDCreator.DiscImage.6
HKEY_CLASSES_ROOT \ elby.VCDMount.1
HKEY_CLASSES_ROOT \ euz.iso
HKEY_CLASSES_ROOT \ ExtractNow
HKEY_CLASSES_ROOT \ gBurner
HKEY_CLASSES_ROOT \ ImgBurn.AssocFile.iso
HKEY_CLASSES_ROOT \ irdiscimage
HKEY_CLASSES_ROOT \ ISO
HKEY_CLASSES_ROOT \ изо-файл
HKEY_CLASSES_ROOT \ IsoBurner.Документ
HKEY_CLASSES_ROOT \ IsoBuster.iso
HKEY_CLASSES_ROOT \ isofile
HKEY_CLASSES_ROOT \ isoRCCopy33.File
HKEY_CLASSES_ROOT \ isoRCCopy36.File
HKEY_CLASSES_ROOT \ KuaiZipMount.iso
HKEY_CLASSES_ROOT \ LeawoBPlayer.iso
HKEY_CLASSES_ROOT \ MagicISO.Document
HKEY_CLASSES_ROOT \ MPlayerFileVideo
HKEY_CLASSES_ROOT \ Nero. BurningROM.12.iso.1
HKEY_CLASSES_ROOT \ Nero.Express.15.iso.2
HKEY_CLASSES_ROOT \ Nero.Express.2016.iso.2
HKEY_CLASSES_ROOT \ NeroBurningROM.Files7.iso
HKEY_CLASSES_ROOT \ NeroBurningROM.Files8.iso
HKEY_CLASSES_ROOT \ NeroBurningROM.Files9.iso
HKEY_CLASSES_ROOT \ NeroExpress.Files7.iso
HKEY_CLASSES_ROOT \ NeroExpress.Files9.iso
HKEY_CLASSES_ROOT \ PAISO
HKEY_CLASSES_ROOT \ Power2Go8.0isofile
HKEY_CLASSES_ROOT \ PowerISO
HKEY_CLASSES_ROOT \ TzISO
HKEY_CLASSES_ROOT \ UltraISO
HKEY_CLASSES_ROOT \ UMDGen.Document
HKEY_CLASSES_ROOT \ WiniExtract
HKEY_CLASSES_ROOT \ WinText \ VLC.is_Key_ROOT \ VLC.is.isISO
HKEY_CLASSES_ROOT \ Windows.IsoFile
HKEY_CLASSES_ROOT \ WinImageIso
HKEY_CLASSES_ROOT \ WinISO
HKEY_CLASSES_ROOT \ WinRAR
HKEY_CLASSES_ROOT \ WinZip
HKEY_CLASSES_ROOT \ WinZipper.iso
| Найдите дополнительную информацию о расширениях: |
Если вы ищете информацию о другом расширении, вы можете попробовать найти его в следующий алфавитный список:
А | B | C | D | E | F | G | H | Я | J | K | L | M | N | O | P | Q | R | S | Т | U | V | W | X | Y | Z | Другие |
Что такое файл ISO? Как открыть файлы образов ISO
Файлы ISO используются для распространения программного обеспечения.По своей сути файл ISO — это формат файла архива, который может содержать несколько файлов, и эти файлы могут быть исключительно большого размера. Файл ISO значительно сжимает эти файлы, часто уменьшая размер на несколько ГБ, что делает его идеальным для распространения файлов операционной системы.
ISO Значение
Образ ISO — это еще один термин, используемый для файлов ISO. Слово «изображение» иногда используется для обозначения того, что этот конкретный файл является «снимком» определенного файла или операционной системы, который можно использовать для восстановления компьютера или файла.
файлов ISO возникли с появлением оптических приводов (записывающих устройств для компакт-дисков и DVD-дисков). Приводы для компакт-дисков и DVD подходят к концу, так как многие люди теперь предпочитают использовать USB-накопители и / или внешние накопители для передачи данных, но формат файлов ISO жив.
Хотя некоторые файлы ISO могут содержать операционные системы, не все из них. Другие могут содержать программное обеспечение или копии / архивы / снимки файловых систем.
Как «открыть» ISO-образ или файл
ISO-образ или файл можно открыть разными способами.Используемый метод зависит от того, для чего будет использоваться файл.
Смонтировать ISO-образ
ISO-образ можно смонтировать как виртуальный оптический привод. Подобно тому, как в Windows 10 монтируется USB-накопитель или внешний диск, файл ISO может быть смонтирован так, чтобы система считала, что к системе подключен оптический дисковод, на котором есть данные.
- Откройте проводник .
- Перейдите к ISO-файлу , который вы хотите смонтировать.
- Выберите файл и щелкните его правой кнопкой мыши.
- Выберите опцию Mount из контекстного меню.
- После установки перейдите к Этот компьютер , и файл отобразится как оптический привод.
- Дважды щелкните виртуальный оптический привод и просмотрите файлы в нем.
Записать образ ISO
Для образов ISO, которые являются операционными системами и предназначены для установки на ПК, вам необходимо записать образ ISO на USB-накопитель. Это связано с тем, что файл должен быть «прочитан» ПК, на котором не установлена ОС для настольных компьютеров, или извне.
Прежде чем записывать ISO-образ, вы должны знать;
- Какая в нем операционная система.
- Насколько велик должен быть USB-накопитель, чтобы образ ISO был успешно записан и запущен.
- Формат USB должен быть.
- Схема разделов, которую следует использовать при записи образа ISO (GPT или MBR).
Для записи ISO-образа необходимо установить стороннее приложение. Доступно довольно много инструментов, но для Windows 10 мы рекомендуем использовать Rufus.Мы также рекомендуем использовать USB, на котором больше ничего нет. Он будет отформатирован, и все данные на нем будут потеряны.
- Скачайте и запустите Rufus.
- Подключите USB , для которого вы хотите записать ISO-образ, на свой компьютер.
- В Rufus выберите образ, стиль раздела и файловую систему, которые будут использоваться для USB при записи образа ISO.
- Щелкните Пуск.
Запись ISO-образа может занять некоторое время.Наберитесь терпения и позвольте Руфусу работать, не прерывая ее.
Извлечь ISO-образ
Образ ISO или файл ISO — это формат архива, который означает, что он может быть извлечен. Если у вас есть ISO-файл Windows 10, вы можете распаковать его и запустить файл Setup.exe внутри него.
- Установите инструмент для извлечения архива , например 7-Zip, в вашу систему.
- Откройте проводник и перейдите к файлу ISO.
- Щелкните правой кнопкой мыши файл ISO и выберите опцию разархивировать или извлечь.
Используйте приложения для чтения ISO-образа
Некоторые файлы образов ISO могут быть «прочитаны» другими приложениями. Примером этого является VirtualBox, который может установить ОС из образа ISO. Таким образом необходимо использовать несколько ISO-образов, и часто такие ISO-образы также можно записать на USB-накопитель.
Что такое файл ISO? ЗАКЛЮЧЕНИЕ
Файлы ISOпредставляют собой архивные файлы, что означает, что вы можете встретить их в Windows 10, macOS и Linux. Скорее всего, вы будете использовать разные инструменты для доступа к файлу в зависимости от ОС.Файлы ISO можно монтировать и записывать во всех трех операционных системах.
Как получить доступ к файлам ISO с помощью архиватора или виртуального диска • Raymond.CC
Если вы еще не знали, файл образа ISO (.ISO) — это образ диска с файловой системой ISO 9660. ISO 9660 — это международный стандарт, изначально разработанный для хранения данных на оптических носителях, таких как CD или DVD, а образ ISO — это просто точная копия оптического диска в виде файла. Затем эти файлы можно записать на CD, DVD или даже Blu-ray носители, и в наши дни их можно найти повсюду.
Также можно сделать обратное и сделать резервную копию всего CD или DVD в образ ISO, что избавит вас от необходимости постоянно использовать оптический носитель и рискнет его повредить. Запись файлов ISO-образов на диск также очень проста, и есть несколько программ, которые сделают это за вас. Даже Microsoft уже несколько лет распространяет файлы ISO для Windows 7, и Windows 8 также можно приобрести в Интернете как образ ISO, а затем записать на DVD или записать на загрузочную флешку.
Бывают случаи, когда вам может потребоваться изучить содержимое или извлечь несколько файлов из образа ISO, не записывая их на физический носитель. Windows не может сделать это без помощи стороннего программного обеспечения, и есть разные способы выполнить эту задачу, здесь мы покажем вам, как это сделать.
Извлечение из файла ISO с помощью архиватора
Первый и, вероятно, самый простой метод доступа к файлам в образе ISO — это открыть или извлечь файл ISO с помощью программы для архивирования, которая поддерживает формат ISO.Большинство пользователей устанавливают сторонний архиватор, поскольку лучшее, с чем Windows может справиться сама по себе, — это Zip-файлы, которых в большинстве случаев недостаточно, поскольку существует множество различных форматов.
Вот несколько бесплатных инструментов архиватора, которые поддерживают открытие и извлечение из формата ISO. Очевидно, что существует больше бесплатных инструментов, а также множество предложений условно-бесплатного ПО, но перечисленные бесплатные из них также были протестированы нами в другой статье на скорость и степень сжатия.
1. 7-Zip
2. HaoZip
3. HAMSTER Free ZIP Archiver
4. PeaZip
5. BandZip
Обычно, если установлен один из этих архиваторов, вы можете просто щелкнуть правой кнопкой мыши файл образа ISO и выберите в меню извлечь или извлечь в…. Например, на снимке экрана выше показан бесплатный ZIP-архиватор HAMSTER с открытым файлом ISO, и вы можете перетащить файлы из файла ISO в выбранную папку или нажать кнопку «Извлечь», чтобы скопировать все файлы из ISO в папку. .
Программное обеспечение для создания / редактирования ISO
Одним из очевидных способов доступа к содержимому файлов ISO является использование специального программного обеспечения, которое создано для работы и может создавать, редактировать и сохранять образы ISO. Есть несколько инструментов, способных сделать это, к сожалению, большинство из них являются условно-бесплатными и имеют различные ограничения, такие как невозможность редактировать или создавать образы ISO размером более 300 МБ и раздражающие экраны при запуске. Однако PowerISO, UltraISO, MagicISO и WinISO, имея эти или аналогичные ограничения, по-прежнему позволяют просматривать и извлекать файлы из образов ISO.
Удобно то, что некоторые другие функции по-прежнему будут работать сверх ограничений файлов, таких как преобразование из одного формата образа в другой (cue / bin -> ISO), запись диска и извлечение информации загрузчика . Еще кое-что, что полезно для установки приложений или игр из ISO, — это PowerISO и WinISO, которые позволяют монтировать образы с использованием своих функций виртуального диска.
WinISO также имеет свою старую версию программного обеспечения 5.3, доступную как бесплатное ПО, и это полностью функциональный продукт.Обратной стороной является то, что он появился еще в 2001 году и может обрабатывать только образы компакт-дисков, хотя вы можете создавать, редактировать, конвертировать и создавать загрузочные образы компакт-дисков.
Просто нажмите кнопку «Открыть» и найдите свой ISO-образ компакт-диска, после чего его можно будет просматривать, редактировать, сохранять или извлекать из него файлы. Несмотря на свой возраст, WinISO 5.3 полностью совместим с Windows Vista и 7, просто убедитесь, что вы зарегистрировали программу с серийным номером, указанным в текстовом файле Readme.
Скачать WinISO Free 5.3
Программное обеспечение для монтажа ISO
Этот третий метод доступа к файлам в образах ISO заключается в создании виртуального привода CD / DVD и сопоставлении с ним образа ISO с помощью специального программного обеспечения. Хотя, как упоминалось выше, некоторые инструменты создания и редактирования ISO имеют эту возможность в своих демонстрационных версиях, если вы часто открываете или используете файлы ISO для установки программного обеспечения и т. Д., Инструмент для более плавной интеграции в Windows — хорошая идея.
Геймерам этот метод должен быть знаком, потому что виртуальные компакт-диски являются популярной альтернативой патчам NO-CD, и вам не нужно использовать оригинальный CD / DVD при игре.Если вы хотите ознакомиться с выбором бесплатного программного обеспечения для монтирования CD, DVD и даже дисков Blu-ray в качестве виртуальных дисководов, ознакомьтесь с 10 бесплатными программами для монтирования файлов образа CD или DVD ISO в качестве виртуальных дисков.
Вот краткое руководство о том, как смонтировать ISO-образ в качестве виртуального диска с помощью одного из популярных и простых в использовании бесплатных инструментов из нашего списка; SlySoft Virtual CloneDrive .
С помощью Virtual CloneDrive очень легко сопоставить образ ISO с виртуальным CD-ROM, просто установите программу, и она автоматически сопоставит себя с типом файла ISO.Затем просто найдите файл ISO и щелкните его правой кнопкой мыши, что приведет к появлению в контекстном меню правой кнопки мыши параметра «Подключить (Virtual CloneDrive [диск:])». Щелкните по нему, и ISO-образ будет смонтирован на заданную букву диска. Или щелкните правой кнопкой мыши значок в области уведомлений -> Диск [диск:] -> Смонтировать… и найдите файл ISO.
Когда вы перейдете в (Мой) компьютер, буква диска будет заполнена образом файла ISO, и он будет вести себя как обычный CD / DVD ROM, включая автозапуск.Чтобы снова удалить образ, щелкните диск правой кнопкой мыши, выберите [Имя файла ISO] -> Отключить или сделайте то же самое, щелкнув правой кнопкой мыши в меню на панели задач.
Как установить файл ISO в Windows 10
Microsoft и другие производители часто используют файлы ISO для облегчения распространения программного обеспечения. Это собирает все данные об установке Windows в один файл вместе с новейшими функциями. В результате вам больше не нужно устанавливать несколько сжатых файлов или использовать сторонние приложения для получения программного обеспечения.Это удобный способ поддерживать ваш компьютер в актуальном состоянии без особых хлопот.
В этой статье вы найдете пошаговые инструкции о том, как смонтировать ISO-файл на ПК с Windows и как правильно им управлять. Кроме того, мы покажем вам, как перенести файл на внешнее хранилище, то есть на портативный диск, USB-накопитель или DVD. Продолжайте читать, чтобы получить более полный обзор.
Как установить файл ISO в Windows 10?Большинство версий ОС Windows имеют встроенные функции, которые позволяют легко работать с файлом ISO.Во-первых, вам нужно открыть или смонтировать файл, а затем вы сами решаете, что с ним делать. Есть несколько вариантов для рассмотрения. Вы можете записать содержимое на переносной диск или создать загрузочную версию с USB- или DVD-привода.
В любом случае неплохо иметь резервную копию файла ISO на случай чрезвычайной ситуации. Более того, если у вас есть сгоревшая копия, вы можете в любое время установить ОС Windows на другое устройство. Кроме того, есть встроенные функции и бесплатные служебные приложения, которые вы можете использовать.В следующих разделах мы объясним различные методы копирования файла ISO с пошаговыми инструкциями.
Смонтируйте файл ISO в Windows 10Начнем с основ. Если вы хотите скопировать файл ISO, вам нужно сначала открыть или смонтировать его. Вот что вам нужно сделать:
- Найдите файл архива на своем ПК.
- Наведите курсор на файл ISO.
- Дважды щелкните по нему.
После этого файл должен открыться автоматически.Однако, если на вашем компьютере есть программа, связанная с этим типом действий, вы не сможете получить доступ к файлу таким образом. Вместо этого попробуйте выполнить следующие действия:
- Щелкните файл правой кнопкой мыши, чтобы открыть раскрывающийся список.
- Из списка вариантов выберите «Смонтировать».
Если и это не сработает, есть другой способ, хотя и не такой быстрый:
- Воспользуйтесь функцией поиска для доступа к приложению «Проводник».
- Найдите файл ISO и щелкните его, чтобы выбрать.
- Откройте вкладку «Управление» над «Инструменты образа диска» на панели инструментов выше и выберите «Смонтировать».
Вы узнаете, что успешно подключили файл, когда он появится на вашем ПК как новый диск. Кроме того, вы можете извлечь или размонтировать файл после того, как закончите, но об этом позже.
Записать файл ISO на дискЕсли вам нужно перенести установочный файл Windows на другой компьютер, самый простой способ сделать это — записать его на диск. Весь процесс очень быстрый и требует всего нескольких простых шагов:
- Вставьте чистый переносной диск в свой компьютер.Это может быть CD или DVD; оба сделают свое дело.
- Найдите файл ISO в приложении «Проводник» и щелкните его правой кнопкой мыши, чтобы открыть раскрывающееся меню.
- Выберите «Записать образ диска» из списка вариантов.
- Появится всплывающее окно. Установите флажок в нижней части панели с надписью «Проверить диск после записи».
- Нажмите «Записать», чтобы завершить процесс.
Вы также можете использовать бесплатную утилиту для управления файлами ISO, если ваша ОС Windows не имеет необходимых встроенных возможностей.Средство загрузки Windows USB / DVD доступно для Windows Vista, Windows XP SP2 и Windows 7 в 32-битной и 64-битной версиях. Кроме того, вам потребуется не менее 50 МБ свободного места на жестком диске и ПК с приводом DVD-R. Еще одно предварительное условие — наличие у вас Microsoft .NET Framework версии 2.0 не ниже вместе с приложением Microsoft Image Mastering API v2.
Если вы соответствуете всем требованиям, вы можете выполнить следующие действия, чтобы установить инструмент на свой компьютер:
- Откройте приложение браузера и перейдите на этот веб-сайт.
- Нажмите кнопку «Загрузить», а затем «Выполнить».
- Следуйте инструкциям на экране, чтобы завершить процесс.
- Выберите предпочтительное место назначения файла для инструмента.
Имейте в виду, что вам следует установить Windows USB / DVD Download Tool на ПК с учетной записью администратора.
Когда вы закончите настройку, вы можете использовать инструмент, чтобы сделать копию загруженного файла ISO. Вот как это сделать:
- Запустите на ПК программу Windows USB / DVD Download.
- Перейдите в диалоговое окно «Исходный файл» и введите имя файла ISO. Вы также можете найти файл с помощью встроенного браузера. Когда найдете, нажмите «Далее».
- Чтобы создать копию для USB-накопителя, нажмите «USB-устройство». Выберите свой USB-накопитель из раскрывающегося списка и выберите «Начать копирование».
- Чтобы создать копию для DVD, выберите «DVD Disc». Найдите DVD-привод в списке доступных мест и нажмите «Начать запись».
Помните, что если вы хотите скопировать файл ISO на USB-накопитель, на устройстве должно быть не менее 4 ГБ памяти.Вот почему вы не сможете использовать CD-ROM для резервного копирования — там не хватит места. Кроме того, USB-накопитель должен быть пустым. В противном случае средство загрузки Windows USB / DVD не сможет сделать файл загрузочным.
USBВы также можете создать загрузочный USB-накопитель для хранения файла ISO в качестве резервной копии. Перед тем как попробовать, убедитесь, что у вас есть устройство с не менее 8 ГБ свободной памяти. Кроме того, поскольку процесс удалит все файлы с диска, не забудьте перенести все важные данные на свой компьютер.Когда все будет готово, выполните следующие действия:
- Подключите USB-накопитель к компьютеру и создайте диск восстановления Windows 10 с помощью инструмента Recovery Media Creator. Вы можете использовать функцию поиска для доступа к ярлыку. Просто введите «Создать диск восстановления» в диалоговом окне и нажмите на первый результат.
- Затем запустите приложение «Проводник» и найдите диск восстановления. Дважды щелкните по нему.
- Затем откройте другое окно «Проводник», чтобы найти файл ISO. Дважды щелкните по нему, чтобы подключить его к компьютеру как виртуальный диск.
- Воспользуйтесь перетаскиванием для переноса ISO-образа на загрузочный USB-накопитель.
Самый простой способ создать загрузочный DVD — использовать встроенное записывающее устройство ISO. Все, что вам нужно сделать, это щелкнуть правой кнопкой мыши файл ISO и в раскрывающемся списке выбрать «Записать образ диска». Вы можете обратиться к предыдущему разделу для получения более подробных инструкций.
Однако, если ваша ОС Windows не имеет встроенной функции, вы можете вместо этого использовать несколько сторонних программ.Например, Burnaware — популярное решение благодаря простому интерфейсу. Кроме того, вы можете использовать бесплатную утилиту для Windows, о которой мы упоминали ранее, для достижения того же результата.
Дополнительные ответы на вопросыКак размонтировать файл?
После того, как вы закончите настройку Windows, вы можете отключить или извлечь файл с вашего ПК. Это невероятно просто:
1. Откройте «Проводник».
2. На панели слева откройте вкладку «Этот компьютер».
3. Найдите диск с файлом ISO и щелкните вкладку «Управление» в верхней части окна.
4. В верхнем левом углу экрана нажмите «Извлечь», чтобы размонтировать файл.
Mount UpФайлы ISO сокращают процесс установки, собирая все данные в один сжатый каталог. Кроме того, большинство ПК имеют функции, позволяющие монтировать и записывать файлы ISO без использования стороннего программного обеспечения.Это значительное улучшение всего процесса, сделав установку Windows более доступной.
Конечно, даже если у вас нет ОС со встроенным записывающим устройством ISO, вы справитесь прекрасно. Этой же цели служат несколько бесплатных утилит, например, Windows USB / DVD Download.


 Я предпочитаю разместить его на своем рабочем столе для легкого и быстрого доступа.
Я предпочитаю разместить его на своем рабочем столе для легкого и быстрого доступа.