FAQ. Видеомонтаж для начинающих Инструкция по простому видеомонтажу
- Не буду рассказывать о сложных профессиональных терминах
- Не буду рассказывать о мелких деталях, которые вам не пригодятся вначале
- НЕ буду рассказывать о тонкостях видеомонтажа
Всегда тяжело начать, а когда всё-таки решишься, то встает вопрос выбора программы. Я не буду вас гонять по множеству бесплатных и платных программ для видеомонтажа, если хотите, вы сможете увидеть весь список в конце этой странички.
Если вы решились сделать что-нибудь простое из своей видеосъемки и вам не хочется влазить в дебри различных настроек, я расскажу вам как сделать виеомонтаж быстро и просто, но в профессиональной программе. Почему? Объясню.
К примеру вы хотите сделать съемку из отпуска или праздник вашего ребенка в детском саду, который вы благополучно отсняли и вас уже не устраивает простой просмотр на телевизоре. А хочется сделать лёгонькие титры и подложить музыку. Вы не хотите заморачиваться и ищете простую программу.
Это я понимаю, но ведь и в профессиональной программе, всё можно сделать очень легко и просто. Да, настроек там побольше. Но, я не буду вдаваться в тонкие детали. Вы сами убедитесь и вам будет все предельно ясно и просто.
Ведь отпуск будет не один и детский праздник тоже, а вдруг вам захочется влезть в дебри видеомонтажа и тогда будет новый поиск и новвые затраты времени по изучению совершенно иного интерфейса, а так….вы уже тут! В профессиональной программе для видеомонтажа Adobe Premier Pro CC, бесплатную версию вы можете скачать на их официальном сайте. А если хотите полную, то торренты ещё никто не отменял.
Посмотрев этот видеурок вы соберете свой фильм за передльно короткое время, просто повторяйте движения за мной, не вникая и не задумываясь. даже если что-то забудете, вы сможете вновь просмотреть урок или найти похожие в интернете. Благо их предостаточно.
Первая задача для начинающего домашнего видеомонтажера это сделать самый простой фильм из имеющегося видеоматериала. Поскольку камеры уже на 99% цифровые, то и файл с видео у вас уже имеется? осталось загрузить его в Адоб Премьер и начать видеомонтаж.
Не пугайтесь того, что интерфейс программы на английском языке, это вам только поможет, потому что программы меняются быстро и переводчики за ними не успевают. А вогнав в поиск Яндекс название непонятной функции (на англ.языке) в программе, вы быстро найдете решение проблемы.
Зайдите по этой ссылке на официальный сайт www.adobe.com И выберите программу Adobe Premiere Pro CC. Она находится вот по этой ссылке
Следуйте инструкциям на сайте и скачайте программу, когда вы её установите и запустите, то можете приступать к просмотру видеоурока
ВСЁ БУДЕТ ПРЕДЕЛЬНО ПРОСТО Взяли и смонтировали
Позже я буду продолжать делать видеоуроки, но надеюсь вам поможет этот самый первый урок по видеомонтажу для начинающих
Как научиться видеосъемке — статья

НАПИСАТЬ ЗАЯВКУ НА УРОК ПО ВИДЕОМОНТАЖУ
ВНИМАНИЕ! Если вы не нашли необходимые вам знания по видеомонтажу в сети. Можете оставть заявку по указанной ссылке на красной кнопке.
Зарегистрируйтесь на форуме и составьте заявку на видеоурок. Заявку небходимо составить подробно описав чего вы именно не нашли в интернете и что вам необходимо разъяснить подробно. Уроки только для пользователей ADOBE PREMIERE
Когда вы научитесь делать видеомонтаж на высокм , профессиональном уровне, вам потребуются заказы, естественно, что они придут к вам из интернета или путём рекомендаций ваших клиентов (сарафанное радио). Но, самый верный путь это создание своего собственного сайта и продвижение сайта, читай «раскрутка». Когда ваш сайт будет на первой странице поисковых систем, то будет и поток клиентов и дорогие заказы!
Видеоурок по монтажу видео для начинающих
Когда вы посмотрели видеоурок, вы уже поняли что монтаж видео, не такой уж и сложный. Вот пример реализации видео с теми же боксерами. Конечно, зеленоватого зала уже нет, потому что проведена цветокоррекция материала. Добавлены звуки ударов по груше и свист скакалки. Но, живой звук ударов и атмосферы зала оставлен.
Простой видеомонтаж. Готовый пример
Adobe Premiere Cоздаем свои переходы для видео
Поиск новых красивых переходов для видеоролика не дает покоя многим начинающим видеомонтажерам, но как выясняется иногда проще сделать свой «custom@ переход. В этом видео вы увидите как это можно сделать и сможете делать свои видеопереходы для фильмов
Adobe Premiere синхронизация звука с помощью pluraleyes
Для тех, кто пишет звук на аудиорекордеры и портостудии, совмещение звука в Adobe Premiere и Pluraleyes 4
Adobe Premiere Убираем мерцание видео с помощью BBC Flicker Fixer
Мерцание экрана на съёмке, можно и не увидеть и тогда приходится вплотную столкнуться с ним на постобработке.
Adobe Premiere Маска с желтой обводкой — рамкой
Простейший контур штатными средствами
Adobe Premiere Плавная регулировка звука на дорожке без ключей
Немаловажный для работы со звуком урок
Adobe Premiere регулируем ключи на звуке цифрами
регулировка ключей для звуковой дорожки
Adobe Premiere — Волшебная кнопка для звука — плагин Maserati GRP
С помощью этого плагина, звук с нескольких дорожек сводится быстро и качественно.
Список лучших программ для видеомонтажа
Видеосъемка для «чайников»
Моя задача, дать вам информацию, что бы вы могли в любое время и в любом месте, снять необходимое видео, имея под рукой, любое видеозаписывающее устройство. И вы должны снять так, что бы самим смонтировать хорошее для восприятия видео
Читать дальше…ПОСТАНОВКА СВЕТА
Светотеневое освещение создает изображение посредством теней, опираясь на рельеф поверхности и на текстуру — такое освещение отличается резкими тенями, контрастной картинкой

БЭКСТЭЙДЖ ВИДЕОСЪЕМКИ
Закулисная работа оператора на видеосъемке постановочного ролика «ВТОРОЕ ДЫХАНИЕ»
Смотреть
Как подготовиться к интервью?
Редкий корпоративный фильм может обойтись без интервью. Причем не сценарист, не режиссер, а именно фильм. Ничто не убеждает одного человека лучше, чем откровенные слова другого человека.
Читать дальше…Как монтировать видео на компьютере для начинающих
В этой инструкции мы расскажем вам, как монтировать видео в домашних условиях, обрабатывать фрагменты, применять визуальные эффекты, накладывать фоновые звуки, чтобы на выходе получить высококачественный уникальный фильм. Помогут нам в этом отличные программы для видеомонтажа — Movavi Video Editor и ВидеоМОНТАЖ, отличающиеся функциональностью, широкими возможностями работы с видеоматериалом, русскоязычным меню, простым и понятным управлением.
Помогут нам в этом отличные программы для видеомонтажа — Movavi Video Editor и ВидеоМОНТАЖ, отличающиеся функциональностью, широкими возможностями работы с видеоматериалом, русскоязычным меню, простым и понятным управлением.
Начнем с монтажа видео с помощью
Movavi Video Editor
Шаг 1. Инсталляция программы
Бесплатно скачайте файл-инсталлятор Movavi Video Editor на русском языке с нашего сайта, установите утилиту и откройте её.

Шаг 2. Добавление файлов в проект
Кликните на кнопку «Добавить файлы» и загрузите с ПК необходимые аудио, фото и видеофайлы на монтажный стол. Простым перетаскиванием мышью вы можете менять расположение видеофрагментов, фотоснимков и музыки в удобном вам порядке.

Шаг 3. Обрезка клипов и удаление ненужных сцен
Потяните правый или левый край фрагмента, чтобы обрезать его, а в окне предпросмотра точно выберите посекундный момент обрезки. После этого отпустите мышь и клип автоматически обрежется, передвинется к предыдущему фрагменту, не оставив пустых мест.
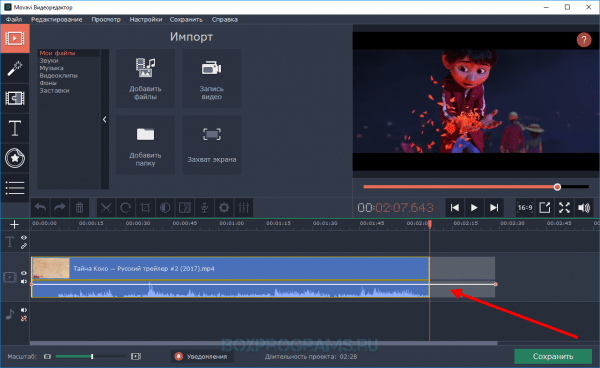
Если необходимо удаление определенной сцены в клипе, разрежьте его напополам, установите красный маркер в середину фрагмента и выберите на панели инструментов значок ножниц. После этого каждую из частей ролика можно обрезать как вам угодно.
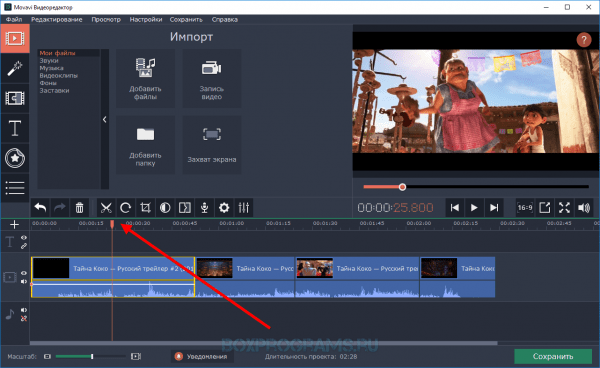
Шаг 4. Настройка плавных переходов
Во вкладке «Переходы» выберите из разнообразия стилей понравившийся вам переход. Путем перетаскивания, переместите иконку выбранного перехода на монтажный стол и установите между двумя фрагментами. В окне предпросмотра можете оценить полученный результат.
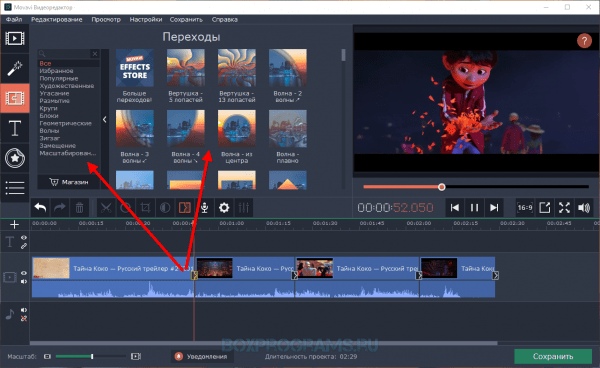
Кликнув по переходу правой кнопкой мыши и выбрав свойства, можно изменить длительность его воспроизведения или установить одинаковую длительность для всех переходов. Применяйте иные стили к оставшимся фрагментам.
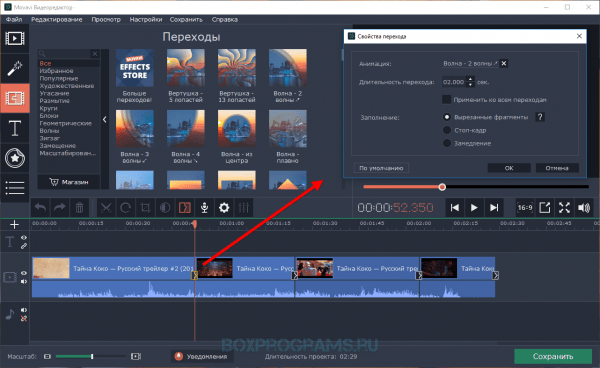
Если хотите сделать всё в одной стилистике, кликните «добавить переходы ко всем клипам» на панели инструментов и в появившемся окошке определите стиль перехода, его длительность и нажмите «ОК». Такие настройки будут применены ко всем видеоклипам.
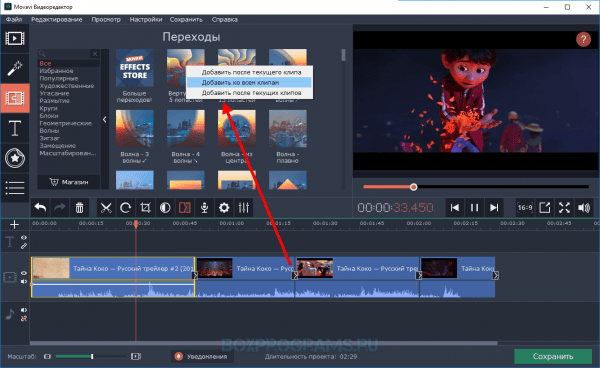
Шаг 5. Настройка спецэффектов и фильтров
Кликнув по вкладке «Фильтры», вам откроется библиотека многочисленных фильтров и спецэффектов. Перетащите иконку выбранного эффекта к клипу и оцените результат. Выбранный эффект применяется только к выбранному фрагменту, а не всему фильму. Если вам не понравился эффект и вы хотите его убрать, нажмите на иконку зеленой звёздочки на клипе, выберите фильтр и удалите его.
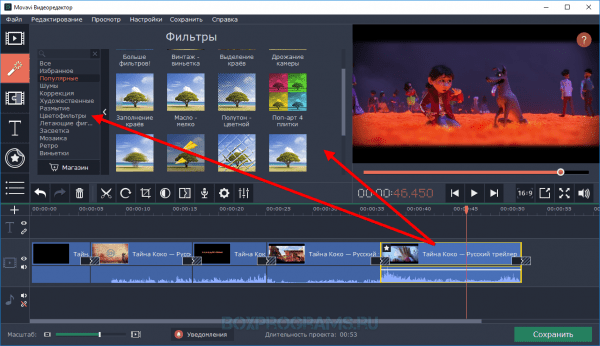
Шаг 6. Добавление надписей и титров
Во вкладке «Титры» выбираете понравившийся пресет и перетаскиваете на монтажный стол над видеороликом. Появившийся клип тоже можно обрезать и разрезать на части. Дважды кликнув по клипу с титрам, в окне предпросмотра можно ввести текст, изменить расположение и размер подложки, сменить цвет, скорость анимации, шрифт. Если все выбранные и настроенные титры выглядят так, как нужно, кликните «Применить» сверху над окном предпросмотра.
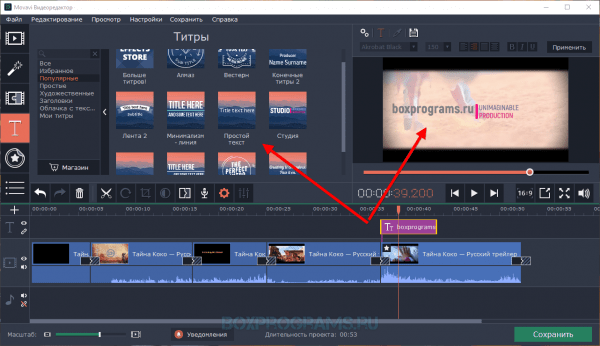
Шаг 7. Настройка музыки
Добавленный аудиоматериал можно обрезать до размеров клипа, чтобы совпадала длительность воспроизведения материала. В программе можно добавлять несколько аудиофайлов, чтобы, например, совместить звуковые эффекты с закадровым голосом и фоновой музыкой. Если в добавленном клипе уже есть звук, то во вкладке «Инструменты», графе «Общее» установите громкость на минимум, чтобы оригинальный звук не перекрывал примененную к ролику музыку. А если наоборот необходима высокая громкость оригинального звука, то тем же методом уменьшите звук фонового сопровождения.
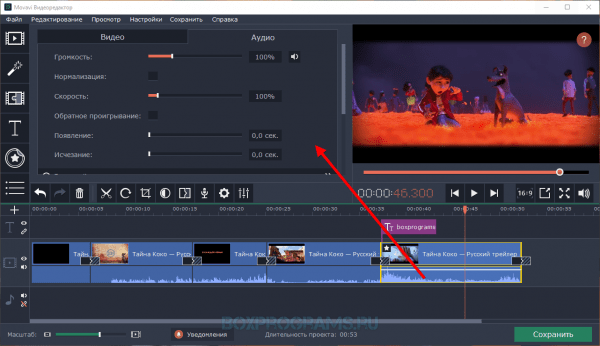
Шаг 8. Сохранение готовой видеоработы
Если ваш фильм готов, в нижней правой части рабочей области нажмите кнопку «Сохранить» и в открывшемся окне выберите необходимые параметры проекта либо по умолчанию готовые настройки для социальной сети или мобильных устройств разных платформ.

Как монтировать видео в программе Movavi Video Editor
Приступим к монтированию видеоролика с помощью
ВидеоМОНТАЖ
Шаг 1. Установка программы
Загрузите установщик ВидеоМОНТАЖ с текущей страницы, инсталлируйте и откройте программу.
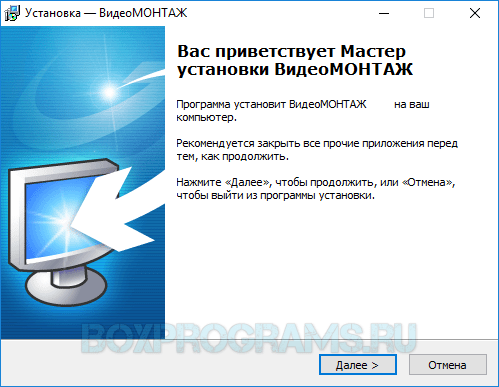
Шаг 2. Выбор файлов для проекта
Кликнув на вкладку «Добавить», выберите из галереи интересующий вас видеоматериал и перенесите его на монтажный стол кнопкой с зеленой стрелкой вниз и подписью «добавить». То же самое проделайте с фото, заставками и титрами. Вы можете менять последовательность и расположение элементов.
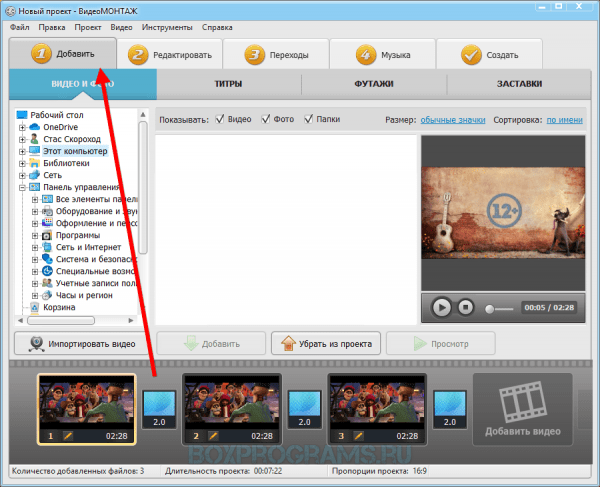
Шаг 3. Редактирование фрагментов
Вторая вкладка «Редактировать» позволяет изменить длительность титров, вставить в проект текст и картинки, а также заменить звук.
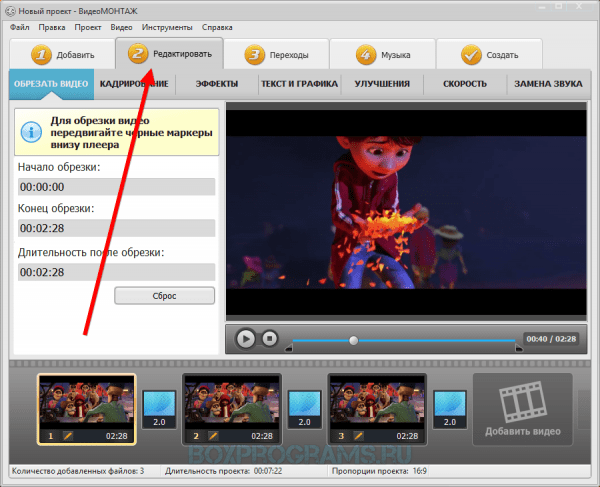
В графе «Текст и графика» в открывшемся слева окне введите текст заголовка и подзаголовка, измените шрифт, цвет и эффекты.
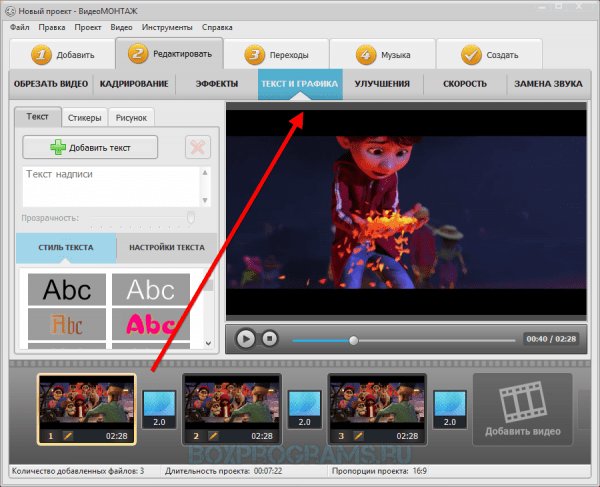
Вкладка «Обрезать видео» позволяет путем выбора фрагмента и движения шкалы обрезать ролик по краям или выделить середину. Просмотрите результат в окне предпросмотра.

Шаг 4. Наложение эффектов, текста и графических элементов
В графе «Эффекты» вы можете выбрать один из спецэффектов и сразу оценить его при воспроизведении. Непосредственно на видео можно наложить любой текст с заданными параметрами или рисунок, меняя их расположение, направление и эффекты.
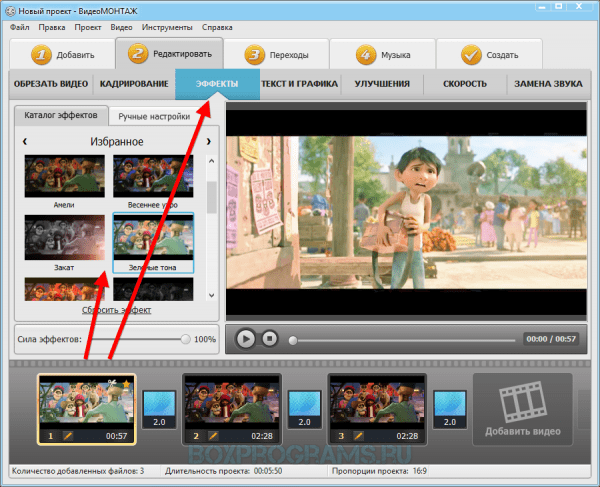
Шаг 5. Улучшение видеозаписи и добавление музыки
Кликните на вкладку «Улучшения» и в открывшихся слева настройках корректируйте по своим запросам яркость, контраст, насыщенность, цветовой фон. Применяйте комплексное решение и авто-уровни. Вкладка «Замена звука» предполагает смену звукового сопровождения фрагмента путем выбора своего аудио или музыки из коллекции программы. Слева кликните на зеленый плюсик с надписью «добавить аудио» и выберите необходимое действие.
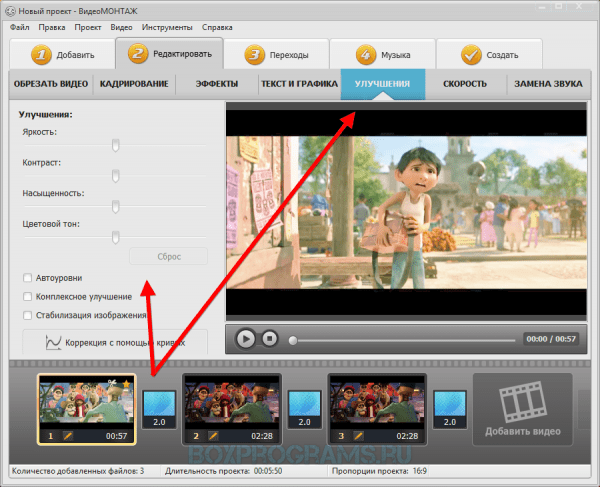
Шаг 6. Выбор переходов
Во вкладке «Переходы» просмотрите в окне справа эффекты переходов и выберите интересующий вас. Ниже коллекции переходов можно кликнуть на установку единого перехода для всех фрагментов или выбор случайных переходов для кадров.
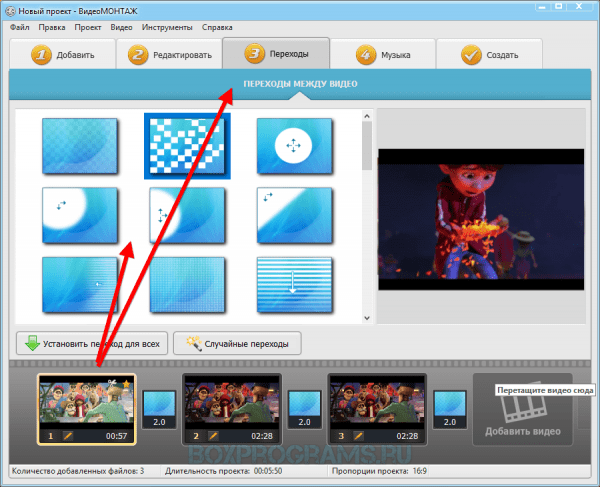
Шаг 7. Выбор музыки для проекта
Кликаем «Музыка» и зеленый плюсик «Добавить музыку», после чего добавляем свою композицию или аудио из коллекции программы. Эта аудиозапись заменит исходные аудиодорожки на видео.
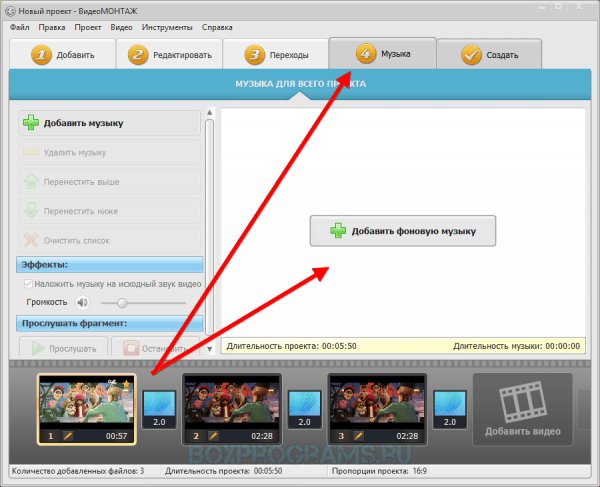
Шаг 8. Сохранение видео
Последним шагом является создание проекта. Во вкладке «Создать» вы выбираете формат и под какое устройство формируется фильм, а именно: видео для ПК, высокой четкости, для просмотра на DVD, для плееров и телефонов, для Интернета или в популярных форматах. Далее определяете необходимые вам параметры в открывшемся окне, после чего нажимаете «Создать видео» и ожидаете приятного результата.
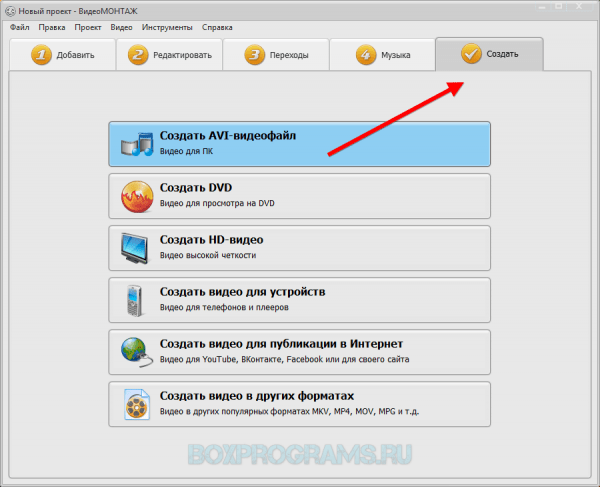
Как монтировать видео в программе Видеомонтаж
Вывод:
Мы постарались максимально детально расписать вам этапы формирования видеоролика, чтобы даже новичок на домашнем ПК смог смонтировать уникальный и красочный фильм. Будем рады, если в нашей пошаговой инструкции вы смогли найти ответы на интересующие вас вопросы.
Какие есть программы для монтажа видео
Рекомендуемые программы для Windows:
Монтаж. Основы для начинающих
Этот материал рекомендуется к прочтению тем пользователям, кто слабо представляет себе процесс нелинейного монтажа видео (а тем паче — вообще не видит нужды в каком-либо монтаже). Что означает «нелинейный», зачем с места в карьер применять неизвестные термины? Не беспокойтесь, сейчас мы во всем разберемся.
Каковы отличия фотографии от видеосъемки? Вы скажете — фото фиксирует лишь один миг, в то время как видео — это запечатленное движение, да еще и со звуком. Верно. Но не исчерпывающе. Вспомните себя с фотоаппаратом: чтобы запечатлеть интересный момент, вы просите сказать «сыр!», в три погибели ищете нужный ракурс, стоически выжидаете наступления нужной оказии. Результат такого труда, как правило — готовые к печати (использованию) снимки. Количество брака здесь минимально, разве что ненароком моргнувшая модель испортит снимок, а неинтересных кадров практически нет (вы же не фотографировали сам процесс подготовки к съемке?).
Иное дело — видеосъемка. Здесь, как ни крутись, в кадр обязательно попадет лишнее: чья-то спина, голова, собственные ботинки, наконец… Промчавшийся автомобиль на мгновение скроет объект съемки, заговорившийся краснобай жутко затянет свой тост, а летящий в десятках километров самолет достигнет скорости звука и заставит взорваться барабанные перепонки, напрочь испортив всю звуковую атмосферу праздника. Тому, кто когда-либо работал с видеокамерой, наверняка знакомы эти злополучные кадры со спинами, бесконечными лестницами, потолками и вечно «плывущим» фокусом:
Если в случае с фотографией мы банально не печатаем дефектные снимки, удаляя их из памяти фотоаппарата, то от брака в видеосъемке просто так не отделаешься. Вывод: монтаж не просто нужен, он необходим. Поверьте, никому — даже вам — впоследствии не составит удовольствия пересчитывать мелькающие в кадре ступеньки…
Пусть вас не пугают следующие цифры: любительская практика показывает, что интересным фильм получается, если в нем использовано не более 10-20% от всего снятого и захваченного видео. То есть, заранее готовьтесь к тому, что ваша съемка на 90% — никому не интересные кадры. Речь, безусловно, идет о повседневности, снятой на видеокамеру: быт, прогулки, семейные праздники — в общем, вся житейская проза. Если же вы запечатлили вручение своему сыну Нобелевской премии или свой первый полет в космос — эти кадры бесценны, и монтажу не подлежат.
В отличие от простого (линейного) монтажа, когда видео переписывается непосредственно с источника, нелинейный тем и примечателен, что работа ведется с уже имеющимся на жестком диске компьютера материалом. Таким образом, трудиться можно не спеша, всегда позволено вернуться к тому или иному сюжету, подкорректировать его или вовсе отредактировать заново.
Тем же, кто совершенно не представляет себе процессы, происходящие при монтаже, проще будет понять и «прочувствовать» их с помощью сравнений, отождествлений с уже знакомыми объектами. Представим себе, что полученное с камеры видео — это кусок обычной кинопленки. Для примера возьмем сюжет с крещением ребенка, продолжительность клипа — 60 минут.
Главная задача монтажера — вырезать из этой съемки лишние куски (эпизоды, сцены), оставив только самые ценные кадры. Что именно считать интересным и неинтересным — решать вам; интуиция и здравый смысл — верные помощники мастера. Памятуя указанные выше цифры, но учитывая при этом неординарность сюжета (все-таки таинство крещения — не каждодневное событие), мы рассчитываем удалить около 60% лишнего видео, следовательно, результатом работы будет клип продолжительностью не более 15-20 минут.
Имейте в виду: программа не работает непосредственно с импортированным в нее видеоклипом. Видеоредактор всего лишь запоминает ваши действия, и записывает их в виде последовательности, понятной данной программе. Эта последовательность действий называется проектом, каждый видеоредактор создает свой, уникальный тип проекта (хотя случается, что некоторые программы могут импортировать и работать с проектами, созданными в других видеоредакторах). К примеру, обрабатывая клип с именем 01.avi, вы разрезали его на 5-й секунде и удалили начало. Программа запомнит это действие и запишет информацию о том, что первые пять секунд клипа 01.avi следует исключить из проекта.
После окончания работы программа не станет вносить изменения в импортированный видеофайл — это невозможно, ведь данный клип используется как основа. Программа создаст новый видеофайл, руководствуясь той самой записанной последовательностью действий, а также на основе временных файлов (эти временные файлы создаются программой автоматически в заранее определенной папке на жестком диске вашего ПК).
Именно поэтому любой монтажер обязан предусмотреть наличие достаточного свободного места на жестких дисках. Простой подсчет: в создаваемом проекте участвует один час видео, захваченного с miniDV камеры — это уже 13 гигабайт. Для сохранения результата — создания нового видеофайла — программе потребуется примерно столько же места, сколько и для исходного материала (в случае вывода фильма в разные форматы этот объем может варьироваться). Если же вы хотите провести сложный монтаж с наложением на все видео различных эффектов, переходов, титров; при этом не желаете удалять ни минуты из исходного видео и оставить часовую продолжительность проекта без изменения, то вам понадобится еще 26 гигабайт свободного места на жестком диске (13 — для размещения служебной информации и промежуточного рендеринга, и еще 13 — для вывода готового фильма).
Мысленно разобъем всю съемку на основные этапы: вот мама с ребенком на руках направляется в храм. Далее — встреча с лучшей подругой, вызвавшейся играть роль крестной матери. И, наконец, сам обряд — точнее то, что удалось снять исподтишка (в храме, где происходило действо, снимать почему-то запрещено). Теперь остается лишь удалить ненужные, маловыразительные кадры из каждой сцены, оставив только яркие, запоминающиеся — те, которые неплохо подошли бы и для фотографии.
Таким образом, мы сократили в несколько раз продолжительность клипа, не потеряв при этом ничего существенно важного. Не стоит убиваться по поводу потерянного видео: во-первых, оригинал съемки, хранящийся на кассете, остается у вас навсегда. Ну, а во вторых — представьте себе, что вместо видеокамеры вы взяли с собой фотоаппарат. Сколько фотографий вы смогли бы сделать, а впоследствии напечатать? Пятнадцать-двадцать, не больше. Ну, а сколько времени потребуется, чтобы просмотреть все эти фотографии — пять минут? Вот видите, мы еще и в выигрыше.
Хорошо, с вырезанием мы определились. Как же теперь соединить получившиеся сцены? Соединение сцен в монтаже называется незамысловато: переход (в монтажных программах применяется термин Transition). Чаще всего используется самый простой метод: встык. Вспомните художественные фильмы — в них упор делается на сюжете, но никак не на красочных переходах от сцены к сцене. Многие монтажные программы (особенно любительской направленности) предлагают множество способов склейки сюжетов, от растворения до сложных трехмерных переходов. Не следует увлекаться бликами, вспышками или разлетающимися осколками, постарайтесь сосредоточить зрителя именно на сюжете фильма. Самый, пожалуй, неброский переход — это смешение (наложение, растворение). Существует целый ворох вариантов растворения, но самый часто употребляемый — это обыкновенное изменение прозрачности накладываемого клипа.
Наглядно представить эту технологию нам снова поможет аналогия с кинопленкой. Как видно на рисунке, поверх первого клипа накладывается второй, однако вглядитесь: несколько начальных кадров второго клипа прозрачны! Причем с течением времени эта прозрачность уменьшается, что приводит к постепенной замене нижнего клипа верхним.
Давайте теперь рассмотрим одну известную проблему с подрезкой клипов (для этого оторвемся от сравнения с кинопленкой и перейдем в монтажную программу). Дело в том, что перед тем, как создать переход между клипами, пользователь должен убедиться, что эти клипы «подрезаны», то есть, имеют «запасную» (невидимую) информацию на совмещаемых концах. На рисунке выше показан пример, где одно видео «лесенкой» накладывается на другое, именно так и должен работать переход. Однако в видеомонтажных программах переходы создаются иначе, по крайней мере, выглядит этот процесс по-другому:
Здесь видим, что переход, имеющий название Cross Dissolve (перекрестное растворение), расположен точно по центру стыка двух разных видеоклипов: 00.avi и 01.avi. Так в чем же тут закавыка? А в том, что правильная работа любого перехода возможна лишь в том случае, когда склеиваемые этим переходом клипы имеют те самые «запасные» кадры:
Таким образом, первый клип должен иметь несколько запасных кадров после стыка, а второй — несколько кадров до стыка (показаны серым цветом). Если таких запасных кадров у совмещаемых клипов не имеется, то созданный переход будет представлять собой печальную картину — два взаиморастворяемых статичных кадра (последний кадр первого клипа и первый кадр второго клипа). При этом монтажная программа подаст пользователю сигнал о неисправности (если это входит в ее возможности). К примеру, Adobe Premiere Pro заштриховывает переход, если оба совмещаемых клипа не подрезаны.
Разумеется, звук, принадлежащий видеоклипам, при создании перехода также смешивается. Смешение может происходить как в автоматическом режиме, так и вручную (в зависимости от способностей програмы). Обычно в видеоредакторах применяется простейший способ такого смешения: уровень звука первого клипа постепенно снижается (fade out), в то время как уровень второго — наоборот, увеличивается (fade in). В итоге имеем практически неизменный общий уровень звука при плавном переходе от первого ко второму.
Это хорошо, что мы заговорили о звуке. Ведь он — важнейшая составляющая фильма, и не только любительского. К сожалению, и тут одними лишь техническими и программными средствами не обойтись: необходимо наличие фантазии и вкуса. В идеале музыка должна звучать постоянно, в течение всего фильма, лишь временами приглушаясь для того, чтобы зритель обратил внимание и постарался расслышать чьи-то важные слова (желательно, чтобы такие паузы длились не более половины минуты, иначе зритель утеряет интерес к происходящему). Вот один из примеров раскадровки любительского фильма, когда удачно подобранная музыка представляет собой единое целое с видеорядом, а пауза между композициями делает акцент и подчеркивает звонкую тишину южной ночи после дневной бури:
Подробнее о работе со звуком можно будет прочесть в готовящемся материале (следите за анонсами).
Кажется, основные понятия монтажа мы раскрыли, теперь можно приступать к работе. Но прежде учтите: монтаж, даже несложный, требует массу времени. Ведь даже голливудский фильм снимается год, а монтируется еще полтора (и это при той армии монтажеров и звукооператоров!). Постарайтесь свыкнуться со следующей формулой: одна минута смонтированного видео равняется одному часу работы. И то лишь в случае, если монтажер умеет разговаривать со своей программой на «ты».
Монтаж видео своими руками — программа для новичков
Всем привет! Сегодня я вам покажу одну классную программу, с помощью которой любой новичок, который ничего не понимает в монтаже видео, сможет создать свой видеоролик либо видео-открытку, в общем, смонтировать своими руками видеоролики в какой-то один целостный фильм.
Программа «Видеомонтаж»
Итак, друзья, программа так и называется – «Видеомонтаж», а скачать ознакомительную и приобрести полную версию можно на этом сайте.
Давайте откроем эту программу, создадим новый проект и пошагово посмотрим, как монтировать видео.
Создание проекта
Для начала нужно будет выбрать пропорцию нашего видео. Это либо 16:9, либо 4:3, либо задать какой-то другой формат. Я рекомендую выбрать автоматический – тогда из тех роликов, которые вы загрузите, формат видео по первому ролику будет автоматически сгенерирован.

Нажимаем «Применить», после чего открывается главное окошко, куда мы будем добавлять файлы нашего проекта.
Здесь выбираем в проводнике папку, где хранятся ваши видео для монтажа и перетаскиваем их в проект. Данная программа совершенно спокойно воспринимает те форматы видео, на которые у вас на компе установлены кодеки.

Внизу у нас находится панель, куда мы размещаем ролики. Давайте перетянем на нее первый ролик, и к нему сразу второй. Сверху находится, соответственно, меню, строкой ниже – пошаговый проводник по редактированию вашего видео. Далее – окно с самими роликами, которые мы добавляем в проект, и сбоку — список папок.
Редактирование
Здесь еще есть возможность создать титры либо из предустановленных вариантов, либо создать свои собственные.

Еще есть вариант разных заставок, тоже предустановленных, и мы также можем создать свою заставку, выбрать фон, цвет, текст, добавить рисунок и т.д. То есть, такие простенькие варианты, которые может абсолютно любой без проблем сделать.
Я добавлю сюда уже свои готовые заставки для нашего видеоканала: стартовый экран и концовку. Теперь можно редактировать. Переходим на выбранное видео и редактируем его. Здесь у нас есть варианты следующие: его можно обрезать по своему усмотрению; применить различные эффекты: поменять насыщенность, превратить его в черно-белое изображение, сделать эффект старого кино, отражение и т.д.

Для того чтобы перевернуть видео кверху ногами, если оно расположено в неправильной ориентации, мы правой кнопкой кликаем по кадру и переворачиваем его на 90 градусов.
Здесь есть еще возможность добавить текст или графику — все легко редактируется, буквально в несколько движений мышкой. Также можно добавить какой-нибудь рисунок, например, вместо текста можно поставить свой водяной знак.

Есть еще возможность улучшения, т.е. поменять яркость видео, контраст, насыщенность, а также изменить цветовой оттенок. Можно вывести это все в автоматический режим: авто-уровни, комплексное улучшение, стабилизация изображения.
Следующий параметр – это «Скорость». Мы можем ускорить наш ролик до нужных нам параметров, т.е. сделать побыстрее, помедленнее и т.д.

«Замена звука» — здесь вместо звука, который идет вместе с этим видео можно добавить свой файл либо из коллекции самой программы, либо из своей собственной библиотеки.
И, наконец, «Переходы». После того как мы отредактировали свой видеоряд, сделали то необходимое, что хотели, добавили картинки, тексты, музыку, следующим шагом у нас идет добавление переходов, чтобы между этими роликами были приятные красивые переходы.

Здесь много разных вариантов, справа в окне мы видим, как это будет отображаться, и все выглядит очень симпатично. Для применения того или иного перехода его достаточно перетянуть в окошко между роликами на полосе редактирования проекта.
Наложение музыки
После того как переходы выставлены, следующим пунктом идет «Музыка». Если в предыдущем варианте я добавлял музыку конкретно к данному видео, то здесь мы добавляем фоновую музыку ко всему треку.
Ее можно наложить либо на исходный звук видео, либо, сняв галочку, заменить на видео нашей дорожки.

Вывод ролика
После того как с музыкой разобрались, нажимаем кнопку «Создать». Здесь можно выбрать несколько вариантов: создать AVI-файл для ПК или сразу же создать DVD с записью на диск – для этого надо сначала сохранить наш проект, и для него можно сделать свое меню.
Есть вариант вывода ролика в HD-видео высокой четкости. Форматы: MPEG4, H.264 или H.264 HQ. Можем выставить размер кадра и выходной размер.
Еще можно создать видео для какого-то устройства, например, оптимизировать картинку для вашего телефона.
Также есть возможность создания видео сразу для его публикации в Интернет, например, чтобы выложить его на Youtube или ВКонтакте, либо на какой-то другой сервис. Например, если нажмем на «Youtube», нам предложат выбрать размер кадра и качество видео. Мы можем сразу загрузить его на Youtube, для этого нам здесь нужно будет авторизоваться под своим аккаунтом в Google.

Наконец, при желании можно выбрать другой формат из доступных: AVI, WMV, MKV, MPEG4, ASF, 3GP, DVD, Flash, Quick Time.
Давайте я сейчас нажму «Создать HD-видео» – это оптимальный, универсальный вариант. Здесь на вкладке «Дополнительно» можно выбрать кодеки, режим стерео/моно, частоту кадров, дискретизацию и битрейт.
Нажимаем на кнопку «Создать видео» и выбираем место, куда его сохранить. Скорость рендеринга зависит от мощности вашего ПК, у меня прошло около получаса, прежде чем программа вывела данный ролик на мой рабочий стол.
Заключение
Конечно же, нельзя эту программу сравнивать с такими видео-монстрами, как Adobe Premiere Pro, как Sony Vegas Pro, но при этом программа «Видеомонтаж» – это очень удобный, доступный видеоредактор, который позволит любому новичку создать эффектный видеоролик в домашних условиях всего за пять шагов. Вы получите прекрасное видео в хорошем качестве с различными переходами, эффектами, текстом, картинками – со всем, что необходимо для создания подобного рода видео.
Спасибо!Не помоглоАлександр
Специалист по беспроводным сетям, компьютерной технике и системам видеонаблюдения. Выпускник образовательного центра при МГТУ им. Баумана в Москве. Автор видеокурса «Все секреты Wi-Fi»
Задать вопрос
Монтаж видео ролика на компьютере
Еще несколько лет назад и речи не могло идти о том, чтобы иметь возможность самостоятельно смонтировать видеоролик в домашних условиях на своем компьютере. Это было невозможно не только из-за того, что отечественные пользователи не имели соответствующего уровня знаний о данном процессе, а даже потому, что отсутствовало необходимое программное обеспечение для монтажа качественных роликов. В настоящее же время, научиться монтировать видеоролики дома не только можно, но и нужно. Тем более, что программ для самостоятельного монтажа существует превеликое множество. С простейшим вариантом монтажа качественного ролика своими руками можно ознакомиться на данном видео:
.
С помощью данного урока можно научиться хорошо монтировать любой ролик (музыкальный, новостной, мастер-класс – разницы нет никакой). Теперь ролик с музыкой или той важной информацией, которой желает поделиться пользователь, можно создать своими руками и в домашних условиях настолько быстро, что это может показаться удивительным. Вот лишь некоторые программы, которые помогут создать качественное видео дома и своими руками. Они позволят не только создать новый ролик, но и нарезать длинный клип на несколько отдельных фрагментов, без всякой потери смысла.
Movie Maker
Необходимо отметить и тот факт, что программы разнятся по сложности своего интерфейса: есть программы для создания новых роликов, которые пригодятся профессионалам (сложный интерфейс, масса настроек), а есть и такие, с которыми сможет работать даже начинающий интернет пользователь. Одна из таких программ – Movie Maker, с возможностями которой можно ознакомиться на данном видео:
Movie Maker – это встроенная программа, которая поставляется бесплатно любому пользователю Windows от Microsoft. По простоте своего пользовательского интерфейса, который разработчики Microsoft сделали на интуитивно понятном уровне, Movie Maker вполне можно назвать одним из лидеров программного обеспечения, позволяющего самостоятельно и правильно сделать цельный ролик из кусочков имеющегося у пользователя материала.
В Movie Maker имеется в наличии возможность создания заголовков для ролика, интересных титров и комментариев к клипу, вставки тех кадров, которые первоначально отсутствовали в материале, плавных переходов между фрагментами клипа, сделанными на домашнем компьютере своими руками. Пользователь Movie Maker сможет сделать и собственные аудиодорожки к материалу. Movie Maker имеет необходимый минимум навыков для освоения. Миллионы интернет пользователей делают видео дома с помощью Movie Maker.
VirtualDub
VirtualDub – это еще одна бесплатная программа, которая позволяет правильно осуществить монтаж видеоролика на домашнем компьютере собственными руками. Данная программа совместима со всеми версиями Windows и позволяет сделать ролик самостоятельно и быстро. Основания функция VirtualDub – это быстрая нарезка или склейка видеофайлов на домашнем компьютере. Пользователи отмечают сильные стороны данного ПО: высокая скорость работы и очень низкая нагрузка на видеокарту компьютера. С особенностями монтажа файлов при помощи VirtualDub и с тем, какие возможности она дает, можно ознакомиться на данном видео:
VirtualDub позволяет осуществлять захват видео с независимых внешних источников и обрабатывать его: создавать отдельный видео и аудио ряд, накладывать собственные комментарии на ролик, который взят из интернета. Кроме того, VirtualDub позволяет обрезать видео на домашнем компьютере в самых разных вариациях. В итоге, с помощью VirtualDub, можно своими руками сделать ролик, который будет отличаться от исходного (если видео взято из внешнего источника) самым коренным образом. Функционал VirtualDub можно дополнительно расширить в том случае, если скачать для программы дополнительные плагины и кодеки.
Avidemux
Avidemux – это приложение, которое работает с любым ПО (не только с Windows) и позволяет сделать качественный ролик без его конвертации. То есть: пользователь загружает ролик на компьютер и сразу же осуществляет монтаж видеофайла, не дожидаясь его конвертации. Это очень удобное приложение для тех, кто мечтает научиться делать ролики быстро и своими руками. Особенности пользования данной программой, ее функционал и то, как с ней можно и нужно работать, раскрывает данное видео:
Интерфейс Avidemux настолько прост, что справиться с ее использованием сможет любой человек, желающий научиться монтировать ролики самостоятельно и быстро. Для работы с Avidemux не требуется никаких специальных знаний. Все действия можно производить с помощью обычной компьютерной мыши.
Sony Vegas Pro
Sony Vegas Pro – это одна из самых лучших программ, позволяющих осуществлять монтаж аудио и видеоматериалов в домашних условиях своими руками. Для использования Sony Vegas Pro подойдет любая версия Windows или Linux. Для того, чтобы делать видеоролики с помощью Sony Vegas Pro самостоятельно, не нужно быть опытным пользователем, все станет понятно на интуитивном уровне уже на второй минуте использования данной программы. Как сделать ролик на домашнем компьютере с помощью Sony Vegas Pro, можно узнать из данного видео:
Программа поддерживает практически все существующие форматы видео и позволяет произвести самостоятельный монтаж ролика в любом из них. О том, как осуществить тонкую настройку звука (Sony Vegas Pro предоставляет и такую возможность), можно узнать из того урока, который расположен выше. По мнению профессионалов, Sony Vegas Pro – это самая удобная программа монтажа роликов на компьютере, обладающая вариативным интерфейсом и позволяющая работать, как с видео, так и с аудиофайлами.
Монтаж роликов – интересно и быстро
В данной статье были описаны основные программы, позволяющие осуществлять монтаж роликов самостоятельно в домашних условиях и не на самом мощном компьютере. Кроме того, читатели получили ответ на вопрос: как можно создавать уникальный видео контент своими руками. Если же нужен действительно профессиональный подход и высокое качество создания роликов, можно обратиться к специалистам, которые сотрудничают с интернет платформой Юду. Это настоящие профессионалы, которым по плечу выполнение заданий любой сложности, в том числе таких, как монтаж видео. Высокое качество работы и доступные цены – основной лозунг исполнителей Юду!
Профессиональный видеомонтаж
Пример цветокоррекции
Цветокоррекция, замена неба на пейзажном видео
Качественный видеомонтаж нельзя сделать быстро. Немногие это знают и поэтому думают что основная част цены за фильм лежит на видеосъемке. Качественная Профессиональная видеосъемка, это очень важно, но что может сделать с ней плохой видеомонтажёр? Это можно увидеть на массе примеров видеороликов. Чем обусловлена цена на монтаж?
Прежде всего это затраченное время. Давайте, возьмём пример обычного трёхминутного ролика. Какую цену надо заплатить за монтаж? Тут есть много составляющих.
3-х минутный видеоролик можно смонтировать из одго часа съемки, а можно и из 10 часов, как было у меня, когда заказчик привез из Таиланда 10 часов своих путешествий и попросил сделать трех-минутный тизер для будущего фильма.
Тизер, должен был включить в себя самые яркие моменты, а значит надо было отсмотреть все 10 часов! В итоге ярких моментов оказалось на 20 минут, из этих кусочков, произошел ещё однин отбор, и ещё. Окончательный результат был на 3 минуты РОВНО!
Примерные сроки изготовления видеороликов:
| Хроно | Исходники | Монтаж |
|---|---|---|
| 3-15 минут | 1 час исходного материала | 1 день |
| 3-45 минут | 3 часа исходного материала | 2 дня |
| 3-60 минут | 5 часов исходного материала | 3-4 дня |
| 3-130 минут | 10 часов исходного материала | 5-15 дней |
Окончательный хронометраж ролика тоже имеет значение, будет больше графики и больше планов для цветокоррекции. И цветокоррекция тоже бывает разная: Простая и сложная. Если ВАШ оператор снимал без стабилизации, то ещё добавится стабилизирование картинки, что очень затратно по времени. Так что цена здесь определяется только тогда, когда я увижу сам материал.
Всегда проще монтировать, когда снимаешь сам. Ведь оператор является ещё и режиссером проекта, а значит уже на съемке ролика или фильма, в голове складывается стройная картинка того, как это должно быть на монтажном столе. Многие кадры снимаются специально для того, что бы подчеркнуть идею графикой или спец эффектами.
Пример видеосъёмки в реальном времени (БЭКСТЭЙДЖ) вы можете увидеть, справа в колонке
Авторская музыка несомненно необходима. Тогда при размещении в Ютуб, на вашем видео не будет сторонней рекламы. Музыку я пишу сам, и лишь иногда привлекаю вокалистов, если заказывают песню. Но, в основном требуется простая музыкальная подложка, без мелодичного рисунка.
Примеры простого саундтрека:
Или сложная, с обилием звучащих инструментов и мелодией.
Вот пример музыки к фильму про суровую природу Кольского полуострова, сам фильм будет чуть позже.
Если вы хотите саундтрек определенного характера, можете сами определить какие инструменты должны звучать в вашем видео. Как пример, мне заказали видеомонтаж портрета девушки и авторскую музыку. Просили, что бы, обязательно звучала виолончель и рояль.
Пример:
Графическое оформление, цветокоррекция, закадровый текст с авторской музыкой — весь процесс занял 5 дней. цветокоррекция тоже может быть разной , но давайте не будем относится к этому халявно. Вот пример коррекции До и ПОСЛЕ. Разницу ведь видно? Небо пришлось снять отдельно и подложить для более красивой картинки.


Вот ещё пример цветокоррекции. Хочу заметить что качественную цветокоррекцию, можно сделать только если исходный материал записан с высоким битрейтом. На лице человека убраны дефекты кожи

Убираем дефекты кожи на видеомонтаже
 Основные принципы видеомонтажа незыблемы. Но, количество вариаций и стилей видеомонтажа безгранично. Прежде всего стиль монтажа зависит от самого конечного продукта, будь то фильм или рекламный ролик. Важен только один фактор. Видео должно быть смотрибельно. Тут есть нюансы. Смотреть «смотрибельное» видео будут не все..))) У весьма разношёрстной целевой аудитории, и взгляды на подачу совершенно разные. Но если сделать видео под узкий процент определённой целевой аудитории, то для других зрителей, оно будет «несмотрибельно». Здесь ничего не поделать.
Основные принципы видеомонтажа незыблемы. Но, количество вариаций и стилей видеомонтажа безгранично. Прежде всего стиль монтажа зависит от самого конечного продукта, будь то фильм или рекламный ролик. Важен только один фактор. Видео должно быть смотрибельно. Тут есть нюансы. Смотреть «смотрибельное» видео будут не все..))) У весьма разношёрстной целевой аудитории, и взгляды на подачу совершенно разные. Но если сделать видео под узкий процент определённой целевой аудитории, то для других зрителей, оно будет «несмотрибельно». Здесь ничего не поделать.
 Целевые аудитории делятся «секторально». То есть определенный возраст в сегменте 10-15 лет привыкает к одной подаче. Люди постарше или наоборот младше к другой. Восприятие человека начинается с того момента как он начинает взрослеть и впитывать в себя информацию «как губка» . Возрастная категория от 14 до 20 лет и определяет стиль восприятия. К тому же на каждого потенциального зрителя, воздействуют не только ролики из сети и музыкальная мода на то время , но и друзья, окружение, школа, институт тоже оказывают немаловажное влияние на вкус.
Целевые аудитории делятся «секторально». То есть определенный возраст в сегменте 10-15 лет привыкает к одной подаче. Люди постарше или наоборот младше к другой. Восприятие человека начинается с того момента как он начинает взрослеть и впитывать в себя информацию «как губка» . Возрастная категория от 14 до 20 лет и определяет стиль восприятия. К тому же на каждого потенциального зрителя, воздействуют не только ролики из сети и музыкальная мода на то время , но и друзья, окружение, школа, институт тоже оказывают немаловажное влияние на вкус.
А значит прививают любовь к определённому типу видео. «МОДНОМУ» именно в этот период взросления. Вот именно тот монтаж видео, который присутствует в роликах, фильмах, и во всем видеоконтенте, просматриваемым на данный период будет основным. Почему же такая разница в видеомонтаже, спросите вы? Всё просто! Музыка. Именно музыка определяет и скорость монтажа и количество склеек. Значит именно ритм музыки и определяет стиль видеомонтажа.

Но, в этом временном отрезке, который мы рассматриваем, есть ещё и разная молодёжная культура! Угасающая, вновь родящаяся, и существующая. Каждой культуре присуща своя музыка и своё течение скорости жизни. К примеру, неугасающий хэви метал, потребует рваного, быстрого, мельтешащего монтажа видео, а спокойный lounge, будет медленным и размеренным.
Единственный нюанс, который позволит смотреть ваше видео всем категориям зрителей. Это ваше чувство вкуса и чувство меры. Необходимость следить за модными тенденциями в изготовлении видео. Сейчас вся мода на определённый стиль видеомонтажа настолько раздроблена, что уследить довольно сложно. так что делайте вкусно и ярко.
Это гарантия успеха среди 50% зрителей у которых классическое чувство вкуса не обезображенное панковским налётом или мрачными готическими течениями. Главное! Это видео, я имею ввиду как снято и смонтировано ВАМИ, должно в первую очередь нравиться ВАМ. Без всяких «НО». без компромиссов с самим собой и без фразы: «Итак сойдёт…»
Я осуществляю видеомонтаж не только в Москве, но и удаленно. Производство:
- Видеомонтаж фильмов
- Видеомонтаж рекламных роликов
- Видеомонтаж презентаций
- Видеомонтаж обучающих фильмов
- Видеомонтаж роликов для ютуба
В общем, всю палитру видеопродукции.
Бесплатный видеомонтаж я делаю только в исключительных случаях и по договоренности.
Программа для видеомонтажа, это лишь малая часть успешного монтирования видео. С неё, конечно всё начинается. Видеомонтажер должен знать софт «от и до», только тогда он сможет реализовать задуманное. Скачать профессиональную программу для видеомонтажа сейчас можно на многих ресурсах. Дело выбора. Я пользуюсь программой Adobe Premier и ещё пакетом сопутствующих программ.
Для тех, кто только начинает свой творческий поиск и рекомендую скачать бесплатные футажи. Они помогут вам для первоначального оформления своего видео. Хочу отметить, что отдельных программ для создания креативных шедевров, не существует. Шедевр можно создать и в самой простой программе для видеомонтажа.
Были бы мозги на месте! ))))


