Восстановление данных, если флешка не читается

Сегодня одним из самых популярных носителей цифровых данных является USB-накопитель. К сожалению, этот вариант хранения информации не может дать полную гарантию её сохранности. Флешка имеет свойство ломаться, в частности, есть вероятность возникновения ситуации, что компьютер перестанет её читать. Для некоторых пользователей, в зависимости от ценности хранимых данных, такое положение вещей может стать катастрофой. Но не стоит отчаиваться, так как существует возможность вернуть утраченные файлы. Разберемся, как это можно сделать.
Урок:
Что делать, если файлы на флешке не видны
Что делать, если не открывается флешка и просит форматирования
Восстановление флешек Transcend
Процедура восстановления данных
Как правило, проблемы с чтением флешки могут возникнуть в двух случаях:
- Физическое повреждение;
- Сбой прошивки контроллера.
В первом случае, вы, конечно, можете попытаться починить USB-носитель сами, припаяв соответствующие элементы или заменив контроллер. Но если вы не уверены, что обладаете нужными знаниями, тогда лучше и не пробовать это сделать, так как можно безвозвратно потерять ценную информацию. Советуем обратиться к специалисту, который и произведет все работы по починке флешки и восстановлению данных.
Если причиной проблемы стал сбой прошивки контроллера, тогда вероятность самостоятельного решение проблемы без привлечения специалистов достаточно велика. Нужно просто перепрошить флешку, а затем произвести процедуру восстановления данных, придерживаясь размещенной ниже инструкции.
Если флешка инициализируется в «Диспетчере устройств», но при этом не читается, это означает, что дело, скорее всего, в прошивке. Если же USB накопитель там вообще не отображается, велика вероятность его физического повреждения.
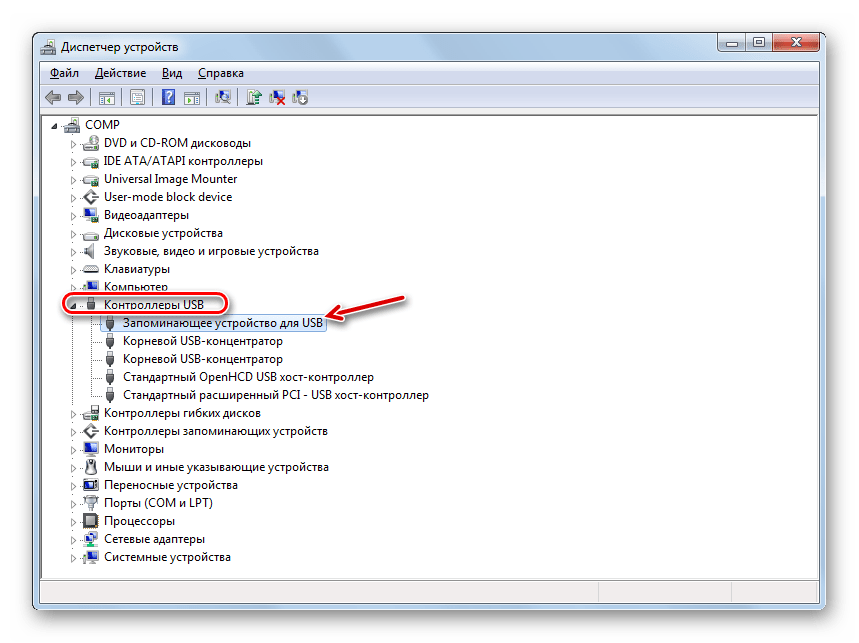
Этап 1: Перепрошивка флешки
Прежде всего нужно произвести перепрошивку контроллера USB-накопителя. Но сразу нужно узнать, какое именно ПО на него необходимо инсталлировать. Это можно сделать через «Диспетчер устройств».
- Запустите «Диспетчер устройств» и откройте в нем блок «Контроллеры USB».

Урок: Как открыть «Диспетчер устройств» в Windows 10, Windows 7, Windows XP
- Найдите в перечне наименование «Запоминающее устройство для USB» и щелкните по нему. Для того чтобы не ошибиться, желательно, чтобы в это время к компьютеру была подсоединена только одна флешка (нерабочая).
- В открывшемся окошке переместитесь в раздел «Сведения».
- Из раскрывающегося списка «Свойство» выберите вариант «ИД оборудования». В области «Значение» отобразится информация о текущей флешке. В частности, нас будут интересовать данные VID и PID. Каждое из этих значений представляет собой четырехзначный код после нижнего подчеркивания. Запомните или запишите эти цифры.

Читайте также: Как найти драйвер по ID оборудования
- Далее откройте свой браузер и перейдите в раздел «iFlash» на сайте flashboot.ru. В соответствующие поля окна введите ранее установленные значения VID и PID. После этого нажмите «Найти».
- Откроется список того ПО, которое соответствует введенным данным. Это может быть довольно внушительный перечень, но вам следует отыскать тот элемент, который соответствует объему флешки и её производителю. Если вы даже найдете несколько элементов, отвечающих указанным критериям, ничего страшного, так как им должна соответствовать одна и та же «прошивка». Теперь в столбце
- Затем перейдите в раздел «Файлы» на том же сайте, вбейте в поисковую строку наименование этого ПО, а затем скачайте ту утилиту, которая будет первой в выдаче. Если же на данном сайте вы не найдете нужную прошивку, тогда попробуйте поискать на официальном веб-ресурсе изготовителя флешки. Поиск на других ресурсах производите только в крайнем случае, так как вместо прошивки есть вероятность скачать вредоносную утилиту.
- После того как ПО загружено, запустите его и придерживайтесь тех рекомендаций, которые будут отображаться на экране. Возможно, вам предварительно придется инсталлировать утилиту на компьютер и только после этого запустить её. В этом плане порядок действий зависит от конкретной программы. При этом проблемная флешка обязательно должна быть подключена к компьютеру.
- После выполнения всех отображаемых на экране рекомендаций флешка будет перепрошита, а, значит, её неисправность устранена.
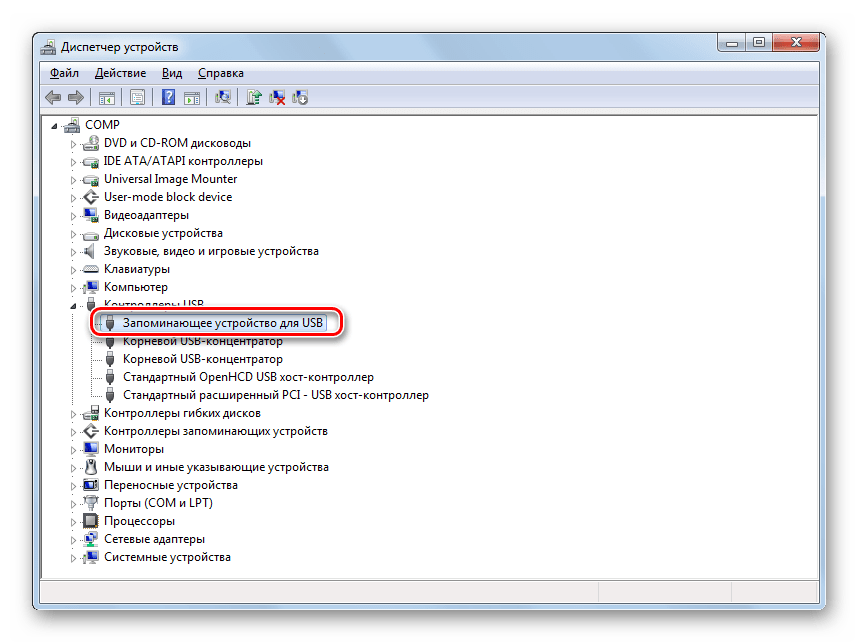
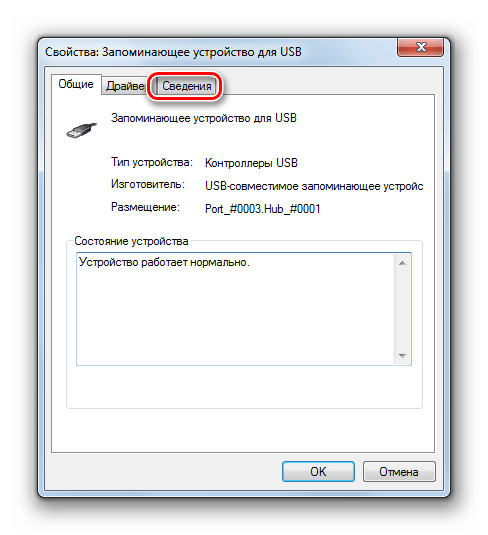
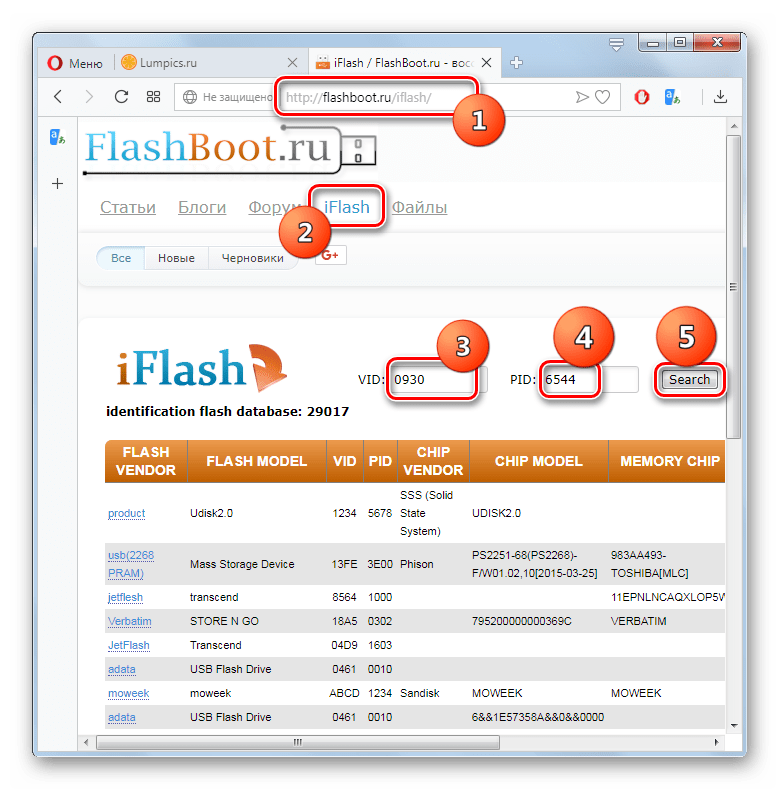
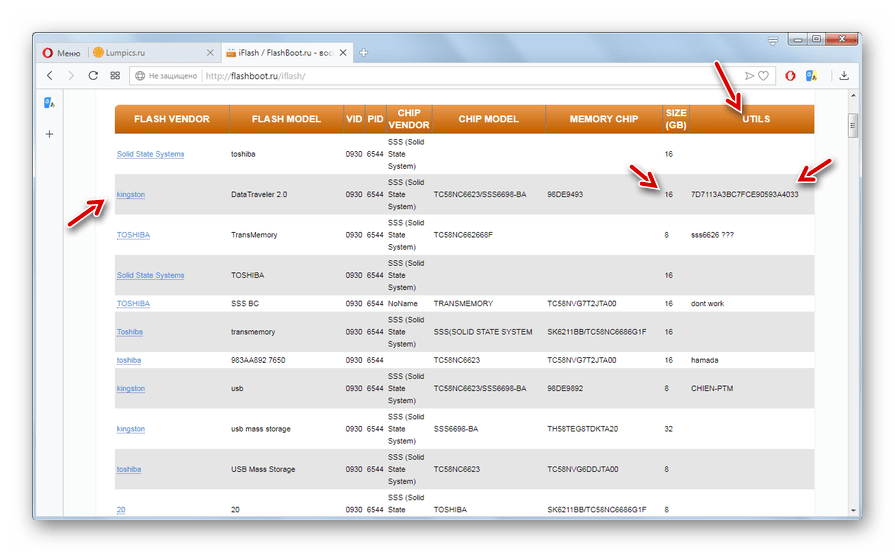


Этап 2: Восстановление файлов
Перепрошивка флешки предусматривает, что все файлы, находящиеся на ней, будут удалены. Несмотря на то, что USB-накопитель снова стал функционирующим, информация, ранее хранящаяся на нем, так и будет недоступна для пользователя. В таком случае необходимо дополнительно произвести процедуру восстановления, которую можно выполнить с помощью специальных утилит. Мы рассмотрим алгоритм действий на примере программы R-studio.
Внимание! После перепрошивки и перед выполнением процедуры восстановления файлов ни в коем случае не записывайте на флешку никакой информации. Каждый байт новых записанных данных уменьшает вероятность восстановления старых.
Скачать R-studio
- Подключите флешку к компьютеру и запустите R-studio. Во вкладке «Панель дисков» отыщите и выделите букву раздела, которая соответствует проблемной флешке, а затем щелкните по элементу «Сканировать».
- Откроется окно настроек сканирования. В нем можно оставить установленные по умолчанию параметры и просто щелкнуть по кнопке «Сканирование».
- Будет запущена процедура сканирования, за прогрессом которой можно наблюдать при помощи индикатора внизу окна, а также по таблице секторов во вкладке «Информация о сканировании».
- После того как сканирование будет завершено, кликните по пункту «Найденные по сигнатурам».
- Откроется новая вкладка, в которой будут отображены наборы файлов, сгруппированные по содержимому в виде папок. Щелкните по наименованию той группы, к которой принадлежат восстанавливаемые объекты.
- Затем откроются более узкоспециализированные по типу содержимого папки. Выберите нужный каталог и после этого в правой части интерфейса отобразятся доступные к восстановлению файлы.
- Отметьте галочками наименования тех файлов, которые желаете восстановить, а затем щелкните по кнопке «Восстановить помеченные…».
- Далее откроется окно настроек восстановления. Главное тут указать, куда именно вы желаете восстановить объекты. Это не должна быть проблемная флешка, а любой другой носитель. Возможно, жесткий диск компьютера. Для того чтобы указать место сохранения, щелкните по кнопке, в которую вписано многоточие.
- В открывшемся окне перейдите в ту директорию, куда нужно восстановить файлы, и нажмите кнопку «Выбор папки…».
- После того как путь к выбранной папке отобразился в окне настроек восстановления, жмите «Да».
- Выбранные файлы будут восстановлены в той папке, которая была указана в программе. Теперь вы можете открыть этот каталог и производить с находящимися там объектами любые стандартные манипуляции.
Урок: Как пользоваться R-Studio
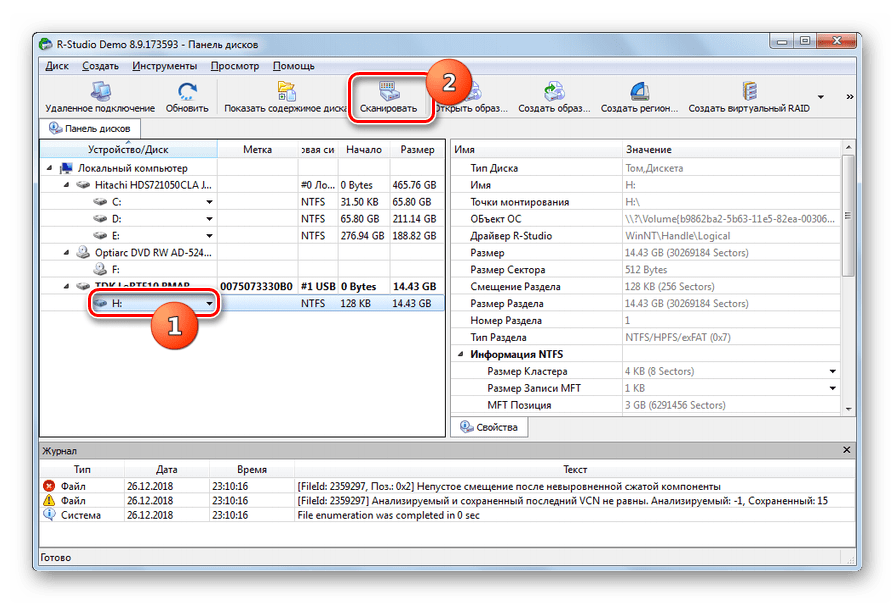


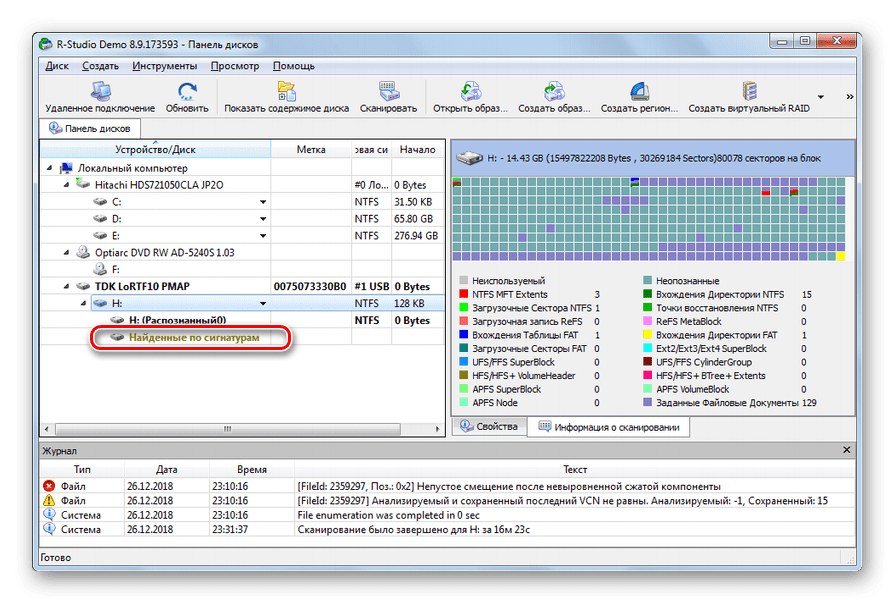
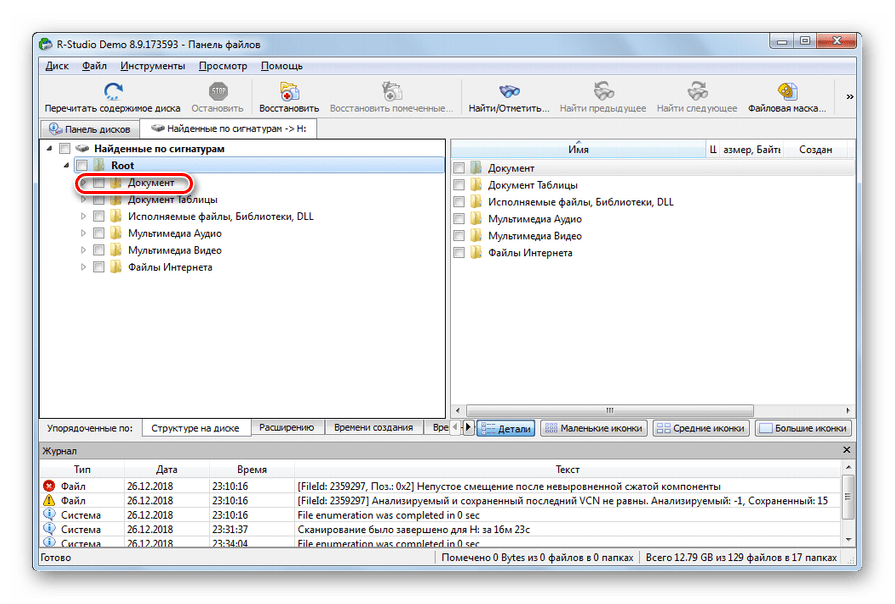
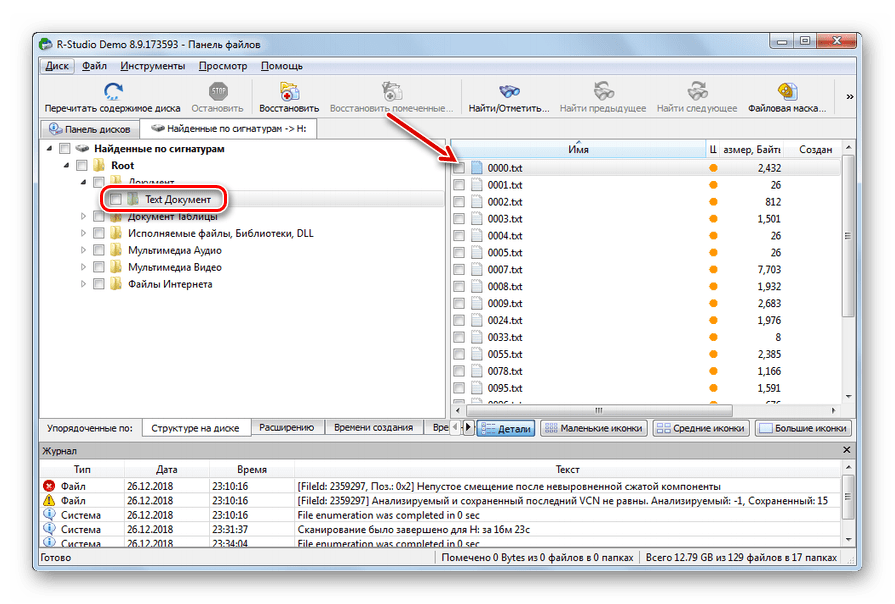




Даже если флешка не читается, не стоит «хоронить» размещенные на ней данные. USB-носитель можно реанимировать, а информацию восстановить. Для этого необходимо последовательно выполнить процедуры перепрошивки контроллера и восстановления данных с помощью специализированных утилит.
 Мы рады, что смогли помочь Вам в решении проблемы.
Мы рады, что смогли помочь Вам в решении проблемы. Опишите, что у вас не получилось.
Наши специалисты постараются ответить максимально быстро.
Опишите, что у вас не получилось.
Наши специалисты постараются ответить максимально быстро.Помогла ли вам эта статья?
ДА НЕТЧто делать если флешка не определяется?
Что делать если флешка не определяется? Довольно распространенный вопрос, который можно встретить в сети интернет.
Порой происходят очень странные явления: недавно работающая флешка отказывается отображаться на компьютере, и все ваши попытки разобраться с этим явлением ни к чему не приводят.
Вообще причин такого поведения флешки может быть несколько, но об этом дальше.
Также бывают случаи, когда usb-флешка не определяется в проводнике компьютера, но на самом деле она исправна и прекрасно функционирует. Бывает и такое что при попытке просмотра файлов windows выдает нам безжалостное сообщение «Вставьте диск в дисковод», или еще хуже — просит его отформатировать.


В этих случаях назревает закономерный вопрос: что делать, если флешка не определяется и что с этим делать. В данной статье я попробую помочь вам разобраться с этой ситуацией.
Случай 1: Флешка определяется, но не открывается.
В данном случае можно провести самостоятельную диагностику флешки. Для этого достаточно пройти по следующему пути:
Пуск >> Панель управления >> Производительность и обслуживание>> Администрирование >> Управление компьютером >> Управление дисками.
Проделав все описанное выше, вы в правой половинке окна увидите список всех информационных устройств (1), которые на данный момент подключены к компьютеру (CD-Rom, Диск 0, Диск 1 и т.д)
Поскольку флешка является съемным носителем, нас интересует раздел «Съемные устройства» (2), содержащийся в этом списке. Находим в нем нашу флешку (3) и посмотреть насколько корректно windows определяет размер устройства (4):


Для этого существует два варианта:
- Объем указан корректно. В данном случае произведите форматирование устройства в том же окне, нажав правой кнопкой мышки по полю (3) и выберите «Форматировать» (5). Появится окно «Форматирование», в котором вам потребуется всего лишь нажать на кнопку «ОК».
- Объем флешки отображается некорректно или вовсе не отображается (поэтому флешка не определяется). В таком случае вам нужно подобрать специальную программу, совместимую с контроллером флешки и попробовать починить самостоятельно, либо обратиться к специалистам.
Случай 2: Флешка определяется как «неизвестное устройство».
В такой ситуации при обращении к флешке компьютер начинает «Тупить» или само flash-устройство может не читаться windows. Это является сигналом того, что существуют некие проблемы в связке память-контроллер, либо на usb-накопителе находятся нечитаемые сектора (Bad Blocks). В данном случае можно попробовать произвести низкоуровневое форматирование флешки.
Другие распространенные причины
Ко всему прочему может возникнуть ряд причин, по которым флешка не определяется, их великое множество, и если все перечислить – статья выйдет очень обширной и у вас не хватит времени дочитать ее до конца, поэтому постараюсь быть краток и рассмотрю только основные из них:
- Нехватка электропитания компьютера.
- Загрузочный сектор файловой системы (Boot-сектор) испорчен или затерт.
- Затерта или испорчена основная загрузочная запись (MBR), (находится на первом секторе флешки).
- Повреждены микросхемы NAND-памяти.
- Повреждена или удалена файловая таблица, к примеру, exFAT или NTFS.
- Появились нечитаемые сектора.
- Дал сбой или сгорел контроллер флешки.
- Сгорели важные элементы флешки.
- Оторвался или деформировался USB разъем.
Часто бывают ситуации, что в одной испорченной флешке одновременно встречаются несколько вышеописанных проблем, которые приводят к тому что флеш-устройство не определяется. Что делать в такой ситуации – вопрос не из легких…
Вывод: если после всех проведенных действий ваша любимая флешка не определяется, не открывается и не читается, а на ней находятся очень важные данные — обратиться к специалистам.
PS: Можете еще посмотреть мою статью о том: что делать, если компьютер не видит флешку, может найдете там решение своей проблемы.
Перестала работать флешка что делать
Флешка – накопитель информации, подключаемый к любому ПК через USB интерфейс. Довольно часто это устройство перестаёт работать в штатном режиме.Что же делать? Ниже, будут рассмотрены самые эффективные способы лечения флешки и исправления типичных ошибок при работе с устройством.
Выполняйте все шаги последовательно – если первый метод не помог, переходите к следующему и так далее.
Что делать если флешка перестала работать
В современной IT индустрии актуален KISS-принцип в узком кругу означающий «Делай проще!». Без особой нужды нет необходимости редактировать реестр, применять сложные аппаратные методы устранения проблем или пытаться реализовать иные процедуры – стоит начать с наиболее простых действий.
Причины поломки флешки
- Попробуйте подключить флешку к другому ПК, ноутбуку или иному устройству для связи посредством USB интерфейса. Если флешка не работает, то со 100 процентной вероятностью можно утверждать, что проблема в ней – и необходимо сразу же переходить к утилитам для восстановления и исправления флеш накопителя.
- Если флешка работает на другом компьютере или хотя бы определяется Windows (но при этом не появляется «Проводнике» и «Этом/Моём компьютере»), то необходимо устранять неполадки в ОС или файловой системе по приведенной ниже инструкции.

- Отключите накопитель, вытащив его из USB-разъема.
- Завершите работу ПК, выбрав опцию «Выключить».
- Отключите системный блок от сети питания 220В, зажмите на 5 секунд кнопку включения – это уберет остаточный заряд на отдельных модулях материнской платы.
- Подсоедините компьютер к сети питания.
- Включите его, дождитесь полной загрузки и вставьте флешку.
- Попробуйте подключить её к другому разъему, особенно если для данной задачи ранее использовались вынесенные фронтальные USB. Оптимальные вариант – порты сзади системного блока
- Иногда причиной сбоев в работе флешки является присвоение ей системного идентификатора в виде буквы, или же исчезновение данного параметра вообще, для устранения проблемы с ОС, воспользуемся утилитой «Управление дисками»
- Запустите утилиту, нажмите Win+R, введите diskmgmt.msc и нажмите «ОК»
- Выберите нужное съемное устройство, кликните на ней правой клавишей мыши (ПКМ), выберите пункт «Изменить букву диска», назначив неиспользуемую в системе (желательно от Е до Z). Проверьте, что основной раздел флешки виден в системе, т.е. определяется (статус «Исправен»).
- При наличии метки «Не активен» кликните на томе ПКМ и выберите пункт «Сделать активным».
- Если же статус тома «Не распределен», то стоит выбрать в контекстном меню опцию «Создать простой том» (все файлы при этом будут удалены).

Утилиты для восстановления флешки
Обязательно проверьте флешку через утилиту «Средство устранения неполадок USB» от Microsoft – в комплектации с ОС она не идёт, но доступна для скачивания с официального портала по ссылке при этом бесплатна, и работает только с ОС W7 и выше.
Использовать её просто – запустите программу и нажмите «Далее». 
После чего ПО попытается найти и исправить типичные проблемы с отображением флешки в системе. 
Если при подключении устройства слышен характерный звук, но при этом оно не появляется в «Проводнике», то откройте «Диспетчер устройств»
- ЗажатьWin+R, ввести devmgmt.msc и кликнуть на «OK» и найдите в списке подключенную флешку – она может называться «Запоминающее устройство для USB» либо как неизвестный драйвер под знаком вопроса. Обнаружить нашу флешку поможет физическое отключение и повторное подключение её к ПК – в процессе список обновиться и пополнится новым пунктом.

- Удалите появившийся пункт (клик правой клавишей мышей на объекте и выбор пункта «Удалить»), после чего зайдите в раздел «Действие» и обновите текущую конфигурацию оборудования.
 Перегрузите компьютер с отключенной флешкой и вновь вставьте её.
Перегрузите компьютер с отключенной флешкой и вновь вставьте её.
Часто проблема с чтением USB флешек появляется после обновления операционной системы – её провоцируют некорректные записи в реестре, оставшиеся после подключений физических носителей информации.
Искать их вручную довольно долго и лучше воспользоваться специальной программой по поиску и очистке нерабочих ключей в реестре.
Лучше всего для этого подойдёт утилита Vit Registry Fix (бесплатная и осуществляет общий поиск и очистку) и утилита USBOblivion (бесплатна и зачищает из regedit все данные о ранее подключаемых флешках).
Основные преимущества: Интерфейс интуитивно понятен и присутствует русская локализация.
Скачайте программу запустите автоматический поиск, после его окончания, запустите очистку (предварительно поставив галочки в разделах о сохранении в архиве всех измененных .reg ключей, чтобы при необходимости «откатить» операцию).
Иногда флешка не работает из-за несовместимости драйверов для USB 2 и 3 версии. В данном случае необходимо скачать обновленные версии на официальном сайте производителя материнской платы.
Почему не видит флешку. Если ПК не воспринимает никакие флешки, то необходимо полностью переустановить все драйвера для USB накопителей.
Проще всего сделать это через «Диспетчер устройств» (зажмитеWin+R и введите devmgmt.msc,кликните на «OK»). Найдите в выпадающем списке раздел «Контроллеры USB» и последовательно удалите (правый клик мыши на объекте, пункт «Удалить») подразделы USBHostController, GenericUSBHubи Корневой USB концентратор, после чего обновите текущую конфигурацию оборудования и перезагрузите ПК.
В качестве дополнения запустите полную проверку всей системы актуальным антивирусом с обновленными базами данных.
- Запустите реестр (зажмите Win+R, введите regedit и подтвердите действие, кликнув на «ОК»).
- Щелкните правой клавишей мыши на разделе HKEY_CURRENT_USER и выберите пункт «Найти», после чего введите в поле поиска Explorer. Если в папке присутствует NoDrives, то необходимо выделить и удалить его (кнопкой Delete). Помимо этого, в том же редакторе реестра осуществите поиск параметра StorageDevicePolicies (по разделу HKEY_LOCAL_MACHINE) и удалите его (при наличии).
Иногда все вышеописанные способы не дают какого-либо ощутимого результата.
Если флешка идентифицируется в системе (на уровне определения неизвестного подключенного устройства), то можно попытаться восстановить нормальную работу устройства, отформатировав его особым способом, используя стороннюю утилиту HDD Low Level Format Tool.
Работа с устройством в данном случае происходит на уровне физических секторов, а не файловой системы (как при штатном форматировании), что гарантирует:
- Затирание bad-секторов
- Устранение любых софт-проблем
- Безвозвратное удаление всех данных с носителя.
Программа бесплатна и доступна для скачивания с официального сайта. После её установки и запуска, выберите необходимый накопитель, нажмите Соntinue.
Найдите вкладку Low-levelFormat и акцептируйте операцию, нажав на Formatthisdevice.  Продолжительность процедуры зависит от типа флешки и её ёмкости, на современных ПК процесс занимает в среднем 30-60 минут. После завершения следует безопасно извлечь устройство и перезагрузить компьютер.
Продолжительность процедуры зависит от типа флешки и её ёмкости, на современных ПК процесс занимает в среднем 30-60 минут. После завершения следует безопасно извлечь устройство и перезагрузить компьютер.
Что делать, если компьютер не видит съемное устройство? «Нет носителя»
Вероятно, очень многие пользователи, использующие в качестве переносных устройств для хранения важной информации флешки, карты памяти и внешние жесткие диски USB HDD, сталкивались с весьма неоднозначной проблемой, когда при подключении таких девайсов к компьютеру или ноутбуку и при попытке доступа к хранящимся на них данных система вдруг сообщает, что подключенного носителя нет. Съемное устройство вроде бы и работает, о чем может свидетельствовать мигающий или постоянного горящий индикатор, но по неизвестным причинам операционной системой не распознается. Что бы вы предложили в качестве оптимального решения для устранения проблемы? Давайте вместе попробуем разобраться и в причинах происходящего, и в том, какие инструменты лучше всего применять для восстановления нормальной работы любого из вышеуказанных накопителей.
Почему появляется сообщение об ошибке «Нет носителя» (флешка определяется как съемное устройство или не распознается вообще)?
Прежде чем предпринимать какие-то действенные меры по устранению сложившейся ситуации, давайте кратко остановимся на причинах, ее вызвавших. Бывает, система сообщает, что нет носителя, флешка (съемное устройство) в том же «Проводнике» не распознается, хотя явно видно, что индикатор мигает. Но можно встретить и прямо противоположную ситуацию, когда даже светодиод никаких видимых признаков жизни не подает. Таким образом, искать первопричину нужно и в накопителе, и в операционной системе. Среди наиболее часто встречающихся моментов отдельно можно остановиться на таких проблемах:
- USB-порты не работают или не соответствуют подключаемому накопителю по стандарту;
- порты отключены вообще;
- портам и накопителям не хватает электропитания;
- устройству присвоена зарезервированная для другого носителя литера;
- для носителя или контроллеров USB не установлены (или установлены неправильно) управляющие драйверы;
- не работает картридер;
- повреждена прошивка съемного девайса;
- на накопителе файловая система изменена на нечитаемый формат RAW;
- носитель или ОС подверглись воздействию вирусов.
Ошибка «Нет носителя» (съемного устройства): что делать в первую очередь?
Теперь приступим к устранению проблем. И первым делом давайте остановимся на флешках и внешних жестких дисках, подключаемых именно через интерфейсы USB. Ведь почему система сообщает, что подключенного носителя нет (съемное устройство в Windows 10 просто отсутствует в списке дисков)? Да только потому, что последние модификации этих ОС весьма привередливы в плане строгости подключения в соответствии со стандартами используемых интерфейсов и устройств. Например, флешка или съемный диск рассчитаны на работу только с USB 3.0, а вы подключаете такой девайс через порт стандарта 2.0. Понятно, что накопитель распознан не будет. А вот в случае противоположной ситуации все может быть и вполне нормально.

Таким образом, если выдается уведомление о том, что присоединенного носителя нет, съемное устройство необходимо просто подключить к другому порту, после чего проверить его работоспособность.
Нюансы схем электропитания
Но давайте предположим, что все порты работают нормально, и самим носителем тоже все в порядке (по крайней мере, при подключении к другому ПК или ноутбуку он определяется без проблем). Еще одной причиной появления сообщения о том, что подключенного носителя нет (съемное устройство не распознается ни под каким предлогом), может быть самая обычная нехватка питания для корректной работы и самого накопителя, и порта, к которому он подключается. В этой ситуации для начала посмотрите на выставленную схему электропитания.
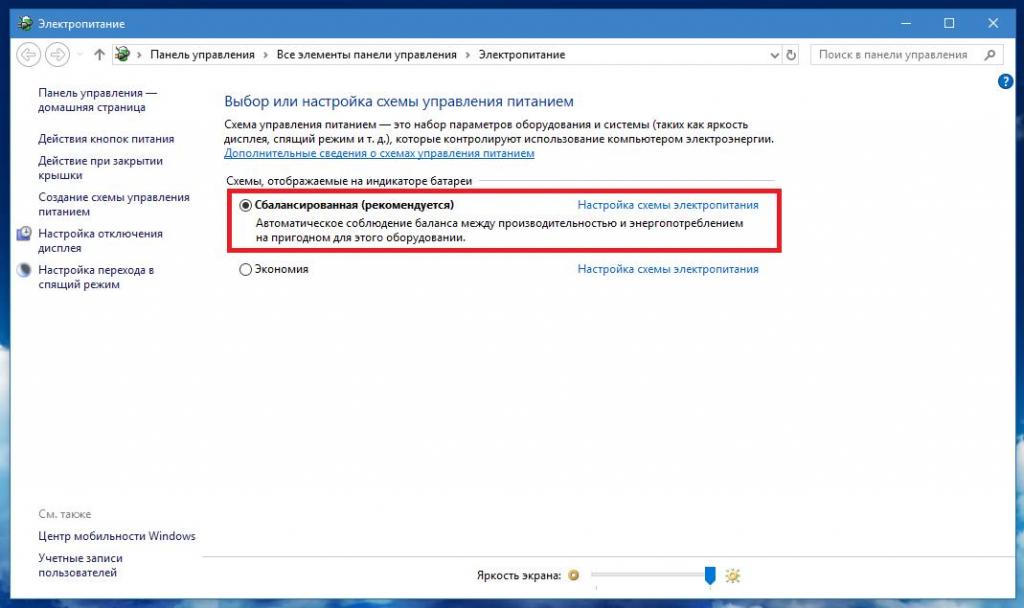
Если там будет указан режим экономии, смените его на сбалансированный или режим высокой производительности.
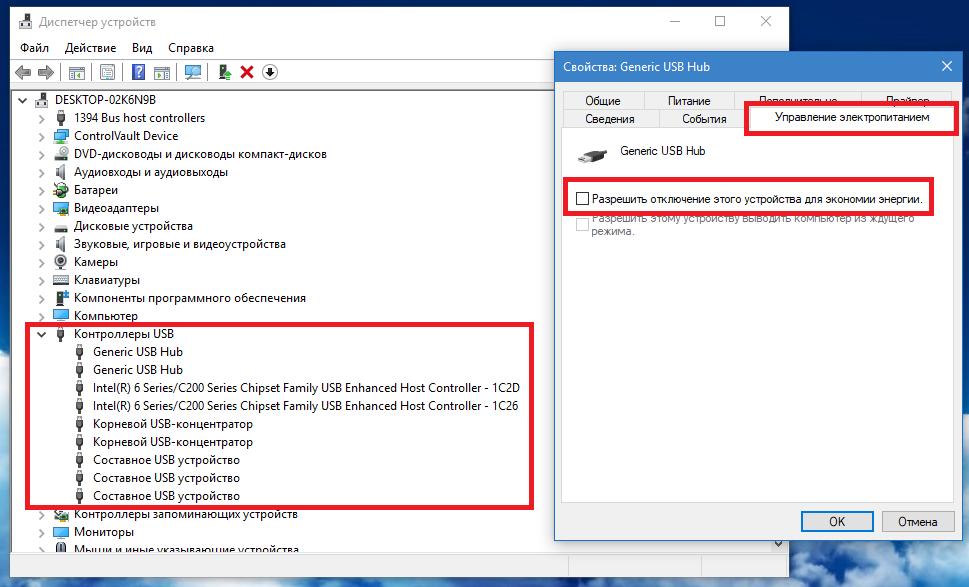
Также не помешает проверить свойства всех USB-контроллеров и концентраторов, а на вкладке управления электропитание снять флажки с пунктов разрешения отключения этих компонентов для экономии энергии. В случае использования для подключения USB-хабов настоятельно рекомендуется отключить все дополнительные периферийные устройства.
Если же для работы с внешним HDD вы используете инструментарий DISKPART с выводом перечня подключенных устройств, проблема появляться тоже может. Правда, в списке будет показано что-то вроде «Диск 1 – нет носителя». Съемное устройство в этом случае может быть не опознано только потому, что для внешнего диска требуется автономный источник питания, а питания, подаваемого через порт явно недостаточно. В этой ситуации, если есть такая возможность, как раз и нужно запитать диск от любого другого внешнего источника, например, подключив его через специальный трансформаторный переходник к электросети напрямую.
Проверка портов в BIOS
Но дело может осложняться тем, что даже в «Диспетчере устройств» могут отображаться сведения об ошибках, в которых чаще всего сообщается, что данное устройство отключено. При этом задействовать его через меню ПКМ на выбранном элементе может и не получиться, а система с завидным постоянством будет напоминать, что подключенного носителя нет. Съемное устройство в таком случае может не распознаваться только по той причине, что использование USB-портов отключено в первичной системе, например, администратором компьютера, чтобы пользователь случайно не занес в систему вирусные угрозы.
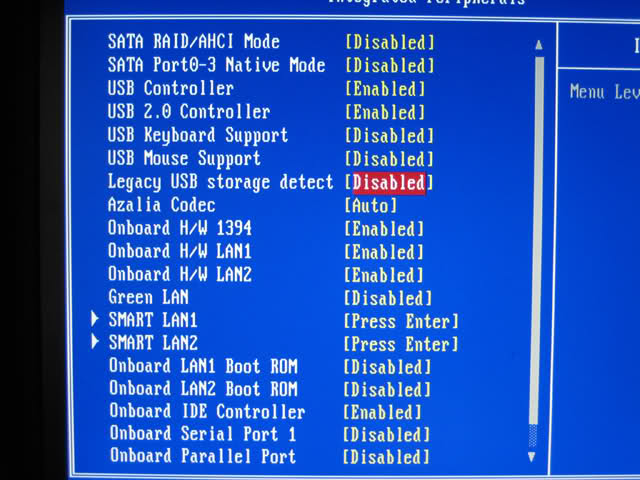
Для устранения проблемы зайдите в настройки BIOS/UEFI сразу после включения стационарного компьютерного терминала или ноутбука, найдите в расширенных настройках (Advanced) что-то вроде USB Legacy Support или USB Storage Detect и установите для этого параметра активное состояние (Enabled), после чего сохраните изменения (F10 + Y).
Автоматическая диагностика
Теперь предположим, что ни одно из описанных действий результата не дало, и система снова сообщает, что подключенного носителя нет. Съемное устройство может либо не определяться вообще, либо быть видимым, но с ограничением доступа. Что можно предпринять?
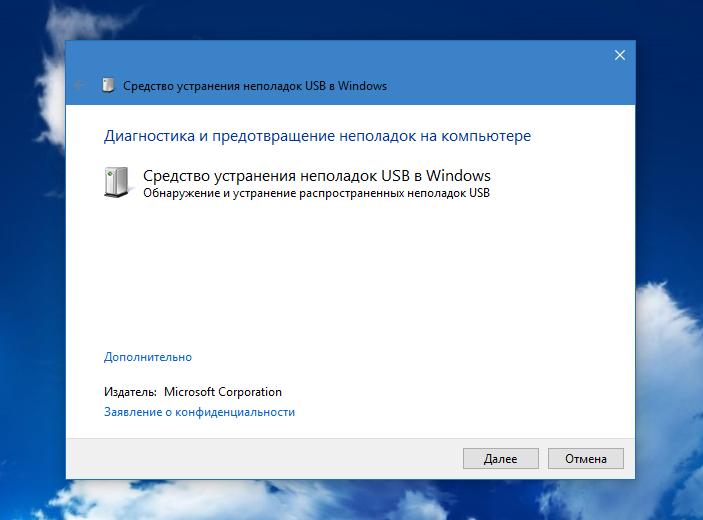
Чтобы пока не углубляться в дебри ручного исправления ошибок, можно воспользоваться небольшой автоматизированной утилитой WinUSB, предназначенной как раз для выявления и устранения неполадок такого рода, которую можно загрузить совершенно бесплатно с официального ресурса Microsoft в интернете. Вполне возможно, что найденные проблемы и будут исправлены без вашего участия. На крайний случай, если автоматическое исправление ошибок окажется невозможным, будет предложено несколько действий, которые придется выполнить самостоятельно.
Изменение буквы диска
Не менее распространенной можно назвать и еще одну ситуацию, когда система сообщает, что подключенного носителя нет. Съемное устройство Windows 7 и ее аналоги могут не видеть по той причине, что литера, под которой накопитель должен быть виден в системе, зарезервирована для другого девайса.
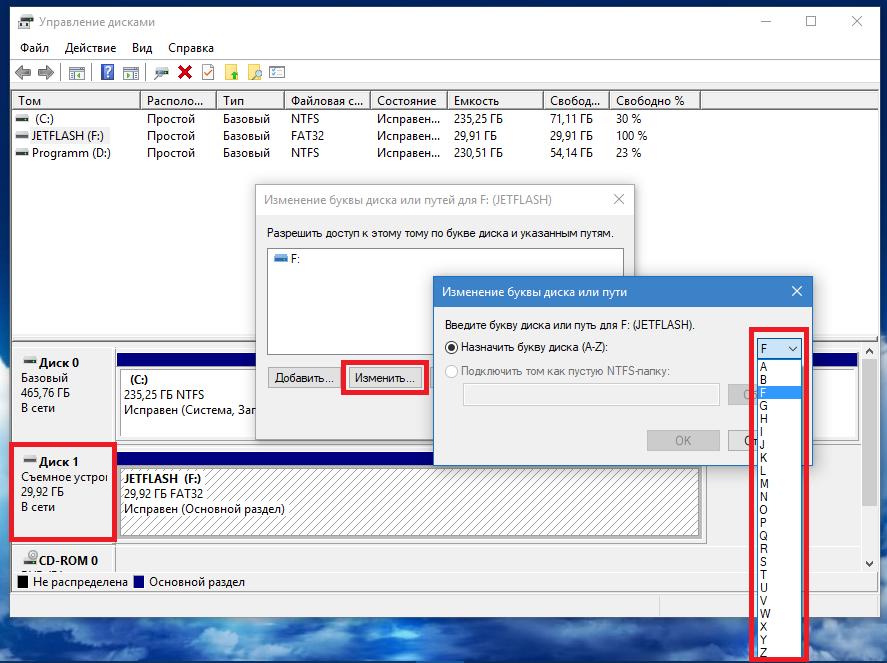
В этом случае необходимо воспользоваться разделом управления дисками (diskmgmt.msc), через ПКМ на выбранном устройстве (если оно отображается среди подключенных дисков) перейти к пункту смены буквы и назначить другую литеру, выбрав подходящую из списка. Резервировать буквы, ниже «F» нельзя ни в коем случае!
Простое и низкоуровневое форматирование
Теперь посмотрим, что можно предпринять, когда система на подключенный накопитель реагирует, но выдает сообщение о том, что устройство использовать нельзя, поскольку оно не отформатировано. Очень часто использовать форматирование (быстрое или полное) прямо из «Проводника» не стоит. Лучше выполнить его из раздела управления дисками. Парадоксально, но бывает и такое, что в «Проводнике» та же флешка не видна, а в разделе управления носителями есть. Если стандартное средство съемный диск не определит, попробуйте выполнить аналогичные действия в более продвинутых программах. В качестве одного из самых мощных средств можно порекомендовать пакет AOMEI Partition Assistant.
Но как поступить, если подключенный диск недоступен для форматирования вообще? Предполагаем, что система сообщает, что подключенного носителя нет, съемное устройство в управлении дисками или в аналогичных утилитах отформатировать не получается.
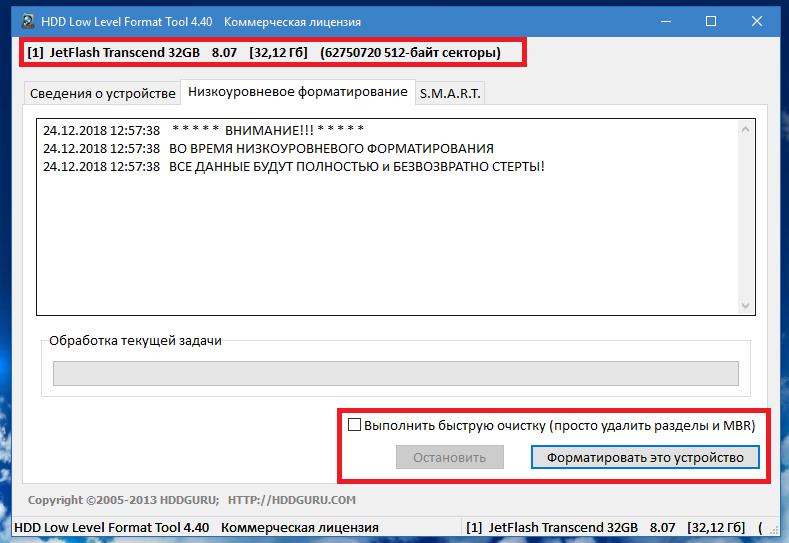
В этой ситуации лучше задействовать, что называется, тяжелую артиллерию в виде программ наподобие HDD LLFT. Во-первых, такие утилиты определяют любые внешние и внутренние носители вне зависимости от степени повреждения, а во-вторых, низкоуровневое форматирование позволяет быстро и эффективно вернуть устройство к жизни, причем даже в тех ситуациях, когда на них было произведено изменение файловой структуры на нечитаемый формат RAW.
Проблемы с драйверами
Естественно, не стоит забывать и драйверах. На всякий случай стоит проверить состояние драйверов всех USB-контроллеров. При выявлении проблем, управляющее ПО нужно будет либо переустановить, либо обновить. Апдейт для упрощения выполняемых операций можно произвести при помощи специальных автоматизированных приложений вроде iObit Driver Booster. Такие утилиты самостоятельно найдут в интернете на сайтах производителей, скачают и установят обновленные драйверы. От вас потребуется только дать согласие на инсталляцию обновленных компонентов.
А вот в случае с картами памяти придется проверить драйверы картридера. Нередко с такими носителями все может быть в порядке, но система сообщает о невозможности использования накопителя только по причине того, что само устройство чтения карт памяти работает некорректно. И очень часто при использовании драйверов O2Micro мало будет только выполнить установку из EXE-инсталлятора.
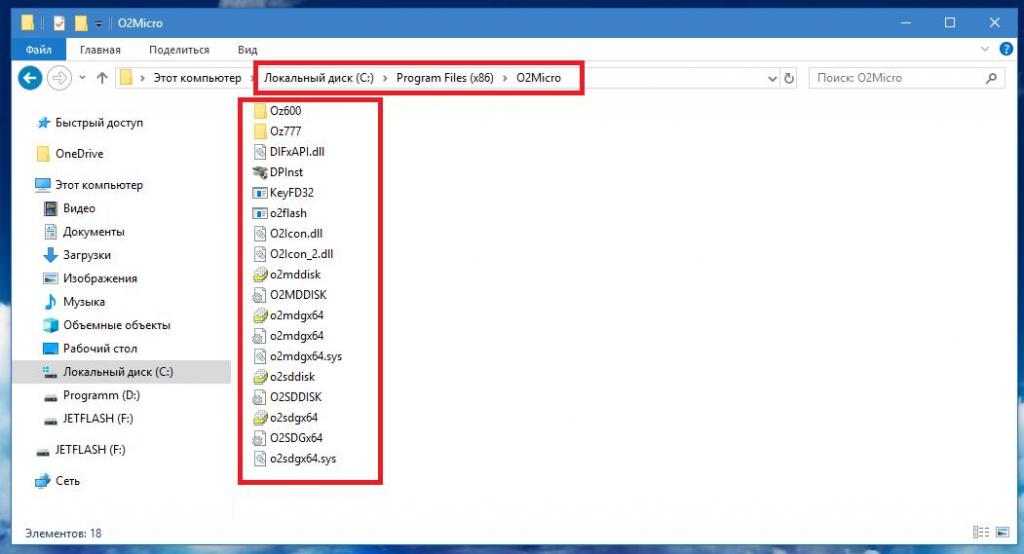
Дополнительно некоторые INF-файлы придется скопировать в конечную папку установки вручную.
Восстановление заводкой прошивки
В принципе, если основная причина состоит в повреждении прошивки (контроллеров) для реанимации накопителя можно применить специальные утилиты от разработчика оборудования.
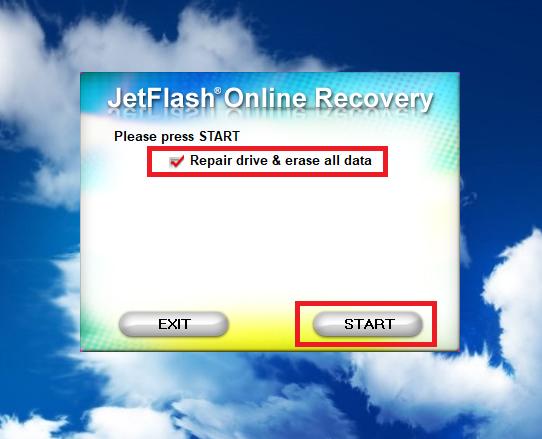
Сегодня практически для всех брендов (за редким исключением) прямо на официальных ресурсах можно скачать подобные инструменты. Впрочем, можно воспользоваться и некоторыми универсальными программами вроде D-Soft Flash Doctor.
Вирусы
Наконец, не стоит забывать и о том, что на флешках и картах памяти любят обустраиваться и всевозможные вирусы. Часто на зараженных накопителях можно встретить скрытые объекты Autorun.inf. Именно поэтому при подключении устройства к ПК рекомендуется сначала проверить носитель на вирусы портативным сканером. Впрочем, и всю систему просканировать тоже можно, только для этого желательно применять загрузочные носители с приложениями вроде Kaspersky Rescue Disk.


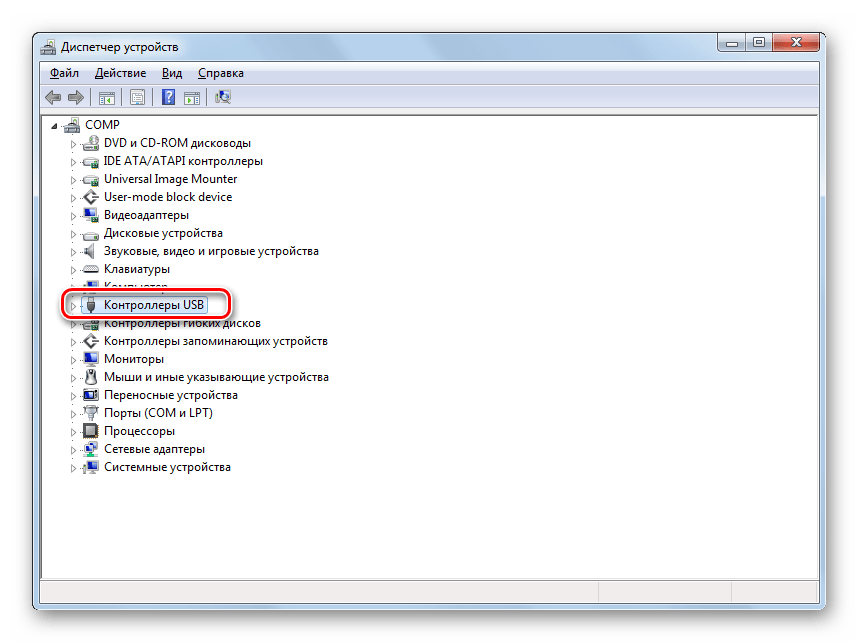
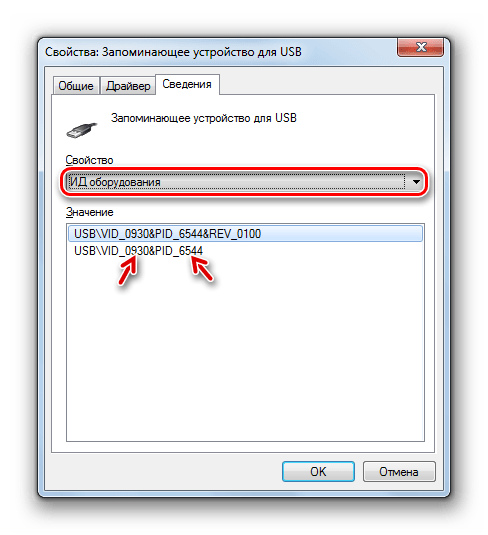

 Перегрузите компьютер с отключенной флешкой и вновь вставьте её.
Перегрузите компьютер с отключенной флешкой и вновь вставьте её.