Что такое PPTX-файл?
What is a PPTX file
Формат PPTX стал стандартным форматом программы PowerPoint 2007 г. Как и свой предшественник (файл PPT), файл PPTX может содержать слайды с изображениями, текстом, анимацией, аудио, видео, спецэффектами, графиками, диаграммами и проч. В отличие от бинарного формата PPT новый формат использует Open XML, а также сжатие ZIP. Программа PowerPoint 2011 позволяет вставлять скриншоты Рабочего стола или других программ непосредственно в презентации. При этом возможно также редактирование и удаление фона изображений. Однако, несмотря на появление нового формата, программу критикуют за недостаточную эффективность и легкость в использовании.
Файлы PPTX используют стандарт ECMA-376 для Office Open XML. Любая программа, которая использует XML, может иметь доступ к информации файла.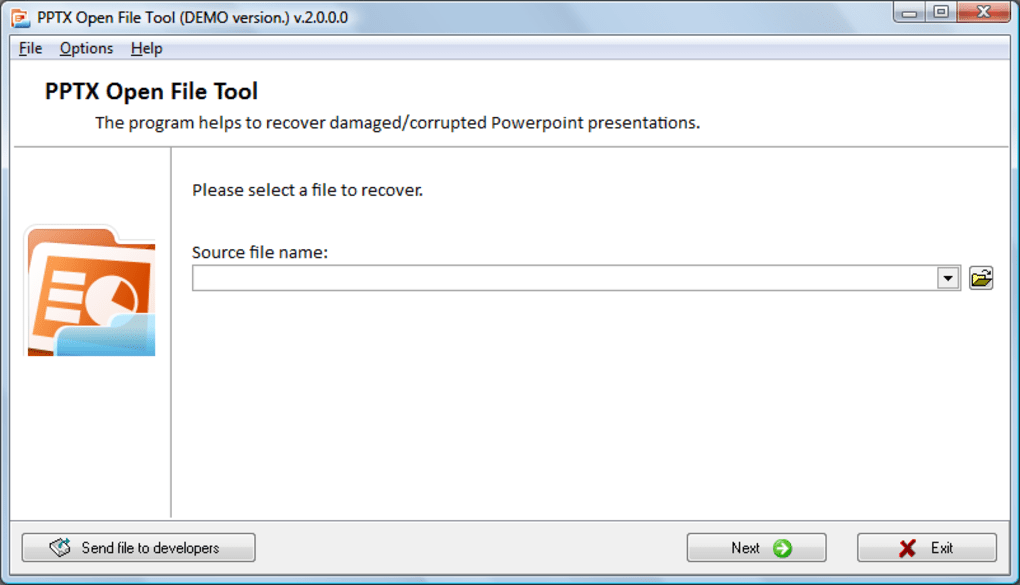
Here’s a small, but not exhaustive list of programs that can open PPTX documents:
- Apple Keynote
- Microsoft PowerPoint
- OpenOffice
Что такое презентация Powerpoint? | Вопросы и ответы.
 Все о дизайне и создании сайтов
Все о дизайне и создании сайтов
Программное обеспечение Microsoft PowerPoint используется для создания профессиональных презентаций, которые могут отображаться на проекторах или телевизорах с большим экраном. Создать такую презентацию очень просто с помощью PowerPoint даже пользователю с начальным уровнем знаний.
Что такое шаблон презентации?
PowerPoint поставляется со многими шаблонами, которые задают тон презентации. Шаблон PowerPoint не просто предоставляет фон для презентаций, но и позволяет настроить:
1. Цветовую схему;
3. Размер шрифта;
4. Тип заголовка;
5. Цвет и оформление текста;
6. Размещение изображений;
7. Порядок слайдов для показа и многое другое.
Имея возможность настраивать все эти элементы, вы можете создать интересную презентацию своих услуг и товаров.
Что такое дизайн презентации?
Существует очень много сфер деятельности и каждая из них имеет свои приоритетные элементы при оформлении сайта, визитки, поста и т.п. Именно поэтому, создавая дизайн своей презентации, необходимо подбирать такие элементы, которые четко соответствуют вашей ниши бизнеса и не выглядят неуместно.
PowerPoint подходит для создания любого типа и вида презентаций:
1. Новый продукт;
2. Бизнес-встречи;
3. Выставки;
4. Встречи в клубе;
5. Публичные выступления;
6. Семейные деревья;
7. Портфолио;
8. Слайд-шоу;
9. Маркетинговые стратегии;
10. Ежеквартальные отчеты;
11. Бизнес-планы и т.д.
***
Все эти презентации можно легко создать с PowerPoint за очень короткий промежуток времени.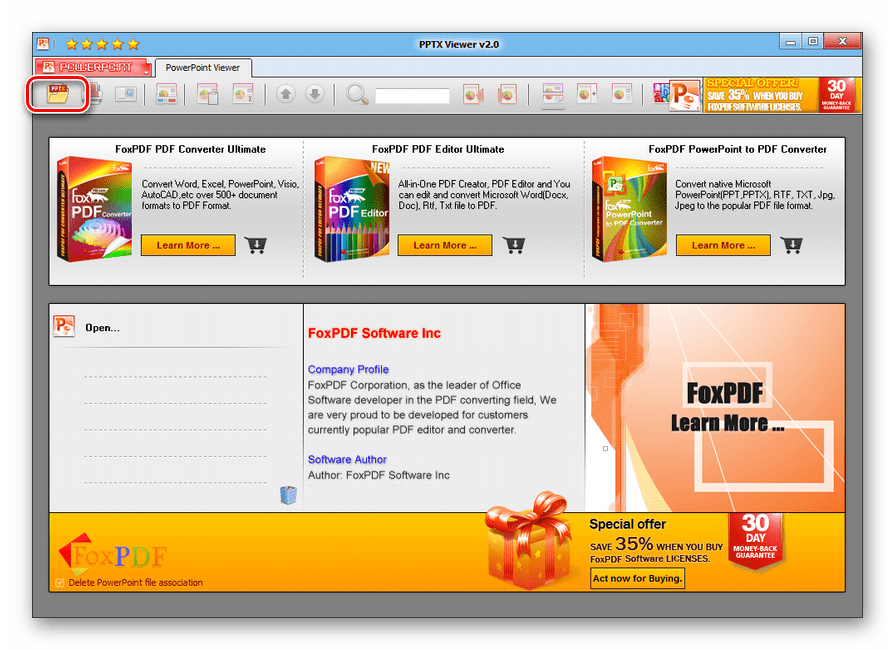 Это очень удобный инструмент с понятным интерфейсом и широким функционалом, что позволяет создать презентацию любой сложности на всевозможные темы.
Это очень удобный инструмент с понятным интерфейсом и широким функционалом, что позволяет создать презентацию любой сложности на всевозможные темы.
Не можете найти ответ на вопрос?
⭐️Как сделать PowerPoint презентацию с триггерами⭐️
В этой статье мы расскажем, как вставить триггеры в PowerPoint-презентацию, сделать с их помощью игру, загрузить ее в блог или отправить по email всему классу.
Триггер в PowerPoint — это инструмент, который позволяет создать «горячую клавишу» для запуска анимации, аудио- и видеоэффектов.
Один клик мышью — и выбранный объект (картинка, фигура, отдельное слово) приходит в движение на слайде. Исчезает, выезжает справа или слева, меняет цвет — действует по заданному сценарию. Например, вот так:
Как сделать триггер в презентации
Посмотрите нашу короткую видеоинструкцию:
youtube.com/embed/N1ymBtyXcts»/>
Рассмотрим на конкретном примере, как сделать триггер в PowerPoint. Мне нужно, чтобы при нажатии на портрет Пушкина всплывала подсказка — окошко с фамилией и инициалами поэта. А при нажатии изображения Лермонтова появлялся текст «М.Ю. Лермонтов». Итак, цель задана. Рассмотрим создание триггеров в презентации пошагово.
1. Создаем пустой слайд
Запускаем PowerPoint. В нашем случае это версия 13-го года. Перед нами первый слайд с графами Заголовок и Подзаголовок. Для удобства сделаем его пустым. Наведите курсор на свободное место на слайде, кликните по нему один раз правой кнопкой мыши, выберите пункт Макет и Пустой слайд.
2. Добавляем изображения для анимации
Для этого на вкладке Вставка в группе Изображения нажмите кнопку Рисунки.
В открывшемся диалоговом окне найдите нужное изображение, выберите его и нажмите кнопку Вставить.
СОВЕТ: если вы хотите одновременно вставить несколько рисунков, выберите необходимые файлы, удерживая клавишу CTRL.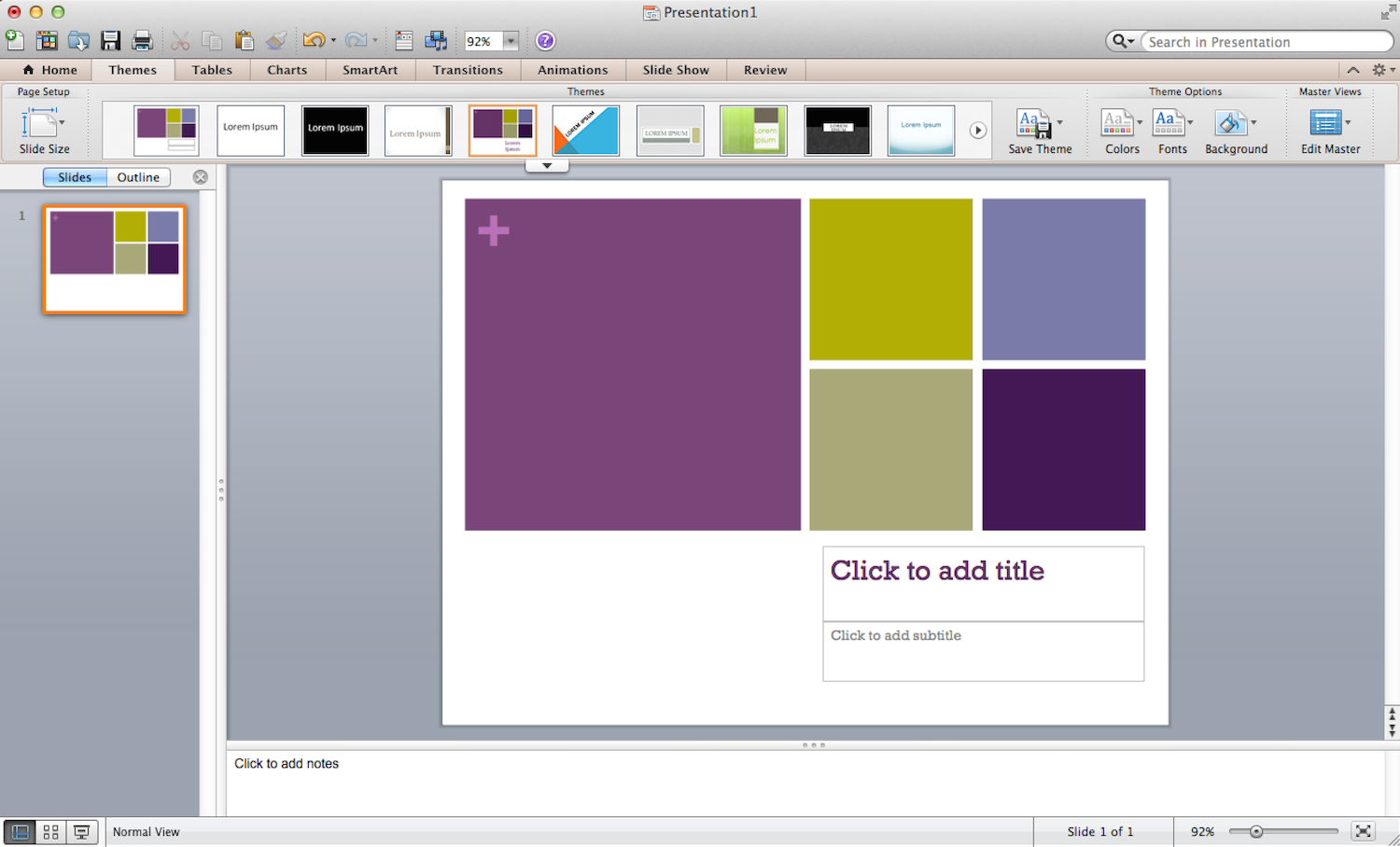
3. Вставляем подсказки
Для этого выбираем меню Вставка — Фигуры — Выноска.
После вставляем в фигуру текст с подсказкой. Выполняем данные действия для двух фото. Должно получиться так:
4. Создаем анимацию
Для этого выделяем фигуру с текстом, выбираем меню Анимация — Добавить анимацию — Появление.
5. Настраиваем триггер
Для этого выделяем подсказку, далее Анимация — Область анимации — Триггер — По щелчку — Рисунок 3.
Для второй подсказки применяем ту же схему. Только в конце выбираем Рисунок 4. В итоге должно получиться следующее:
Точно так же можно поставить триггеры на другие объекты слайда: надписи, рисунки, автофигуры, добавить анимацию, аудио- и видеоэффекты. Именно триггеры «прокачают» вашу PowerPoint-презентацию до уровня:
Как поделиться интерактивной презентацией с учениками
Вы создали презентацию с триггерами, курс или тест и хотите поделиться ими с учениками. Можно провести урок в компьютерном классе или показать презентацию через проектор. А можно расширить «географию». Например, залить материал в интернет и скинуть ссылку школьникам соцсетях или по почте. Тогда дети смогут ознакомиться с презентацией в удобное время.
А можно расширить «географию». Например, залить материал в интернет и скинуть ссылку школьникам соцсетях или по почте. Тогда дети смогут ознакомиться с презентацией в удобное время.
Простой способ поделиться презентацией в интернете — загрузить материалы в «облачный» сервис iSpring Cloud. Программа предлагает четыре удобных варианта распространения презентаций, которые можно будет открыть на любом компьютере:
- Короткая ссылка — вы можете просто скопировать ссылку и отправить ее ученикам по смс, через Skype или любой другой сервис для обмена сообщениями. Вставьте ссылку в рекламный баннер или промо материалы.
- Email — укажите адрес электронной почты получателя, и из iSpring Cloud придет приглашение к просмотру материала.
- Социальные сети — делитесь презентацией с учениками в социальных сетях (Facebook, Twitter, LinkedIn, Вконтакте).
- Embed-код — скопируйте код и разместите презентацию на сайте или в блоге.
В iSpring Cloud можно не только делиться курсами, но и смотреть по ним статистику: кто открывал, сколько слайдов просмотрено, сколько в среднем тратят времени на изучение.
Никто не испортит вашу презентацию. В iSpring Cloud она защищена от редактирования. Сохранить авторские права помогут настройки приватности: установите пароль, и доступ к материалам смогут получить только те пользователи, кому вы доверяете.
Читайте подробную инструкцию о том, как поделиться презентацией с помощью iSpring Cloud.
Если вам понравилась статья, дайте нам знать — нажмите кнопку Поделиться.
А если у вас есть идеи для полезных статей на тему электронного обучения — напишите нам в комментариях, и мы будем рады поработать над новым материалом.
Принципы создания специальных возможностей в PowerPoint
Четыре принципа создания специальных возможностей в PowerPoint
Главные принципы создания специальных возможностей включают:
- Названия слайдов
- Порядок чтения
- Замещающий текст для изображений
- Ссылки с самоописанием
Загрузить это руководство:
Названия слайдов
Используйте готовые шаблоны слайдов PowerPoint вместо создания пользовательских шаблонов.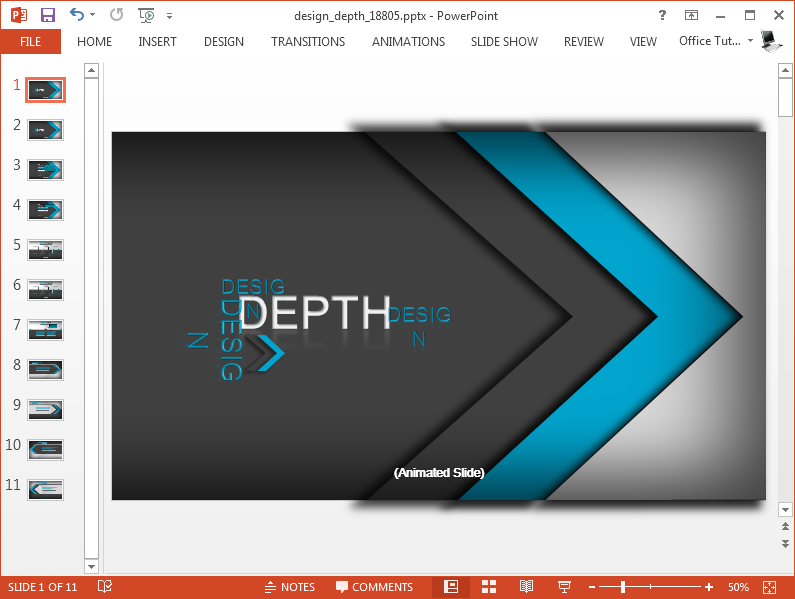 Данные шаблоны содержат названия слайдов, встроенные в структуру. Названия слайдов обеспечивают структуру заголовков для пользователей программ чтения с экрана.
Данные шаблоны содержат названия слайдов, встроенные в структуру. Названия слайдов обеспечивают структуру заголовков для пользователей программ чтения с экрана.
На вкладке Главная выберите структуры из меню Новый слайд или Структура и выберите слайд, включающий название и соответствующие структурные элементы.
Если вы не хотите, чтобы название отображалось на слайде, сделайте вот что:
- Windows. Выберите меню Расположить на панели Построение вкладки Главная. Выберите панель выбора. Нажмите на значок глаза рядом с полем для текста, чтобы скрыть его или сделать видимым.
- Mac. Выберите меню Расположить на вкладке Главная. Выберите Панель выбора внизу меню. Нажмите на значок глаза рядом с названием, чтобы скрыть его или сделать видимым.
Важные аспекты при добавлении названий слайдов
- Каждый слайд должен иметь видимое или невидимое название.
- Используйте уникальные названия для каждого слайда. Если несколько слайдов относятся к одной теме, следует добавить «продолжение» в конце названия слайда или сделать его невидимым.

Порядок чтения
По умолчанию порядок чтения слайда соответствует порядку добавления объектов. Это может не соответствовать вашим пожеланиям касательно порядка чтения. Проверьте порядок чтения и измените его при необходимости.
- Откройте панель выбора.
- Windows. На вкладке Главная и на панели Построение выберите пункт Расположение. Нажмите Панель выбора.
- Mac. На вкладке Главная выберите пункт Расположение. Нажмите Панель выбора.
- На панели выбора перечислены объекты слайда. Объекты будут перечислены в обратном порядке, начиная с нижнего элемента списка и заканчивая самым верхним. Измените порядок объектов.
- Windows. Используйте стрелки, чтобы изменить порядок объектов.
- Mac. Выбирайте и перетаскивайте формы, чтобы изменить порядок чтения. При размещении объектов отобразится голубая линия, по которой следует ориентироваться.
- Текст, добавленный в поля для текста, может не появиться в Представлении контура.
 Такой текст можно скопировать и вставить в Представление контура.
Такой текст можно скопировать и вставить в Представление контура. - И наоборот, названия слайдов, которые были скрыты, все равно должны отображаться в виде текста в Представлении контура.
Важные аспекты при настройке порядка чтения
- Убедитесь, что порядок чтения логичен.
- Встроенные шаблоны PowerPoint имеют предустановленный порядок чтения. Слайды, созданные из пустого, могут нуждаться в ручной настройке порядка чтения.
Замещающий текст для изображений
Чтобы предоставлять пользователям сведения об изображениях, программы чтения с экрана используют замещающий текст.
Для начала задайте себе вопрос, какова цель размещения этого изображения. Если вы не можете назвать цель или смысл изображения, не используйте его! Это лишняя информация, которая будет мешать учащимся с нарушениями обучаемости. Далее добавьте текст. Он должен быть простым, лаконичным и точно описывать изображение. Например, alt=»фотография делящейся клетки». Если изображение представляет собой диаграмму, которая служит для передачи более сложной информации, создайте подробное описание или приведите материал в текстовом формате.
Если изображение представляет собой диаграмму, которая служит для передачи более сложной информации, создайте подробное описание или приведите материал в текстовом формате.
- Форматируйте рисунок.
- Windows. Щелкните правой кнопкой на изображении и выберите пункт Форматирование рисунка.
- Mac. Щелкните дважды на картинке, чтобы появились параметры форматирования рисунка.
- Выберите третий значок Размер и свойства, а затем раскройте область Замещающий текст.
- В полях Название и Описание введите одинаковый замещающий текст для изображения. Замещающий текст должен отображать значение или цель изображения, а не содержать буквальное описание визуальных характеристик.
Важные аспекты при создании замещающего текста для изображений
- Не нужно добавлять слова «изображение» или «рисунок» в описании.
- Любой текст на изображении должен быть включен в замещающий текст.
- Делайте замещающий текст лаконичным и обсуждайте изображение во время его показа.

- В программе PowerPoint все изображения должны содержать замещающий текст, даже если они носят чисто декоративный характер.
- Умеренно используйте изображения и избегайте лишней информации.
Ссылки с самоописанием
Каждая ссылка должна описывать, что пользователь найдет, перейдя по ней. Не следует использовать веб-адреса и URL, так как они не считаются информативными.
- Зайдите в Интернет и найдите веб-сайт, на который хотите дать ссылку. Скопируйте URL.
- В слайде PowerPoint выделите текст, который вы хотите преобразовать в ссылку с описанием.
- Выберите параметр «Гиперссылка».
- Windows. Щелкните правой кнопкой на тексте или перейдите на вкладку «Вставить» и выберите параметр Гиперссылка.
- Mac. На вкладке «Вставить» выберите параметр Гиперссылка.
- Введите или вставьте URL-адрес в поле Адрес.
- Нажмите кнопку ОК.
Важные аспекты при добавлении ссылок с самоописанием
- Текст ссылки должен содержать описание веб-сайта, куда перенаправляется пользователь.

- При необходимости добавить URL-адрес для пользователей, которые могут распечатывать слайды, разместите URL-адрес в скобках рядом со ссылкой с самоописанием, щелкните правой кнопкой по URL-адресу и выберите «Удалить гиперссылку». Пример. Главная страница Университета Монтаны (http://www.umt.edu)
Проверка читаемости
Программа PowerPoint имеет встроенное средство проверки читаемости, которое обычно может обнаружить проблемы, возникшие с какими-либо вышеперечисленными элементами. Чтобы воспользоваться средством проверки читаемости, выберите Файл, Сведения, Поиск проблем, Проверка читаемости. Используя его вместе с панелью выбора, можно эффективнее обеспечивать читаемость презентации PowerPoint. Полезная информация касательно причин и способов исправления приведена в разделе Дополнительная информация в окне «Результаты проверки».
Корпорация Microsoft® недавно добавила средство проверки читаемости в версию PowerPoint 2016 для Mac.:max_bytes(150000):strip_icc()/potx-files-5a46b616842b170037d100e4.png) На текущий момент оно доступно только участникам программы Microsoft Insider. Вы можете присоединиться к программе, перейдя в меню «Помощь», выбрав параметр «Проверка обновлений» и поставив флажок напротив «Присоединиться к программе Office Insider», чтобы первыми получать доступ к новым релизам. Теперь перейдите на вкладку «Просмотр» и убедитесь, что проверка читаемости доступна. Если нет, повторите приведенные выше действия, и проблема должна быть устранена. Во время просмотра слайдов можно одновременно открывать панель выбора и средство проверки читаемости.
На текущий момент оно доступно только участникам программы Microsoft Insider. Вы можете присоединиться к программе, перейдя в меню «Помощь», выбрав параметр «Проверка обновлений» и поставив флажок напротив «Присоединиться к программе Office Insider», чтобы первыми получать доступ к новым релизам. Теперь перейдите на вкладку «Просмотр» и убедитесь, что проверка читаемости доступна. Если нет, повторите приведенные выше действия, и проблема должна быть устранена. Во время просмотра слайдов можно одновременно открывать панель выбора и средство проверки читаемости.
Другие рекомендации по обеспечению специальных возможностей
- Обеспечьте достаточный размер шрифта.
- Обеспечьте достаточный контраст между передним планом и фоном.
- Не используйте цвет как единственное средство передать информацию.
- Пользователи вспомогательной технологии испытывают затруднения при навигации по таблицам в PowerPoint. Предоставляйте табличные данные в виде списка или в файле Excel или Word отдельно от презентации PowerPoint.

- Элементы управления видеопроигрывателем, встроенные в PowerPoint, на данный момент недоступны. Обязательно добавляйте ссылку с самоописанием на видео с YouTube™/Vimeo® или предоставляйте видеофайл отдельно от презентации PowerPoint. Убедитесь, что видео содержит субтитры.
- Аудиофайлы должны содержать расшифровку.
- Пользователи могут работать с файлами PowerPoint различными способами. Предоставляйте сам файл PowerPoint вместо файла в формате PDF, чтобы позволить пользователям применять эти способы.
Партнер
Марлен Зентц (Старший дизайнер в области образования и специалист по специальным возможностям) | Аарон Пейдж (Специалист по специальным возможностям) | UMOnline | Университет Монтаны | Мизула, Монтана
Как сделать и сохранить презентацию в powerpoint?
После того, как Вы сделали презентацию в PowerPoint, очень важно правильно ее сохранить. Может случиться так, что презентация просто не откроется на том компьютере, где Вы будете докладываться, или выбранный шрифт не будет поддерживаться и вместо текста отобразятся непонятные знаки, а если Вы докладываетесь большой аудитории, неужели будет красиво, чтобы столько людей увидело Ваши слайды в режиме редактирования.
Может случиться так, что презентация просто не откроется на том компьютере, где Вы будете докладываться, или выбранный шрифт не будет поддерживаться и вместо текста отобразятся непонятные знаки, а если Вы докладываетесь большой аудитории, неужели будет красиво, чтобы столько людей увидело Ваши слайды в режиме редактирования.
Поэтому давайте разбираться, какие существуют способы, чтобы правильно сохранить презентацию в PowerPoint.
Чтобы сохранить презентацию в PowerPoint версии 2007 и выше, достаточно будет перейти на вкладку «Файл» или кнопочка «Офис» и выбрать из меню «Сохранить как».
В следующем окне выберите папку для сохранения на компьютере и дайте имя файлу. В поле «Тип файла» выберите из списка «Презентация PowerPoint». Нажмите «Сохранить».
Если Ваша презентация будет показана на другом компьютере, и Вы не знаете, какая версия Microsoft Office там установлена: 2003, 2007, 2010 и так далее, лучше сохранить презентацию в предыдущих версиях PowerPoint.
Дело в том, что презентация, сделанная в PowerPoint 2007 и выше, по умолчанию сохраняется в формате *pptx, а презентации, сделанные в 2003 версии – в формате *.ppt. Поэтому, если Вы сохраните ее в формате *pptx, то просто не сможете затем открыть на том компьютере, на котором установлена версия PowerPoint 2003.
Переходим на вкладку «Файл» и выбираем «Сохранить как». В следующем окне в поле «Тип файла» выбираем «Презентация PowerPoint 97-2003». Нажмите «Сохранить».
Можете быть спокойны, какая бы версия программы не была установлена на другом компьютере, Вы сможете открыть на нем свою презентацию, сохраненную в формате *.ppt.
Способы сохранения, описанные выше, помогут в дальнейшем, при необходимости, отредактировать презентацию. Но теперь представьте, что Вы докладываетесь перед большой аудиторией, и вместо первого слайда, после запуска презентации, люди видят окно ее редактирования.
Поэтому, если Вы не планируете вносить изменения в презентацию, можно сохранить презентацию PowerPoint в режиме демонстрации. Для этого, в окне сохранения в поле «Тип файла» выберите «Демонстрация PowerPoint». Нажмите «Сохранить». Если презентация будет открываться в ранних версиях Microsoft Office, выберите «Демонстрация PowerPoint 97-2003».
Для этого, в окне сохранения в поле «Тип файла» выберите «Демонстрация PowerPoint». Нажмите «Сохранить». Если презентация будет открываться в ранних версиях Microsoft Office, выберите «Демонстрация PowerPoint 97-2003».
Теперь после запуска файла, Ваша презентация сразу будет открываться в режиме показа слайдов, то есть начнется слайд-шоу.
Если Вам нужно сохранить презентацию в формате *.pdf, в окне сохранения в поле «Тип файла» выберите «PDF» и нажмите «Сохранить».
Этот вариант подойдет тем, кому нужно просто показать презентацию для проверки, или возможно Вы просто захотите ее посмотреть. Откройте сохраненный файл и пролистывайте странички, на которых по отдельности сохранены слайды презентации.
Сохранить каждый слайд презентации можно и в виде отдельного изображения. Доступные форматы для сохранения: *.gif, *.jpeg, *.png, *.tiff, *.dib. В окне сохранения в поле «Тип файла» выберите нужный формат для рисунка и нажмите «Сохранить».
Дальше Вам будет предложено сохранить «Все слайды» как рисунок, или «Только текущий слайд». Выберите нужное.
Изображения будут сохранены в указанном формате в папке на компьютере.
В PowerPoint Вы также сможете сохранить презентацию как видео. Чтобы сделать видеоролик из презентации, перейдите на вкладку «Файл», слева выберите пункт «Сохранить и отправить» и в разделе «Типы файлов» нажмите «Создать видео».
С правой стороны выберите подходящий размер для видео. Также можете включить речевое сопровождение для презентации и настроить время показа слайдов. Нажмите кнопочку «Создать видео».
В окне сохранения выберите нужную папку на компьютере и нажмите «Сохранить». Я уже сохранила файл, он показан в папке на рисунке ниже.
Обязательно дождитесь, когда программа сделает видео из презентации. Прогресс будет отображен в строке состояния внизу. В это время Вы можете продолжать работу со слайдами.
Как видите, чтобы сохранить презентацию в PowerPoint, можно использовать различные способы: сохраняйте ее в более ранней версии программы, в режиме демонстрации, формате *.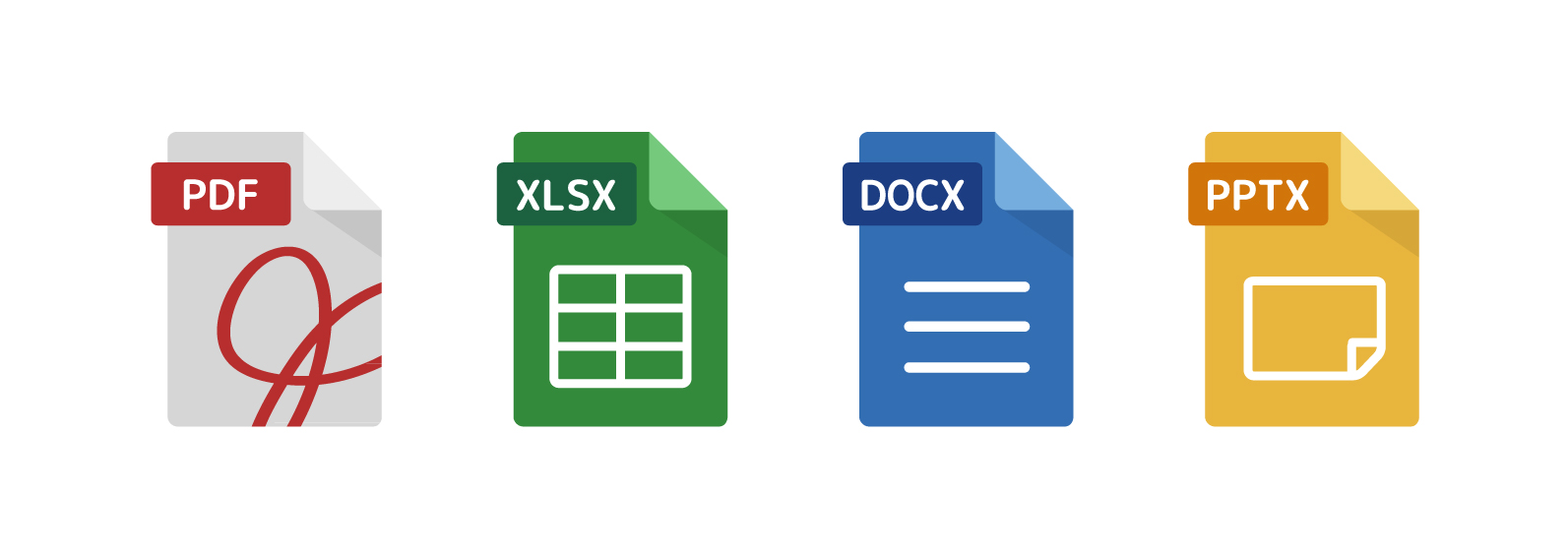 pdf, как набор отдельных картинок или же вообще можно создать видео из презентации.
pdf, как набор отдельных картинок или же вообще можно создать видео из презентации.
Поделитесь статьёй с друзьями:
Одной из особенностей презентаций PowerPoint является то, что их можно сохранять в разных форматах. Например, есть отдельный формат для дальнейшего редактирования презентации и отдельный формат для показа уже готовой презентации. Кроме этого, часто презентации сохраняют в формате PDF или в формате видео.
Такое разнообразие доступных форматов часто ставит в тупик неопытных пользователей. Они просто не могут разобраться, как правильно сохранить презентацию в программе PowerPoint и какой формат лучше выбрать.
Сохранение презентации для дальнейшего редактирования
Если вы еще не закончили работу над презентацией и в дальнейшем планируете продолжить ее редактировать, то вам нужно сохранить презентацию PowerPoint в формате PPTX или PPT. Это основные форматы программы PowerPoint, и они предоставляют максимум возможностей для дальнейшего редактирования презентации.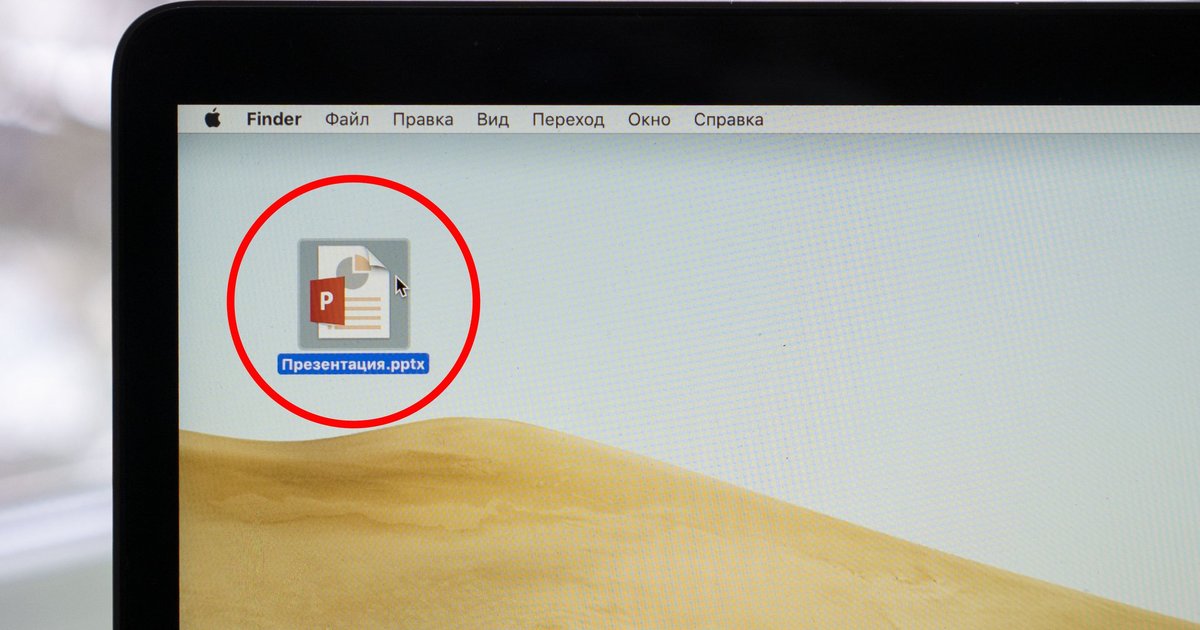
Оптимально будет использовать именно формат PPTX. Данный формат более современный и поддерживает больше функций. Он появился вместе с PowerPoint 2007 и с тех пор поддерживается всеми новыми версиями PowerPoint. Поэтому если вы используете PowerPoint 2007 или более новую версию данной программы, то презентации желательно сохранять в PPTX.
Если же вы используете PowerPoint 2003 или в будущем планируете продолжить редактирование презентации в PowerPoint 2003, то презентацию лучше сохранять в формате PPT. Это связано с тем, что PowerPoint 2003 поддерживает формат PPTX только после установки специального обновления и если оно не установлено, то вы не сможете открыть PPTX файл.
Для примера покажем, как сохранятся презентация в PowerPoint 2016. Для начала нужно открыть меню «Файл».
После этого нужно перейти в подменю «Сохранить как».
И выбрать вариант «Обзор».
В результате откроется стандартное окно для сохранения файлов. Здесь нужно выбрать место для сохранения презентации, указать имя файла и формат PPTX или PPT.
Формат файла выбирается в выпадающем меню «Тип файла», которое находится сразу под именем файла. Если вы хотите сохранить презентацию PowerPoint в современном формате PPTX, то вы выбирайте тип файла «Презентация PowerPoint». Если же вы хотите сохранить презентацию PowerPoint в старом формате PPT, то выбирайте тип файла «Презентация PowerPoint 97-2003».
Сохранение презентации для показа слайдов
Для показа слайдов программа PowerPoint имеет отдельный формат файлов – PPSX (для PowerPoint 2007 и более новых версий) и PPS (для PowerPoint 2003 и более старых версий). Особенностью данного формата является то, что после его открытия сразу запускается показ слайдов (без отображения интерфейса программы PowerPoint). При этом файлы в данном формате не позволяют редактировать презентацию, поэтому их используют только для сохранения полностью готовой к показу презентации.
Для сохранения презентации PowerPoint в формате PPSX или PPS нужно открыть меню «Файл», выбрать «Сохранить как» и потом выбрать «Обзор».
После этого в окне сохранения нужно выбрать тип файла. Для того чтобы сохранить презентацию в формате PPSX нужно выбрать тип файла – «Демонстрация PowerPoint». А для сохранения презентации в формате PPS – «Демонстрация PowerPoint 97-2003».
Сохранение презентации в PDF
Не редко перед пользователями встает задача сохранения презентации PowerPoint в формате PDF. Это может понадобиться, например, для распечатки или просмотра презентации на компьютере без установленной программы PowerPoint.
Если у вас современная версия программы PowerPoint, то вы можете сохранить презентацию в PDF без использования стороннего софта. Все что вам нужно сделать это открыть меню «Файл», перейти в раздел «Экспорт» и выбрать «Создать документ PDF/XPS».
Если у вас старая версия PowerPoint, в которой нет функции экспорта в PDF, то вы можете установить на компьютер программу PDF принтер. Это что-то вроде виртуального принтера, который вместо того, чтобы распечатывать документ, сохраняет его в формате PDF.
После установки этой программы вам нужно просто открыть «Файл – Печать», выбрать в качестве принтера установленный PDF принтер и документ. Более подробно о виртуальных PDF принтерах можно почитать в статье о создании PDF файлов.
Сохранение презентации в формате видео
Еще один популярный вариант сохранения презентации PowerPoint – это сохранение в формате видео. Сделать это можно двумя способами, через меню «Сохранить как» и через меню «Экспорт».
В первом случае для сохранения презентации PowerPoint в формате видео вам нужно перейти в «Файл – Сохранить как – Обзор». После этого нужно выбрать папку для сохранения, ввести имя файла и задать формат. Для того чтобы сохранить презентацию именно в формате видео нужно выбрать тип файла – «Видео MPEG-4» либо «Windows Media Video».
В современных версиях PowerPoint также доступно сохранение в формат видео через меню «Экспорт». В этом случае нужно открыть меню «Файл – Экспорт – Создать видео».
После чего нужно выбрать разрешение видео, время показа каждого кадра и нажать на кнопку «Создать видео».
Доброго времени суток, дорогие посетители и друзья моего блога!
Сегодня я вам расскажу, как сохранить презентацию PowerPoint в виде картинок просто и быстро.
Для тех, кто еще не знаете, что такое презентация PowerPoint — это стандартная офисная программа Microsoft Office.
Если в двух словах — ее основная задача это создание презентаций и слайд-шоу.
Немного о PowerPoint
Это как чистый лист бумаги, документ, на который вы можете добавлять различные заголовки, пояснения и описания к ним, диаграммы, фотографии, таблицы и картинки.
В программе Microsoft Office PowerPoint вы можете еще и делать новые свои картинки, и сохранять их в разных форматах. Также на слайды презентации вы сможете наложить даже музыку и поставить автоматическое переключение слайдов по таймеру.
В общем, Microsoft Office PowerPoint — это очень полезная программа, и я без нее уже не представляю свою работу в интернете. Иконка файла с презентацией выглядит как на картинке слева.
Программа оптимизирована также и для мобильного пользования на телефоне или планшете. Благодаря этому вы сможете просматривать и редактировать документы на работе, дома и даже в пути.
К тому же, когда вы открываете Microsoft Office PowerPoint, вам предлагают создать презентацию из уже готовых тем и шаблонов. А можете и создать свои темы и шаблоны, что также очень удобно.
Тема презентации — это макет слайдов вашей презентации PowerPoint, обычно он имеет специальное место на слайде для заголовка (одного или нескольких, места для диаграмм или картинок, места для текста и описания), а также оформление: сочетающиеся между собой цвета, шрифты и различные эффекты (тени, отражения, анимация).
Но сейчас не об этом, я как-нибудь запишу видео-уроки по работе в этой интересной программе. А сейчас предлагаю перейти к теме вопроса.
И как обычно, для удобства, я ниже опубликую видео-урок: Как сохранить презентацию Microsoft Office PowerPoint в виде картинок просто и быстро?
Как сохранить презентацию PowerPoint в виде картинок?
Чтобы сохранить презентацию на свой компьютер в виде картинок, а не слайдов, как обычно, делайте все по шагам:
1. Для начала заходите в программу создания презентаций Microsoft Office PowerPoint, создаете нужную вам презентацию
Для начала заходите в программу создания презентаций Microsoft Office PowerPoint, создаете нужную вам презентацию
2.Нажимаете в левом верхнем углу на круг, выходит меню, и выбираете СОХРАНИТЬ КАК
3. Выходим следующее окно, по умолчанию стоит сохранение в формате презентации, имя файлы здесь вы можете поменять. Но нам нужно сохранить в виде картинки, поэтому вам нужно на стрелочку в строке ТИП ФАЙЛА
4. Вам откроется подменю, где вы сможете выбрать любой формат из предложенных для сохранения вашей презентации.
Если у вас просто слайды без спецэффектов, выбирайте формат сохранения: Рисунок в формате JPEG (*.jpg) или Рисунок в формате portable network graphics (*.png), для слайдов, где есть мерцания в рисунке, анимация и прочее — сохраняйте Рисунок в формате GIF (*.gif)
Читайте также: Как сделать GIF-картинку из видео легко и просто?
5. Далее вы также можете изменить название рисунка, или рисунков, которые собираетесь сохранять и нажимаете на кнопку СОХРАНИТЬ
6. Выходит следующее окно с вопросом: Требуется экспортировать все слайды презентации или только текущий слайд?
Выходит следующее окно с вопросом: Требуется экспортировать все слайды презентации или только текущий слайд?
Здесь вам нужно выбрать ВСЕ СЛАЙДЫ — если вам нужно сохранить всю презентацию Microsoft Office PowerPoint в виде картинок, ТОЛЬКО ТЕКУЩИЙ СЛАЙД (последний слайд, на который вы нажали в боковой панели перед тем, как нажали на СОХРАНИТЬ КАК) — выбираем если нужно сохранить только один текущий слайд.
И ОТМЕНА — если вы передумали сохранять в виде картинки. Я для примера выберу сохранить Только текущий слайд.
7. Заходим в свою папку на компьютере, где была размещена презентация, и тут же появился рядом файл с рисунком, либо целая нова папка (если вы сохранили в виде рисунков всю презентацию).
На этом все, можете пользоваться вашими картинками.
А сейчас, предлагаю посмотреть подробный видео ролик для вашего удобства, я его ниже опубликую.
Как сохранить презентацию Microsoft Office PowerPoint в виде картинок просто и быстро?
youtube.com/embed/AoP0O5iZUig?feature=oembed» frameborder=»0″ allowfullscreen=»allowfullscreen»/>
На сегодня все! Остались вопросы — задавайте!
Читайте также: Как сделать открытку-поздравление для любого праздника с помощью сайта Про100так
С уважением, Любовь Зубарева
Спасибо, что поделились информацией в вашими друзьями в социальных сетях:
Untitled Document
Как совместить алкоголь, друзей, веселье и PowerPoint
Жительница Сиэтла рассказала у себя в твиттере о новом формате для вечеринки: каждый готовит презентацию на три минуты и если не уложится в заданное время или будет жульничать, то придётся ему или ей пить алкоголь. Темы каждая компания может подобрать такие, какие им самим нравятся: от компьютерных игр до собак. И хотя одни не очень понимают, что может быть весёлого в таком событии, другие уже спешат последовать её примеру.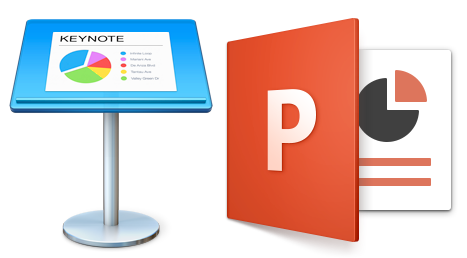
Американка по имени Мишель живёт в городе Сиэтл и занимается программированием. А в свободное от работы время она играет в компьютерные игры, из которых особенно любит серию Sonic the Hedgehog, главный герой которой — ёжик Соник.
Несколько дней назад Мишель рассказала своим подписчикам в твиттере о вечеринке, на которой она побывала. Формат её был довольно необычный и чем-то похож на деловое совещание. Каждый из участников должен был приготовить о себе и своих интересах трёхминутную презентацию в Power Point или какой-то другой программе и показать её остальным.
Уже подумали, что это похоже на скучное собрание отличников? Но нет, судя по рассказам Мишель, там было весело, и всё потому, что показ презентаций был лишь частью алкогольной игры.
Выпивать должен был тот, кто превысит временной лимит в три минуты. При этом ориентироваться нужно только на свои внутренние ощущения, нельзя использовать секундомер или таймер. Каждая лишняя минута рассказа наказывалась ещё одним напитком. За жульничество тоже полагался алкоголь.
За жульничество тоже полагался алкоголь.
И да, награда за победу в игре — тоже выпивка! А победить можно тремя способами: либо составив самую классную презентацию, либо одевшись лучше всех в деловом стиле, либо рассказав презентацию за время, самое близкое к трём минутам, но не превышающее его.
Мишель всерьёз подошла к заданию, подготовив презентацию на свою любимую тему — игру Sonic the Hedgehog. Но героем её рассказа стал не Соник, а его антагонист в игре — ёж Шэдоу. И вот как называлась презентация.
«Исследование настоящих моральных ориентиров ёжика Шэдоу».
Судя по некоторым скриншотам, к делу Мишель подошла очень серьёзно. Вот она каким-то образом связывает игру с трудами философа Джона Локка.
А это схема, которая показывает смену моральных ориентиров героя по мере прохождения игры.
Неудивительно, что Мишель взяла награду за лучшую презентацию. Но другие тоже старались, так что стоит упомянуть и некоторые из названий презентаций:
Скрытые темы в классической музыке — кислотные трипы, советская политика игнорирования и «Челюсти»;
Трансгуманизм и прекрасное — размышление на тему технологического эволюционизма;
Собаки с работами — Занятия для пёси.
Узнав о том, как Мишель с друзьями проводит время, некоторые пользователи твиттера удивились.
H.
Слово «вечеринка»… Я не думаю, что оно значит то, что вы под ним подразумеваете…
Arkady
Так я представляю себе ад.
Melanie Knight
Не вечеринка, а кошмар.
Но большинство подписчиков Мишель будто бы только и ждали приглашения именно на такой праздник. Энтузиазма в комментариях было хоть отбавляй.
Six of Seven
Что? И ГДЕ ТАКИЕ ВЕЧЕРИНКИ ПРОХОДЯТ????
AmericanHoarderStory
Мне нужно найти друзей, которые бы приглашали меня на такие вечеринки.
Manawyrm
Да это же лучшая вечеринка на свете!
Одни сразу же отправили сообщения своим друзьям, чтобы те уже готовили презентации, а другие писали свои собственные идеи, как улучшить вечеринку-конференцию.
KidHaru
Я думаю, что это звучит потрясно. Правда, вот дресс-код бы поярче. Было бы круто, если бы мы рассказывали в презентациях про что-то серьёзное, но в смешных нарядах.
J Charles
Нам тоже нужно такое устроить… Столько тем сразу в голову приходит… «Как получить радужного единорога в Assassins Creed», «Мемы через века», «Поведение водителя на трассе М4 — социологический анализ»….
Позитивных реакций в ответах на публикацию девушки было настолько много, что, кажется, у нас на глазах зарождается новый тренд. Так что если не хотите отставать от современной молодёжи, мотайте новую идею для вечеринки себе на ус. Тем более что она очень безопасна. Ведь если бы веселье студентов техасского университета проходило именно так, то под ними не провалился бы пол и 50 других жильцов не пришлось бы переселять.
Так что если не хотите отставать от современной молодёжи, мотайте новую идею для вечеринки себе на ус. Тем более что она очень безопасна. Ведь если бы веселье студентов техасского университета проходило именно так, то под ними не провалился бы пол и 50 других жильцов не пришлось бы переселять.
Презентация PowerPoint | .pptx | Презентация, которую можно открыть на ПК в PowerPoint 2007 и более новых версиях, или которую можно открыть на Mac в PowerPoint 2008 и более новых версиях. Вы также можете открыть презентацию на любом мобильном устройстве с установленным PowerPoint. |
Презентация PowerPoint с поддержкой макросов | . | Презентация, содержащая код Visual Basic для приложений (VBA). |
PowerPoint 97-2003 Презентация | .ppt | Презентация, которую можно открыть из PowerPoint 97 в Office PowerPoint 2003. |
Формат документа PDF | Электронный формат файлов на основе PostScript, разработанный Adobe Systems, который сохраняет форматирование документов и обеспечивает совместное использование файлов. | |
Формат документа XPS | .xps | Новый формат электронной бумаги для обмена документами в окончательном виде. |
Шаблоны дизайна PowerPoint | .potx | Шаблон презентации PowerPoint, который можно использовать для форматирования будущих презентаций. |
Шаблон дизайна PowerPoint с поддержкой макросов | . | Шаблон, который включает предварительно утвержденные макросы, которые вы можете добавить в шаблон для использования в презентации. |
Шаблон оформления PowerPoint 97-2003 | . Горшок | Шаблон, который можно открыть в PowerPoint 97 для Office PowerPoint 2003. |
Тема для офиса | .thmx | Таблица стилей, которая включает определения цветовой темы, темы шрифта и темы эффектов. |
PowerPoint Show | .ppsx | Презентация, которая всегда открывается в режиме слайд-шоу, а не в обычном режиме. |
Показать PowerPoint с поддержкой макросов | .ppsm | Слайд-шоу, которое включает предварительно утвержденные макросы, которые можно запускать из слайд-шоу. |
PowerPoint 97-2003 Показать | . | Слайд-шоу, которое можно открыть из PowerPoint 97 в Office PowerPoint 2003. |
Надстройка PowerPoint | .ppam | Надстройка, в которой хранятся пользовательские команды, код Visual Basic для приложений (VBA) и специальные функции, такие как надстройка. |
Надстройка для PowerPoint 97-2003 | .ppa | Надстройка, которую можно открыть в PowerPoint 97 для Office PowerPoint 2003. |
Презентация PowerPoint XML | .xml | Презентация в стандартном формате файла с поддержкой XML. |
Видео в формате MPEG-4 | .mp4 | Презентация, сохраненная как видео. Файл формата MP4 воспроизводится на многих медиаплеерах, например на проигрывателе Windows Media. |
Windows Media Video | . | Презентация, сохраненная как видео. Формат файла WMV воспроизводится на многих медиаплеерах. Примечание: Этот формат доступен только в PowerPoint 2010 и более новых версиях. |
GIF (формат обмена графикой) | .gif | Слайд как изображение для использования на веб-страницах. Формат файла GIF ограничен поддержкой 256 цветов. Поэтому он более эффективен для отсканированных изображений, например иллюстраций. GIF также может быть хорош для рисования линий, черно-белых изображений и небольшого текста высотой всего в несколько пикселей. |
JPEG (Joint Photographic Experts Group) FileFormat | .jpg | Слайд как изображение для использования на веб-страницах. Формат файла JPEG поддерживает 16 миллионов цветов и лучше всего подходит для фотографий и сложной графики. |
Формат PNG (переносимая сетевая графика) | .png | Слайд как изображение для использования на веб-страницах. PNG был утвержден консорциумом World Wide Web Consortium (W3C) в качестве стандарта для замены GIF. PNG не поддерживает анимацию, как GIF, а некоторые старые браузеры не поддерживают этот формат файла. PNG поддерживает прозрачный фон. |
TIFF (формат файла изображения тега) | .tif | Слайд как изображение для использования на веб-страницах. TIFF — лучший формат файлов для хранения растровых изображений на персональных компьютерах. Графика TIFF может иметь любое разрешение, и она может быть черно-белой, с оттенками серого или цветной. |
Растровое изображение, независимое от устройства | . | Слайд как изображение для использования на веб-страницах. Растровое изображение — это представление графического изображения в памяти компьютера, состоящее из строк и столбцов точек. Значение каждой точки (независимо от того, заполнена она или нет) хранится в одном или нескольких битах данных. |
Метафайл Windows | .wmf | Слайд как 16-битное изображение (для использования с Microsoft Windows 3.x и новее). |
Расширенный метафайл Windows | . | Слайд как 32-битное изображение (для использования в Microsoft Windows 95 и более поздних версиях). |
Схема / RTF | .rtf | Схема презентации в виде текстового документа, который обеспечивает файлы меньшего размера и возможность обмениваться файлами без макросов с другими пользователями, у которых может не быть той же версии PowerPoint или операционной системы, которая у вас установлена.Текст в области заметок не сохраняется в этом формате файла. |
Изображение презентации PowerPoint | .pptx | Презентация PowerPoint, в которой каждый слайд преобразован в изображение.Сохранение файла в виде презентации PowerPoint Picture уменьшит размер файла. Однако некоторая информация будет потеряна. |
Строгая презентация Open XML | .pptx | Презентация в строгой версии ISO формата файла PowerPoint Presentation. |
Презентация OpenDocument | .odp | Вы можете сохранять файлы PowerPoint, чтобы их можно было открывать в презентационных приложениях, использующих формат презентации OpenDocument, таких как Google Docs и OpenOffice.org Impress. Вы также можете открывать презентации в формате .odp в PowerPoint. Некоторая информация может быть потеряна при сохранении и открытии файлов .odp. |
Однофайловая веб-страница | .mht; .mhtml | Веб-страница в виде одного файла с расширением.htm и все вспомогательные файлы, такие как изображения, звуковые файлы, каскадные таблицы стилей, сценарии и многое другое. Подходит для отправки презентации по электронной почте Примечание: Этот формат доступен только в PowerPoint 2007. |
Веб-страница | .htm; .html | Веб-страница в виде папки с файлом .htm и всеми вспомогательными файлами, такими как изображения, звуковые файлы, каскадные таблицы стилей, сценарии и т. Д. Подходит для публикации на сайте или редактирования с помощью Microsoft Office FrontPage или другого редактора HTML. Примечание: Этот формат доступен только в PowerPoint 2007. |
【Расширение файла PPTX】 Что такое.Pptx и как их открыть? ▷ 2021
Хотите создавать впечатляющие обучающие выставки? Или создавать красивые, практичные и высококачественные мультимедийные документы? . Расширения файлов .PPTX предлагают вам возможность сделать это и многое другое. .
В этой обучающей статье мы познакомим вас с миром .PPTX , где вы найдете ответ на вопрос, что это такое и для чего? Можно ли его использовать на сотовых телефонах или компьютерах? Среди прочего актуально.
Правда в том, что расширение.PPTX был инструментом, который произвел революцию в мире учеников и учителей , больше нет необходимости иметь классную доску или листы бумаги, просто есть проектор с презентацией PowerPoint , чтобы защитить себя.
Что это такое и для чего используются файлы с расширением PPTX?Расширение .PPTX, более известное своей совместимостью с названием PowerPoint, — это инструмент, созданный для создания визуального контента дидактическим способом , в него вы можете добавлять любой тип анимации, видео, изображения, графику, тексты, эффекты и др.
Причина, по которой этот инструмент работает, заключается в том, что он использует Open XML и понимание ZIP. , кроме того, позволяет добавлять обычный мультимедийный контент, также позволяет добавлять снимки экрана, при этом изображения или видео могут быть в высоком разрешении.
Не могу не отметить разницу между редакцией PPT и PPTX. Поскольку в мире технологий все развивается, файлы PPTX нельзя оставлять без внимания, поскольку это гораздо более улучшенная версия. Простота в использовании и программировании.
С другой стороны, , если у вас возникли проблемы с созданием стилей, в расширении .PPTX есть шаблоны, которые вы можете использовать для создания своей презентации , которую вы, к счастью, можете изменить, используя цветовую схему и пользовательские анимации.
Цель этого инструмента — облегчить работу над презентацией , так как большинство людей наглядны, поэтому они положительно отзываются на расширение .PPTX, потому что оно не только помогает лучше понять контент, но и объясни это.
Назначение такого инструмента — сделать презентацию более простой для восприятия , неся 80% ответственности за выставку. Отправитель сообщения играет со своим творчеством при подготовке листов PowerPoint для презентации, в то время как получатель получает удовольствие от этого.
Как открывать и просматривать файлы .PPTX на смартфоне или компьютере?Эти важные файлы можно открывать на любом устройстве, которое позволяет воспроизводить изображения и видео, но не во всех местах это удобно.
Ниже я объясню, как открывать файлы .PPTX на важных устройствах для создания, презентации или изучения контента:
На ПК с WindowsЕсли вы хотите открыть файл, просто дважды щелкните, и он запустится. В общем, все Windows имеют то, что мы знаем как PowerPoint, от 7 до последней на рынке, потому что это часть офисного пакета Microsoft Office.
Но если вместо этого вы хотите создать контент, найдите в меню «Пуск» панель с надписью «Все программы» и перейдите в папку Microsoft Office там, вы найдете все файлы, принадлежащие Office, включая PowerPoint.Дважды щелкните, нажмите «Создать новый» и начните, дайте волю своему воображению, чтобы ваша презентация была наилучшей.
На компьютерах Mac На компьютерах Macтакже есть возможность открывать файлы с помощью PowerPoint, но это не единственный способ.
Несколько программ, отвечающих на имена:
- Основной доклад
- FTPViewer
- Офис Apache
Это некоторые из тех, которые вы можете использовать для улучшения качества вашего компьютера с расширением.PPTX файлы. Загрузите любую из этих программ и выберите параметр «открыть с помощью», щелкните загруженный вариант, и он отобразит для вас все параметры, которые могут быть у конкретной программы.
На мобильных телефонах AndroidКак и ваш ПК с Windows, большинство ваших Android-устройств имеют приложение под названием «WPS Office». Для стабильного доступа к нему рекомендуется связать его с нашей учетной записью Gmail, хотя в этом нет 100% необходимости.
Чтобы создать файл .PPTX, войдите в WPS и щелкните значок «+» , выберите опцию « PowerPoint» и создайте свой контент. Рекомендуется создавать презентации с помощью компьютеров или ПК на таких устройствах, которые лучше читать и редактировать.
На устройствах iPhone с iOSДля этого типа устройств важно отметить, что приложение, подобное предыдущему, бесполезно, но если есть такие приложения, как « Docs To Go», которые позволяют просматривать файлы с вашего устройства в облаке приложения > .
Только нажав на документ, вы можете открыть его, чтобы просмотреть или отредактировать файл .PPTX столько, сколько захотите. Также не рекомендуется создавать презентацию с нуля.
Список лучших приложений для документа с альтернативными программами для открытия документов .PPTX extension без использования PowerPointСегодня я оставлю для вас короткий список приложений и альтернативных программ, которые исключают PowerPoint , но позволяют вам просматривать.Расширения PPTX, каждое из которых имеет уникальные особенности, которые отличают их друг от друга, чтобы сделать его операции актуальными.
- PPTX Viewer Tools: — это приложение для Windows и OS X, инструмент в основном ищет файлы .PPTX, которые PowerPoint не может открыть из-за некоторого повреждения файла, благодаря его. Эта передовая технология поддерживает файл и не теряет информацию в процессе восстановления.
- PPTX Viewer v2.0 : Это также архив, который работает для Windows и OS X, он известен как предшественник слайдов PowerPoint, без сомнения, эта программа является бесплатной версией предыдущей, она предлагает то же функций, но, как и у любой бесплатной версии, есть свои ограничения.
- Systool Viewer .PPTX : Windows и OS X уничтожают рынок, и большинство альтернатив принадлежит этой ветви, их задача — восстанавливать поврежденные документы из .PPTX, но не упуская возможности просматривать содержимое.
- Apache Open Offices Impress : когда начали появляться реставраторы и визуальные эффекты Файловые менеджеры .PPTX реализовал свою собственную программу, которая не только восстанавливает PPTX, но и обрабатывает Word, Excel и PowerPoint, кроме того, для создания контента с нуля у вас также есть жизнеспособные возможность изменить презентацию.
- Office Suite: чтобы попасть в список, этот Office Suite, который является версией предыдущего для Android с целью создания, изменения и расширения документов Word, Excel, PowerPoint и PDF, представляет собой довольно полное приложение и облегчает его использование в качестве вы адаптируетесь к этому.
- Основное примечание: — последний из сегодняшнего списка. Важным моментом в нем является то, что это приложение для iOS и OS X, разработанное Apple для того, чтобы его пользователи продолжали пользоваться эксклюзивным опытом, который могут предложить только они.Это конкуренция, которая заставляет каждый день появляться на рынке новое приложение для .PPTX, Apple — это личность, которая несет ответственность за предоставление эксклюзивности, и с этим приложением она продолжает создавать свое собственное приложение, с которым вы можете управлять, редактировать и создавать презентации.
Вы готовы решить любую проблему с вашим .PPTX, не ждите больше и добавляйте себя, делайте лучшие презентации своей жизни, проектируйте, создавайте, редактируйте все, что приходит вам в голову, поднимите свое воображение на высший уровень и воспользуюсь вами.PPTX в полной мере.
Что такое PowerPoint?
Обновлено: 06.03.2020, Computer Hope
Иногда сокращенно PP или PPT , PowerPoint — это программа для презентаций, разработанная Microsoft, которая создает слайд-шоу с важной информацией, диаграммами и изображениями для презентации. Чаще всего используется для деловых и школьных презентаций.
Где найти или запустить PowerPoint?
Если у вас установлен Microsoft PowerPoint или весь пакет Microsoft Office в Microsoft Windows, вы можете найти PowerPoint в меню «Пуск».
Имейте в виду, что новые компьютеры не включают PowerPoint. Его необходимо приобрести и установить, прежде чем он сможет работать на вашем компьютере.
КончикЕсли у вас нет PowerPoint и вы не хотите покупать Microsoft Office, чтобы получить его, вы можете попробовать использовать Google Slides, бесплатную онлайн-программу для презентаций, аналогичную PowerPoint.
Если PowerPoint установлен на вашем компьютере, но вы не можете найти его в меню «Пуск», выполните следующие действия, чтобы запустить PowerPoint вручную:
- Откройте «Мой компьютер».
- Щелкните или выберите C: диск . Если Microsoft Office установлен на диске, отличном от диска C :, выберите этот диск.
- Перейдите в папку Program Files (x86) , затем в папку Microsoft Office .
- В папке Microsoft Office, если есть корневая папка , откройте эту папку. Затем откройте папку OfficeXX , где XX — это версия Office (например, Office16 для Microsoft Office 2016).Если корневой папки нет, найдите и откройте папку, в названии которой есть «Office».
- Найдите файл с именем POWERPNT.EXE и дважды щелкните этот файл, чтобы запустить Microsoft PowerPoint.
Пример PowerPoint
На приведенном ниже рисунке показан пример того, как выглядит Microsoft PowerPoint, с описанием каждой основной области красным цветом.
СлайдыPowerPoint могут содержать только текст или они могут включать изображения, видео или анимированный текст и изображения.Текст может быть отформатирован так же, как в Microsoft Word, с настраиваемым цветом, размером и типом шрифта.
Хотя внешний вид PowerPoint изменился с годами, функциональность в основном осталась прежней.
Преимущества PowerPoint
PowerPoint предоставляет пользователям множество преимуществ, в том числе:
- Он широко используется и считается «стандартом» для программного обеспечения для презентаций. Если вы создадите презентацию PowerPoint, более вероятно, что другим будет легче открывать и просматривать.
- Он включает в себя множество дополнительных функций презентации, включая переходы между слайдами, анимацию, макеты, шаблоны и многое другое.
- Он предлагает возможность экспортировать свои слайды в альтернативные форматы файлов, включая изображения GIF и JPG, видео MPEG-4, PDF, RTF (форматированный текст), WMV (видео Windows Media) и PowerPoint XML.
Деловые термины, CamelCase, Компьютерные сокращения, Средство просмотра файлов, Google Slides, Область заметок, Office, Office 365, Office Online, Программа презентации, Условия использования программного обеспечения, Переход
Разница между ppt и pptx в Microsoft PowerPoint
Автор: Оливия
ppt vs pptx в Microsoft PowerPoint
Microsoft PowerPoint — мощный инструмент для презентаций, который предоставляется вместе с костюмом Office.Это позволяет использовать слайд-шоу для создания интересных презентаций. Вы можете открыть программное обеспечение, но презентация не запускается сама по себе, потому что, если вы не сохраните презентацию в расширении ppt или pptx. Многие считают, что расширения файлов ppt и pptx одинаковы, но есть различия, о которых будет рассказано в этой статье.
Первое и самое важное различие между ppt и pptx заключается в том, что файлы pptx используют формат MS Office Open XML. Это ясно из его названия, поскольку x, включенный в аббревиатуру, на самом деле означает XML или Open XML, который является стандартом для Office 2008 для Mac и Office 2007 для Windows.Этот открытый формат позволяет другим программам, таким как OpenOffice.org, легко читать файлы pptx. Формат pptx был представлен в 2007 году. Другие отличия касаются меньшего размера файлов и более надежного хранения информации. Хотя pptx — это новый формат, который также имеет несколько новых функций, вы все равно можете сохранить свою работу в ppt, и вам просто нужно указать четкие настройки при сохранении файла.
В чем разница между ppt и pptx в Microsoft PowerPoint? • Для сохранения файлов PowerPoint ppt является расширением файла по умолчанию для PowerPoint 2003 и более ранних версий .• С другой стороны, pptx — это расширение файла по умолчанию для сохранения файлов в PowerPoint 2007 и более поздних версиях. • Возможно переименование файла с расширением ppt. Однако эта функция недоступна для файловых расширений pptx. • X в pptx означает XML или Open XML, который является стандартом для Office 2008 для Mac, а также для Office 2007 для Windows. |
Как сохранить как PPT вместо PPTX в Microsoft Powerpoint для Office 365
Действия, описанные в этой статье, покажут вам, как изменить параметр сохранения файла по умолчанию, чтобы вы сохраняли его как файл.ppt вместо файла .pptx в Powerpoint для Office 365.
- Некоторые функции Powerpoint могут быть несовместимы с форматом файла .ppt.
- Использование формата файла .ppt вместо .pptx — хорошая идея, если вы часто работаете с людьми, у которых возникают проблемы с открытием файлов .pptx, например, с теми, кто использует гораздо более старые версии Powerpoint.
Более старые версии Microsoft Powerpoint по умолчанию использовались для создания файлов в формате .ppt.
Но с появлением Powerpoint 2010 этот формат файла по умолчанию был заменен новым с именем .pptx.
Новые версии Powerpoint могут без проблем работать с обоими типами файлов, и многие другие приложения, такие как Google Slides, также могут обрабатывать файлы Powerpoint.
Но бывают ситуации, когда вы можете столкнуться с проблемами с форматом файла .pptx и вам необходимо переключиться на формат .ppt. В нашем руководстве ниже показано, как изменить настройку, чтобы использовать расширение.ppt по умолчанию при создании новых слайд-шоу в Powerpoint.
Как использовать формат файла .PPT по умолчанию в Powerpoint для Office 365
Действия, описанные в этой статье, были выполнены в версии приложения Microsoft Powerpoint для Office 365. Это также будет работать в других более новых версиях Powerpoint, таких как Powerpoint 2016 и Powerpoint 2019.
Шаг 1: Откройте Powerpoint.
Шаг 2. Нажмите кнопку Options в нижнем левом углу окна.
Шаг 3. Щелкните вкладку Сохранить в левой части окна.
Шаг 4. Щелкните раскрывающееся меню справа от Сохранить файлы в этом формате.
Шаг 5: Выберите опцию Powerpoint Presentation 97 — 2003 .
Шаг 6: Нажмите кнопку OK внизу окна.
Обратите внимание, что в будущем вы по-прежнему сможете сохранять файлы с расширением .pptx. Вам просто нужно выбрать опцию «Сохранить как», а затем изменить формат файла на Powerpoint Presentation.
Узнайте, как сделать слайды Powerpoint вертикальными, если вам нужно создать слайд-шоу в портретной ориентации.
СвязанныеВсе, что нужно знать о PPT: что такое PowerPoint
Если вы когда-нибудь спрашивали себя: «W — это презентация PowerPoint ?», То вам повезло, потому что в этой статье вы, наконец, есть ответ на ваш важнейший вопрос.
Вы узнаете все, что нужно знать о PowerPoint — ее историю, как создать эффективную презентацию PowerPoint, а также увидите несколько отличных примеров презентаций PowerPoint.
Вас когда-нибудь просили сделать слайд-шоу, компьютерную презентацию или презентацию предложения?
Если да, то, скорее всего, вы использовали PowerPoint для презентации своей презентации перед классом, начальством, деловыми партнерами или даже потенциальными инвесторами.
Что такое PowerPoint?
Логотип Microsoft PowerPointPowerPoint — широко используемая программа Microsoft для презентаций и слайд-шоу. Миллионы людей используют это мощное программное обеспечение для презентаций в любой обстановке, независимо от того, насколько большое или маленькое место проведения.
На самом деле, это, вероятно, первое программное обеспечение для презентаций, которое приходит на ум, когда людей просят представить что-то перед классом или собранием компании.
PowerPoint (или сокращенно PPT) — это основная программа в программном пакете Microsoft Office, которая поставляется вместе с Microsoft Word и Excel. Вы можете использовать PPT как на Mac, так и на ПК или любую другую компьютерную операционную систему через облачный Microsoft Office 365.
С PowerPoint вы можете легко донести свою точку зрения и поделиться своими историями с аудиторией.Вместо того, чтобы описывать свой продукт устно, вы можете просто показать людям изображение вашего продукта.
Как говорится, картина рисует тысячу слов. А с PowerPoint у вас есть возможность передать тысячи слов с помощью всего нескольких слайдов в своем слайд-шоу!
PowerPoint — не только мощное программное обеспечение для презентаций, но и очень универсальное приложение. Вы можете использовать его для создания многих других типов файлов, таких как плакаты, инфографика, видео, PDF и многое другое.
Прежде чем мы перейдем к рассмотрению всех выдающихся функций, которые Microsoft запрограммировала в PowerPoint, давайте кратко рассмотрим его историю, чтобы вы могли лучше оценить его великолепие!
Краткая история PowerPoint (и эпоха до появления PowerPoint)
Я, вероятно, не ошибусь, если скажу, что многие люди думают, что Билл Гейтс создал PowerPoint.В конце концов, он стал соучредителем Microsoft, крупнейшей компании-разработчика программного обеспечения в мире, а программное обеспечение, которое мы знаем сегодня, называется Microsoft PowerPoint. Но, увы, этого не произошло.
Первоначально называвшаяся «Presenter», PowerPoint была создана в 1987 году компанией-разработчиком программного обеспечения Forestanding, Inc.
Однако, реализовав весь свой потенциал, Microsoft приобрела не только права на использование PowerPoint, но и Foreoughtt. В то время это было самое дорогое приобретение Microsoft.
А ценник? 14 миллионов долларов (это около 30 миллионов долларов в сегодняшних деньгах). Бьюсь об заклад, если бы Forestanding, Inc. знала, насколько популярным станет PowerPoint, они бы потребовали гораздо более высокую цену, может быть, в сотни миллионов или, вполне возможно, даже в миллиарды долларов!
До появления PowerPoint люди делали презентации вручную. Это означало потратить не просто часы, а дней, на создание дизайна презентации, очень тщательную работу над ним и обеспечение того, чтобы конечный результат выглядел великолепно.
Людям приходилось очень тщательно планировать каждый аспект своей презентации. Ошибки могут стоить очень дорого как с точки зрения времени, так и с точки зрения денег.
Вот пример винтажной презентации GE 1950-х годов. Представьте, что вы создаете эту презентацию вручную, разрезая картон и бумагу и склеивая все на месте!
Пример слайд-презентации до появления PowerPoint. (Источник изображения)В 1970-х и в начале 80-х использование диапроекторов (OHP) было отличным вариантом для проведения презентаций.Вы можете записать основные моменты вашей презентации на прозрачном слайде, который затем проецируется на экран.
На слайдах можно писать дополнительные примечания, что-то вычеркивать, рисовать изображения и т. Д. Поскольку эти изменения можно было вносить во время презентации, докладчику было проще взаимодействовать с аудиторией.
Например, вы можете задать вопросы аудитории, а затем записать их ответы на слайде. В то время это могло быть отличным вариантом, но OHP были довольно тяжелыми.Таскать его из одного места в другое было не лучшим вариантом.
Но с появлением PowerPoint люди могут делать презентации всего несколькими щелчками мыши. И не просто скучная статичная презентация. Но привлекательные и привлекающие внимание слайд-шоу!
Конечно, самые ранние версии PowerPoint не похожи на самые последние версии. Но если смотреть в сторону, функциональность уже была.
За прошедшие годы Microsoft разработала PowerPoint, чтобы идти в ногу со временем.
Спустя тридцать лет после своего запуска PowerPoint по-прежнему остается силой, с которой нужно считаться, и она стала синонимом слова «презентация».
Многочисленные замечательные применения PowerPoint
Теперь, когда вы знаете, что такое PowerPoint и как она появилась быть силой в эпоху Microsoft, пора попробовать использовать это мощное программное обеспечение. Это будет особенно полезно для вас, если вам когда-либо приходилось создавать проект PowerPoint.
За прошедшие годы Microsoft разработала и доработала PowerPoint, сделав ее более удобной и интуитивно понятной.Его интерфейс может быть не таким гладким и красивым, как более поздние версии программного обеспечения для презентаций, но он дает вам много детального контроля над вашей презентацией.
Если вы знаете, где искать, вы можете редактировать буквально все аспекты своих слайдов, вплоть до последнего элемента!
Вот несколько популярных способов использования PowerPoint. Обратите внимание, что для достижения наилучших результатов вам необходимо следовать некоторым передовым методам презентации, чтобы не потерять внимание аудитории.
1. Используйте PowerPoint на лекциях, семинарах, бизнес-презентациях, рекламных презентациях и других подобных мероприятиях.
Хорошие презентации PowerPoint никогда не наскучат.Заставьте свою аудиторию взаимодействовать с вами! (Источник изображения: Unsplash)Это наиболее популярное использование PowerPoint. Вместо того, чтобы записывать уроки на классных и белых досках, преподаватели могут просто заранее подготовить свои слайды и представить их в классе.
Это освобождает время лектора, так как запись на доске может занять довольно много времени, что приводит к потере интереса студентов к лекции.
На уроке PowerPoint преподаватели могут пройти каждый пункт слайд-шоу и напрямую взаимодействовать со своими учениками.
Сделайте ваши лекции в PowerPoint увлекательными и запоминающимися, чтобы ваши студенты могли запомнить больше информации из вашей лекции!
В продажах и бизнес-презентациях вы в значительной степени используете слайды как наглядное пособие для поддержки своей речи.
Представляете ли вы квартальный отчет своей команды или отдела или группе потенциальных инвесторов, вы можете использовать PowerPoint, чтобы донести свою точку зрения.
Намного проще и надежнее показать людям свои фактические результаты на хорошо оформленной таблице или графике, чем просто упомянуть об этом в устной форме.
Точно так же стартапы и продавцы могут использовать привлекательные слайды, которые точно изображают продукт или услугу, которые они предлагают потенциальным клиентам или инвесторам.
В бизнес-среде ставки намного выше, поэтому вам нужно убедиться, что ваш PowerPoint максимально убедителен.
Конечно, ты тоже должен внести свой вклад. Если вы динамичный и увлекательный оратор ( вам лучше быть, если вы занимаетесь продажами! ), вам будет намного легче привлечь внимание аудитории!
Поддерживайте зрительный контакт и успокаивайте аудиторию.Будьте уверены: ничто не может оттолкнуть инвесторов быстрее, чем докладчик, который, кажется, не понимает, о чем говорит!
2. Используйте PowerPoint для создания обучающих слайд-шоу и видеороликов
Людям нравятся визуальные обучающие программы, потому что они могут легко понять, как что-то делается или делается. Им не нужно читать 10 страниц текста, чтобы что-то понять. Вместо этого они могут легко усвоить необходимую информацию всего на нескольких слайдах.
При создании руководств по PowerPoint вы можете использовать снимки экрана (статические изображения экрана) или записывать свои действия на экране.
Сделать снимок экрана относительно просто. В большинстве случаев вам просто нужно нажать кнопку PrintScreen на клавиатуре, и у вас будет снимок экрана.
Если вы не умеете делать снимки экрана, ознакомьтесь со статьей TechRadar о лучшем программном обеспечении для захвата экрана для вашего компьютера.
С другой стороны, запись с экрана не так сложна, как раньше. В PowerPoint 2013 и 2016 вы можете легко записать изображение с экрана, выбрав Insert > Sc reen Recording .
Просто следуйте инструкциям на экране, и запись будет произведена в кратчайшие сроки.
Как сделать запись экрана PowerPointВот параметры записи экрана:
- Вам не нужно записывать весь экран. Вы просто выбираете конкретную область, которую хотите записать. Любая активность в этой области записывается, пока вы не нажмете кнопку «Стоп».
- Вы можете записать закадровый голос во время записи экрана (это замечательно, если вы не выступаете в прямом эфире).В противном случае вы можете отключить микрофон и дать устное пошаговое руководство во время презентации в реальном времени.
- У вас есть возможность записать указатель мыши. Включение этой опции отлично подходит, если вы не ведете презентацию в прямом эфире, потому что это помогает вашей аудитории понять, что вы делаете на своем компьютере. Если вы проводите презентацию в прямом эфире, вы можете использовать лазерную указку, чтобы привлечь внимание людей к нужным местам.
Вы можете использовать комбинацию снимков экрана и записей экрана, чтобы сделать ваше руководство по PowerPoint максимально полезным.Убедитесь, что все ваши точки совпадают. И чтобы ваша аудитория могла легко понять, как процесс или система, о которых вы говорите, перетекают от одного шага к другому.
Более того, если вам нужен лучший контроль над редактированием видео, вы можете использовать надстройки PowerPoint от стороннего программного обеспечения, такого как Camtasia.
С учебными пособиями вы можете представить их лично или загрузить в Интернет. YouTube — отличное место, где люди могут найти ваш контент.
Многие люди заходят на YouTube в поисках руководств, а не просто смотрят целый день смешные видеоролики с котиками!
Если вы хотите привлечь больше внимания к своему контенту, то загрузка учебника на свой веб-сайт, YouTube или любой другой сайт обмена видео является абсолютной необходимостью!
3.Используйте PowerPoint для создания инфографики, визуальных резюме и другой графики.
Многочисленные варианты использования PowerPoint — примеры слайдов PowerPoint и модель PPT. (Источник изображения: Hubspot)Для кого-то это может показаться неожиданным, но создать инфографику в PowerPoint действительно очень просто! Если вы хотите увидеть, что возможно, ознакомьтесь с замечательными примерами или шаблонами с инфографикой PowerPoint, которые вы можете скачать на Hubspot.
Как я уже упоминал ранее в этой статье, PowerPoint — очень универсальная программа для презентаций.Для создания инфографики необязательно использовать Photoshop, Canva или другие графические программы.
За прошедшие годы люди начали ценить множество преимуществ создания инфографики.
Инфографика получает больше репостов в социальных сетях, больше возможностей для обратных ссылок, и люди ценят тот факт, что им не нужно читать тысячу слов, когда они могут получить всю необходимую информацию в одной инфографике.
Если вы собираетесь платить графическому дизайнеру за создание инфографики, рассчитывайте выложить сотни долларов!
Может показаться, что это большие деньги, а может и нет, но если вы знаете, как сделать инфографику PowerPoint, вы можете сэкономить много денег.
Инфографика бывает разных размеров. Если вы хотите разместить свою инфографику на как можно большем количестве платформ, вам нужно будет проверить настройки размера каждой отдельной платформы.
Однако независимо от размера вы можете легко изменить размеры слайдов PowerPoint или слайды.
Все, что вам нужно сделать, это перейти к Design > Slide Size > Custom Slide Size. Затем вы можете установить ширину и высоту для своей инфографики.
Как изменить размеры слайдов PowerPoint или PPT для инфографики.Дальнейшие действия строго ограничены вашим воображением. Думайте нестандартно и подумайте о том, какая инфографика будет полезна вашей аудитории.
Чем ценнее ваш контент, тем больше людей оценят вас и ваш труд.
Используйте PowerPoint как инструмент, который поможет донести свою точку зрения и привлечь больше внимания к своему потрясающему контенту!
4. Используйте PowerPoint для создания слайд-шоу из фотографий
PowerPoint может показаться программным обеспечением только для бизнеса, но знаете ли вы, что вы можете использовать его и для удовольствия?
Например, если вы недавно уезжали в отпуск и сделали тысячу снимков того, что хотели бы увидеть своей семьей и друзьями, то вы можете легко использовать PowerPoint для создания слайд-шоу из фотографий.
Конечно, вы не хотите утомлять друзей своими селфи, поэтому убедитесь, что вы выбрали только самые лучшие фотографии из отпуска.
Кто знает, это может даже привести к фотографической работе для вас, если люди обнаружат, что вы делаете качественные и эмоционально заряженные фотографии!
Кто-то может сказать, что для создания слайд-шоу вам не нужен PowerPoint. В наши дни вы даже можете использовать свой смартфон и подключить его к ноутбуку или проектору. Затем вы можете воспроизвести все изображения на своем телефоне, если хотите.
Некоторые приложения для мобильных телефонов включают музыку для воспроизведения во время слайд-шоу. Вам также не нужно беспокоиться о добавлении переходов вручную.
Хотя это удобство, очевидно, велико, но пока не забывайте о PowerPoint!
Самое замечательное в использовании PowerPoint при создании слайд-шоу — это то, что вы не ограничены использованием только фотографий. Вы также можете вставлять другие элементы, такие как текст, видео или любую другую графику, которую хотите. Также легко сделать добавление музыки или голосового повествования.
В PowerPoint можно делать множество вещей, которые нельзя сделать в мобильном приложении. Имейте в виду историю, подумайте о крутых стилях презентации, которые оживят ваше слайд-шоу.
Для начала вы можете добавить свой фотоальбом в слайд-шоу. Перейдите к Вставка > Фотоальбом , а затем выберите настройки слайд-шоу для своей презентации.
Как превратить ваши изображения PowerPoint в слайд-шоуВы можете управлять тем, как вы хотите, чтобы ваше слайд-шоу выглядело.Однако используйте переходы и анимацию с умом. Не сходите с ума по ним, это может сильно отпугнуть ваших зрителей (вы же не хотите, чтобы у них начались мигрени после просмотра вашего слайд-шоу)!
С помощью PowerPoint вы можете создавать уникальные и динамичные слайд-шоу как для бизнеса, так и для удовольствия. Проявив некоторую изобретательность, вы можете смешивать и сочетать различные элементы, чтобы ваше слайд-шоу мгновенно завоевало популярность у зрителей.
Если вы экспортируете слайд-шоу в видеоформат, люди даже не узнают, что вы сделали его с помощью PowerPoint! Эта универсальность делает PowerPoint таким замечательным программным обеспечением.
5. Используйте PowerPoint на выставочных стендах и киосках (самостоятельные презентации)
Знание того, как делать презентации PowerPoint для торговых выставок, важно, если вы собираетесь выставляться или участвовать в таких мероприятиях. (Источник изображения: Дэйв Тейлор)Самостоятельные слайд-шоу или презентации PowerPoint — обычное явление на торговых выставках, ярмарках, торговых выставках и т.п. Торговые мероприятия отлично подходят для нетворкинга, привлечения потенциальных клиентов и продаж для вашего бизнеса.
Зацикливание слайд-шоу PowerPoint позволяет людям больше узнать о вашем бренде или вашем бизнесе.Сделайте ваше слайд-шоу максимально увлекательным.
Не используйте скучные шаблоны, которые буквально заставят людей разбегаться в противоположном направлении. Вы хотите, чтобы люди подходили к вашей будке, а не убегали!
Для достижения наилучших результатов вы должны хорошо знать свое место проведения. Учитывайте размер вашей будки, мебель, освещение, а также близость к другим будкам, чтобы вы могли сделать идеальную презентацию.
Если возможно, подумайте о добавлении музыки или закадрового голоса к видео, чтобы сделать ваше слайд-шоу интересным.
Как обычно, не слишком увлекайтесь анимацией и переходами, вместо этого используйте их экономно. Используйте анимацию, чтобы выделить определенный момент.
Для переходов простой переход с плавным переходом обычно достаточно для большинства бизнес-презентаций.
Для начала создайте план презентации, чтобы убедиться, что ваше слайд-шоу перетекает от одной идеи к другой.
Без хорошо продуманной схемы презентации ваша аудитория может потеряться в сообщении, которое вы хотите передать.
Также важно не забыть отрепетировать время слайд-шоу. Это особенно важно для самостоятельных презентаций, поскольку никто не будет вручную щелкать мышью или клавиатурой, чтобы перейти к следующему слайду в презентации.
Помимо настройки зацикливания видео, универсальность PowerPoint позволяет создавать навигацию, ориентированную на посетителей. Вы можете использовать кнопки действий или гиперссылки на экране дисплея.
Это дает вашей аудитории возможность просматривать элементы меню, по которым они хотят получить дополнительную информацию, вместо просмотра всего слайд-шоу.
Как сделать презентацию PowerPoint эффективной и увлекательной (и избежать смерти от PowerPoint)
PowerPoint, возможно, самая мощная из существующих программ для презентаций. Однако вы, возможно, слышали фразу «смерть от PowerPoint» раньше.
Некоторым это может показаться странным, но поверьте мне, это реальное явление. Но что это на самом деле означает?
Великие презентации PowerPoint не утомляют людей до смерти (Источник изображения: WeKnowMemes)«Смерть от PowerPoint» НЕ является ошибкой PowerPoint ни в каком виде, ни в какой форме.Скорее, это относится к реакции аудитории на презентацию PowerPoint.
Если вы когда-нибудь сидели перед скучным ведущим с очень скучным слайд-шоу, который все время гудел на свою тему, значит, вы были жертвой.
Если ваши глаза когда-либо остекленели, сидя на презентации PowerPoint, значит, вы стали жертвой «смерти от PowerPoint».
Пока ваши глаза остекленели, вы, вероятно, вспоминали, как ведущий мог бы сделать лучше.
Например, вы могли подумать, как ведущий мог проверить некоторые действительно привлекательные образцы презентаций PPT, просто выполнив поиск в Google!
В Интернете можно найти буквально тонны великолепных бесплатных образцов презентаций PowerPoint.
Знание того, как правильно делать презентацию PowerPoint, может означать разницу между успехом и неудачей.
В тот или иной момент мы все были жертвами «смерти от PowerPoint». Знайте следующие пункты наизусть, чтобы не подвергать PowerPoint плохую репутацию!
1.Начните с наброска презентации
Вы, конечно, можете свободно продвигать свою презентацию, но если вы хотите сэкономить время, лучше всего создать схему, прежде чем вы начнете думать о дизайне и цветах, которые хотите использовать в своем PPT.
Имея план, вы можете записать основные моменты, которые вы хотите осветить, а также записать, что вы собираетесь сказать, чтобы описать эти моменты в своей устной презентации.
План позволяет вам НЕ тратить время на то, чтобы перебирать слайды, просто потому, что вы не можете передать свои идеи от одного слайда к другому!
2.Представьте одну идею или историю на каждом слайде
Вы не хотите втиснуть 10 идей в один слайд. Это означало бы слишком много текста и могло бы привести к остекленению глаз членов вашей аудитории.
Лучше было бы представить идею №1 на слайде №1, идею №2 на слайде №2 и так далее.
Вот хороший пример:
Пример презентации, которая демонстрирует только одну идею на слайде. (Источник изображения: Slideshare Дэна Бенони)На каждом слайде не показывайте простой текст идеи, которую вы собираетесь обсудить.Используйте графику, красивые шрифты, анимацию и т. Д., Чтобы воплотить вашу идею в жизнь. Вы хотите, чтобы люди поняли ваши идеи.
Используйте правильные эффекты, чтобы они хорошо поняли ваши идеи.
3. Используйте больше графики и меньше текста
Если ваша аудитория хочет читать, они пойдут в библиотеку. Они не будут смотреть на ваш PowerPoint и читать. №
Если вы написали сто слов на слайде, удалите 90 слов и оставьте 10 (или даже меньше) самых важных слов!
Как мы упоминали в пункте 2, используйте один рассказ на слайд.Чем меньше слов у вас на слайде, тем интереснее будет ваша презентация.
Иконки, векторные изображения и другая графика оживят вашу презентацию, не говоря уже об уникальности и увлекательности. Посмотрите на пример ниже:
PowerPoint, который использует меньше текста и хорошо использует графику (Источник изображения: Slideshare OfficeVibe)PowerPoint — отличное автономное графическое программное обеспечение. Возможно, в ближайшее время Photoshop не сможет заработать деньги, но если вы знаете, как работать с PowerPoint, вы можете создать на нем довольно красивую графику (помните, вы можете использовать его для создания инфографики!).
4. Используйте много белого пространства
Не забивайте текст, изображения и графику на слайдах PowerPoint. Вместо этого используйте много белого пространства, чтобы усилить влияние на тему, которую вы освещаете или обсуждаете.
Вы можете использовать пустое пространство, чтобы направить взгляд аудитории на текст или графику, на которые вы хотите, чтобы они обратили внимание.
Белое пространство не обязательно должно быть белым, как вы видите здесь: образец презентации
PPT с большим количеством белого пространства. (Источник изображения: Slideshare Элоди Асченси)В зависимости от дизайна или темы слайда вы можете использовать любой цвет, который вам нужен, если он не делает ваш слайд слишком загруженным.’
5. Подумайте о том, где вы собираетесь проводить презентацию.
Этот момент особенно важен, потому что, если вы не знаете, где будете проводить презентацию, ваша презентация может не подойти.
Например, если вы знаете, что собираетесь проводить презентацию в большом зале перед несколькими сотнями человек, вы должны сделать свои шрифты очень большими, чтобы люди сзади тоже могли читать.
Если вы проводите презентацию в небольшой комнате, подойдут шрифты среднего и большого размера.
6. Экономно используйте анимацию и переходы между слайдами.
В PowerPoint имеется множество доступных анимаций и переходов. Но это не значит, что вы должны использовать их все в своей презентации.
Если вы думаете об использовании 5 разных анимаций на одном слайде и о другом переходе после каждого слайда, тогда вам лучше переосмыслить свою презентацию!
Возможно, вам это понравится, но я гарантирую, что ваша аудитория это возненавидит. Использование слишком большого количества анимаций и переходов — верный способ вызвать гнев вашей аудитории.
Если вы хотите, чтобы люди обратили внимание на вашу презентацию, используйте анимацию и переходы между слайдами как можно реже.
7. Рассказывайте истории, затрагивающие эмоции вашей аудитории.
Сделайте презентацию интересной для вашей аудитории. Если вы выступаете перед толпой профессионалов среднего возраста, смягчите свой дизайн.
Не используйте сленг, который больше подходит молодежи, чем людям от 40 до 50.
Рассказы помогут донести вашу точку зрения.Чтобы люди запомнили вашу историю, вам нужно общаться с ними на эмоциональном уровне. Расскажите анекдот в нужное время. Если возможно, укажите соответствующую цитату.
8. Часто смотрите в глаза
Если зрительный контакт пугает вас, лучше потренироваться говорить перед зеркалом и смотреть в глаза. Думайте об этом как о том, чтобы смотреть в глаза своей аудитории.
Когда вы будете готовы потренироваться с другими людьми, попросите членов семьи или друзей сесть перед вами.Попросите их дать вам несколько советов и отзывов, которые помогут вам стать лучше.
Когда придет время презентации, вы можете быть удивлены тем, насколько легко смотреть аудитории в глаза.
9. Ваша уверенность помогает улучшить вашу презентацию.
Уверенность — важный фактор, позволяющий сделать вашу презентацию максимально эффективной и увлекательной. Зрительный контакт помогает передать уверенность.
Если вы не возитесь на сцене и сохраняете спокойствие, даже если вы только что столкнулись с технической проблемой, вы поможете своей аудитории расслабиться.
Ваша уверенность в себе позволяет очаровать аудиторию и сделать вашу презентацию запоминающейся для них.
Уверенность в себе позволяет произносить речь и использовать слайды презентации в увлекательной манере.
Вы хотите, чтобы ваша аудитория цеплялась за каждое ваше слово. Ваша презентация — всего лишь наглядное пособие, вам нужно иметь уверенность, чтобы сделать убедительную презентацию, которая принесет вам высокие оценки в книге вашей аудитории!
PowerPoint по-прежнему король среди программ для презентаций
Нет никаких сомнений.Благодаря своей универсальности и надежным функциям и инструментам PowerPoint по-прежнему царит даже сегодня.
Что еще лучше, вы не придерживаетесь настроек по умолчанию. Вы можете еще больше расширить его набор функций, загрузив плагины PowerPoint, чтобы получить еще больше возможностей от программного обеспечения.
На протяжении десятилетий Microsoft проделала отличную работу по поддержанию PowerPoint в актуальном состоянии. Они регулярно обновляют программное обеспечение каждые несколько лет и добавляют функции, которые позволяют ему конкурировать с существующим программным обеспечением для презентаций.
Конкуренция, возможно, усилилась с годами, но никто еще не сказал, что Keynote, Google Slides, Prezi, Slidebean, Visme или любое другое программное обеспечение для презентаций захватило гигантскую долю рынка PowerPoint.
Надеюсь, эта статья ответила на ваш вопрос: «Что такое презентация PowerPoint?» Если что-то еще неясно, у нас есть масса статей в этом блоге о PowerPoint, Keynote, дизайне презентаций и многих других актуальных темах!
Вы также можете найти это интересным: Как написать отличную презентацию PowerPoint, которая приклеит вашу аудиторию к месту
Форматы файлов в PowerPoint 2019 для Windows
Быстро, в скольких форматах (типах) файлов PowerPoint 2019 может сохранять слайды? Если вы посчитаете каждый формат из от необходимого к неуместному (и забудьте о недостающих), то число 29.Некоторые из них могут быть действительно полезными, такие как экспорт видео в MPEG-4 и другие, такие как GIF, JPG, PNG, WMF и EMF, гарантируют получение хороших графических результатов. И RTF очертания иногда могут быть благом.
При открытии диалогового окна Сохранить как в PowerPoint 2019 для Windows, вы можете выбрать тип файла, который хотите сохраните активную презентацию как (см. Рисунок 1 ).
Рисунок 1: Типы «Сохранить как» в PowerPoint 2019
Вы когда-нибудь задумывались, что это за типы файлов? Стоит ли вообще беспокоиться о них? Предлагаем вам взять ищи себя:
PPTX (презентация PowerPoint)
Этот тип файла является параметром сохранения по умолчанию в PowerPoint 2007 и более поздних версиях.Он основан на XML и может быть четко обозначен как отличается от старых форматов файлов для PowerPoint, потому что в нем четыре буквы, а не три, например PPTX, а не более старый формат PPT.
PPTM (презентация PowerPoint с поддержкой макросов)
Это идентично формату файла PPTX, за исключением того факта, что тип файла сохраняет презентации с включенными макросами.
PPT (презентация PowerPoint 97–2003)
Этот тип файла был форматом по умолчанию для презентаций, созданных в PowerPoint версии 2003 и более ранних.В большинстве случаев это известен как формат PowerPoint 97–2003 (или формат PowerPoint 97–2004, если вы включаете версии PowerPoint для Mac).
PDF (формат переносимого документа)
Этот тип файла сохраняет вашу презентацию как файл Adobe PDF. PDF-файлы нельзя открывать и редактировать, как обычные файлы PowerPoint после сохранения.
XPS (документ XPS)
Этот тип файла сохраняет презентации в формате XPS (XML Paper Specification).
POTX (Шаблон PowerPoint)
Этот тип файла сохраняет презентации как шаблон, который можно использовать в качестве стартера для будущих презентаций.Этот формат файла работает с PowerPoint 2007 и последующие версии PowerPoint.
POTM (шаблон PowerPoint с поддержкой макросов)
Этот тип файла сохраняет презентацию как шаблон так же, как файлы POTX , но с включенными макросами.
POT (Шаблон PowerPoint 97–2003)
Этот тип файла сохраняет вашу презентацию как шаблон, подходящий для использования в PowerPoint 97–2003. Вы все еще можете открывать и использовать их в более новых версии PowerPoint.
THMX (офисная тема)
Этот тип файла сохраняет презентацию как тему, которая включает цвета, шрифты и эффекты.Такой Файлы тем Office также можно использовать в Word, Excel и других приложениях Office. для придания стандартного вида всем вашим документам.
PPSX (PowerPoint Show)
Этот тип файлов сохраняет презентации в виде слайд-шоу. Во всех отношениях это то же самое, что и файл PPTX, но при двойном щелчке открывается в режиме слайд-шоу, а не Нормальный вид. Смотрите наши PPT vs. PPS (или PPTX vs. PPSX), чтобы лучше понять различия.
PPSM (PowerPoint Macro-Enabled Show)
Этот тип файла сохраняет презентацию в виде слайд-шоу с включенными макросами и работает так же, как файлы PPSX .
PPS (PowerPoint 97–2003 Show)
Этот тип файла сохраняет презентации в виде слайд-шоу в PowerPoint 97–2003, во всех отношениях это то же самое, что и файл PPT, но когда при двойном щелчке открывается в режиме слайд-шоу, а не в обычном режиме. Смотрите наши PPT vs. PPS (или PPTX vs. PPSX), чтобы лучше понять различия.
PPAM (надстройка PowerPoint)
Этот тип файла сохраняет презентации как надстройку, которая включает пользовательские команды или код VBA. Обычно используется в PowerPoint 2007 или более поздние версии.
PPA (надстройка PowerPoint 97–2003)
Этот тип файла сохраняет презентации в виде надстройки, которую можно открывать в PowerPoint 97–2003. Обычно используется в PowerPoint 2003 или более ранние версии.
XML (презентация PowerPoint XML)
Этот тип файла сохраняет презентацию в формате XML для использования в системе хранения информации XML.
MP4 (видео MPEG-4)
Этот тип файла сохраняет презентацию как видео MPEG-4, которое можно воспроизводить при низкой пропускной способности. (менее 1.Битрейт 5 МБит / сек) для кодирования видео / аудио. Доступно только в PowerPoint 2013 (и более поздних версиях).
WMV (Windows Media Video)
Этот тип файла сохраняет презентацию в виде видео, которое можно воспроизвести в Интернете или на медиаплеере. Доступно только в PowerPoint 2010 (и, возможно, более поздние версии).
GIF (формат обмена графикой)
Этот тип файла сохраняет отдельные слайды из презентации в виде графических файлов в формате GIF, которые можно использовать в Интернете или открывать при редактировании изображений. заявление.Эти GIF-файлы являются статическими, а не анимированными. Экспорт анимированных GIF-файлов доступен в версиях PowerPoint 365.
JPG (формат обмена файлами JPEG)
Этот тип файла сохраняет отдельные слайды из презентации в виде графических файлов JPG, которые можно использовать в Интернете или открывать при редактировании изображений. заявление.
PNG (формат переносимой сетевой графики)
Этот тип файла сохраняет отдельные слайды из презентации в виде графических файлов PNG, которые можно использовать в Интернете или открывать при редактировании изображений. заявление.
TIFF (формат файла изображения тега)
Этот тип файла сохраняет отдельные слайды из презентации в виде графических файлов TIFF, которые можно использовать для обработки печати или открывать в изображении. редактирование приложения.
BMP (растровое изображение, независимое от устройства)
Этот тип файла сохраняет отдельные слайды презентации в виде графических файлов BMP.
WMF (метафайл Windows)
Этот тип файла сохраняет отдельные слайды презентации в виде графических файлов WMF. Обычно это векторные (в отличие от растровых) файлы, которые можно редактировать в программах для иллюстраций, таких как Adobe Illustrator и CorelDRAW.
EMF (расширенный метафайл Windows)
Этот тип файла сохраняет отдельные слайды презентации в виде графических файлов EMF. Обычно это 32-битная векторная графика более высокого качества (как в отличие от растровых) файлов, которые можно редактировать в программах для иллюстраций, таких как Adobe Illustrator и CorelDRAW.
SVG (масштабируемая векторная графика)
Этот тип файла сохраняет отдельные слайды презентации в виде графических файлов SVG. SVG — это масштабируемый графический формат, обеспечивающий изображение выглядит одинаково, независимо от того, насколько он большой или маленький.
RTF (контур / RTF)
Этот тип файла сохраняет презентацию в виде структуры в формате Rich Text Format, которую можно открыть в Microsoft Word. Это включает только текст что содержится в текстовые заполнители в отличие от в текстовые поля.



 Такой текст можно скопировать и вставить в Представление контура.
Такой текст можно скопировать и вставить в Представление контура.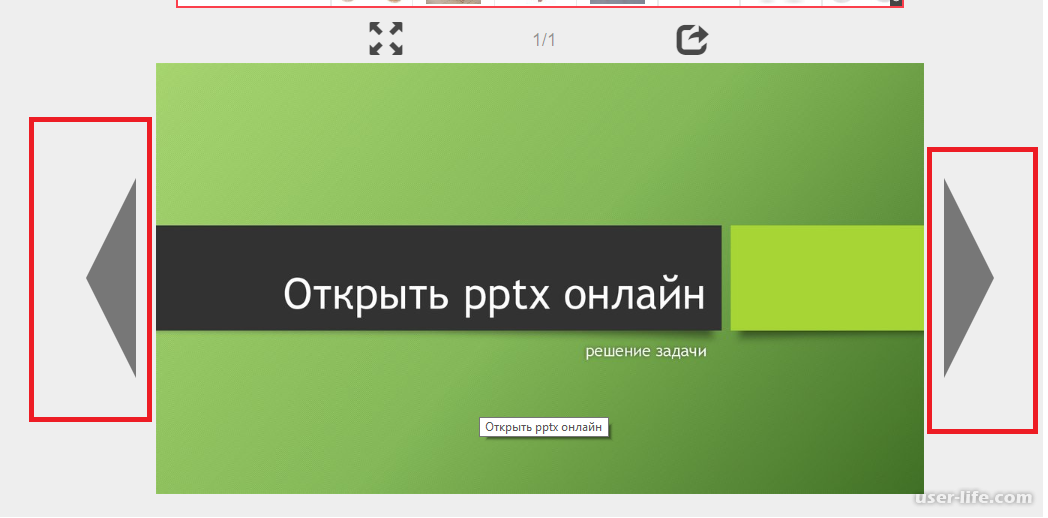

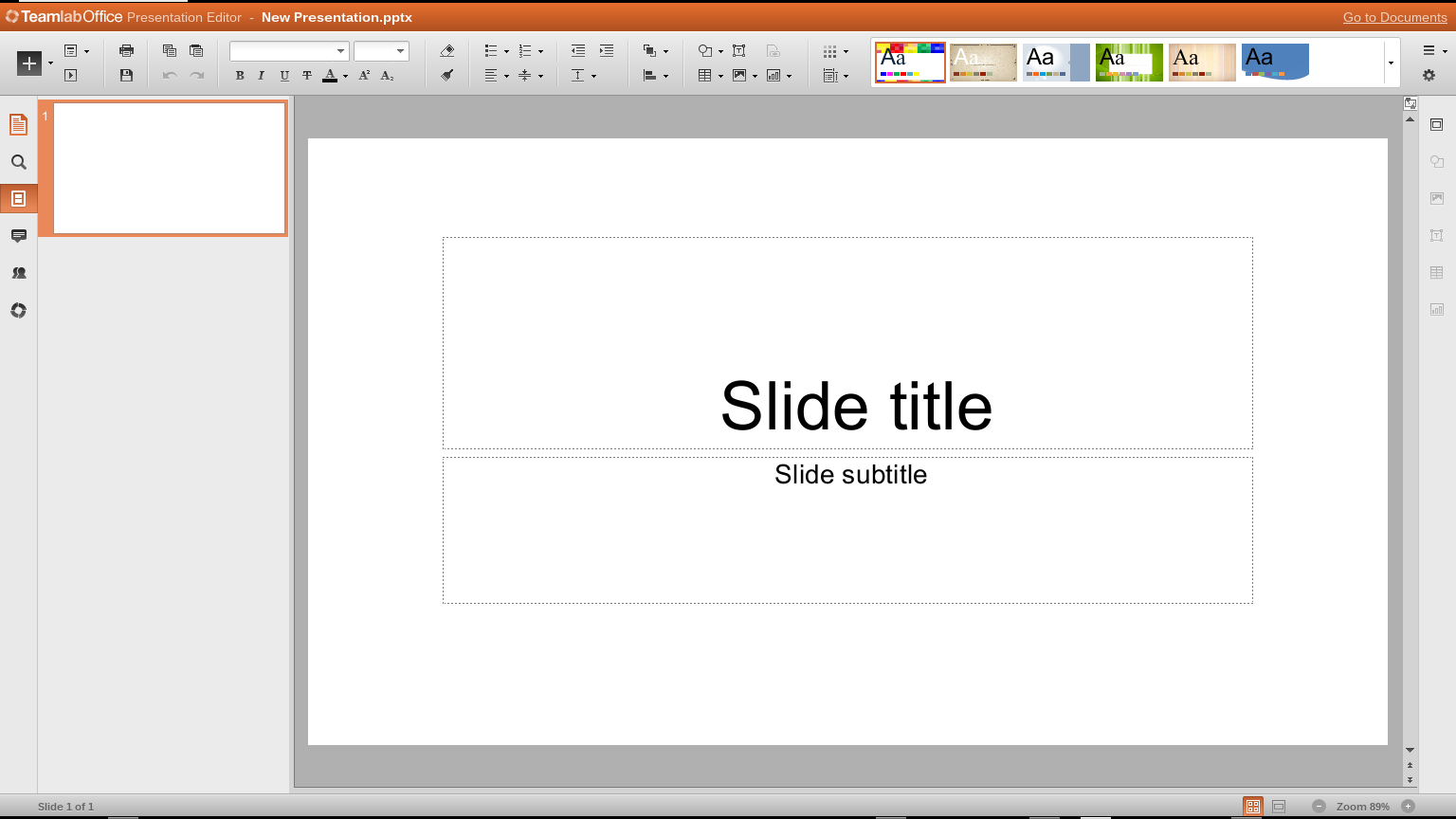
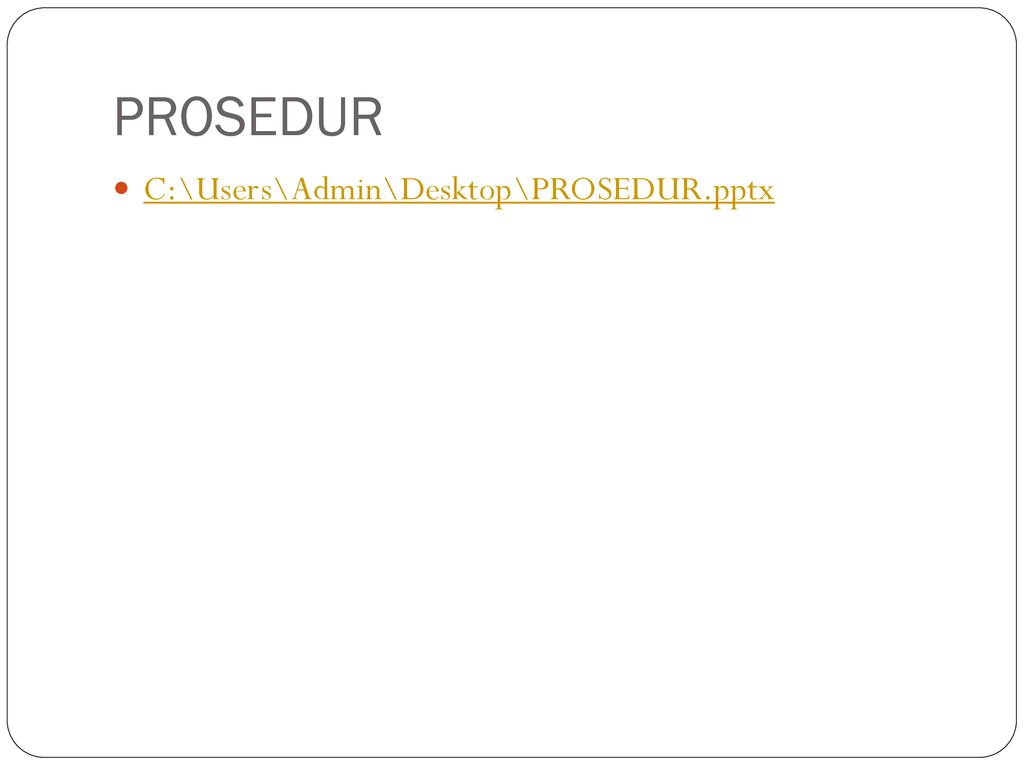

 pptm
pptm
 потм
потм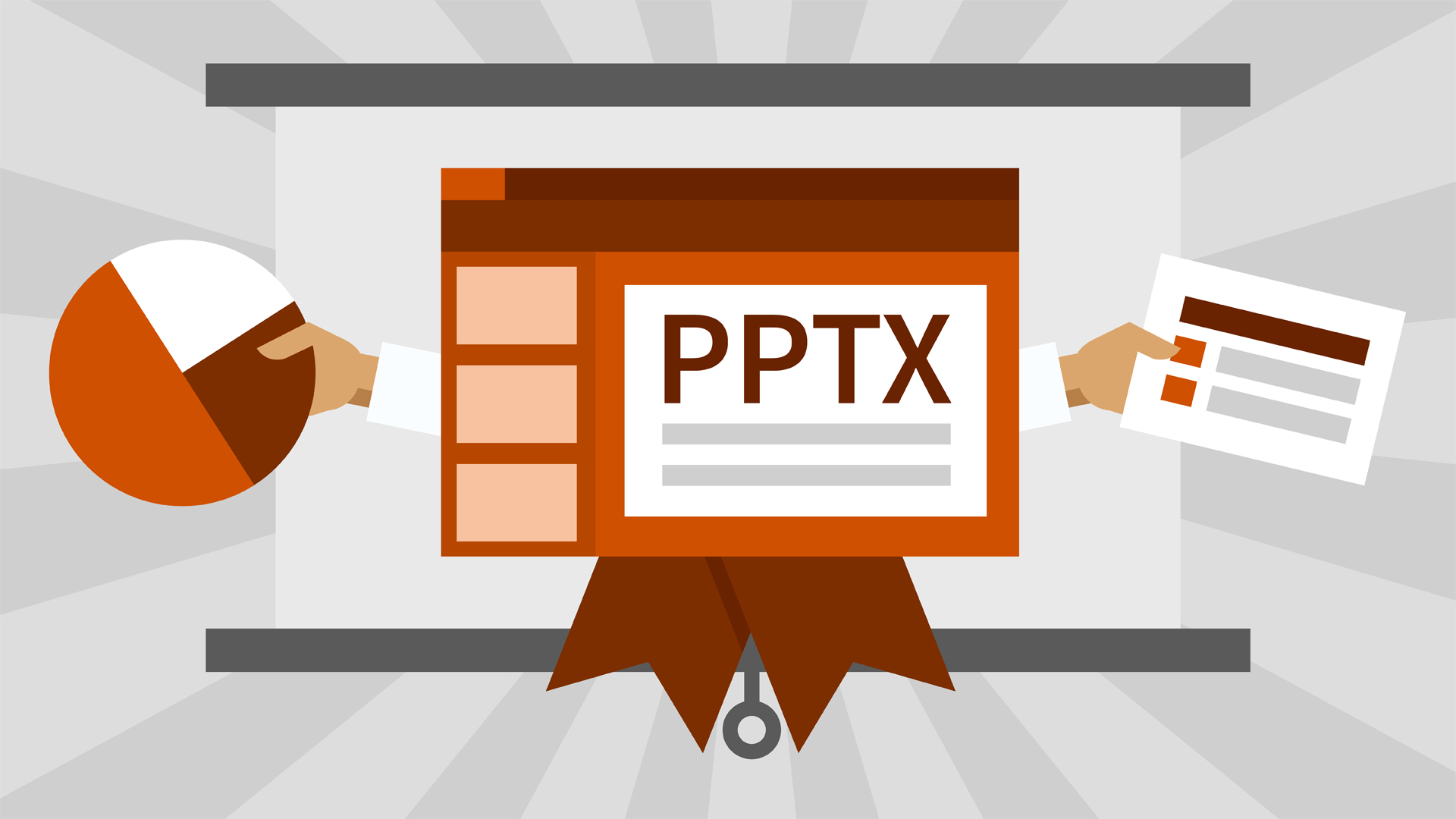
 pps
pps
 wmv
wmv GIF также поддерживает анимацию.
GIF также поддерживает анимацию.
 BMP
BMP emf
emf