Какие программы оставить в автозагрузке Windows 7
Автозагрузка программ в Windows 7 — как убрать, добавить и где находится
Чем больше программ вы устанавливаете в Windows 7, тем в большей степени он подвержен долгой загрузке, «тормозам», и, возможно, различным сбоям. Многие устанавливаемые программы добавляют себя или свои компоненты к списку автозагрузки Windows 7 и со временем этот список может стать достаточно длинным. Это является одной из основной причин, по которой при отсутствии пристального контроля автозагрузки программного обеспечения, компьютер со временем работает медленнее и медленнее.
В данной инструкции для начинающих пользователей подробно поговорим о различным местах в Windows 7, где находятся ссылки на автоматически загружаемые программы и о том, как удалить их из автозагрузки. См. также: Автозагрузка в Windows 8.1
Как убрать программы из автозагрузки в Windows 7
Заранее следует отметить, что некоторые программы не следует убирать — лучше будет, если они будут запускаться вместе с Windows — это касается, например, антивируса или брандмауэра. При этом, большинство других программ не нужны в автозагрузке — они просто расходуют ресурсы компьютера и увеличивают время запуска операционной системы. Например, если вы удалите торрент клиент, приложение для звуковой и видео карты из автозагрузки, ничего не случится: когда вам понадобится что-то скачать, торрент сам запустится, а звук и видео продолжат работать также, как и прежде.
При этом, большинство других программ не нужны в автозагрузке — они просто расходуют ресурсы компьютера и увеличивают время запуска операционной системы. Например, если вы удалите торрент клиент, приложение для звуковой и видео карты из автозагрузки, ничего не случится: когда вам понадобится что-то скачать, торрент сам запустится, а звук и видео продолжат работать также, как и прежде.
Для управления программами, загружаемыми автоматически, в Windows 7 предусмотрена утилита MSConfig, с помощью которой вы можете увидеть, что именно запускается вместе с Windows, убрать программы или добавить в список свои собственные. MSConfig может использоваться не только для этого, так что будьте внимательны при использовании данной утилиты.
Для того, чтобы запустить MSConfig, нажмите кнопки Win + R на клавиатуре и в поле «Выполнить» введите команду msconfig.exe, после чего нажмите Enter.
Управление автозагрузкой в msconfig
Откроется окно «Конфигурация системы», перейдите к вкладке «Автозагрузка», в котором вы увидите список всех программ, которые запускаются автоматически при старте Windows 7..jpg) Напротив каждой из них находится поле, которое можно отметить галочкой. Уберите эту галочку, если не хотите, чтобы убрать программу из автозагрузки. После того, как вы сделали нужные вам изменения, нажмите «Ок».
Напротив каждой из них находится поле, которое можно отметить галочкой. Уберите эту галочку, если не хотите, чтобы убрать программу из автозагрузки. После того, как вы сделали нужные вам изменения, нажмите «Ок».
Появится окно, сообщающее о том, что Вам может потребоваться перезагрузка операционной системы для того, чтобы сделанные изменения вступили в силу. Нажмите «Перезагрузить», если готовы сделать это сейчас.
Службы в msconfig Windows 7
Кроме непосредственно программ в автозагрузке, вы можете также использовать MSConfig для того, чтобы убрать ненужные службы из автоматического запуска. Для этого в утилите предусмотрена вкладка «Службы». Отключение происходит тем же способом, что и для программ в автозагрузке. Однако тут следует быть внимательным — я не рекомендую отключать службы Microsoft или антивирусных программ. А вот различные Updater Service (служба обновления), устанавливаемые для слежением за выпуском обновлений браузеров, Skype и других программ можно смело отключать — ни к чему страшному это не приведет. Более того, даже с выключенными службами, программы все равно будут проверять обновления при их запуке.
Более того, даже с выключенными службами, программы все равно будут проверять обновления при их запуке.
Изменение списка автозагрузки с помощью бесплатных программ
Помимо вышеописанного способа убрать программы из автозагрузки Windows 7 можно и с помощью сторонних утилит, самая известная из которых — бесплатная программа CCleaner. Для того, чтобы просмотреть список автоматически запускаемых программ в CCleaner, нажмите кнопку «Инструменты» и выберите пункт «Автозагрузка». Для отключения определенной программы, выберите ее и нажмите кнопку «Отключить». Более подробно об использовании CCleaner для оптимизации работы Вашего компьютера Вы можете прочитать здесь.
Как убрать программы из автозагрузки в CCleaner
Стоит отметить, что для некоторых программ, следует зайти в их настройки и убрать опцию «Автоматически запускать вместе с Windows», в противном случае, даже после проделанных описанных операций, они могут снова добавить себя в список автозагрузки Windows 7.
Использование редактора реестра для управления автозагрузкой
Для того, чтобы просмотреть, убрать или добавить программы в автозагрузку Windows 7 можно также воспользоваться редактором реестра. Для того, чтобы запустить редактор реестра Windows 7, нажмите кнопки Win + R (это то же самое, что нажать Пуск — Выполнить) и введите команду regedit, после чего нажмите Enter.
Для того, чтобы запустить редактор реестра Windows 7, нажмите кнопки Win + R (это то же самое, что нажать Пуск — Выполнить) и введите команду regedit, после чего нажмите Enter.
Автозагрузка в редакторе реестра Windows 7
В левой части вы увидите древовидную структуру разделов реестра. При выборе какого-либо раздела, в правой части будут отображаться содержащиеся в нем ключи и их значения. Программы в автозагрузке находятся в следующих двух разделах реестра Windows 7:
Соответственно, если вы откроете эти ветки в редакторе реестра, то сможете увидеть список программ, удалить их, изменить или добавить какую-то программу в автозагрузку при необходимости.
Надеюсь, эта статья поможет Вам разобраться с программами в автозагрузке Windows 7.
Используйте автозапуск программ Windows 7 с умом!
Автозапуск программ Windows 7
Яндекс Диалог: начни новый чат прямо сейчас
Экспресс-панель для Гугл Хром: быстрый доступ с доставкой на дом
Автозаполнение в Гугл Хром: полезная опция или опасный функционал?
Динозаврик Гугл Хром: поставь рекорд среди пользователей браузера
Как в Гугл Хром открыть код страницы и почему это должен знать каждый?
В процессе использования системы Windows, она начинает намного дольше загружаться, чем раньше. Есть несколько причин, по которым, система начинает со временем дольше загружаться – ошибки Windows, износ оборудования, мало свободного пространства и другие. Но основная причина – кроме системы загружаются и сторонние программы, которые значительно загружают вход в систему. В данной статье мы рассмотрим автозапуск программ в Windows 7, и других версиях, зачем он нужен, где найти и как убрать автозапуск программ windows 7, 8, 10 и программы, которые позволят получить больше, чем системные утилиты.
Есть несколько причин, по которым, система начинает со временем дольше загружаться – ошибки Windows, износ оборудования, мало свободного пространства и другие. Но основная причина – кроме системы загружаются и сторонние программы, которые значительно загружают вход в систему. В данной статье мы рассмотрим автозапуск программ в Windows 7, и других версиях, зачем он нужен, где найти и как убрать автозапуск программ windows 7, 8, 10 и программы, которые позволят получить больше, чем системные утилиты.
Автозагрузка в Windows 7: как, где, зачем и почему
Большую проблему для пользователей создают программы, которые запускаются с системой и приходится довольно долгое время ожидать полной загрузки системы, чтобы уже можно было начинать ею комфортно пользоваться. За автоматический запуск программ отвечает определенная настройка – автозагрузка или автозапуск. Среди них могут быть как полезные, бесполезные, так и опасные приложения, поэтому необходимо точно знать, что отключать, а что необходимо оставить. Мы научим вас как включить и выключить автозапуск программ в Windows 7, а также как добавить в автозапуск нужные программы при включении компьютера в Windows 7.
Мы научим вас как включить и выключить автозапуск программ в Windows 7, а также как добавить в автозапуск нужные программы при включении компьютера в Windows 7.
Начнём с основ — как открыть и настроить автозапуск программ на Windows 7. Есть несколько способов для этого, начиная от простых, заканчивая чуть более сложными.
Через окно Конфигурация системы
Пользователи интересуются отключением автозапуска программ в Windows 7, но как сделать наиболее просто? Вам поможет «Конфигурация системы» .
Настройки «Конфигурация системы» позволяет получить значительное количество информации не только о загрузке (вкладка Загрузка и Общие ), но позволит понять, что еще загружается вместе с системой.
Чтобы открыть окно «Конфигурация системы» , нажмите сочетание клавиш «Win+R» и для настройки автозапуска программ в Windows 7 вам потребуется команда msconfig. Либо в поиске Windows введите слово конфигурация (см. Изображение).
Наиболее интересная вкладка в этом окне для нас «Автозагрузка» , в прочем, вкладка «Службы» тоже будет полезна, но этом позднее.
К слову! Начиная с Windows 8, Автозагрузка перекочевала из настроек «Конфигурации системы» в «Диспетчер задач» .
В данном окне можем увидеть название программы, производителя, а также его расположение. Отключение из автозапуска выполняется снятием соответствующей галочки напротив названия программы.
Через папку Автозагрузки
Самый удобный вариант, если необходимо добавить в автозапуск какую-либо программу при включении компьютера в Windows 7, это напрямую добавление в папку Автозагрузка. Чтобы открыть данную папку пройдите по следующему расположению:
C:Users%ИМЯ ПОЛЬЗОВАТЕЛЯ%AppDataRoamingMicrosoftWindowsStart MenuProgramsStartup
Также, есть другой способ. Нажмите сочетание клавиш «Win+R» и введите команду shell:startup.
Стоит обратить внимание, что тут хранятся ярлыки, которые запускаются вместе с системой. Например, я добавил 2 файла – Яндекс Браузер и Autoruns. Яндекс Браузере, лишь ярлык приложения, который я перенёс с рабочего стола, а Autoruns полноценная утилита, которому не требуются дополнительные файлы, кроме исполнительного (формат . exe).
exe).
При переносе исполнительных файлов, само приложение работать не будет при запуске. Это стандартная ошибка новичков.
Необходимо переносить Ярлык приложения, которое будет ссылаться к рабочему исполнительному файлу программы и корректно работать и запускаться при старте.
Также! После добавления нужной программы, оно появится в списке автозапуска Конфигурации системы.
Через реестр
Еще один удобный способ, который позволит войти и изменить автозапуск программ в Windows 7 – через редактор реестра.
Реестр – это своеобразная база данных всех настроек и параметров, откуда приложения и сама система понимает, что конкретное ПО связано с конкретным файлом или действием. Для автозапуска, есть своя, так называемая ветка, где и можно управлять загрузкой.
Чтобы открыть «Редактор реестра» , нажмите сочетание клавиш «Win+R» и введите команду regedit.
Чтобы найти интересующую нас ветку, пройдите по следующему пути:
Стоит обратить внимание, что это не единственная ветка, но основания для данной системы.
В данной ветке, есть несколько параметров, которые ссылаются на приложения или страницы в сети (это это вирус или реклама). В значении каждого параметра указано, куда ссылается то или иное приложение или вирус. Например, браузеры ссылаются на свою утилиту проверки обновлений, а вирусы могут ссылаться куда угодно.
Чтобы добавить приложение в автозапуск с использованием Редактора реестра, вызовите контекстное меню и создайте «Строковый параметр» . Можете назвать его любым именем, но значение его должно ссылаться к приложению, которое вы хотите добавить. В этом случае, без разницы, программа это или же ярлык.
Мы рассмотрели с вами системные методы для автозапуска программ Windows 7, как отключить их и где. Но также есть и сторонние приложения, которые помогут вам в этом.
Известнейшее ПО для оптимизации и очистки от мусора. Оно обладает огромным функционалом не только очистки, но и оптимизации системы и приложений.
Интересующий нас функционал доступен во вкладке «Сервис» — «Автозагрузка» — «Windows» .
Как видно на скриншоте, вы можете удалить, отменить и запретить автозапуск ненужных программ для Windows 7/8/10, благодаря кнопкам «Включить» , «Выключить» и «Удалить» .
Вкладки «Запланированные задачи» и «Контекстное меню» также связаны с автозапуском, хоть и косвенно. «Запланированные задачи» — действия, которые запускаются по определенному расписанию или триггеру. «Контекстное меню» — ПО, которые отображаются в вашем контекстном меню (например, WinRar предлагает распаковать архив, при нажатии на него ПКМ).
Функционал Ccleaner действительно хорош, не зря это одно из самых популярных приложений для оптимизации Windows.
Sysinternals Autoruns
Autoruns – утилита от компании Sysinternals, приобретённой Microsoft. Обладает отличнейшим функционалом, но весьма скудным интерфейсом. Для работы с данной утилитой, необходимы знания на уровне уверенного пользователя ПК со знанием стандартных веток реестра. Начинающий пользователь ПК при работе с Autoruns может ненароком наломать дров, что придётся восстанавливать работу в безопасном режиме.
Утилита позволяет узнать об абсолютно всём, что будет загружено вместе с системой – утилиты, драйвера, модули и многое другое. Вот почему Autoruns очень ценится в среде профессионалов.
По теме данной статьи, нам нужна только вкладка «Logon» . Тут показаны различные ветки, связанные с автоматической загрузкой приложений и других модулей.
Очень полезен фильтры Options – Hide Windows Entries и Hide Microsoft Entries , которые скрывают системные модули, которые нежелательно отключать для корректной работы системы.
Интересен фильтр Hide VirusTotal Clean Entries – который скрывает значения, которые по мнению сервиса VirusTotal чисты и не представляют угрозы. Опасные или зараженные модули будут подсвечиваться красным или розовым.
Дополнительно
В данной статье мы показали, где находится и как посмотреть автозапуск программ в Windows 7, но это еще не всё. Есть еще методы полного отключения приложений и его компонентов. Отключение автозапуска не всегда решает проблему, связанную с конкретным приложением.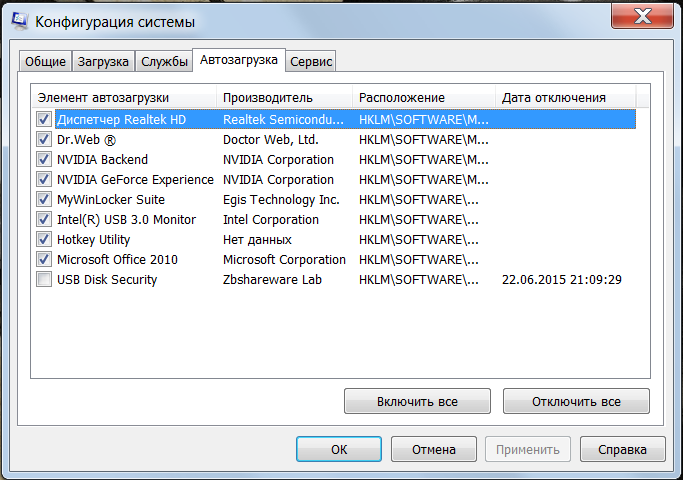 Поэтому вы можете дополнительно воспользоваться следующими небольшими подсказками.
Поэтому вы можете дополнительно воспользоваться следующими небольшими подсказками.
Через вкладку Службы
Для начала, необходимо зайти в управление автозапуском программ Windows 7, через команду msconfig. Только в этот раз нам потребуется вкладка Службы.
Нам будет представлен полный список системных и сторонних служб. Обязательно необходимо поставить галочку на «Не отображать службы Microsoft» , чтобы исключить из списка системные службы. После этого отобразится полный список служб сторонних приложений.
При анализе на вирусы и подозрительное ПО, стоит обращать внимание на неизвестные названия, особенно без изготовителя. Если такие встречаются, то необходимо первым делом уточнить у поисковиков, действительно ли это вирус. Вполне может оказаться полезное приложение, но без подписи разработчика.
В крайнем случае, можно отключить работу всех служб для проверки работы системы или отключать их поочерёдно, если цель выявить ошибочную службу.
Важно! Антивирусы так просто не отключить, они обладают модулем самозащиты, который не позволит отключить антивирус, даже обладая правами Администратора.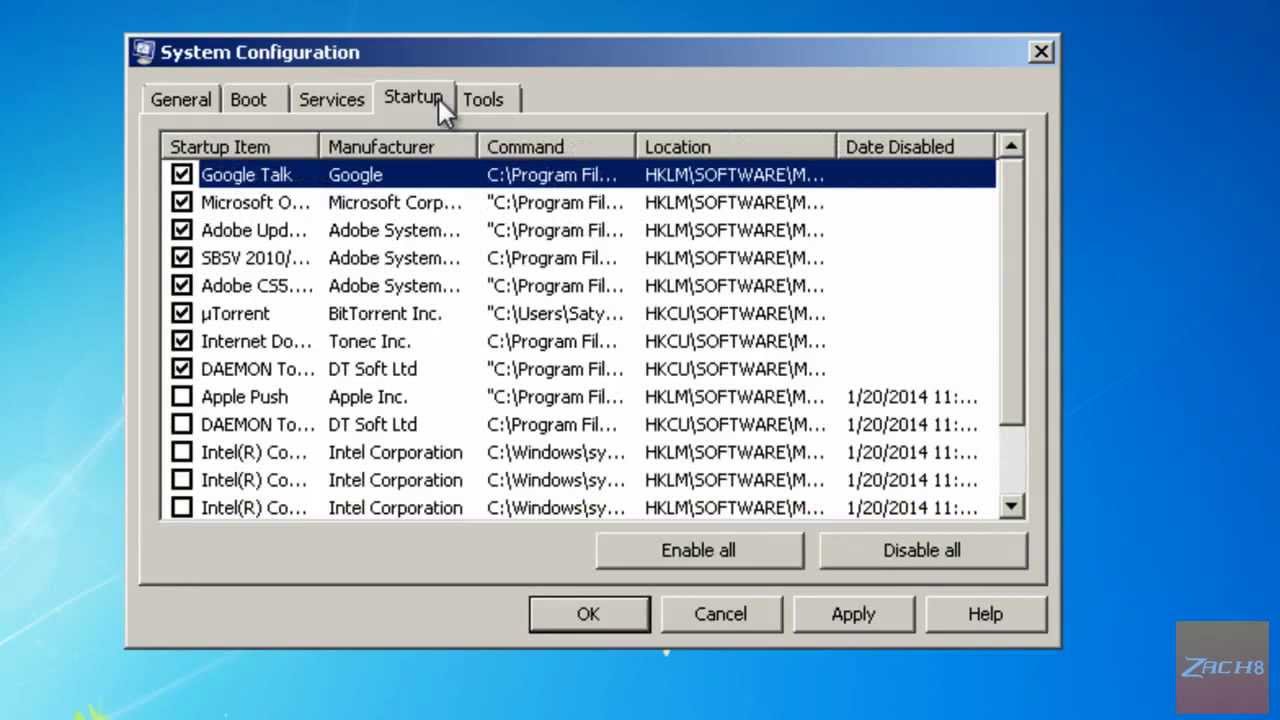 Его необходимо отключать в настройках.
Его необходимо отключать в настройках.
Планировщик задач
Если вы хотите ограничить активность конкретной программы, без её удаления и удаления её из автозапуска не помогло, мы советуем проверить «Планировщик задач» . Как было сказано ранее, в планировщике созданы события для программ на конкретное время, дату, действие или триггер.
Чтобы открыть «Планировщик задач» нажмите Win+R и введите команду control schedtasks. Папка Библиотека планировщика задач, будет содержать основные триггеры для стороннего ПО. Вы можете проанализировать все действия, которые приводят к запуску программы и отключить её.
Все вышеуказанные функции доступны и с сторонних приложениях, таких как Ccleaner или Autoruns, о которых также было упоминание в этой статье.
Как найти, открыть и настроить автозагрузку в Windows 7
Автозапуск в Windows 7 позволяет многочисленным приложениям загружаться вместе с самой операционной системой в фоновом режиме. С одной стороны, это полезный инструмент, когда речь идет о защите системы в автоматическом режиме, к примеру, автозапуск антивирусного ПО. С другой стороны, многие установленные приложения сами добавляют себя в автозагрузку без ведома пользователя, тем самым расходуя аппаратные ресурсы компьютера и замедляя его. О том, где находится автозагрузка в Windows 7, что должно быть в ней, что можно отключить и как вручную добавить необходимую программу или файл – далее.
С другой стороны, многие установленные приложения сами добавляют себя в автозагрузку без ведома пользователя, тем самым расходуя аппаратные ресурсы компьютера и замедляя его. О том, где находится автозагрузка в Windows 7, что должно быть в ней, что можно отключить и как вручную добавить необходимую программу или файл – далее.
Как открыть и настроить автозагрузку в Windows 7
Итак, где же посмотреть, какие программы входят в список автозагрузки Windows 7? Для этого необходимо войти в раздел «Настройка системы», для открытия которого существует определенная команда. Нажмите сочетание клавиш Win+R и в поле ввода команд введите команду «msconfig».
Далее перейдите в одноименную вкладку «Автозагрузка». Именно тут отображается весь список приложений, которые запускаются вместе с операционной системой. Перед тем, как отключить автозагрузку программ убедитесь, стоит ли это делать, для того или иного приложения.
После того, как настройка автозагрузки будет произведена, перезагрузите компьютер, чтобы выполненные действия вступили в силу.
Где находится папка «Автозагрузка»?
Итак, с помощью команды «msconfig» получилось зайти в автозагрузку и изменить условия запуска для некоторых приложений. Но как добавить в автозагрузку файл или программу, если в их собственных настройках данной функции нет? К примеру, необходимо, чтобы при запуске Windows автоматически загружался, какой-нибудь текстовый файл или что-либо другое. Для этого его нужно поместить в папку автозапуска. Но где она находиться в Windows 7 и как ее найти? Тут также нет никаких сложностей. Заходим в меню «Пуск» и открываем раздел «Все программы». Далее находим папку «Автозагрузка». К сожалению, открыть ее таким способом не получится, можно лишь ознакомиться с тем, что она содержит и, при желании, почистить ее содержимое.
Чтобы попасть в директорию ее размещения в Windows 7 и войти в нее нужно узнать путь к ней. Для этого, нажав правой клавишей мыши по ней, вызовите контекстное меню, где будет доступен пункт «Свойства». Откройте его и в графе «Расположение» скопируйте путь в буфер обмена.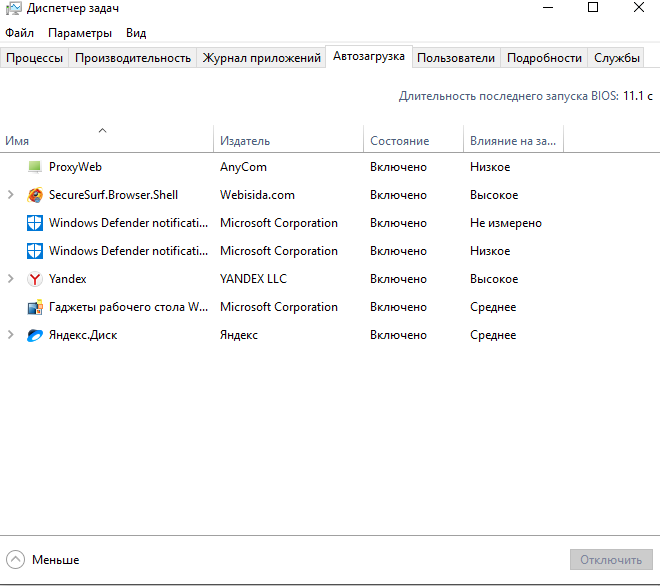
Как правило, он имеет вид — C:UsersИмя компьютераAppDataRoamingMicrosoftWindowsStart MenuPrograms.
После открываем «Мой компьютер» и вставляем скопированный путь в адресную строку, как это показано на скриншоте ниже и нажимаем «Enter».
Далее открываем искомую папку.
Ознакамливаемся с ее содержимым и, при необходимости вносим свои коррективы — удаляем или добавляем новые приложения или файлы.
Исходя из этого, если необходимо отключить какое-либо приложение, не отображенное в папке, но в действительности загружаемое вместе с Windows 7, то воспользуйтесь вышеописанной командой «msconfig» или альтернативным ПО, описанным ниже. Кроме этого для автоматической загрузки какого-либо другого приложения или файла, не входящего в список автозапуска, просто разместите в данную папку их ярлыки.
Настройка автозагрузки с помощью альтернативного ПО
Для того, чтобы убрать автозагрузку программ, напрасно потребляющих ресурсы компьютера, можно воспользоваться сторонним ПО, коих сегодня предостаточно.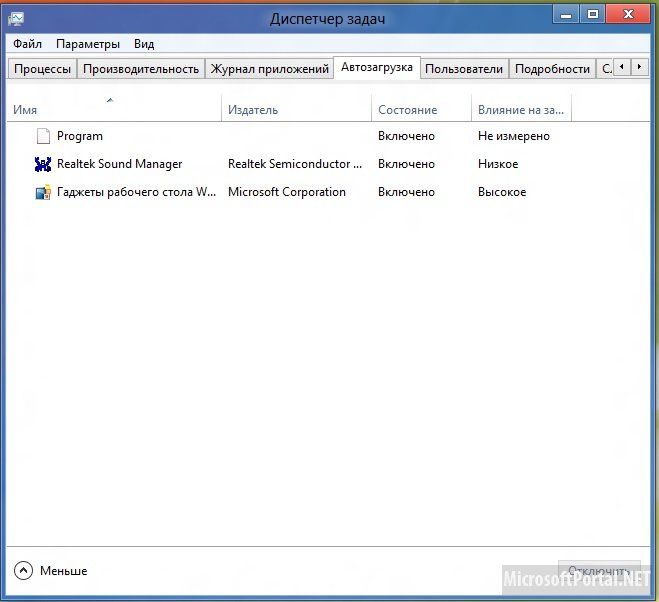 Одним из таких приложений, предоставляющих подобный функционал, является утилита Uninstall Tool. Основной ее задачей является полное удаление приложений с компьютера с чисткой реестра, но с ее помощью так же можно проверить, очистить или включить автозагрузку для приложений загружаемых вместе с операционной системой.
Одним из таких приложений, предоставляющих подобный функционал, является утилита Uninstall Tool. Основной ее задачей является полное удаление приложений с компьютера с чисткой реестра, но с ее помощью так же можно проверить, очистить или включить автозагрузку для приложений загружаемых вместе с операционной системой.
Запускаем программу и переходим во вкладку «Автозапуск». Здесь отображен полный перечень программного обеспечения, который можно включить или удалить из автозагрузки Windows.
Кроме этого, Uninstall Tool может похвастаться тем, что с ее помощью можно поставить любую программу в автозагрузку windows 7, не имеющей в своих настройках подобной функции. Для этого нажимаем на кнопку «Добавить новую программу», расположенную в нижнем левом углу, и выбираем исполнительный файл с расширением «.exe» нужного приложения.
После произведенных действий перезагружаем компьютер, чтобы выполненные настройки вступили в силу.
8 программ, которые можно смело отключить в автозагрузке Windows
Наверняка после установки и определенного времени работы за компьютером мы замечали, что он стал работать медленнее, и хотели бы вернуть его в первоначальное состояние. Но как это сделать? В подавляющем большинстве случаев причина одна – слишком много программ в автозагрузке, которые включаются при старте Windows и висят в системе, занимая ресурсы и замедляя процесс загрузки компьютера (см. также «Как определить программу, которая тормозит работу компьютера«).
Но как это сделать? В подавляющем большинстве случаев причина одна – слишком много программ в автозагрузке, которые включаются при старте Windows и висят в системе, занимая ресурсы и замедляя процесс загрузки компьютера (см. также «Как определить программу, которая тормозит работу компьютера«).
Чтобы значительно разгрузить систему от автоматически запускаемых приложений, необходимо отключить все лишнее и ненужное в настоящий момент. Сказать легче, чем сделать. Потому для многих является большой проблемой найти в списке автоматически запускаемых программ те самые ненужные элементы. Чтобы упростить задачу, представляю вашему вниманию 8 программ, которые можно смело отключить в автозагрузке, чтобы ускорить свою систему.
1. iTunes Helper
Наверняка, эта программа будет в списке у тех, кто использует iTunes для прослушивания музыки и/или синхронизации своих гаджетов от компании Apple. Данная программа сидит постоянно в памяти компьютера и ждет, пока подключат iДевайс. Как только это происходит, она запускает iTunes. Собственно, это все, на что она нужна.
Собственно, это все, на что она нужна.
Фишка в том, что запустить iTunes можно вручную при подключении устройства. Если же устройства нет, то данная программа вообще не нужна. В обоих случаях ее можно отключить.
2. QuickTime
Это модуль мультимедийного проигрывателя, который может понадобиться для воспроизведения некоторых форматов видео. Но зачем он в автозагрузке? Можно отключить.
3. Apple Push
Продукт также принадлежит яблочной компании и служит для отправки уведомлений для запуска других программ от Apple, которые установлены в системе. По сути, он позволяет взаимодействовать между устройством и приложениями типа iCloud на компьютере. Но опыт показывает, что если отключить данную запись, то синхронизация данных все равно производится. Так что можно отключить.
4. Adobe Reader
Конечно, все знают самую популярную программу для чтения PDF. Если эта программа не используется, то совершенно не нужно держать ее автозагрузке, впустую занимая ресурсы.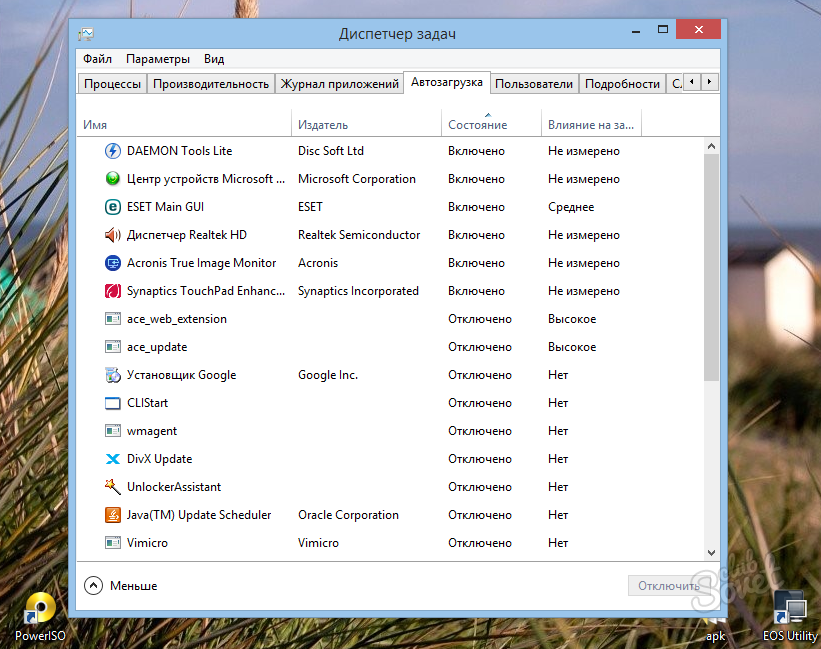 Можно отключить.
Можно отключить.
Без общения в Skype многие просто не могут жить. Кто-то делает это постоянно и на протяжении всего дня общается с коллегами по работе. А кто-то общается дома с дальними родственниками раз в несколько дней. Но правда такова, что при установке Skype автоматически прописывается в автозагрузке и включается каждый раз вместе с системой, что также замедляет другие процесс автозагрузки, которые происходят параллельно, так как сам по себе Skype далеко не «легкое» приложение. Можно запускать его вручную по мере необходимости и после запуска системы.
6. Google Chrome
Самый популярный браузер тоже любит посидеть в автозагрузке, прописав туда модули проверки обновлений. Такие модули как Google Update и Google Installer (Установщик Google) можно отключить. При этом браузер Chrome все равно будет сам обновляться.
7. Evernote Clipper
Являясь большим поклонником Evernote, я все же отключил Clipper. И при этом не испытываю никаких неудобств работы с ним на протяжении уже многих лет.
8. Microsoft Office
Офисный пакет от Microsoft весьма хорош и является стандартом почти везде. Но какой толк от него в автозагрузке? Ведь и без автоматического запуска можно открыть любой файл в любой офисной программе. Отключаем.
В большинстве случаев причиной медленной работы ПК является его захламленность различными приложениями, которыми мы пользуемся время от времени, но которые запускаются при каждом включении и компьютера и съедают ресурсы ПК в процессе ожидания, когда же ей воспользуются. Часто в этом просто нет необходимости и такие приложения можно запускать вручную по мере необходимости, не забирая у компьютера ресурсы лишь для того, чтобы какая-то программа ожидала вас в памяти.
Отключать автозагрузку у программ лучше всего в их настройках. Но если таковых нет, то можно воспользоваться утилитой msconfig в Windows XP-7 или Диспетчером задач в Windows 8-10.
А вы знаете, что время перехода операционной системы в рабочее состояние можно сократить до пары секунд? Подробнее об этом я писал в статье «Почему не нужно выключать компьютер».
Если вы отключили какие-то программы в автозагрузке и хотите поделиться ими с читателями, то расскажите об этом в комментариях и я дополню список выше.
Как отключить автозапуск программ
Если при включении компьютера ваша операционная система загружается очень долго, то дело в тех программах, которые открываются автоматически. Целая куча приложений запускается одновременно. От этого значительно тормозит компьютер. Поэтому нужно отключить автоматический запуск приложений. Мы рассмотрим самые популярные способы для различных систем.
Автозапуск программ в Windows 7. Утилита MSConfig.
Этот метод весьма простой. Зайдите в меню Пуск. Далее в поисковой строке введите msconfig. Открывайте первый (и единственный) результат.
Перейдите во вкладку Автозагрузка.
Здесь вы видите огромный список приложений. И все они запускаются при загрузке. Внимательно просмотрите весь список. Уберите галочки с тех утилит, которые при запуске вам не нужны. Затем сохраните внесенные изменения и обязательно перезагрузите компьютер. ОС должна загрузиться в разы быстрее.
Совет: если вы случайно отключили какую-то необходимую утилиту, не волнуйтесь! Просто вернитесь обратно и поставьте галочки в нужном месте.
Зайдите в меню Пуск, а далее «Все программы» и найдите «Автозагрузка».
Содержащиеся там программы загружаются при запуске. Если вы удалите ее из этой папки, то она не будет автоматически открываться. Просто выведите контекстное меню и нажмите пункт «Удалить».
Как отключить автозапуск через реестр?
Это самый сложный способ. Лучше ничего в реестре не делать, так как можно нарушить работу компьютера, если сделать что-то не то. Итак, откройте меню Пуск. Ниже, в поисковой строке, введите regedit.
Затем найдите две разделы Run. На скриншоте вы можете увидеть полные пути. Один из них отвечает за автоматический запуск для текущего пользователя, а другой – для всех пользователей.
Зайдите туда и просто удалите компоненты тех утилит, которые вам не нужны.
Программы для отключения автозапуска
Есть утилита Autoruns, она довольно мощная. В ней можно найти абсолютно все приложения, которые запускаются при загрузке.
Скачать ее можно с этого официального сайта: https://download.sysinternals.com/files/Autoruns.zip.
Затем распакуйте архив и запустите утилиту. Вот так она выглядит:
Переходим на вкладку Everything. Это значит, что там собраны программы, которые автоматически открываются на вашем компьютере. После, уберите галочки возле тех, которые вы желаете отключить при запуске.
Эта утилита удобна тем, что она по мимо отключения автозапуска, еще может удалять всякий мусор из компьютера, делая его еще производительным.
Скачать ее можно с этого сайта: http://ccleaner.org.ua/download.
Выберите необходимую установку. Если вы не знаете какой из них выбрать, то выберите первый.
Установите и запустите его. Далее перейдите во вкладку Сервис, а после – Автозапуск.
Отключите ненужные утилиты, и они не будут вас больше беспокоить при следующем запуске.
Вот таким образом можно легко и просто отключить любую программу из автозапуска. Следующие способы будут рассмотрены для других версий Windows.
Как отключить автозапуск программ в Windows 8
Через системный раздел.
Зажмите клавиши такие клавиши, как Win + R.
Откроется вот такое окошко. Введите shell:startup, затем нажмите ОК.
Здесь хранятся приложения текущего пользователя.
А если вы хотите открыть для всех пользователей, то введите shell:common startup.
Теперь просто нажмите на любую из папок, которая вам не нужна при запуске, и удалите ее.
Через Диспетчер задач
В следующих версиях операционных систем автоматический запуск находится не в утилите MSConfig, а в Диспетчере задач. Вызовите мышкой контекстное меню на панели управления и выберите необходимый вам пункт.
Перейдите на вкладку Автозагрузка.
Выберите ненужное приложение и нажмите на кнопку «Отключить».
Через реестр
Зажмите такие клавиши, как Win + R. Благодаря этому откроется вот такое окошко. Введите название regedit, затем нажмите ОК.
Далее, вам следует найти такие разделы Run, которые находятся в двух папках. На скриншоте вы можете увидеть весь путь.
В них просто удаляете компоненты ненужных приложений.
Через планировщик
Зажмите такие клавиши, как Win + R. Благодаря этому откроется вот такое окошко. Введите название taskschd.msc, затем нажмите ОК.
Каждая утилита, включая вредоносную, прописывает время запуска. Просмотрите весь список и внесите необходимые изменения, если они нужны.
Как отключить автозапуск программ в Windows 10
Для данной операционной системе подходят те способы, которые перечислены для 8 версии. Даже расположение папок в реестре одинаковое.
Совет: воспользуйтесь любыми способами, кроме реестра. Там хранятся важные данные, которые очень просто повредить. Если вы в реестре разбираетесь плохо, лучше даже не заходить туда.
Таким образом, теперь никакие лишние приложения не будут мешать загрузке компьютера. Только не отключайте все утилиты подряд. Из них некоторые чрезвычайно важны для полноценной работы кампьютера.
Как оставить в автозагрузке Windows 10 только нужные приложения
При включении компьютера сразу запускается масса программ, во многих из которых нет необходимости. Из-за этого операционная система загружается дольше. А если ПК не слишком мощный, то из-за лишних приложений он ещё и тормозит.
Как узнать, какие приложения загружаются при включении компьютера
Вызовите «Диспетчер задач», зажав клавиши Ctrl + Alt + Delete, и выберите в появившемся меню соответствующий пункт. Откройте вкладку «Автозагрузка», и вы увидите длинный список программ, которые запускаются при загрузке системы.
Как бы это ни было соблазнительно, не стоит отключать все приложения. Это может навредить работоспособности ОС.
В каких случаях можно отключить автозагрузку, а в каких нельзя
Тут нет чётких правил, но рекомендации всё же существуют:
- Если это миниатюрное приложение, которое ускоряет запуск полноценной программы, то его можно убрать из автозагрузки. Примерами могут служить iTunes Helper или Spotify. Если они вам понадобятся, то просто будут включаться немного дольше.
- Если приложение, работающее в фоне, даёт какие-то явные преимущества, то лучше не отключать его. Например, Dropbox: без него файлы в локальной папке не будут синхронизироваться с облачным хранилищем.
- Если программа в фоне упрощает вам жизнь, то подумайте насколько. Для примера возьмём Steam или Battle.net: важно ли для вас, чтобы обновления для игр скачивались сами? Если это не критично, у вас быстрый интернет и вы готовы мириться с тем, что загрузка будет запускаться только после открытия клиента, то отключайте.
- Если вы не знаете, что это за приложение, потому что у него какое-то странное название, воспользуйтесь поиском по интернету. Для этого достаточно щёлкнуть правой кнопкой мыши по программе и выбрать соответствующий пункт. Так вы узнаете, нужна ли вам эта программа в фоне.
- Установите бесплатную программу Should I Remove It?. Она покажет с высокой долей вероятности, сможете ли вы обойтись без того или иного приложения на компьютере. Для этого используются данные, полученные от обычных пользователей и технических экспертов.
Читайте также
Что должно быть в автозагрузке windows 8.1. Через системный реестр
Элементы автозагрузки — это программы, ярлыки, драйверы, которые автоматически загружаются, когда пользователь включает компьютер и входит в Windows.
Как известно, некоторые программы автоматически при установке добавляются в автозагрузку. Каждая программа в автозагрузке увеличивает время загрузки системы, т.е. промежуток времени, необходимый для того, чтобы вы могли приступить к работе. Чем больше таких программ и чем более они требовательны к ресурсам, тем существеннее будет затрачиваемое время. Помимо влияния на скорость загрузки компьютера, это программное обеспечение также потребляет аппаратные ресурсы компьютера — в основном, оперативную память, что также может сказаться на производительности системы при работе. В данной статье будет рассмотрено несколько способов управления автозагрузкой в операционной системе Windows 8,
● Использование диспетчера задач Windows
Использование диспетчера задач является самым распространенным способом управления автозагрузкой.
Чтобы открыть диспетчер задач нажмите сочетание клавиш + X и в появившемся контекстном меню выберите пункт Ди спетчер задач
Также вы можете открыть Диспетчер задач нажав сочетание клавиш Ctrl + ⇑Shift + Esc
В окне диспетчера задач перейдите на вкладку
и выбрав ту или иную программу, вы можете увидеть ее состояние в автозапуске (Включено или Отключено ) и изменить его с помощью кнопки внизу справа, либо нажав правой кнопкой мыши по нужной вам программе и в контекстном меню выбрать соответствующий пункт. ● Использование папки автозагрузки Добавление либо удаление пунктов в автозагрузку для определенного пользователя.
Папка находится по адресу:
C:\Users\имя_пользователя\AppData\Roaming\Microsoft\Windows\
Start Menu\Programs\Startup
Для быстрого доступа к ней удобно использовать команду:
Выполнить или прямо в адресной строке Проводника Windows
В этой папке, вы можете добавить или удалить ярлыки для любых программ, которые хотите иметь в автозагрузке.
Ярлыки программ, которые вы добавили, будут автоматически загружаться при включении компьютера.
Если вы удалите программы из папки автозагрузки, они будут считаться отключенными.
Вы можете добавлять столько ярлыков, сколько захотите, но не забывайте, что добавление большого количества ярлыков программ может затормозить начальную загрузку компьютера.
Добавление или удаление пунктов автозагрузки для всех пользователей.Чтобы добавить или удалить ярлыки программ для всех пользователей, ваша учетная запись должна обладать административными правами.
Если нужно чтобы необходимая программа загружалась при старте системы для всех пользователей, а не только для текущего, её ярлык нужно разместить в папке:
C:\ProgramData\Microsoft\Windows\Start Menu\Programs\StartUp
Для быстрого перехода можно использовать команду:
Команду можно ввести в диалогом окне Выполнить или в адресной строке Проводника Windows
Вы можете добавлять ярлыки программ в эту папку, либо удалять уже существующие ярлыки, чтобы включить или отключить соответствующие программы.
● Добавление программы в автозапуск через запись в реестре.
Для того чтобы добавить программу в автозапуск через запись в реестре нужно в редакторе реестра (regedit.exe ) открыть ветку:
HKEY_CURRENT_USER\Software\Microsoft\Windows\CurrentVersion\Run
Создать в ней Строковый параметр с именем соответствующим названию программы, а в качестве значения указать полный путь к исполняемому файлу.
Для всех пользователей этот параметр нужно создать в этой ветке:
HKEY_LOCAL_MACHINE\SOFTWARE\Microsoft\Windows\CurrentVersion\Run
● Добавление программы в автозапуск с помощью утилиты «Планировщик заданий» Windows
Для того чтобы добавить программу в автозагрузку, можно использовать и Планировщик заданий (taskschd.msc )
Чтобы открыть Планировщик заданий нажмите сочетание клавиш + R и в открывшемся диалоговом окне Выполнить введите taskschd.msc
В открывшемся окне Планировщик заданий нажимаем справа кнопку Создать простую задачу…
Откроется окно Мастер создания простого задания . Вводим имя нашей задачи и при необходимости пару строк описания. И жмем кнопку Далее
Выбираем когда должна запускаться программа, выбираем При запуске компьютера , нажимаем кнопку Далее
В следующем окне Мастера создания простого задания выбираем Запустить программу , нажимаем кнопку Далее
Жмем кнопку Обзор… и выбираем программу, которую мы хотим запускать при старте и нажимаем кнопку
В следующем окне проверяем все ли правильно мы указали и нажимаем кнопку Готово
Программа добавлена в автозагрузку.
В Windows 8 довольно таки много нововведений и изменений. И если Вы ещё не её, то рекомендую наконец-то это сделать. А наш раздел на сайте » » поможет Вам в этом деле!
Итак, изменения в Восьмёрке не обошли стороной и автозагрузку , сделав управление этой функцией более удобным процессом.
Если вспомнить как мы раньше заходили в , то это было так: мы открывали Пуск и запускали утилиту Выполнить .
Вводили команду msconfig и нажимали ОК .
У нас открывались некоторые настройки, где была вкладка . Открыв её мы могли видеть все программы, которые запускаются вместе с системой.
Такой способ работает во всех старых версиях Windows, а в Восьмёрке его сильно усовершенствовали и перенесли. Запускается другим способом и выглядит более современно и наглядно.
Автозагрузка программ в Windows 8
Откройте Диспетчер задач . Для этого нажмите внизу экрана по панели задач правой кнопкой и выберите нужный нам пункт.
Либо воспользуйтесь Ctr+Alt+Delete и в открывшемся окне выберите Диспетчер задач .
Теперь нажмём Подробнее .
И вслед за этим перейдем на вкладку . Как я уже сказал здесь более наглядно можно видеть программы, которые запускаются вместе с Windows 8. Тут полное название и даже иконка самой программы.
Кроме этого есть пункт Состояние , где указано запускается ли на данный момент программа вместе с компьютером или нет. Также есть Влияние на запуск , то есть там указано на сколько много программа берёт ресурсов для своей работы при старте системы.
Здесь мы можем нажать по любой программе правой кнопкой мыши и выбрать пункт Отключить , тем самым убрав в Windows 8 программу из Автозагрузки .
Таким же образом её можно Включить . Кстати, если вы попробуете
Итак! Мы разобрались как в Windows 8 убрать программы из автозагрузки. На последок я напомню, что эта процедура крайне нужна для слабых компьютеров, и для тех случаев, когда компьютер стартует очень медленно. Поэтому убирайте оттуда всё лишнее!
Дело в том, что некоторые программы, по какой-то не понятной логике прописываются в автозагрузку, и при этом не спрашивают разрешения пользователя, даже инсталлятор не имеет флажка, по снятию которого, программа не попадёт в автозагрузку компьютера.
В итоге, спустя какое-то время, в автозагрузке скапливается некоторое количество программ. У некоторых пользователей я наблюдал их довольно много.
Вследствие чего, компьютер загружается намного дольше, заметны тормоза, компьютер начинает подвисать. Это и понятно, представляете, практически одновременно запускается сразу с десяток программ, как тут без тормозов?
В такие моменты у некоторых пользователей возникает вполне хороший вопрос. Почему компьютер так долго грузится? А проблема в большинстве случаев таится в большом количестве программ в автозапуске. Поэтому я и считаю, что каждый пользователь должен самостоятельно суметь отключить автозапуск программ Windows 8 и в других OS Windows 7 и.т.д? Ещё в «Win 7» можно было попасть и убрать не нужные программы из автозагрузки, встроенной утилитой «msconfig » Которую можно запустить из командной строки или из диалогового окна «Выполнить», которое вызывается клавишами «WIN + R».
Теперь в Windows 8 в «конфигурациях системы», на вкладке «Автозагрузка» больше нет возможности отключать программы. Там теперь красуется ссылка на диспетчер задач.
Да, именно так! Теперь отключить программы можно в
Как отключить автозапуск программ Windows 8?
Как Вы уже поняли, автозагрузка в Windows 8 находится в диспетчере задач. Запустите его удобным для Вас способом. Например: ПКМ по панели задач и выберете «Диспетчер задач» Теперь перейдите на вкладку «Автозагрузка»
Я специально для этого поста добавил программу с названием «Test Programm» в автозагрузку. Как видим на данный момент, у программы «Состояние » имеет значение «Включено » Это значить только одно, программа находится в автозагрузке и запускается при каждом включении компьютера.
Что бы исправить ситуацию в обратную сторону, сделайте следующее. Выделите программу одним кликом мыши и нажмите кнопку «Отключить » теперь состояние будет указанно, как «Отключено »
Теперь эта программа больше не будет запускаться вместе с системой. В общем, то, что нам и нужно было! Если нажать по строке «ПКМ» можно открыть свойства файла или открыть папку, где лежит этот файл.
Теперь Вы знаете, как отключить автозапуск программ в Windows 8 и в случаи чего всегда сможете убрать программу из автозагрузки! На этом у меня все, спасибо за внимание.
И на по следок, цитата
Привет друзья! Как обычно в начале статьи я публикую два небольших письма от наших читателей.
Автозагрузка в Windows 8.1
Как видите нам на почту пришли два разных по содержанию письма, но касаются они одного и того же — автозагрузки новой .Первому читателю нужно убрать лишние программы (или несколько программ) из автозагрузки, а второму наоборот, нужно поместить желаемую программу в автозагрузку, дабы эта программа запускалась вместе с операционной системой.
Рассмотрим подробно оба вопроса. Как убрать нужную Вам программу из автозагрузки Windows 8.1
Сделать это можно пятью способами.
Способ № 1.
Друзья, мы можем избежать проблемы и это намного легче, чем бороться потом с последствиями этой самой проблемы. Когда устанавливаете любую программу на свой компьютер, то в процессе установки бездумно не жмите кнопку Далее, внимательно смотрите что себе устанавливаете.
В наше нелёгкое время практически во все инсталляторы программ зашит дополнительный посторонний софт, чтобы не устанавливать ненужную вам программу в процессе установки снимите в нужный момент галочки. Также при установке любая программа спросит вас — можно ли ей с вашего милостивого разрешения пройти в автозагрузку. Вам нужно просто снять галочку в нужном пункте и нажать далее, программа в автозагрузку не пройдёт.
Способ № 2Если программа всё же прошла в автозагрузку. Открываем диспетчер задач.
Подробнее.
Идём на вкладку «Автозагрузка». В этой вкладке представлена вся здесь находятся все программы загружающиеся вместе с операционной системой. Видим два приложения, которые мне в автозагрузке не нужны, это uTorrent и Skype, насчёт скайпа сильно подумайте, если вы постоянно общаетесь с друзьями в этой программе, то лучше вам её в автозагрузке оставить. Щёлкаем на программах uTorrent и Skype правой мышью и выбираем Отключить, таким нехитрым способом мы уберём программы из автозагрузки.
Примечание: Обязательно проверьте папкуC:\ProgramData\Microsoft\Windows\Start Menu\Programs\ StartUp , эта папка называется «Автозагрузка» в ней находятся ярлыки программ запускающихся вместе с Windows 8, данная папка должна быть пустая. Найти эту папку в дебрях вашей винды очень просто. Щёлкаем правой мышью на кнопке Пуск и выбираем «Выполнить»,
Вводим команду shell:Common Startup
И открывается наша папка автозагрузки. Если здесь находятся ярлыки программ, удалите их
Способ № 3На этот раз я вам предлагаю отредактировать реестр Windows 8. Это очень просто, но перед работой создайте на всякий случай точку восстановления.
За автозагрузку в Windows 8 отвечают разделы реестра
Для текущего пользователя:
Для всех пользователей:
HKEY_LOCAL_MACHINE\SOFTWARE\Microsoft\Windows\CurrentVersion\Run
Обратите внимание, я ещё не отключил в Диспетчере задач из автозагрузки программы uTorrent и Skype, поэтому в реестре реестра отвечающего за автозагрузку всех пользователей HKEY_LOCAL_MACHINE\SOFTWARE\Microsoft\Windows\CurrentVersion\Run находятся записи этих программ, эти записи нужно удалить. Щёлкаем правой мышью на нужной записи реестра и выбираем «Удалить». Да.
Как убрать программу из автозагрузки Windows 8 при помощи стороннего софта.
Способ № 4 . Есть друзья, две, просто потрясные программы, без которых я даже боюсь выходить из дома.AutoRuns . Создатели Марк Руссинович (Mark Russinovich) и Брайс Когсуэлл
Скачать можете здесь
http://technet.microsoft.com/ru-ru/sysinternals/bb963902.aspx
Этими людьми написано множество полезнейшего софта и несколько классных книг.
Программа работает без установки и показывает буквально всё, что у вас находится в автозагрузке: драйверы, службы, приложения и не только. Выключить любую программу из автозагрузки можно просто сняв галочку с выбранной вами программы. AnVir Task Manager .
Это специальный и кстати бесплатный, менеджер следящей за автозагрузкой вашей операционной системы. Если у вас установлен AnVir Task Manager, то при установке любой программы на ваш компьютер он будет выводить подобное предупреждение, говорящее о том, что такая-то программа хочет прописать себя в автозагрузке и вы естественно, можете ей отказать.
Особенно здорово AnVir справляется с вирусами, он просто не пускает их в автозагрузку, вовремя предупреждая вас о намерении вируса установиться в вашу операционную систему.
Очень просто в этой программе убрать любое приложение из автозагрузки, нужно просто снять галочку с названия программы и всё.
Где скачать и как пользоваться этой программой можете узнать в нашей статье .
Но ни одно их этих прекрасных приложений не поможет нам в другом вопросе, а именно поместить желаемую программу в автозагрузку.
Как добавить программу в автозагрузку Windows 8Сделаем это несколькими способами.
Способ №1
Самый простой вариант использовать уже знакомую нам папку автозагрузки системы C:\ProgramData\Microsoft\Windows\Start Menu\Programs\StartUp, если вы хотите, чтобы какая-то программа запускалась вместе с операционной системой, просто поместите ярлык программы в эту папку и при следующем включении компьютера она запустится вместе с Windows 8. Щёлкните правой мышью на кнопке Пуск и выберите «Выполнить»,
Введите команду shell:Common Startup , откроется наша папка автозагрузки.
Скопируйте сюда ярлыки нужных вам программ и все дела, при следующем старте Windows 8 все эти проги запустятся автоматически.
Способ №2Создаём строковый параметр в реестре. У меня есть программа Adobe Photoshop, в самой программе нет никаких настроек для того, чтобы самой попасть в атозагрузку, давайте сделаем так, чтобы она запускалась вместе с виндой. Запускаем реестр. Щёлкаем правой мышью на кнопке Пуск и выбираем «Выполнить», затем regedit и ОК, откроется реестр.
Как вы уже знаете разделы реестра отвечающие за автозагрузку программ:
Для текущего пользователя:
HKEY_CURRENT_USER\Software\Microsoft\Windows\CurrentVersion\Run
Для всех пользователей:
HKEY_LOCAL_MACHINE\SOFTWARE\Microsoft\Windows\CurrentVersion\Run
Если вы один работаете за компьютером выбирайте первую ветку HKEY_CURRENT_USER\Software\Microsoft\Windows\CurrentVersion\Run
Заходим в раздел и щёлкаем на пустом месте правой мышью и выбираем в меню Создать-> Строковый параметр,
Имя указываем любое, например Adobe Photoshop,
Затем указываем путь к запускаемой программе, щёлкаем на только что созданном параметре правой мышью и выбираем «Изменить»,
Указываем местонахождение исполняемого файла нашей программы: C:\Program Files\Adobe\Adobe Photoshop CS5 (64 Bit)\Photoshop.exe и жмём ОК.
Всё программа Adobe Photoshop находится в автозагрузке Windows 8, будьте уверены, при следующем включении компьютера программа запуститься сама, сразу после запуска системных файлов Windows.
Способ №3Используем «любимый» всеми пользователями Планировщик заданий. Данный способ чуть сложнее двух предыдущих, но вы должны знать как он работает, если хотите стать настоящим хакером конечно . Добавим в автозагрузку, при помощи планировщика задач, виртуальную машину VirtualBox.
Потрём волшебную лампу Алладина и вызовем планировщика задач. Щёлкаем правой мышью на кнопке Пуск
И выбираем Выполнить, вводим в поле ввода mmc.exe taskschd.msc , откроется планировщик задач.
Действие->Создать задачу.
Даём задаче произвольное имя, например VirtualBox,
Идём на вкладку «Триггеры» и нажимаем «Создать»,
В пункте «Начать задачу» укажите «При входе в систему» и нажимаем ОК.
Переходим на вкладку «Действия» и жмём на кнопку «Создать»
В появившемся окне нажимаем Обзор,
Здесь нужно указать в проводнике адрес исполняемого файла нашей программы C:\Program Files\Oracle\VirtualBox\VirtualBox.exe и жмём Открыть.
Нажимаем ОК.
Статьи по этой теме.
Функция автозагрузки в Windows 8 претерпела изменения. Редактирование списка загружаемых приложений убрали из msconfig , а добавление в папку Автозагрузка в меню Пуск невозможно из-за отсутствия меню Пуск. Давайте посмотрим, как же управлять автозагрузкой в Windows 8.
Добавление в автозагрузку
Добавить приложение в автозагрузку по-прежнему можно несколькими способами. Не каждая программа может загрузиться через реестр, для какой-то непросто сделать ярлык, а для другой не подходит автозагрузка через планировщик. Выбирайте, какой из способов подходит для Вас и Вашего приложения.
Через папку Автозагрузка
В Windows 7 и более ранних версиях ОС самым простым способом добавления в автозагрузку было перетаскивание ярлыка программы в папку Автозагрузка, которая отображалась в меню Пуск. В Windows 8 привычного меню Пуск больше нет, перетаскивать ярлык некуда. Несмотря на это сама папка Автозагрузка осталась, а добраться до неё можно несколькими путями.
Для текущего пользователя :C:\Users\имя_пользователя\AppData\Roaming\Microsoft\Windows\Start Menu\Programs\Startup
Но надо помнить, что некоторые папки будут отображаться на русском, если Windows локализованная, а папка AppData является скрытой и для её отображения потребуется включение скрытых файлов и папок. Избежать всех этих трудностей поможет использование Shell-команды:
Win+R —> shell:Startup —> Enter.
Для всех пользователей :После того как нужная папка будет открыта, перетащите в неё подготовленный ярлык (создать его очень просто — правой кнопкой мыши на рабочем столе —> Создать —> Ярлык ).
Через системный реестр
Откройте редактор реестра: Win +R —> regedit —> Enter .
В разделе
Для текущего пользователя:
HKEY_CURRENT_USER\Software\Microsoft\Windows\CurrentVersion\Run
Для всех пользователей:
HKEY_LOCAL_MACHINE\SOFTWARE\Microsoft\Windows\CurrentVersion\Run
создайте строковый параметр с произвольным именем и путём к запускаемой программе в качестве параметра. Пример:
Через планировщик заданий
Находясь на рабочем столе — Win +I (i) —> Панель управления —> Администрирование —> Планировщик заданий —> Создать задачу .
Укажите имя задачи и при необходимости запуска от имени администратора отметьте флажок Выполнить с наивысшими правами :
Перейдите на вкладку Триггеры , нажмите Создать , укажите, что выполнять её следует При входе в систему .
Нередко бывает полезно отложить запуск на минуту-другую для ускорения загрузки или для того, чтобы используемые Вашим приложением компоненты успели подгрузиться и приложение запустилось правильно:
Подтвердите кнопкой ОК . Перейдите на вкладку Действия , нажмите Создать , в следующем окне нажмите Обзор и выберите запускаемую программу. При необходимости можно указать дополнительные параметры.
Подтвердите создание задачи, нажав два раза ОК .
Отключение программ в автозагрузке
Нередко программы в автозагрузку требуется не только добавлять, но и отключать. Это позволит вам ускорить загрузку или установить влияние того или иного приложения на происходящие в системе сбои. Предлагаю Вам два способа решения этой задачи, один встроенным инструментом Windows, второй — более мощной программой Autoruns.
Через диспетчер задач
Чтобы в Windows 7 и более ранних версиях ОС отключить программу находящуюся в автозагрузке требовалось проделывать не слишком очевидный путь Win +R —> msconfig —> Enter .
В Windows 8 управление автозагрузкой переместили в более логичное для него место — в диспетчер задач. Теперь не нужно вводить команд, достаточно щёлкнуть правой кнопкой мыши по панели задач и выбрать Диспетчер задач .
Ещё одной приятной «фишкой» является то, что Windows оценивает влияние приложения на скорость загрузки системы и позволяет сделать правильный выбор при отключении «лишнего».
Через программу Autoruns
Для большинства пользователей и их задач встроенной утилиты будет вполне достаточно. Для более подробной и глубокой диагностики может потребоваться применение сторонних программ управления автозагрузкой, одной из которых является Autoruns Марка Руссиновича и Брайса Когсуэлла.
С её помощью Вы можете отключать не только обычные приложения, но и службы, драйверы, задания планировщика, гаджеты, кодеки и т.д.
Важно! По умолчанию установлен флажок Options —> Filter Options —> Hide Windows entries , что в теории должно уберечь Вас от крушения системы после отключения жизненно важного компонента Windows. Но даже при таком раскладе Вы можете отключить сторонний драйвер, например драйвер видеокарты, без которого Windows может запросто не загрузиться. Поэтому настоятельно рекомендую перед всеми выключениями проверить наличие свежей точки для отката системы (самый быстрый и одновременно действенный практически в 100% случаев способ), полного бэкапа или бэкапа важных данных. Ещё лучше, если всё вышеперечисленное у Вас есть одновременно и на разных носителях
Интерфейс программы прост и интуитивно понятен, элементы разделены по группам, а на вкладке Everything отображается таблица с данными со всех вкладок.
Для отключения достаточно снять флажок напротив соответствующего пункта и перезагрузить компьютер.
Приятного использования!
Настройка автозагрузки Windows
Разумная настройка автозагрузки Windows одна из основных составляющих быстрого запуска компьютера. Легко настраиваемая составляющая. Для чего вообще нужно настраивать автозагрузку в Windows? Ответ прост.
Во время запуска Windows начинают загружаться и некоторые программы. Среди обязательных: антивирус, брандмауэр, службы системы… Часть автозагружаемых приложений является важным элементом функционирования системы. Другая важна по соображениям безопасности.
Но в автозагрузку часто попадают и другие компоненты, далеко не являющиеся необходимыми. Их помещают туда устанавливаемые программы, нередко без вашего разрешения. И как следствие этого падает производительность ПК и увеличивается потребление его ресурсов.
Но не все так плохо, от этих «паразитов» достаточно легко избавиться. А оптимизация автозагрузки Windows один из способов повышения ее производительности.
Настройка автозагрузки Windows.
Кликнете на меню «Пуск» и в поле поиска пропишите «msconfig», нажмите на клавиатуре клавишу «enter». Клик по найденному элементу откроет окно конфигурации системы.
Перейдите в нем на вкладку «Автозагрузка». Здесь вы увидите список всего, что находится в автозагрузке при запуске Windows.
Более конкретно по заголовкам:
- Элемент автозагрузки. Название загружаемой программы.
- Производитель. Кто разработал эту программу.
- Команда. Путь к программе на жестком диске.
- Расположение. Ключ программы в реестре Windows или в папке автозагрузки.
- Дата отключения. Показывает время деактивации компонента.
Ширину каждого заголовка можно увеличить. И что приятно, при этом размер оставшихся элементов совсем не уменьшиться. Хотя размер окна конфигурации ограничен, появившийся элемент горизонтальной прокрутки поможет в навигации по нему. Поставьте курсор мыши справа от поля, которое требуется увеличить, на границе со следующим (должна появиться двойная стрелка). Нажмите и, удерживая кнопку, перетащите поле вправо.
В поле перед каждой программой, для включения / отключения автозагрузки используется флажок. Если убрать флажок в поле перед определенной программой, она будет снята из загрузки Windows.
Возникает мысль отключить все, высвободить ресурсы и повысить производительность ПК. Затем, для принятия изменений нажать кнопку OK и перезагрузить Windows. Все очень просто. Но…
Некоторые находящиеся в автозагрузке программы имеют важное значение для компьютера. И отключать их нужно следуя определенным правилам, о которых будет рассказано чуть ниже.
Что не следует отключать.
- Безусловно, нельзя отключать антивирус, брандмауэр или любое другое связанное с безопасностью программное обеспечение. Перед названием этих приложений флажок должен стоять обязательно (в примере, Avazt).
- Не следует отключать основные службы Windows, такие как аудио или Bluetooth.
- Компоненты системы или материнской платы. Обычно они имеют производителя Intel или AMD.
Смело можно отключить.
Почти все остальное. Что делать если возникнут сомнения. Для их решения:
Запишите название элемента автозагрузки и введите его в поле поиска любого веб-браузера.
Если по названию результат не найден или ответ не понятен, введите в окно поиска название исполняемого файла этого приложения, обычно он заканчивается расширением .EXE.
Примечание: Если вы не уверены, флажок лучше не снимать. Пусть лучше будет запускаться не нужное приложение, чем откажет необходимое.
В результате, после не сложной настройки автозагрузки Windows начнет «запускаться» гораздо быстрее, не тратя необходимые для других действий ресурсы.
Автозагрузка Windows XP
Мало кто из опытных пользователей ПК не знает о функциях и возможностях автозагрузки. Этой возможностью пользуются, чтобы управлять теми приложениями, которые запускаются автоматически у вас на компьютере. Но рядовые пользователи считают, что когда включаешь компьютер, то на нем нет никаких запущенных программ, поскольку визуально их не видно, а когда машина начинает тормозить, либо выскакивают непонятные ошибки, они не знают, с чем это можно связать. В помощь таким пользователям – автозагрузка в windows xp.
Управление автозагрузкой
Чтобы зайти в меню автозагрузок, на своем компьютере введите команду в меню «Пуск» — msconfig. Перед вами появится окно под названием «Настройка системы».
Вам нужен пункт настройки автозагрузки. В открывшемся меню вам будут предложены множество папок. Они будут указывать на то, какие программы запущены у вас на комптютере. При снятии галочки с папки, приложение больше запускаться не будет. При эелании вы сможете опять зайти в меню настроек и поставить ту же галочку. Это наиболее простой способ настройки автозапуска в windows XP.
Второй вариант управлением автозапуска
Открываем меню «Пуск» и вводим команду Win+R, далее прописываем в отурывшейся вкладке знакомую нам команду msconfig.
Нажимаем на Ок.
Когда откроется настройка автозапуска, то вам также, как и в прошлом варианте потребуется снять галочки с ненужных программ.
Как добавить программы к автозапуску
Чтобы зайти в автозапуск, используйте тот же принцип, который мы описывали выше. На папке автозагрузке нажимает правой кнопкой мыши, и выбираем функцию «Открыть». Откроется необходимая папка. В нее нужно накидывать те приложения, которые нуждаются в автозапуске. Это нужно делать посредством копирования ярлыков папок программ, например, если они находятся у вас на рабочем столе.
Есть еще один способ управления автозапуском. Это можно сделать с официального сайта Microsoft при помощи утилиты Avtoruns.
Программа будет устанавливаться из архива. Когда начнется распаковка файлов, вам потребуется найти папку Logon. В работе этой утилиты тот же принцип настойки автозагрузок, что и из меню Пуск. На ненужных приложениях мы просто снимаем галочки. Если вы хотите, чтобы ненужный софт навсегда покинул меню загрузок, то по щелчку правой кнопкой на папке вы сможете выбрать нужный пункт удаления.
Настройки автозагрузки
Чтобы работа компьютера была более быстрой, и ничего не стесняло действия системы, необходимо регулярно чистить автозагрузки в Windows XP. Чтобы это сделать, нужно по аналогии с перечисленными выше действиями зайти в меню необходимой нам функции. Там вы выбираете сразу скопом все те программы, которые нужно убрать из списка.
Нет четкого списка программ, которые должны в любом случае присутствовать в автозапуске, так что вам придется самостоятельно выбирать все те приложения, которые по вашему мнению являются лишними в работе системы. После того, как вы определились с выбором, нажимайте на кнопку «Выполнить» в нижней части окна настройки системы.
Очищать следует не только реестр, но и саму папку автозапуска. В ней находятся иконки приложений, которые работают автоматом. Не бойтесь удалять ненужное. При желании вы сможете вернуть все на исходное положение. О том, как добавлять программы в запуск, мы говорили выше. Когда вы удаляете ярлыки из запуска, вы не удаляете саму программу. ВЫ просто чистите систему компьютера. Папка с нужными вам данными находится по адресу в системе: Documents and Setting\All Users\Главное меню\Программы\Автозагрузка.
Но можно и обойтись без перечисленных действий. Есть один небольшой секрет, который позволяет избежать запуска совершенно всех приложений при загрузке системы. Делается это так: когда вы включаете компьютер, то вам следует нажимать на клавишу Shift по аналогии с тем, как если бы нажимали на одну из клавиш при попытке зайти в Bios. Это действие полностью заблокирует функции автозапуска в вашей операционной системе.
| Название — Что это за программа? | Описание | Убрать или нет из автозагрузки? |
| shadowplay | Программа для захвата видео с экрана компьютера от компании Nvidia | Если регулярно пользуетесь, то можно оставить, если нет, то стоит убрать. Это не вирус. |
| btmshellex | Это драйвер Bluetooth | Если регулярно пользуетесь, то можно оставить, если нет, то стоит убрать. Это не вирус. |
| program program | неизвестно, исполняемый файл | Для того, чтобы определить опасность и принадлежность данного файла необходимо включить отображение колонки «Командная строка». Например, в Диспетчере задач Windows 10 необходимо нажать правой кнопкой мыши по заголовку колонки и отметить галочкой пункт «Командная строка». Именно при помощи этого пункта можно будет идентифицировать происхождение пункта автозагрузки «program program», файл из колонки командная строка можно проанализировать при помощи VirusTotal. В крайнем случае, присылайте полный путь (включая название файла) в комментарии под этой статьей и мы постараемся подсказать что с ним можно сделать. |
| upgmsd | неизвестно | Скорее всего это вредоносное программное обеспечение, многие у кого она встречается, жалуются на всплывающую рекламу |
| startccc, start ccc | catalyst control center — это приложение видеодрайвера | Это не вирус, можно оставить. |
| mobilegeni daemon | Приложение для синхронизации телефона с компьютером | Если подключаете к компьютеру телефон, то можно оставить. Однако, телефон будет подключаться и без данного приложения в автозагрузке, просто может перестать работать автоматическое обнаружение телефона. Это не вирус. |
| safebrowser | неизвестно | Это вредоносное программное обеспечение, которое может вызывать торможение компьютера. |
| krb updater utility, krbupdater utility | неизвестно | Это вредоносное программное обеспечение, которое может внедрять рекламу в браузер. |
| persistence, persistence module | igfxpers.exe — программа от Intel для встроенных видеокарт в ноутбуках | Если данная программа находится в автозагрузке ноутбука, то можно оставить и это безопасное приложение. Если это приложение находится в автозагрузке стационарного компьютера, то это может быть вирус. |
| program | неизвестно | Если это файл в автозагрузке, то это скорее всего вирус. Если это папка «C:\program», то она появляется при сбоях и резких перезагрузках компьютера, и её рекомендуется переименовать в program1. Но тут стоит разобраться что за сбой это был, что находится в этой папке. Посмотреть журнал событий в панель управления \ администрирование \ просмотр событий. Если в автозагрузке есть какой то файл из «C:\program files\название папки\имя программы.exe», то это нормально и убирать его не нужно. |
| rthdvcpl | Это звуковой драйвер Realtek | Это не вирус, оставляем в автозагрузке. |
| acpw06en | Может быть связана с ACD See Pro — программа для просмотра изображений | В автозагрузке она не нужна, но на всякий случай стоит проверить компьютер на вирусы при помощи независимых инструментов или антивирусов, например, dr.web cureit. |
| bnm updater | Может быть связан с Beeline Network Manager — инструмент для создания и поддержки vpn подключения. Используется домашним интернетом билайн для подключения компьютера к сети интернет. | Если у вас нет роутера и домашний интернет от билайн, то стоит оставить, если нет, то можно убрать. |
| epltarget | Может быть связан с Epson Status Monitor или драйвером для принтера Epson. | Если у вас есть принтер от Epson, то можно оставить, если нет, то стоит убрать. |
| autodetect | Может быть связана с usb-модемом для его автоматического обнаружения. | Если у вас usb-модема, то можно отключить. Если редко пользуетесь, то тоже можно отключить, но тогда не будет работать автоматическое обнаружение и придется запускать вручную через ярлык с рабочего стола или меню пуск. Внимание, в некоторых случаях, под этот процесс может маскироваться вирус, поэтому стоит проверить компьютер независимым антивирусом, например, при помощи dr.web cureit. |
| suicide | Это вредоносное программное обеспечение, может маскироваться под известный процесс системы и выглядеть так csrcs.exe | Это вредоносное программное обеспечение, и если ваш антивирус его пропустил, то стоит либо его настроить на максимальное обнаружение, либо поставить касперского или доктора веба. Для начала можно проверить компьютер при помощи dr.web cureit. |
| digitalsites | Скорее всего это вирус | Стоит проверить компьютер на вирусы и убрать из автозагрузки |
| pximouse | Скорее всего связана с мышкой или точпадом | Для корректной работы дополнительных кнопок мышки лучше оставить в автозагрузке. |
| fancystart daemon | Связано с ASUS FancyStart. Это не драйвер, а инструмент для регулировки определенных настроек, скорее всего связанных с экраном. | Если вы не пользуетесь этой программой, то можно спокойно убрать из автозагрузки. |
| daemon | неизвестно |
Если «daemon» это полное название файла в автозагрузке, то это скорее всего вирус, если нет, то стоит искать по полному названию файла \ программы. |
| ssereg | Может быть связана с Nuance PDF Reader — инструмент для чтение pdf файлов. |
Стоит убрать из автозагрузки, и если она снова в ней появится, то можно установить другую программу для чтения pdf файлов, на нашем сайте их представлено достаточно много. Если такой программы у вас нет и не было, то это может быть вирус. |
| hotkeyscmds, hkcmd | Может быть связан с видеодрайвером Intel. Требуется для работы на ноутбуке кнопок fn + F* (F1-F12) | Если это ноутбук и видеокарта стоит от Intel (встроенная), то следует оставить. Если это не ноутбук, то этот файл может быть вирусом и тогда следует проверить компьютер на вирусы. |
| syncmanpath | Может быть связана с программой яндекс диск | Если у вас установлена программа яндекс диск и вы её используете, то можно оставить, если нет, тогда удаляем из автозагрузки. |
| ace web extension updater, ace update, ace_web_extension.exe | Может быть связана с Ace Stream. | Если вы не знакомы с программой Ace Stream, то однозначно следует убрать из автозагрузки и проверить компьютер на вирусы. |
| alcoholautomount | Связана с alcohol 120. Отвечает за автоматические подключение виртуальных дисков при включении компьютера. | Если вы не играете на компьютере, то можно отключить. Это не вирус. |
| forteconfig | Также может быть как файл fmapp.exe. Может быть связан с устройствами от фирмы conexant. | Следует разобраться, есть ли у вас устройства от фирмы conexant, если да, то возможно можно оставить. Если нет, тогда стоит убрать. |
| btpreload | Связан с Bluetooth Suite. Один из компонентов программы для работы с bluetooth. | Если вы используете bluetooth, тогда можно оставить, если нет — убираем. |
| google update | Автоматическое обновление приложений от google, включая google chrome. | Можно отключить, при включении браузера google chrome и так будет проверять обновления. |
| bnm | Может быть связан с Beeline Network Manager — инструмент для создания и поддержки vpn подключения. Используется домашним интернетом билайн для подключения компьютера к сети интернет. | Если у вас нет роутера и домашний интернет от билайн, то стоит оставить, если нет, то можно убрать. |
| officesyncprocess | Связан с Microsoft office 2010 | Если у вас не настроена какая-либо синхронизация документов microsoft office, тогда можно отключить. |
| hdauddeck | Скорее всего связан с звуковой картой VIA, драйвером к этой звуковой карте. | Можно оставить, это не вирус. |
| asussender | Связана с ASUSTeK COMPUTER INC. Скорее всего устанавливается вместе с дополнительным программным обеспечением через драйвера ASUS. | Можно отключить, это не вирус. |
| cda server, common desktop agent | Скорее всего связано с Samsung Easy Printer Manager | Если у вас имеется принтер от Samsung, то следует оставить. Если принтера нет, то можно попробовать отключить. Это не вирус. |
| briefcasemenu | Связано с файлом syncui.dll, и компонентом Windows Briefcase. Данный компонент отвечает за синхронизацию файлов и папок, и предназначен для переносных компьютеров. | Если синхронизацию никакую не настраивали, то можно отключить. Это не вирус. |
| pximouse | Скорее всего связано с PixArt Imaging Inc, и является драйвером к какому-то манипулятору, например, мышке. | Можно оставить, скорее всего это не вирус, но если есть сомнения, то проверьте компьютер при помощи dr.web cureit. |
| mailruupdater | Приложение для обновления программ от mail ru. | Можно отключить, это не вирус. |
| upd | неизвестно | Следует посмотреть от куда загружается этот файл. Если из program files, то скорее всего, это одна из ваших программ. Если из другого места, то это может быть вирус. |
| igfxpers | Программа от Intel для встроенных видеокарт в ноутбуках | Если данная программа находится в автозагрузке ноутбука, то можно оставить и это безопасное приложение. Если это приложение находится в автозагрузке стационарного компьютера, то это может быть вирус. |
| rtftrack | Связана с Realtek semiconductor, и является драйвером для какого-то устройства. | Можно оставить, это не вирус. |
| create hidden process | неизвестно | Если в адресе каталога есть beeline, то это надежный процесс. Если нет, то убираем и проверяем на вирусы компьютер. |
| delayed launcher | неизвестно | Если в адресе каталога есть Intel, то это надежная программа. Если нет, то можно убрать. |
| vm331 stimnt | Связана с драйвером вебкамеры Vimicro | Если у вас есть веб-камера от фирмы Vimicro, то оставляем. Если нет, то убираем. Это не вирус. |
| диспетчер realtek hd | Драйвер для звуковой карты Realtek | Оставляем, это не вирус |
| cimei | неизвестно | Скорее всего вредоносное программное обеспечение. Стоит проверить компьютер при помощи dr.web cureit. |
| plura | Может быть связано с неофициальным приложение по взаимодействию с вконтакте. | Это вредоносное программное обеспечение. Стоит проверить компьютер при помощи dr.web cureit. |
| btmtrayagent | Связано с bluetooth приложением. | Если вы регулярно используете bluetooth, то оставляем. Если нет, то убираем. |
| host app service | Может быть связан с сервисами Pokki. | Скорее всего вредоносное программное обеспечение. Стоит проверить компьютер при помощи dr.web cureit. |
| adobeaamupdater | Менеджер автоматического обновления продуктов Adobe | Можно убрать, это не вирус. |
| nextlive | неизвестно | Скорее всего вредоносное программное обеспечение. Стоит проверить компьютер при помощи dr.web cureit. |
| nvidia capture server proxy | Связано с Geforce Experience. | Можно отключить, это не вирус. |
| kometaup | Вирус | Это вирус. Стоит проверить компьютер при помощи dr.web cureit. |
| vistadrv, vistalcon | Vista Drive Icon для Windows XP. Меняет иконки жестких дисков Windows XP на такие как в Windows Vista. | Это не вирус, можно оставить. |
| googlechromeautolaunch | Автоматический запуск браузера google chrome вместе с операционной системой. | Это не вирус, можно отключить. Но данное приложение само по себе редко появляется в автозагрузке, и если вы не добавляли его самостоятельно, а в браузере по умолчанию установлена не та поисковая система, то есть не гугл, не яндекс, не майл и не рамблер, то стоит проверить компьютер на вирусы. |
| altergeoupdater, html5loc | Связана mailru group. Определяет текущее географическое расположение компьютера. | Можно отключить, это не вирус. |
| java platform se auto updater | Приложение автоматического обновления библиотек Java | Если вы работаете с банк клиентом или другими бухгалтерскими программами, тогда оставляем. Может потребоваться для корректной работы приложений, написанных с использованием Java. Это не вирус. При желании можно отключить. |
| hpusagetracking | Связана с Hewlett-Packard Company | Если есть к компьютеру подключено устройство от HP, тогда оставляем. Если нет, то можно убрать. Это не вирус. |
| 332bigdog, 331bigdog | Может быть связан с драйверами веб-камеры | Скорее всего вредоносное программное обеспечение. Стоит проверить компьютер при помощи dr.web cureit. |
| npsstartup | Связано с Samsung PC Studio | Это не вирус. Если регулярно подключаете к компьютеру телефон, то можно оставить. Если нет, тогда отключаем. |
| dptfpolicylpmservicehelper, intel dptf lpm service helper | Возможно, связано с драйверами от Intel. В описании значится «Intel(R) Dynamic Platform and Thermal Framework LPM Policy Service Helper». | Можно оставить, это не вирус. |
| usb3mon, iusb3mon | Связан с драйвером USB 3.0 от Intel. | Можно оставить, это не вирус. |
| systrayapp | Может быть связано с множество приложений. Может быть связано с аудио-устройство, звуковой картой. Может быть связано с программным обеспечением от France Telecom SA. | Скорее всего можно отключить. Те образцы, которые встречались, были безопасны. Скорее всего это не вирус. Но можно проверить компьютер при помощи dr.web cureit. |
| shadowplay | NVIDIA ShadowPlay. Видеозахват в играх. | Это не вирус. Если вы записываете видео из игр, то можно оставить. |
| tbpanel | Связано с GAINWARD CO. LTD. Скорее всего является частью видеодрайвера. | Можно оставить, это не вирус. |
| timetasks | Программа для запоминания информации. Агрессивный способ распространения. | Можно отключить. Прежде чем её удалять нужно завершить её процесс через диспетчер устройств. Благодаря агрессивному способу распространения это программное обеспечение может считаться вредоносным. |
| bgmonitor | Связано с Ahead Nero | Можно отключить, это не вирус. |
| nwereboot | Связано с Ahead Nero | Можно отключить, это не вирус. |
| apnupdater | Связано с инструментами от Ask | Это может быть вредоносным программным обеспечением, следует отключить и удалить. |
| hd audio background process | Связано с Realtek High Definition Audio Driver | Можно оставить, это не вирус. |
| systemscript | Скорее всего Trojan.Ormes.9 | Скорее всего это вирус. Стоит проверить компьютер на вирусы при помощи dr.web cureit. |
| bingsvc | Связано с Microsoft Bing Service | Можно отключить, это не вирус. |
| microsoft bing service | Интеграция поискового сервиса Bing | Можно отключить, это не вирус. |
| nvtmru | NVIDIA NvTmru Application — NVIDIA GeForce Experience | Можно оставить, это не вирус |
| updateprcshortcut | Связано с CyberLink PowerRecover | Это не вирус. Если с данной программой не работаете, то можно отключить. |
| fspuip | Скорее всего связано с драйверами для сканера отпечатков пальцев | Если не пользуетесь им, то можно отключить. Это не вирус. |
| gfxserviceinstall | Может быть связано с видеоадаптером Intel. | Если это ноутбук и видеокарта стоит от Intel (встроенная), то следует оставить. Если это не ноутбук, то этот файл может быть вирусом и тогда следует проверить компьютер на вирусы. |
| divx media server | Скорее всего связано с DivX DLNA Media Server | Это не вирус. Если не пользуетесь программным обеспечением от DivX, тогда можно отключить. |
| create virtual driver | Может быть связан с программным обеспечением вебсервера Denwer. Подключается виртуальный жесткий диск при загрузке компьютера. | Это не вирус. Если работаете с Denwer, тогда оставьте, если нет, тогда можно отключить. |
| hfaloader | Связано с Hamster Archiver | Данный архиватор обычно устанавливается вместе с другими программами. Если он установился без спросу и нет в нем нужды, тогда можно его удалить и поставить любой другой архиватор из каталога на данном сайте. |
| clistart | Связано с видео драйвером ATI Catalyst™ Control Center | В компьютере стоит видеокарта от ATI или AMD, оставляем. Это не вирус. |
| syntpenh | Связано с драйвером точпада | Это не вирус, можно оставить |
| zaxarloader | Разработка Zaxar Ltd. Возможно игровой браузер. | Скорее всего не вирус, но может показывать навязчивую рекламу и нагружать компьютер. Если не пользуетесь, стоит удалить. |
| biosnotice | Разработка BIOSTAR. BiosNotice помогает менять заставку BIOS. | Это не вирус. Если заставку BIOS не меняете, тогда можно просто удалить. |
| abdocsdllloader | abDocs — это программа, позволяющая получать доступ к документам и открывать к ним общий доступ на компьютерах и/или других мобильных устройствах. Разработка компании Acer. | Это не вирус. Если не используете программу, то можно удалить. |
| atiptaxx | Связано с ATI Technologies. Скорее всего связано с Catalyst Control Center. | Это не вирус, можно оставить. Скорее всего связан с видеодрайвером. |
| rupdate | Rambler Updater — Обновление программ от Rambler | Если программы от Rambler не используются, тогда можно удалить. Это не вирус. |
| qhsafetray, QHSafeTray.exe | Связано с QIHU 360 Total Security. | Это антивирус, следует оставить. |
| nvcpl | Библиотека для панели управления Nvidia | Это не вирус, можно оставить. |
| Ctfmon.exe, Ctfmon | Системный процесс WIndows, который связан с раскладкой клавиатуры | Данный файл должен запускаться только из Windows\System32 — в этом случае это не вирус, необходимо оставить, иначе могут быть проблемы с отображением раскладки клавиатуры. В том случае, если данный файл запускается из любой другой папки, тогда это вирус. |
| drpnps | Связано с Драйвер паком DriverPack Solution. | Это скорее всего не вирус, а компонент программы, которая установилась при установки драйверов с помощью DriverPack Solution. Можно отключить. При наличии сомнений, рекомендуется проверить компьютер при помощи Dr.Web Cureit. |
| fmapp application | Связано с драйверами устройств ForteMedia | Это не вирус. Может влиять на функциональные возможности устройств ForteMedia, поэтому не стоит отключать. |
| asuswsloader | ASUS WebStorage — Резервное копирование в облако | В случае, если не пользуетесь резервным копирование, стоит отключить. Это не вирус. |
| application restart #1 | неизвестно | Сам по себе данный пункт в автозагрузке ничего не говорит. Тут стоит смотреть на колонку «команда» и набирать в поиске имя файла, который запускается. |
| werkernelreporting | Может быть связано с компонентом Отчетов об ошибках Windows | Наличие данного пункта в автозагрузке может говорить о попытке операционной системы передать отчет после перезагрузки. Если после перезагрузки данный пункт остаётся, рекомендуется отключить его и проверить компьютер на вирусы. |
| security health, Windows Security Health Service | Может быть связано с Защитником Windows | Если используется другой антивирус, тогда защитник Windows следует отключить в панели инструментов. |
| imagingdevices.exe | Связано с системными компонентами для работы с устройствами получающими или обрабатывающие изображения | Не является вирусов, но можно спокойно отключить. |
| registration agent | Неизвестно | Данное название может использовать как легальными программами, так и вредоносными. Поэтому следует обратить внимание от куда запускается программа, если из временных папок, тогда однозначно удалить и проверить компьютер на вирусы. |
| gudelaystartup | Может быть связано с Glary Utilities | Если данную программу используете, тогда можно оставить. Если данную программу не используете, либо крайне редко, тогда лучше отключить. |
| btmshellex | Wireless Bluetooth | Это не вирус. Если используете Bluetooth, тогда оставьте. Если не используете Bluetooth, тогда можно отключить. |
| avlaunch, avlaunch component | Связано с антивирусом Avast | Следует оставить. |
| startcn | Связано с драйвером устройств AMD | Если в пути указана папка Program Files, тогда это не вирус. Для корректной работы лучше оставить. |
| back monitor application sunplusit | Связано с драйвером веб-камеры | Можно удалить из автозагрузки. Это не вирус. |
| mblauncher, mb launcher | Скорее всего связано с менеджером браузеров от Яндекс | Загрузка из временных папок не означает принадлежность к вредоносному программному обеспечению. Скорее всего ничего опасного, но можно отключить. |
| avg framework | Связано с интерфейсом пользователя антивируса AVG | Это не вирус, если используете данный антивирус, следует оставить. |
| mbcfg64 | Связано с драйвером устройства Creative Technology | Для корректной работы устройства может понадобиться данное приложение. Можно оставить. Это не вирус. |
| voice assistant | Скорее всего связано с приложением для распознавания речи | Если подобные приложения не используются, тогда можно смело отключить. |
| gc invoker utility | Связано с AdobeGCClient, которая проверяет цифровые подписи и сертификаты | Если на компьютере используются платные продукты Adobe, тогда следует оставить. |
| nvfbcpluginwindow | Компонента видеодрайвера Nvidia | По описанию разработчика он должен предотвращать закрытие Windows. Если Вы регулярно играете в мощные игры, тогда обязательно оставьте. Если в мощные игры не играете, можно отключить. Это не вирус. |
| conexant high definition audio filter agent | Это драйвер для звуковой карты от компании Conexant. | Необходимо знать какое-устройство (включая виртуальное) используется для воспроизведения звука. Если Вы не знаете, тогда оставьте. |
| pkimonitor.exe | Скорее всего связано с продуктом eToken PKI client от компании Aladdin Knowledge Systems, Ltd | Если Вы при работе на компьютере используете ЭЦП (электронную-цифровую подпись), тогда оставьте. |
| amin, amin.exe | Троянская программа — майнер криптовалют | Настоятельно рекомендуется проверить компьютер при помощи Dr.Web Cureit, а также Anti-WebMiner из раздела Безопасность \ сетевые экраны на данном сайте. Это вредоносная программа. |
| dolby dax2 api, DolbyDAX2API.exe | Звуковой драйвер | Может работать как драйвер устройства или как приложение, которое добавляет звуковые эффекты. Тут нужно быть осторожными, и можно просто оставить. Это не вирус. |
| av console | Связано с антивирусом Panda | При использовании антивирусного продукта Panda следует оставить, иначе рекомендуется удалить указанный продукт через мастер установки и удаления программ. Это не вирус. |
| hwtransport.exe | Связано с приложениями и драйверами устройств HUAWEI или Honor | Если не планируется частое подключение устройств HUAWEI или Honor, тогда можно спокойно отключить. Это не вирус. |
| cyberlink virtual drive | один из компонентов программного обеспечения CyberLink Power2Go | При использовании программы CyberLink Power2Go можно оставить, иначе отключить. Это не вирус. |
| utweb | uTorrent web | При использовании программы uTorrent web можно оставить, иначе отключить. Это не вирус. |
| dolby profile selector, pcee4.exe | Связано с программным обеспечением Dolby Digital Plus, может так и называться Dolby Profile Selector | Может использоваться для звуковых эффектов или улучшения звука при воспроизведении видео. Можно оставить, это не вирус. |
| HP UT LEDM Driver | Драйвер принтера Hewlett-Packard (HP) | При использовании принтера HP рекомендуется оставить. Это не вирус. |
Автозагрузка Windows 8. Как оптимизировать?
Приложения бывают разные. Одни запускаются и при закрытии полностью удаляются из памяти компьютера. А другие остаются работать в фоне.
Но самые критичные приложения — те, которые стартуют незаметно для нас в момент загрузки Windows. Их запуск может негативно влиять на скорость этого процесса, а они сами снижают общую производительность компьютера, отнимая ресурсы памяти и процессора. Как узнать, какие приложения находятся в автозагрузке? Какие из них полезны, а какие нет? Как в целом оптимизировать автозагрузку Windows 8?
Анализируем автозагрузку
Проще всего контролировать процесс автозагрузки в Windows 8.1. Здесь это можно сделать прямо из Диспетчера задач. Нажмите Ctrl-Shift-Esc для запуска этой программы и найдите вкладку Автозагрузка. Для каждой позиции можно увидеть информацию, насколько приложение влияет на скорость загрузки операционной системы. Здесь же можно отключить программу. Если потом она вам понадобится, то включите обратно.
Отключать приложения при загрузке можно и в более старых версиях Windows. Для этого используется служебная программа командной строки msconfig. Она позволяет временно отключать приложения автозагрузки. Нажмите Win-R и наберите msconfig. На вкладке Автозагрузка вы можете узнать, кто стартует вместе с Windows и при необходимости временно отключить.
В более старых версиях Windows, чем 8.1, для управления автозагрузкой удобно использовать утилиту Ccleaner. Разработчики предусмотрели для этого отдельный раздел «Автозагрузка».
Как оптимизировать автозагрузку Windows 8
При старте системы за ресурсы компьютера среди приложений и системных программ идет настоящая война. Обращаясь к одним и тем же компонентам, в одно и то же время программы мешают друг другу и снижают скорость загрузки.
Применение специальных программ-оптимизаторов
Для оптимизации старта можно использовать утилиту bootvis.exe, которую можно скачать из Интернет. Она делает пробный запуск системы и предоставляет информацию о том, какие программы стартовали и анализирует причины задержки при старте. Программа способна в известной степени оптимизировать автозагрузку, но только в версиях Windows старше, чем 7 и 8.1. В последних эта оптимизация проводится самой системой, и вмешательство bootvis.exe будет лишним. Однако это приложение все же может оказаться полезным. Bootvis демонстрирует график степени использования ресурсов компьютера при старте компьютера.
Смена жесткого диска на более быстрый
Из всех ресурсов нас более всего интересует график интенсивности использования жесткого диска. Именно за этот ресурс программы автозагрузки борются особенно сильно. Связано это с тем, что скорость чтения с обычного жесткого диска магнитной системы достаточно низкая. Поэтому смена винчестера на более быстрый, к примеру SSD-диск, значительно ускорит автозагрузку программ.
Уменьшите количество программ в автозагрузке
Дальнейшая оптимизация автозагрузки может быть выполнена путем удаления необязательных программ из списка стартующих при запуске системы. Многие программы прописывают в автозагрузку свои вспомогательные утилиты, которые ускоряют запуск основной программы или каждый раз проверяют актуальность ее версии.
Такие вспомогательные программы без каких-либо последствий могут быть удалены из автозагрузки. Например, это iTunes Helper, QuickTime, Adobe Reader, Microsoft Office и Libre Office.
Разведите программы автозагрузки во времени
Есть метод, не такой радикальный, как удаление программ из автозагрузки Windows. Запуск их можно отложить на 3-5 секунд, чтобы они не мешали критичным приложениям в самом начале начале работы системы. Легче всего это сделать утилитой Startup Delayer. Все программы, в нужности которых сомневаетесь, просто отложите на более позднее время запуска. Это позволит снизить конкуренцию за диск и прочие ресурсы в пик нагрузки.
Заключение
Мы рассмотрели основные подходы к управлению автозагрузкой. Однако не стоит спешить удалять все программы из этого списка. Начните с простого выключения с помощью Диспетчера задач в Windows 8.1 или утилиты MsConfig в более ранних версиях. Если поведение системы от выключения этих приложений не изменится, то скорее всего программа и правда только время при старте компьютера тратит.
Читайте также:
7 важных вещей, которые должны быть успешными для стартапа
Начать новый бизнес в этой экономике может быть сложно, но возможно. Мы выделили 7 основных вещей, которые следует учесть и подготовить, прежде чем начинать запускать свой стартап.
1. Хорошее чувство времени
Мы имеем в виду это двояко: 1) Выбор наилучшего момента для запуска вашей компании. Это всегда баланс, определяемый множеством факторов, включая приливы и отливы в вашей отрасли, успех или неуверенность конкурентов, доступность средств для стартапа и ваши личные обстоятельства (рождение ребенка через месяц? Не пытайтесь открыть новую компанию прямо сейчас.Хотите ребенка в 3 года? Прыгайте прямо сейчас.) И 2) Завершите бизнес-план и сделайте решительные шаги, чтобы быстро сдвинуть бизнес с мертвой точки. Мы не призываем торопиться — во что бы то ни стало, не торопитесь, чтобы тщательно разработать план, — но так много стартапов терпят неудачу просто потому, что они погрязли в ранней разработке и даже не сдвинутся с мертвой точки.
2. Самый чистый бюджет на квартал
Распространенная ошибка новых владельцев бизнеса заключается в том, что если они могут получить достаточно большую сумму денег, они могут положить ее на расчетный счет для бизнеса, и этого наверняка будет достаточно для покрытия их расходов.Это неправильно и глупо, и нет — мы даже не собираемся подбирать более приятные слова, чтобы сказать это. Безумно важно иметь очень подробный бюджет, прежде чем вы потратите ни копейки. Если вы не являетесь экспертом в области составления бюджета, заручитесь помощью того, кто им владеет. Учитывая, что многие руководители стартапов склонны мыслить «в целом», вычисление цифр не является популярным излюбленным занятием. Как таковой, слишком часто застеклен. Просто … не надо. Следует тщательно учитывать каждую область бизнеса и как можно точнее придерживаться бюджета.Кстати…
3. Самодисциплина
Мы говорим здесь не только о деньгах, но, безусловно, необходимо проявлять самообладание и придерживаться своего бюджета. В любом случае ведение собственного бизнеса — особенно на этапе его запуска — требует дисциплины во всех областях. Наши советы: заранее решайте цели на каждый день / неделю / месяц, а не просто решайте, в какие часы вы будете работать. Мы все о балансе работы и личной жизни и не из тех, кто предлагает позволить вашему стартапу полностью взять на себя вашу жизнь, но простой факт заключается в том, что стартапам требуется немного больше заботы, чем устоявшимся компаниям.Решите, что и когда нужно сделать, и заставьте себя придерживаться своих ориентиров. Лучше потянуть пару долгих дней, чем ужасно отстать.
Да, и придерживайтесь своего бюджета.
4. Сверхострые социальные навыки
Если вы и ваша команда знаете ключевых людей, занимающих высокие посты («высокие» с точки зрения их положения в вашей отрасли, или «высокие» с точки зрения количества нулей в инвестициях, которые они хотят вам дать), то это просто фантастика. . Вы опережаете многих.Если вы этого не сделаете, то ваша работа будет неотъемлемой частью вашей работы. В любом случае способность формировать новые отношения, развивать и поддерживать существующие важна для жизнеспособности вашего бизнеса.
5. Гибкость
Если и есть что-то, что неизменно верно в отношении запуска стартапа, то это очень мало будет верно.Когда вы вкладываете столько времени, усилий и веры в один бизнес-план, построенный на одной бизнес-модели, логично, что у вас возникнут проблемы с принятием того, что, возможно, его нужно изменить или, что еще хуже, отменить и полностью перестроить. К сожалению, на любом этапе процесса запуска — от концепции до фактического начала работы — могут возникнуть новые факторы, которые освещают части вашей деятельности, брендинг… действительно любую часть вашего бизнеса, которую необходимо доработать и изменить, чтобы она работала лучше. Хороший предприниматель вкладывает свою энергию и эмоции в бизнес-план, а придерживаться одного конкретного метода или образа действий — нет.Вы должны постоянно искать способы улучшить то, что вы делаете, и совершенно не бояться вносить эти изменения.
6. Деньги
Вроде нетрудно, но пришлось бросить это здесь, потому что это определенно то, что стартапам нужно для успеха. То, сколько денег вам нужно, может варьироваться — может быть, это всего лишь 50 тысяч долларов или многие миллионы долларов — и есть много разных способов получить их. Будь то начальный капитал из вашего собственного кармана, инвестиции бизнес-ангелов или ссуды для малого бизнеса, выясните, какой путь финансирования лучше всего подходит для вашей компании, и воспользуйтесь им.Серьезно, тебе нужны деньги.
7. Завершение работы
Даже самые продуманные бизнес-планы, основанные на самых новаторских, дальновидных идеях, практически ничего не значат, если человеку / людям у руля не хватает настойчивости, навыков и знаний, чтобы довести все усилия до успешного завершения. В конце концов, знание того, как делает что-то, возможно, более важно, чем знание того, что нужно сделать . Наличие опыта в отрасли, в которой существует ваш стартап, и наличие энергии, чтобы запачкать руки и сделать тяжелую работу, незаменимы, когда дело доходит до успеха вашего стартапа.
10 запускаемых программ, которые можно безопасно отключить для ускорения работы Windows
Медленная загрузка ПК, вероятно, самая раздражающая вещь, с которой сталкиваются пользователи Windows. Причин медленной загрузки ПК может быть множество; Одна из причин медленной загрузки — слишком много программ и служб, запускаемых после загрузки Windows 10.
Давайте подробнее рассмотрим некоторые распространенные программы запуска, которые замедляют загрузку Windows 10, и способы их безопасного отключения. Кроме того, мы рассмотрим, как управлять запускаемыми программами и как определить, какую программу следует или не следует разрешать запускать.
Почему следует отключать программы автозагрузки?
Если ваш компьютер загружается медленно, вероятно, у вас слишком много программ и служб, которые пытаются запустить все одновременно. Но вы не добавляли никаких программ в свой стартап, так как же они туда попадают?
Связано: Исправить медленную загрузку в Windows 10
Часто программы автоматически добавляются в автозагрузку. Вот почему рекомендуется обращать внимание при установке программного обеспечения и иногда удалять вредоносное ПО.Тем не менее, не все программы, которые добавляются в автозагрузку, являются ненужными.
Часто используемые программы запуска и службы
1. iTunes Helper
Если у вас есть устройство Apple (iPod, iPhone и т. Д.), Этот процесс автоматически запустит iTunes, когда устройство подключено к компьютеру. Это ненужный процесс, так как вы можете вручную запускать iTunes, когда захотите, и в этом нет необходимости, если у вас вообще нет устройства Apple.
2. QuickTime
QuickTime позволяет воспроизводить и открывать различные мультимедийные файлы. Программа часто требуется для просмотра веб-контента, в частности видео. Но зачем ему «запускать»? Короткий ответ: нет.
3. Увеличение
Да, все мы любим Zoom. Но нет необходимости, чтобы это была программа запуска, если вы можете запускать ее вручную по мере необходимости для посещения собраний.Кроме того, отключение его при запуске не влияет на обновления Zoom.
4. Читатель Adobe
Вы, наверное, знаете Adobe Reader как популярную программу для чтения PDF-файлов на вашем компьютере. Хотя вам это не нужно (и есть отличные альтернативные программы для чтения PDF-файлов), многие по-прежнему предпочитают Adobe Reader. Зачем ему «нужен» автоматический запуск, я не понимаю. Снимите галочку.
5. Skype
Skype — отличная программа для видеочата, с этим никто не спорит.Но нужно ли вам запускать и входить в систему, как только вы входите в Windows? Возможно нет.
6. Google Chrome
Знаете ли вы, что для того, чтобы Google Chrome оставался актуальным, вам не нужно запускать его и другие его службы? Все, что он делает при запуске, — это потребляет системные ресурсы, которые Windows могла бы использовать для более быстрой загрузки.
7. Веб-помощник Spotify
Spotify — отличный способ открыть для себя новую музыку, а с новым веб-плеером Spotify вам даже не нужно его устанавливать.Однако, если оно у вас установлено, вы можете найти это маленькое приложение в своем автозагрузке.
Он просто позволяет настольному приложению Spotify взаимодействовать с вашим браузером. Когда где-то в Интернете щелкают песню Spotify, она автоматически открывается в настольном приложении. Стоит ли эта функция дополнительной нагрузки на время загрузки? Нет.
8. CyberLink YouCam
Если у вас есть веб-камера, скорее всего, для вашего программного обеспечения будет установлена программа CyberLink YouCam.Таким образом, «они» (производители) считают, что он должен запускаться автоматически. Так что же он делает при запуске? Ничего, кроме добавления ненужных процессов. Снимите галочку.
9. Evernote Clipper
Мы большие поклонники Evernote, а Web Clipper просто великолепен. Тем не менее, всегда было непонятно, почему его добавляют в стартап. Вы можете легко отключить его и использовать Web Clipper ежедневно, если не ежечасно, и у вас не возникнет проблем с его некорректным вырезанием.
10. Microsoft Office
Microsoft Office — самый известный офисный пакет. Но какая польза от этого при запуске? Если вы отключите его, вы все равно сможете открывать какие-либо файлы? да. Можете ли вы запустить любую из программ вручную? да. Есть ли какие-то функции, которыми вы не можете воспользоваться? Нет. Разрешение ему запуститься — это просто бремя для вашей системы.
Связанный: Как изучить Microsoft Office: онлайн-учебники, видео и курсы
Имейте в виду, что это относится и к любым альтернативным офисным пакетам.
Управление программами запуска и службами
Конфигурация системы — отличный локальный инструмент для управления запускаемыми приложениями и службами. Вы можете запустить его, набрав MSConfig в строке поиска меню «Пуск» и выбрав «Лучшее совпадение».
Или нажмите Windows Key + R , чтобы открыть диалоговое окно «Выполнить», введите msconfig, и нажмите Enter.
Как пользователь Windows, вы также заметите, что на вкладке «Запуск» в System Configuration больше не отображаются запускаемые приложения.Вместо этого есть ссылка, указывающая на вкладку «Автозагрузка» в диспетчере задач , к которой также можно перейти, щелкнув правой кнопкой мыши на панели задач Windows или используя комбинацию горячих клавиш: Ctrl + Shift + Esc .
После просмотра вкладки «Автозагрузка» вы можете отсортировать элементы по имени, издателю, статусу (включен / отключен) и влиянию на запуск (высокое, среднее, низкое).
Похоже, что для предотвращения запуска служб вы все равно должны снять их отметку в System Configuration , поскольку их остановка в Task Manager останавливает их только в это время, и они будут запускаться снова при перезагрузке системы.
Сохранить или не хранить
Приведенный выше список ограничен типичными приложениями и службами, которые следует удалить, если они установлены на вашем компьютере. У вас может быть больше или меньше, в зависимости от ваших программ. Например, популярное игровое программное обеспечение Steam — это еще одна программа, которая может отлично работать без необходимости добавления при запуске системы. В Windows 10 также есть множество вредоносных программ, которые можно удалить.
Предложения относительно того, что следует разрешить для запуска
Задача состоит в том, чтобы определить, какие программы и службы, помимо перечисленных в этой статье, следует включать или отключать при запуске.Ниже приведены некоторые рекомендации:
- Оставьте в покое все, что связано с вашим антивирусом (например, Avast, Avira и т. Д.).
- Сервисы и приложения для аудио, беспроводной связи, тачпадов (для ноутбуков) отключать нельзя.
- Будьте осторожны, отключая службы Microsoft — точно знайте, что делаете.
- Как правило, приложения и службы для Intel и AMD должны оставаться активными.
- Программы облачной синхронизации, такие как Dropbox, SugarSync, Google Drive и т. Д., Должны запуститься.
- Все, что вы хотите запускать автоматически, без вашего разрешения (подумайте: «установил и забыл»).
Вам интересно узнать о некоторых программах, которые следует разрешить запускать, помимо упомянутых выше типов? Имейте в виду, что вы хотите как можно реже запускаться, но вы также хотите воспользоваться возможностью вашего компьютера запускать различные программы без необходимости делать это вручную.
Веб-сайты, помогающие оценить программу
Из-за постоянных изменений в технологиях нельзя полагаться на одну статью, чтобы определить все второстепенные элементы запуска. Даже при наличии данных рекомендаций иногда услуга или программа неузнаваемы или расплывчаты в описании. Для них вам нужно обратиться к веб-сайтам с базой данных приложений и служб, которые показывают, что они собой представляют, кто их создает и необходимы ли они для правильной работы вашего компьютера.Ниже приведен список рекомендуемых веб-сайтов:
Ускорьте свой компьютер, отключив программы автозагрузки
Важно понимать, что при удалении сервисов и программ из автозагрузки есть риск. Хотя многие из них не нужны, многие другие нужны. Если вы удалите что-то важное для запуска вашего компьютера, это может иметь негативные последствия. Мы не можем достаточно повторить важность точного знания того, чего ожидать после завершения каждой службы и запуска каждой программы.
Эти программы замедляют загрузку Windows 10Windows 10 загружается медленнее, чем раньше? Причиной может быть медленный запуск программ при запуске.Мы покажем вам, как сократить список загрузки.
Читать далее
Об авторе Аарон Коуч (Опубликовано 163 статей)Аарон — выпускник ветеринарного отделения, в первую очередь интересуется дикой природой и технологиями.Ему нравится исследовать природу и фотографировать. Когда он не пишет и не занимается технологическими открытиями в сети, его можно найти на своем велосипеде, который разбомбил горный склон. Подробнее об Аароне читайте на его личном сайте.
Более От Аарона КоучаПодпишитесь на нашу рассылку новостей
Подпишитесь на нашу рассылку, чтобы получать технические советы, обзоры, бесплатные электронные книги и эксклюзивные предложения!
Нажмите здесь, чтобы подписаться
Какие программы автозагрузки Windows мне нужны?
Как определить, какие программы запуска Windows мне абсолютно необходимы? Действительно ли мне нужно, чтобы все мои программы защиты, такие как вирусы и шпионское ПО, загружались при запуске?
В конечном счете, это вопрос без ответа.
Для многих автозагрузок Windows ответ будет «я не знаю».
Но определенно есть шаги, которые вы можете предпринять, чтобы понять большую часть того, что происходит при запуске, и принять несколько решений.
Все разные
Однозначного ответа просто нет. Не существует «минимального набора» запускаемых программ, который я могу перечислить здесь, который работал бы для всех. Все машины разные, на всех установлено разное программное обеспечение, и у всех разные представления о том, что является важным, а что нет.
Вместо этого я дам вам обзор шагов, которые я предпринимаю для управления своим стартапом.
Запуск диспетчера задач
В первую очередь нужно обратиться к вкладке «Автозагрузка» в диспетчере задач. Щелкните правой кнопкой мыши часы на панели задач, выберите Диспетчер задач , щелкните Подробнее , если есть, а затем щелкните вкладку Запуск . (В предыдущих версиях Windows вы можете запустить утилиту «msconfig» для получения аналогичного списка.)
Например, вот изображение того, что я вижу, когда запускаю его в своей основной системе Windows 10 Pro.
Вкладка «Автозагрузка» диспетчера задач на моем компьютере.Да, я «опытный пользователь», и у меня много-много записей в моем автозагрузке. У вас может быть меньше — а может быть, даже больше. Главное не в том, что у меня в списке, а в том, как оценить то, что в вашем.
Оценка записей при запуске
Для каждой записи в списке спросите себя:
Я этим пользуюсь? Если нет, рассмотрите возможность полного удаления программного обеспечения, а не просто беспокоиться о записи при запуске.
Это то, что нужно запускать при запуске? Во многих случаях ответ — однозначный «да».Например, Dropbox или Macrium Reflect — это инструменты, которые я установил, и они действительно должны запускаться с момента входа в систему.
В случаях, когда что-то неясно, вы можете потратить некоторое время на изучение инструмента, особенно если диспетчер задач указывает, что «влияние запуска» велико. Щелкните элемент правой кнопкой мыши, и вы найдете вариант «Поиск в Интернете», с которого можно начать.
AcroTray — это пример инструмента, который существует уже много лет и который, по мнению большинства людей, не нужно запускать при запуске, если вообще когда-либо.(Он связан с Adobe Acrobat Reader.) Большинство исследований ясно скажут вам, что его можно безопасно отключить.
Если вы все еще не уверены в выборе товара:
- Можете спокойно оставить в покое. (Как я расскажу ниже, это обычно моя рекомендация.)
- Как правило, элементы в списке запуска диспетчера задач можно отключить без серьезных проблем. В худшем случае какая-то программа или функция перестанут работать, и вы можете вернуться в список автозагрузки и снова включить ее.
Отключение записей автозагрузки
Прежде чем отключать что-либо на вкладке «Автозагрузка», проверьте параметры для связанного приложения.Очень часто в самом приложении есть параметр «запускать с Windows» или «запускать при входе», который можно безопасно отключить, не прибегая к списку диспетчера задач. Это предпочтительный способ, поскольку он позволяет приложению вносить дополнительные корректировки, если таковые потребуются.
Если этот параметр недоступен, можно легко отключить элементы в диспетчере задач.
Как видите, около половины записей в моем списке автозагрузки уже отключены. Чтобы отключить элемент, просто щелкните его правой кнопкой мыши и выберите Отключить .
Отключение элемента при запуске диспетчера задач.Если вы решите, что вам понадобится запись для запуска позже, вы можете вернуться к списку, снова щелкнуть его правой кнопкой мыши и выбрать Включить .
Само собой разумеется, поскольку это влияет на поведение при запуске, вам необходимо перезагрузить компьютер, чтобы изменения вступили в силу.
Где антивирус?
Одна вещь, которую вы не найдете в моем списке, — это защита от вредоносных программ. Это потому, что я полагаюсь на Защитник Windows в Windows 10, и он работает как служба Windows.Службы Windows обрабатываются иначе, чем элементы автозагрузки, и выходят за рамки этой статьи.
Ваше антивирусное или защитное программное обеспечение может иметь записи при запуске. Поскольку мы говорим о программном обеспечении безопасности, будьте осторожны при выборе отключения или удаления. Как минимум, исследуйте любые элементы, связанные с безопасностью, которые вы найдете, чтобы определить, безопасно ли их отключать.
Если есть сомнения, не надо.
Некоторые элементы являются постоянными
Одна проблема, с которой я столкнулся, заключается в том, что некоторые программы очень устойчивы.Вы отключаете запись только для того, чтобы она сбрасывалась позже, после того, как вы запустили ее вручную или (чаще всего) приняли обновление.
Если программа не является действительно одноразовой (на этом этапе я рассматриваю возможность ее полного удаления), я оставляю элемент автозагрузки на месте, если он будет таким постоянным.
Стоит ли все это?
На мой честный взгляд, нет.
На практике это может быть лот , усилий для , очень небольшая прибыль , если вы не столкнулись с серьезной проблемой и не пытаетесь найти решение.
Очень заманчиво хотеть иметь «тощую и чистую» машину, и я это прекрасно понимаю. Проблема в том, что большинство этих элементов запуска являются незначительными нарушителями общей картины. Некоторые занимают видимое место в области уведомлений, но это как никогда плохо. Большинство из них используют очень мало памяти и почти не используют процессор. Большинство из них почти доброкачественные.
Нельзя сказать, что многие из них могут быть совершенно ненужными, потому что концептуально, а многие — если не большинство — нужны. Выполняемые ими службы могут быть спроектированы таким образом, чтобы не требовалось, чтобы программное обеспечение было постоянно резидентным .Поставщики решили писать свое программное обеспечение именно таким образом. Это раздражает и ненужно.
Но это то, что есть.
В общем, я не думаю, что стоит тратить время и усилия, чтобы попытаться урезать это за пределами очевидного.
Медленный компьютер?
Ускорьтесь с моим специальным отчетом: 10 причин, по которым ваш компьютер работает медленно , теперь обновлено для Windows 10.
СЕЙЧАС: назовите свою цену! Вы сами решаете, сколько платить — и да, это означает, что вы можете получить этот отчет совершенно бесплатно , если захотите.Получите свою копию прямо сейчас!
7 основных шагов, советов, стратегий и идей
У всех есть идеи.
Некоторые из этих идей могут быть достойными, а другие, вероятно, не очень хорошими.
Даже если ваша идея хороша, есть большая разница между хорошей идеей и созданием успешной стартап-компании .
Есть ли у вас то, что нужно , чтобы стать предпринимателем ?
Если ваш ответ утвердительный, то вам нужно знать, как взять идею и превратить ее в стартап.
Для тех из вас, кто никогда раньше не начинал бизнес, это может показаться сложной задачей.
Не поймите меня неправильно — я не говорю, что наладить и запустить вашу стартап-компанию — это легкая задача в любом случае.
Чтобы добиться успеха, потребуется упорный труд, самоотверженность, деньги, несколько бессонных ночей и даже несколько неудач .
71% предприятий терпят крах в течение 10 лет.
После того, как ваша компания встала на ноги, вам нужно работать так же усердно, чтобы она продолжала работать каждый год.
С учетом сказанного, полезно иметь руководство и набор инструкций, которым нужно следовать, которые помогут вам начать работу.
К счастью, я создал несколько стартапов, таких как Crazy Egg , Hello Bar и KISSmetrics .
Я рад поделиться своими знаниями и опытом, чтобы облегчить вам задачу и упростить вам жизнь, пока вы проходите через этот процесс.
Хотя вы реально сделаете сотни шагов, чтобы запустить свою компанию, я сузил список из семи основных шагов, которые вам нужно предпринять, чтобы запустить свой стартап.
Мы подробно опишем и обсудим каждый шаг, чтобы вы лучше понимали, о чем я говорю.
Вы можете использовать это руководство как план для запуска своей стартап-компании.
1. Составьте бизнес-планИметь идею — это одно, а иметь законный бизнес-план — совсем другое.
Давайте посмотрим на эти числа .
Людей, открывающих компании с завершенным бизнес-планом:
- 36% получили кредит.
- 36% получен инвестиционный капитал.
- Бизнес вырос на 64%.
Из людей без бизнес-плана:
- 18% получили кредит.
- 18% получен инвестиционный капитал.
- 43% увеличили свой бизнес.
Вскоре мы обсудим финансовые аспекты запуска вашей стартап-компании, но очевидно, что вам нужны деньги, чтобы начать и вести новый бизнес.
Правильный бизнес-план дает вам значительное преимущество.
Так как же составить бизнес-план?
Проще говоря, бизнес-план — это письменное описание будущего вашей компании.
Вы обрисовываете в общих чертах, что вы хотите сделать и как вы планируете это делать.
Обычно в этих планах излагаются первые 3-5 лет вашей бизнес-стратегии.
Бизнес-план должен быть первым в вашем списке, потому что вы будете использовать его, чтобы помочь вам с некоторыми из оставшихся шагов.
2. Обеспечить соответствующее финансированиеВам понадобится достаточный капитал, чтобы начать работу.
Не существует магического числа, применимого ко всем компаниям.
Затраты на запуск, очевидно, будут варьироваться от отрасли к отрасли, поэтому вашей компании может потребоваться большее или меньшее финансирование в зависимости от ситуации.
Для небольшого стартапа, работающего неполный рабочий день, без оборудования, зарплаты сотрудников или накладных расходов, о которых нужно беспокоиться, это может стоить вам менее 10 000 долларов.
Другие предприятия могут стоить миллионы.
Каков основной источник финансирования ?
Ежемесячно в США запускают около 565 000 стартапов.
В среднем эти предприятия привлекают 78 406 долларов.
Судя по приведенному выше графику, подавляющая часть этих денег поступает из карманов предпринимателей.
Стоимость ведения бизнеса намного выше, чем люди думают изначально.
Вернемся на минутку к нашему бизнес-плану.
Все бизнес-планы содержат финансовый план. Этот план обычно включает:
- Бухгалтерский баланс
- Прогноз продаж
- Отчет о прибылях и убытках
- Отчет о движении денежных средств
82% предприятий терпят неудачу из-за проблем с движением денежных средств.
Вы будете использовать эту финансовую отчетность, чтобы определить, сколько средств вам нужно привлечь, чтобы начать работу.
Вы можете обнаружить, что это число значительно выше, чем вы изначально ожидали.
Например, я уверен, что вы слышали, как кто-то сказал: «Из этого получится отличное приложение» или «Я должен сделать для этого приложение».
Вы знаете, сколько стоит сделать мобильное приложение ?
Даже если вы откроете небольшой магазин приложений с несколькими людьми, это, вероятно, будет стоить вам от 50 000 до 100 000 долларов.
И это , чтобы получилось .
Не включает затраты на его обслуживание или затраты на привлечение клиентов .
Я хочу сказать следующее: чтобы получить соответствующее финансирование, вам нужно выяснить, сколько денег вам нужно собрать.
Чтобы найти это число, вам необходимо изучить и спрогнозировать реалистичные финансовые показатели в своем бизнес-плане.
Допустим, вы обнаруживаете, что вашему стартапу нужно 100 000 долларов, чтобы начать работу.
Что делать, если у вас нет 100 000 долларов?
Не волнуйтесь — ваша мечта еще не умерла.
У вас есть несколько вариантов, но вы хотите тщательно их взвесить, чтобы не платить огромные процентные ставки .
22% бизнес-кредитов идет малому бизнесу. Подавляющее большинство бизнес-кредитов предназначены для уже созданных крупных компаний.
Причина, по которой это число так мало.
Банки с меньшей вероятностью предоставят большие суммы денег новым компаниям, не имеющим доходов или активов, по которым наступит дефолт.
Вот почему банковское финансирование было вторым после последнего в графике источников финансирования, на который мы ссылались и обсуждали ранее.
Итак, если вы не можете получить деньги в банке или если вы можете найти только банк, который предлагает вам возмутительную процентную ставку, какие еще варианты у вас есть?
Найдите инвесторов.
Инвесторами могут быть:
- Друзья
- Семья
- Бизнес-ангелы
- Венчурные капиталисты
Действуйте осторожно, потому что вы не хотите отдавать значительный капитал в своей компании еще до того, как начнете.
Тип бизнеса, который вы начинаете, также влияет на вероятность того, что бизнес-ангелы и венчурных капиталистов будут готовы предоставить вам финансирование.
Более половина венчурных капиталистических денег в Соединенных Штатах инвестируется в программное обеспечение и технологии.
Может быть нелегко найти венчурных капиталистов, если вы не в определенной области.
Что я имею в виду?
На этом рисунке показано, как ваше местоположение может иметь значение.
Если вы найдете потенциального инвестора, вам нужно знать, как быстро и эффективно продвигать свою идею.
Вам необходимо запоминать финансовые числа вперед и назад.
См. Свой бизнес-план.
Убедитесь, что это презентабельно, чтобы вы могли дать им копию, но вам также необходимо знать, как успешно выразить словами свою стратегию запуска.
Крайне важно, чтобы в вашем бизнес-плане было правильное резюме.
Инвесторы заняты и могут не тратить время на прочтение всего вашего плана, если краткое изложение не дает им повода двигаться дальше.
После того, как вы получите необходимое финансирование, вы можете перейти к следующему этапу запуска вашей стартап-компании.
3. Окружите себя нужными людьмиВам понадобится помощь при запуске вашей стартап-компании.
Итак, с чего начать?
Некоторых людей часто упускают из виду, когда предприниматели только начинают свой бизнес.
Конечно, вы можете осознавать, что вам понадобится персонал и менеджер, чтобы управлять вашей компанией.Это оно?
Сколько людей вам нужно?
Это зависит от отрасли.
Давайте посмотрим на и на пример из исследования о количестве сотрудников для начинающих компаний в технологической отрасли.
Судя по этой информации, подавляющее большинство стартапов — это небольшие команды.
Эти числа были бы значительно другими, если бы вы начинали бизнес в ресторанной индустрии.
Вам понадобятся серверы, кухонный персонал, бармены и менеджеры.
Прежде чем что-либо делать, вам необходимо зарегистрировать свой бизнес имя.
После регистрации вашей компании вам нужно будет получить в IRS федеральный налоговый идентификационный номер , а также номер .
IRS позволяет вам отправить информацию о вашей компании в Интернете, чтобы получить идентификационный номер работодателя (EIN).
Вам также необходимо проконсультироваться по телефону:
- Юрист
- Бухгалтер
- Финансовый консультант
Если вы не являетесь экспертом в области права, финансов и бухгалтерского учета, эти три человека могут помочь вашему бизнесу сэкономить деньги в долгосрочной перспективе.
Они могут объяснить юридические требования и налоговые обязательства в зависимости от того, как вы структурируете свой бизнес.
- Индивидуальное предприятие
- Партнерство
- Корпорация
- Общество с ограниченной ответственностью
Хотя ваш юрист, бухгалтер и финансовые консультанты не обязательно являются сотрудниками вашей платежной ведомости, они по-прежнему важны для вас.
Не забывайте о страховке.
Присмотритесь и найдите страхового агента, который предоставит вам достаточное страховое покрытие по доступной цене.
Теперь вы можете начать нанимать людей в своей организации.
4. Найдите место и создайте веб-сайтВашей начинающей компании нужен физический адрес и веб-адрес.
Будь то офисы, торговые площади или производственные помещения, вам необходимо купить или арендовать недвижимость, чтобы вести свой бизнес.
Как видно из графика, аренда недвижимости для вашего бизнеса обходится значительно дороже, чем покупка.
С учетом вышесказанного, для всех предпринимателей может быть нереально вкладывать большую часть своего капитала в недвижимость.
Вы должны продумать это в своем бизнес-плане.
Постарайтесь получить достаточно средств, чтобы вы могли позволить себе покупку недвижимости.
Это стоит вложенных средств и сэкономит ваши деньги в долгосрочной перспективе.
Также необходимо создать сайт.
Не ждите дня официального запуска вашего бизнеса, чтобы начать работу над своим веб-сайтом.
Никогда не рано начинать продвигать свой бизнес.
Если клиенты ищут в Интернете услугу из вашей отрасли, вы хотите, чтобы они знали, что вы существуете, даже если вы еще не совсем открыты для бизнеса.
Вы даже можете начать получать доход через свой веб-сайт.
Если возможно, начните делать предварительные заказы и назначать встречи.
Для тех из вас, кто не уверен в по предварительным заказам бизнес-модели , сделайте заметки у Tesla .
Просто убедитесь, что ваш сайт быстр.
Я не могу достаточно подчеркнуть этот момент.
У меня есть видеоурок, в котором объясняется, как ускорить работу вашего сайта.
Сегодня ваша компания не может выжить без присутствия в сети.
Если вы никогда раньше не запускали веб-сайт, следуйте моему руководству по созданию вашего первого веб-сайта .
Это может показаться сложной задачей, но на самом деле это не так уж и сложно.
После того, как ваш веб-сайт заработает, вам необходимо расширить свое цифровое присутствие.
Используйте платформы социальных сетей, например:
- Snapchat
Ваши потенциальные клиенты используют эти платформы, поэтому вам также необходимо быть на них.
5. Стать экспертом по маркетингуЕсли вы не эксперт по маркетингу, вам необходимо им стать.
У вас может быть лучший продукт или услуга в мире, но если об этом никто не знает, ваш стартап не сможет добиться успеха.
Узнайте, как использовать цифровой маркетинг методов, например:
- Контент-маркетинг
- Партнерский маркетинг
- Электронный маркетинг
- Поисковая оптимизация (SEO)
- Маркетинг в социальных сетях (SMM)
- Маркетинг в поисковых системах (SEM)
- Реклама с оплатой за клик (PPC)
Если вы начинаете малый бизнес в местном сообществе, вы можете воспользоваться некоторыми старыми и традиционными методами, такими как:
- Печатная реклама
- Радиореклама
- Телевидение
- Рекламные щиты
Хотя эти методы могут быть продуктивными, исходящий маркетинг усилия не так эффективны, как раньше.
Если вы застряли в мышлении старой школы и не можете адаптироваться к новым тенденциям в мире маркетинга, вам будет сложно запустить свой стартап.
Для тех из вас, кто не является эффективным маркетологом, нет ничего постыдного в том, чтобы нанять директора по маркетингу или даже команду по маркетингу, в зависимости от размера вашей компании.
Ваши маркетинговые усилия будут одним из самых важных, если не , то самым важным, компонентом запуска вашего нового бизнеса.
Распределите маркетинговый бюджет.
Определите, как вы собираетесь распределить эти деньги по разным каналам.
Составьте план и постарайтесь максимально увеличить рентабельность инвестиций для каждой кампании.
График показывает, где компании имеют самый высокий и самый низкий ROI на основе их маркетинговых затрат.
Примите во внимание эти цифры, прежде чем тратить весь свой бюджет на что-то вроде баннерной рекламы.
Суть в следующем: маркетинг должен быть главным приоритетом для вашей начинающей компании.
6. Создание клиентской базыЕсли вы следуете этому плану по порядку, хорошая новость заключается в том, что вы уже на верном пути к созданию клиентской базы.
Создание веб-сайта, расширение вашего цифрового присутствия и становление эффективным маркетологом — все это шаги в правильном направлении.
Но теперь пришло время проверить эти усилия.
Откройте свои двери (или веб-сайт) для бизнеса.
Первый шаг — заставить клиента совершить покупку.
Но этого недостаточно.
Вам нужно , чтобы ваши клиенты возвращались .
Это утверждение верно как для физических магазинов, так и для предприятий электронной коммерции.
Так в чем же ключ к постоянным клиентам?
Это не секрет.
- Служба поддержки клиентов
- Служба поддержки клиентов
- Служба поддержки клиентов
Клиент должен быть вашим главным приоритетом. Они являются жизненно важными для вашего бизнеса, и к ним нужно относиться соответствующим образом.
Как только вы создадите стабильную клиентскую базу, вы сможете использовать ее в своих интересах.
Вы получите больше денег от ваших существующих клиентов , чем от новых.
Как вы продаете больше товаров или услуг своим текущим клиентам?
Дополнительные продажи .
Это более эффективный метод, чем перекрестные продажи.
Менее 0,5% покупателей откликаются на перекрестные продажи.
Более 4% ваших клиентов купят дополнительные продажи.
Обе эти стратегии возвращаются к эффективным маркетинговым кампаниям.
В целом, создание, создание и поддержание клиентской базы поможет вам сдвинуть с мертвой точки вашу стартап-компанию.
7. Готовьтесь ко всемуОжидайте неожиданного.
Создать стартап-компанию будет нелегко, и вам нужно спланировать некоторые препятствия на этом пути.
Не позволяйте этим лежачим полицейским стать препятствием.
Нельзя расстраиваться, когда что-то идет не так.
Консервировать и проталкивать.
Трудности, с которыми вы столкнетесь при запуске своей стартап-компании, помогут подготовиться к предстоящему трудному пути.
Даже после того, как ваш бизнес будет запущен и заработает, он не обязательно будет гладким на протяжении всего жизненного цикла вашей компании.
Пока ваша компания работает, вас ждут взлеты и падения.
Случаются ошибки и неудачи.
Некоторые из этих вещей выйдут из-под вашего контроля, например, стихийное бедствие или кризис национальной экономики.
Сотрудники будут приходить и уходить.
Вам предстоят трудные решения и распутье.
Иногда вы даже примете неверное решение.
Ничего страшного.
Часть предпринимателя — это учиться на своих ошибках.
Важно распознавать, когда вы сделали что-то не так, двигаться вперед и делать все возможное, чтобы этого больше не повторилось.
Оплачивайте счета.
Платите налоги.
Действовать в рамках закона.
Пока вы делаете это, вы сможете преодолевать любые препятствия, с которыми ваша стартап-компания столкнется в будущем.
Часто задаваемые вопросы по запуску запускаКаков мой первый шаг к запуску своего стартапа?
Напишите подробный бизнес-план.
Что я могу получить для финансирования стартапа?
Источниками финансирования стартапа могут быть вы, друзья, семья, бизнес-ангелы и венчурные капиталисты.
Нужен ли мне сайт для запуска моего стартапа?
В подавляющем большинстве случаев да.А также присутствие в социальных сетях, применимое к вашей аудитории.
Как мне запустить свой стартап с помощью маркетинга?
Используйте такие стратегии, как контент-маркетинг, партнерские программы, электронная почта, SEO, социальные сети, онлайн-реклама и кампании влиятельных лиц.
Запустите свое заключение о запускеПодведем итоги.
Создать стартап — непросто.
Во-первых, вам нужно определить, стоит ли превращать вашу идею в бизнес.
Вам также необходимо решить, есть ли у вас все необходимое, чтобы стать предпринимателем .
Несмотря на то, что в Соединенных Штатах насчитывается более 27 миллионов предпринимателей, они все еще отстают от других регионов мира.
Почему?
Опять же — это непросто.
С учетом сказанного, наличие надлежащего руководства поможет упростить вам процесс.
Исходя из того, что мы обсуждали, вы можете запустить свой стартап всего за 7 шагов.
Начните с создания всеобъемлющего бизнес-плана.
Ваш бизнес-план поможет вам с оставшимися шагами, необходимыми для запуска вашей компании.
Вам также понадобится собрать деньги.
Без надлежащего финансового планирования у вашего стартапа нет шансов.
Окружите себя правильными людьми.
Найдите людей, которые помогут вам в сферах, которые не относятся к вашей области компетенции.
Не забывайте про юристов, страховых агентов и бухгалтеров.
Создайте свой веб-сайт и найдите физическое место для вашего бизнеса.
Даже если ваш стартап еще не запущен, никогда не рано заняться маркетингом.
Эти шаги помогут вам создать клиентскую базу.
Установление постоянной клиентуры поможет вашему стартапу .
Запуск вашего нового бизнеса не будет идеальным, и вам нужно подготовиться к непредвиденным обстоятельствам.
Правильное планирование и выполнение помогут уменьшить эти препятствия.
Как вы собираетесь привлечь финансирование, чтобы начать работу своей стартап-компании?
Узнайте, как мое агентство может привлечь огромное количество трафика на ваш веб-сайт
- SEO — разблокируйте огромное количество SEO-трафика.Смотрите реальные результаты.
- Контент-маркетинг — наша команда создает эпический контент, которым будут делиться, получать ссылки и привлекать трафик.
- Paid Media — эффективные платные стратегии с четкой окупаемостью инвестиций.
Заказать звонок
На чем должны сосредоточиться стартапы?
Открытие дверей для вашего стартапа — самая полезная вещь в жизни предпринимателя. Однако есть определенные вещи, важные для бизнеса, которые вам необходимо оценить в первую очередь.Помните, что ранние этапы роста вашего бизнеса пугают, и есть бесконечные дела.
Таким образом, у вас может возникнуть вопрос, с чего начать: с поиска на рынке, разработки продукта, маркетинга или затрат. Все эти предметы требуют вашего внимания, потому что они необходимы для достижения успеха. Поэтому продолжайте читать эту статью, чтобы получить больше информации о том, на чем вам следует сосредоточиться с самого начала вашего стартапа.
Целевой рынокЧтобы ваш стартап процветал или выжил, вам нужно с самого начала знать, кто ваш клиент.Причина в том, что вы, вероятно, отвлечетесь при запуске. Вам необходимо определить свой целевой сегмент и определить, готова ли эта категория платить достаточно за продукты и услуги, которые вы предлагаете. В противном случае вы зря тратите время и деньги на рынке, если не знаете масштаб своего рынка и цените то, что вы предлагаете.
Исследование рынкаМаркетинговые исследования — это деятельность, которая поможет вам найти рынок для ваших товаров и услуг.Было бы лучше, если бы вы выяснили, достаточно ли рынка для ваших продуктов, прежде чем размещать их на рынке. В противном случае вы будете поставлять устаревшие, дорогостоящие товары или товары с несколькими заменами. Поймите своих конкурентов и оцените, есть ли у вас разумный маркетинговый бюджет или производственные мощности, чтобы конкурировать с ними.
Составьте подробный бюджетСоставьте подробный бюджет своих расходов с первого дня вашего бизнеса. Отсутствие бюджета — рецепт неудачи, потому что вы не знаете, на что потратили свои деньги.Вам необходимо знать стоимость маркетинга вашей компании, инвентаря, зарплат, лицензий и других административных расходов. Есть много людей с несколькими предложениями о том, как вы можете развивать свой бизнес; однако все, что они хотят, — это потратить ваши деньги, предлагая нереалистичные решения. По этой причине вам нужно установить и сосредоточиться на своем бюджете, создать план, установить границы, отслеживать и оставаться сосредоточенным.
Корпоративная культураОжидается, что вы зададите тон на рабочем месте, так как вы являетесь основателем и руководителем этой компании.Бизнес. Культура стартапов включает в себя такие элементы, как ценности, общение, командную работу, продуктивность и отношения сотрудников, среди прочего. Успех вашего бизнеса зависит от его культуры. Причина в том, что у вас очень мало сотрудников в начале вашего бизнеса, и его успех зависит от их производительности. Однако все изменится, когда ваш бизнес будет основан, потому что вы сможете наказывать и увольнять тех, кто не работает.
СотрудникиСотрудники — самый ценный актив компании, потому что они составляют основу вашего бизнеса.Они служат послами и защитниками вашей компании. Таким образом, важно нанимать талантливых людей с нужными навыками, потому что у вас может не быть всех навыков, необходимых для ведения своего бизнеса в одиночку. Например, вам нужны HR, бухгалтер, аудиторы, ИТ-специалисты, сотрудники по продажам и маркетологи. Эти люди должны быть экспертами в своей области, увлеченными и положительно относящимися к вашему бизнесу.
Ценностное предложениеУ стартапа должно быть заявление, в котором указывается ценность или выгоды, которые, как ожидается, получат ваши клиенты от покупки ваших продуктов или услуг.Вам необходимо ответить на вопрос «Почему я должен выбрать именно вас? Предприниматель может сделать это только после того, как поймет своего клиента и его потребности. Знание своего целевого сегмента — это первый элемент, указанный выше. Этот элемент поможет вам узнать, как вы можете использовать свои продукты и услуги, чтобы максимизировать выгоду, которую ищут ваши клиенты, когда они совершают с вами сделки. Следовательно, чем больше будет отличий, тем лучше для вашего стартапа.
Маркетинговая стратегияСпустя много лет мир обнаружил, что «Постройте это, и клиенты придут» — это чисто восприятие, а не бизнес-стратегия.Даже если ваш стартап предлагает фантастический продукт, вам все равно придется его продвигать. Вам необходимо рассказать об этом людям, завоевать доверие и предоставить целевой аудитории причины, по которым стоит предпочесть ваш бренд своим конкурентам. Создайте общую бизнес-стратегию, а затем совместите стратегию продаж с гибким маркетинговым планом для ее поддержки.
Бренд предпринимателяБыло бы полезно, если бы вы как основатель этой компании создали свой собственный бренд, прежде чем открывать свой бизнес. Это поможет людям доверять вам и, как следствие, покупать у вашей компании.Вы можете сделать это, создав контент о вашей нише рынка, и это представит вас как эксперта в деловом мире. Таким образом, люди будут уже знакомы с вами к тому моменту, когда вы запустите свой стартап.
СетьСтремитесь установить хорошие отношения с конкурентами, поставщиками, финансистами и клиентами. Вы можете посещать конференции, семинары и мастер-классы в своей отрасли. Это даст вам возможность наладить контакты с экспертами, инвесторами и другими предпринимателями, с которыми вы сможете обменяться идеями.
Реалистичные ожиданияДеловой мир полон рисков и возможностей. В связи с этим вам необходимо иметь определенную толерантность к риску, гибкость и готовность работать сверхурочно. Не поддавайтесь экстазу создания нового бизнеса, предлагающего продукты и услуги, которые меняют правила игры. Это заставит вас упустить из виду свою конечную цель и погубит вас. В результате вам необходимо установить эти ожидания в начале бизнеса
ЗаключениеЗапуск вашего стартапа — увлекательное и рискованное занятие для вас как предпринимателя.Однако у этого начинания есть огромный потенциал для успеха, если вы сосредоточитесь на важных аспектах своего бизнеса. Эти ключевые аспекты — это клиенты, сотрудники, конкуренты, маркетинг, корпоративная культура, а также ваш бюджет.
Эти элементы потребуют вашего внимания на протяжении всего жизненного цикла запуска. Таким образом, вы начинаете сосредотачиваться на них еще до запуска компании, на ранних этапах и во время фазы роста. Такие аспекты, как создание сетей, всегда будут актуальны для вашего бизнеса, независимо от уровня роста или размера компании.
Как удалить программы автозагрузки в Windows 10
При использовании ПК с Windows 10 неизбежно возникнет необходимость создания библиотеки сторонних приложений и программного обеспечения. Однако по умолчанию многие из них открываются каждый раз при загрузке компьютера.
Хотя в некоторых случаях это может быть удобно — не нужно помнить об открытии служб облачного хранилища — многие из них просто не нужны. Это особенно верно, если учесть, что в списке запуска добавляется немного больше времени между нажатием кнопки питания и подготовкой компьютера к работе.
Хорошая новость заключается в том, что Windows 10 не только позволяет вам изменять программы, открываемые при запуске, но также позволяет увидеть, какие приложения могут вызывать более длительное время загрузки.
Вы также можете добиться того же, используя такую утилиту, как CCleaner. Это также выполнит ряд других задач, включая очистку реестра, очистку данных просмотра и удаление файлов cookie.
Как запускать приложения в Windows 10
Вы можете изменить запускаемые программы в диспетчере задач.Для его запуска одновременно нажмите Ctrl + Shift + Esc. Или щелкните правой кнопкой мыши панель задач в нижней части рабочего стола и выберите «Диспетчер задач» в появившемся меню.
Другой способ в Windows 10 — щелкнуть правой кнопкой мыши значок меню «Пуск» и выбрать «Диспетчер задач».
При первом запуске утилиты по умолчанию используются программы, запущенные в настоящее время в вашей системе. Чтобы получить доступ к информации, вам нужно переместить курсор в нижний левый угол, где написано Подробнее.Щелкните по этому.
Теперь вы увидите множество отображаемой информации, включая фоновые процессы и ресурсы, которые они в настоящее время используют.
Чтобы найти элементы автозагрузки, щелкните вкладку вверху с пометкой «Запуск».
Здесь отображается список всего, что можно загрузить при включении машины.
Важно отметить столбец «Статус», так как не все в списке на самом деле включено. Если элемент отмечен как Отключено, вы можете игнорировать его, поскольку он не будет загружаться в последовательности запуска.
Чтобы упростить задачу, щелкните столбец «Состояние», чтобы отсортировать элементы по группам включенных и отключенных приложений.
Как удалить автозагрузку программ с помощью диспетчера задач
Если вы видите какие-либо приложения, которые вам не нужны, при запуске, их очень легко удалить.
Просто щелкните правой кнопкой мыши соответствующее приложение и выберите во всплывающем меню опцию «Отключить».
Приложение останется в списке, но больше не будет запускаться автоматически при включении компьютера.Чтобы снова включить его, просто щелкните его правой кнопкой мыши и выберите Включить.
Помните, что вам необходимо перезагрузить компьютер, чтобы изменения вступили в силу.
Если вы любите настраивать вещи, вот как изменить шрифт по умолчанию в Windows 10.
Каждый стартап должен сосредотачиваться на этих 4 вещах
Если вы хотите изменить мир, ваш стартап должен быстро расти. Так почему бы не ознакомиться с советами по стратегии роста пары студентов MBA из Стэнфордского университета, чей стартап увеличивал свою клиентскую базу почти на 200 процентов в год за последние два с половиной года?
Стартап — это находящийся в Остине Main Street Hub, или MSH — его служба социального, веб- и электронного маркетинга утверждает, что помогает «продавцам привлекать больше клиентов и поддерживать их возвращение, распространяя молву, расширяя круг своих клиентов. сервис, управление своей репутацией в Интернете и использование торговой сети Main Street Hub.
Со-генеральные директора Эндрю Эллисон и Мэтт Стюарт стали соучредителями MSH в 2010 году. Эллисон, выпускница Йельского университета со степенью бакалавра делового администрирования в Стэнфордском университете, занимается разработкой продуктов, операциями с контентом и работой с клиентами. Стюарт, имеющий степень магистра делового администрирования в Стэнфорде и работавший в Goldman Sachs, управляет продажами, маркетингом и развитием бизнеса MSH.
Ориентируясь на местный рынок медийной рекламы в размере 133 миллиардов долларов, из которых 20 процентов тратится на цифровую / онлайн-рекламу, MSH привлекла в январе 14 миллионов долларов от инвесторов во главе с Bessemer Venture Partners, чтобы использовать ожидаемый 27-процентный ежегодный рост этого рынка в течение следующего года. четыре года.
Компания MSH выросла с нуля до 3000 клиентов в 50 штатах, имея 175 сотрудников в четырех офисах. Когда дело доходит до управления своим ростом, компания MSH всегда старается обеспечить высокий уровень удовлетворенности сотрудников и клиентов.
В недавнем интервью Эллисон и Стюарт предложили четыре вещи, на которых вы должны сосредоточиться, чтобы помочь вашему стартапу расти.
1. Боль клиента. Само собой разумеется, что у вас не может быть большого бизнеса, если клиенты не будут вам платить.Как лидер, вы должны проводить время, встречаясь с этими клиентами и находя потребность, которую не удовлетворяют конкуренты.
Затем вы должны сплотить свои войска, чтобы выполнить большую работу по удовлетворению этой неудовлетворенной потребности. MSH именно это и сделала — обнаружила, что местные рестораны и другие малые предприятия на самом деле не хотят становиться экспертами в области интернет-маркетинга и управления своим присутствием в социальных сетях.
В ответ на это внимание клиентов MSH разработала услугу «Сделай это для себя» или DIFY, используя так называемый подход бережливого запуска.В частности, MSH построила прототип службы DIFY, представила прототип клиенту, а затем получила отзывы о том, что работает, чего не хватает и что необходимо улучшить. Затем компания повторяла этот процесс, пока не разработала услугу, полюбившуюся клиентам.
2. Ваш соучредитель. Многие предприниматели ищут соучредителей. Но выбор неправильного может оказаться фатальным для вашего стартапа. Как найти партнера с дополнительными навыками, который разделяет ваше видение и стремление воплотить это в жизнь?
Эллисон и Стюарт разделяют цели и ценности.Как объясняет Эллисон: «Мы оба были сосредоточены на создании коммерческой компании с социальными целями. У нас были четкие ценности, и мы решили работать вместе. Мы завоевали доверие, взяв на себя обязательства и соблюдая их ».
Интересно, что они отвергают идею о том, что соучредители должны работать вместе, потому что они могут разделить работу. «Мы скептически относимся к тому, что соучредители могут найти друг друга исключительно на основе дополнительных навыков», — говорит Эллисон.
3.Ваша культура . По мере роста стартапа основатели не могут делать всю работу самостоятельно. Вместо этого они нанимают людей, которые, как они надеются, смогут определять возможности и использовать их, по крайней мере, также — если не лучше, чем это сделали бы основатели.
Как объясняет Стюарт, «культура необходима для привлечения и удержания талантливых людей. Когда мы с Эндрю встретились в Стэнфордской школе бизнеса в 2009 году, мы говорили о том, какой будет компания. Мы выяснили его ценности и социальную цель — помочь создать процветающую местную экономику.Нам очень нужны были люди, которые заботились об укреплении местных рынков. Мы нанимаем людей, которые увлечены этой миссией и разделяют наши ценности ».
4. Адаптация. Самым большим конкурентным преимуществом стартапа перед большой компанией является его способность быстрее атаковать пулы прибыли. Это означает, что если есть возможность принести пользу клиентам на новом рынке, крупная компания будет неуклюже, пока стартап будет работать быстрее.
Но такая быстрая адаптация к новым возможностям не происходит просто волшебным образом.Лидеры должны иметь четкое видение рынка и глубокое понимание меняющихся потребностей клиентов. Благодаря этим навыкам MSH разработала популярные дополнения к своим услугам.
Как объясняет Эллисон: «Мы разработали наш первый продукт, а затем прислушались к мнению наших клиентов. Мы получили отзывы от всех наших клиентов — инженеров, отдела продаж и обслуживания клиентов. Основываясь на отзывах, мы следовали принципам бережливого производства при разработке продуктов — постоянно тестировали и развертывали прототипы ».
MSH иллюстрирует концепцию безграничного развития компании, которую я разработал в своей книге Hungry Start-up Strategy .«Мы делаем предположения или гипотезы и проводим небольшие тесты, прежде чем создавать полнофункциональные версии нового сервиса. Мы измеряем влияние наших прототипов, чтобы увидеть, подтверждают они или опровергают наши гипотезы. Например, мы разработали Hub Exchange, услугу, которая позволяет местным предприятиям, ориентированным на одного и того же покупателя — например, киоску с мороженым и магазину игрушек — перекрестно продвигать товары друг друга ».

