Автозагрузка программ в Windows 7
Приветствую коллеги! Вопрос. Как правильно настроить автозагрузку программ в Windows 7? Пуск->Выполнить->msconfig->Автозагрузка, у меня там всего пять программ, смотрел так же в реестре, ветка:
[HKEY_LOCAL_MACHINE\SOFTWARE\Microsoft\Windows\CurrentVersion\Run], а так же RunOnce и ничего там не нашёл, компьютер запускается минуты три, месяц назад назад на это уходила одна минута. В сети советуют воспользоваться программой CCleaner, но она мне не помогла, в AutoRuns от Марка Руссиновича сложно разобраться, может ещё какие приложения существуют.
Без подписи.
Примечание: Друзья, если у вас установлена Windows 8, тогда читайте нашу новую статью «Как отключить автозагрузку программ в Windows 8»
Автозагрузка программ в Windows 7
Привет друзья! Начну с самого простого и эффективного, не забудем и реестр. Знаете, в любой работе, обязательно нужен хороший инструмент, владение которым, вы должны довести до совершенства. Многие начинающие пользователи обычно ищут что-то необычное, тогда как простое и эффективное, а так же бесплатное, лежит у них под руками. Вам только нужно терпеливо научится им пользоваться. Для настройки
Начнём настраивать автозагрузку программ в Windows 7 со встроенной утилиты msconfig. Пуск->Выполнить->msconfig->Автозагрузка.

Если вы хотите максимально быстро запускать операционную систему, то здесь у вас кроме антивирусного обеспечения, ничего не должно быть, ну может ещё две или три программы. Убрать приложение из автозагрузки, можно снятием галочки с названия и нажать «Применить». Кстати о последней программе в списке, сейчас пойдёт речь.
Или скачайте программу на моём облачном хранилище.
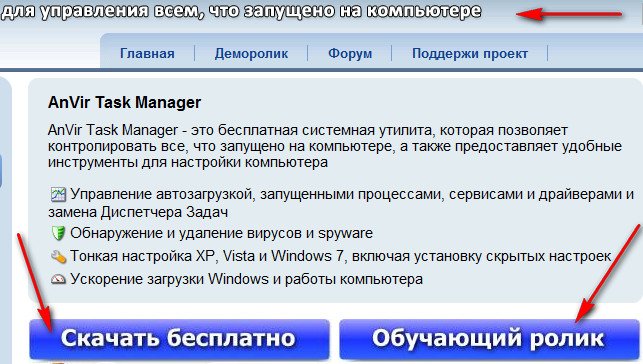
При установке ничего лишнего не устанавливаем, отмечаем пункт Выборочная установка и снимаем галочки со всех пунктов.
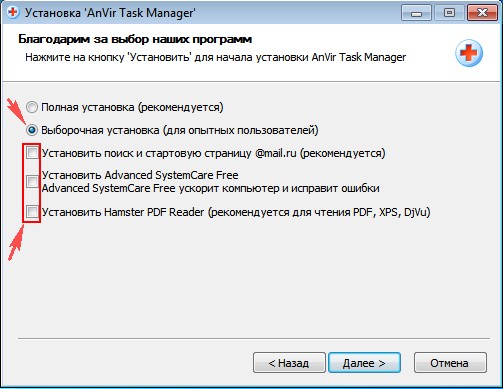
Запускаем программу и видим, что запускается у нас в системе на самом деле. Не буду обижать производителей программного обеспечения, но многое в автозагрузке совсем не нужно. Например программа — загрузчик файлов Download Master.

Так же снимаем галочку со всего лишнего. Если всё же приложение нам в автозагрузке нужно, можем ему назначить отложенную загрузку. Наводим мышь на имя программы и щёлкаем правым щелчком, открывается меню, в котором мы с вами выбираем «Добавить в отложенную загрузку».
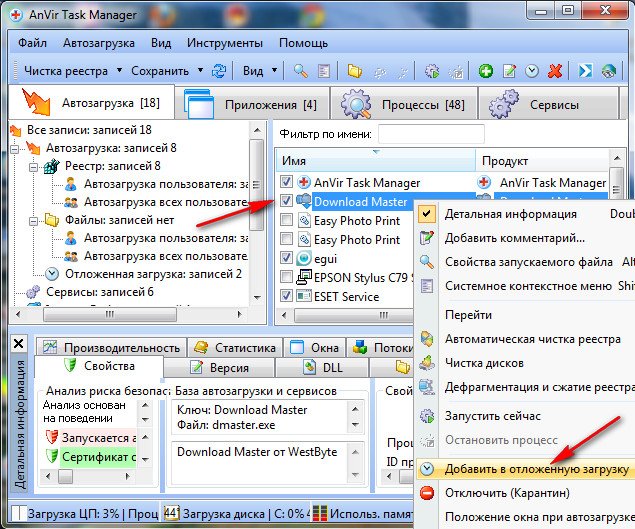
Далее в расписании выбираем время, через которое наша программа запустится после основных системных файлов Windows 7, например первая программа через три минуты, вторая через четыре минуты, настроить таким образом, мы сможем множество программ и все они запустятся не мешая основным системным службам ОС.
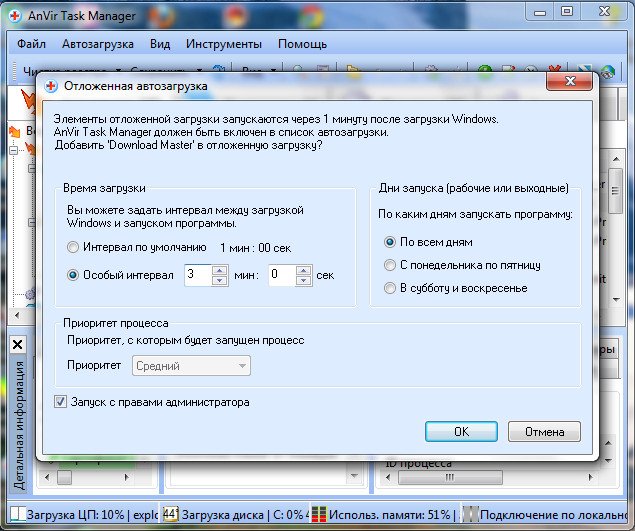
Кроме того, во вкладке Процессы, вы можете остановить любой процесс и посмотреть степень связанного с ним риска, просмотреть его файл в проводнике,


а так же проверить его на вирусы на специальном сайте.
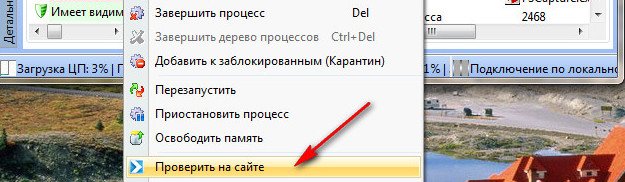
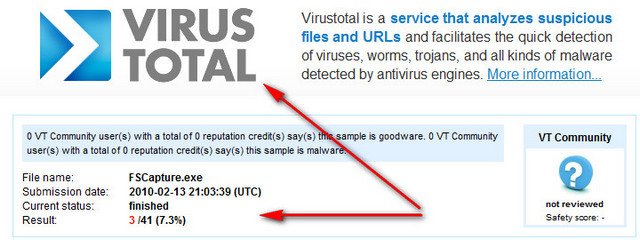
И самое последнее, наша программа будет отслеживать все попытки других приложений пройти в автозагрузку, при этом спрашивая у нас в специальном окне Разрешить или нет.
Мало кто знает, что в Windows 7 есть инструмент: Счётчики и средства производительности и он нам тоже поможет настроить автозагрузку программ в Windows 7. Пуск, один раз щёлкаем правой мышкой на Компьютер, далее свойства Счётчики и средства производительности
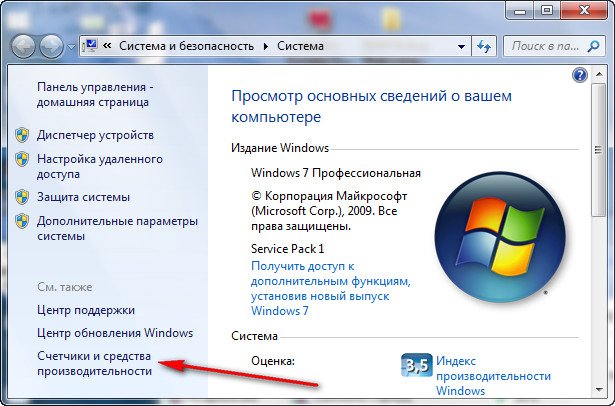
Дополнительные инструменты
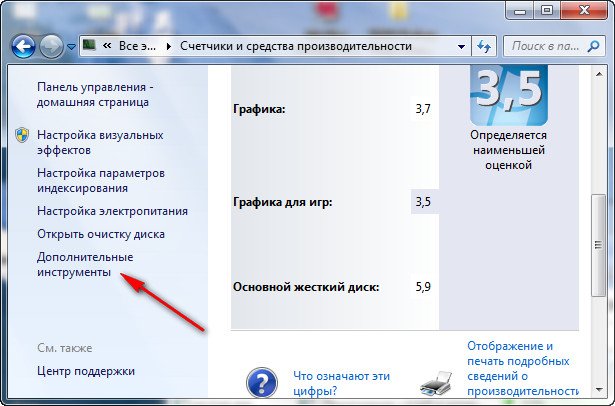
В данном окне, на моём компьютере видно предупреждение: Программы замедляют завершение работы Windows. Показать подробности.
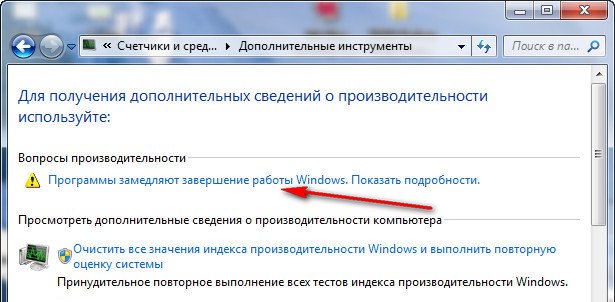
 Ну и про реестр Windows 7, отдельный разговор, ветка:
Ну и про реестр Windows 7, отдельный разговор, ветка:- [HKEY_CURRENT_USER\Software\Microsoft\Windows\CurrentVersion\Run] — здесь указаны все программы запускающиеся при входе текущего пользователя в систему.
- [HKEY_CURRENT_USER\Software\Microsoft\Windows\CurrentVersion\RunOnce] — приложения, запускающиеся один раз при входе текущего пользователя в систему. Далее ключи программ автоматически удаляются из раздела реестра.
О том как работать с реестром Windows 7, готовится несколько статей, вперёд забегать не буду, думаю пока, данной информации для настройки автозагрузки программ в Windows 7 будет достаточно.
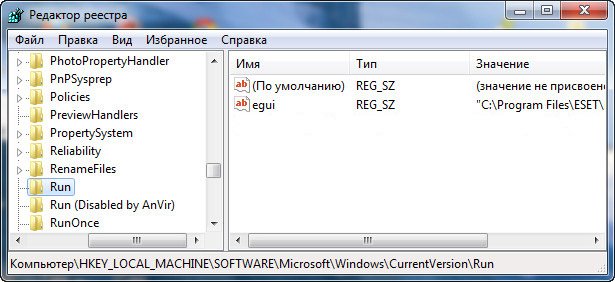
Статьи по этой теме:
Метки к статье: Windows 7
Как оставить в автозагрузке Windows 10 только нужные приложения
При включении компьютера сразу запускается масса программ, во многих из которых нет необходимости. Из-за этого операционная система загружается дольше. А если ПК не слишком мощный, то из-за лишних приложений он ещё и тормозит.
Как узнать, какие приложения загружаются при включении компьютера
Вызовите «Диспетчер задач», зажав клавиши Ctrl + Alt + Delete, и выберите в появившемся меню соответствующий пункт. Откройте вкладку «Автозагрузка», и вы увидите длинный список программ, которые запускаются при загрузке системы.
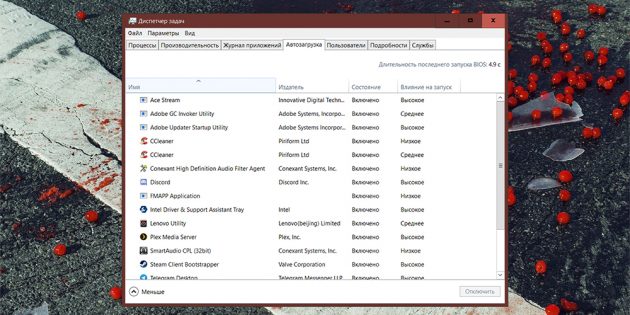
Как бы это ни было соблазнительно, не стоит отключать все приложения. Это может навредить работоспособности ОС.
В каких случаях можно отключить автозагрузку, а в каких нельзя
Тут нет чётких правил, но рекомендации всё же существуют:
- Если это миниатюрное приложение, которое ускоряет запуск полноценной программы, то его можно убрать из автозагрузки. Примерами могут служить iTunes Helper или Spotify. Если они вам понадобятся, то просто будут включаться немного дольше.
- Если приложение, работающее в фоне, даёт какие-то явные преимущества, то лучше не отключать его. Например, Dropbox: без него файлы в локальной папке не будут синхронизироваться с облачным хранилищем.
- Если программа в фоне упрощает вам жизнь, то подумайте насколько. Для примера возьмём Steam или Battle.net: важно ли для вас, чтобы обновления для игр скачивались сами? Если это не критично, у вас быстрый интернет и вы готовы мириться с тем, что загрузка будет запускаться только после открытия клиента, то отключайте.
- Если вы не знаете, что это за приложение, потому что у него какое-то странное название, воспользуйтесь поиском по интернету. Для этого достаточно щёлкнуть правой кнопкой мыши по программе и выбрать соответствующий пункт. Так вы узнаете, нужна ли вам эта программа в фоне.
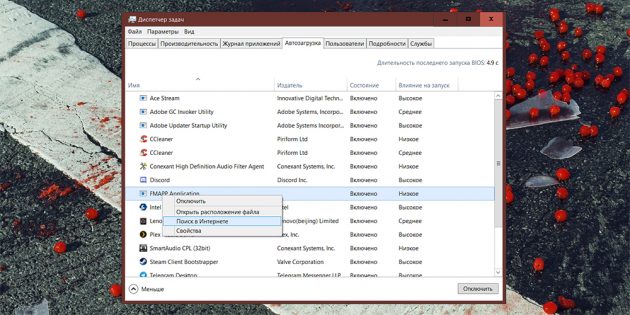
- Установите бесплатную программу Should I Remove It?. Она покажет с высокой долей вероятности, сможете ли вы обойтись без того или иного приложения на компьютере. Для этого используются данные, полученные от обычных пользователей и технических экспертов.

Читайте также
как убрать программы из автозагрузки и на что обратить внимание при отключении служб :: SYL.ru
Многие пользователи компьютерных систем на основе Windows (речь не только о седьмой модификации, которая будет рассматриваться в качестве основного примера) достаточно часто сталкиваются с проблемой того, что система работает не так шустро, как хотелось бы, или как это было после начальной установки. Отчасти виной тому приложения, которые стартуют вместе с ОС Windows 7. Как убрать программы из автозагрузки, которые отягощают системные ресурсы, читайте далее.
Что такое автозагрузка?
Исходя из названия самого термина, нетрудно сообразить, что автозагрузка представляет собой раздел с имеющимися в нем программами, которые стартуют при загрузке операционной системы и продолжают работать в так называемом фоновом режиме, когда сами апплеты физически пользователь не вызывает.
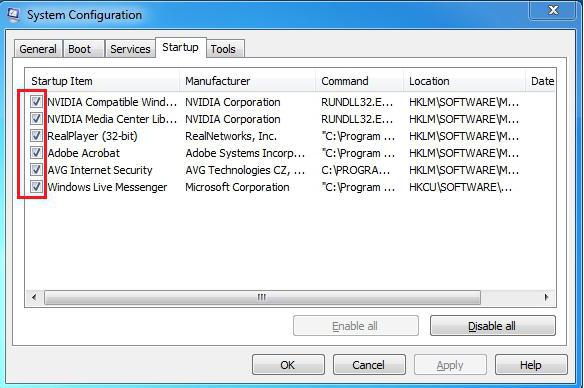
Раздел автозагрузки содержит не только важные системные службы, но и некоторые пользовательские процессы, связанные с установленными программами, хотя сам юзер об их наличии и функционировании может даже не догадываться. И для решения проблемы производительности системы с целью уменьшения нагрузки на процессор или оперативную память придется выяснить, какие программы убрать из автозагрузки Windows 7, а какие оставить. Но для понимания сути этого вопроса для начала нужно знать, как это все работает.
Добраться до этого раздела можно несколькими способами. Самым простым методом считается использование команды msconfig, которая прописывается в консоли Run («Выполнить»), вызываемой из главного меню «Пуск» или ускоренным методом в виде сочетания клавиш Win + R.
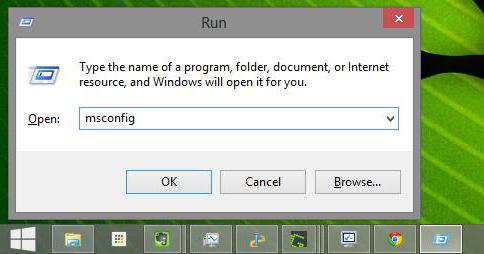
В окне настройки параметров имеется соответствующая вкладка. Если посмотреть на процессы, которые в ней представлены, многие просто диву даются, сколько их в Windows 7. Как убрать программы из автозагрузки? Да просто поснимать галочки с ненужных процессов. А вот тут появляется дополнительная проблема в виде того, что рядовой пользователь не всегда понимает, какой процесс можно отключить без ущерба для системы (и стоит ли это делать вообще).
Какие программы стартуют вместе с системой?
Сразу же стоит отметить тот факт, что в разделе автоматического старта могут находиться и системные службы, и клиенты пользовательских приложений, и антивирусы, которые отключить невозможно, и службы управления звуком или графическими адаптерами.
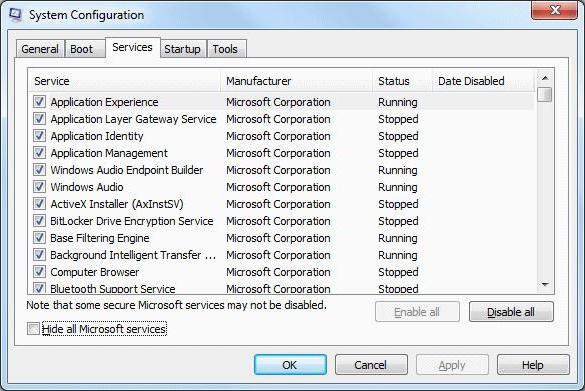
Далеко не все пользователи представляют себе, что по части предустановленного старта только этим разделом дело не ограничивается. Если посмотреть на вкладки, можно обнаружить еще и содержание, касающееся исполняемых в данный момент процессов и запущенных служб. На этом остановимся более подробно чуть позже.
Какие программы оставить в автозагрузке Windows 7 или деактивировать?
По большому счету, что на ноутбуках, что на стационарных терминалах для повышения производительности системы можно отключить практически все.
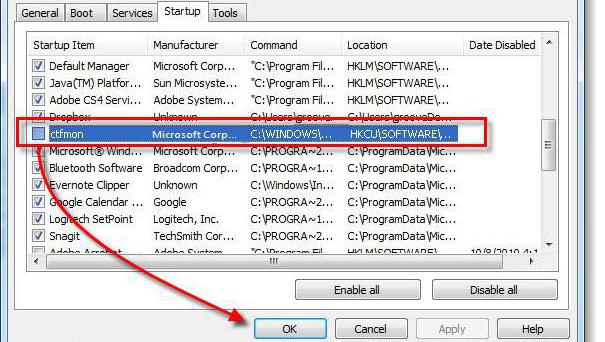
Большинство специалистов считает, что есть оптимальное решение для любой системы, включая Windows 7. Как убрать программы из автозагрузки, уже понятно. Но что оставить? В идеальном варианте можно отключить все, что есть именно на вкладке автозагрузки, оставив только процесс ctfmon, который отвечает за отображение значка переключения языка и раскладки клавиатуры в системном трее, и антивирусный модуль. Все остальное, включая даже специализированные средства управления видеоадаптерами, можно деактивировать без всяких проблем. А клиенты обновлений вроде Adobe Flash Player Updater – тем более.
Управление службами и процессами
Но и это еще не все. Дело в том, что некоторые компоненты можно остановить только на вкладке процессов. Отключать все не стоит.
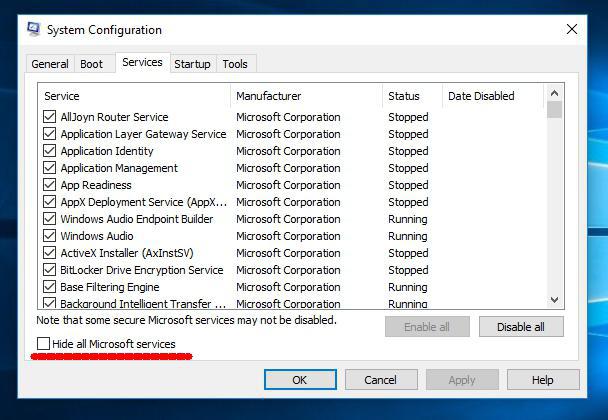
Для начала нужно установить флажок на строке сокрытия служб Microsoft, а только потом деактивировать все остальное. Удаление программ из автозагрузки в Windows 7 без таких действий будет неполным. На вкладке автоматического старта такие программы могут и не отображаться, но в системных процессах все равно будут присутствовать.
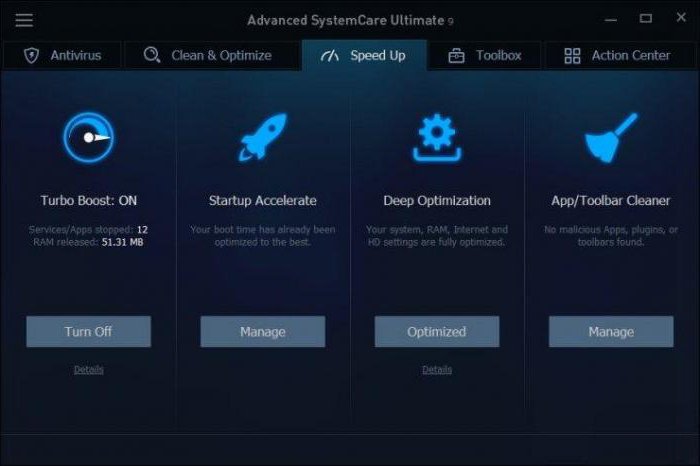
Кроме всего прочего, можно использовать и приложения-оптимизаторы, в которых есть управление автозагрузкой. Кстати, некоторые из них способны отображать даже те процессы, которые Windows-системы не показывают. Так, например, программы вроде Advanced System Care или CCleaner показывают множество дополнительных компонентов, которые при стандартном доступе с использованием средств операционной системы оказываются невидимыми (система их скрывает, чтобы пользователь случайно не внес критические изменения в конфигурацию).
Другие методы доступа и управления
Наконец, можно обратиться к реестру – самому главному средству управления ОС Windows 7. Как убрать программы из автозагрузки с его помощью? Нужно обратиться к разделу Run, который находится в ветке HKLM в директории CurrentVersion (сам редактор вызывается строкой regedit в меню Run или «Выполнить»).
Что касается добавления процессов, тут все намного проще. Можно применить «Планировщик заданий» (taskschd.msc), добавление ярлыков программ в том же «Проводнике» в соответствующую папку автозагрузки, расположенную в каталоге ProgramData, и т. д. Но при осуществлении действий через «Проводник» следует учитывать, что искомая папка является скрытой, поэтому изначально придется включить отображение таких объектов, выбрав соответствующие настройки в меню вида.
В любом случае, чтобы добиться максимального повышения производительности операционной системы, в разделах автоматически стартующих программ следует отключить все (за исключением только клавиатурного модуля и штатной антивирусной защиты). При внесении изменений потребуется произвести полную перезагрузку (система, собственно, об этом сообщит самостоятельно).
Автозагрузка Windows и Autoruns — инструкция для начинающих • Glashkoff.com
Поделиться
Поделиться
Твитнуть
Зачем нужна автозагрузка
Автозагрузка (не путать с автозапуском — функцией автоматического открытия программ с подключенного диска или флешки) нужна для того, чтобы после включения компьютера запускались как программы, необходимые для работы Windows, так и посторонние программы. Например, антивирус обязан запускаться одним из первых, чтобы опередить возможные угрозы. Рабочий стол (explorer.exe) — тоже программа, часть операционной системы, запускается чуть ли не самым первым, даже раньше антивирусов.
Способов автоматического запуска программ много, их можно отследить специальными программами. О самой лучшей далее, но сначала о том, какие программы чаще всего прописываются в автозагрузку Windows.
Что бывает в автозагрузке
Антивирусы. Это наиболее частые программы, которые сидят в автозагрузке большинства компьютеров. Конечно, при условии, что вы заботитесь о безопасности компьютера.
Компоненты драйверов. Например, драйвер видеокарт Intel прописывают программы с малопонятными названиями hkcmd и igfxtray, предназначенные для работы горячих клавиш и отображения значка настроек в трее (возле часов). От AMD и nVidia тоже есть схожие программы.
Драйвера для цифровых камер любят прописывать в автозагрузке программы, отслеживающие факт подключения камеры и предлагающие что-нибудь сделать с фотографиями.
Драйвер звуковых карт Realtek дает прописку программе RAVCpl64.exe — это Диспетчер Realtek HD, без которого звук в некоторых случаях не будет направлен на подключенные наушники.
Полезность многого софта, идущего с драйверами, сомнительна, но нужно быть осторожным. К счастью, все можно включить обратно.
Программы для корректной работы ноутбука от производителя. Если Windows установлена на ноутбуке, то в автозагрузке будет n-ое количество программ для управления Wi-Fi, горячими клавишами, энергосбережением и так далее. От чего-то можно отказаться, что-то необходимо.
Если после переустановки Windows на ноутбуке половина функций не заработала даже после инсталляции нужных драйверов — проблема именно в отсутствующем вспомогательном софте. Идите на сайт производителя и скачивайте требуемое со странички вашей модели ноутбука.
Программы для корректной работы настольного ПК. Обладатели сборок ПК от именитых производителей Acer, Dell и других могут обнаружить софт, подобный вспомогательному для ноутбука. Чаще всего это программы для шифрования и резервного копирования информации, удаление которых работе компьютера не помешает.
Тулбары, рекламный софт, вирусы. Частые гости на компьютерах даже продвинутых пользователей. Выскакивает реклама при запуске браузера? Компьютер слащавым голосом обещает прибыль от вложений денег в очередную пирамиду? Ваш пароль от вконтакте постоянно крадут? Это все они — трояны и рекламная хр… фигня.
Особняком стоят службы. Программы, которые мы не видим, выполняющие важную (и не очень) работу. Стандартные службы Windows лучше не отключать, потому что это чревато, сторонние — можно. Например, популярный плеер PowerDVD устанавливает службу PowerDVD RC Service (PDVDServ.exe). Она нужна для управления воспроизведением видео с пульта управления. Вот только он есть далеко не всегда, службу можно отключить.
Системные программы. Без них ваш компьютер будет работать не так, как надо. Сюда относится программа Проводник (explorer.exe), по совместительству — Рабочий стол, службы и драйвера, являющиеся частью системы. Их легко отличить от посторонних, отключать не следует.
Зачем чистить автозагрузку?
Может, оставить все как есть?
Если вам лень, вы боитесь или все устраивает — закройте вкладку и живите спокойно дальше. Но если в вас живет мятежный дух, который хочет, чтобы ваш компьютер быстрее грузился, чтобы перестали появляться непонятные программы — очистка автозагрузки будет верным шагом. Просто будьте внимательны и делайте это на свежую голову.
Научившись чистить автозагрузку, вы сможете облегчить работу любому компьютеру (или ноутбуку), который попадет в ваши руки. Для этого нужно немного вашего времени, а также программа вроде Ускорителя компьютера или Autoruns.
Программа Autoruns
Бесплатная программа Autoruns позволит узнать о всех программах, запускаемых после включения компьютера.
Скачать Autoruns можно по прямой ссылке. Язык только английский. На просторах интернета есть русские версии Autoruns, но не факт, что они будут самыми новыми.
Устанавливать программу не надо (да и не получится), достаточно куда-нибудь распаковать файл Autoruns.exe.
В архиве две версии — Autoruns.exe (о ней далее) и консольная версия autorunsc.exe, которая большинству пользователей домашних компьютеров не нужна.
Советую запускать программу от имени администратора, чтобы она получится максимум прав в системе и могла отключать всё-всё-всё.


Совет: запускайте программу от имени администратора, чтобы были доступны все возможности
При первом запуске программы вам нужно согласиться с лицензионным соглашением, нажав «Agree».
Очень советую перед тем, как отключать что-то, создать точку восстановления. Если вы не знаете, что это такое, прочтите главу «Как создать точку восстановления» моей другой статьи про программу AVZ.Окно программы
Autoruns проста в обращении. Главное окно программы — список с перечнем всех программ, запускающимся при загрузке Windows. Вкладка Everything нужна для показа всех запускаемых программ скопом, остальные вкладки — только отдельные способы запуска:


Главное окно программы Autoruns
Вас может запутать большое количество вкладок и строк. К счастью, можно и нужно фильтровать «ненужные» пункты. Не снятием галочки (это исключение программы из автозапуска), а с помощью настроек, о чем я расскажу далее. Когда исчезнет большая часть пунктов, разобраться проще.
Включение проверки на вирусы
Нам нужно убрать компоненты Windows и выделить вероятные вирусы. Для этого нажимаем меню Options — Scan Options — отмечаем галки, как на скриншоте ниже, нажимаем Rescan:

Чтобы вы лучше понимали, что делаете, расскажу о пунктах:
- Scan only per-user locations — сканируются только программы, находящиеся в папке пользователя. Бесполезный пункт, потому что вирусы могут быть в любой папке диска.
- Verify code signatures — у каждой программы, в том числе у системной, есть цифровая подпись, доказывающая то, что эта программа от такого-то издателя и что файл не изменен (не внедрен программный код вируса). Галка на этом пункте нужна, чтобы определить подмену системных файлов, что делают многие вредоносные программы.
- Check VirusTotal.com — проверка на вирусы каждого элемента автозапуска с помощью онлайн-сервиса VirusTotal. Фактически, это проверка несколькими десятками антивирусов. Не дает стопроцентной гарантии обнаружения, потому что в автозапуске может быть безобидная программа, которая в свою очередь запустит вирус, такое опознать нельзя. Требует работающего интернета. Если у вас появляется окно «You must agree…» («Вы должны согласиться с лицензионным соглашением сайта VirusTotal.com»), нажимайте Yes/Да.
- Submit Unknown Images — отправляет на проверку те программы, которые не найди в базах антивирусов. Если у вас медленный интернет, может сильно замедлить проверку автозапуска (до 10-15 минут), зато можно быть уверенным — проверится все.
После нажатия Rescan программа будет долго обновлять список, проверяя каждую программу на ее «вредоносность».
Если у вас нет интернета, советую скачать любой одноразовый антивирус и проверить компьютер им. К сожалению, из-за этого не получится узнать, были ли в автозагрузке вирусы: антивирус их удалит без оповещения о том, запускались ли они автоматически.
Удаляем вирусы из автозагрузки — что означают разные цвета
На этом этапе нам нужна вкладка Everything, чтобы видеть все способы запуска программ.
После обновления списка некоторые пункты окрасятся в желтый и розовый цвета, возле некоторых будут красные цифры.
Пункты, подсвеченные желтым, трогать нежелательно. Желтый цвет говорит о том, что программы нет, но пункт в автозагрузке есть. К сожалению, Autoruns не всегда корректно определяет, на месте ли файлы драйверов и выделяет их желтым, отключение ведет к глюкам вплоть до невозможности запустить операционную систему, поэтому лучше их не трогать, пока не разберетесь, что к чему.
Розовые пункты и с цифрами говорят о проблемах:


Если вы видите надписи вроде 16/57, то скорее всего эта запись запускает вирус. Цифра слева (16) сообщает о том, сколько антивирусов обнаружило зловреда, справа (57) — сколько проверило всего. Щелчок по надписи открывает страничку с подробностями: какие антивирусы сработали, как называется проникшее зло, когда был впервые обнаружен. Если вы увидите срабатывание одного-двух антивирусов (1/57), то это в 99% случаев ложное срабатывание и такой пункт можно игнорировать.
При желании можно погуглить по названию и узнать подробности, но важнее всего сделать следующее:
1. Снять галку с такого пункта. Это отключает автозапуск программы, что равнозначно удалению, только можно потом все вернуть обратно (при ложной тревоге).
2. Задуматься о смене вашего антивируса, потому что он молчал. О бесплатных антивирусах, способных конкурировать с «большими» собратьями, я рассказывал еще в 2012 году. Советы актуальны и сегодня.
3. Перезагрузить компьютер и снова запустить Autoruns. Если время дорого, просто нажмите F5 на клавиатуре — это обновит список. Поможет выявить вирусы, возвращающие себя в автозагрузку. Если такие есть, советую проверить компьютер с помощью бесплатной HerdProtect, которая агрессивнее удаляет угрозы. Еще есть бесплатная программа AVZ, которая используется множеством специалистов, но она сложна в освоении новичкам. Далее я расскажу о том, как удалить такие программы вручную.
Пункты, подсвеченные розовым, требуют внимания. Они означают, что у программы нет цифровой подписи. Цифровая подпись может быть даже у вирусов, если создатели раскошелились, поэтому на отсутствие следует обращать внимание только тогда, когда ее нет у программ от Майкрософта — авторов Windows.


Нет цифровой подписи.
Пример того, что с файлом все в порядке, ниже:


Если бы было (Not verified) Microsoft Corporation, стоило бы разобраться, что это за программа или чей компонент. Но это для продвинутых, для начала галку стоит снимать только в случае красной надписи справа.
Итог: пробегаем по списку на вкладке «Everything» («Все»), отключая обнаруженные вирусы, перезагружаем компьютер.
Чистим автозагрузку — вкладка Logon
После удаления нечисти наверняка останется множество пунктов. Руки так и чешутся отключить их, да? Чувствуете ведь, что компьютер станет включаться еще быстрее.
Открою секрет — отключить можно все на вкладке Logon и компьютер даже будет работать. Но лучше перестраховаться.
В меню Options программы Autoruns поставьте галки на первые три пункта:


Затем переходите на вкладку Logon («Вход в систему») и снимите галки в списке со всех пунктов, кроме тех, где в колонке Publisher есть (Verified) Microsoft Windows (обычно первый пункт), а также из списка в следующей главе.
Что отключать не следует
Не следует отключать программы, идущие с драйвера звуковой карты, видеокарт и так далее. Причина: возникающие при этом глюки. Не будет переключаться вывод звука на наушники при их подключении, дополнительные кнопки клавиатуры не сработают, могут быть проблемы с запуском игр и так далее.
Смотрите на колонку Publisher («Издатель»). Если есть что-то из списка, не трогайте пункт:
- Microsoft Windows;
- Microsoft Corporation;
- Adobe Systems;
- Google Inc;
- Intel Corporation;
- Advanced Micro Devices;
- nVidia;
- ESET;
- Realtek;
- Kaspersky;
- Comodo;
- Broadcom;
- …а также пункты с названием бренда вашего ноутбука/ПК. Например, Acer.
Название может совпадать не полностью. Например, у Intel почему-то издатель разный:


Особняком стоит антивирус. В автозапуске он может быть представлен как одним пунктом, так и несколькими. Теоретически, отключить автозапуск современных антивирусов с помощью программы Autoruns нельзя, потому что антивирусы непрерывно отслеживают свои записи в автозагрузке, на практике — такое случается. В любом случае можно всегда вернуть галку.
После перезагрузки компьютер включится гораздо быстрее. Также будет чист трей (область со значками около часов):


Чистый трей. Остались только системные значки. На вашем компьютере там должен быть и значок антивируса, если все сделали правильно и не отключали его.
Это значит, что большинство программ больше не включаются при запуске Windows. Нет ни Скайпа, ни всяких всплывающих панелей, ничего постороннего. Ляпота!
Чистим дальше — Scheduled Tasks и Services
Не всегда простое снятие галки убирает программу из автозагрузки. Например, наглый рекламный модуль Ask Toolbar просто так не выключить. После перезагрузки компьютера пункт добавится снова:


Что делать в таком случае? Помимо вкладки Logon программы могут запускаться множеством способов. Снова отключаем появившийся пункт, смотрим внимательно на строчку и обходим по очереди вкладки Scheduled Tasks («Запланированные задачи») и Services («Службы»). Где-то найдутся записи программ, похожие на отключенные ранее:


Отключаем тоже
Снимаем с них галки тоже. Упомянутый выше Ask Toolbar, кстати, все равно появится снова, о таких цепких программах дальше.
Осторожней с вкладкой Drivers!Велик соблазн отключить все пункты в других вкладках, например, Drivers. Отключение драйверов может привести к тому, что ваша операцион
Как отключить программы в автозагрузке Windows и зачем это иногда нужно

Я уже писал статью на тему Автозагрузки в Windows 7, в этот же раз предлагаю статью, направленную прежде всего на начинающих о том, как отключать программы, находящиеся в автозагрузке, какие именно программы, а также расскажу о том, почему это часто следует делать.
Многие из подобных программ выполняют какие-либо полезные функции, но многие другие только заставляют Windows дольше запускаться, а компьютер, благодаря им, работает медленнее.
Обновление 2015: более подробная инструкция — Автозагрузка в Windows 8.1
Когда вы включаете компьютер и входите в Windows, автоматически загружается рабочий стол и все необходимые для работы операционной системы процесс. Кроме этого, Windows загружает программы, для которых настроен автозапуск. Это могут быть программы для общения, такие как Skype, для загрузки файлов из Интернета и другие. Практически на любом компьютере вы обнаружите какое-то количество таких программ. Значки некоторой части из них отображаются в области уведомлений Windows около часов (или они спрятаны и чтобы увидеть список нужно нажать значок стрелочки там же).

Каждая программа в автозагрузке увеличивает время загрузки системы, т.е. промежуток времени, необходимый для того, чтобы вы могли приступить к работе. Чем больше таких программ и чем более они требовательны к ресурсам, тем существеннее будет затрачиваемое время. К примеру, если вы даже ничего не устанавливали, а только что купили ноутбук, то часто ненужное программное обеспечение предустановленное производителем может увеличивать время загрузки на минуту и более.
Помимо влияние на скорость загрузки компьютера, это программное обеспечение также потребляет аппаратные ресурсы компьютера — в основном, оперативную память, что также может сказаться на производительности системы при работе.
Многие из устанавливаемых программ, автоматически добавляют себя в автозагрузку и наиболее типичные задачи, для выполнения которых это происходит — следующие:
- Оставаться на связи — это относится к Skype, ICQ и другим подобным мессенджерам
- Скачивать и загружать файлы — торрент клиенты и т.д.
- Для поддержания функционирования каких-либо сервисов — например, DropBox, SkyDrive или Google Drive запускаются автоматически, потому как для постоянной синхронизации содержимого локального и облачного хранилища им нужно быть запущенными.
- Для контроля оборудования — программы для быстрого переключения разрешения монитора и установки свойств видеокарты, настройки принтера или, к примеру, функций тачпада на ноутбуке
Таким образом, какие-то из них, возможно, действительно нужны вам в автозагрузке Windows. А некоторые другие очень вероятно, что нет. О том, что скорее всего вам не нужно мы еще поговорим.
В части популярного программного обеспечения автоматический запуск можно отключить в настройках самой программы, к ним относятся Skype, uTorrent, Steam и многие другие.

Однако, в другой немалой части такой возможности нет. Тем не менее, убрать программы из автозагрузки можно и другими способами.

Для того, чтобы убрать программы из автозагрузки в Windows 7, нажмите клавиши Win + R на клавиатуре, а затем введите в строку «Выполнить» msconfig.exe и нажмите Ок.

У меня в автозагрузке ничего нет, но у вас, думаю, будет
В открывшемся окне перейдите к вкладке «Автозагрузка». Именно здесь и можно увидеть, какие программы запускаются автоматически при старте компьютера, а также убрать ненужные.
В Windows 8 список программ автозагрузки вы можете найти на соответствующей вкладке в диспетчере задач. Для того, чтобы попасть в диспетчер задач нажмите Ctrl + Alt + Del и выберите нужный пункт меню. Также можно нажать Win + X на рабочем столе Windows 8 и запустить диспетчер задач из меню, которое вызывается этими клавишами.

Перейдя на вкладку «Автозагрузка» и выбрав ту или иную программу, вы можете увидеть ее состояние в автозапуске (Включено или отключено) и изменить его с помощью кнопки внизу справа, либо по правому клику мышки.
Прежде всего, уберите программы, которые вам не нужны и которыми вы не пользуетесь постоянно. Например, постоянно запущенный торрент-клиент мало кому нужен: когда вы захотите что-то скачать, он сам запустится и не обязательно его держать постоянно включенным, если вы только не раздаете какой-то супер важный и малодоступный файл. То же касается и Skype — если он не нужен вам постоянно и вы используете его лишь для звонков бабушке в США раз в неделю, запускать его лучше тоже раз в неделю. Аналогично с остальными программами.
Кроме этого, в 90% случаев, вам не нужны автоматически запускаемые программы принтеров, сканеров, фотоаппаратов и прочие — все это продолжит работать и без их запуска, а памяти освободит существенное количество.
Если вы не знаете, что это за программа, поищите в Интернете — информацию о том, для чего предназначено ПО с тем или иным названием есть во многих местах. В Windows 8 в диспетчере задач вы можете нажать правой кнопкой мыши по имени и выбрать в контекстном меню «Поиск в Интернете», для того, чтобы быстро узнать ее предназначение.

Я думаю, что для начинающего пользователя этой информации будет достаточно. Еще один совет — те программы, которые вы не используете вовсе лучше полностью удалить с компьютера, а не только из автозагрузки. Для этого следует воспользоваться пунктом «Программы и компоненты» в панели управления Windows.
Как удалить из автозагрузки лишние программы
Почти каждая программа, устанавливаемая на компьютер, норовит поместить себя в автозагрузку. Поэтому значков в системном лотке (Tray — рядом с часами) становится все больше и больше, а время загрузки операционной системы, с каждым днем, всё увеличивается и увеличивается!
В большинстве случае нет ни какой необходимости в автоматической загрузке программ. Как же отключить автозагрузку программы и уменьшить количество значков возле часов?
Содержание:
Удаление программ из автозагрузки в Windows 7
Удаление программ из автозагрузки в Windows 7, делается так.
 Рис. 1
Рис. 1Нажимаете кнопку ПУСК 1, затем в поисковую строку 2 вводите слово msconfig и, нажимаете кнопку поиска 3. Хотя, скорее всего, вам не потребуется нажимать кнопку — поиск будет произведен автоматически.
 Рис. 2
Рис. 2Под названием msconfig, найдена 1 программа (рис. 2). Кликаем по названию msconfig.exe
 Рис. 3
Рис. 3Откроется окно Конфигурация системы (рис 3). В этом окне выбираем вкладку Автозагрузка (обведена красным карандашом).
 Рис. 4
Рис. 4Откроется вкладка Автозагрузка. Общий вид ее — как на Рис. 4. Только программы у вас будут те, которые стоят на вашем компьютере, а, не такие, как у меня.
В списке элементов автозагрузки вычислите те программы, которые нагло грузятся при запуске Windows, помещают свои значки рядом с часами, а порой даже открывают свои диалоговые окна, когда их никто не просил!
На моем рисунке вы видите: галочками отмечены программы, которые запускаются в автоматическом режиме. Но это — вершина айсберга! Ниже список в несколько раз больший программ, автозапуск которых отключен.
Ваши действия на этой вкладке — удаляете галочки перед программами, которые самовольно загружаются при запуске Windows, а вы этого не хотите!
Конечно, по названию Элемент автозагрузки бывает трудно определить, какой программе принадлежит этот элемент. Тогда смотрите, в папку какой программы ведет Команда. Если вам видна не вся строка Команда, тогда курсором мыши потяните вправо разделительный элемент между словами Команда и Расположение. Тогда откроется вся строка.
Отключать автозагрузку не нужно антивирусным программам и файерволам.
Кроме того, например, у меня стоит программа Punto Switcher автоматически переключающая русскую и английскую раскладки клавиатур. Когда работаешь в Интернете, эта программа просто не заменима. Естественно, каждый раз самому ее запускать надоест. Поэтому лучший вариант — когда она стоит в автозагрузке.
А вот программы Download Master, Adobe Reader и многие другие можно запускать при необходимости — зачем им все время торчать в автозагрузке.
После того, как вы удалите галочки перед некоторыми программами, нажимаете кнопки Применить, а потом ОК (Рис. 4). Появится следующее сообщение.
 Рис. 5
Рис. 5Если вы хотите немедленно полюбоваться результатом своих действий, то нажимаете кнопку Перезагрузка. А если не торопитесь, тогда нажимаете кнопку Выход без перезагрузки, и, все, сделанные вами изменения, вступят в силу после очередного выключения компьютера или перезагрузки.
Если результат окажется неожиданным — как-то я нечаянно отключил системные часы вместе с языковой панелью, не волнуйтесь! Достаточно установить обратно галочки, сделать перезагрузку и все вернется на свои места!
Удаление программ из автозагрузки в Windows XP
В Windows XP удаление программ из автозагрузки делается так. Нажимаете кнопку Пуск и открываете главное меню.
 Рис. 6
Рис. 6В главном меню нажимаете кнопку Выполнить.
 Рис. 7
Рис. 7Откроется окно Запуск программы. В поле Открыть набираете: msconfig и нажимаете кнопку ОК.
 Рис. 8
Рис. 8Перед вами откроется окно Настройка системы. В нём увидите 6 вкладок. На пяти вкладках ничего трогать не нужно! Сразу щелкаете курсором по вкладке — Автозагрузка. Общий вид ее — как на Рис. 8. Только программы у вас будут те, которые вы ставили, а, не такие, как у меня.
На моем рисунке вы видите: зелеными галочками отмечены программы, которые запускаются в автоматическом режиме. Но это — вершина айсберга! Ниже список в несколько раз больший программ, автозапуск которых отключен.
Просматриваете список программ и удаляете зеленую галочку перед ненужными, на ваш взгляд, программами.
После того, как вы выберете элементы автозагрузки для отключения,нажимаете кнопки Применить, а потом ОК (Рис. 8). Тут же появится следующее сообщение.
 Рис. 9
Рис. 9Если вы хотите немедленно полюбоваться результатом своих действий, то нажимаете кнопку Перезагрузка. А если не торопитесь, тогда нажимаете кнопку Выход без перезагрузки, но все равно сделанные вами изменения вступят в силу после очередного выключения компьютера или перезагрузки.
Отключение автозагрузки у Windows XP и Windows 7 похожие, поэтому, чтобы не повторяться, вы можете посмотреть мои советы под рисунком 4.
Отключение программ в автозагрузке Windows 10
Проще и быстрее, можно, отключить автозагрузку программ в Windows 10 через Диспетчер задач.
Для вызова Диспетчера задач нажимаем клавиши Ctrl+Shift+Esc и перед нами появляется окно:
 Отключение автозагрузки программ в Windows 10
Отключение автозагрузки программ в Windows 10В окне Диспетчер задач нажимаете вкладку Автозагрузка. Во вкладке виден список программ, установленных на вашем компьютере, где указано Состояние автозагрузки: включено, или отключено.
Кликаете по программе, у которой нужно отключить автозагрузку. Строка выделится синим цветом1. Нажимаете кнопку Отключить 2 и автозапуск этой программы во время загрузки Windows не будет работать.
Кстати, на кнопке 2, вместо команды Отключить, появится Включить. То есть, если вы, нечаянно, отключили не ту программу, то можете исправить ошибку и, повторным нажатием кнопки, включить автозагрузку этой программы.
Статьи по теме:
Автозагрузка программ windows 7 настройка и редактирование
Автозагрузка программ windows 7 настройка
Долго грузится компьютер? Много непонятных программ и значков возле часов? Нужно, чтобы какая-то программа (музыкальный или видео файл) загружалась вместе со стартом Windows?
Освободить оперативную память и процессор от ненужных прог? Эти и другие вопросы можно решить, зная, как отредактировать автозагрузка программ Windows 7. Для начала разберёмся, что такое автозагрузка – это служба, которая при старте Windows, отвечает за автоматический запуск программок и утилит.
Это значит, что как только ПК включится, то автоматически запустятся и программы, которые находятся в этом списке.
Это хорошо и плохо. Хорошо тем, что:
- Ненужно постоянно включать нужные проги или утилиты, которые многим нужны постоянно включёнными, к примеру, skype, печать, обязательно антивирус
- Можно при необходимости поставить или убрать какую-либо из них, которая, к примеру, будет напоминать какую-либо дату или событие и так далее
Плохо тем, что:
- Увеличивает время загрузки ПК
- Забирает ресурсы оперативной памяти и процессора, потому, что очень часто в автозагрузку программы помещаются сами и со временем там накапливается внушительный их список, который очень сильно влияет (не в лучшую сторону) на работу ОС
Начнём с того, что вся нижняя часть экрана рабочего стола называется – панель задач, которая включает кнопку «Пуск» или «Start», значки программ быстрого доступа, область уведомлений (это и есть наша автозагрузка программ Windows 7), а также часы.
Далее мы будем говорить об области уведомлений, имея в виду и автозагрузку.
Для начала стоит сказать, что настроить область уведомлений можно пройдя по такому пути: нажимаем правой кнопкой на панели задач (в самом низу на пустом месте там, где слева находится кнопка, Пуск), выбираем свойства.
В появившемся окне, в пункте «Область уведомлений» нужно нажать на кнопку «Настроить», так мы попадаем в меню настроек области уведомлений.
Там мы можем, как скрыть ненужный нам значок прграммы, не удалить его из автозагрузки программ Windows 7, а просто скрыть, чтобы, к примеру, не было слишком много значков возле часов, а также можно указать, чтобы были показы лишь появляющиеся в этой проге уведомления.
Так, можно поставив птичку внизу на строке «Всегда отображать все значки…», тем самым все значки программ в области уведомлений будут показаны, а если убрать, то всё будет скрыто под аккуратный значок, нажав на который вся область уведомлений откроется.
Это, что касается настроек, теперь давайте перейдём к постановке или удалению программ из автозагрузки или области уведомлений.
Для этого нам нужно вызвать список меню автозагрузки прог и утилит. Делаем это путём перехода в пуск, находим там команду «Выполнить» (у кого её нет, читаем дальше) и пишем в нём такое слово – msconfig и нажимаем ввод. Должно появиться вот такое окно.
Для тех, кто не нашёл строку «Выполнить», делаем так: нажимаем сочетание клавиш Win+r, тем самым мы вызываем тоже меню «Выполнить», но только немного по-другому.
Попав в это меню, мы видим сверху надпись «Конфигурация системы». Далее нам нужно перейти на вкладку «Автозагрузка».
Здесь мы видим список того, что стоит в автозагрузке компьютера.
Все программы, которые отмечены галочками автоматически запускаются с включением ПК.
Чтобы убрать ненужные или неизвестные (которые, кстати, могут быть и вирусами), нужно, просто, убрать с них птичку.
Вообще, если нет никаких важных, к примеру, банковских либо других рабочих, то можно в автозагрузке оставить только антивирус.
Важно не забывать, антивирус просто обязан там стоять, потому, что он должен работать постоянно, чтобы защищать ПК от вирусов и других угроз.
То есть, убираем, птички с ненужных нам программ, нажимаем применить и Ок.
После этого появится окошко, в котором будет предложено сделать перезагрузку сразу или работать, далее, не перезагружая.
Отличия в том, что изменения, которые Вы только, что внесли, вступят в силу, только после перезагрузки.
Теперь, как же нам поместить, что в автозагрузку, так можно подшутить над коллегой или родственником.
К примеру, поставить в автозагрузку смешную мелодию. Это значит, что как только ПК включится, то эта мелодия автоматически запуститься и начнёт проигрываться, так Вы можете подшутить над кем-либо.
Или, к примеру, нужно поставить в автозагрузку программу, которая Вам нужна всегда запущенной.
Для этого переходим в «Пуск», далее «Все программы», далее «Автозагрузка». Вот эта папка нам и нужна.
Теперь просто берёте нужную программу (ярлык с рабочего стола или из папки «Program Files») и переносите сюда.
Также это может быть и видео и музыка и игра, в общем почти всё, что угодно. Далее, если всё сделали правильно, то просто перезагружаем компьютер или ноутбук и проверяем результат.
Вот, в общем-то, не совсем сложно мы смогли ознакомиться с вопросом автозагрузка программ windows 7, как её настроить, в том числе, как из неё удалить, или наоборот добавить нужную программу или файл.
Вернуться на главную страницу
1
Мне понравилось2
Мне непонравилось
Извините! Но вы уже оставили свой голос.
- 3 августа 2014
- Alex Rempc.by

