«Видеодрайвер перестал отвечать и был восстановлен»
Компьютер — уникальная вещь, но часто и в нем возникают проблемы. Пожалуй, у каждого хоть раз да возникала такая ситуация: наступает сбой видеодрайвера с автоматической перезагрузкой операционной системы. Может и просто «вылететь» из различных программ или видеоигр с последующем всплывающим сообщением от операционной системы: «Видеодрайвер перестал отвечать и был восстановлен». В таком случае необходимо знать, что данная проблема может возникнуть из-за целого ряда разнообразных причин.
Давайте начнем рассматривать эти ситуации и пути решений от простых к сложным.
Причина №1. Возможно, на компьютере установлены неофициальные или устаревшие драйвера видеокарты.
В таком случае необходимо узнать марку и модель видеокарты, установленной в вашем системном блоке.
Что же, давайте разберемся в названии видеоплаты.
NVIDIA – производитель данной видеокарты.
GeForce – тип продукта.
GTS 450 – модель данной видеокарты (семейство продукта).
В качестве примера расскажу вам, как подобрать необходимый драйвер на примере моей видеокарты.
Первым делом необходимо зайти на сайт производителя видеокарты www.nvidia.ru Затем перейти в раздел «Драйверы» > загрузить драйверы. В открывшемся окне «Загрузка драйверов NVIDIA» выбираем из списка тип продукта, семейство и, установленную у вас на ПК, операционную систему. В моем случае — это Windows 10. Затем нажмите кнопку «Поиск» и «Загрузить сейчас». После загрузки установите новые драйвера, которые вы скачали с официального сайта вашей видеокарты. Если после установки последней версии драйверов проблема осталась, то переходим к следующей причине.
Причина №2. Операционная система перегружена программами, работающими в фоновом режиме.
Как это выглядит!? Например: открыто большое количество закладок в браузере, электронная почта; запущен utorrent, word и какая-нибудь игра. Все открытые программы отнимают много памяти и вызывают проблемы с производительностью компьютера.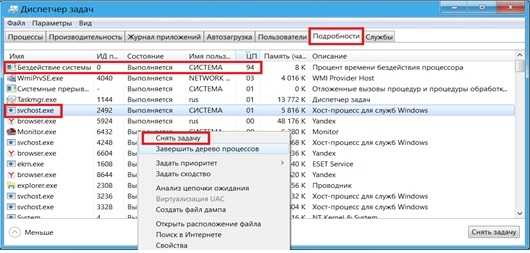 В данном случае необходимо закрыть неиспользуемое программное обеспечения и лишние окна. В автозапуске ОС желательно оставить только необходимые программы.
В данном случае необходимо закрыть неиспользуемое программное обеспечения и лишние окна. В автозапуске ОС желательно оставить только необходимые программы.
Причина №3. Установлена старая версия DirectX.
Обновить DirectX можно с сайта Microsoft со страницы Веб-установщик исполняемых библиотек DirectX.
Причина №4. Данный пункт нужно рассматривать, если у вас возникает ошибка с драйвером видеокарты в определенном 3D приложении или в какой-то игре.
Исходная ошибка может появиться из-за конфликта различных параметров в настройках 3D приложений. Например: в играх есть «Опции фильтрации текстур». Необходимо сделать так, чтобы в панели управления NVIDIA или ATI были установлены одинаковые настройки с игрой. В опциях видеокарты игры установлена трилинейная фильтрация, а значит и в самой игре она должна присутствовать.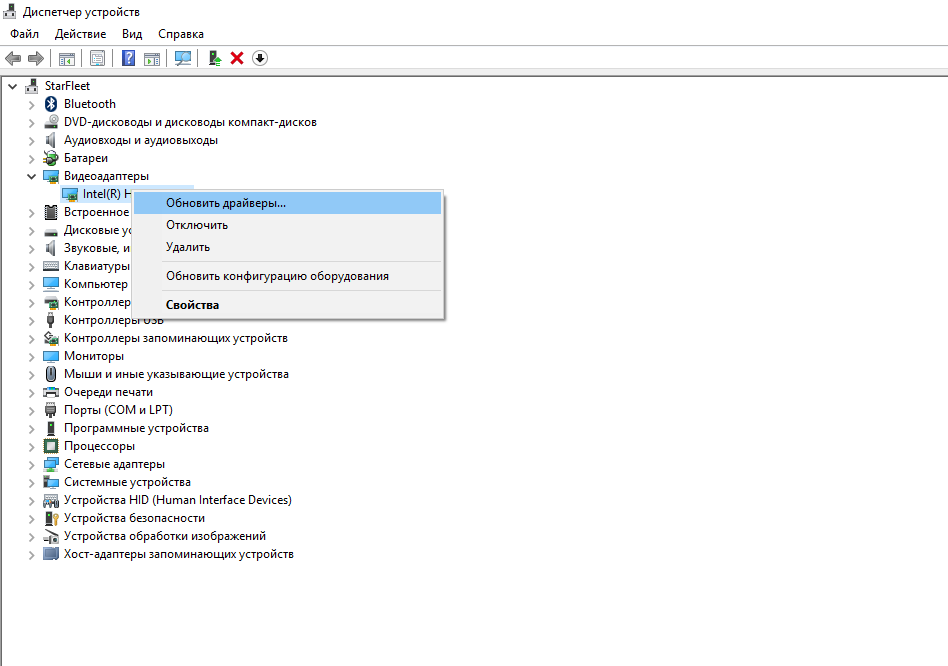
Также в настройках nVidia поставьте вместо максимального — адаптивного тип питания.
Причина №5. Данный пункт нужно рассматривать, если у вас возникает ошибка с драйвером видеокарты при просмотре видео в браузере.
Например: на сайте YouTube.com или, когда вы играете в браузерные игры, произошел сбой в работе Adobe Flash Player. В этом случае необходимо обновить версию Adobe Flash Player, скачав её с официального сайта разработчика: https://get.adobe.com/ru/flashplayer.
Причина №6. Типичная проблема с железом компьютера, в частности, в работе видеокарты.
Происходит перегрев видеокарты во время игр или работе приложений, которые требуют много ресурсов от нее. Затем происходит перезагрузка компьютера или просто вылетает игра и на экране выводится сообщение от ОС «Видеодрайвер перестал отвечать и был восстановлен». Если в данный момент не принять меры, то дальше будет еще печальнее. Сначала появятся «артефакты», затем последуют внезапные перезагрузки с периодичностью в 15-40 минут.
Если в данный момент не принять меры, то дальше будет еще печальнее. Сначала появятся «артефакты», затем последуют внезапные перезагрузки с периодичностью в 15-40 минут.
В таком случае необходимо незамедлительно приняться за ремонт. Для начала стоит проверить температуру видеокарты при нагрузках (выше я уже упоминал о программе Speccy). Ею можно воспользоваться и посмотреть температуры с датчиков оборудования. Далее, не забывая о технике безопасности, при работе с электроприборами, открыть крышку компьютера и произвести удаление пыли. Лучше это делать баллоном с сжатым воздухом (продаются в компьютерных магазинах). Затем необходимо тщательно продуть внутренности компьютера. Желательно не касаться физически до внутренностей пк, также можно воспользоваться и пылесосом.
Если на материнской есть другой разъём PCI Express, попробуйте переустановить видеокарту в него, лучше в x16.
Усовершенствуйте систему охлаждения видеокарты.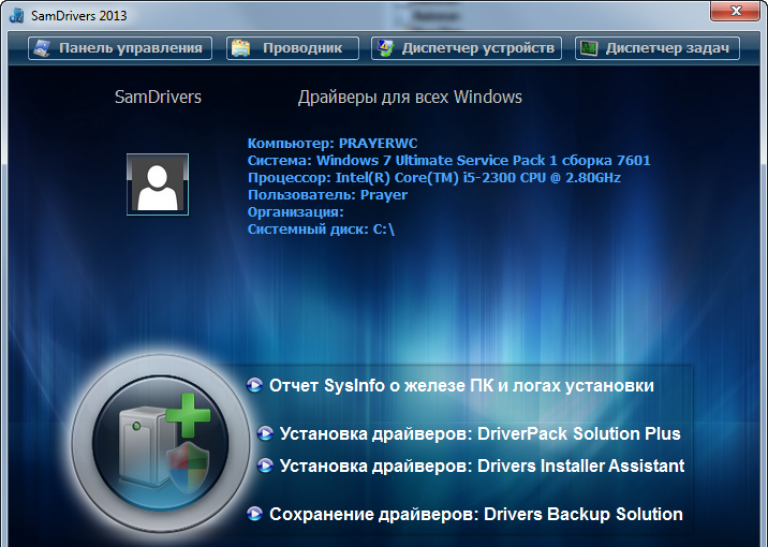 Возможно, от старости и пыли остановился вентилятор или забился радиатор. Из-за этого не обеспечивается нужный приток охлажденного воздуха.
Возможно, от старости и пыли остановился вентилятор или забился радиатор. Из-за этого не обеспечивается нужный приток охлажденного воздуха.
Возможно, вы попытались разогнать видеокарту, тогда верните исходные заводские значения производителя видеокарты.
Причина №7. Возможно «просел» блок питания и он не выдаёт необходимую мощность или от видеокарты отошёл питающий шлейф.
Стоит вспомнить, когда начались сбои, возможно, вы установили в компьютер дополнительный жесткий диск или новый привод dvd или Blu-ray и теперь питания не хватает для обеспечения нормальной работы видеокарты.
В данной статье описаны часто встречающие случаи, возможно Вам не повезет и эти способы не помогут. Я расскажу вам о заключительных двух советах.
1. Необходимо найти возможность и проверить работу видеокарты на другом компьютере или установить в ваш компьютер аналогичную видеоплату и посмотреть что будет дальше.
2. Если вы уверены, что видеокарта, блок питания и остальные комплектующие компьютера точно рабочие и никакие из вышеперечисленных советов не помогают, то остаётся последнее. Сделайте полный бэкап жесткого диска, затем удалите все разделы на жестком диске. Отформатируйте и установите новую лицензионную Windows со всеми последними обновлениями. После этого установите последние версии драйверов и системных утилит. Загрузите на компьютер лицензионные или проверенные бесплатные программы. Скачивать все только с официальных сайтов.
И помните, надежда умирает последней! Вы держитесь здесь, вам всего доброго, хорошего настроения и здоровья.
1Speccy – программа для сбора основных данных аппаратного обеспечения пк: процессоре, материнской плате, оперативной памяти, жестких дисках, оптических дисках и пр.

Уважаемые пользователи!
Если у вас возникли вопросы по данному материалу — оставьте свой комментарий и мы постараемся вам помочь.
С уважением, Администратор сайта snapcomp.ru
Дорогой друг! Возможно, тебе будут интересны следующие статьи:
-
Компьютер не включается, выдает сообщение «detecting drivers please wait»
-
Оторвись от компьютера! Выполни упражнения для глаз.
-
Windows 10 – пропали эскизы, значки изображений, фото и видео файлов.
-
Как удалить вирус всплывающего рекламного окна?
-
Зависает, тормозит компьютер. Три основные причины.
Видеодрайвер перестал отвечать и был успешно восстановлен – Сам Себе Admin
Проблемы с операционными системами далеко не редкость в наше время.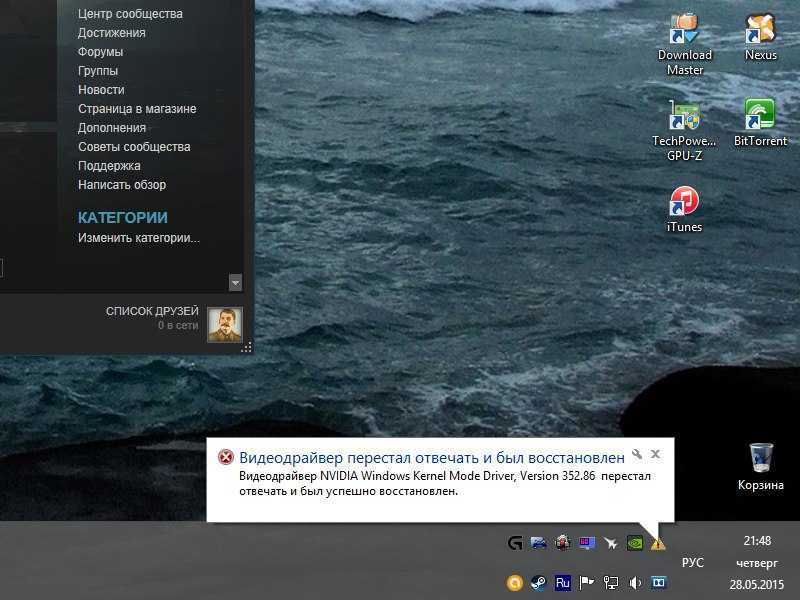 И многие пользователи не знают, как их решить. В частности, это относится к случаям, когда сам компьютер отображает сообщения об ошибках и проблемах. А также сообщает, что он якобы ликвидировал их самостоятельно. Геймеры часто видят что-то вроде: «Видеодрайвер перестал отвечать и был успешно восстановлен.» Эта ошибка может остановить работу операционной системы и некоторых ее компонентов. В общем, не самое приятное явление. Как справиться с этой проблемой?
И многие пользователи не знают, как их решить. В частности, это относится к случаям, когда сам компьютер отображает сообщения об ошибках и проблемах. А также сообщает, что он якобы ликвидировал их самостоятельно. Геймеры часто видят что-то вроде: «Видеодрайвер перестал отвечать и был успешно восстановлен.» Эта ошибка может остановить работу операционной системы и некоторых ее компонентов. В общем, не самое приятное явление. Как справиться с этой проблемой?
Видеодрайвер перестал отвечать и был успешно восстановлен
- Видеодрайвер перестал отвечать (AMD, Intel, Nvidia) — данную проблему может создать абсолютно любая видеокарта (обратите внимание что Intel как правило встроена в Ваш микропроцессор).
- NVIDIA Windows Kernel Mode Driver перестал отвечать — судя по описанию Вы уже поняли, что проблема в Nvidia (попробуйте установить более ранний драйвер видеокарты).
- Сообщение «Видеодрайвер перестал отвечать и был успешно восстановлен» появляется каждую минуту — у многих пользователей данную проблему решает правка значения TDR в реестре Windows.

- Видеодрайвер перестал отвечать после обновления Windows… посетите официальный сайт производителя Вашей видеокарты и, если для загрузки доступна новая версия драйвера — обязательно установите ее. В противном случае откатитесь до состояния, предшествующего обновлению.
- Разгон и перегрев! Я не устану повторять — не понимаешь всех тонкостей и опасность разгона, не трогай… данная проблема очень часто встречается на разогнанных компонентах или вследствие перегрева от загрязнения системы охлаждения видеокарты.
- Видеодрайвер nvlddmkm перестал отвечать — опять проблемы от Nvidia и как правило решаются простой переустановкой драйверов с официального сайта.
Основная причина данной ошибки кроется в драйвере Вашей видеокарты. Для исправления данного недоразумения я предлагаю выполнить приведенные ниже рекомендации.
Решение 1. Переустановите драйвер
Если проблема в драйвере, то его необходимо обновить или переустановить. Чтобы переустановить драйвер видеокарты, необходимо знать какой графический адаптер у Вас в компьютере.
Теперь к главному… видеокарт развелось великое множество и встраивают их даже в процессор. Если у Вас ноутбук, то сперва попытайтесь скачать последние драйвера для своего друга с официального сайта производителя ноутбука, а уже потом с сайта производителя графики.
Если у Вас Nvidia
Если у Вас, как и у меня Nvidia (например, GeForce GTX 1050 Ti), то переходим на страницу загрузки сайта Nvidia.
https://www.nvidia.ru/Download/index.aspx?lang=ru
Далее выбираем в списке свою карточку.
Жмем «Поиск» и нам найдут самые свежие версии драйверов для нашей видеокарты, останется только их скачать и установить.
Если у Вас AMD (ATI)
С AMD Radeon все аналогично — переходим на официальную страницу загрузок и выбираем в списке нашу карточку.
https://www.amd.com/ru/support
Мне нравится строка поиска — тут зная свою модель можно не рыскать по категориям, а просто ввести модель и выбрать ее в выпадающем меню.
Ну и как обычно — скачали, установили, перезагрузили и смотрите как работает Ваш компьютер… стабильно или проблема повторяется снова.
Если у Вас Intel
Драйвера для Intel как правило никто не качает с официального сайта Интел… ибо в их маркировке сам черт ногу сломит. Есть два варианта — для стационарного ПК или ноутбука.
Если у Вас обычный компьютер
Intel — это встроенная графика (на современных компьютерах как правило в процессор, а на старых в материнскую плату). Так исторически сложилось, что драйверы для Интел качаются с официального сайта производителя материнской платы.
Материнская плата ASUS? — Идете на официальный сайт, в поиске находите свою модель и качаете драйвер…
Если у Вас ноутбук
С ноутбуками аналогично. Например, у меня Acer — перехожу на официальный сайт и в списке ищу свою модель — качаю оттуда и устанавливаю.
Обратите внимание, что в ноутбуках повсеместно используется тандем встроенной Intel и дискретной графики, по факту выходит 2 видеокарты, на каждую из которых необходимо установить драйвер.
Решение 2. Настройка визуальных эффектов
Если Вы экспериментировали с настройками визуальных эффектов, то вполне вероятно именно эти действия привели к ошибкам в драйвере (однако хочу заметить, что так быть не должно), но как вариант Вы можете вернуть настройки визуального оформления Windows на стандартные.
Откройте свойства Вашей системы (правой кнопкой на «Этот компьютер» и в контекстном меню выбрать «Свойства») и в открывшемся окне в левой части выбрать пункт «Дополнительные параметры системы».
В окне «Свойства системы» перейдите на вкладку «Дополнительно» и в категории «Быстродействие» кликните по кнопке «Параметры…»
Выберите «Восстановить значения по умолчанию» или «Обеспечить наилучшее быстродействие» — очень трудно сказать, что будет правильным в конкретно Вашем случае (только эксперименты помогут разрешить эту проблему).
Не забудьте нажать «Применить», перезагружать компьютер необходимости нет, просто понаблюдайте — появится ошибка в дальнейшем или нет.
Решение 3. Наводим порядок
Если способы, описанные выше, Вам не помогли, и ошибка «Видеодрайвер перестал отвечать и был восстановлен» повторяется, то проблема может заключаться в банальном перегреве Вашей видеокарты и компьютера в целом.
Windows заботится о Вас, поэтому если Ваша видеокарта начинает перегреваться, то она ее просто отключит… а результатом и будет наша ошибка, которую мы разбираем в данной статье.
Если температура зашкаливает, то стоит вооружиться кисточкой и почистить радиатор от вековой пыли… а вообще рекомендую обратиться в сервис, чтобы не усугублять ситуацию.
Перегрев — достаточно опасный «товарищ», нюанс в том… что просто почистить бывает недостаточно, есть высокая доля вероятности что из-за перегрева начался процесс деградации графического чипа и процесс этот необратим.
Решение 4. Изменение параметров питания (актуально для ноутбуков)
Я частенько в своей практике встречал ошибку «Видеодрайвер перестал отвечать и был восстановлен» на ноутбуках банальной сменой параметра электропитания. Сейчас я покажу как это сделать…
Откройте меню «Пуск» и найдите там «Параметры питания и спящего режима» (просто наберите «Параметры» и в результатах поиска выберите).
В разделе «Сопутствующие параметры» нас интересует пункт «Дополнительные параметры питания» (он там один — Вы его не перепутаете).
Теперь смотрите, у Вас обязательно должен быть в списке план «Высокая производительность» — попробуйте выбрать его и понаблюдать за работой компьютера.
Вполне вероятно, что потребуется перезапуск (хотя по идее все должно работать и так… но мы то знаем про чудеса в системе Windows).
Решение 5. Разгонял? Пожинай плоды своей работы
Многим пользователям не хватает производительности, и они всячески пытаются повысить мощность своей системы разгоном видеокарты. Конечно оверклокинг имеет место в нашей жизни, но не все понимают, что нагрузка на компоненты Вашего компьютера значительно возрастает и снижает их жизненный цикл.
Если Вы столкнулись с ошибкой «Видеодрайвер перестал отвечать и был восстановлен», то снимите весь разгон с видеокарты и удалите все программы, которые Вы использовали для этого!
Решение 6. Закройте ненужные приложения
У меня всегда открыто много приложений и я редко выключаю компьютер — всегда либо сон, либо вообще не выключаю никак. Если картинка ниже Вам знакома, возможно проблема в конкретном приложении. Проанализируйте свою ситуацию, проследите за приложениями в фоне…
…возможно Вы заметили, что видеодрайвер перестал отвечать и был восстановлен при запуске конкретного приложения. Такими программами желательно не пользоваться — попробуйте переустановить ее, а при сохранении проблемы обратиться в техническую поддержку.
Такими программами желательно не пользоваться — попробуйте переустановить ее, а при сохранении проблемы обратиться в техническую поддержку.
Итог
Теперь, когда Вы ознакомились и вникли в данную статью — Вы без труда решите проблему с тем, что видеодрайвер перестал отвечать и был восстановлен. Однако не стоит забывать, что данная проблема может возникать при неисправности самого железа (в домашних условиях это не определить, только тестирование на стенде).
Исправление проблемы «Драйвер дисплея перестал отвечать» в Windows 11/10 [2022]
Это руководство посвящено устранению проблемы «Драйвер дисплея перестал отвечать» в Windows 11/10. Итак, прочитайте это бесплатное руководство, Шаг за шагом устраните проблему «Драйвер дисплея перестал отвечать» в Windows 11/10. Если у вас есть вопросы, связанные с той же статьей, вы можете связаться с нами.
Содержание
Исправление проблемы «Драйвер дисплея перестал отвечать» в Windows 11/10 — Руководство
Видеодрайвер, который секунду назад работал нормально, может выдать призрак в мгновение ока.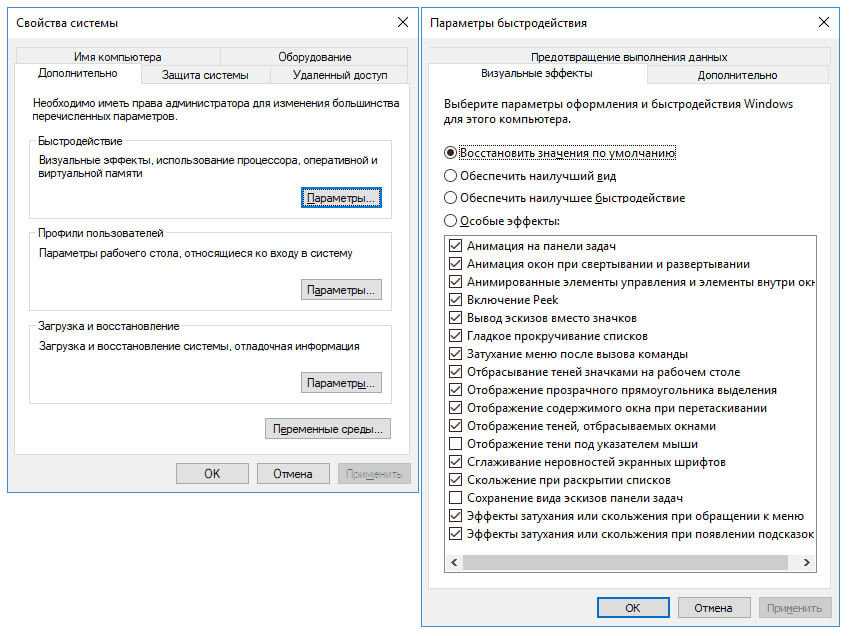 Сообщение об ошибке «Драйвер дисплея перестал отвечать и был восстановлен» означает, что драйвер дисплея некоторое время давал сбой, но восстановился и теперь снова работает нормально. Эта ошибка обычно возникает, когда функция обнаружения и восстановления тайм-аута (TDR) в Windows обнаруживает, что графическая карта (GPU) не ответила в течение допустимого времени. TDR автоматически перезапускает компоненты, которые считает неисправными, для их восстановления.
Сообщение об ошибке «Драйвер дисплея перестал отвечать и был восстановлен» означает, что драйвер дисплея некоторое время давал сбой, но восстановился и теперь снова работает нормально. Эта ошибка обычно возникает, когда функция обнаружения и восстановления тайм-аута (TDR) в Windows обнаруживает, что графическая карта (GPU) не ответила в течение допустимого времени. TDR автоматически перезапускает компоненты, которые считает неисправными, для их восстановления.
Иногда ваш экран может стать черным на секунду, а затем вернуться в нормальное состояние, как будто ничего не произошло в Windows 10/11. После этого обычно появляется сообщение «Драйвер дисплея перестал отвечать и был восстановлен». Эта проблема может разочаровать нетехнических пользователей, поскольку они не могут определить причину проблемы и устранить ее, чтобы возобновить свою настоящую работу. Черные экраны могут быть пугающими, если они не появляются снова.
Исправить проблему «Драйвер дисплея перестал отвечать» в Windows 11/10
Сбросить визуальные эффекты
В окне «Свойства системы» перейдите на вкладку «Дополнительно» и в разделе «Производительность» щелкните «Параметры».
Увеличение времени обработки GPU в реестре

Настройте смещение тактовой частоты графического процессора

Измените частоту и установите параметр мощности на полную мощность
Некоторые пользователи утверждают, что вы можете решить эту проблему, просто изменив параметры частоты и мощности вашей видеокарты. Для этого выполните следующие действия:
Это может работать не для всех пользователей, но это стоит проверить. Если вы не используете графику Nvidia, попробуйте изменить эти настройки в Catalyst Control Center.
Закрыть ненужные приложения
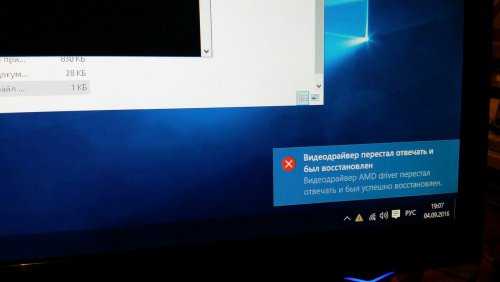
Удалить настройки разгона
Изменить параметры питания
В некоторых случаях драйвер перестал отвечать, и сообщение об восстановленной ошибке может появиться из-за его настроек питания. Однако это легко исправить, выполнив следующие действия:
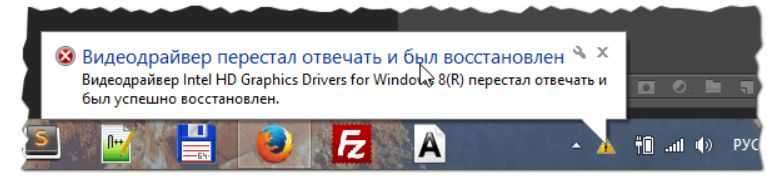 Выберите «Параметры питания и сна» в меню.
Выберите «Параметры питания и сна» в меню.Последнее примечание
Надеюсь, вам понравилось руководство. Устранение проблемы «Драйвер дисплея перестал отвечать» в Windows 11/10. В случае, если у вас есть какие-либо вопросы относительно этой статьи, вы можете задать их нам. Кроме того, пожалуйста, поделитесь своей любовью, поделившись этой статьей с друзьями.
Как исправить ошибку «Драйвер дисплея перестал отвечать» в Windows 10?
Блог Windows Wally, специалиста по поддержке Windows, помогающего обычным людям решать неприятные компьютерные проблемы.
Вопрос читателя:
«Привет, Уолли! В последнее время мой компьютер ведет себя очень странно. Он становится пустым. Когда я иногда играю в видеоигру, экран гаснет, а затем я вижу всплывающее сообщение рядом с датой и временем, в котором говорится, что драйвер остановился, но восстановился. Пожалуйста помоги. ” – Джастин С., США
Он становится пустым. Когда я иногда играю в видеоигру, экран гаснет, а затем я вижу всплывающее сообщение рядом с датой и временем, в котором говорится, что драйвер остановился, но восстановился. Пожалуйста помоги. ” – Джастин С., США
Прежде чем решать какие-либо проблемы с компьютером, я всегда рекомендую сканировать и устранять любые основные проблемы, влияющие на работоспособность и производительность вашего ПК:
- Шаг 1 : Загрузите средство восстановления и оптимизации ПК (WinThruster для Win 10, 8, 7, Vista, XP и 2000 — золотой сертификат Microsoft).
- Шаг 2 : Нажмите «Начать сканирование» , чтобы найти проблемы реестра Windows, которые могут вызывать проблемы с ПК.
- Шаг 3 : Нажмите «Исправить все» , чтобы устранить все проблемы.
Настройка еженедельного (или ежедневного) автоматического сканирования поможет предотвратить системные проблемы и обеспечит быструю и бесперебойную работу вашего ПК.
Ответ Уолли: Эта ошибка присутствовала и в предыдущих версиях Windows. К счастью, исправить это не так сложно. Здесь мы рассмотрим, как исправить ошибку Display Driver Stopped Responding .
ПроблемаПри игре в видеоигры на компьютере экран гаснет и появляется следующая ошибка:
- Драйвер дисплея перестал отвечать на запросы и был успешно восстановлен
- Атикмдаг перестал отвечать и успешно восстановился.
- Nvlddmkm перестал отвечать на запросы и был успешно восстановлен.
Эта ошибка, скорее всего, вызвана видеодрайвером.
РешениеВот несколько способов исправить эту ошибку:
Как переустановить драйвер дисплея в Windows 10? Поскольку эта проблема вызвана драйвером дисплея, его удаление и установка обновленной версии должны решить проблему. Вы можете удалить предыдущий драйвер дисплея, следуя этим инструкциям:
Вы можете удалить предыдущий драйвер дисплея, следуя этим инструкциям:
- Нажмите Клавиша Windows + X > Диспетчер устройств
- Щелкните стрелку рядом с Видеоадаптеры , чтобы развернуть ее.
- Щелкните правой кнопкой мыши имя вашего драйвера дисплея (оно может отличаться для вашего компьютера)> щелкните Удаление
- Следуйте инструкциям по удалению драйвера дисплея.
Теперь, когда мы удалили предыдущий драйвер дисплея, нам нужно установить новый. Вы можете загрузить новый видеодрайвер с веб-сайта производителя вашего компьютера или производителя видеокарты. Вы также можете использовать стороннее программное обеспечение, например DriverDoc , для загрузки последней версии этого и других драйверов.
Сканирование и исправление реестра Windows Реестр Windows является ядром операционной системы Windows. Он содержит информацию практически обо всех программных и аппаратных компонентах компьютера. Очистка реестра может исправить ошибки и оптимизировать реестр для большей скорости.
Он содержит информацию практически обо всех программных и аппаратных компонентах компьютера. Очистка реестра может исправить ошибки и оптимизировать реестр для большей скорости.
Обязательно используйте программное обеспечение хорошего качества, такое как WinThruster , для сканирования реестра и создания точки восстановления системы , прежде чем делать это в первый раз.
Надеюсь, вам понравилась эта статья в блоге! Если вам нужна дополнительная поддержка по этому вопросу, пожалуйста, не стесняйтесь обращаться ко мне на Facebook.
Исправен ли ваш компьютер?Я всегда рекомендую своим читателям регулярно использовать надежные средства очистки реестра и оптимизаторы, такие как WinThruster или CCleaner. Многие проблемы, с которыми вы сталкиваетесь, могут быть связаны с поврежденным и раздутым реестром.
Удачных вычислений!
Быстрое решение (Как быстро вы можете это сделать?)
Простое решение (насколько это просто?)
Подходит для начинающих (рекомендуется для начинающих?)
Резюме: Каждый пост в блоге Windows Wally оценивается по этим трем критериям. Среднее значение всех трех элементов определяет «Общий рейтинг» для каждого сообщения в блоге.
Среднее значение всех трех элементов определяет «Общий рейтинг» для каждого сообщения в блоге.
4,3
Общий рейтинг
Теги: драйвер дисплея перестал отвечать и восстановился, драйвер дисплея nvlddmkm перестал отвечать, драйвер дисплея перестал отвечать, драйвер дисплея перестал отвечать и восстановил исправление, драйвер дисплея перестал отвечать и восстановил Windows 10, драйвер дисплея перестал отвечать и восстановил windows 8, драйвер дисплея перестал работать
Об авторе
Wally PhillipsWindows Wally всегда готов помочь. Это просто в его природе. Именно поэтому он завел блог в первую очередь. Он снова и снова слышал, как трудно было найти в Интернете простые и понятные решения проблем, связанных с устранением неполадок Windows. Введите: Виндовс Уолли. Спросите, и он ответит.
© 2012 WindowsWally.com. Все права защищены. Товарные знаки: Microsoft и Windows являются зарегистрированными товарными знаками корпорации Microsoft.



