Интернет работает, а браузер не грузит страницы. Не заходит на сайты
В этой статье мы попробуем разобраться, по какой причине и почему браузер перестает загружать страницы и заходить на разные сайты. При том, что интернет продолжает нормально работать, судя по статусу подключения на панели уведомлений. В данном случае совершенно не важно, ПК у вас, или ноутбук. Установлена на нем Windows 10, Windows 8, или Windows 7. И даже не важно, как вы подключаетесь к интернету: по кабелю напрямую, или через Wi-Fi роутер.
Сообщение в браузере может отличатся. Когда вы увидели в браузере (Opera, Хром, Mozilla Firefox, Microsoft Edge) ошибку, что невозможно открыть сайт, не удается отобразить страницу, или отсутствует подключение к интернету, то первым делом обратите внимание на статус подключения к интернету. Иконка на панели уведомлений. Так же в описании ошибки может быть сообщение, что проблема с DNS. В таком случае можете смотреть решения в статье: не удалось обнаружить DNS-адрес.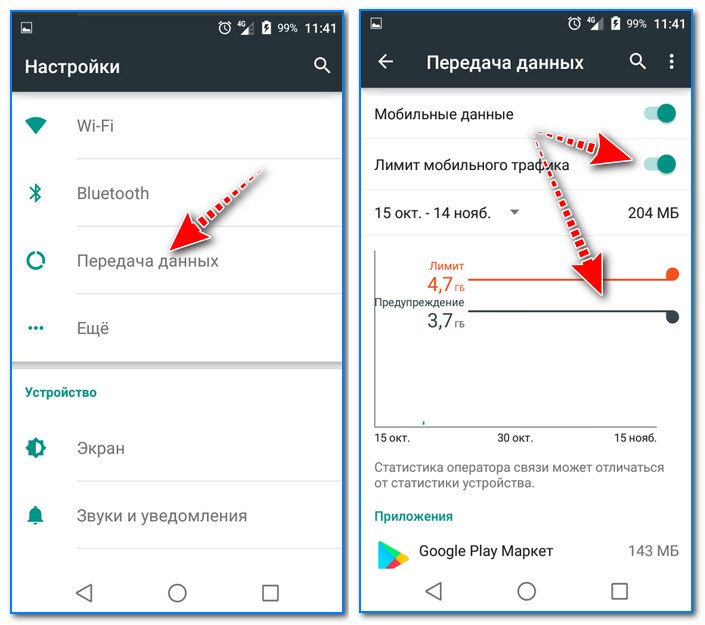
Если там возле значка есть какой-то красный крестик, или желтый восклицательный знак, то браузер не грузит страницы из-за отсутствия подключения к интернету. И нужно решать эту проблему. Первым делом перезагружаем компьютер и роутер (если у вас подключение через него). Так же вам могут пригодится эти статьи:
Когда интернет подключен и работает, то иконка должна быть такая:
Обычно, когда интернет есть но сайты не загружаются, то такие программы как Скайп не теряют соединение с интернетом. Обратите на это внимание. И если у вас интернет работает (статус подключения как на скриншоте выше), но не заходит на сайты через разные браузеры, то пробуйте применять рекомендации, о которых я напишу ниже в этой статье. И еще:
- Если у вас подключение через маршрутизатор, то проверьте загружаются ли сайты на других устройствах. Если нет, то перезагрузите маршрутизатор. Так же можно подключить интернет сразу к компьютеру и попробовать зайти на какой-то сайт.
 Возможно, эта проблема появилась по вине провайдера.
Возможно, эта проблема появилась по вине провайдера. - В том случае, если проблема только на одном компьютере, то важно вспомнить, когда и после чего она появилась. Например, после установки какой-то программы.
- Перезагрузите компьютер и запустите диагностику сетей Windows. Нужно нажать на иконку подключения правой кнопкой мыши и выбрать «Диагностика неполадок». О результатах можете написать в комментариях.
- Попробуйте зайти на разные страницы. Возможно, проблема в каком-то одном конкретном сайте. Так же попробуйте разные браузеры.
Проблема понятна, переходим к решениям.
Если браузер не загружает страницы – первым делом меняем DNS
Это самое популярное и самое рабочее решение данной проблемы. Практически всегда, именно из-за проблем с DNS не загружаются сайты при работающем интернете. И в таких случаях с рекомендую прописывать DNS от Google. Это сделать совсем не сложно.
Нужно зайти в сетевые подключения. Сделайте это удобным для вас способом.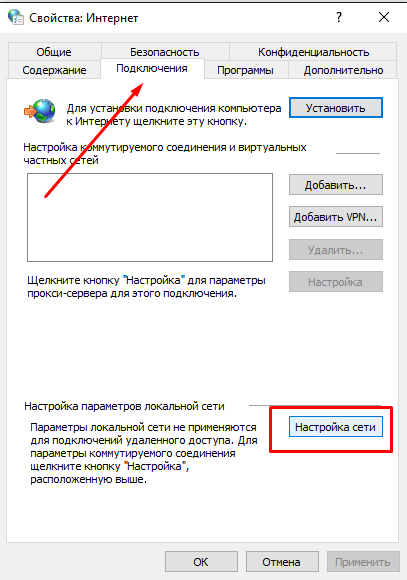 Можно нажать сочетание клавиш Win + R, ввести команду ncpa.cpl и нажать Ok.
Можно нажать сочетание клавиш Win + R, ввести команду ncpa.cpl и нажать Ok.
Правой кнопкой мыши нажмите на то подключение, через которое вы подключены к интернету и выберите «Свойства». В новом окне выделите «IP версии 4 (TCP/IPv4)» и нажмите на кнопку «Свойства».
Дальше просто прописываем DNS:
8.8.8.8
8.8.4.4
Как на скриншоте ниже.
Все должно заработать сразу. Если нет, то попробуйте еще перезагрузить компьютер.
Больше информации по этой теме в статье: 8.8.8.8 – что за адрес? Как заменит DNS на Google Public DNS.
ipconfig/flushdns – очистка кэша DNS
Запустите командную строку от имени администратора и выполните команду ipconfig/flushdns. Кэш DNS будет сброшен, и возможно проблема будет устранена.
Должно получится примерно вот так:
После этого желательно выполнить перезагрузку.
Как настройки прокси-сервера могут повлиять на загрузку страниц в браузере
Если какая-то программа, возможно даже вредоносная, или мы сами меняем настройки прокси-сервера, то это может стать причиной данной проблемы.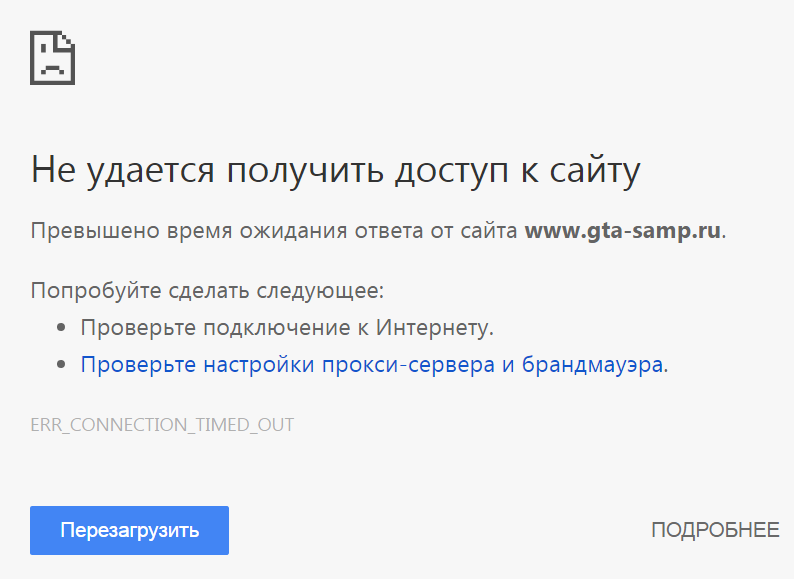 Нужно проверить, чтобы в параметрах прокси-сервера не было никаких лишних настроек.
Нужно проверить, чтобы в параметрах прокси-сервера не было никаких лишних настроек.
В панели управления найдите и откройте «Свойства образователя». Если у вас установлена Windows 10, то этот пункт будет называться «Свойства браузера». Можете в поиске набрать эту фразу, так быстрее будет.
На вкладке «Подключения» нажмите на кнопку «Настройка сети». Проверьте, чтобы настройки были как у меня на скриншоте ниже.
Если у вас там все нормально, то переходим к следующему решению.
Сброс сетевых настроек
В Windows 10 это можно сделать очень просто, через параметры. Подробнее в отдельной статье: сброс настроек сети в Windows 10.
В Windows 7, Windows 8 (да и в десятке) сбросить параметры сети можно отдельными командами, которые нужно по очереди выполнить в командной строке запущенной от имени администратора.
ipconfig /flushdns
ipconfig /registerdns
ipconfig /renew
ipconfig /release
Выполняем команды по очереди.
Не забудьте перезагрузить компьютер.
Установлен Avast?
Если на вашем компьютере установлен антивирус Avast, то большая вероятность того, что браузер не может загрузить сайты именно из-за него. В комментариях есть отзывы, что переустановка антивируса решает эту проблему.
Попробуйте сначала удалить Avast. Если интернет заработает, то сможете установить его обратно.
Ничего не помогло, есть еще варианты?
Проверьте свой компьютер на вирусы. Есть много хороших, бесплатных антивирусных утилит. Если у вас установлен антивирус, то запустите сканирование компьютера.
Так же можно попробовать временно отключить антивирус. Может это он сменил какие-то сетевые настройки, и странички в браузере перестали открываться.
Подумайте, может проблема появилась после установки, или удаления какой-то программы. Или смены каких-то параметров. Так вы сможете узнать хотя бы примерную причину этих неполадок.
Если еще что-то вспомню, или узнаю нового по этой проблема, то обязательно обновлю статью. Вы так же делитесь опытом в комментариях, пишите о рабочих решения. Можете оставлять свои вопросы.
Вы так же делитесь опытом в комментариях, пишите о рабочих решения. Можете оставлять свои вопросы.
Не работает интернет – Что делать?
Отсутствие интернет соединения в 21 веке доставляет сильные неудобства, и сегодня мы рассмотрим причины данной проблемы.
В нашу компанию очень часто обращаются люди с такой фразой «У меня не работает интернет. Сколько будет стоить ремонт?» Ответить на этот вопрос однозначно нельзя, так как «не работает интернет» — это последствие, для устранения которого необходимо выявить и устранить причину отсутствия доступа в Интернет. Причин может быть очень много, давайте рассмотрим основные из них. Мы будет идти по цепочке и проверять все узлы, которые проходит Интернет-сигнал от провайдера до Вашего компьютера:
- Проблема на стороне провайдера. Хоть это и бывает очень редко, но от аварий никто не застрахован. Оборудование провайдера, находящееся за пределами Вашей квартиры тоже может выйти из строя.
 В таком случае необходимо уведомить сервисную службу провайдера и ожидать окончания ремонта.
В таком случае необходимо уведомить сервисную службу провайдера и ожидать окончания ремонта. - Интернет кабель проложенный внутри Вашей квартиры — не редкая причина отсутствия интернета в квартире. Часто бывает, что его «перебивает» тяжелый предмет мебели или перегрызает домашнее животное.
- Ваш маршрутизатор (Wi-Fi роутер). Он может «обнулить» настройки или выйти из строя по истечению срока годности или ввиду скачка напряжения.
Далее существует 2 варианта подключения вашего компьютера к интернету – по Wi-Fi или проводом.
Если компьютер подключен беспроводным способом, необходимо обратить внимание на следующие узлы:
- Доходит ли Wi-Fi сигнал от роутера до компьютера. Перепланировка квартиры, установленные недавно предметы мебели или открутившаяся антенна могут существенно ослабить сигнал.
- Включен ли Wi-Fi адаптер на компьютере. Нередки случае, когда наши заказчики случайно задевают рукой тумблер включения\выключения Wi-Fi адаптера и остаются без доступа в интернет.

- Установлен ли драйвер Wi-Fi адаптера. Без него, операционная система не сможет понять, что же это за устройство и как оно работает.
- Настроено ли подключение к беспроводной сети. Иногда, сетевые настройки операционной системы могут сбиться, и Ваш компьютер «забудет», к какой сети ему нужно подключаться.
Если компьютер подключен к маршрутизатору проводом, следует обратить внимание на:
- Целостность кабеля между маршрутизатором и компьютером. Не перебит ли он или не перекушен?
- Целостность коннекторов этого кабеля. От неаккуратного подключения\отключения кабеля защелки могут сломаться и контакт будет неплотным.
- Сетевая карта компьютера. Может выйти из строя в результате износа, скачка напряжения или повреждения входного разъема.
- Драйвер сетевой карты. По аналогии с драйвером Wi-Fi адаптера, без него операционная система не поймет, что это за устройство и как оно должно работать.
- После проверки всех элементов, отвечающих за подачу интернет сигнала к Вашему компьютеру, если это не помогло, то можно обратиться за компьютерной помощью к нашим специалистам, либо следует проверить следующие возможные проблемы:
- Верны ли настройки протокола TCP\IP? По тем или иным причинам, настройки могут «обнулиться» и Ваш компьютер не сможет получить доступ в Интернет.

- Работает ли DNS сервер? Если у вас работает Skype, но при этом браузер не открывает сайты – скорее всего проблема именно в этом.
- Корректно ли работает браузер? В результате неудачного обновления, файлы браузера могли повредиться, и программа перестала работать. Интернет у Вас есть, но никакие сайты Вы не увидите.
- Если ли на компьютере вирусы? Одна из самых распространенных причин отсутствия доступа в Интернет именно в вирусах. Необходимо найти и удалить все вредоносные файлы на вашем компьютере.
- Нет ли сбоя в работе сетевых служб Windows? В следствии неудачного обновления, вирусной атаки или самостоятельной попытки внести изменения в системные файлы операционной системы, одна из сетевых служб может прекратить свою работу. Необходимо выяснить, какая из служб сбоит и восстановить её работу.
Если у Вас остались вопросы или необходима помощь с восстановлением доступа в интернет, позвоните нам по телефону 8 (499) 993-71-24 или приходите в нашу мастерскую в корп.
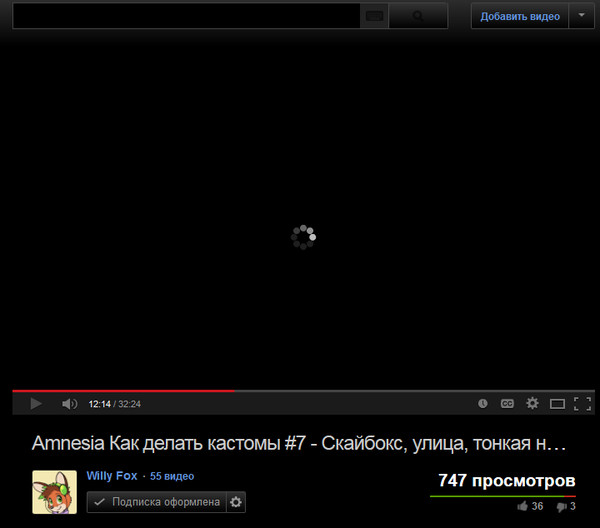 1519
1519Почему не работает интернет и что делать — «Где лучше»
Что делать, если перестал работать интернет
Перед тем, как зайти в настройки роутера или позвонить оператору связи, попробуйте простые способы решения проблемы:
- Проверьте надежность подключение провода во всех точках соединения: роутер, модем, компьютер, розетка RJ-45.
- Перезагрузите модем/ Wi-Fi роутер. Выключите устройство и вытащите блок питания из розетки на 10 секунд. После этого включите устройство и попробуйте подключиться к сети.
Если эти действия не помогли, проверьте настройки подключения.
Ситуация 1: интернет подключается через кабель напрямую, но не работает через роутер
Если перезагрузка роутера не решила проблему, скорее всего, на устройстве сбились настройки. Чтобы восстановить их, в браузере наберите 192.168.1.1 или 192.168.0.1 и перейдите на страницу конфигураций устройства. У некоторых моделей роутеров адрес может быть другим. После перехода на страницу настроек, вам потребуется пройти авторизацию. В большинстве случаев логин и пароль для входа – admin. Далее нужно ввести ряд обязательных данных – логин и пароль абонента, которые провайдер выдал при регистрации, прописать IP–адрес и DNS. Подробные конфигурации указаны в той же регистрационной карте, где логин и пароль. Если у вас нет этой информации, свяжитесь со службой поддержки провайдера.
После перехода на страницу настроек, вам потребуется пройти авторизацию. В большинстве случаев логин и пароль для входа – admin. Далее нужно ввести ряд обязательных данных – логин и пароль абонента, которые провайдер выдал при регистрации, прописать IP–адрес и DNS. Подробные конфигурации указаны в той же регистрационной карте, где логин и пароль. Если у вас нет этой информации, свяжитесь со службой поддержки провайдера.
Ситуация 2: не работает интернет, подключенный по кабелю
Иногда интернет не работает при прямом подключении кабеля к компьютеру. При этом в настройках сети на компьютере можно увидеть статус «Идентификация» или «Неопознанная сеть».
Наиболее вероятная причина, почему интернет не работает через кабель, заключается в IP-адресе. Зайдите в «Центр управления сетями» во вкладку «Изменение параметров адаптера». Далее правой кнопкой мыши нажмите на иконку с подключением по локальной сети и перейдите в свойства. Выберите «Протокол Интернета версии 4» и поставьте галочки около пунктов автоматического получения IP и DNS.
После выполнения действий вытащите кабель из компьютера и подключите снова. Если это не помогло подключиться к сети, пропишите IP и DNS самостоятельно. Нужные конфигурации указаны в карте регистрации абонента, выданной провайдером. Изменение настроек DNS – это первое, что делать, если подключение есть, а интернет не работает. Чаще всего, проблема бывает именно в них.
Обратитесь в службу техподдержки провайдера
В большинстве случаев проблемы с подключением можно решить с помощью оператора поддержки по телефону, без визита специалиста. Поэтому при выборе провайдера обращайте внимание на отзывы о работе его службы технической поддержки. От оперативности и четкости консультации специалиста зависит ваше время. Если вас не устраивает поддержка текущего провайдера или стабильность соединения с сетью, вы можете выбрать другого оператора, который обслуживает ваш дом. Просто введите свой адрес и выберите подходящий тариф.
Телефон (планшет, компьютер) к Wi-Fi подключается, а интернет не работает.
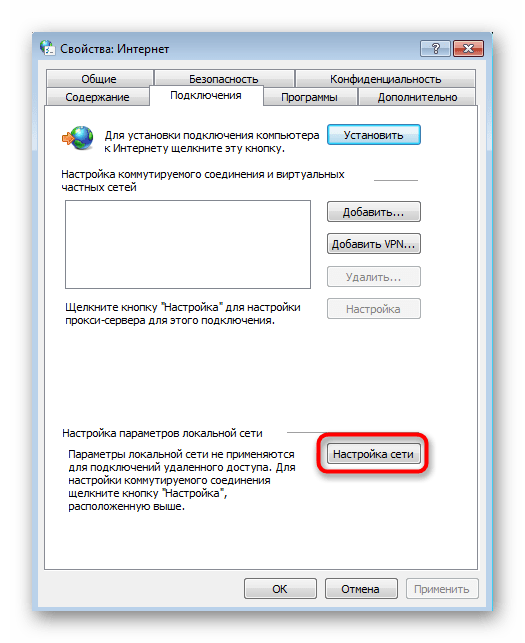 Сайты не открываются
Сайты не открываютсяПривет, друзья! Wi-Fi сеть, роутеры и все такое подобное, это что-то. Большое количество всяких проблем и ошибок и что самое главное, все эти проблемы иногда даже объяснить сложно, я уже не говорю о том, что бы дать нормальный ответ. Очень много комментариев появляется каждый день на f1comp.ru и тем на форуме forum.f1comp.ru и почти все эти комментарии и темы о проблемах в работе маршрутизаторов, беспроводных сетей и т. д.
Там что-то не подключается, там обрывается, отключается, не открывается… Ух, за день бывает такого начитаюсь, что спасть потом не могу :). А что сделаешь, на каждый комментрий нужно ответить и не просто ответить, а посоветовать решение определенной проблемы. А сделать это очень сложно, когда проблемы у всех то разные :).
Уже много статей написано мной по решению разных проблем с беспроводными сетями, посмотреть их Вы можете в разделе сайта Интернет, Wi-Fi, локальные сети. Сегодня я попытаюсь разобраться с еще одной проблемой, которая по моим наблюдениям в последнее время очень часто встречается в комментариях.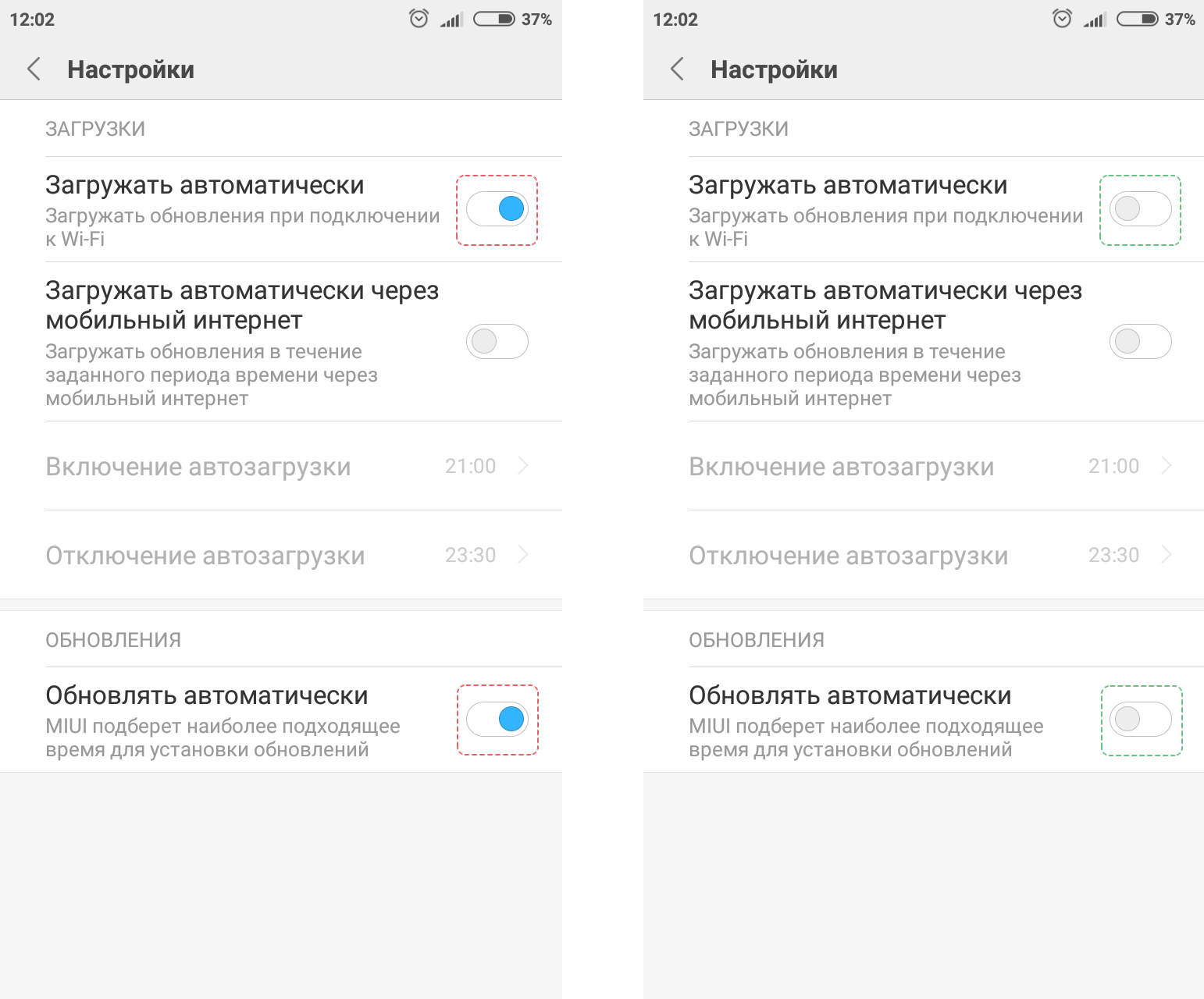
В чем суть проблемы?
Если описывать в двух словах, то проблема такая: телефон, планшет, или другое мобильное устройство подключается к Wi-Fi, статус подключения “Подключено”, сигнал отличный а интернет не работает. Сайты в браузере не открываются, программы которые используют интернет не работают.
Да, все очень запутано, но нам главное вывести этот случай как отдельную проблему, и откинуть похожие.
Поэтому, давайте разберемся со всем по порядку. Вы подключаете телефон к своему Wi-Fi роутеру, он успешно подключается в панели уведомлений есть значок, что интернет подключен (деления, которые показывают качество сигнала), но при попытке открыть какой-то сайт в браузере появляется ошибка “Веб-страница недоступна”.
Вот, вся проблема на картинке:
Но при условии, что другие устройства (обычно ноутбуки и стационарные компьютеры) подключены к этой же точке доступа нормально и работают в интернете.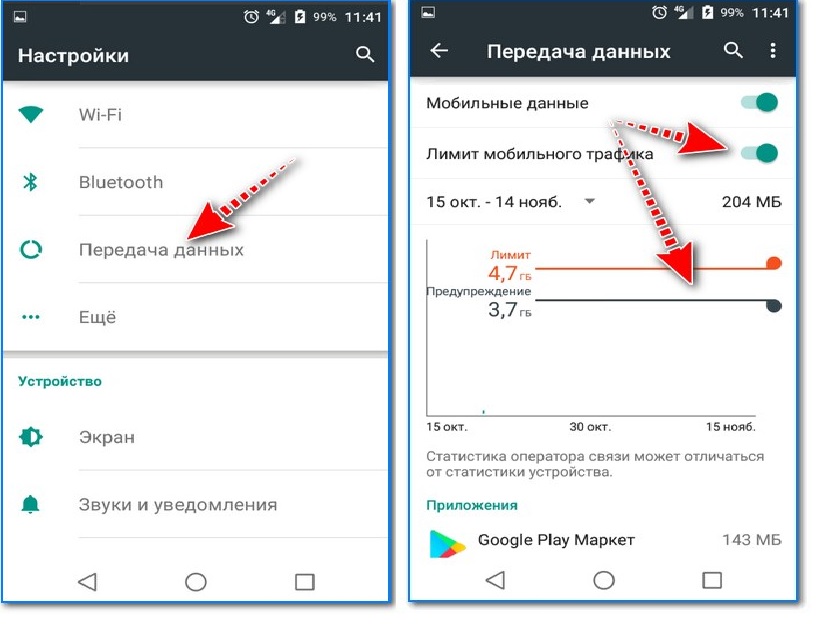 Или не все, например только один компьютер работает через маршрутизатор, а остальные устройства подключаться, но интернет не работает.
Или не все, например только один компьютер работает через маршрутизатор, а остальные устройства подключаться, но интернет не работает.
И хорошо бы еще исключить проблемы с самим устройством. Просто попробуйте подключить его к другой сети, если все будет работать, то значит проблема в Вашей точке доступа.
Возможно у Вас немного другая, похожая проблема:
Подключение к Wi-Fi есть, но интернет не работает
Я тут подумал, немного погуглил, сделал некоторые выводы с комментариев и понял от чего может возникнуть эта проблема. Я не могу точно сказать что дело именно в этом, но как вариант может быть.
Дело в том, что при настройке роутера допускается больше всего ошибок. И причина, по которой соединение с маршрутизатором устанавливается, а доступа в интернет нет, скорее всего в том, что просто не заданы параметры подключения в настройках роутера.
Сейчас объясню. Если Ваш провайдер использует технологию подключения, по которой на компьютере нужно создавать соединение (задавать разные настройки, например имя пользователя, пароль, IP адрес), то при подключении кабеля от этого провайдера к маршрутизатору интернет будет работать только на том компьютере, на котором создано это самое подключение.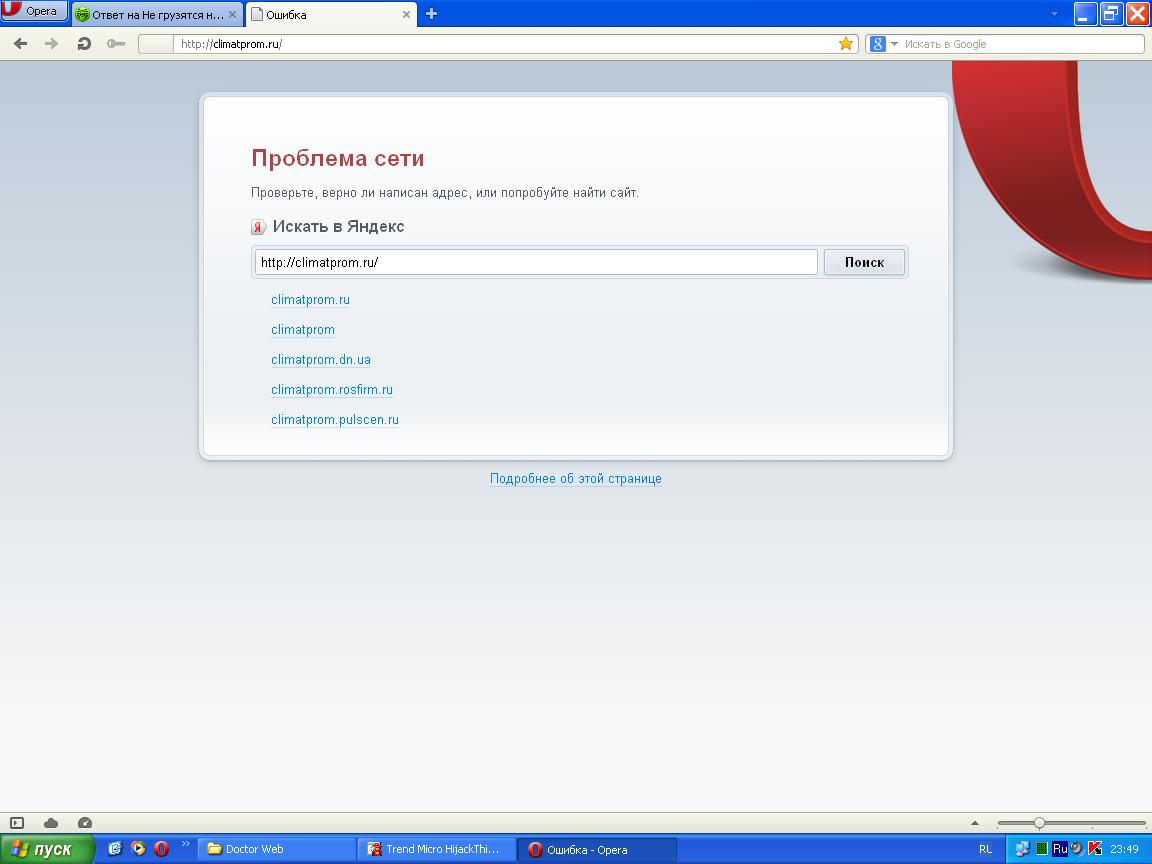
В противном случае интернет работать просто не будет. Тем боле на мобильных устройствах, где создать такое подключение невозможно.
Как исправить?
После установки роутера, все подключения, которые были созданы на компьютере нужно удалить. А параметры для подключения к интернету нужно указать в настройках роутера. Обычно все эти настройки указываются на вкладке WAN.
Теперь роутер будет устанавливать соединение с интернетом.
На компьютере удаляем все соединения и в свойствах Подключения по локальной сети (если компьютер к роутеру подключен по кабелю) ставим получать IP и DNS автоматически.
Возможно Вам еще пригодится статья «Без доступа к интернету» — решаем главную причину. Настраиваем Wi-Fi роутер на работу с провайдером.
После того, как все параметры для подключения будут указаны в настройках маршрутизатора, он будет устанавливать соединение с интернетом, а все устройства будут к нему подключаться и получать доступ в интернет.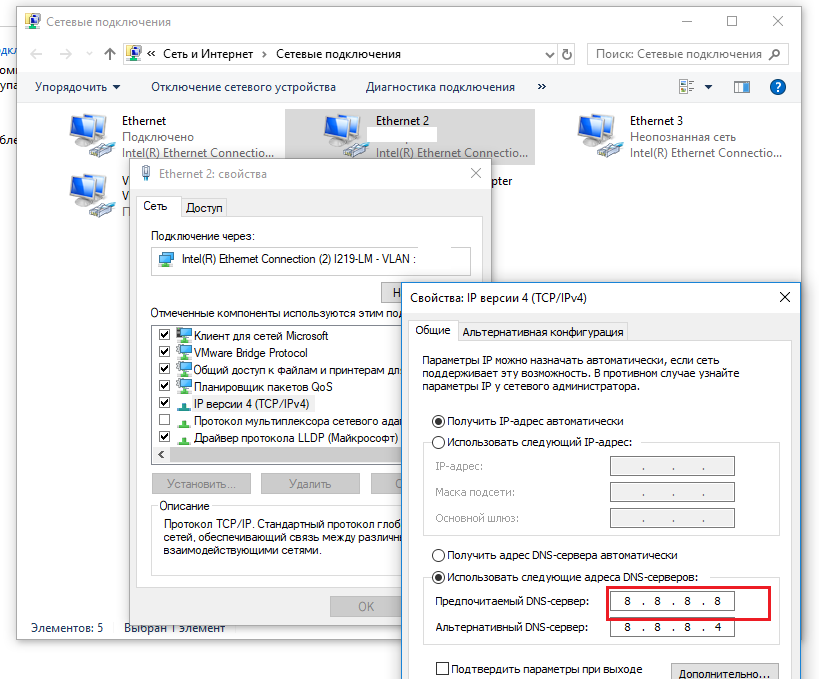
В том числе и наши мобильные устройства, которые подключались, но открывать сайты отказывались.
Небольшая просьба
Друзья, не ленитесь :). Знаете другие способы решение этой или других проблем, возможно у Вас был уже подобный опыт – поделитесь в комментариях.
Или хотя бы скажите, помог мой совет, или нет. И что помогло, если вообще что-то помогло. 🙂
Вместе мы заставим работать эти устройства стабильно и не позволим портить наши нервы!
Всем добра!
Что делать если не работает интернет на ноутбуке/компьютере +видео 💻
Статья в большей степени касается проводного интернета или Wi-Fi, а не мобильного, но будет поучительно для всех. Разделим проблемы с подключением на два вида: физические и программные. Физические – это всё что связано с оборудованием, проводами и проблемами у самого провайдера. Программные – это то, что зависит от настроек Windows и/или роутера.
Как проверить работает ли интернет или проблема в другом
Бывают случаи, когда просто не открываются сайты (все или только некоторые), но это не значит, что проблема в самом интернет-подключении. Посмотрите на значок скайпа, он зелёный? Работают ли другие агенты, торрент-качалки или любые онлайн-приложения? Если хоть на один вопрос, ответ – да, значит с вашим интернетом всё нормально, а проблему нужно искать в другом месте.
Посмотрите на значок скайпа, он зелёный? Работают ли другие агенты, торрент-качалки или любые онлайн-приложения? Если хоть на один вопрос, ответ – да, значит с вашим интернетом всё нормально, а проблему нужно искать в другом месте.
Есть и второй, более техничный способ проверки интернета. Нажмите комбинацию клавиш «Win+R» и введите в строке: cmd
Так мы запустим командную строку, к ней мы ещё будем возвращаться. В чёрном окошке вводим такую команду:
ping 8.8.8.8
и нажимаем «Enter». Эта команда проверяет доступность безотказных серверов Гугла. Если в результате выполнения команды, в ответ вы видите четыре сообщения «Ответ от …», то значит интернет на самом деле рабочий, а проблему нужно решать другим путём.
На видео в конце статьи я этот момент записал. А вот если пишет «Превышен интервал ожидания…», значит причина в интернет-соединении и с этим мы будем разбираться.
Физические проблемы с интернетом
Закончились деньги на счету (часто бывает :))
Банальный совет, который выручал много людей) Я и сам, бывало, парился почему не работал интернет, но быстро вспоминал, что просто забыл пополнить счёт. Я пополняю его с помощью электронного кошелька Webmoney, но без интернета сделать этого не могу, хотя сайт самого провайдера со статистикой открывается.
Я пополняю его с помощью электронного кошелька Webmoney, но без интернета сделать этого не могу, хотя сайт самого провайдера со статистикой открывается.
Меня выручает такой трюк: я звоню им и говорю, что мне нужно пополнить счёт с помощью электронного кошелька, и прошу включить доступ на 1 час. Обычно они без проблем идут на встречу. Также, у некоторых провайдеров в личном кабинете есть такая штука, как «Интернет в кредит на 1 день». Эта функция бесплатно включает интернет на сутки, видимо придумано для таких случаев.
Проблемы у провайдера
В силу своей сущности, работа проводного интернета подвержена влиянию многих факторов. Сеть состоит из множества узлов, и по мере удаления конечного потребителя от центрального сервера провайдера, растёт вероятность проблем. Например, если будет повреждение на участке сети ДО вашего дома, или на пути к вам где-то пропадёт свет (а провайдер решил не использовать источники бесперебойного питания), то и у вас не будет работать интернет.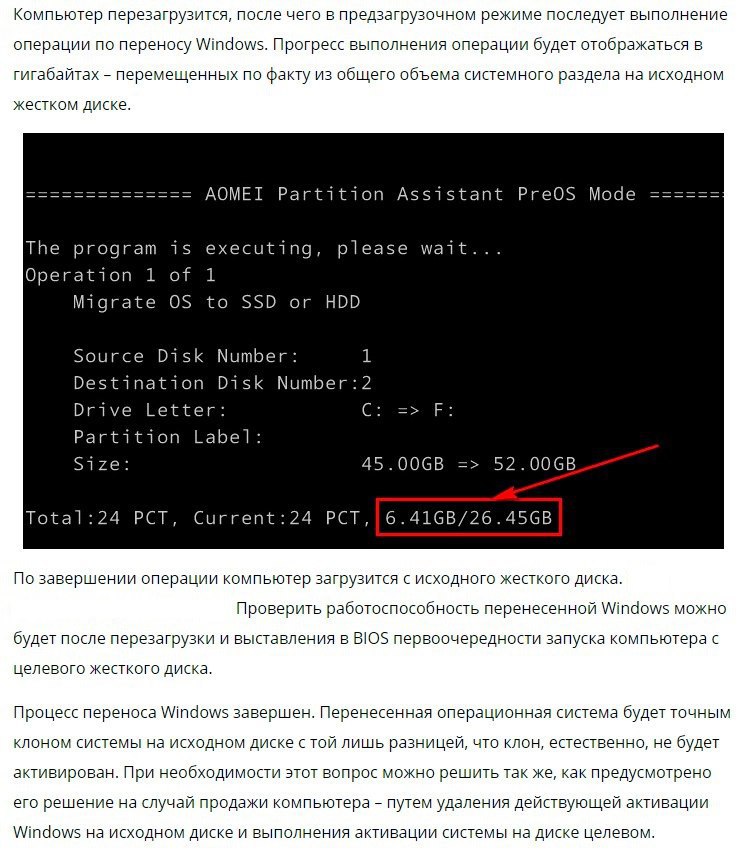
Единственный выход – это позвонить и зарегистрировать заявку. Но, рекомендую это делать хотя бы по прошествии 30-60 минут. За это время всё может заработать.
Повреждение сетевых проводов
В большей степени относится к проблемам провайдера, но могут износиться и ваши провода. В этом случае, вы увидите в системном трэе перечёркнутый значок соединения. Если навести на него мышкой, то вылезет сообщение . Если у вас роутер, то обратите внимание на потухшую лампочку «WAN» (подключение кабеля провайдера) или «LAN» (кабель от роутера к компьютеру). Самая частая причина этих проблем – потеря контакта в штекере.
Самостоятельно можно только полностью поменять кабель на рабочий. Если же поменять кабель не представляется возможным (например, на вашей территории только один его конец), то нужен вызов специалиста, который поменяет штекер (называется «обжимка» разъёма RJ-45).
Проблемы с роутером
Роутеры частенько глючат, подвисают, капризничают) Сперва попробуйте его выключить из розетки, подождать 10 сек и снова включить, обычно помогает. Если это приходится делать по несколько раз в день, то советую подумать о выборе нового роутера.
Если это приходится делать по несколько раз в день, то советую подумать о выборе нового роутера.
Иногда помогает обновление прошивки устройства. Особенно полезно, если ваш роутер заразили вирусом. Да, да, и такое уже не редкость! Как это сделать, читайте на сайте вашего роутера, тут всё очень индивидуально. Пошаговой инструкции, даже в общих чертах, давать не буду, т.к. я считаю, что это должен выполнять специалист.
Если знаете как перенастроить интернет на роутере, то советую сначала сбросить его настройки по умолчанию. Ещё верный признак исключить маршрутизатор, это подключить кабель к компьютеру напрямую, минуя роутер.
Программные проблемы и их решение
По ряду понятных причин, в рамках статьи, я могу помочь конкретными рекомендациями только по этому пункту.
Неверные настройки подключения
Вы подключены напрямую, без роутера
Такое бывает, что теряются настройки сетевого подключения в Windows 7/8/10. При наведении мышки на значок сети, вы можете наблюдать постоянный статус сети «Идентификация…».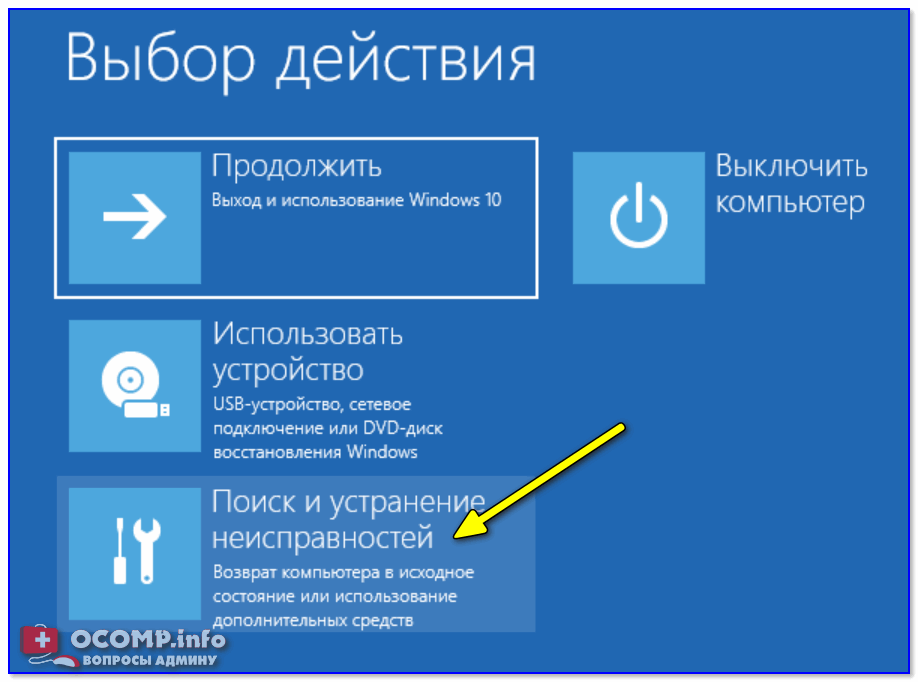 Может и не быть явных ошибок. Чтобы это исправить кликаем правой кнопкой мышки по значку соединения и выбираем «Центр управления сетями и общим доступом»
Может и не быть явных ошибок. Чтобы это исправить кликаем правой кнопкой мышки по значку соединения и выбираем «Центр управления сетями и общим доступом»
На скриншоте значок Wi-Fi соединения, если же вы подключены проводом, то он будет в виде компьютера. Кликаем по подключению, в моём случае это «Беспроводное сетевое соединение»
Должно открыться такое окошко, в котором нужно нажать кнопку «Свойства»
Далее, двойной клик по «Протокол интернета версии 4 (TCP/IPv4)»
Далее нужно вписать IP и DNS адреса, которые даёт интернет-провайдер. Обычно, они прописаны в договоре, но можно позвонить и спросить. Но, как привило, в этом нет нужды и достаточно поставить переключатели как на скриншоте, т.е. на автоматическое получение настроек:
Как один из частых вариантов решения проблемы, посоветую снять галочку с протокола . Перезагружаемся. На видео всё это тоже есть.
WiFi без доступа к интернету
При использовании маршрутизатора, в 99% случаев должно быть также указано именно автоматическое получение адресов (см. выше). Чтобы убедиться в правильности сетевых настроек на компьютере, достаточно попробовать зайти в панель администратора роутера. У всех разные устройства, но как это сделать в общем случае, я показывал в конце этой статьи. Проверьте, если в админку входит, но интернет не работает, то значит проблемы в настройках сети WAN на роутере.
выше). Чтобы убедиться в правильности сетевых настроек на компьютере, достаточно попробовать зайти в панель администратора роутера. У всех разные устройства, но как это сделать в общем случае, я показывал в конце этой статьи. Проверьте, если в админку входит, но интернет не работает, то значит проблемы в настройках сети WAN на роутере.
Также верным признаком отсутствия доступа к интернету у самого роутера будет такой значок в системном трее:
При наведении на который, появится надпись «Без доступа к интернету». Это означает что связь с Wi-Fi маршрутизатором установлена, но интернет к нему не подключён.
Исправить это можно только зная правильные настройки, которые должны быть прописаны в договоре с провайдером. Можно использовать и автоматическое определение параметров. Общие принципы и пример настройки роутера описаны в статье «Как подключить Wi-Fi», подходит и для проводного подключения. Все проблемы с вай-фаем описаны в другой статье.
Повреждённые параметры протокола TCP/IP и Winsock
Не вдаваясь в технические детали, я просто напишу что нужно сделать, а вы у себя повторите. Сделайте это, если ничего из выше сказанного вам не помогло. И желательно сделать контрольную точку восстановления системы перед выполнением команд. Потом, если что-то пойдёт не так, то можно будет откатиться обратно.
Сделайте это, если ничего из выше сказанного вам не помогло. И желательно сделать контрольную точку восстановления системы перед выполнением команд. Потом, если что-то пойдёт не так, то можно будет откатиться обратно.
Итак, открываем командную строку с правами администратора и пишем две команды, первая:
route –f
она очищает таблицу маршрутизации, т.е. приводит её в изначальный вид. Вторая команда особенно важна:
netsh winsock reset
В результате успешного выполнения, вы должны увидеть сообщение «Successfully reset…». Перезагружаем ПК и проверяем, заработал ли интернет. Эта команда сбрасывает настройки по умолчанию основной сетевой службы Windows 7/8/10, через которую выходят в сеть все приложения и сервисы. И если это вам помогло, то большущий от меня совет – хорошенько проверить свою систему на вирусы.
И последний совет, но не менее действенный. В виндовс есть такая штука, как брандмауэр, его также называют фаервол. Это программное средство защищает компьютер от внешних угроз, например, от хакерских атак.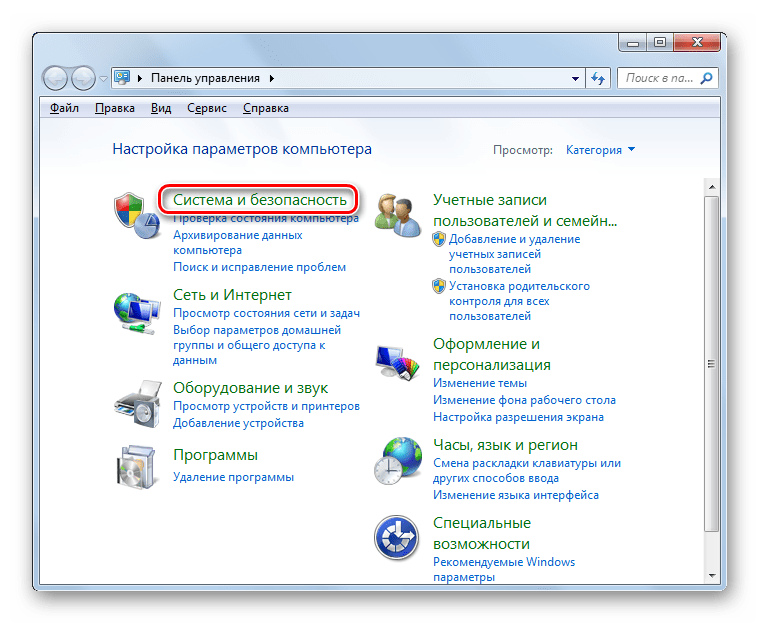 Но, при неправильных или повреждённых настройках может блокировать доступ к сети. Поэтому попробуйте отключить встроенный брандмауэр Windows.
Но, при неправильных или повреждённых настройках может блокировать доступ к сети. Поэтому попробуйте отключить встроенный брандмауэр Windows.
Если после этого интернет заработает, то нужно сбросить настройки брандмауера и затем включить его обратно. Если же у вас стоит антивирус с функцией брандмауэра, то отключать его нужно в его настройках. Обычно это делается с помощью клика правой кнопкой мыши по значку антивируса возле часиков. На примере ESET NOD32:
Сбрасывать настройки антивируса нужно через его интерфейс.
Весьма распространена проблема неправильно настроенных параметров прокси-сервера, необходимо их сбросить по умолчанию.
А вот и обещанное видео с примерами из статьи:
Что делать, если пропал Интернет?
1. Проверьте WiFi подключение.
Проверьте, подключены ли Вы к беспроводной сети, к правильной ли сети Вы подключены (имя сети), работает ли WiFi-роутер, включен ли WiFi-адаптер или «беспроводная связь» на ноутбуке (часто это отдельная кнопка или комбинация клавиш FN+F2), не включился ли режим «в самолете».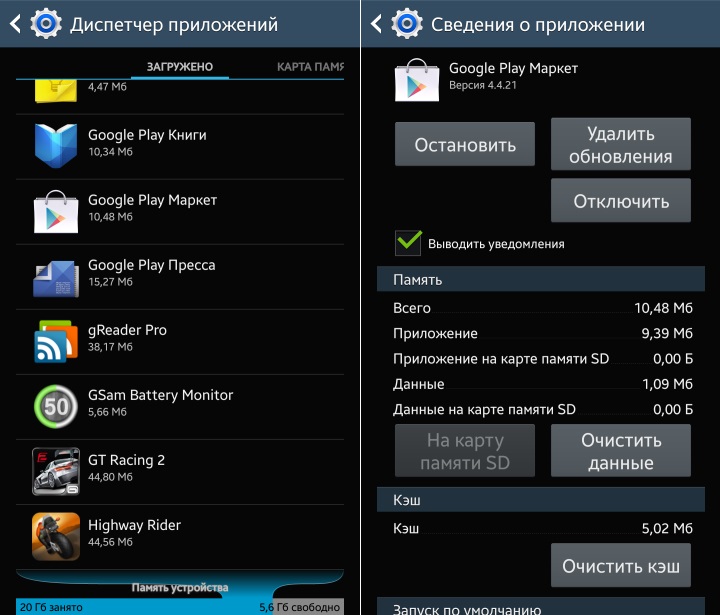
2. Перезагрузите роутер или ПК.
Перезагрузите ваши устройства — довольно часто некорректная работы программного обеспечения приводит к «зависанию» устройства.
3. Проверьте другие сайты.
Попробуйте зайти на другой сайт, иногда перестают работать даже самые крупные порталы.
4. Проверьте баланс.
Проверьте Ваш текущий баланс в Личном кабинете. Если Ваш баланс отрицательный — оплатите задолженность. В случае оплаты через банк, для ускорения зачисления денег на баланс, отправьте скан-копию квитании в службу поддержки, в любом случае сохраняйте оригинал квитанции до зачисления денег на баланс.
5. Проверьте физическое подключение (сообщение «Сетевой кабель не подключен» или отсутствие индикации WAN-порта на роутере).
Проверьте весь кабель по квартире на наличие повреждений (особенно при наличии домашних животных). По возможности спросите у соседей, подключенных к нам, о наличии Интернета. Если у соседей та же проблема или по квартире кабель не поврежден, то необходимо позвонить в службу технической поддержки.
Если у соседей та же проблема или по квартире кабель не поврежден, то необходимо позвонить в службу технической поддержки.
6. Проверьте сетевые настройки.
В большинстве случаев у Вас должно быть настроено автоматическое получение настроек.
Если Вы заменили ПК, роутер или поставили новую сетевую карту — Интернет работать не будет. Это связано с настройками безопасности нашей сети (привязка IP-адреса к MAC-адресу сетевой карты). В этом случае Вам необходимо позвонить в службу технической поддержки и зарегистрировать новое устройство.
Телефоны службы технической поддержки:
(044) 224-82-55 (многоканальный), (098) 6-4444-71, (066) 6-4444-70, (093) 6-4444-70
Почему не работает интернет на телефоне и что делать
Мобильный интернет: FreeIMGПочему не работает интернет на телефоне? Причиной проблемы может быть как сам гаджет, так и внешние факторы. Интернет на смартфоне бывает мобильным и Wi-Fi.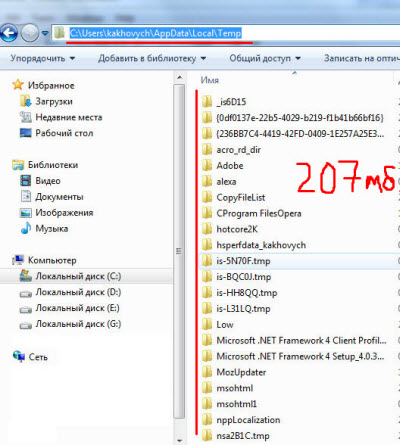 Если какой-то вид Сети пропадает, то проблему нужно искать в настройках телефона, точке доступа, устройствах раздачи или в качестве услуг провайдера.
Если какой-то вид Сети пропадает, то проблему нужно искать в настройках телефона, точке доступа, устройствах раздачи или в качестве услуг провайдера.
Почему не работает интернет на телефоне
Когда нет подключения к интернету, то владельцы смартфонов не могут пользоваться большинством установленных приложений, скролить интернет-страницы, слушать музыку на стриминговых платформах, смотреть видео.
Иногда пользователи забывают активировать кнопку Wi-Fi или передачи данных на устройстве. Когда нет интернета, сверху не отображается соответствующий индикатор, то откройте верхнюю шторку смартфона и включите его.
Но бывает так, когда Wi-Fi или передача данных активированы, но телефон не ловит интернет. Проблема может крыться в самом устройстве или внешних факторах. Рассмотрим основные причины отсутствия интернет-соединения на телефоне.
Читайте также
Как подключить телефон к компьютеру в качестве модема
Недостаточно средств
Распространенная проблема отсутствия подключения к интернету — неуплата тарифного плана, который предоставляют провайдеры. Это касается как компаний, предоставляющих кабельное интернет-соединение, так и мобильных операторов.
Это касается как компаний, предоставляющих кабельное интернет-соединение, так и мобильных операторов.
Согласно договору, пользователи обязаны вносить ежемесячную сумму на счет. Некоторые тарифы действуют не по месячным платежам, а по факту (в день снимается определенная сумма при подключении или тарифицируется каждый мегабайт).
Когда нет подключения к интернету за неуплату, то индикаторы покажут настроенное соединение, но пользоваться им не получится. В этой ситуации проверьте счет на телефоне или персональном аккаунте провайдера и пополните его.
Неуверенный прием сигнала
Если не работает интернет, но со средствами на счету все в порядке, то проблема может крыться в вышках. При невозможности загрузить страницу в браузере обратите внимание на верхние обозначения на телефоне. Там указан уровень сигнала.
Читайте также
Как ускорить интернет на компьютере и мобильных устройствах
Если пользуетесь мобильным интернетом, то рядом с индикатором увидите EDGE, 2G, 3G или 4G.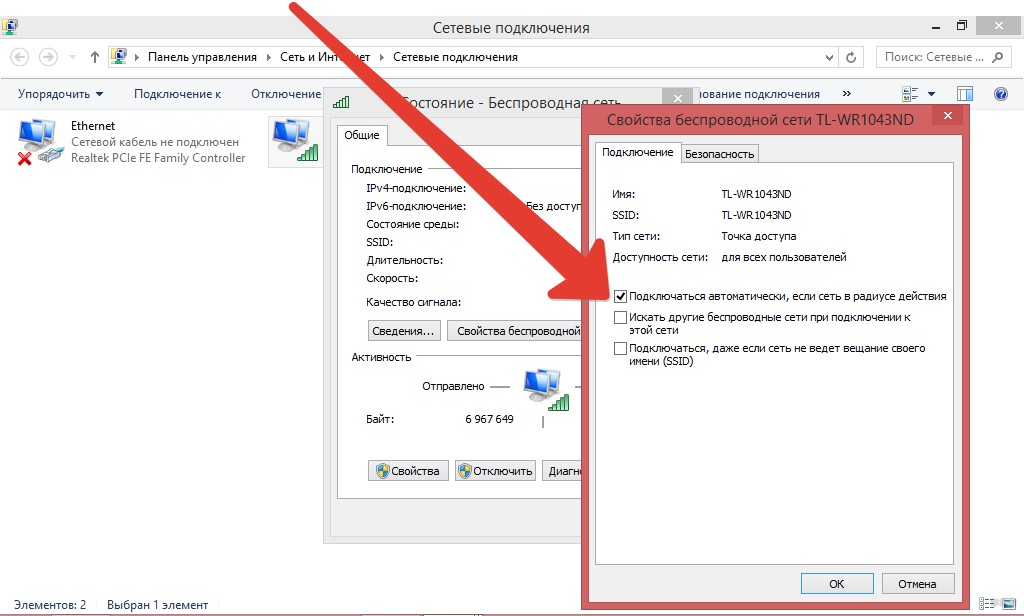 Первые два обозначения символизируют слабый сигнал из-за плохо работающих вышек. Их иногда отключают по аварийным причинам при выполнении ремонтных работ. То же касается и Wi-Fi. Провайдеры иногда проводят технические и ремонтные процедуры, поэтому нужно подождать, чтобы наладилась связь.
Первые два обозначения символизируют слабый сигнал из-за плохо работающих вышек. Их иногда отключают по аварийным причинам при выполнении ремонтных работ. То же касается и Wi-Fi. Провайдеры иногда проводят технические и ремонтные процедуры, поэтому нужно подождать, чтобы наладилась связь.
Еще слабый уровень сигнала мобильного интернета возможен из-за большого количества включенных приложений. Если индикатор показывает 3G или 4G, то проблема в другом.
На телефоне пропадает интернет по разным причинам: FreeIMGНеполадки в работе оператора
Оплаченный тариф и уверенный уровень сигнала, а мобильного интернета нет? Тогда стоит обратиться в техническую службу поддержки. Если не работают мобильные данные, позвоните оператору, чтобы узнать причину перебоев. В вашем районе могут модернизировать или ремонтировать оборудование. Необходимо дождаться решения проблемы.
Читайте также
Как найти телефон, если он выключен
«Режим полет»
В каждом смартфоне есть «Режим полета» или кнопка «В самолете».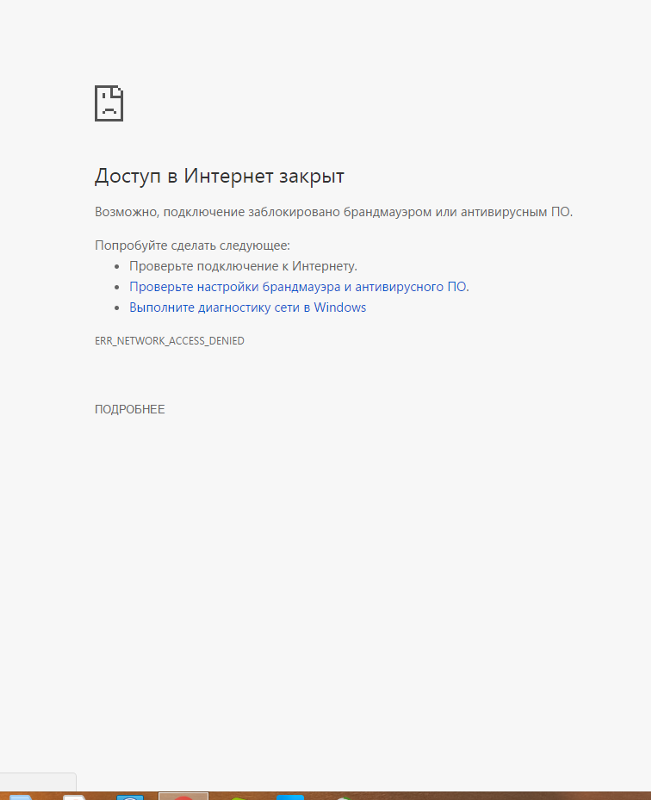 Ее можно случайно активировать. Найдете кнопку в виде самолета, открыв верхнюю шторку, в которой включаете интернет-соединение. Убедитесь, что режим не активирован, потому что при нем телефон не связывается с Сетью.
Ее можно случайно активировать. Найдете кнопку в виде самолета, открыв верхнюю шторку, в которой включаете интернет-соединение. Убедитесь, что режим не активирован, потому что при нем телефон не связывается с Сетью.
Точка доступа
Чтобы интернет-соединение было всегда активным, необходима правильно настроенная точка доступа. Под каждого провайдера ее настраивают отдельно, указывая необходимые данные в настройки телефона. Они могут сбиться. Чтобы исправить проблему, запросите у оператора настройки.
Проблемы SIM
Еще одна причина, почему перестал работать интернет на телефоне, — проблема с SIM-картой. Чтобы в этом убедиться, осуществите контрольный звонок или отправьте сообщение. Если ничего не удалось, то причина обнаружена.
Читайте также
Почему нагревается телефон и что с этим делать
Не работает интернет на телефоне: что делать
Определить причину неисправности — 50% успеха решения проблемы. Когда точно уверены в том, из-за чего нет интернет-соединения, то становится понятным дальнейший порядок действий.
Настройка мобильных данных
Бывает так, что не включается интернет на телефоне, даже если активирована в верхней шторке передача данные. Функция может быть деактивирована в настройках устройства. Проверьте и исправьте это так:
- Войдите в настройки телефона.
- Выберите раздел с названием «Передача данных».
- В нем активируйте мобильный интернет.
- Дальше перейдите в раздел с SIM-картами и снова активируйте мобильный интернет.
Это порядок действий на Android. На iOS-системе все выполняется похожим образом.
Если мобильный интернет везде включен, то перезапустите смартфон. Телефон мог потерять соединение из-за того, что долго находился в том месте, где была неуверенная связь.
Читайте также
Как отключить тариф Activ: советы и инструкция
Неполадки с Wi-Fi
Решить проблему с Wi-Fi поможет переподключение: FreeIMGЛюбой современный смартфон способен ловить Wi-Fi. Для этого в доме должен стоять роутер.
Но иногда не получается подключиться к нему, поскольку произошел сбой в операционной системе.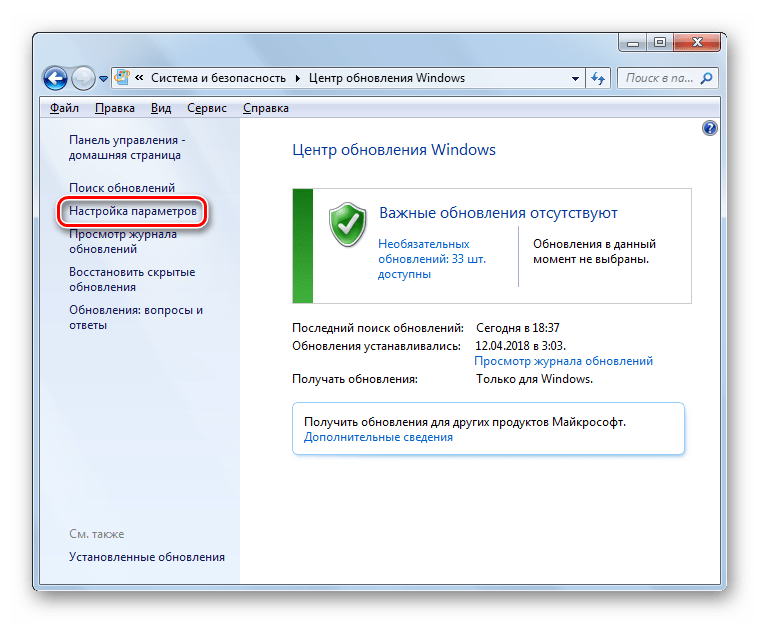 В таком случае нужно сбросить настройки Сети:
В таком случае нужно сбросить настройки Сети:
- Войдите в раздел настроек, отвечающий за подключение к Wi-Fi.
- Выберите Сеть, к которой подключены в данный момент времени.
- Найдите и тапните по варианту «Удалить».
- Теперь выключите Wi-Fi на полминуты, а затем снова его активируйте.
- Телефон обнаружит Сеть. Подключитесь к ней, указав пароль.
«Режим полета»
Если не получается выйти в Сеть из-за включенного «Режима полета», то деактивируйте кнопку с иконкой самолета в верхней шторке устройства.
Читайте также
Как подключить интернет на Beeline: инструкция
Чтобы в дальнейшем не попадать в такую ситуацию, настройте защиту от случайных нажатий. Делается это так:
- В настройках гаджета перейдите в раздел с дисплеем или блокировкой экрана и безопасностью.
- Найдите «Режим защиты от прикосновений» или «Режим защиты от случайных нажатий».
- Активируйте ползунок.
Теперь устройство защищено от случайных скольжений по экрану и самостоятельного включения дисплея при приближении.
Проблемы с SIM-картой
Если проблему обнаружили с симкой, то порядок действий простой:
- Выключите телефон.
- На боковой панели при помощи ключа вытяните лотки под SIM и microSD. Если телефон старой модели, то снимите заднюю крышку, выньте аккумулятор (при необходимости), достаньте из гнезда симку.
- Проверьте контактную площадку. Если она грязная, то почистите простым белым ластиком.
- Верните SIM-карту на место. Включите смартфон и проверьте соединение.
Читайте также
Как поменять пароль на модеме пошагово
Если проблема не решилась, то отнесите мобильное устройство в сервисный центр. Причина может крыться в самих гнездах.
Точка доступа
Возможно, придется настроить новую точку доступа, чтобы интернет снова появился:
- Войдите в настройки гаджета и найдите раздел с точкой доступа.
- Выберите пункт, с помощью которого создадите новую точку.
- В появившемся списке с пустыми полями впишите имя Сети, APN, имя пользователя и пароль.
 Данные предоставляет провайдер.
Данные предоставляет провайдер. - Сохраните выполненные действия и перезапустите передачу данных с новыми настройками.
Интернет на телефоне может не работать по разным причинам. Когда обнаружите источник проблемы, то будет легче ее исправить. В статье найдете распространенные решения для устранения неисправности.
Читайте также
Как подключить телефон к телевизору: пошаговая инструкция
Оригинал статьи: https://www.nur.kz/technologies/instructions/1770091-pocemu-ne-rabotaet-internet-na-telefone/
Что делать, если веб-сайт не загружается
Независимо от того, сколько симпатичных персонажей браузеры набрасывают на свои страницы с ошибками, выход из строя веб-страницы по-прежнему является источником разочарования.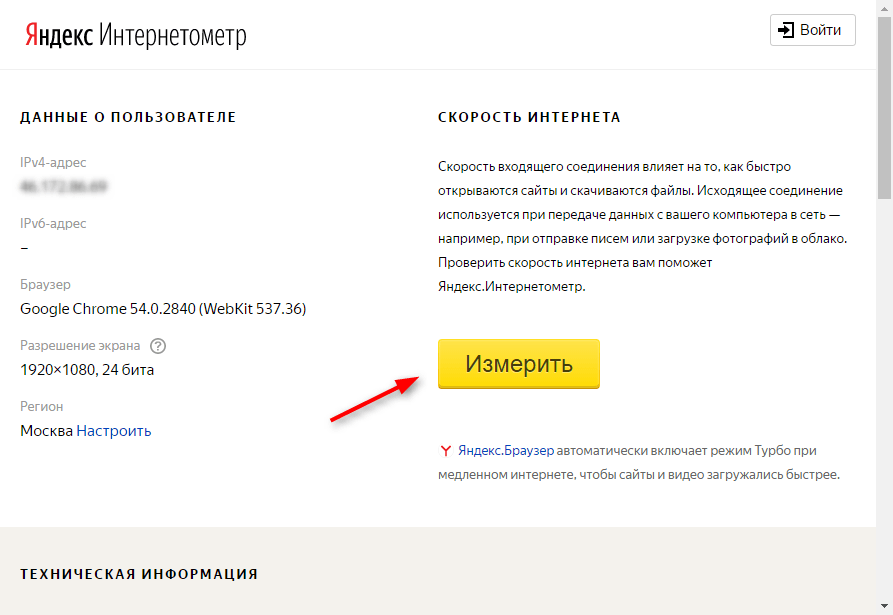 Если вы пытаетесь посетить свой любимый сайт только для того, чтобы вас приветствовали сообщения «Этот сайт недоступен», «Время ожидания соединения истекло» или постоянно загадочная ошибка 404, вот несколько вещей, которые можно попробовать.
Если вы пытаетесь посетить свой любимый сайт только для того, чтобы вас приветствовали сообщения «Этот сайт недоступен», «Время ожидания соединения истекло» или постоянно загадочная ошибка 404, вот несколько вещей, которые можно попробовать.
Проверьте свое соединение (и другие сайты)
Во-первых, давайте уберем очевидное: подключены ли вы к Интернету? Проверьте значок в углу экрана, чтобы узнать, обнаруживает ли ваш компьютер надежное соединение.Если вы находитесь в режиме полета или случайно отключили Wi-Fi, это ваш очевидный виновник. Попробуйте посетить другие сайты, чтобы узнать, работают ли они. Если некоторые сайты работают, а один нет, вероятно, это не ваше интернет-соединение.
Если у вас возникли проблемы с другими сайтами, вам может потребоваться перезагрузить модем и / или маршрутизатор, так как любые сбои на них могут прервать весь сеанс просмотра. Да, и это должно быть само собой разумеющимся, но проверьте правописание — если вы случайно зашли на pmcag.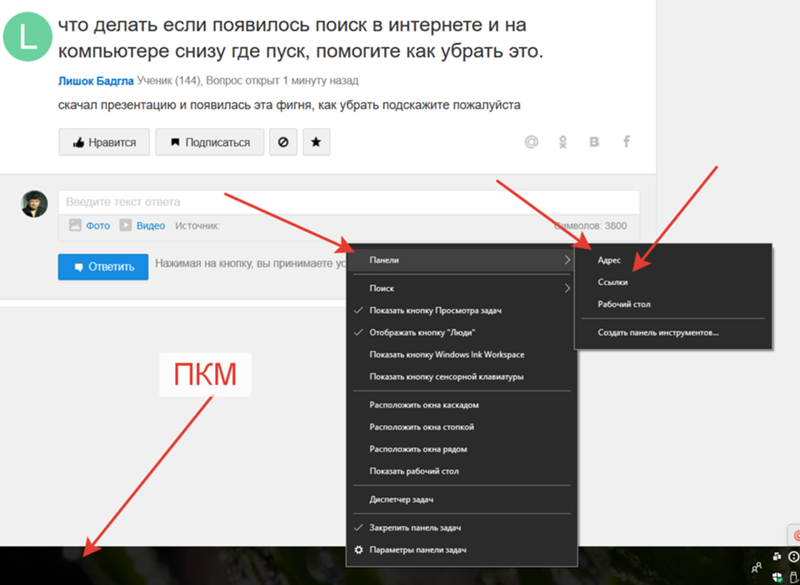 com вместо pcmag.com, у вас возникнут проблемы.
com вместо pcmag.com, у вас возникнут проблемы.
Посмотрите, на вашей или на их стороне проблема
После того, как вы сузили проблему до одного сайта (или нескольких сайтов), проверьте, не работают ли эти сайты у всех или только у вас. Удачно названный downforeveryoneorjustme.com идеально подходит для этого, позволяя вам ввести любой URL-адрес, чтобы узнать, доступен ли сайт для других людей. При проблемах с мобильной сетью, поставщиками услуг Интернета или серверными онлайн-сервисами обращайтесь к Downdetector.
Это не обязательно указывает на решение, так как веб-сайт или служба могут быть недоступны только в определенных регионах, но это хорошая отправная точка.Если один из этих инструментов показывает, что ваш сайт недоступен для всех, вы знаете, что проблема на их стороне, и вам просто нужно дождаться исправления. Если это небольшой веб-сайт с независимым веб-мастером, они могут даже не осознавать, что их сайт не работает, поэтому, возможно, стоит отправить электронное письмо.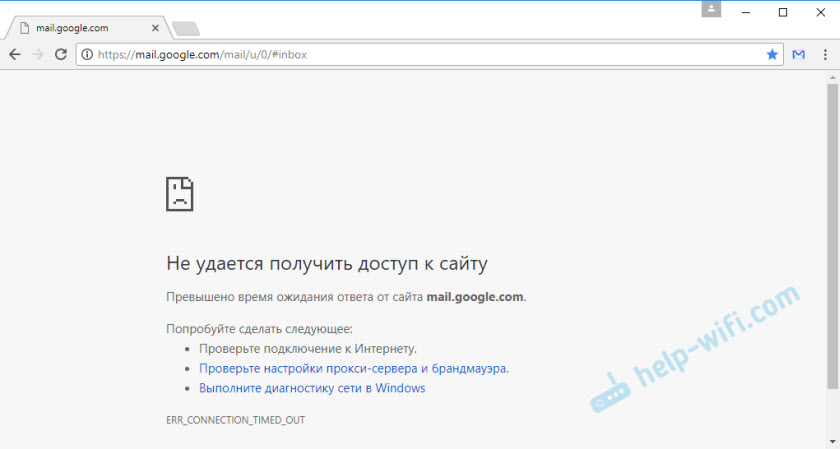
Просмотр кэшированной версии страницы
Если сайт не работает, и вам просто нужно просмотреть одну страницу или статью, вы все равно можете посетить старую, кэшированную версию этой страницы. В результатах поиска Google для страницы щелкните маленькую стрелку, чтобы просмотреть кэшированную версию страницы Google.Или вы можете запустить его в такой инструмент, как Wayback Machine Интернет-архива, чтобы просматривать версии этой страницы на протяжении всей ее жизни. Это не решит основную проблему, но даст вам нужную страницу, не останавливая ваш импульс.
Отключить надстройки и другое мешающее программное обеспечение
Если рассматриваемый веб-сайт не работает только у вас, вам нужно посмотреть на проблемы на вашей стороне. Иногда надстройки и другое программное обеспечение могут мешать правильной загрузке страницы — классический пример — блокировщики рекламы.Если он у вас работает, выключите его и перезагрузите сайт, чтобы проверить, работает ли он.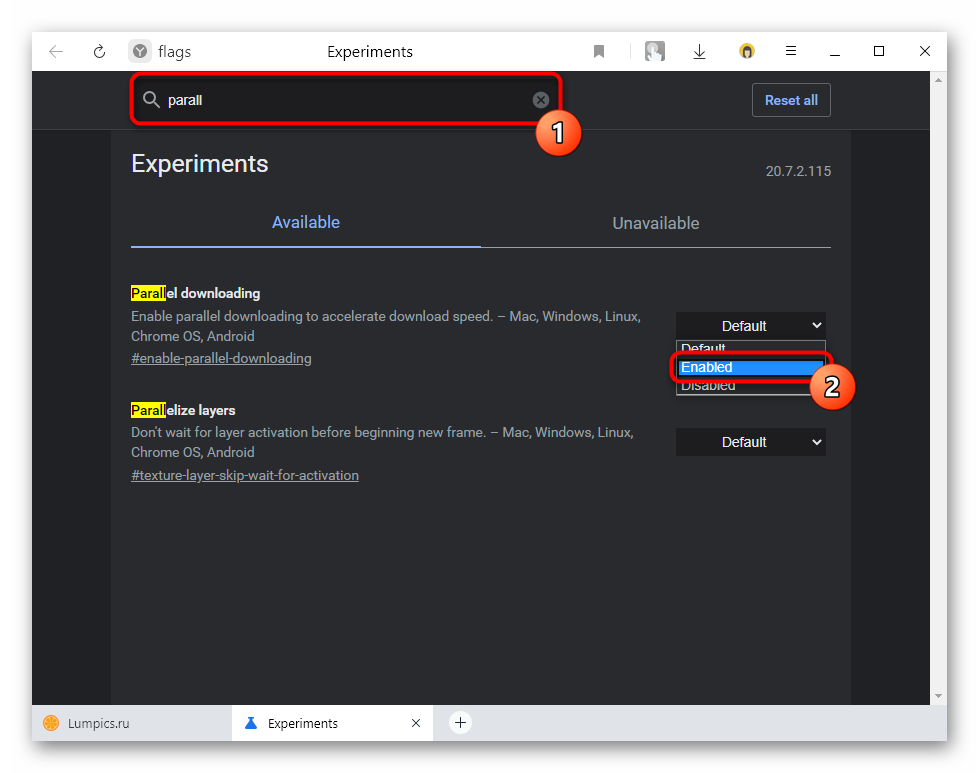 Вы также можете попробовать отключить другие надстройки или закрыть любое другое программное обеспечение, которое может мешать работе в Интернете (например, программы мониторинга сети). Иногда антивирусное программное обеспечение также может мешать работе определенных сайтов, но будьте осторожны — если оно блокирует загрузку определенного сайта, для этого может быть веская причина, а отключение программного обеспечения безопасности может подвергнуть вас риску.
Вы также можете попробовать отключить другие надстройки или закрыть любое другое программное обеспечение, которое может мешать работе в Интернете (например, программы мониторинга сети). Иногда антивирусное программное обеспечение также может мешать работе определенных сайтов, но будьте осторожны — если оно блокирует загрузку определенного сайта, для этого может быть веская причина, а отключение программного обеспечения безопасности может подвергнуть вас риску.
Проверить другой браузер или окно в режиме инкогнито
Чтобы определить, связана ли проблема с вашим браузером или с вашим компьютером в целом, запустите альтернативный браузер и попробуйте посетить сайт.(Если вы обычно используете Chrome, например, попробуйте загрузить сайт в Firefox или Edge.) Вы также можете попробовать частное окно просмотра, которое загрузит сайт без файлов cookie, используемых для хранения вашей информации для входа и отслеживания вас в Интернете. Если в этих ситуациях сайт загружается правильно, вы знаете, что вам нужно покопаться в настройках своего браузера, очистить его кеш и удалить файлы cookie, которые могут вызывать проблемы. Если сайт не загружается в другом браузере, скорее всего, проблема в другом месте на вашем компьютере.
Попробуйте другое устройство
Как и в предыдущем предложении, попробуйте посетить сайт на другом устройстве, например на вашем телефоне (подключенном к той же сети Wi-Fi). Если сайт загружается на ваш телефон, но не на компьютер, вы можете сузить проблему до своего ПК. Если сайт не загружается на вашем телефоне при подключении к Wi-Fi, но загружается, когда Wi-Fi отключен, вам нужно начать копаться в настройках вашего маршрутизатора — возможно, встроенное программное обеспечение безопасности, родительский контроль, брандмауэр или какой-либо другой вариант блокирует ваш доступ.
Рекомендовано нашими редакторами
Исправьте ваш DNS
Когда вы вводите адрес, например www.pcmag.com, в свой браузер, он использует так называемый DNS-сервер для преобразования этого адреса в числовой IP-адрес, который направляет его на реальный веб-сайт. Иногда эти DNS-серверы могут выходить из строя или испытывать другие проблемы, которые могут препятствовать правильной загрузке сайта даже в разных браузерах. Попробуйте очистить кеш DNS, чтобы узнать, поможет ли это, или полностью измените DNS-сервер — вы всегда можете вернуть его обратно, если это не решит проблему.
Запустите VPN
Возможно, ваш интернет-провайдер, родительский контроль или какая-либо другая внешняя сила блокирует ваш доступ к этому конкретному сайту. В этом случае вы можете обойти блок с помощью виртуальной частной сети (VPN), которая направляет ваш трафик через другой сервер, прежде чем отправиться к месту назначения. Если у вас уже есть VPN, запустите его и посмотрите, правильно ли загружается сайт. (В качестве альтернативы, если ваша VPN уже была включена при посещении сайта, попробуйте отключить ее — проблема может быть в самой VPN.) Если у вас нет VPN, ознакомьтесь с нашим списком лучших VPN, как они работают и как их настроить.
(Downdetector принадлежит Ookla, которая принадлежит Ziff Davis, материнской компании PCMag.)
Нравится то, что вы читаете?
Подпишитесь на информационный бюллетень Tips & Tricks , чтобы получать советы экспертов, которые помогут вам максимально эффективно использовать свои технологии.
Этот информационный бюллетень может содержать рекламу, предложения или партнерские ссылки. Подписка на информационный бюллетень означает ваше согласие с нашими Условиями использования и Политикой конфиденциальности.Вы можете отказаться от подписки на информационные бюллетени в любое время.
подключено к Интернету, но веб-страницы не загружаются — как исправить?
Есть подключение к Интернету, но ваши веб-страницы не загружаются? Это очень распространенная проблема для пользователей Windows. Но и здесь есть несколько эффективных способов решения этой проблемы. Взгляните на них ниже:
Перезагрузите компьютер и маршрутизатор / модем
Шаг 1: Выключите устройство.
Шаг 2: Выключите маршрутизатор и модем и отсоедините их от источника питания.
Шаг 3: Оставьте их на несколько минут.
Шаг 4: Снова подключите все эти устройства к источнику питания и снова включите их.
Шаг 5: Убедитесь, что это устраняет ошибку загрузки веб-страницы.
Проверьте настройки DNS
Шаг 1: Нажмите Win + R на клавиатуре.
Шаг 2: Введите «ncpa.cpl» и нажмите Введите на клавиатуре.
Шаг 3: Щелкните правой кнопкой мыши свое сетевое подключение («Ethernet» для проводного подключения и «Wi-Fi» для беспроводного) и выберите Свойства .
Шаг 4: Дважды щелкните Протокол Интернета версии 4 (TCP / IPv4) .
Шаг 5: Убедитесь, что Получить IP-адрес автоматически и Получить адрес DNS-сервера автоматически Выбраны , затем нажмите OK . (Если они уже есть, пропустите этот шаг и перейдите к шагу 7.)
Шаг 6: Убедитесь, что это устраняет ошибку загрузки вашей веб-страницы. Если нет, переходите к шагу ниже.
Шаг 7: Выберите Используйте следующие адреса DNS-серверов , затем установите адреса серверов как адресов общедоступных DNS-серверов Google (8.8.8.8 / 8.8.4.4) .
Шаг 8: Нажмите ОК и проверьте, не устранило ли это проблему с загрузкой веб-страницы.
Сброс настроек сети (для пользователей Windows)
Шаг 1: Нажмите Win + R на клавиатуре.
Шаг 2: Введите «cmd» и нажмите Ctrl + Shift + Введите на клавиатуре.
Шаг 3: Введите следующие команды:
ipconfig / flushdns
ipconfig / обновить
ipconfig / registerdns
Шаг 4: Закройте окно и перезагрузите компьютер. Затем проверьте, не загружается ли ваша веб-страница.
Используйте VPN
Это также эффективный способ решить проблему с загрузкой веб-страницы.
Использование VPN обычно требует времени и навыков работы с компьютером. Если вам нужен более простой вариант, вам следует попробовать услугу VPN. И мы рекомендуем использовать NordVPN .
NordVPN — это простой и быстрый VPN-сервис. Вы сможете установить VPN-соединение с всего несколькими щелчками мыши на . А его высокоскоростных серверов в нескольких местах предлагают вам удобную и надежную работу.
Кроме того, NordVPN — один из немногих сервисов, в котором действует строгая политика отсутствия логов .Благодаря шифрованию военного уровня NordVPN обеспечивает высочайший уровень безопасности и конфиденциальности.
Для использования NordVPN на вашем компьютере:
Шаг 1: Загрузите и установите NordVPN на свой компьютер.
Шаг 2: Запустите NordVPN и войдите в свою учетную запись.
Шаг 3: Щелкните переключатель Connect . Это автоматически подключит вас к VPN-серверу, рекомендованному для вашего устройства.
Сработало ли у вас какое-либо из вышеперечисленных исправлений? Или у вас есть другие эффективные способы исправить ошибку, когда веб-страница не загружается? Расскажите нам, оставив комментарий ниже!
Почему я не могу открывать веб-страницы при подключении к Интернету?
Обновлено: 30.06.2020 компанией Computer Hope
Если вы можете подключиться к Интернету, но при подключении не открываются веб-страницы, выполните следующие действия.
Пингуйте интернет-адрес
- Откройте командную строку.
- В командной строке введите ping google.com и нажмите Введите .
Нет ответа от google.com
Если вы не получили ответа, попробуйте проверить связь с IP-адресом google.com, набрав в командной строке команду ping 8.8.8.8 .
Ответ от IP
Если вы получили ответ с IP-адреса, но не с домена google.com, у вас проблема с DNS. Откройте конфигурацию вашего маршрутизатора и убедитесь, что DNS-адрес и другие адреса вашего интернет-провайдера верны.
Нет ответа от IP
Если вы не получаете ответа от IP-адреса и адреса google.com, что-то не так с вашей сетью. Если вы находитесь в домашней сети, отключите питание маршрутизатора и широкополосного модема. Оставьте их отключенными на десять секунд, а затем снова подключите. После того, как модем и маршрутизатор будут включены и повторно подключены, проверьте свой Интернет еще раз.
Если сброс питания устройств по-прежнему не помогает, откройте конфигурацию маршрутизатора и убедитесь, что настройки вашего интернет-провайдера верны.Вы можете обратиться к своему интернет-провайдеру за помощью в правильности настроек маршрутизатора.
Если это корпоративная сеть, обратитесь к сетевому администратору, так как в сети может быть проблема, которую могут решить только они.
Я получаю ответ или пакеты от google.com
Если вы получаете ответ или пакеты от google.com, попробуйте открыть google.com в своем интернет-браузере. Если google.com открывается, но другая веб-страница не открывается, это проблема с этой страницей или фильтр препятствует открытию страницы.См. Следующую ссылку для получения помощи при тестировании, если веб-сайт не работает или доступен через вашу сеть.
Если google.com не открывается в вашем браузере, попробуйте другой браузер. Например, если вы используете Internet Explorer, попробуйте открыть google.com в другом браузере, например Firefox или Chrome. Если google.com открывается в альтернативном браузере, но не в вашем основном браузере, проблема связана с вашим браузером, а не с Интернетом.
Веб-страницы не открываются ни в одном интернет-браузере
Если веб-страницы не открываются ни в одном интернет-браузере, возможно, ваш компьютер заражен вирусом или вредоносным ПО.Некоторые вирусы и вредоносные программы препятствуют открытию или загрузке веб-страниц в любом интернет-браузере. Мы рекомендуем вам проверить и удалить с вашего компьютера вирусы или вредоносное ПО. Если вредоносное ПО будет обнаружено и очищено, оно может решить проблему и позволить вам снова открывать веб-страницы.
Другой вариант — войти в безопасный режим с подключением к сети для Windows и попробовать открыть веб-страницу в любом интернет-браузере. Если вы можете успешно открыть веб-страницу в безопасном режиме, проблема может заключаться в процессе, который выполняется только в обычном режиме Windows.Например, это может быть неисправный драйвер устройства или настройка сети, которая активна только в обычном режиме Windows. Это также может указывать на заражение вирусом или вредоносным ПО, поскольку некоторые вирусы и вредоносные программы неактивны в безопасном режиме.
Как исправить ошибки в браузере, если страницы не загружаются
Последнее обновление , автор: David Webb .
Если вы подключены к Интернету, но испытываете трудности при попытке загрузить в браузер страницы , не бойтесь.Это очень распространенная проблема, которую можно решить с помощью простых настроек в ваших интернет-настройках.
Интернет подключен, но страницы не загружаются
Прежде чем вносить какие-либо изменения в настройки Интернета, проверьте, работаете ли вы в настоящее время в автономном режиме . Если это так, простое отключение этой функции должно восстановить нормальный сеанс просмотра веб-страниц.
Internet Explorer
Щелкните правой кнопкой мыши значок Internet Explorer и выберите Свойства .Затем перейдите на вкладку Подключения .
Щелкните по кнопке настроек LAN. В этом окне снимите отметку со всех без исключения опций, которые выбраны в данный момент.
Вы также можете попробовать сбросить Internet Explorer до значений по умолчанию:
- Щелкните вкладку Инструменты
- Нажмите «Свойства обозревателя» внизу
- Щелкните вкладку Advanced справа налево
- Нажмите Сброс внизу
- Нажмите ОК и закройте Internet Explorer
- Перезапустите Internet Explorer
Firefox
Запустите браузер Firefox .Нажмите Инструменты > Параметры > Дополнительно .
- Затем перейдите в Сеть > Настройки .
- В настройках выберите вариант, который читается как Без прокси .
- Нажмите ОК , чтобы сохранить настройки.
Если проблема не исчезнет, мы рекомендуем временно отключить брандмауэр или антивирус, чтобы восстановить ваши интернет-страницы. Вы можете включить их после завершения сеанса просмотра.
Сброс интернет-протокола
В Windows выполните следующие действия, чтобы полностью сбросить Интернет-протокол :
Изображение: © Austin Distel — Unsplash.com
Server Not Found — Устранение проблем с подключением
Если у вас возникли проблемы с подключением к веб-сайту, вы можете увидеть сообщения об ошибках, например Server Not Found . В этой статье описывается, как устранить проблемы, вызывающие эту ошибку.
Для начала попробуйте открыть веб-сайт в другом браузере (например, Internet ExplorerSafariEpiphany или Chromium).
Если ни Firefox, ни другой ваш браузер не могут загружать веб-сайты, ваша проблема не в Firefox, поэтому вам следует искать помощи в другом месте. В службу поддержки Apple входят следующие статьи: Служба поддержки Майкрософт включает следующие статьи:
Вам также следует проверить следующее: Вы должны начать с проверки следующего:
- Убедитесь, что ваш модем и / или маршрутизатор включены и не выдают ошибок.
- Если вы используете беспроводное соединение, убедитесь, что вы подключены к правильной точке доступа.
- Убедитесь, что ваше программное обеспечение для обеспечения безопасности в Интернете (включая брандмауэры, антивирусные программы, программы защиты от шпионского ПО и т. Д.) Не блокирует подключения к Интернету. Инструкции по настройке этих программ см. В статье Настройка брандмауэров, чтобы Firefox мог получить доступ к статье в Интернете.
- Если вы используете прокси-сервер, убедитесь, что прокси-сервер может подключаться к Интернету. Инструкции по настройке параметров прокси-сервера в Firefox см. В разделе «Параметры подключения Firefox» ниже.
Если Firefox не может загружать веб-сайты, но другой браузер может, следуйте приведенным ниже инструкциям.
Не удается загрузить веб-сайты после обновления Firefox
Если вам удавалось загружать веб-сайты до обновления Firefox, ваше программное обеспечение для обеспечения безопасности в Интернете (включая брандмауэры, антивирусные программы, программы защиты от шпионского ПО и т. Д.), Вероятно, препятствует подключению Firefox к Интернету. Некоторые программы безопасности в Интернете могут блокировать доступ в Интернет, даже если они находятся в отключенном состоянии.
Как правило, вам следует удалить Firefox из списка доверенных или признанных программ вашей программы, а затем добавить его обратно. Инструкции по настройке этих программ см. В статье Настройка брандмауэров, чтобы Firefox мог получить доступ к статье в Интернете.
Настройки подключения Firefox
Если вы подключаетесь к Интернету через прокси-сервер, на котором возникают проблемы с подключением, вы не сможете загружать веб-сайты. Чтобы проверить настройки подключения в Firefox:
В строке меню вверху экрана щелкните и выберите.Щелкните кнопку меню и выберите. Щелкните кнопку меню и выберите.
- Выберите панель.
- Прокрутите вниз до Сетевой прокси и щелкните Параметры ….
- Измените настройки прокси:
- Нажмите ОК, чтобы закрыть окно «Параметры подключения».
- Закройте страницу about: preferences . Любые сделанные вами изменения будут автоматически сохранены.
В строке меню вверху экрана щелкните и выберите.Щелкните кнопку меню и выберите. Щелкните кнопку меню и выберите.
- Выберите панель.
- Выберите вкладку Сеть .
- В разделе «Подключение» щелкните «Параметры» ….
- Измените настройки прокси:
- Нажмите ОК, чтобы закрыть окно «Параметры подключения».
- Закройте страницу about: preferences . Любые сделанные вами изменения будут автоматически сохранены.
Предварительная выборка DNS
Предварительная выборка DNS — это метод, который Firefox использует для ускорения загрузки новых веб-сайтов.Чтобы отключить предварительную выборку DNS:
- Введите about: config в адресной строке и нажмите EnterReturn.
Может появиться страница с предупреждением. Нажмите Принять риск и продолжить, чтобы перейти на страницу about: config. - Щелкните правой кнопкой мыши Удерживая нажатой клавишу Control, щелкните в списке предпочтений выберите, а затем выберите.
- В поле Введите имя предпочтения введите network.dns.disablePrefetch и нажмите OK.
- Выберите true, когда будет предложено установить значение, и нажмите OK.
- Введите about: config в адресной строке и нажмите EnterReturn.
Может появиться страница с предупреждением. Нажмите Принять риск и продолжить, чтобы перейти на страницу about: config. - В поле Search вверху страницы введите network.dns.disablePrefetch.
- Если предпочтение еще не существует, выберите Boolean и нажмите кнопку Добавить , чтобы создать предпочтение.
- Измените значение предпочтения с false на true , нажав кнопку Toggle .
IPv6
Firefox по умолчанию поддерживает IPv6, что может вызвать проблемы с подключением в некоторых системах. Чтобы отключить IPv6 в Firefox:
- Введите about: config в адресной строке и нажмите EnterReturn.
Может появиться страница с предупреждением. Нажмите Принять риск и продолжить, чтобы перейти на страницу about: config. - В поле Search введите network.dns.disableIPv6
- В списке настроек дважды щелкните кнопку Toggle рядом с сетью.dns.disableIPv6, чтобы изменить его значение с false на true .
Если вы обнаружите, что Firefox может загружать одни веб-сайты, но не другие, сначала очистите файлы cookie и кеш Firefox:
- Щелкните кнопку меню, чтобы открыть панель меню. Нажмите кнопку «Библиотека» на панели инструментов. (Если вы его не видите, нажмите кнопку меню, затем нажмите кнопку меню.)
- Щелкните и выберите.
- В раскрывающемся списке Time Range to clear: выберите Everything .
- В раскрывающемся меню выберите Cookies и Cache . Убедитесь, что другие элементы, которые вы хотите сохранить, не выбраны.
- Нажмите ОК.
Проверить на вредоносное ПО
Если очистка файлов cookie и кеша не позволила вам загрузить веб-сайты, которые не работали в Firefox, вам следует проверить свой компьютер на наличие вредоносных программ. Известно, что определенные типы вредоносных программ нацелены на Firefox и могут препятствовать загрузке различных веб-сайтов:
- Если у вас есть антивирус или программа обеспечения безопасности в Интернете, обновите ее базу данных обнаружений и выполните полное сканирование вашей системы.
- Если у вас все еще есть проблемы, см. Как мне избавиться от вредоносных программ ?.
На основе информации с веб-сайтов об ошибках при загрузке (mozillaZine KB)
Как исправить подключение к Интернету, но браузер не работает?
Веб-браузеру требуется стабильное сетевое соединение для оптимальной производительности для беспрепятственного просмотра веб-страниц. Однако небольшая проблема может вызвать потерю сетевых пакетов и привести к проблемам с браузером.Кажется, что мы подключены к Интернету, но браузер не отвечает на запросы. Есть несколько рабочих решений для устранения проблемы с браузером и интернетом.
Время от времени в вашем браузере могут возникать ошибки. В большинстве случаев также будет сопутствующее сообщение об ошибке. Это очень важно для того, чтобы помочь пользователям разобраться в основной проблеме и, что более важно, в ее исправлении. Но так бывает не всегда.
Иногда проблема может показаться довольно простой на бумаге, но найти ее исправление оказывается довольно сложно.Недавно я попытался получить доступ к веб-сайту, но браузер отказался установить соединение.
Первым виновником сразу же оказалась проблема, связанная с сетью. Но оказалось, что с подключением к Интернету все в порядке.
Я поискал в Интернете и обнаружил, что не только я столкнулся с этой проблемой; на той же странице есть много других пользователей.
К счастью, мне удалось найти несколько обходных путей, с помощью которых мы можем исправить эту проблему. И это руководство расскажет вам об этом.
По теме: Как работает Интернет и веб-браузер?
Итак, без лишних слов, давайте начнем с руководства, чтобы исправить подключение к Интернету, но браузер не работает.
Проверка потери пакетов данных
Перед тем, как приступить к каким-либо дополнительным исправлениям, вам следует еще раз убедиться, что действительно нет проблем с сетью. Лучше всего проверить связь с Google и проверить, происходит ли обмен данными без потерь.
Если общее количество отправленных пакетов эквивалентно полученным, тогда процент потерь равен 0, и проблема с сетью может быть устранена.Однако, если действительно есть некоторые потери в пакетах, это указывает на ваши проблемы с Интернетом.
- Перейдите в меню Пуск , найдите и запустите командную строку .
- Введите ping google.com и нажмите Enter
Теперь проверьте результаты. Если обмен данными происходит с потерей пакетов, вам следует попробовать некоторые сетевые настройки, такие как перезапуск маршрутизатора, переключение на другую сеть и т. Д.
Однако, если нет потери данных, вы можете попробовать другие обходные пути.
Очистить кеш DNS
Веб-браузер не обрабатывает URL веб-сайта в текстовом формате; скорее, он требует связанного с ним IP-адреса. Эти IP-адреса предоставляются DNS-серверами, которые ищут их в сохраненном DNS-кеше.
Если эти данные DNS будут повреждены вредоносными кодами, скриптами или сайтами, то DNS-сервер не сможет правильно предоставить IP-адрес необходимого сайта. Чтобы исправить эту проблему, вам следует подумать об удалении этого DNS-кеша, что можно сделать следующим образом:
- Перейдите в меню Start , найдите cmd и запустите окно командной строки
- Теперь введите ipconfig / flushdns и нажмите Enter.
Удаляет весь кеш DNS. - Проверьте, может ли исправить подключение к Интернету, но браузер не работает.
Удаление кеша DNS приведет к тому, что браузер сможет получить связанный IP-адрес через несколько дополнительных секунд. Однако это всего лишь одноразовая задержка, которая продлится только до тех пор, пока данные не будут заполнены заново.
Обновите сетевые драйверы
Использование старого или устаревшего сетевого драйвера может привести к ряду проблем с Интернетом, в том числе тех, с которыми мы сейчас имеем дело.Поэтому всегда рекомендуется использовать последнюю версию этих драйверов.
- Нажмите сочетания клавиш Windows + X и выберите в меню Диспетчер устройств .
- Разверните раздел Сетевой адаптер .
Там вы должны найти свой драйвер: 802.11 B / G / N или A / C. - Щелкните правой кнопкой мыши и выберите Обновить драйверы .
- Щелкните Автоматический поиск драйвера .
Теперь Windows выполнит поиск последних версий драйверов в Интернете и, если они будут найдены, загрузит и установит их.
После этого перезагрузите компьютер и проверьте, устранена ли проблема.
Отключить брандмауэр Windows
Если ваш браузер не может получить доступ только к нескольким сайтам, проблема может быть связана с чрезмерной защитой брандмауэра Windows.
Поэтому, если вы уверены в надежности сайта и считаете, что брандмауэр выдал ложное срабатывание, вы можете временно отключить его. Вот как это сделать:
- Перейдите в меню «Пуск » и найдите Брандмауэр Защитника Windows .
- Нажмите Включить или выключить брандмауэр Защитника Windows в левой строке меню.
- Выберите Отключить брандмауэр Защитника Windows в разделах сети Public и Private .
- После этого попробуйте получить доступ к сайту и проверьте, устранена ли проблема.
Отключение брандмауэра может оказаться довольно рискованным делом. Поэтому не забудьте снова включить его, когда закончите пользоваться сайтом.
Сброс сетевого сокета Windows
Сетевой сокет Windows или Winsock содержит информацию, относящуюся к конфигурации сети. Если эта информация будет повреждена из-за вредоносных кодов или вредоносных программ, то существует большая вероятность того, что Интернет системы не будет работать должным образом. В этом случае лучше всего сбросить этот сетевой сокет, что можно сделать следующим образом:
- Запустить командную строку от имени администратора из меню Пуск .
- Введите команду ниже и нажмите Enter:
netsh winsock reset
Это сбросит вашу компьютерную сеть. После этого перезагрузите компьютер и проверьте, устраняет ли он проблему с сетью.
Итог: браузер не работает
Итак, на этом мы завершаем руководство о том, как можно исправить подключение к Интернету, но браузер не работает. Мы поделились пятью разными исправлениями для одного и того же.
Также проверьте свой тарифный план, если вы исчерпали пропускную способность или лимит данных для подписанного тарифного плана ISP.Некоторые тарифные планы мобильной передачи данных отключают доступ в Интернет, но по-прежнему показывают, что Интернет подключен.
В моем случае очистки сохраненного кэша сервера доменных имен было достаточно, чтобы исправить основную проблему.
Связанный: Как решить: Aw Snap! Ошибка в Chrome?
Сообщите нам в разделе комментариев, какой обходной путь принес вам успех. Также укажите, какой метод помог решить проблему с браузером, не работающим даже при наличии подключения к Интернету.
Наконец, вот рекомендуемые веб-браузеры для вашего компьютера и мобильного телефона, которые вы должны попробовать.
Если у вас есть какие-либо мысли о , как исправить подключение к Интернету, но браузер не работает? , тогда не стесняйтесь заглядывать в поле для комментариев ниже. Если вы найдете эту статью полезной, рассмотрите возможность поделиться ею со своей сетью.
Также, пожалуйста, подпишитесь на наш канал BrowserHow на YouTube, чтобы получать полезные видеоуроки.
Как исправить некоторые веб-сайты, не открывающиеся ни в одном браузере. Проблема
При просмотре веб-страниц вы можете столкнуться с рядом проблем.Иногда веб-страницы не открываются полностью, возникает ошибка сервера, медленная загрузка страниц, зависание сайта и многие другие типы ошибок. Один из них совершенно другой, он влияет только на несколько веб-сайтов, поэтому некоторые веб-сайты не открываются ни в одном браузере.
Проблема с тем, что веб-сайт не открывается, действительно раздражает, особенно когда все остальные сайты работают нормально. И только некоторые «веб-сайт не загружается, » или не открывается ни в одном браузере, таком как Google Chrome, Firefox, Opera и т. Д. Это может произойти в любой версии Windows, такой как Windows 7, 8/8.1 и Windows 10 или даже на macOS X.
Возможно, вы пробовали много разных решений для исправления этой ошибки, например, перезапускали маршрутизатор и компьютер, пробовали безопасный режим в Windows, отключили несколько служб Windows, и если он по-прежнему не работает для вас, то, вероятно, вы попали в нужное место.
Может быть ряд причин, по которым ваш компьютер блокирует доступ к определенному веб-сайту.
Почему не открываются некоторые веб-сайты?
Попытайтесь вспомнить, что вы делали до того, как столкнулись с этой надоедливой проблемой? Вы установили новое программное обеспечение , патч, кряк, кейген? Или, может быть, вы просто начинаете получать эту проблему, ничего не делая.
Эта проблема чаще всего возникает, когда программа пытается изменить адрес DNS-сервера вашего компьютера и влияет на него по-разному, например, пытается изменить настройки прокси, адреса DNS и другие настройки подключения.
Или у вашего интернет-провайдера возникла проблема с адресом DNS-сервера по умолчанию.
Проблема с загрузкой веб-сайта может возникнуть, если ваш компьютер заражен вредоносной программой или вирусом. Либо сайт не работает, либо заблокирован в вашем регионе.
Причина, по которой веб-сайт не загружается, указана выше.
Как исправить ошибку загрузки веб-сайта
Причины проблемы могут быть разными, вам нужно попробовать разные исправления для вашего ноутбука / ПК. Эти советы сработали для многих пользователей, вы можете попробовать их один за другим, чтобы решить проблему.
Вот несколько советов и приемов, которые вы можете попробовать, но наиболее успешным решением будет изменить DNS вашего интернет-провайдера на общедоступный DNS Google.
Метод 1. Измените адрес DNS-сервера в Windows 7, 8.1 и 10
DNS-сервер по умолчанию, предоставленный вашим интернет-провайдером, может работать некорректно.Вы можете попробовать изменить DNS-сервер на некоторые из бесплатных и безопасных общедоступных DNS, которые предоставляются Google, Open DNS, DNS Watch, OpenNIC и UncensoredDNS.
Выполните следующие действия, чтобы изменить DNS-сервер на вашем компьютере с Windows —
1. Перейдите к Запустите и откройте панель управления . В Windows 10 просто найдите «Панель управления».
2. Найдите « Центр управления сетями и общим доступом » и откройте его. Вы найдете его в разделе «Сеть».Или щелкните, чтобы отобразить «Все элементы панели управления».
3. Найдите свой сетевой интерфейс , простыми словами подключение к Интернету имя, и щелкните по нему.
4. Теперь вы получите другое окно со статусом подключения, нажмите Properties здесь.
5. В разделе свойств дважды щелкните Протокол Интернета версии 4 (TCP / IPv4) .
6. Теперь другое диалоговое окно появится с IP-адресом и адресом DNS-сервера , здесь вам нужно выбрать « Использовать следующий адрес DNS-сервера» и назначить следующий DNS-адрес
- Предпочитаемый DNS-сервер: 8.8.8.8
- Альтернативный DNS-сервер: 8.8.4.4
Над адресом DNS-сервера указан общедоступный DNS-сервер Google, который является одним из самых быстрых DNS-серверов в мире.
7. Теперь нажимайте OK в каждом диалоговом окне, чтобы сохранить сделанные вами изменения.
Попробуйте посетить затронутые веб-сайты сейчас, если они работают, отлично, если не попробуйте перезагрузить компьютер.
Вот список безопасных общедоступных DNS, если Google DNS не работает, вы можете попробовать любой из них —
- Google DNS — 8.8.8.8 и 8.8.4.4
- Открытый DNS — 208.67.220.220 и 208.67.222.222
- DNS Watch — 84.200.69.80 и 84.200.70.40
- OpenNIC — 206.125.173.29 и 45.32.230.225
- DNS без цензуры — 91.239.100.100 и 89.233.43.71
Способ 2. Если веб-сайты по-прежнему не открываются даже после перезапуска
Вышеупомянутый метод изменения DNS должен работать, если вы все еще сталкиваетесь с проблемой, когда веб-сайт не открывается, тогда следуйте дальше.
1. Удалите временные файлы — Нажмите одновременно клавиши Win + R на клавиатуре, введите % temp% в диалоговом окне «Выполнить» и нажмите ОК, перейдет к временным файлам, выберите их все и удалите.
2. Удалите истории, кеш и файлы cookie из браузеров.
3. Сбросьте настройки браузеров до значений по умолчанию.
4. Проверьте файл Hosts в Windows, если конкретный веб-сайт не работает.
Перейдите в Мой компьютер> C: \ Windows \ System32 \ drivers \ etc найдите файл Hosts и откройте его с помощью блокнота. Если вы найдете этот конкретный веб-сайт в списке, поместите # перед именем сайта или удалите сайт из файла hosts и сохраните его.
Обычный файл hosts будет выглядеть как на картинке выше, если у вас есть что-то другое, сделайте это так.
Если вы не можете редактировать файл hosts , вам необходимо изменить настройки безопасности для файлов. Перейдите в свойства файла hosts, выберите безопасность, затем разрешите ее для вашей учетной записи.
После внесения изменений верните исходные настройки безопасности.
Перезагрузите компьютер и попробуйте открыть уязвимые сайты, если они все еще не открываются, попробуйте следующий метод.
Метод 3. Очистка кеша DNS
Каждый раз, когда вы посещаете веб-сайты, ваша ОС Windows создает на вашем компьютере небольшую базу данных , чтобы вести учет посещенных веб-сайтов для более быстрого доступа в следующий раз.
Эти записи создаются при первом посещении веб-сайта.
Это похоже на телефонную книгу, в которой не нужно запоминать номера, точно так же в этой базе данных записываются DNS-адреса и IP-адреса посещенных веб-сайтов.
Каждый раз, когда вы пытаетесь открыть тот же веб-сайт снова, кеш DNS извлекает IP-адрес веб-сайта из кеша DNS для более быстрого доступа.
DNS-кеш может быть поврежден и содержать неправильные записи для определенных или многих веб-сайтов из-за технической неисправности или атак вредоносного ПО.
Для сброса этой базы данных DNS необходимо выполнить очистку DNS, чтобы стереть все записи.
Выполните следующие действия —
- Зайдите в начало и найдите «cmd». Или нажмите Win + X в Windows 8 / 8.1 и 10.
- Откройте команду от имени администратора .
- Введите ipconfig / flushdns и нажмите Enter, чтобы очистить кеш DNS.
После выполнения команды вы получите сообщение Успешно сброшено сообщение DNS Resolver Cache .
Метод 4. Сканирование на наличие вредоносных программ
Могут быть вредоносные программы, влияющие на ваш опыт просмотра, такие как , внедряющие рекламное ПО, , , перенаправляет , всплывающую рекламу и многие другие раздражающие рекламные баннеры. Это может быть связано с рекламным ПО, которое в основном вызвано различными типами вредоносных программ на вашем компьютере с Windows.
Эти вредоносные программы изменяют записи DNS и перенаправляют ваш любимый веб-сайт на некоторые рекламные объявления или полностью их блокируют.
Если вредоносная программа существует на вашем компьютере, она повторно вводит неверные записи на DNS-сервер даже после DNS Flush.
Чтобы полностью удалить их, вам нужно запустить сканирование на наличие вредоносных программ с помощью хорошей антивирусной программы.
Или вы можете скачать Hitman Pro и запустить быстрое сканирование, оно предоставляется бесплатно в течение первых 30 дней.
Удалите все найденные вредоносные программы, будьте осторожны, это тоже может дать ложноположительные результаты. Он может пометить некоторые важные файлы DLL как вредоносные, просто снимите их перед удалением.
Теперь перезагрузите компьютер и проверьте, работает ли конкретный веб-сайт.
Метод 5 — Отключение и включение сетевого адаптера
На вашем компьютере с Windows могут быть установлены разные сетевые адаптеры. Иногда это может быть причиной проблемы. Вам необходимо отключить и снова включить сетевой адаптер.
1. Откройте панель управления и перейдите в центр управления сетями и общим доступом .
2. Из опций на правой панели выберите Изменить настройки адаптера.
3. Найдите свой сетевой адаптер, щелкните его правой кнопкой мыши и нажмите , отключите, , а затем , включите.
4. Если имеется несколько сетевых адаптеров, отключите все остальные адаптеры, оставив тот, который в настоящее время подключен.
Метод 6. Разблокировка заблокированных веб-сайтов
Вы пытаетесь открыть некоторые веб-сайты, заблокированные вашим интернет-провайдером, правительством или в вашем регионе? Тогда ни один из вышеперечисленных вариантов не сработает.Если существует определенная цензура со стороны правительства или организации, вы не сможете получить доступ к некоторым веб-сайтам.
Например, некоторые видео YouTube могут не воспроизводиться в вашей стране или некоторые шоу Netflix недоступны. Вы можете разблокировать эти сайты с помощью службы VPN. VPN обойдет такие ограничения.
Вы можете загрузить приложения VPN для своего устройства, выбрать другие страны и получить доступ к заблокированным веб-сайтам. Проверьте эти службы VPN и загрузите их соответствующим образом.
Исправить, если некоторые веб-сайты не открываются по Wi-Fi
Может быть сценарий, когда определенные веб-сайты не загружаются по Wi-Fi, но довольно хорошо работают при проводном соединении на вашем ноутбуке или ПК.Эта проблема в основном вызвана брандмауэром маршрутизатора или неправильной настройкой маршрутизатора.
Вам необходимо получить доступ к интерфейсу маршрутизатора , войдя в админку. Проверьте URL-адрес по умолчанию для доступа к вашему маршрутизатору, как правило, это 192.168.1.1 или 192.168.1.0 для большинства маршрутизаторов и имя пользователя — admin, пароль-admin.
Если вы не уверены, что можете найти URL-адрес, имя пользователя и пароль по умолчанию в Интернете.
После входа в систему проверьте, есть ли у вашего маршрутизатора внутренний брандмауэр .Если есть, то отключите на определенный период. Теперь проверьте, можете ли вы получить доступ к заблокированным веб-сайтам.
Если у него нет брандмауэра, вы можете сбросить модем / маршрутизатор . Перед любым сбросом запишите конфигурации или сделайте снимки экрана. После сброса назначьте действующий SSID и пароль для вашего роутера. Вы также можете позвонить своему интернет-провайдеру, если не можете сделать это самостоятельно.
Как исправить ошибку «Веб-сайт не загружается» в Mac OS X.
1. Если это произошло впервые, попробуйте перезагрузить Mac.
2. Попробуйте очистить кеш истории браузера и файлы cookie , очистите свой браузер с помощью бесплатного инструмента очистки Ccleaner. Ccleaner — популярный инструмент как для Windows, так и для Mac, он хорошо работает со всеми браузерами, такими как Safari, Chrome, Firefox и т. Д.
Изменить адрес DNS-сервера на Google Public DNS
- В меню Apple нажмите Preferences . И появится окно ниже.
2. Выберите Сеть , и вы получите другое окно, как показано ниже.По умолчанию выберите свой сетевой интерфейс, активное интернет-соединение уже выбрано.
3. После выбора сетевого подключения щелкните опцию Advanced и в следующем окне выберите DNS .
4. Щелкните « + », чтобы добавить новый адрес DNS-сервера. Если у него уже есть какой-либо другой DNS-сервер, удалите его, нажав на значок « — ».
5. Добавьте новый DNS-сервер 8.8.8.8 и 8.8.4.4 (Google DNS)
6. Нажмите ОК и Применить , чтобы сохранить изменения.
Теперь попробуйте посетить эти сайты, если это все еще не работает, перезагрузите Mac.
Вы также можете использовать OpenDNS от Cisco вместо Google DNS.
Адрес сервера OpenDNS:
208.


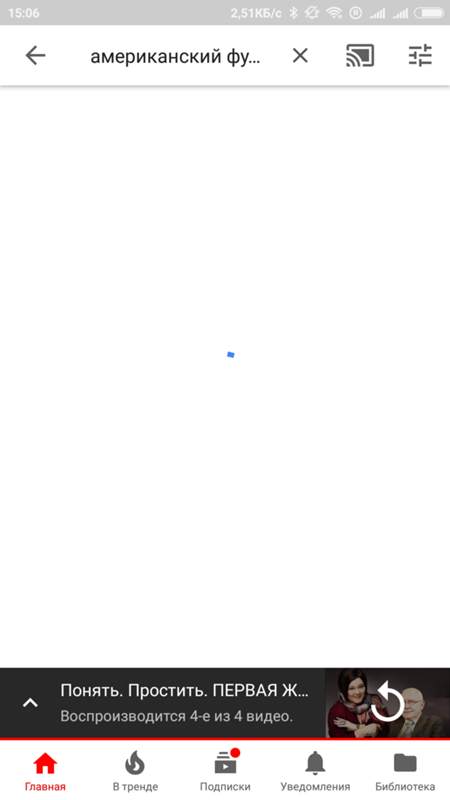 Возможно, эта проблема появилась по вине провайдера.
Возможно, эта проблема появилась по вине провайдера. В таком случае необходимо уведомить сервисную службу провайдера и ожидать окончания ремонта.
В таком случае необходимо уведомить сервисную службу провайдера и ожидать окончания ремонта.

 Данные предоставляет провайдер.
Данные предоставляет провайдер.