Как освободить место на диске С, если его недостаточно
Объем любого винчестера ограничен. Даже если он вмещает в себя терабайт данных, рано или поздно свободное место закончится. Возникает вопрос: как освободить место на диске С. Почему именно С? Потому что это системный раздел на винчестере. Здесь хранятся установленные программы, важные системные файлы. Другие разделы обычно используются для хранения информации, которую можно при желании без проблем удалить.

Если вы хотите, чтобы ваша система не тормозила и работала без сбоев, а на винчестере оставалось всегда хотя бы немного свободного пространства, то вам будет весьма полезно узнать, как освободить занятое место на диске C.
Встроенные инструменты очистки
Основная работа будет производиться без использования дополнительного программного обеспечения. Разработчики ОС Windows придумали большое количество возможностей для того, чтобы каждый пользователь мог поддерживать системную чистоту и порядок.
Проверьте Корзину
С каждого раздела винчестера выделяется определенный процент от общего объема для нужд Корзины. Поэтому самое очевидное действие – её очистка. Она тоже имеет определенный лимит файлов, которые могут быть в неё помещены, но некоторые пользователи часто забывают вовремя её чистить. Перед этой операцией обязательно загляните в Корзину — вдруг там случайно оказались важные файлы.
Удаление программ
После очистки корзины всё равно недостаточно места на диске? Попробуйте удалить неиспользуемые программы. Используйте для этого стандартный инструмент Windows – Удаление программ из Панели управления. Откройте список всех приложений, тщательно его изучите. Наверняка вы найдете программы, которые были когда-то установлены, но теперь не нужны или просто дублируют функции друг друга. Например, часто у пользователей инсталлировано два или более мультимедийных проигрывателя. Удалите всё лишнее. Глобально очистить раздел C это не поможет, но отвоевать пару гигабайт вполне можно.
Работа со свойствами диска
Чтобы воспользоваться одним из встроенных средств, необходимо зайти через Мой компьютер в свойства раздела C. На вкладке Общие, рядом с круговым графиком, демонстрирующим соотношение свободного и занятого места, есть кнопка Очистка диска.
После нажатия на эту кнопку начнется анализ файлов и мест на компьютере, которые можно подвергнуть чистке. Затем появится специально окно, где будут отображены все данные, которые можно удалить, с указанием из размера. Необходимо поставить галочки напротив тех файлов, которые вы хотите убрать из системы.
Запускается этот инструмент и с помощью меню Выполнить. В нем вводится команда cleanmgr, которая открывает окно очистки диска. Команда эта работает одинаково во всех версиях ОС Windows, позволяя успешно решить проблему хранения ненужных записей, при которой пропадает место на диске С.
Дефрагментация
В свойствах системного раздела C кроме очистки есть еще один интересный инструмент – дефрагментация. Найти его можно во вкладке Сервис.
С помощью кнопки Выполнить дефрагментацию можно оптимизировать расположение файлов, произвести их сжатие, если они давно не использовались. Это позволяет решить проблему, когда недостаточно свободного места на диске для записи новых данных.
После запуска процесса дефрагментации придется немного подождать. Конкретное время назвать трудно, так как оно зависит от объема системного раздела, однако лучше отойти от компьютера и не производить на больше никаких действий. Дефрагментацию рекомендуется производить 3-4 раза за год, чтобы не позволять системе слишком захламляться.
Экстремальная очистка
Если удалять уже нечего, места все равно нет, а свободное дисковое пространство жизненно необходимо в ближайшее время, можно воспользоваться еще одной возможностью – сжатием раздела C. Эта процедура позволяет довольно успешно решить вопрос, как освободить место на системном диске С, но при этом не рекомендуется для постоянного использования, о чем ниже будет подробно рассказано.
Чтобы проделать эту процедуру нужно:
- Открыть Свойства диска С
- На вкладке Общие поставить галочку возле пункта Сжимать диск для экономии места
- Подтвердить свои намерения
- Применить данную операцию к C: и все вложенным файлам и папкам
Процедура сжатия займет от 10 минут до получаса. Результатом её будет заметное увеличение объема свободного пространства в системе.
Почему экстремальная очистка – это не лучший выход
Дело в том, что при сжатии происходит архивация всех файлов. Поэтому перед открытием файла система сначала его распаковывает, только после этого производя какие-либо действия. Лишние движения приводят к тому, что производительность компьютера снижается, система начинает нещадно тормозить.
Поэтому если вам все-таки пришлось прибегнуть к сжатию, при первой же возможности отключите эту функцию. Делается это по тому же принципу, что и включение, только галочку необходимо убрать.
Очистка папок и другие способы увеличения пространства на диске
Мы рассмотрели инструменты, воспользоваться которыми можно непосредственно в свойствах системного раздела. Перейдем к изучению других способов. Если на диске С совсем мало места, рекомендуется использовать как можно больше вариантов очистки.
Приведите в порядок папку Temp
Во время работы веб-серфинга, а также при установке программ скапливаются временные файлы. Именно они часто становятся причиной того, что исчезает место на диске С. Чтобы их удалить, необходимо зайти в папку Windows. Здесь нужно найти папку Temp, в которой и хранятся временные файлы. Однако удалять её нельзя – она является важным элементов корректной работы системы.
Зато можно успешно почистить ей содержимое. Для этого нужно:
- Выделить содержимое папки с помощью нажатия сочетания клавиш Ctrl+A
- Вызвать меню нажатием правой кнопки мыши
- Выбрать пункт Удалить, а затем подтвердить действие
Очистите папку Загрузки
После выполнения перечисленных выше действий практически ничего не изменилось и все равно пропадает свободное место на диске С? Тогда исследуем дальше папки, которые можно почистить.
Скачанные из интернета установщики различных программ, torrent-файлы, сохраненные документы – все это остается в папке Загрузки и занимает место. Перейдите через Мой компьютер в папку Загрузки и посмотрите, какие файлы там скопились. Всё необходимое перенесите на диск D, а ненужное – удалите.
Атрибут «Сжатый»
Сжать можно отдельно каждую папку. Делается это через Свойства папки, где необходимо на вкладке Общие найти Атрибуты и нажать кнопку Другие. Появится окно Дополнительные атрибуты, в котором необходимо поставить галочку напротив функции Сжимать содержимое.
После нажатия ОК система предложит применить функцию сжатия ко всем вложенным в папку файлам. Обозначьте свое согласие, нажав Да, и ждите – процесс может немного затянуться.
Сжатые папки будут автоматически помечаться синим цветом. Каждые 50 Гб сжатых данных дают примерно 2 Гб свободного пространства – конечный результат зависит от типа файлов, а также возможности их сжатия.
Отключение спящего режима
Режим гибернации позволяет перевести компьютер в спящий режим. При этом все приложения остаются открытыми. Сразу после возобновления работы все открытые файлы будут готовы к работе. Функция довольно удобная, но не такая уж и незаменимая, особенно, если на диске С мало места.
Гибернация как раз для своих нужд забирает определенный объем свободного пространства – не такой большой, но если счет идет на мегабайты, то довольно ощутимый. Поэтому её отключение станет весьма хорошим шагом в сторону увеличения объема незанятого дискового пространства.
Отключить режим гибернации можно с помощью командной строки Windows. Откройте её через меню Пуск и пропишите команду powercfg.exe -h off. Нажмите Enter и перезапустите систему.
Компьютер больше нельзя отправлять в спящий режим, зато свободного пространства станет чуть больше.
Уменьшение объема, выделенного на восстановление системы
Еще один способ, позволяющий решить проблему, как освободить занятое место на диске С. Контрольные точки восстановления системы занимают немного места, но если их очень много, то объем может получиться внушительный.
Но совсем отключать систему восстановления системы нельзя – контрольные точки могут пригодиться, если вдруг возникнут какие-то проблемы с драйверами или установленными программами. Однако немного оптимизировать дисковое пространство можно.
Нажмите сочетание Win+Pause – откроется окно Система. Перейдите на страницу Дополнительные параметры, затем зайдите во вкладку Защита системы. Выделите системный раздел C, нажмите кнопку Настроить.
В появившемся окне внизу вы увидите бегунок, позволяющий задать максимальный объем, который будет использоваться функцией защиты системы. Переведите его к минимальному значению.
Можно также удалить конкретные контрольные точки восстановления. Прямо под бегунком есть кнопка Удалить, после нажатия которой откроется еще одно окно. Здесь будут указаны все имеющиеся системные точки восстановления. Не удаляйте все – оставьте минимум одну, самую последнюю по дате.
Очистка кэша и истории браузера
Каждый браузер имеет кэш – своеобразный отчет о просмотренных веб-страницах, позволяющий осуществить к ним быстрый доступ.
В большинстве браузеров для очистки достаточно нажать сочетание клавиш Ctrl+Shift+Del. Открывается специальное окно, где можно выбрать конкретный период (от последнего часа до всей истории), а также элементы, которые нужно удалить.
Попасть в меню очистки можно также через настройки. Находится оно в Истории или Журнале (смотря какой браузер вы используете).
Но если вы пользуетесь несколькими браузерами или вам просто не хочется лазить по настройкам, попробуйте использовать программу CCleaner. Это самое популярное приложение для очистки кэша браузеров системного реестра.
Работа с программой предельно проста – вы скачиваете её бесплатную версию, которая распространяется без ограничений, устанавливаете и запускаете. Как было отмечено выше, у CCleaner две основные функции – очистка кэша и исправление ошибок в реестре.
Описывать подробно принцип действия смысла нет. Достаточно нажать кнопку Анализ, чтобы программа просканировала все имеющиеся браузеры, выискивая файлы, которые можно удалить без ущерба для системы. Когда первый этап работы закончится, нажмите кнопку Очистка – все записи из истории браузеров будут удалены.
Не забывайте пользоваться функций исправления ошибок системного реестра. Она позволяет поддерживать работоспособность компьютера на высоком уровне.
Как освободить место на диске с Windows XP, 7, 8.1, 10
Как очистить диск компьютера от мусора, хлама, ненужных файлов, освободить место на диске «C» в Windows XP, 7, 8.1, 10. |
В этой статье мы рассмотрим различные способы очистки диска и освобождения на нем места в любой операционной системе Windows XP, 7, 8.1, 10.
Данные рекомендации подходят и для других версий Windows. В Windows 2000 все далается как в Windows XP, в Windows Vista – как в Windows 7, а в Windows 8 – как в Windows 8.1.
Содержание
Содержание
1. Куда девается место на диске
В процессе работы компьютера, обновлений системы, установки программ, посещения сайтов и других действий на диске накапливается множество ненужных файлов, которые часто называют мусором или хламом. Кроме того, мы часто сами скачиваем какие-то файлы, а потом, когда они уже не нужны, забываем о них.
Лишние файлы не только занимают место на диске, но и снижают производительность системы. Диск дольше ищет нужные файлы, а некоторые из них могут занимать место в оперативной памяти и использовать ресурсы процессора. Кроме этого во временных файлах часто любят сидеть вирусы.
Для стабильной, быстрой и надежной работы компьютера необходимо содержать диск в чистоте и порядке. Сейчас также актуальна проблема нехватки места на дисках SSD, объем которых весьма ограничен.
В этой статье мы постараемся комплексно решить проблему нехватки места на диске. Для достижения высоких результатов рекомендуем прочитать статью полностью и выполнить все советы в том порядке, в котором они изложены.
2. Удаление ненужных программ и игр
Прежде всего удалите все уже ненужные вам программы и игры. Это не только освободит место на диске, но еще и ускорит работу системы.
Нажмите сочетание клавиш «Win+R», введите «appwiz.cpl» и нажмите «Enter» или воспользуйтесь ярлыком «Удаление программ» из раздела «Ссылки».
В открывшемся окне внимательно просмотрите список установленных у вас программ, игр и удалите все, которые вы вряд ли будете использовать в ближайшее время.
Для удаления той или иной программы кликните на ней правой кнопкой мыши и выберите «Удалить».
Не удаляйте то, назначение чего вам не понятно или если вы не уверены.
После этого вручную найдите и удалите папки с сохранениями удаленных игр, так как они могут занимать много места. Где находятся сохранения той или иной игры легко узнать с помощью поиска в интернете.
Многие онлайн игры также сохраняют свои дистрибутивы (установочные пакеты) при обновлениях, которые уже не нужны, но при этом занимают очень много места. Например, игровой центр Mail.Ru сохраняет дистрибутивы в папке «Distrib», а игра «World of Tanks» – в подпапке «Updates». Файлы в подобных папках могут занимать десятки гигабайт и их можно безболезненно удалить.
3. Поиск и удаление ненужных файлов
Часто бывает так, что какие-то старые ненужные файлы занимают много места на диске, но мы о них забыли и не знаем где они находятся. Для того, чтобы их найти рекомендую воспользоваться утилитой «TreeSize Free», которую вы можете скачать в разделе «Ссылки».
После запуска программа просканирует ваш диск, определит размеры файлов, папок и отсортирует их по размеру.
Так можно будет легко определить в какой папке находятся файлы, занимающие больше всего места. Удалите все файлы, которые вам больше не нужны. Если вы думаете, что какие-то из них могут вам еще понадобиться, запишите их на диск. Выбор диска для сканирования (C, D и т.д.) производится в меню «Scan».
Можно перенести большие и редко используемые файлы (образы дисков, инсталляторы программ, видео и т.п.) на внешний диск, который также пригодится для хранения резервной копии системы и личных файлов. Жесткий диск Transcend StoreJet 25M3 1 TB4. Перенос файлов и папок пользователя
Если у вас есть второй диск или раздел (например, диск «D»), то прежде всего перенесите на него все файлы с рабочего стола и папок пользователя типа «Мои документы», «Моя музыка», «Мои видеозаписи» и т.п., так как все они физически находятся на диске «C».
Переместить файлы можно вручную, заранее создав для них папки на другом диске или разделе. Но правильнее изменить местоположение папок пользователя средствами операционной системы. Тогда все новые файлы, которые вы или какие-либо программы будут сохранять на рабочем столе и в папках пользователя, будут автоматически попадать на другой раздел диска, не вызывая переполнения системного раздела.
4.1. Перенос папок пользователя в Windows 7, 8.1, 10
Перейдите в папку «C:\Пользователи\Имя».
Кликните правой кнопкой мыши на папке «Мои документы» и перейдите на вкладку «Расположение».
Замените букву диска на ту, куда вы хотите переместить папку (например, «D») и нажмите «ОК».
Согласитесь с перемещением файлов, а затем повторите все действия для папки «Рабочий стол» и остальных папок пользователя.
4.2. Перенос папок пользователя в Windows XP
В Windows XP нет функции автоматического перемещения папок пользователя и мы воспользуемся специальной утилитой «XP Tweaker», скачать которую вы можете в разделе «Ссылки».
Установите утилиту и запустите ее. Затем в левой панели выберите раздел «Windows XP» и перейдите на вкладку «Системные папки».
Выберите мышкой папку «Мои документы», измените букву диска на ту, куда вы хотите переместить папку (например, «D») и нажмите кнопку «Изменить».
Выполните те же действия для папок «Мои рисунки», «Моя музыка», «Рабочий стол».
После этого зайдите в папку «C:\Documents and Settings\Имя».
И вручную переместите папки «Мои документы» и «Рабочий стол» в новое расположение «D:\Documents and Settings\Имя».
5. Очистка диска средствами Windows
Во всех версиях Windows есть функция очистки диска. С помощью нее можно очистить любой раздел диска (C, D и др.), но она наиболее эффективна для очистки системного раздела (диска «C»), так как именно на нем и хранится большинство временных файлов.
Если у вас Windows 7, то перед выполнением следующих действий, рекомендуем установить обновление KB2852386, которое предназначено для очистки системы от резервных копий обновлений. Скачать его вы можете в разделе «Ссылки».Кликните на диске «C» правой кнопкой мыши и выберите «Свойства».
Нажмите кнопку «Очистка диска».
Нажмите кнопку «Очистить системные файлы» (в Windows 7, 8.1, 10).
Поставьте все галочки и вы увидите сколько места освободится при удалении временных файлов.
Объем временных файлов может достигать 5-10 Гб. Нажмите кнопку «ОК» и все временные файлы удалятся.
Если на вашем диске хронически не хватает места, пора бы задуматься о его замене или установке второго жесткого диска или SSD. Жесткий диск Western Digital Caviar Blue WD10EZEX 1 TB6. Удаление файла гибернации
Файл гибернации (hiberfil.sys), размер которого может быть близок к объему оперативной памяти, находится на диске «C» и используется для режима сна. Если вы не пользуетесь этим режимом, а каждый раз включаете и выключаете компьютер обычным способом, то этот файл можно безболезненно удалить, так как он занимает очень много места.
Удалить вручную этот файл система не даст, а даже если сделать это с помощью специальной утилиты для удаления файлов, то система создаст его заново. Поэтому, для корректного удаления файла гибернации, нужно отключить режим сна.
Запустите командную строку от имени администратора и выполните следующую команду:
powercfg -h off
После этого система сама удалит этот файл и больше не будет его создавать.
Если вы не знаете как работать с командной строкой или не хотите заморачиваться, то можете скачать командный файл «Удаление файла гибернации» в разделе «Ссылки».
Вам останется только кликнуть по нему правой кнопкой мыши и запустить от имени Администратора (кроме Windows XP).
7. Отключение или изменение размера файла подкачки
Файл подкачки (pagefile.sys), размер которого может быть в полтора раза больше объема оперативной памяти, находится на диске «C» и используется многими программами для компенсации недостатка оперативной памяти.
При достаточно большом объеме оперативки и маленьком диске «C» (например, SSD), многие энтузиасты советуют отключать файл подкачки.
Нажмите сочетание клавиш «Win+R», введите «sysdm.cpl» и нажмите «Enter» или воспользуйтесь ярлыком «Свойства системы» из раздела «Ссылки».
В открывшемся окне перейдите на вкладку «Дополнительно» и в разделе «Быстродействие» нажмите кнопку «Параметры».
В параметрах быстродействия перейдите на вкладку «Дополнительно» и нажмите кнопку «Изменить».
Снимите галочку «Автоматически выбирать объем файла подкачки», установите чекбокс «Без файла подкачки» и нажмите «ОК».
После перезагрузки компьютера файл подкачки удалится и на диске «C» освободится много места.
Но учтите, что работа системы плотно завязана на файл подкачки, а некоторым программам может не хватить даже 8 Гб оперативки. Поэтому могут начать появляться ошибки нехватки памяти.
В этом случае рекомендую задать минимальный размер файла подкачки равный половине объема оперативной памяти, а максимальный – полному ее объему.
Попробовать полностью отключить файл подкачки можно, если у вас 16 Гб и более оперативной памяти, но все-таки я бы не рекомендовал это делать.
Дополнительный дисковый объем можно получить установив SSD диск, что также даст реальный прирост скорости работы и отзывчивости операционной системы. Жесткий диск A-Data Ultimate SU650 120GB8. Отключение восстановления системы
Служба восстановления делает резервные копии системных файлов и хранит их в специальной скрытой папке, которая может занимать много места на диске. При этом встроенное средство восстановления работает не всегда корректно, а в папке с резервными копиями любят прятаться вирусы.
Для освобождения места на диске я рекомендую отключить восстановление системы, а резервные копии делать с помощью сторонней программы и хранить их на другом диске, внешнем носителе или другом компьютере.
Нажмите сочетание клавиш «Win+R», введите «sysdm.cpl» и нажмите «Enter» или воспользуйтесь ярлыком «Свойства системы» из раздела «Ссылки».
В открывшемся окне перейдите на вкладку «Защита системы», выберите диск «C» и нажмите кнопку «Настроить».
Установите чекбокс «Отключить защиту системы» и нажмите «ОК».
После этого все резервные копии системных файлов удалятся и на диске освободится дополнительное место. Таким образом можно высвободить 5-10 Гб ценного пространства на диске «C».
9. Отключение корзины
Вы можете отключить корзину на диске «C», чтобы она не занимала на нем место. Для этого кликните правой кнопкой мыши на значке корзины и выберите «Свойства».
Установите для диска «C» опцию «Уничтожать файлы сразу после удаления» и нажмите «ОК».
После этого, если вы удалите большие файлы из папок с дистрибутивами игр или каких-либо других, то они не попадут в корзину и не будут занимать место на диске «C».
10. Очистка хранилища резервных копий
Для очистки хранилища резервных копий системных файлов в Windows 8, 8.1, 10 рекомендую в командной строке от имени Администратора выполнить следующую команду.
Dism.exe /Online /Cleanup-Image /StartComponentCleanup
С этой целью вы также можете скачать командный файл «Очистка хранилища резервных копий» в разделе «Ссылки» и выполнить его от имени Администратора.
11. Удаление временных папок
Вы можете безболезненно удалить временные папки, оставшиеся после установки некоторых драйверов и программ:
C:\AMD C:\ATI C:\CONFIG.MSI C:\Intel C:\MSOCache C:\NVIDIA C:\SWSetup
12. Автоматическая очистка и ускорение работы диска
Для автоматической очистки диска от временных файлов существуют специальные утилиты. Одной из лучших, которую я рекомендую, является CCleaner.
Ее можно настроить на очистку временных файлов при каждой загрузке компьютера, что позволит поддерживать свободное место на диске «C», а также даст немного дополнительной защиты, поскольку временные папки являются излюбленным местом вирусов.
Но необходимо произвести ее грамотную настройку, иначе эта утилита очистит вам не то что надо, а то что нужно удалить оставит. Поскольку настройки утилиты довольно обширны и она имеет множество дополнительных полезных функций, я решил рассказать о ней отдельно в следующей статье.
13. Ссылки
По ссылкам ниже вы можете скачать утилиты и другие необходимые файлы для эффективной очистки диска.
Жесткий диск A-Data Ultimate SU650 240GB
Жесткий диск Transcend StoreJet 25M3 1 TB
Жесткий диск Western Digital Caviar Blue WD10EZEX 1 TB
Как очистить диск C и освободить место

 Рано или поздно системные блоки и ноутбуки засоряются лишней ненужной информацией. Как очистить диск C от файлов и программ, если вы уже заметили, что компьютер работает гораздо медленнее, чем в первые дни его покупки?
Рано или поздно системные блоки и ноутбуки засоряются лишней ненужной информацией. Как очистить диск C от файлов и программ, если вы уже заметили, что компьютер работает гораздо медленнее, чем в первые дни его покупки?
Объём, порой, занимает больше дискового пространства, чем необходимые программы и файлы. Это влияет на производительность ПК, она заметно снижается, программы начинают долго откликаться на заданные команды. Причём вовсе не обязательно постоянно загружать компьютер играми, приложениями, файлами. Дисковое пространство ПК может засориться от работы в интернете без скачиваний ненужных программ.
Не спешите вызывать мастера, а проверьте дисковое пространство самостоятельно. Нажмите правой кнопкой мыши:
1. Пуск,
2. Компьютер.


Найдите локальный диск (С:) и щёлкните по нему левой кнопкой мыши, выбрав из предложенного списка «Свойства».


Откроется окно с вкладкой «общие», где можно посмотреть информацию о свободном и занятом пространстве.


Если в строке «Свободно» у вас указано маленький объем (меньше 5 Гб) свободного пространства, то необходимо очистить содержимое на диске.
Начать очистку диска нужно с самых ходовых папок:
1. Избранное,
2. Библиотеки.
Очистка папки «Избранное» и «Библиотеки» на диске (C:)
Правой кнопкой мыши нажать:
• Пуск,
• Компьютер.
Найти папку «избранное», в которую входят основные подпапки: «загрузки», «рабочий стол»; и дополнительные, в зависимости от установленных программ, например, Яндекс.Диск и другие облачные сервисы.


Теперь можно открывать по одной подпапке и, без сожаления, удалять оттуда все ненужные файлы. Папку с загрузками можно освободить полностью, потому как в ней хранится информация, уже имеющаяся в компьютере. Это разные заархивированные rar и zip программы, которые уже были распакованы и установлены в компьютер. Ненужные ярлыки от них наверняка имеются на рабочем столе. Ещё встречаются старые загрузки, которые давно были удалены с рабочего стола из-за ненадобности.
Аналогично проведите ревизию с папкой «рабочий стол». В ней находится всё то, что вы привыкли видеть на мониторе. Возможно у вас там есть ненужные файлы или папки.
Оставшиеся файлы: картинки, музыку и программы из папки «Избранное», которые используются крайне редко, но по каким-то причинам они нужны, лучше перекинуть на отдельный диск, флеш-память или закинуть в любое облачное пространство: Яндекс.Диск, Мэйл облака. Это позволит освободить значительный объем дискового пространства.
Теперь перейдите в папку «Библиотеки» и освободите по максимуму подпапки:
• Видео,
• Документы,
• Изображения,
• Музыка.
Оставшийся материал можно перекинуть на отдельный диск. Чем чище будет диск (С:), тем производительней ПК.
Позаботьтесь о свободном месте заранее, чтобы в будущем она засорялась меньше. Можно большую часть подпапок перенести с диска (C:) на (D:), который, как правило, лежит пустой при полностью заполненном основном дисковом пространстве.
Подпапки: загрузки, рабочий стол — можно смело отправить на диск (D:). Зайдите в свойства каждой подпапки, во вкладке «общее» измените их месторасположение с C:\Users\ADMIN\Downloads и C:\Users\ADMIN\Desktop на D:\.


Очистка папки temp (временная папка Windows)
В папке temp разные программы хранят свои временные файлы. «Временные» в данном случае подразумевается, что эти файлы ненужные и их можно спокойно почистить. Периодически эту папку нужно чистить, потому что некоторые программы удаляют за собой свои файлы, а некоторые — нет. Со временем папка может забиться мусором и забрать до 20 ГБ памяти.
Самый простой способ почистить компьютер — запустить специальную программу. Сегодня их много, среди них самые известные — это Glary Utilites и CCleaner.
Если программы по очистке нет, а устанавливать не хочется, почистите вручную. Для очистки надо попасть в папку temp, которая находится на диске (С:), но перед этим нужно закрыть все работающие программы. В зависимости от операционной системы вашего ПК, выберите одно из действий:
Для XP: «Пуск», потом «Выполнить»;
Для Vista и Windows 7: «Пуск», «Все программы», «Стандартные», «Выполнить».
В появившейся строке задать команду «%temp%» (без кавычек), нажать «ок».


Откроется папка с нескончаемым списком разных файлов. Удалите все, ничего страшного не произойдёт.


Ещё более простой способ очистки – это нажать на кнопку «очистить диск». Она находится в «свойствах» диска С, вызываемых с помощью левой кнопки мыши.
Очистка кэша
Современные браузеры кэшируют просмотренные интернет-страницы, то есть сохраняют в памяти их копии. Это ускоряет загрузку сайтов, которые вы часто посещаете, поэтому функция удобная. Со временем память засоряется, информация о новых страницах не кэшируется, и это приводит к медленной загрузке сайтов. Кажется, что интернет работает медленнее обычного. Чтобы посмотреть фотографии или видео, приходится долго ждать загрузки. Все эти данные нужно удалить.
Благодаря операции по очистке кэша, вы удалите оттуда копии страниц старых сайтов, куда уже никогда не вернётесь. Правда, вместе с кэшированием старых страниц очистится информация и о новых. Но это не страшно. Актуальные сайты сохранятся в памяти заново.
Самый простой способ почистить кэш – воспользоваться вышеупомянутой программой CCleaner. Стоит учесть, что при очистке кэша удаляется информация о логинах и паролях, если проглядеть и не снять галочку у поля «логины-пароли».


Кэш можно очистить в самом браузере. В разных браузерах это делается по-разному. Рассмотрим все.
Браузер Google Chrome
Последовательность действий:
1. Ctrl + Shift + Del нажать одновременно;
2. В появившемся окне выбрать необходимые для очистки файлы;


3. Очистить историю.
Браузеры Opera и Mozilla Firefox
Команда и действия в двух браузерах аналогичные, как в Google Chrome.


Internet Explorer
1. В панели браузера найти «сервис», щёлкнуть мышкой.
2. Выпадет меню, в котором нужно найти по порядку строчки «свойства обозревателя», «общие», «история просмотра».
3. Поставьте галочку, нажмите «удалить».


4. В открывшемся окне отметьте галочками необходимые для удаления пункты, нажмите ещё раз на «удалить».
Удаление контрольных точек восстановления
В функции операционной системы компьютера по умолчанию создаются контрольные точки для восстановления предыдущих состояний. Они бывают жизненно необходимы, когда случайно происходит сбой, или по ошибке удаляется нужная программа с драйвером, или при скачивании какой-нибудь бесплатной утилиты компьютер подхватывает вирус.
Благодаря контрольным точкам можно восстановить предыдущее состояние компьютера со служебных данных, записанных операционной системой на жёсткий диск (С:), без потери важных документов.
В зависимости от настроек контрольные точки могут создаваться с завидной регулярностью: от одного — до нескольких раз в сутки. Со временем это приводит к тому, что диск засоряется уже неактуальной информацией. То есть, если вашему ПК уже 5 лет, нет смысла хранить ненужные файлы о состоянии компьютера пятилетней давности. Операционной системе достаточно тех точек, которые она сделала за последние 1-2 месяца или 1-2 дня, по желанию. Остальное смело удаляйте, так как информация иногда занимает более 14 ГБ.
Чтобы выполнить операцию и освободить ПК от мусора, кроме самых последних точек, нужно сделать следующее:
1. Пуск
2. Мой компьютер
3. Свойства
4. Защита системы
5. Настроить
6. Удалить
7. Да


Удаление ненужных программ и компонентов
Способ подойдёт опытным юзерам, но, так как компьютер можно восстановить от последней точки сохранения, может попробовать менее опытный пользователь ПК.
Удаление неиспользуемых программ или игр позволит освободить огромное количество места.
Нужно выбрать:
1. Пуск,
2. Панель управления,
3. Программы, удаление программ.


Появится список из программ. Нужно проанализировать программы и удалить все, которыми вы давно уже не пользуетесь.
Не все программы при удалении забирают свои компоненты, поэтому придётся вручную пройтись по списку и удалить все.
При анализе каждой программы многие руководствуются размером файлов, удаляя только большие. Некоторые программы не показывают размер. Это создаёт ложное впечатление, что он весит ноль кб и особо не мешает. Лучше удалить его, если вы им не пользуетесь, потому что он может весить несколько ГБ, или просто тормозить компьютер.
Желательно, после каждой удалённой программы и компонентов, сразу сохранять контрольную точку. Это поможет вам в случае удаления нужного компонента — вернуть состояние компьютера, которое было до этого, но незадолго. В противном случае несколько часовая работа по удалению программ может пойти насмарку.
Расширение объема памяти компьютера
Для быстрой очистки диска (С:), если нет времени думать над каждой программой, можно купить дополнительно жёсткий диск на терабайт и перекачать все на него.
Также можно арендовать пространство у облачных сервисов, перекинуть всю имеющуюся информацию на сторонний диск. Большинство облачных хранилищ предоставляют вполне приличные объемы свободной памяти абсолютно бесплатно.
Для более удобного анализа диска воспользуйтесь бесплатной программой WinDirStat или подобной.
Благодаря ей можно просканировать жёсткий диск и узнать, какие типы программ и фалы, сколько места занимают. Если вы пользователь торрентов, то с помощью WinDirStat вы легко увидите и сможете избавиться от ненужных старых фильмов и программ, которые лежат на диске мёртвым грузом и занимают терабайты. К тому же WinDirStat может показать, сколько места занимает на диске программа, даже если эта информация была скрыта от вас.
Если у вас остались вопросы с радостью отвечу на них в комментариях.
Как освободить место на диске С
Жесткие диски становятся все больше и больше, но почему-то они всегда заполняются. Особенно это заметно, если вы используете твердотельный накопитель (SSD), который предлагает гораздо меньше места на жестком диске, чем традиционные механические жесткие диски.
Очистить корзину
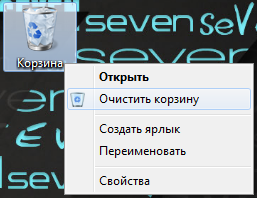 Рис №1. Очистить корзину.
Рис №1. Очистить корзину.Когда вы удаляете элементы, например файлы и фотографии, со своего компьютера, они не сразу удаляются. Вместо этого они помещаются в корзине и продолжают занимать ценное пространство на жестком диске. Чтобы очистить корзину, перейдите на рабочий стол, щелкните правой кнопкой мыши на Корзине и выберите Очистить корзину. Появится всплывающее окно с предупреждением, если вы уверены, что хотите навсегда удалить содержимое корзины. Нажмите «Да», чтобы продолжить.
Очистка диска
У Windows есть встроенная утилита очистки диска (точное название Disk Cleanup), которая поможет вам очистить пространство, удалив различные файлы, включая временные интернет-файлы, файлы дампов с системной ошибкой и даже предыдущие установки Windows, которые все еще могут быть на вашем диске.
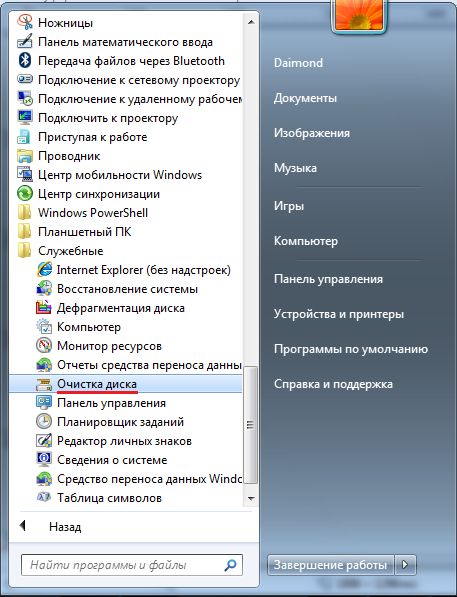 Рис №2. Очистка диска.
Рис №2. Очистка диска.Вы можете найти «Очистка диска» в меню «Пуск» в разделе «Все приложения»> «Стандартные»> «Служебные»> «Очистка диска». Выберите диск, который вы хотите очистить, нажмите «ОК».
Щелкните на кнопке Очистка диска в окне свойств диска.
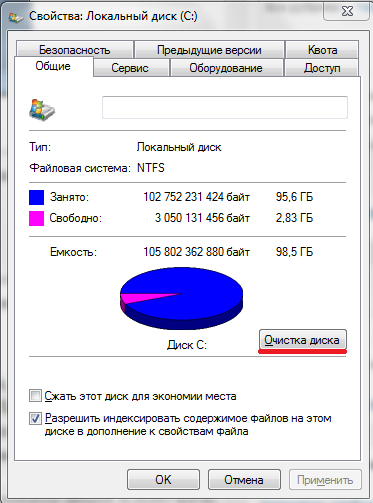 Рис №3.0. Очистка диска.
Рис №3.0. Очистка диска.После нажатия на кнопку «Очистить диск» программа очистки диска, вычислить сколько места вы сможете освободить. Этот процесс может длиться от нескольких секунд до нескольких минут. В общем, чем больше захламлен жесткий диск, тем больше времени требуется для сканирования.
 Рис №3.1. Оценка места.
Рис №3.1. Оценка места.Выберите типы файлов, которые вы хотите удалить и нажмите кнопку ОК. Это включает в себя временные файлы, файлы журналов, файлы в корзине, а также другие маловажные файлы. Когда вы будете готовы, нажмите OK, чтобы удалить. Убедитесь, что вы проверили ящики для каждой из категорий файлов, которые вы хотите очистить. Подтвердите, что вы хотите удалить эти файлы.
Вы также можете очистить системные файлы, которые не отображаются в списке здесь. Щелкните очистить системные файлы кнопку, если Вы также хотите удалить системные файлы.
 Рис №4. Очистить системные файлы.
Рис №4. Очистить системные файлы.Подождите, пока программа очистки диска вычислить, сколько места вы сможете освободить. Этот процесс может длиться от нескольких секунд до нескольких минут. В общем, чем больше захламлен жесткий диск, тем больше времени требуется для сканирования.
 Рис №5. Оценка места.
Рис №5. Оценка места.После этого у вас появится вкладка «Дополнительно» в которой можно будет очистить «Восстановление системы и теневое копирование» для удаления системных восстановлении данных. Эта кнопка удаляет все, кроме самой последней точки восстановления, поэтому убедитесь, что ваш компьютер работает правильно, прежде чем использовать её – Вы не сможете использовать старые точки восстановления системы.
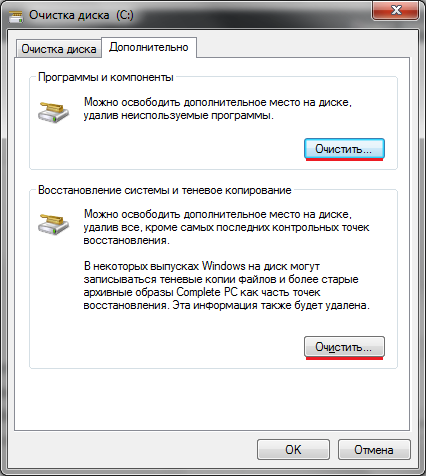 Рис №6. Освободить дополнительное место на диске.
Рис №6. Освободить дополнительное место на диске.Также можно очистить «Программы и компоненты» нажав на верхних кнопку «Очистить» показанную на Рисунке №6, или пройти по следующему пути «Пуск»>«Панель управления»> «Программы и компоненты» или «Удаление программ».
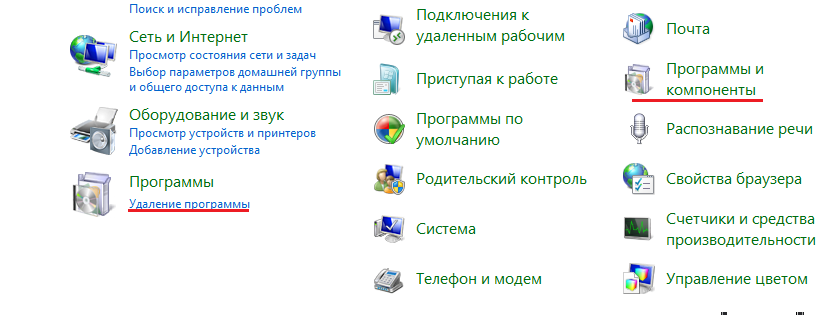
Откроется следующее окно в котором можно будет удалить все не используемые или ненужные программы.
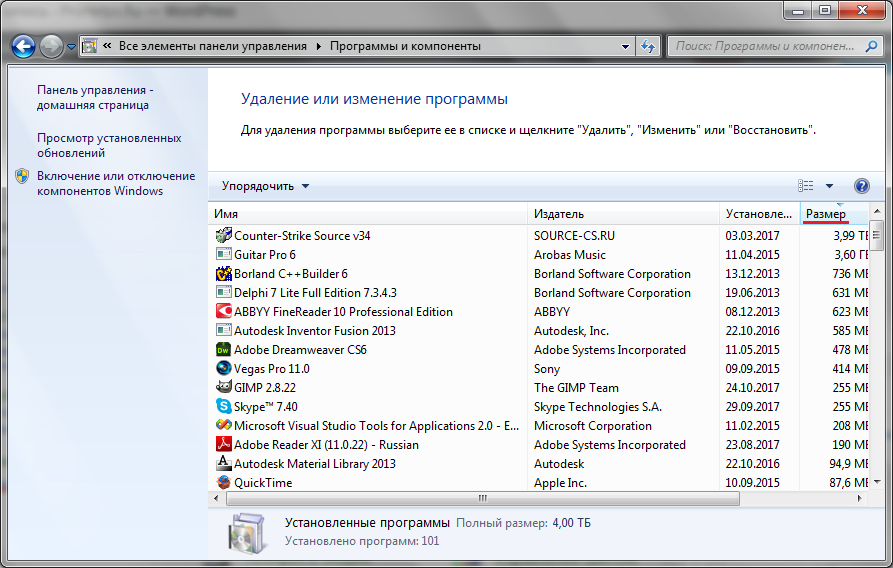 Рис №7. Удаление программ.
Рис №7. Удаление программ.Подождите, пока список всех программ установленных на вашем компьютере обновится. Посмотрите на программы, которые занимают много места, и не используются совсем. Выберите программу и нажмите кнопку Удалить.
Расширить диск «С» за счет диска «D» без стороннего программного обеспечения.
Этот способ подходить только в тех случаях, если у вас на диске «d» нет важных данных и вы можете его весь отформатировать. Открываем Управление дисками Windows. Нажимаем на клавиатуре комбинацию клавиш «Win+R», у нас появится окошко» Выполнить» вбиваем команду «diskmgmt.msc» и нажимаем клавишу Enter.
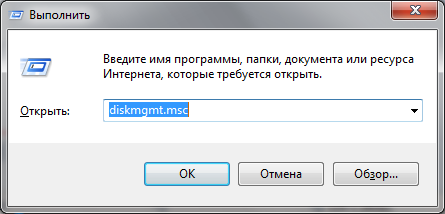
В открывшемся окне выдираем диск на котором нет нужной информаций и кликом правой кнопкой мышки откроется окно свойств где нужно выбрать «Удалить том».
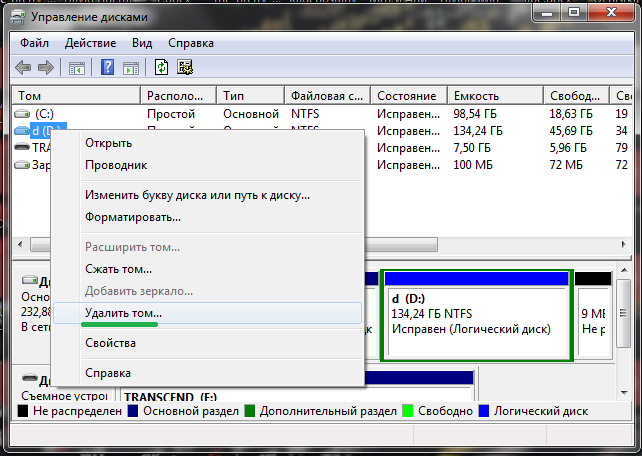
После этого появится свободное место в котором нужно удалить разделы чтобы расширить диск «C», кликом правой кнопкой мыши по свободному месту и выбираем «Удалить разделы».
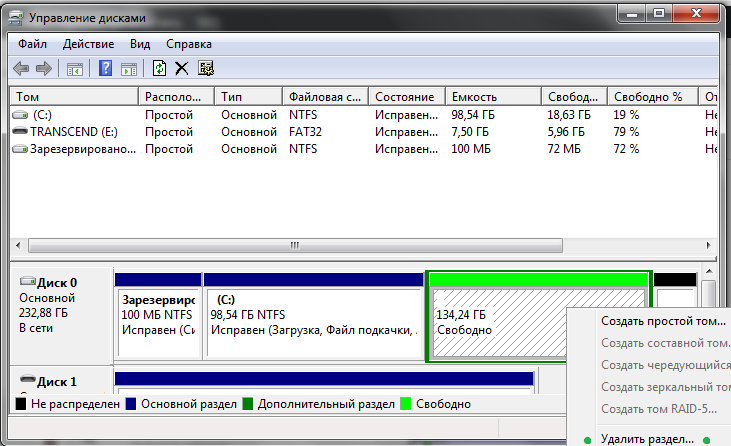
Далее кликом правой кнопкой мыши по диску «С» и выбираем «Расширить том….»
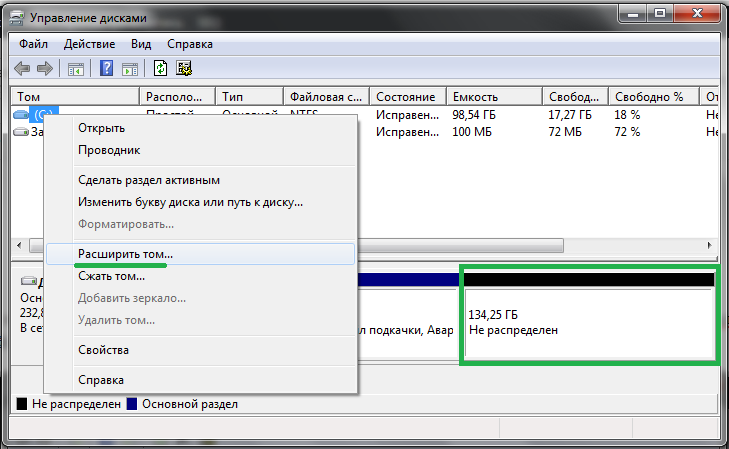
Откроется мастер расширения тома с помощью него можно будет увеличить размер простых или составных томов. Нажимаем кнопку Далее. В следующем окне нужно выбрать размер на который можно будет увеличить диск «С». Далее нажимаем кнопку «далее» и «готова». И видим что на диске С прибавилось место.
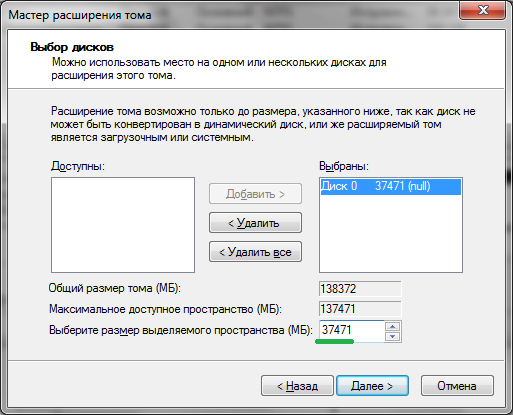
Далее нужно создать новый диск D. Кликом правой кнопкой мыши по «Не распределенному», выбираем «создать новый том…» > «Далее», выбираем размер диска «D» > «Далее» > Выбираем букву диска, «Далее» > «Далее» > «Готова».
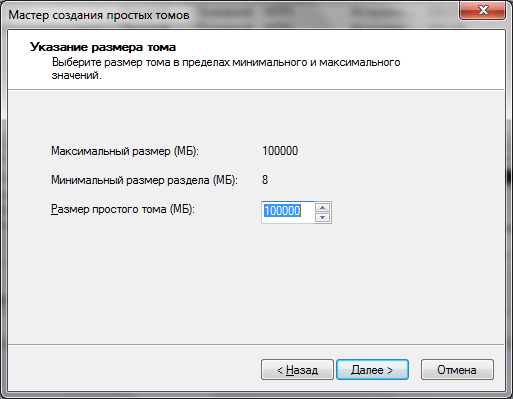
Видео как увеличить диск С
КомпьютерНастроикаНеисправности компьютераПрограммыНедостаточно места на диске С. Как очистить? | Мой друг
В жизни каждого пользователя рано или поздно наступает момент, когда заканчивается свободное место на диске C и выскакивает подобное сообщение. При этом компьютер начинает жутко тормозить, многие программы неправильно работают, либо не работают вообще. Такой ситуации желательно не допускать, но если уж она Вас постигла, в этой статье я расскажу как с этим бороться — освободить место на системном диске без ущерба для системы.
1. Временные файлы Windows
Первое что нужно сделать в таких случаях — удалить временные файлы Windows. Для этого нужно поудалять всё содержимое папок :
\Temp
\WINDOWS\TEMP
для Windows XP:
\Documents and Settings\<имя_пользователя>\Local Settings\Temp
\Documents and Settings\<имя_пользователя>\Local Settings\Temporary Internet Files
\Documents and Settings\<имя_пользователя>\Local Settings\History
для Windows 7, Vista:
\Users\<имя_пользователя>\AppData\Local\Temp
\Users\<имя_пользователя>\AppData\Local\Microsoft\Windows\Temporary Internet Files
\Users\<имя_пользователя>\AppData\Local\Microsoft\Windows\History
Во всяких «звересборках» Windows расположение временной папки может отличаться. Чтобы найти временную папку, выполните следующие действия:
Пуск -> Выполнить (Start > Run) (для Windows XP)
Пуск -> Все программы -> Стандартные -> Выполнить (для Windows 7, Vista)
В окне Выполнить в поле Открыть введите текст: %TEMP%
Нажмите на кнопку «OK«.
Удалять файлы лучше всего при помощи файлового менеджера, такого как Total Commander потому что: а) папка Local Settings обычно скрыта и пользователь может просто её не найти; б) в папке Temp находится несколько файлов, которые невозможно удалить потому что они в данный момент используются системой. Для Проводника Windows это становится неразрешимой задачей и он не может до конца очистить папку:
Для Total Commander-а оба эти вопроса проблем не представляют.
2. Файлы обновления Windows
После обновлений операционной системы в папке \WINDOWS\ остаётся много папок, название которых начинается на «$…» Их тоже можно все поудалять:
3. Кеш браузеров
Интернет-браузеры Opera, Mozilla Firefox, Google Chrome, Internet Explorer (особенно версия 6) оставляют после себя на системном диске порой огромное количество мусора, который так же полезно порой чистить. Делается это так:
для Mozilla Firefox: Инструменты -> Стереть недавнюю историю. Выбрать пункт «Все», нажать «ОК»:
для Opera: Настройки -> Удалить личные данные. Можно раскрыть список «Детальная настройка«, нажать «Удалить«:
для Chrome: Меню Chrome (на панели инструментов) -> Инструменты -> Удаление данных о просмотренных страницах. Выбрать пункт «за всё время«, нажать кнопку «Очистить историю»:
для Internet Explorer: Сервис -> Удалить журнал обозревателя, либо Сервис -> Свойства обозревателя -> Общие -> История просмотра -> кнопка «Удалить»…
Таким образом можно очистить диск С от нескольких гигабайтов мусора который состоит, в основном из многих тысяч мелких (до 10 кб) файлов, что может очень существенно тормозить работу браузеров и компьютера в целом.
4. Закачки браузеров, торрент-клиентов, DC, MediaGet, DownloadMaster и т.д.
Все данные программы по умолчанию загружают файлы на диск «С», что очень быстро приводит к его засорению. Чтобы это предотвратить необходимо в каждой такой программе настроить пути сохранения файлов из Интернета «не на диске С».
для Mozilla Firefox: Инструменты -> Настройки -> Основные -> Путь для сохранения файлов:
для Opera: Настройки -> Расширенные — > Загрузки —> Сохранять загруженные файлы в:
для Chrome: Меню Chrome (на панели инструментов) -> Настройки -> Дополнительные настройки:
для uTorrent: Настройки -> Настройки программы -> Папки
Для остальных программ, которые качают что-либо из интернета или локальной сети принцип настройки тот же.
5. Базы почтовых программ (TheBat, Mozilla Tunderbird, Microsoft Office Outlook и т.д.)
При интенсивном обмене информацией при помощи почтовых программ размер их баз может со временем вырастать до невероятных размеров. Желательно данный момент учитывать ещё на этапе установки и настройки данных программ, но если Вы этого не сделали — не беда, всё ещё можно исправить.
для TheBat: Ящик -> Свойства почтового ящика -> Файлы и каталоги:
для Microsoft Office Outlook: Сервис -> Учётные записи электронной почты -> Посмотреть или изменить имеющиеся учётные записи -> Создать файл данных Outlook:
Проконтролировать, всё ли правильно можно и заодно удалить ненужный файл с диска «С» можно здесь: Сервис -> Параметры -> Настройка почты -> Файлы данных:
Для других почтовых программ всё настраивается по тем же принципам.
7. Временные файлы программ
Программы, которые работают с большими объёмами данных, такие как программы записи дисков (напр. Nero Burning ROM), видео- (напр. Pinnacle Studio), аудиоредакторы, программы обработки изображений (напр. Adobe Photoshop) в процессе своей работы создают временные файлы большого размера (т.н. «кэш») и, если, свободного места для их создания оказывается недостаточно, отказываются нормально работать, происходят различные сбои. Чтобы это предотвратить необходимо своевременно перенести их временные файлы на другой диск:
Nero Burning ROM: Файл -> Предустановки -> Кэш:
Pinnacle Studio: Настройки -> Параметры проекта:
Adobe Photoshop: Редактирование -> Установки -> Производительность:
8. Игры
С самого начала пользования компьютером следует взять за правило: «По возможности не ставить игры на диск «С»! Тем более, что современные игры занимают по нескольку DVD-дисков, а после установки могут занимать по нескольку десятков гигабайт. После установки нескольких таких игр закончится свободное место на любом диске, не важно каким бы большим он не был:
9. Мои документы и Рабочий стол
Данная проблема тянется ещё со времён динозавров самых первых версий Windows. Уже сменилось 8 поколений операционной системы, а пользовательские папки так и располагаются на системном диске. Более того, она усугубилась: начиная с Windows Vista к ним добавились дополнительные папки, такие как «Рисунки», «Видеозаписи», «Музыка», «Загрузки», «Игры», «Контакты», «Поиски», «Ссылки»…
Какая-либо стандартная процедура переноса всех пользовательских папок на другой локальный диск тоже не предусмотрена. Есть лишь некоторые возможности, например в Windows XP можно перенести папку «Мои документы»:
Довольно опытные и начинающие пользователи ПК имеют плохую привычку сохранять на рабочем столе нужные и наиболее востребованные файлы. Десяток-другой гигабайт информации на рабочем столе — к сожалению, совсем не редкость! Что можно посоветовать? Лишь одно — совсем отказаться от использования этих «прекрасных возможностей» и всю важную информацию хранить НЕ на диске С. Тем более что вероятность потерять информацию, хранящуюся на диске «С» намного выше, чем на каком-либо другом логическом диске.
10.Программы
Просмотрите список установленных программ и поудаляйте те, которыми больше не будете пользоваться, особенно большого размера:
11. Спящий режим
Если мало что помогает — отключение использования спящего режима позволит сэкономить от 1 до 5 дополнительных гигабайт.
для Windows XP: Пуск -> Панель управления -> Оформление и темы -> Экран -> Заставка -> Питание -> Спящий режим. Снять галочку «Разрешить использование спящего режима»
для Windows 7, Vista: Пуск -> Панель Управления -> Электропитание -> Настройка плана электропитания -> Переводить компьютер в спящий режим -> «Никогда«. Также можно отключить и функцию сна. Выберите пункт «Изменить дополнительные параметры питания» и в окне найдите режим сна и отключите его. После отключения «Спящего режима» можно удалить скрытый файл hiberfil.sys в корневой директории системного диска. При помощи командной строки это сделать немного проще: достаточно ввести команду «powercfg -hibernate -off«.
12. Другое
Файлы большого размера могут появиться и в любом другом месте системного диска, там, где этого и не ожидаешь увидеть:
- лог-файлы некоторых программ могут разрастаться до многих десятков гигабайт;
- кто-то из пользователей может надёжно запрятать и забыть «коллекцию видеофильмов». А где это лучше всего сделать? Конечно же где-то в дебрях системных папок на диске «С»;
- какая-то программа или плагин к фотошопу хранят свою базу данных (размером 10-100 Гб) в пользовательской папке;
- …
В таких случаях необходимо проверить размер всех папок (в т.ч. скрытых и системных) и путём исключения найти «виновника». При помощи программы Total Commander это сделать опять таки проще: достаточно в открытой папке нажать комбинацию клавиш Ctrl+Alt+Enter и размер всех вложенных файлов и папок предстанет как на ладони:
Ещё один случай: папка для временных файлов антивируса Avira разрослась до невероятных 16 Гб:
13. Корзина
Очистка корзины — довольно очевидный способ доочистки дисков от уже удалённых файлов, но иногда там скапливается довольно большое количество файлов, что так же негативно сказывается на производительности компьютера.
13. Программы-чистильщики
Существует огромное множество программ, которые обещают нажатием одной, максимум двух кнопок решить все проблемы пользователя с производительностью компьютера и поднять её на невиданную ранее высоту. Как показывает практика и здравый смысл, эти программы могут решить только некоторые (а точнее только 1, 2 и 3, и ещё кое что по мелочи) из вышеописанных проблем, что в данном конкретном случае вполне может оказаться не самой главной проблемой. Хотя автоматизация этого процесса экономит время: намного быстрее автоматически поудалять временные файлы, чем вычищать их вручную. Стандартная программа очистки диска (Пуск -> Стандартные -> Служебные -> Очистка диска) немного хуже альтернативных (напр. Ccleaner).
14. О чём ещё пишут в «интернетах»
В «наших интернетах» существует так же много небылиц, мифов, непроверенных фактов и откровенной дезинформации. К ним, с моей точки зрения, относятся:
- удаление, изменение размера, перенос файла подкачки;
- удаление резервных копий системных файлов, драйверов;
- удаление либо модификация компонентов операционной системы;
- удаление дубликатов файлов операционной системы;
- форматирование диска С.
Не желательно трогать компоненты операционной системы без чёткого осознания что именно ты делаешь и зачем.
15. Резюме
Давно уже прошли времена, когда в жёстки диск размером 1 Гб помещали Windows, кучу программ и множество данных и при этом умудрялись ещё и работать и играть в игры. Объём памяти на жёстких дисках среднестатистического пользователя уже перешагнул отметку в несколько Террабайт, но проблемы остаются всё те же. Что ж, искусственный интеллект ещё не скоро заменит опыт и здравый смысл. Следите за свободным местом — для комфортной работы операционной системы его должно быть хотя бы не меньше 1/3 от ёмкости диска, либо не меньше (а лучше больше) нескольких гигабайт. Заключительным аккордом данной работы для достижения ещё лучшего результата, необходимо провести дефрагментацию системного диска.
Куда пропадает место на диске «C:»

Вопрос от пользователя
Здравствуйте.
Помогите определиться с одной проблемой: у меня каждый день все меньше и меньше свободного места на системном диске, где установлена Windows 10 (локальный диск C:\).
Можно ли как-то ограничить аппетиты моей системы, и вообще, как узнать, куда пропадает место на диске, есть ли специальные утилиты для этого. Заранее благодарю!
Доброго времени суток!
Знакомая проблема. Смотришь сегодня на жестком диске пропало 2 ГБ, завтра — еще 2-3 ГБ, через недельку — нет уже 10 ГБ… Невольно начинаешь задумываться, а что будет через месяц — вообще свободного места не останется?
Наверное, стоит сразу сказать, что подобное редко происходит из-за вирусов, чаще — из-за определенных настроек самой ОС Windows: избыточного количества точек восстановления, из-за кэша браузеров, различного «мусора», который скапливается на системном разделе. В этой статье расскажу, как от него избавиться и освободить место на диске.
В помощь!
Возможно вам будут интересны утилиты для очистки Windows от мусора — https://ocomp.info/programmyi-dlya-ochistki-musora.html
*
Содержание статьи
Защита системы (может отнять до десятков ГБ)
По умолчанию в системе Windows включено создание точек восстановления (кроме, пожалуй, Windows 10, да и то если не касаться темы сборок). Так вот, эти точки восстановления могут отнять до 12% места на жестком диске (причем, на каждом его разделе!). Согласитесь, если у вас системный раздел жесткого диска с Windows, скажем, на 200 ГБ — то отдавать примерно 25 ГБ на точки восстановления — слишком уж много?!
Примечание: я не призываю совсем работать без точек восстановления, но поубавить пыл ОС вполне можно. Тем более, важно не количество точек — а качество.
И так, чтобы настроить место под точки восстановления, откройте: Панель управления\Система и безопасность\Система и откройте вкладку «Защита системы» (скрины ниже в помощь).
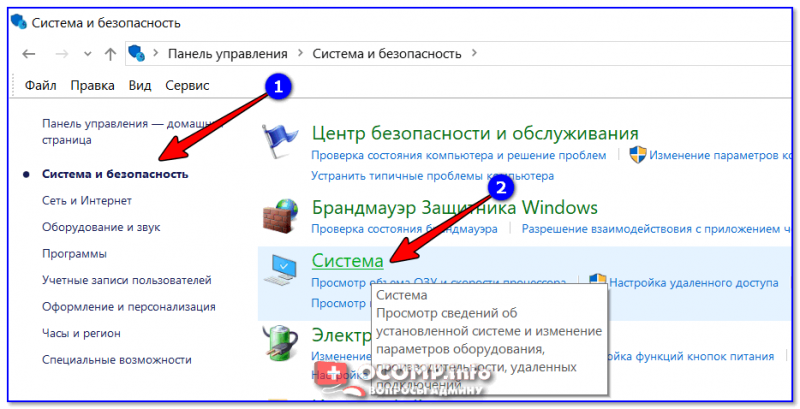
Система и безопасность — система
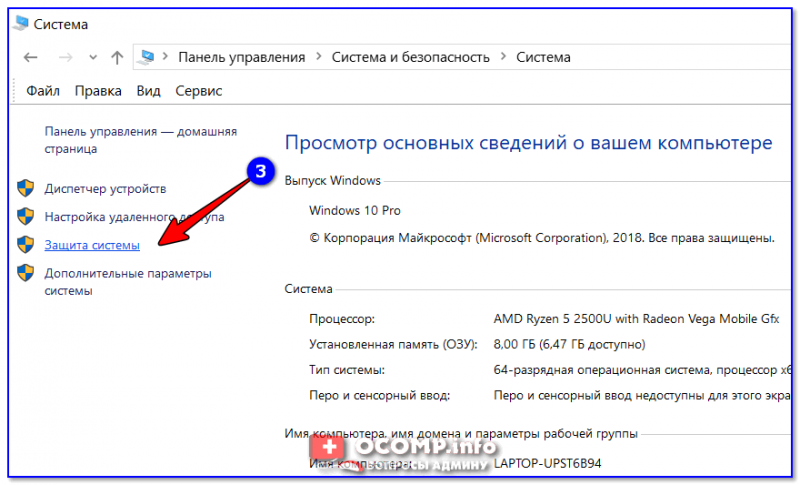
Защита системы
Далее выберите свой жесткий диск в разделе «Доступные диски» и нажмите кнопку «Настроить» (примечание: напротив вашего системного диска «C:\» — будет гореть значок Windows  ).
).
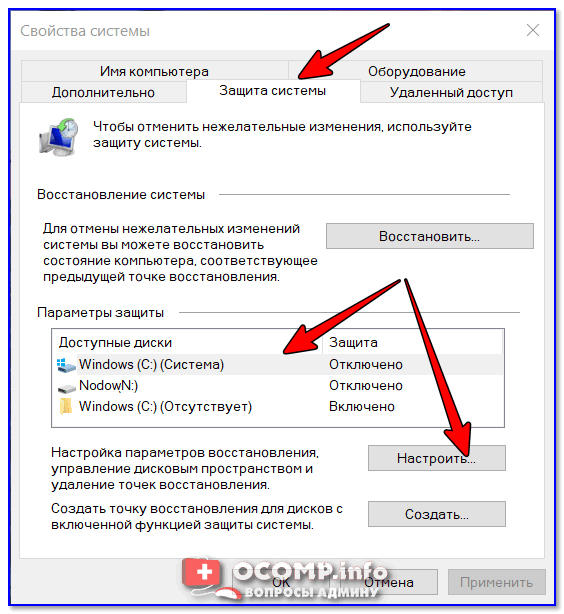
Защита системы — настроить
Затем передвиньте ползунок и ограничьте используемой дисковое пространство для защиты системы (если используете сторонние программы для бэкапа — можно вообще отключить всю эту защиту).
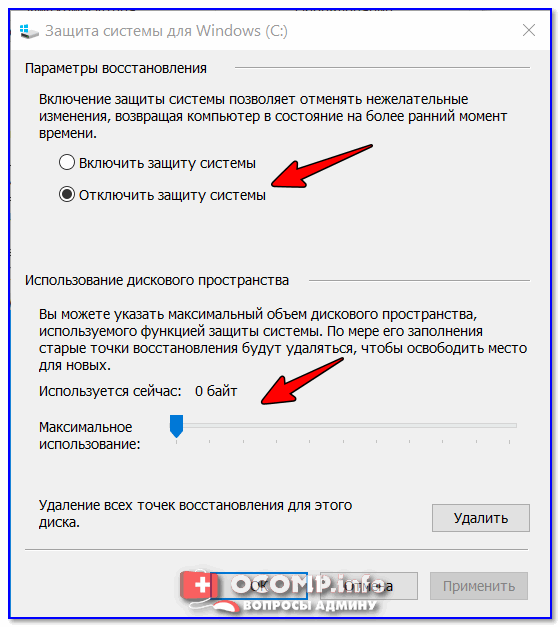
Отключить систему защиты
Примечание: кстати, под ползунком, регулирующим использование диска, есть кнопка для удаления старых точек восстановления. Можете воспользоваться ей для очистки и высвобождения места на жестком диске.
*
Файл подкачки и файл для гибернации (hiberfil.sys)
Про файл подкачки (pagefile.sys)
Чем больше программ вы запускаете (и чем они требовательнее) — тем больше оперативной памяти они потребуют. Наступает такой момент, когда оперативная память занята, а требуется еще «кусок места». Чтобы не зависнуть — Windows использует место на жестком диске, куда отправляются наименее активные и нужные данные. Используется для этого специальный файл — называют его файл подкачки (сумбурно объяснил, но думаю широкой аудитории будет понятно).
Так вот, по сути этот файл нужен для расширения вашей оперативной памяти. Этот файл, обычно, раза в 2 больше, чем размер вашей ОЗУ. Таким образом, этот файл может отнять значительное место на диске.
Как проверить сколько занимает места файл подкачки и как его настроить
Для этого нужно открыть панель управления Windows по следующему адресу: Панель управления\Система и безопасность\Система.
Далее слева в столбце открыть ссылку «Дополнительные параметры системы».
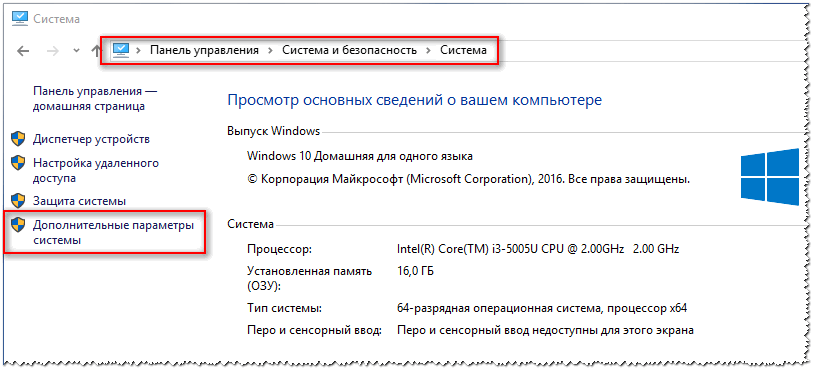
Дополнительные параметры системы
Затем во вкладке «Дополнительно» откройте параметры быстродействия (см. скриншот ниже).
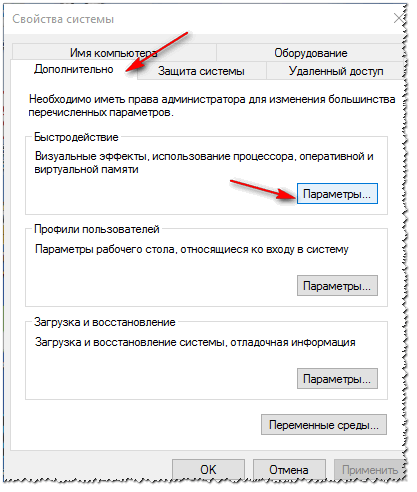
Параметры быстродействия
Далее рекомендую поставить ползунок для оптимальной работы программ, и нажать по кнопке «Изменить» для настройки размера виртуальной памяти (это и есть файл подкачки).
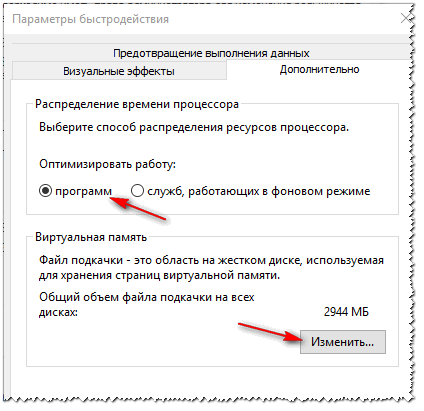
Изменить размер виртуальной памяти
В большинстве случаев рекомендуется установить галочку на против пункта «Автоматически выбирать объем файла подкачки». Правда, иногда система чересчур уж больно много отнимает места — в этом случае выставите объем в 1,5-2 раза больше, чем размер вашей ОЗУ. Этого места будет достаточно для нормальной работы Windows.
Автоматический объем файла подкачки
Примечание: многие ошибочно полагают, что чем больше места они отведут под виртуальную память — тем быстрее будет работать их ПК. Это настоящее заблуждение!
Дело в том, что скорость считывания информации с жесткого диска намного меньше, чем с оперативной памяти. Поэтому файл подкачки используется для приложений, которые в данный момент не используются вами.
Про файл для гибернации и спящего режима (hiberfil.sys)
Чтобы быстро «пробудить» компьютер и начать с ним работу — есть спец. режим гибернации (в нем все содержимое оперативной памяти записывается в спец. файл hiberfil.sys (расположен на системном диске)).
Благодаря этому, после включения ПК — он за считанные секунды может всё восстановить из этого файла и вернуть компьютер в прежнее состояние, как будто его и не выключали.
Но за все приходится «платить» — файл hiberfil.sys занимает достаточно много свободного места на диске. Если вы не пользуетесь этим режимом выключения ПК — то его можно «удалить». Для этого откройте командную строку и впишите команду powercfg -h off (скриншот ниже).

Отключение гибернации — командная строка
*
Скопление временных и мусорных файлов. Чистка диска
Как бы вы аккуратны не были — со временем, на любом жестком диске начинает скапливаться разного рода «мусор»: файлы от старых удаленных приложений, временные файлы, использовавшиеся в процессе установки, кэш браузеров, пустые папки, неверные ярлыки и т.д.
Всё это «добро», со временем, начинает серьезно сказываться на производительности вашей системы в целом…
Наиболее качественную очистку Windows от мусора обеспечивают спец. утилиты. О них я рассказывал в одной из своих прошлых статей, ссылка ниже.
В помощь! Лучшие программы для очистки компьютера от мусора — https://ocomp.info/programmyi-dlya-ochistki-musora.html
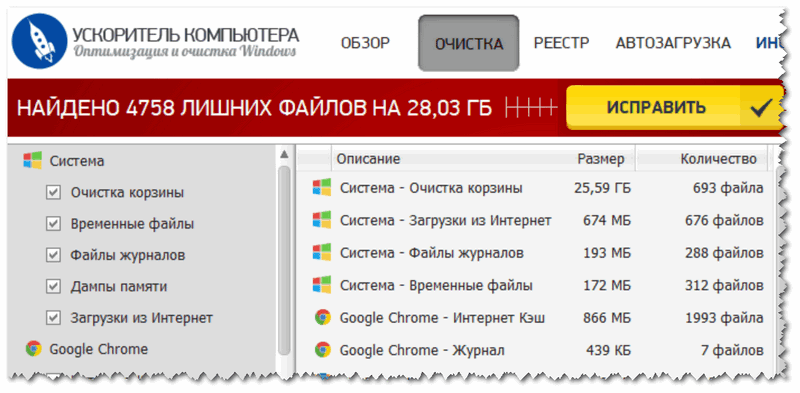
Очистка диска от мусора / Утилита «Ускоритель компьютера»
В Windows есть и свой инструмент для чистки диска. Для его запуска нужно сначала открыть «Этот компьютер» («Мой компьютер»), после перейти в свойства нужного диска и нажать кнопку «Очистка диска» (см. скриншот ниже).
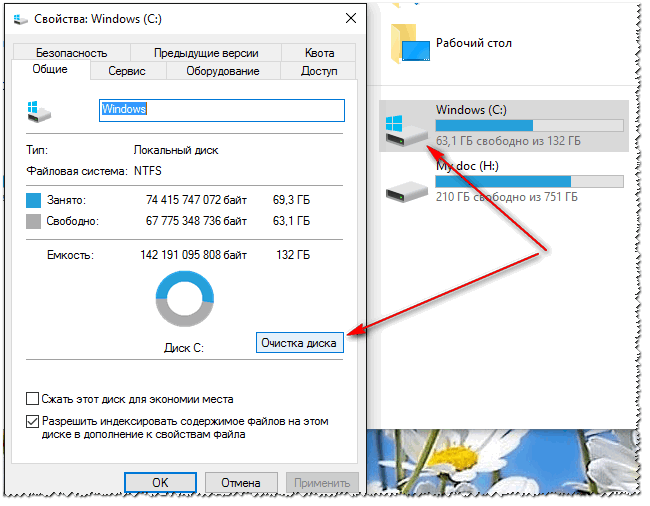
Свойства. Очистка диска
Далее подождать несколько секунд, пока идет анализ высвобождаемого места на диске.
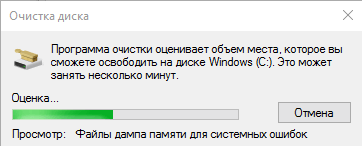
Анализ диска
Затем указать галочками на против данных, которые вы разрешаете программе очистить на вашем диске. Например, файлы журнала установки, временные файлы интернета, автономные веб-странички и пр. Кстати, обратите внимание, что чистильщик сообщает вам, сколько всего можно высвободить места (на скрине ниже — до 314 МБ).
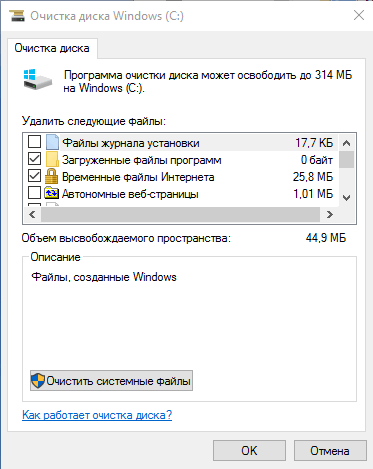
Выбор, что очищать: какие файл удалять
Кстати, не могу не отметить, что есть спец. утилиты, способные не только удалять мусор, но и конфигурировать систему так, чтобы ваш ПК работал с максимальной производительностью. На мой скромный взгляд, одна из лучших в своем роде — это Advanced SystemCare (даже в бесплатном варианте своей работы).
Более подробно об утилите: https://ocomp.info/uskoritel-rabotyi-windows-10-systemcare-12.html
Например, во время анализа моего диска в Windows (во время написания статьи) — эта утилита нашла аж 16 ГБ мусорных файлов! Кроме этого проверяются элементы загрузки, проблемы конфиденциальности, ошибки ярлыков, вредоносное ПО, проверяется системный реестр. В общем, настоящий комбайн!
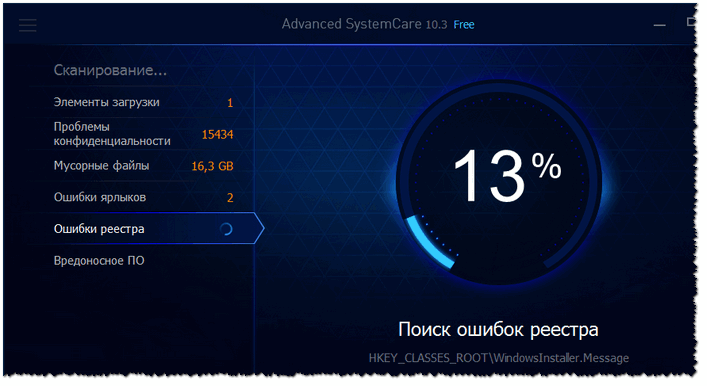
Чистка диска в Advanced SystemCare — найдено 16 ГБ мусора!
*
Анализ занятого места на диске: как найти большие файлы и папки
Вот бывает уже все выполнил: очистил Windows от мусора, проверил все файлы и папки вручную, посмотрел установленные программы и игры — но ничего подозрительного нет, а место свободного мало (оно куда-то пропало, но вот куда?)!
В этом случае можно воспользоваться специальными утилитами, которые помогут построить диаграмму занятого мета на диске, и вы визуально и быстро сможете найти наиболее большие папки и файлы. Ну а уж с найденными папками сможете решить сами, что делать: удалять или оставить…
На мой скромный взгляд, весьма неплохая утилита для этого дела — WinDirStat.
WinDirStat
Оф. сайт: https://windirstat.net/
Простая и удобная утилита для оценки занятого и свободного места на жестком диске. Утилита в считанные минуты построит Вам удобную диаграмму, по которой можно быстро найти файлы и папки, занимающие значительное место (всё то, о чем вы давно забыли, или даже не знали!).
Что еще подкупает в программе: так это встроенный инструмент удаления папок и файлов. Только будьте осторожны: утилита видит скрытые и системные файлы, и вы можете легко удалить нужные для работы системы данные. Прежде, чем удалить тот или иной файл — узнайте о нём!
В качестве примера, приведу скрин моего проанализированного диска.
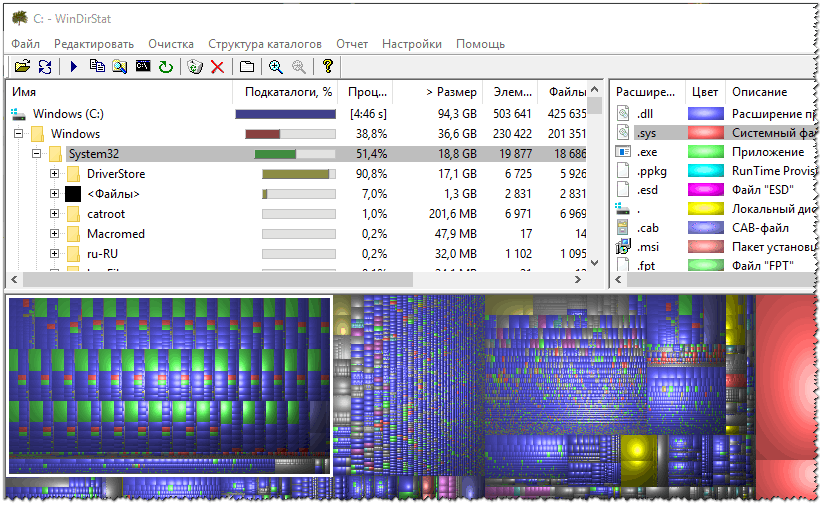
WinDirStat — оценка занятого места на диске
Как видно, показано сколько места занимают те или иные папки, какие файлы в них и пр. Внизу приведена диаграмма, щелкнув по области определенного цвета — вы увидите файл, который был представлен. Разумеется, анализ лучше всего начинать с самых больших областей диаграммы.
В помощь!
Чем забит мой жесткий диск (или куда пропало свободное место на HDD) [Анализ диска] — https://ocomp.info/chem-zabit-moy-zhestkiy-disk.html
*
На этом у меня все, надеюсь на вашем жестком диске перестало быть тесно и появилось свободное место!
Удачи!
✌
Статья откорректирована 20.02.2019
Полезный софт:
-

- ВидеоМОНТАЖ
Отличное ПО для начала создания своих собственных видеороликов (все действия идут по шагам!).
Видео сделает даже новичок!
-

- Ускоритель компьютера
Программа для очистки Windows от мусора (ускоряет систему, удаляет мусор, оптимизирует реестр).
Другие записи:
Что делать если нет места на диске С в Windows? Находим и чистим основные папки
Обычная ситуация. Работаете за компьютером длительное время, не обращая внимание на объём занятого пространства на локальных дисках, и вот наступает момент, когда места на компьютере не остаётся совсем.
У кого-то при этом один локальный диск «С», а у кого-то 2 их даже 3 и все могут забиваться до отказа. Но суть не в этом, а в том, какие папки обычно забиваются больше всего, т.е. какие из них сразу следует проверять и чистить.
Потому что обычно файловому штурму подвергается именно основной локальный диск «С», где установлена система. Если, конечно, не менялось расположение некоторых стандартных папок Windows, например, «Загрузки», «Видео» и других папок пользователя.
И забитый до отказа диск С — это нехорошо. Потому что к нему постоянно обращается система и место нужно для корректной работы различных её функций. Как минимум на диск С записывается файл подкачки, туда сохраняется состояние системы при её отправке в глубокий сон (режим гибернации), загружаются и устанавливаются файлы обновлений.
Если места станет критически мало, это может вызвать проблемы в работе Windows, от замедления работы, до серьезных сбоев!
Пошаговый план по поиску самых «забитых» папок
Есть способ посмотреть через специальную программу WinDirStat, какие папки и файлы больше всего занимают места на компьютере и где они расположены.
Программа хоть и удобная, но не всем новичкам, не смотря на мою инструкцию к ней, будет сразу понятно как с ней правильно работать, чтобы быстренько анализировать структуру файлов и папок на компьютере. Поэтому я предлагаю ещё один вариант: проверить вручную те основные папки, которые, как правило, забиваются у пользователей больше всего. Вот план…
1. Смотрим размер системного диска «С» и сколько места на нём занято
Для начала, если вы не знаете точно каков объём вашего системного диска и сколько места на нём уже занято, проверим это. Ведь может быть так, что ваш диск «С» просто изначально очень малого объёма и тогда решение нужно искать уже не в удалении, казалось бы, ненужных файлов, а в увеличении общей ёмкости диска «С», а это уже отдельная тема.
В таком случае по шагам ниже проверьте, сколько занимают места основные папки Windows (а также можно уточнить через программу WinDirStat) и если занимают мало места, а диск ваш почти занят, то значит, диск ваш просто-напросто малой ёмкости и всё его место занимает сама система и установленные программы.
Изменить объём диска стандартными средствами Windows нельзя. Это можно сделать, например, при помощи программы AOMEI Partition Assistant.
Перейдите в раздел «Этот компьютер» и там под каждым диском будет отображаться его общий размер и сколько места свободно:
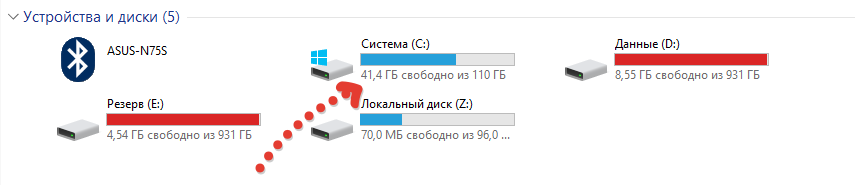
Либо кликните по диску «С» правой кнопкой мыши (далее «ПКМ») и выберите «Свойства»:
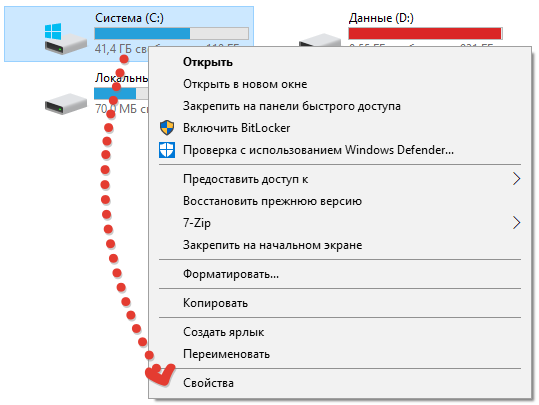
На вкладке «Общие» будет отображен объём диска (ёмкость), а также объём занятого и свободного пространства.

Теперь вы можете оценить, насколько занят ваш диск «С» в целом и какого он вообще объёма. А то может есть смысл расширять объём диска, а не чистить его от ненужного 🙂
2. Находим папки, которые чаще всего занимают больше всего места
Проверяем по очереди папки пользователя системы: «Рабочий стол», «Загрузки», «Изображения», «Видео», «Документы», «Музыка».
Именно в этих папках чаще всего пользователи хранят основную массу своих файлов и порой забывают про это. Например, в папку «Загрузки» автоматически скачиваются файлы из интернета (если вы не задали через свой браузер другую папку) и многие из этих файлов через время уже становятся ненужным (например, всякие установочные файлы различных программ). И про эту папку пользователи, порой, забывают, думая, что там ничего существенного и «тяжёлого» не хранится.
Все эти папки находятся в разделе пользователя системы, под которым вы работаете.
Чтобы найти эти папки, перейдите на локальный диск «С:» (где у вас установлена система), откройте папку «Пользователи». Там увидите папку с именем вашего пользователя, под которым работаете в системе, например, у меня это «Владимир».

В этой папке будут отображаться все папки пользователя, о которых я говорил выше, если вы или кто-то другой не меняли их стандартного расположения.

Альтернативные способы:
Если у вас Windows 7, перейдите в меню «Пуск» и кликните по имени своего пользователя:

Если Windows 8, 10, то папки пользователя обычно отображаются прямо в разделе «Этот компьютер»:

3. Проверяем размер папок пользователя
Найдя папки пользователя, проверяем по очереди, сколько каждая из них занимает места на диске.
Для этого кликаем ПКМ по папке и выбираем «Свойства»:

На вкладке «Общие», в строке «На диске» будет отображен реальный размер занимаемого пространства на вашем локальном диске данной папкой. Например, в моём примере папка «Видео» занимает 485 гб.

Проверьте таким образом все вышеперечисленные папки пользователя и тогда у вас перед глазами будет картинка: какие из этих папок всерьёз съедают много места на вашем диске.
4. Проверяем, сколько места занимает папка AppData
В Windows есть папка, где копятся данные установленных программ на компьютере, а также некоторые системные файлы, предназначенные для пользователя, под которым вы работаете. Называется эта папка AppData и расположена также на диске «С» в папке вашего пользователя.
Чтобы перейти к этой папке и проверить, сколько она занимает места, нужно сначала включить отображение скрытых файлов и папок (потому что папка AppData изначально является скрытой и вы её не увидите).
Если не знаете, как включить отображение скрытых файлов и папок, то воспользуйтесь информацией из вот этой статьи.
Включив отображение скрытых файлов и папок, перейдите на диск «С», откройте папку «Пользователи» и затем папку с вашим пользователем. В ней увидите папку «AppData»:
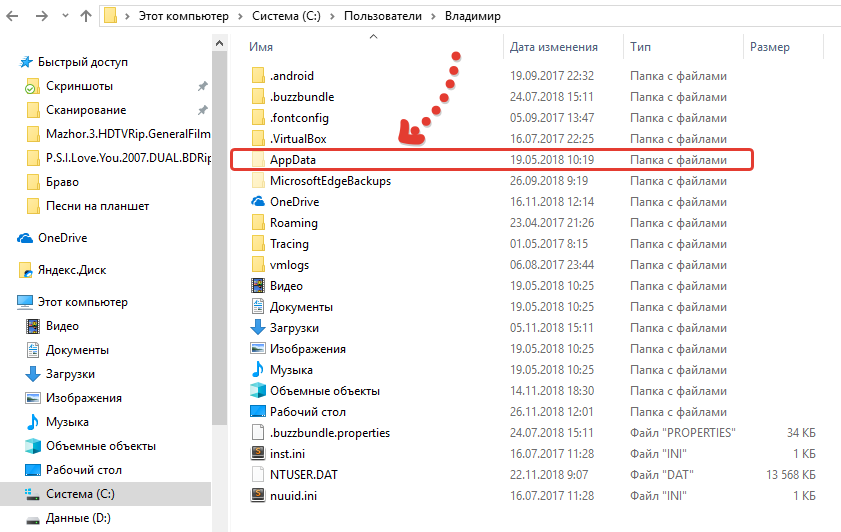
Через свойства проверьте её размер также как вы это делали с папками пользователя. Если эта папка занимает более 10 Гб, то лучше все будет перепроверить в таком случае, сколько занимает каждая из папок внутри неё. Возможно много места «кушает» папка с какой-то программой, которой вы уже давно не пользуетесь, либо которая уже даже удалена с компьютера. Или же это просто накопившиеся временные файлы от одной из программ, которые следовало бы удалить.
Заключение
Следуя этим шагам, вы наверняка найдёте папку или несколько, которые занимает значительное место на диске. Тогда вам нужно переместить эти папки / файлы на другой локальный диск или на внешний жёсткий диск, либо удалить ненужное.
Либо же поймёте, что у вас в принципе сам системный диск очень малого объёма, которого недостаточно для нормальной работы в системе и хранения ваших файлов. В таком случае нужно расширять этот локальный диск, как я уже упоминал выше.
Для более точного анализа занятого пространства пользуйтесь программой WinDirStat!
Если понравилась моя статья, делайте перепосты в соц.сети, оставляйте комментарии. Буду рад общению! 🙂








