Забыл графический ключ на Android: что делать
Мы ежедневно используем блокировку экрана наших девайсов: это обеспечивает надежную защиту от случайных нажатий или нежелательного доступа в меню посторонних лиц. В настройках аппарата можно выбрать виды защиты экрана, это может быть фейсконтроль, графический ключ, PIN-код или пароль. Для обеспечения безопасности важно установить надежный пароль, чтобы его сложно было угадать, но не менее важно, чтобы он хорошо запомнился вам. Наверняка у кого-то из вас случалась такая неприятность, когда забыт графический ключ Android. Сегодня мы расскажем, что делать, если заблокировался Андроид.
Содержание
- Как обойти графический пароль
- Как можно снять блокировку экрана Android: Видео
- Отключение блокировки экрана на Android: Видео
- Что такое цифровой пароль
- Что делать когда забыли графический ключ на Android: Видео
Как обойти графический пароль
При таком виде защиты вы имеете пять попыток разблокировать свой аппарат. После пяти неудачных попыток вы увидите окошко, где вас попросят повторить ввод через 30 секунд. Но что же делать, если и через указанное время у вас не получается вспомнить.
После пяти неудачных попыток вы увидите окошко, где вас попросят повторить ввод через 30 секунд. Но что же делать, если и через указанное время у вас не получается вспомнить.
Через данные из аккаунта Google
- Внизу экрана будет кнопка «Зaбыл графический ключ?», нажмите на нее. Вы попадете в меню «Снятие блокировки аккаунта».
- Для разблокировки введите имя пользователя или электронную почту Google.
- Далее введите пароль.
- Нажмите «Войти».
Через несколько секунд телефон разблокируется и вам предоставят возможность установить новый способ блокировки.
Как можно снять блокировку экрана Android: Видео
Через PIN-код
В случае, если вы не помните свои данные из аккаунта Google, возможен второй способ. При установке такого рода защиты вы должны подтвердить PIN-код резервной копии.
- Введите символы и нажмите «Продолжить».
- Подтвердите код и выберите «Ок».
- Внизу экрана будет кнопка «Забыл графический ключ?», нажмите на нее. Вы попадете в меню «Снятие блокировки аккаунта».
- В поле «PIN-код» введите ранее придуманный код и нажмите «Ок».
Теперь ваш телефон можно использовать – он разблокирован и вы знаете, что делать в следующий раз, если забыли графический ключ Андроид.
Отключение блокировки экрана на Android: Видео
Что такое цифровой пароль
Следующий вид блокировки нам известен давно – это цифровой пароль. Давайте рассмотрим ситуацию, когда у обладателя Аndroid заблокировался телефон и он забыл пароль на Андроид. При пяти неудачных попыток ввести символы ваш смартфон выдаст то же сообщение, и вам придётся подождать 30 секунд до следующего ввода.
Если забыл защитную комбинацию на телефоне, есть несколько способов для того, чтобы ее сбросить.
Например, сброс данных к заводским настройкам – не очень приятный метод, но все же действенный. Узнать о том, как сделать сброс настроек на Android, вы можете в отдельной статье.
- Зажмите кнопку блокировки, дождитесь выключения смартфона.
- Зажмите комбинацию кнопок [Volume +] и [Volume -] и [Power]. Вы перейдете в меню восстановления.
- Укажите на строчку «Wipe Data / Factory Reset»
- Подождите пару секунд, произойдет перезагрузка.
Ваш смартфон разблокирован, приятного пользования. Если с вами случится такая неприятность, что вы забыли пароль Android, не стоит расстраиваться, теперь вы знаете, что делать, и легко справитесь с проблемой.
Что делать когда забыли графический ключ на Android: Видео
Что делать, когда забыли графический ключ на Android
Мы регулярно пользуемся блокировкой дисплея в своих смартфонах — это является гарантией хорошей защиты от непредвиденных нажатий или же внимания посторонних людей. В настройках устройства можно самому выбирать тип защиты дисплея. К таким разновидностям можно отнести: графический ключ, PIN-код или отпечаток пальца. Для обеспечения безопасности сохраненных данных очень важно установить сложный пароль, чтобы его было невозможно подобрать, но и немаловажным фактором является его простое запоминание самим владельцем. Скорее всего кто-то из вас встречался с такой ситуацией, когда графический ключ “выпал из головы”. Сегодня мы разберем ситуацию, когда пароль от Андроид смартфона был утерян.
В настройках устройства можно самому выбирать тип защиты дисплея. К таким разновидностям можно отнести: графический ключ, PIN-код или отпечаток пальца. Для обеспечения безопасности сохраненных данных очень важно установить сложный пароль, чтобы его было невозможно подобрать, но и немаловажным фактором является его простое запоминание самим владельцем. Скорее всего кто-то из вас встречался с такой ситуацией, когда графический ключ “выпал из головы”. Сегодня мы разберем ситуацию, когда пароль от Андроид смартфона был утерян.
Как обойти графический пароль
При таком способе сохранения данных, пользователь имеет не более пяти попыток разблокировки устройства. После всех попыток перед нами всплывет окно уведомления, в котором нас попросят повторить ввод пароля через тридцать секунд. Но как быть, если и через этот промежуток времени не получилось вспомнить нужную комбинацию.
Через данные из аккаунта Google
- В нижней части экрана будет показана кнопка «Зaбыл графический ключ?», тапните по ней.
 Вы окажетесь в разделе «Снятие блокировки аккаунта».
Вы окажетесь в разделе «Снятие блокировки аккаунта». - Для отключения блокировки введите логин или адрес почты Google.
- После этого наберите свой пароль, и нажмите на кнопку «Войти».
- Через некоторое время смартфон разблокируется и вы сможете выбрать новый вид блокировки устройства.
Как можно снять блокировку экрана Android: Видео
Через PIN-код
В том случае, если вы уже давно забыли собственные данные от Google аккаунта, имеется и другой метод. При установке такого формата защиты пользователь обязан подтвердить PIN-код резервной копии.
- Введите нужный порядок символов и тапните по кнопке «Продолжить».
- Подтвердите свой код и нажмите на кнопку «Ок».
- Внизу дисплея будет расположена кнопка с вопросом «Забыл графический ключ?», тапните по ней.
- Вы окажетесь в разделе «Снятие блокировки аккаунта».
- В строке ввода «PIN-код» введите желаемый код и тапните на кнопку «Ок».

- Теперь смартфон готов к работе – он полностью разблокирован, и вы будете знать, что нужно делать в следующий раз в такой ситуации.
Что такое цифровой пароль
Со следующим типом блокировки мы знакомы очень давно – это цифровой код. Давайте изучим ту ситуацию, при которой у пользователя Аndroid системы заблокировался мобильный аппарат, и он напрочь забыл пароль от него. При пяти неправильных попытках набора пароля, смартфон покажет сообщение об ограничении, и нам придётся ждать пол минуты до новой попытки.
Если вы попросту забыли защитный код, есть несколько методов чтобы его убрать. К примеру, откат устройства к заводскому состоянию настроек – не очень хороший способ, но все же он работает.
Или проделайте следующие шаги:
- Зажмите и удерживайте клавишу блокировки, пока смартфон не выключится.
- Удерживайте комбинацию следующий: клавиш [Volume +] и [Volume -] и [Power].
 К слову, данная комбинация может отличаться для вашего
К слову, данная комбинация может отличаться для вашего - устройства, более подробную информацию вы можете найти на официальном сайте разработчика.
- Далее вы окажетесь в меню восстановления.
- Выберите строчку с названием «Wipe Data / Factory Reset»
- Подождите несколько секунд, после чего произойдет рестарт системы.
- Ваше устройство полностью разблокировано, приятной работы.
Что делать когда забыли графический ключ на Android: Видео
Как сбросить настройки видеокарты в Windows
Ваш ПК с Windows испытывает трудности с приложениями и играми, интенсивно использующими графику? Возможно, вам потребуется сбросить настройки видеокарты в Windows. Это руководство объяснит, как это сделать.
Графическая карта вашего компьютера или графический процессор — это основной компонент вашего ПК, загружающий содержимое на ваш дисплей и обрабатывающий графическую нагрузку от игр и других приложений, интенсивно использующих графический процессор. Являетесь ли вы хардкорным геймером, художником-графиком или обычным пользователем, которому нужно видео в HD-качестве, видеокарта должна работать должным образом.
Являетесь ли вы хардкорным геймером, художником-графиком или обычным пользователем, которому нужно видео в HD-качестве, видеокарта должна работать должным образом.
Однако бывают случаи, когда видеокарта не работает должным образом. Например, вы можете получить ошибку 43, ошибку BSOD или Windows может просто зависнуть, потому что ваш графический процессор не справляется с нагрузкой.
В этом случае вам может понадобиться узнать, как сбросить настройки видеокарты в Windows 11 или 10.
Как сбросить настройки видеокарты в Windows
попробуйте сначала перезагрузить. Вместо перезагрузки системы вы можете использовать следующую комбинацию клавиш, чтобы перезапустить только графический процессор.
Чтобы перезагрузить видеокарту, нажмите комбинацию клавиш Windows + Ctrl + Shift + B на клавиатуре.
Ваш экран ненадолго станет черным, и вы услышите звуковой сигнал. После того, как карта завершит процесс перезагрузки, ваш интерфейс Windows снова появится в обычном режиме. Ни одно из ваших приложений не закроется, и вы не потеряете несохраненные данные.
Ни одно из ваших приложений не закроется, и вы не потеряете несохраненные данные.
Тем не менее, перед выполнением каких-либо действий по обслуживанию или устранению неполадок на компьютере всегда необходимо сохранять данные. Также важно отметить, что это будет работать с любой имеющейся у вас видеокартой, будь то NVIDIA, AMD, Intel и т. д.
Как отключить и включить графическую карту в Windows
Другой способ перезапустить графическую карту в Windows — отключить и снова включить графические драйверы.
Чтобы повторно включить видеокарту в Windows:
- Откройте меню «Пуск» .
- Введите Диспетчер устройств и выберите верхний элемент в списке.
- Когда запустится Диспетчер устройств , прокрутите вниз и разверните раздел Видеоадаптеры .
- Щелкните правой кнопкой мыши графическую карту и выберите Удалить устройство в появившемся меню.

- Когда процесс удаления завершится, убедитесь, что все важные данные сохранены, и перезагрузите компьютер.
- Драйвер видеокарты будет переустановлен при перезагрузке компьютера.
Сброс настроек графической карты или графического процессора
Вы можете использовать термины «графический процессор» и «графическая карта» взаимозаменяемо. Например, это относится к устройству, которое выполняет графические вычисления, чтобы ЦП мог обрабатывать все остальное. Даже если у вас в ноутбуке дискретная видеокарта (впаяна на материнскую плату), она может зависнуть. Когда это произойдет, сочетание клавиш ( Клавиша Windows + Ctrl + Shift + B ), описанная выше, должна заставить все работать.
Если это не работает на вашем ноутбуке, переустановка графической карты обычно решает любые проблемы с графикой, с которыми вы сталкиваетесь.
Если вы геймер, художник-график или обычный пользователь, который полагается на мощный графический процессор, вам не нужно, чтобы он блокировал вас. Когда видеокарта работает правильно, вы можете изменить частоту обновления в Windows 11. Кроме того, вы можете настроить параметры масштаба дисплея в Windows для качественного взаимодействия с пользователем.
Когда видеокарта работает правильно, вы можете изменить частоту обновления в Windows 11. Кроме того, вы можете настроить параметры масштаба дисплея в Windows для качественного взаимодействия с пользователем.
Не знаете, какой у вас тип графического процессора? Вы можете прочитать о проверке видеокарты в Windows 11.
Связанные элементы:Microsoft, Windows, Windows 10, Windows 11
Полное руководство по забытому паролю резервного копирования iTunes [2022]
«Как восстановить пароль резервного копирования iTunes? ”
Давайте посмотрим, как вы можете сделать резервную копию пароля для вашего iTunes. Но есть ли реальные решения этой проблемы? Что ж, на самом деле ответы представляют собой сочетание как обычного, так и расширенного использования программного обеспечения. Мы обсудим оба типа методов ниже. Итак, это полное руководство, которое расскажет вам обо всех возможных способах сброса пароля резервной копии iTunes.
Без сомнения, пароли — это здорово! Но они также могут нанести ущерб, если вы их забыли, особенно резервный пароль.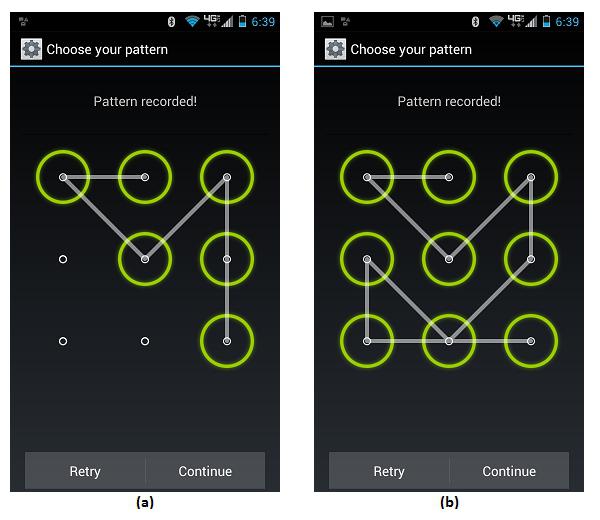 Итак, познакомьтесь с нашими различными способами проверки восстановления или восстановления пароля резервной копии iTunes.
Итак, познакомьтесь с нашими различными способами проверки восстановления или восстановления пароля резервной копии iTunes.
Часть 1: Что делает резервный пароль iTunes?
Все дело в понимании концепции зашифрованных резервных копий, чтобы у вас также была защита паролем. Как следует из названия, пароль защищает определенный файл или папку от любого несанкционированного доступа. Функция «Зашифровать резервную копию» доступна как в iTunes, так и в Finder для кодирования информации. Данные, содержащиеся в зашифрованных резервных копиях, сравнительно больше и важны, чем незашифрованные файлы.
Он также содержит следующую информацию.
- • Настройки Wi-Fi
- • Сохраненные пароли
- • Данные о здоровье
- • История веб-сайта
- • История вызовов
Однако они не будут содержать ваш Touch ID, Face ID и пароль устройства.
Ну, резервное шифрование по умолчанию не активируется. Вы должны включить опцию «Зашифровать резервную копию» в iTunes или Finder только в первый раз.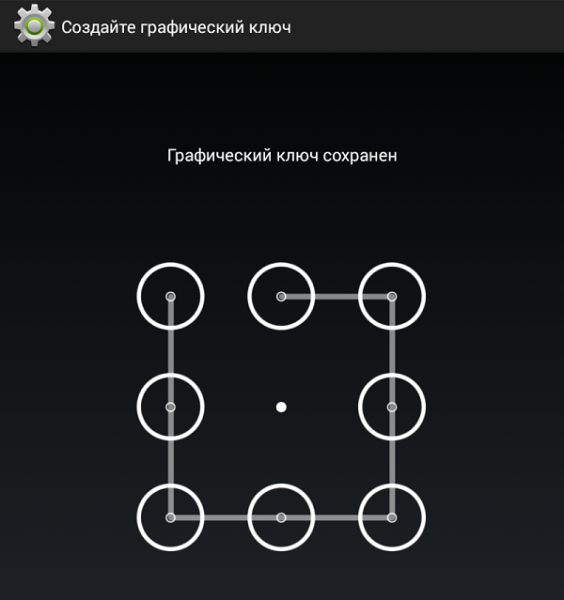 После этого все ваши резервные копии будут автоматически шифроваться. С другой стороны, если вы выберете iCloud для создания резервной копии, он будет регулярно шифровать все данные каждый раз.
После этого все ваши резервные копии будут автоматически шифроваться. С другой стороны, если вы выберете iCloud для создания резервной копии, он будет регулярно шифровать все данные каждый раз.
Часть 2. Как зашифровать резервные копии?
Чтобы получить зашифрованный пароль резервной копии iTunes, выполните простые шаги, указанные ниже.
Шаг 1. Откройте iTunes
Первый шаг — открыть iTunes, если у вас операционная система Mac Mojave 10.14 или ее более ранняя версия. С другой стороны, вы должны запустить Finder в случае операционной системы Mac Catalina 10.15.
Шаг 2: Подключите iPhone к ПК
Теперь подключите устройство к компьютеру через USB-кабель. Затем найдите виджет на своем ПК или ноутбуке.
Шаг 3: Запустите шифрование
Прямо на вкладке «Сводка» или «Общие» выберите параметр «Зашифровать локальную резервную копию» в разделе «Резервные копии».
Шаг 4: Создайте пароль
При появлении запроса в окне введите пароль. Создайте сильное, но легко запоминающееся. Вы также можете хранить его в безопасном месте, чтобы помнить.
Создайте сильное, но легко запоминающееся. Вы также можете хранить его в безопасном месте, чтобы помнить.
После создания пароля все ваши предыдущие резервные копии автоматически перезаписываются и шифруются. Убедитесь, что процесс шифрования успешно завершен.
- • Откройте Finder и коснитесь вкладки Общие. Затем выберите «Управление резервными копиями». Затем отобразится список резервных копий. С другой стороны, если у вас установлена операционная система Mac Mojave 10.14 или ее более ранняя версия, перейдите в строку меню вверху и выберите вкладку «Правка»> «Настройки»> «Устройства».
- • Вы также увидите значок блокировки рядом с именем устройства с отметкой времени и датой создания резервной копии.
- • Подтвердите OK и закройте резервную панель.
Итак, вот как создается зашифрованная резервная копия iTunes. Выше приведены некоторые быстрые и простые шаги для этого.
Часть 3: Как сбросить настройки, если вы забыли пароль iTunes?
Если вы забыли пароль для резервного копирования iTunes, обязательно заранее примите во внимание некоторые важные факты. Во-первых, вообще невозможно восстановить зашифрованную резервную папку. Для этого у вас должен быть пароль. Однако вы можете сбросить все настройки и сделать новый пароль, в конце концов.
Во-первых, вообще невозможно восстановить зашифрованную резервную папку. Для этого у вас должен быть пароль. Однако вы можете сбросить все настройки и сделать новый пароль, в конце концов.
Следуйте приведенным ниже инструкциям, чтобы сбросить пароль резервной копии iTunes.
Шаг 1: Нажмите «Настройки» на устройстве iOS
Сначала нажмите «Настройки» на устройстве iOS, а затем «Основные» > «Сброс».
Шаг 2: Перейти к опции сброса
Теперь вы можете перейти к сбросу всех настроек и подтвердить ввод пароля безопасности. Затем ваш телефон автоматически пройдет процесс сброса и установит настройки по умолчанию. Вы также можете удалить предыдущий резервный пароль, не беспокоясь о стирании любых других приложений или данных.
Шаг 3: Подключите устройство iOS.
Подключите iPhone к ПК через USB-кабель. Обратите внимание на маленький значок iOS, показанный на рисунке ниже. Просто нажмите на нее.
Просто нажмите на нее.
Шаг 4. Зашифруйте новый резервный пароль
Перейдите на страницу сводки и выберите Компьютер. Установите новый пароль, нажав «Зашифровать локальную резервную копию». Нажмите кнопку «Создать резервную копию сейчас» и подождите, пока iTunes установит новый пароль.
Таким образом, вам не нужно каждый раз менять или вводить пароль. Просто вам необходимо установить новый пароль каждый раз, когда вы его забудете. Ну и неудобство тоже в том, что забытый пароль нельзя восстановить.
Часть 4: Как решить «iTunes не удалось восстановить iPhone, потому что пароль был неправильным»?
«Почему iTunes говорит, что мой пароль неверен?»
Возможно, вы тоже сталкивались с этой проблемой хоть раз в жизни. Даже если вы не создали резервный пароль, иногда может появляться сообщение о том, что iTunes не удалось восстановить iPhone, поскольку пароль был неправильным.
Сколько бы вы ни пробовали ввести несколько возможных паролей, это ничем вам не поможет, кроме четырех решений, приведенных ниже.
Попробуйте их один за другим, и ваш запрос будет исправлен в кратчайшие сроки.
Решение 1. Попробуйте все возможные коды доступа.
И обычно каждый пытается в первый раз ввести все возможные коды доступа. Даже если это самый прямой метод, вы можете пропустить один из них. Итак, рассмотрите все пароли, которые вы можете ввести, как показано ниже.
Может быть вашим:
- • Пароль для входа в компьютер
- • Пароль Apple ID
- • Пароль шифрования жесткого диска
- • Пароль для разных веб-сайтов
- • Пароль по умолчанию, т. е. 0000
- • Пароль Wi-Fi
- • Пароль электронной почты
- • Пароль администратора
- • Код доступа iPhone
Решение 2. Восстановление и сброс заводских настроек iPhone
Восстановите заводские настройки устройства после удаления всех настроек и содержимого. Метод может эффективно исправить ошибку, а также любую другую потенциальную ошибку.
Действия по сбросу заводских настроек пароля резервного копирования iTunes
Шаг 1: Сначала сделайте резервную копию в iTunes.
Шаг 2: Выберите «Настройки»> «Основные»> «Сбросить» и «Сбросить все содержимое и настройки». Введите пароль, если будет предложено.
Шаг 3: Нажмите кнопку «Стереть» во всплывающих окнах с предупреждением и запросите подтверждение на экране телефона.
Шаг 4: Подключите iPhone к ПК, откройте iTunes и выберите «Восстановить резервную копию», как показано на рисунке ниже.
Решение 3. Поиск пароля iTunes через связку ключей (только для пользователей Mac)
Шаг 1: Откройте Mac и выберите «Приложение» > «Утилиты» > «Связка ключей».
Шаг 2: Введите свой iPhone в поле поиска и проверьте резервную копию iPhone.
Шаг 3: Дважды щелкните и установите флажок «Показать пароль». Затем введите пароль от связки ключей. Наконец, появится пароль резервной копии вашего iPhone.
Затем введите пароль от связки ключей. Наконец, появится пароль резервной копии вашего iPhone.
Решение 4. Используйте iCloud для резервного копирования и начните восстановление
Используйте iCloud для восстановления, если у вас уже есть резервная копия iCloud.
Шаг 1: Включите устройство и проверьте экран приветствия. Вам следует стереть или удалить все содержимое, если вы уже настроили свой iPhone.
Шаг 2: Выберите «Приложения и данные» > «Восстановить из резервной копии iCloud».
Шаг 3: Войдите в Apple ID и выберите «Резервное копирование». Кроме того, убедитесь, что соединение Wi-Fi включено во время процесса восстановления.
Итак, это возможные решения для восстановления забытого пароля резервной копии iTunes.
Заключение
В заключение, прежде всего, мы хотели бы посоветовать вам тщательно сохранять свои пароли после создания.


 Вы окажетесь в разделе «Снятие блокировки аккаунта».
Вы окажетесь в разделе «Снятие блокировки аккаунта».
 К слову, данная комбинация может отличаться для вашего
К слову, данная комбинация может отличаться для вашего