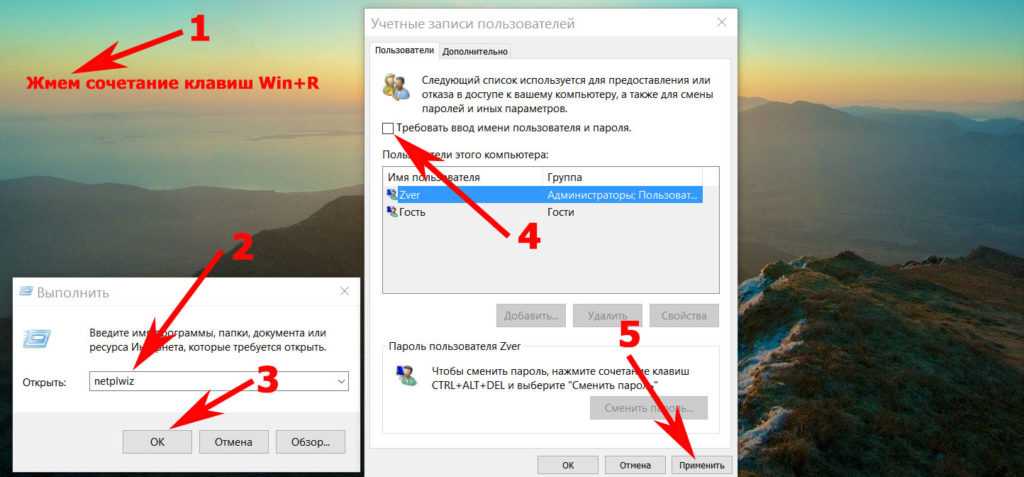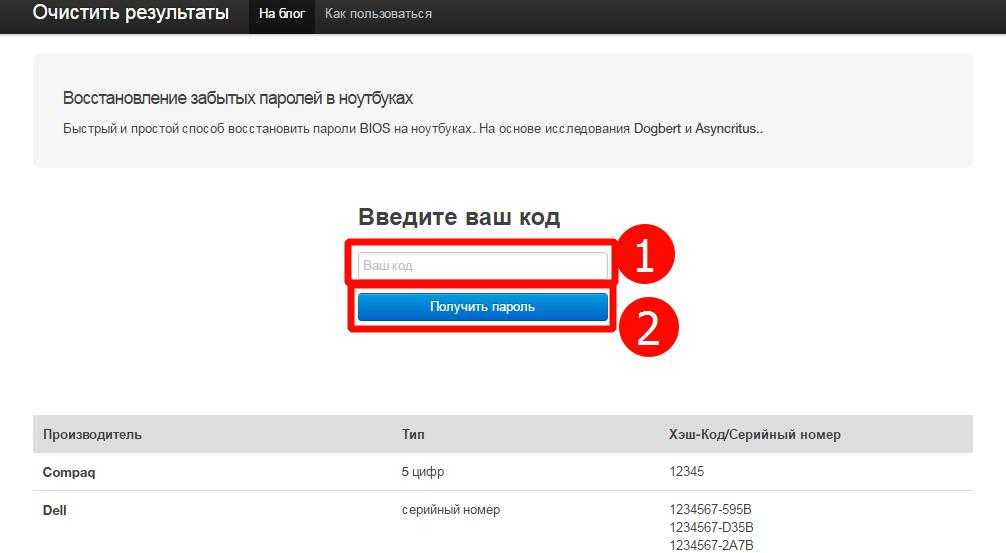Изменение ПИН-кода после входа на устройство
Справка по учетной записи Windows
Обзор
- Обзор
Вход
- Вход в Windows
- Параметры входа и защита учетной записи
- Выйти из Windows
- Устранение проблем со входом
- Ошибка: Мы не можем войти в вашу учетную запись
Windows Hello
- Сведения о Windows Hello
- Вход с помощью Windows Hello
- Устранение неполадок Windows Hello
Сброс пароля
- Изменение и сброс пароля
- Создание диска сброса пароля
- Сброс пароля локальной учетной записи
Сброс ПИН-кода
- Сброс ПИН-кода, если выполнен вход
- Сброс ПИН-кода, если выполнен выход
Управление учетными записями на компьютере
- Добавление и удаление учетных записей
- Изменение аватара
- Переключение учетных записей
- Переход с локальной учетной записи на учетную запись Майкрософт
Windows 11 Windows 10 Еще. ..Меньше
..Меньше
ПИН-код — это набор чисел или сочетание букв и цифр, которые вы выбираете сами. Использование ПИН-кода — это быстрый и безопасный способ входа на устройство с Windows. Ваш PIN-код надежно хранится на устройстве.
Чтобы сбросить PIN-код после входа в систему:
-
Убедитесь, что вы подключены к Интернету, чтобы изменения синхронизировались с вашей учетной записью Майкрософт.
-
Выберите Пуск > Параметры > Учетные записи > Параметры входа.
-
Выберите PIN-код (Windows Hello) > Изменить PIN-код и следуйте инструкциям.
 Вы должны знать и ввести старый ПИН-код, чтобы изменить его на новый.
Вы должны знать и ввести старый ПИН-код, чтобы изменить его на новый.Примечание: Если вы забыли свой PIN-код и вошли в систему с помощью пароля, отпечатка пальца, ключа безопасности или других средств, вы также можете выбрать Я не помню свой PIN-код и следовать инструкциям, чтобы подтвердить свою учетную запись и выбрать новую.
PIN-код, который вы используете для доступа к устройству, отличается от пароля вашей учетной записи Microsoft. Если вам нужно сбросить пароль учетной записи Майкрософт, см. статью Изменение пароля учетной записи Майкрософт.
Статьи по теме
Сброс ПИН-кода, когда вы не выполнили вход в Windows
ПИН-код — это набор чисел или сочетание букв и цифр, которые вы выбираете сами. Использование ПИН-кода — это быстрый и безопасный способ входа на устройство с Windows.
Чтобы сбросить PIN-код после входа в систему:
-
Убедитесь, что вы подключены к Интернету, чтобы изменения синхронизировались с вашей учетной записью Майкрософт.
-
Выберите Пуск > Параметры > Учетные записи > Параметры входа.
-
ВыберитеПИН-код Windows Hello > Изменить и следуйте инструкциям. Вы должны знать и ввести старый ПИН-код, чтобы изменить его на новый.
Примечание: Если вы забыли свой PIN-код и вошли в систему с помощью пароля, отпечатка пальца, ключа безопасности или других средств, вы также можете выбрать Я не помню свой PIN-код и следовать инструкциям, чтобы подтвердить свою учетную запись и выбрать новую.

PIN-код, который вы используете для доступа к устройству, отличается от пароля вашей учетной записи Microsoft. Если вам нужно сбросить пароль учетной записи Майкрософт, см. статью Изменение пароля учетной записи Майкрософт.
Статьи по теме
Сброс ПИН-кода, когда вы не выполнили вход в Windows
Легко сбросить пароль в Windows 7?
Главная » ВиндаАвтор Milena Anderson На чтение 5 мин. Просмотров 4 Опубликовано
Краткий ответ
- Откройте панель управления.

- Нажмите значок “Учетные записи пользователей и семейная безопасность”.
- Нажмите ссылку “Изменить пароль”.
- Введите текущий пароль в текстовое поле “Новый пароль” и нажмите кнопку “Изменить пароль”.
- Введите новый пароль в текстовом поле “Новый пароль” и нажмите кнопку “Изменить пароль”.
Как сбросить пароль администратора Windows 7 с помощью командной строки (без диска/USB)
2022 Как сбросить пароль Windows 7 без какого-либо программного обеспечения или загрузочного носителя USB/CD/DVD.
Как разблокировать компьютер с Windows 7, если вы забыли пароль?
Если вы забыли свой пароль Windows 7, есть несколько способов, которыми вы можете попытаться разблокировать компьютер. Один из вариантов — попробовать войти, используя свое имя пользователя и пароль на другом компьютере. Другой вариант — сбросить пароль с помощью консоли восстановления Windows 7.
Какой самый простой способ сбросить пароль Windows?
Не существует единого простого способа сбросить пароль Windows, поскольку у разных пользователей будут разные предпочтения и требования. Некоторые методы включают в себя использование диспетчера паролей, сброс пароля через экран входа в Windows или использование стороннего инструмента.
Как мне войти в свой компьютер, если я забыл свой пароль ?
Если вы забыли свой пароль, вы можете сделать несколько вещей, чтобы попытаться восстановить доступ. Во-первых, вы можете попробовать сбросить пароль, зайдя в настройки своей учетной записи и нажав кнопку “Сбросить пароль”. Если это не сработает, вы также можете попробовать использовать инструмент “Забыли пароль” на веб-сайте.
Во-первых, вы можете попробовать сбросить пароль, зайдя в настройки своей учетной записи и нажав кнопку “Сбросить пароль”. Если это не сработает, вы также можете попробовать использовать инструмент “Забыли пароль” на веб-сайте.
Как обойти пароль с помощью командной строки?
Чтобы обойти пароль с помощью командной строки, вам потребуется использовать команду passwd. Синтаксис команды passwd следующий:
passwd [имя пользователя]
Как сделать сброс системы в Windows 7?
Чтобы перезагрузить компьютер, нажмите и удерживайте кнопку питания в течение 30 секунд. Через 30 секунд отпустите кнопку питания.
Можно ли сбросить пароль Windows из командной строки?
Да, вы можете сбросить пароль Windows из командной строки. Для этого введите следующую команду:
net user username newpassword
Где username — ваше текущее имя пользователя Windows, а newpassword — ваш новый пароль Windows.
Как перезагрузить ноутбук с Windows 7 без диска?
Есть несколько способов перезагрузить ноутбук с Windows 7 без диска. Самый простой способ — использовать вариант восстановления Windows 7. Другой способ — использовать загрузочный USB-накопитель или компакт-диск..
Как стереть ноутбук с Windows 7 без диска?
Есть несколько способов стереть ноутбук с Windows 7 без диска. Наиболее распространенный способ — использовать инструмент очистки диска Windows 7. Вы также можете использовать функцию поиска на начальном экране Windows 8/8.1 или Центр уведомлений Windows 10.
Как сбросить пароль локального администратора без входа в систему?
Есть несколько способов сбросить пароль локального администратора без входа в систему. Один из способов — использовать инструмент “Локальная политика безопасности” в панели управления. Другой способ — использовать инструмент сброса пароля в Windows 10.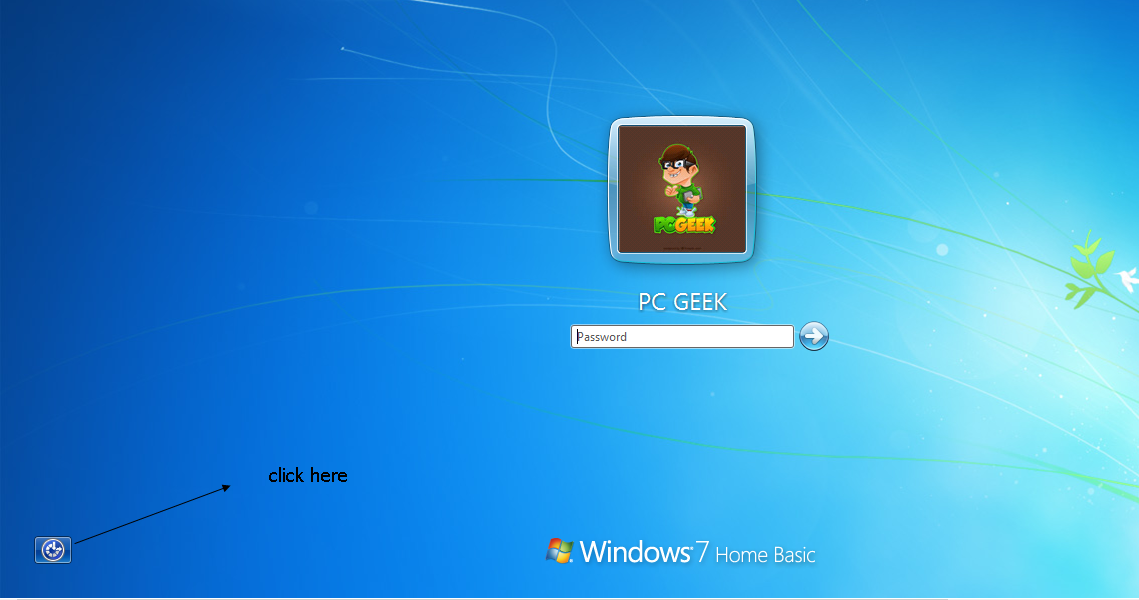
Если вы используете Windows 10 или Windows 8.1, откройте панель чудо-кнопок и щелкните значок поиска (увеличительное стекло). В поле поиска введите “cmd” и нажмите Enter. Если вы используете Windows 7 или более раннюю версию, откройте меню “Пуск” и нажмите “Все программы” > “Стандартные” > “Командная строка”.
Как изменить пароль администратора с помощью cmd?
Чтобы изменить пароль администратора на ПК с Windows 10, откройте меню “Пуск” и введите “cmd” (без кавычек). В командной строке введите “net useradminnewpassword” (без кавычек).
Как восстановить заводские настройки Windows?
Восстановление заводских настроек компьютера приведет к удалению всех ваших личных данных, изменению настроек по умолчанию и переустановке Windows. Вы можете сделать это с помощью средства восстановления Windows 10 или с помощью диска сброса.
Как найти пароль администратора Windows 7 с помощью cmd?
Чтобы найти пароль администратора в Windows 7, вы можете использовать командную строку. Чтобы открыть командную строку, нажмите “Пуск”, введите cmd в поле поиска и нажмите Enter.
Как стать администратором в Windows 7?
Откройте панель управления и нажмите “Система и безопасность”.
Нажмите “Администрирование”.
В окне “Администрирование” нажмите “Локальные пользователи и группы”.
В разделе “Локальные пользователи и В окне “Группы” дважды щелкните имя пользователя учетной записи администратора, для которой вы хотите стать администратором.
В окне “Свойства пользователя” в разделе “Тип учетной записи” выберите “Администратор”.
В поле “Имя для входа” введите “Администратор для поле Имя пользователя и нажмите Enter.
Как мне войти в систему в качестве администратора в Windows 7?
Если вы являетесь администратором компьютера с Windows 7, вы можете войти в систему как администратор, выполнив следующие действия: 1. Откройте панель управления. 2. Щелкните Учетные записи пользователей и семейная безопасность. 3. В разделе “Учетные записи пользователей” нажмите “Изменить имя пользователя и пароль”. 4. Введите текущее имя пользователя и пароль, а затем нажмите OK. 5. В окне входа введите администратор в качестве имени пользователя и нажмите Enter. 6. Нажмите “ОК” в окне “Учетные записи пользователей”, а затем закройте панель управления.
Откройте панель управления. 2. Щелкните Учетные записи пользователей и семейная безопасность. 3. В разделе “Учетные записи пользователей” нажмите “Изменить имя пользователя и пароль”. 4. Введите текущее имя пользователя и пароль, а затем нажмите OK. 5. В окне входа введите администратор в качестве имени пользователя и нажмите Enter. 6. Нажмите “ОК” в окне “Учетные записи пользователей”, а затем закройте панель управления.
Как получить доступ к компьютеру, если вы забыли пароль Windows | Блог BullGuard
Ирония в создании сверхсложных паролей заключается в том, что их легко забыть, или если вы где-то нацарапали один, а затем потеряли бумагу или он был стерт цифровым способом, вы вернетесь к исходной точке. Или даже минус квадратный, если это был пароль к вашему компьютеру. Но не все потеряно, можно восстановить пароль или даже обойти требование.
Итак, вы потеряли пароль от компьютера, не можете его вспомнить и отчаянно нуждаетесь в доступе ко всем своим документам?
Учитывая, что большинство ПК в мире работают под управлением той или иной версии Windows, мы предполагаем, что у вас есть компьютер на базе Microsoft.
И, к сожалению, Microsoft не поможет вам, если вы потеряли свой пароль — это их политика безопасности.
На самом деле, программный гигант настоятельно рекомендует установить подсказку для восстановления пароля при настройке компьютера и создании пароля.
Также рекомендуется создать диск для сброса пароля, как только вы начнете пользоваться компьютером.
Если вы еще этого не сделали и еще не поздно, Microsoft предоставляет веб-страницу, на которой объясняется, как настроить подсказки для пароля и создать диск для сброса пароля. Не пугайтесь, говоря жаргоном, это довольно простой процесс, и все, что вам действительно нужно, это USB-накопитель.
Однако, если вы уже потеряли или забыли свой пароль, вы можете попытаться получить доступ к своему компьютеру несколькими способами.
Но сейчас используется так много операционных систем Windows, что методы получения доступа к вашему компьютеру могут различаться. Тем не менее, ниже перечислены несколько общих методов, которые вы можете попробовать.
Доступ к компьютеру в качестве «администратора»
В Windows существует скрытая учетная запись с именем «Администратор». В большинстве случаев для этой учетной записи пароль не установлен.
Это означает, что вы можете запустить свой компьютер с этой учетной записью, открыть панель управления, чтобы удалить или изменить пароль любого пользователя и решить свою проблему.
Для этого необходимо выполнить несколько простых шагов:
- Загрузите компьютер и сразу же несколько раз нажмите клавишу F8, пока на компьютере не отобразится меню загрузки.
- С помощью клавиш со стрелками выберите Безопасный режим и нажмите клавишу Enter .
- На главном экране щелкните Администратор.
- Если у вас нет домашнего экрана, введите Администратор и оставьте поле пароля пустым.
- Нажмите на меню Пуск в левом нижнем углу, перейдите в Панель управления , затем в Учетные записи пользователей вы можете легко изменить любые пароли пользователей.

Этот метод может работать или не работать в зависимости от используемой операционной системы.
Диск для сброса пароля для Windows 7
Учитывая, что Windows 7 все еще широко используется, мы включили этот раздел о создании диска для сброса пароля для операционной системы Windows 7.
Но вам необходимо выполнить эти шаги, прежде чем вы сможете обойти настройку пароля. Поэтому, если вы потеряли свой пароль и у вас нет диска для сброса пароля, этот раздел не имеет значения.
Шаги
Windows 7 имеет встроенную функцию сброса пароля. Но чтобы получить к нему доступ, вам нужно немного поработать.
Это состоит в создании диска для восстановления пароля, который может быть съемным USB-накопителем.
- Для начала выполните Поиск Windows для Диск сброса пароля .
- Вы должны увидеть « Создать диск для сброса пароля» в качестве первого варианта. Выберите его. Откроется Мастер забытого пароля.

- Появится вводный экран, который объясняет основы — как только вы его прочтете, нажмите «Далее».
- Вы можете выбрать диск, который хотите использовать для восстановления пароля. Поскольку можно использовать только съемные диски, только они будут отображаться в качестве опции, где должен появиться ваш USB-накопитель. Нажмите на это.
- На следующем экране вам нужно будет ввести свой пароль. Сделайте это и нажмите «Далее», чтобы начать создание диска восстановления пароля.
- Теперь легко сбросить логин Windows. Просто нажмите ссылку « reset password » под экраном входа в систему и следуйте инструкциям на экране. Вам нужно будет выбрать соответствующий диск, а затем ввести новый пароль.
- Теперь ваш компьютер должен быть разблокирован.
Резервное копирование прямо из BullGuard в ваши учетные записи Dropbox, Google Drive или OneDrive.
Существует очень мощное шпионское ПО для слежки за мобильными телефонами.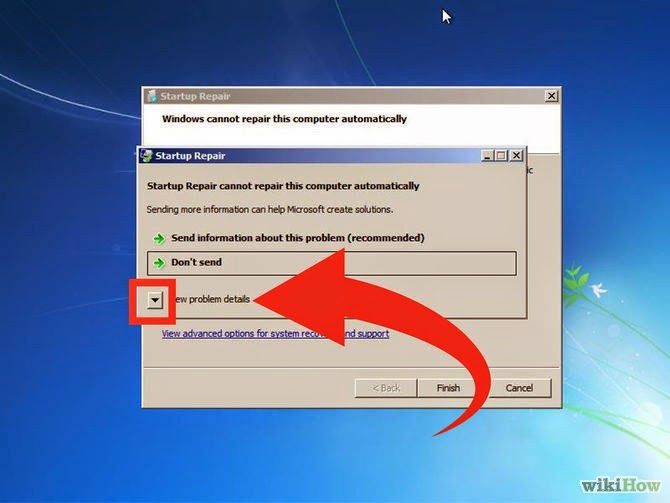 Но никто не будет шпионить за вами, не так ли? Что ж, прослушивание происходит на всех уровнях, от политических авторитетов до анонимных обычных людей. Если вы обнаружите, что ваш мобильный телефон расходует заряд батареи или использование данных стремительно растет, это может быть признаком слежки. И если не читать дальше, чтобы познакомиться с уликами слежки, в наш век массовой слежки они могут быть очень полезными.
Но никто не будет шпионить за вами, не так ли? Что ж, прослушивание происходит на всех уровнях, от политических авторитетов до анонимных обычных людей. Если вы обнаружите, что ваш мобильный телефон расходует заряд батареи или использование данных стремительно растет, это может быть признаком слежки. И если не читать дальше, чтобы познакомиться с уликами слежки, в наш век массовой слежки они могут быть очень полезными.
Зачем кому-то шпионить за мной? Это вопрос, который часто задают люди, за которыми следили. Ну, может быть, у вас есть информация, которая нужна кому-то еще. Если вы занимаетесь бизнесом, это могут быть подробности о стратегиях продаж, разработке новых продуктов и так далее. Это может быть, чтобы узнать, имеет ли место дело или это может быть связано с судебным делом.
Но если вы никогда ни за кем не шпионили, идея о том, что за вами следят, вероятно, покажется диковинной и нелепой. Но для некоторых людей шпионить за другими — это образ жизни, и в наш век технологий и мобильных устройств это намного проще, чем когда-либо.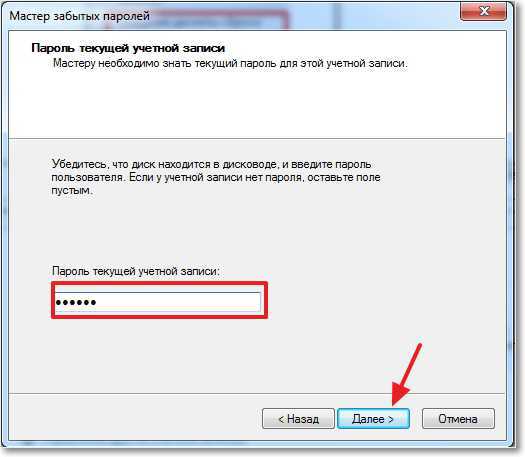 Если ваш телефон использовался кем-то другим, например, во время ремонта или по какой-либо другой причине, возможно, было установлено бэкдор-приложение, чтобы использовать вашу службу GPS, или на ваше мобильное устройство могло быть установлено шпионское программное обеспечение.
Если ваш телефон использовался кем-то другим, например, во время ремонта или по какой-либо другой причине, возможно, было установлено бэкдор-приложение, чтобы использовать вашу службу GPS, или на ваше мобильное устройство могло быть установлено шпионское программное обеспечение.
Но не верьте нам на слово, существует большая, законная и процветающая индустрия, занимающаяся исключительно слежкой за другими с помощью шпионских программ. И некоторые из этих программ действительно очень мощные. Но он не настолько силен, чтобы вы не могли видеть подсказки, если знаете, что ищете.
Как определить, что за вашим мобильным телефоном ведется слежка
Есть несколько контрольных признаков, указывающих на то, что ваш телефон каким-то образом отслеживается, прослушивается или контролируется. Признаки могут быть довольно тонкими, но когда вы знаете, на что обращать внимание, они также могут быть вопиющими:
- Необычные звуки во время звонков
Если во время разговора в телефоне слышны щелчки, помехи или отдаленные голоса, это может быть признаком того, что за вами следят. Это ненормально для современных телефонов в цифровых сетях. Это ушло в прошлое и связано со старыми аналоговыми сетями. Если вы слышите отрывочные голоса, возможно, они не у вас в голове; вполне возможно, что ваш телефон прослушивается.
Это ненормально для современных телефонов в цифровых сетях. Это ушло в прошлое и связано со старыми аналоговыми сетями. Если вы слышите отрывочные голоса, возможно, они не у вас в голове; вполне возможно, что ваш телефон прослушивается.
- Уменьшенная емкость аккумулятора
Еще одним признаком прослушивания сотового телефона является снижение производительности батареи. Если мобильный телефон прослушивается, он записывает ваши действия и передает их третьей стороне. Это оставляет след в виде увеличения использования батареи, и в результате батарея разряжается быстрее. Прослушиваемый сотовый телефон также может постоянно записывать разговоры в комнате, даже если кажется, что телефон не используется. И, конечно же, в результате он прожрет время автономной работы. Вы можете проверить это, используя аккумулятор в другом телефоне той же модели, и сравнить результаты. Ваш телефон потребляет больше энергии аккумулятора, чем телефон той же модели и с таким же программным обеспечением? Если это так, возможно, ваш телефон прослушивается или он каким-то образом неисправен.
- Телефон показывает активность, когда не используется
Ваш телефон издает звуки или подсвечивает экран, когда вы им не пользуетесь? Уведомления о звонках и сообщениях с одной стороны — ваш телефон должен быть тихим, как спящий ребенок, когда он не используется. Он тоже без причины перезагружается? Если это так, возможно, кто-то имеет удаленный доступ к вашему устройству.
- Телефон долго выключается
Прежде чем смартфон выключится, он должен завершить все обрабатываемые задачи. Если ваш телефон передает кому-то данные, он должен завершить процесс, прежде чем выключится. В результате, если телефон выключается дольше, чем обычно, особенно после звонка, текстового сообщения, электронной почты или просмотра веб-страниц, он может отправлять информацию третьей стороне.
- Температура батареи кажется теплой
Еще одним индикатором возможного прослушивания телефона является температура аккумулятора. Если телефон кажется теплым, даже когда вы им не пользовались, возможно, он все еще используется, тайно передавая данные. Однако это только потенциальный признак.
Однако это только потенциальный признак.
- Получение необычных сообщений
Вы получаете странные текстовые сообщения, содержащие случайные числа, символы или символы? Функция удаленного управления шпионским программным обеспечением работает путем отправки секретных закодированных текстовых сообщений на ваш телефон, и в некоторых случаях их можно увидеть, если программное обеспечение работает неправильно. Если это происходит регулярно, возможно, на вашем телефоне установлено шпионское приложение.
- Увеличение использования данных
Некоторые из менее надежных шпионских приложений используют дополнительные данные для отправки информации, собранной с вашего телефона, поэтому следите за любым необъяснимым увеличением ежемесячного использования данных. Использование данных лучшими программами-шпионами было уменьшено, и их будет почти невозможно обнаружить, но плохие программы будут демонстрировать значительное использование данных.
Как найти шпионское ПО на вашем телефоне (Android и iOS)
Android
Можно найти шпионское ПО на Android, заглянув в файлы на телефоне.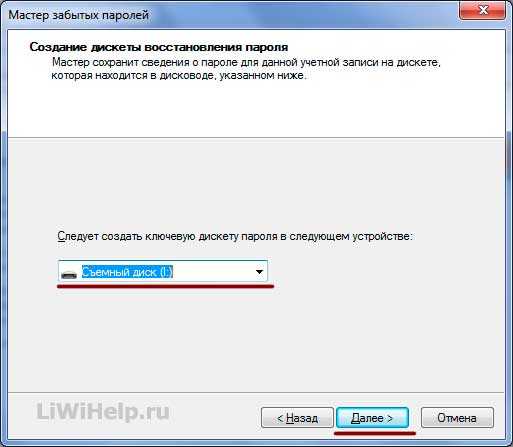 Перейдите в «Настройки» — «Приложения» — «Управление приложениями или запущенными службами», и вы сможете обнаружить подозрительные файлы. Хорошие шпионские программы обычно маскируют имена файлов, чтобы они не выделялись, но иногда они могут содержать такие термины, как шпион, монитор, стелс и т. д. Некоторые из программ более низкого качества все еще довольно легко обнаружить.
Перейдите в «Настройки» — «Приложения» — «Управление приложениями или запущенными службами», и вы сможете обнаружить подозрительные файлы. Хорошие шпионские программы обычно маскируют имена файлов, чтобы они не выделялись, но иногда они могут содержать такие термины, как шпион, монитор, стелс и т. д. Некоторые из программ более низкого качества все еще довольно легко обнаружить.
Не волнуйтесь, если вы ищете только подтверждение шпионского ПО, вы не нанесете никакого вреда телефону, но, вероятно, лучше не удалять и не удалять какие-либо файлы, если вы действительно не знаете, что делаете. И если вы обнаружите подозрительное программное обеспечение, рекомендуется передать ваше устройство тому, кто знает, что делает.
BullGuard защитит ваши мобильные устройства от шпионов
СКАЧАТЬ
Айфон
Как правило, если у вас есть iPhone и кто-то хочет установить шпионское программное обеспечение, он должен сначала сделать джейлбрейк телефона. Тем не менее, в прошлом были обнаружены уязвимости, которые позволяли кому-либо, имеющему доступ к сети, используемой устройством, загружать значительные объемы личных данных. Эти дыры были закрыты, но никогда нельзя быть слишком уверенным в появлении новых уязвимостей.
Тем не менее, в прошлом были обнаружены уязвимости, которые позволяли кому-либо, имеющему доступ к сети, используемой устройством, загружать значительные объемы личных данных. Эти дыры были закрыты, но никогда нельзя быть слишком уверенным в появлении новых уязвимостей.
Иногда вы можете обнаружить на своем iPhone программное обеспечение, которое вы не помните, загружали. Вы можете зайти в магазин Apple и посмотреть, доступно ли это программное обеспечение, а если нет, то, вероятно, ваш телефон взломан.
Заглянуть глубже в каталоги iPhone сложнее, чем в Android, но есть простой способ удалить шпионское ПО с iPhone. Просто обновитесь до последней версии ОС через iTunes, которая удалит джейлбрейк и любое внешнее программное обеспечение не от Apple. Но перед этим обязательно сделайте резервную копию важных данных на своем телефоне.
Восстановление заводских настроек
Сброс вашего телефона до заводских настроек, будь то Android или iPhone, удалит все шпионское программное обеспечение, но снова обязательно сделайте резервную копию своих данных, таких как контакты, фотографии и музыка, иначе вы их потеряете.
Если вы выберете этот подход, вам также потребуется надежный пароль для предотвращения несанкционированного доступа к вашему устройству в будущем. Для устройств Android вы также можете установить приложение, такое как AppNotifier, которое отправит вам электронное письмо, когда программы будут загружены на ваш телефон, давая вам предупреждение, если кто-то пытается сделать что-то, чего он не должен делать.
Вы только что обнаружили, что кто-то шпионит за вами?
Вы можете быть шокированы, обнаружив, что кто-то следит за вами с помощью шпионского программного обеспечения. Большинство целей шпионского программного обеспечения даже не знают, что такого рода программное обеспечение существует, а тем более, что кто-то захочет шпионить за ними. Это может быть не личное, возможно, это по деловым причинам. Это может быть личным, возможно, на вашем пути стоит жестокий бывший партнер, который просто не отпустит. Но если вы обнаружили какое-либо из описанных выше действий, возможно, вы уже что-то подозреваете.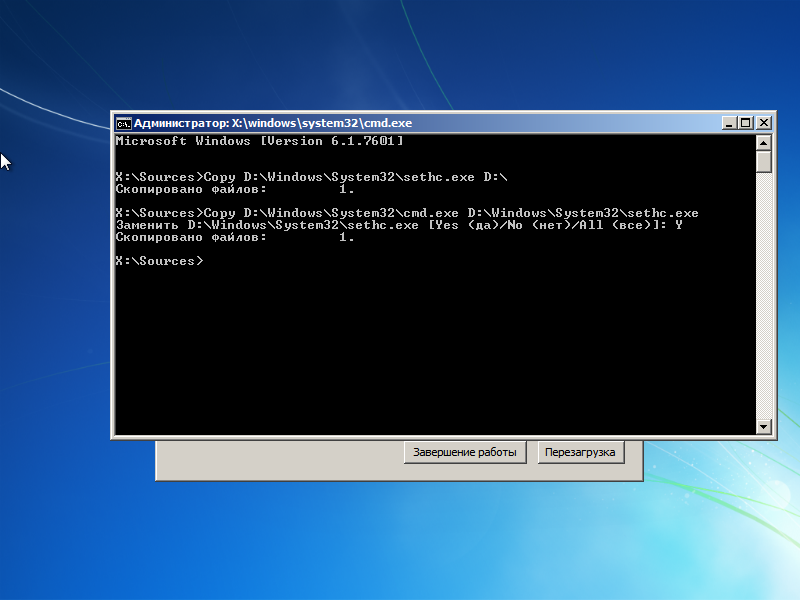 И если вы заметили необычное поведение на своем телефоне, по крайней мере стоит проверить и помнить, что существует множество очень мощных и простых в использовании программ-шпионов.
И если вы заметили необычное поведение на своем телефоне, по крайней мере стоит проверить и помнить, что существует множество очень мощных и простых в использовании программ-шпионов.
Использование утилит
Существует множество компьютерных утилит, которые можно использовать для доступа к компьютеру, если вы потеряли пароль.
Утилита — это компьютерная программа, разработанная для конкретной задачи, обычно связанной с управлением системными ресурсами. Как правило, они намного меньше, чем приложения, поэтому не требуют много памяти.
К счастью, существует ряд бесплатных и коммерческих утилит для обхода или изменения утерянного пароля в Windows.
- Аварийный загрузочный компакт-диск — EBCD (аварийный загрузочный компакт-диск) представляет собой мощный набор инструментов, предназначенный для исправления не загружаемых компьютеров и восстановления данных с них. Он имеет множество полезных функций, одной из которых является возможность изменить пароль без необходимости знать предыдущий пароль.
 И если вы потеряли свой пароль, EBCD может оказаться прямо на вашей улице.
И если вы потеряли свой пароль, EBCD может оказаться прямо на вашей улице.
- Автономный редактор паролей и реестра NT — Автономный редактор паролей и реестра NT — отличная утилита, которая позволяет пользователям перезаписывать свои файлы Windows SAM. Это технический термин, но файл SAM на вашем компьютере содержит пароли. Используя это, вы не сможете увидеть предыдущий пароль, но сможете получить доступ к незашифрованным файлам.
Инструменты для взлома паролей
Вы всегда можете попробовать сторонние инструменты для взлома паролей. Вам может показаться, что вы вступаете в мир хакеров, но законные разработчики создают эти инструменты, чтобы помочь коллегам и коллегам, а также проверить эффективность существующих методов безопасности.
Короче говоря, поиск все более совершенных систем безопасности — это непрерывная работа, и улучшения могут быть сделаны только при обнаружении слабых мест. Как гласит известная отраслевая поговорка, «не учись взламывать, взламывай, чтобы учиться».
Одним из наиболее обсуждаемых является Ophcrack, бесплатный вариант, который использует так называемую «радужную таблицу» для подбора пароля. Он доступен для различных операционных систем Windows, включая Windows 7 и Windows 8, а также для неподдерживаемых XP и Vista.
При этом вариантов гораздо больше. Вы можете провести собственное исследование или рассмотреть один из следующих, все они популярны:
- Brutus — Brutus — один из самых популярных онлайн-инструментов для удаленного взлома паролей. Он претендует на звание самого быстрого и гибкого инструмента для взлома паролей. Это бесплатно и доступно только для систем Windows. И это было немного, что является хорошим знаком — он был выпущен еще в октябре 2000 года.0033
- Каин и Авель — Каин и Авель — хорошо известная программа для взлома паролей, способная решать самые разные задачи. Он доступен только для платформ Windows. Он может взламывать зашифрованные пароли, используя то, что называется атакой по словарю, а также может выполнять атаки грубой силы, атаки криптоанализа, раскрывать кэшированные пароли, декодировать скремблированные пароли и анализировать протоколы маршрутизации.
 Это может быть немного тяжеловесно, если все, что вы пытаетесь сделать, это проникнуть в свой компьютер, но опять же, если вы хотите узнать о технологической безопасности, это коробка с фокусами, которые более чем дадут вам представление о том, что получают некоторые хакеры. вплоть до.
Это может быть немного тяжеловесно, если все, что вы пытаетесь сделать, это проникнуть в свой компьютер, но опять же, если вы хотите узнать о технологической безопасности, это коробка с фокусами, которые более чем дадут вам представление о том, что получают некоторые хакеры. вплоть до.
- John the Ripper — John the Ripper — еще один известный бесплатный инструмент для взлома паролей с открытым исходным кодом, который в первую очередь предназначен для Linux, Unix и Mac OS X. Но также доступна версия для Windows. Этот инструмент может обнаруживать слабые пароли. Также доступна профессиональная версия инструмента, которая предлагает лучшие функции.
- L0phtCrack — L0phtCrack является альтернативой OphCrack. Он пытается взломать пароль Windows из хэшей. Для взлома паролей он использует рабочие станции Windows, сетевые серверы, основные контроллеры домена и Active Directory. Он также использует атаки по словарю и грубой силе для генерации и подбора паролей.

- RainbowCrack — RainbowCrack — это инструмент для взлома хэшей, который использует крупномасштабный процесс обмена временем и памятью для более быстрого взлома паролей, чем традиционные инструменты грубой силы. Компромисс между временем и памятью — это вычислительный процесс, в котором все пары простого текста и хеш-функции вычисляются с использованием выбранного алгоритма хэширования. Процесс занимает много времени, так как он создает таблицу, но когда он готов, он может взломать пароль быстрее, чем инструменты грубой силы.
Не одобрение
Обратите внимание: перечисляя вышеперечисленные инструменты, мы никоим образом не пропагандируем взлом. Эти инструменты используются и исследуются уважаемыми институтами безопасности по всему миру. Если бы исследователи в этой области не знали о различных методах и инструментах взлома паролей и о том, как их использовать, они бы серьезно упали в своих обязанностях.
На самом деле, мы сильно подозреваем, что большинство читателей блога BullGuard не пойдут по этому пути, чтобы восстановить утерянный пароль; проще воспользоваться утилитой или отнести компьютер к местному ИТ-специалисту, который сделает это за вас. Но это не повредит повышению осведомленности и, более того, усилит потребность в хорошей безопасности и онлайн-бдительности.
Но это не повредит повышению осведомленности и, более того, усилит потребность в хорошей безопасности и онлайн-бдительности.
И если вы создадите надежный пароль, который сочетает в себе символы, прописные и строчные буквы и цифры, он одолеет многие из перечисленных выше методов взлома — только не потеряйте его.
Как сбросить пароль Windows 7 с помощью Reset Disk или без него
Большинство людей привыкли устанавливать пароль для входа на экране или при запуске, чтобы предотвратить несанкционированный доступ к своему компьютеру. Однако больше всего разочаровывает то, что вы потеряли пароль Windows 7. Понятно, что если вы не создали диск для сброса пароля до того, как вас заблокировали, то это может быть очень раздражающей и педантичной ситуацией, поскольку вы не сможете сбросить пароль для своего компьютера или ноутбука. В этом случае одним из вариантов будет переустановить операционную систему заново. Но хотите верьте, хотите нет, но в конечном итоге это нанесет гораздо больше вреда, чем поможет вам, поскольку удалит все важные данные и документы с вашего основного диска без возможности восстановления.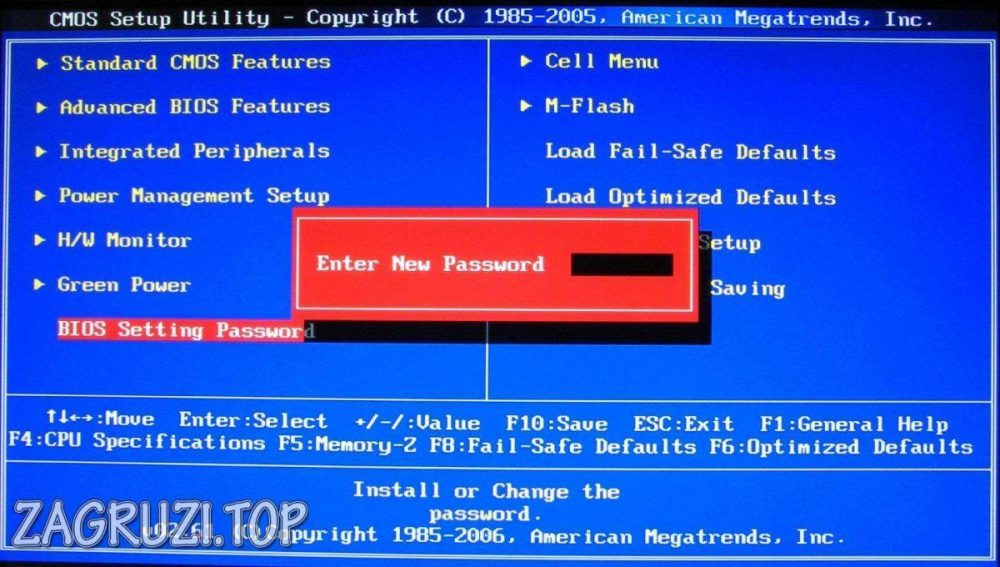 Поэтому, если на вашем компьютере нет важных файлов и информации, переустановка ОС не рекомендуется.
Поэтому, если на вашем компьютере нет важных файлов и информации, переустановка ОС не рекомендуется.
Если вам не повезло, и вы потеряли или забыли пароль для входа, не расстраивайтесь. За прошедшие годы было разработано множество решений, которые могут помочь решить эту проблему, и мы собираемся продемонстрировать несколько способов, которые вы можете использовать, когда вам нужно сбросить пароль Windows 7 без переформатирования и переустановки операционной системы.
Здесь в этой статье приведены два способа для справки.
- Метод 1. Используйте диск для сброса пароля Windows 7, если у вас есть
- Способ 2. Как использовать диск сброса пароля Windows для сброса пароля
Способ 1. Используйте диск для сброса пароля Windows 7. Если у вас есть
Диск для сброса пароля будет действительно экстренной мерой, если вы не можете получить доступ к своей системе. Обратите внимание, что диск для сброса пароля должен быть изготовлен до вы забыли пароль, и он работает только с локальной учетной записью пользователя Windows 7.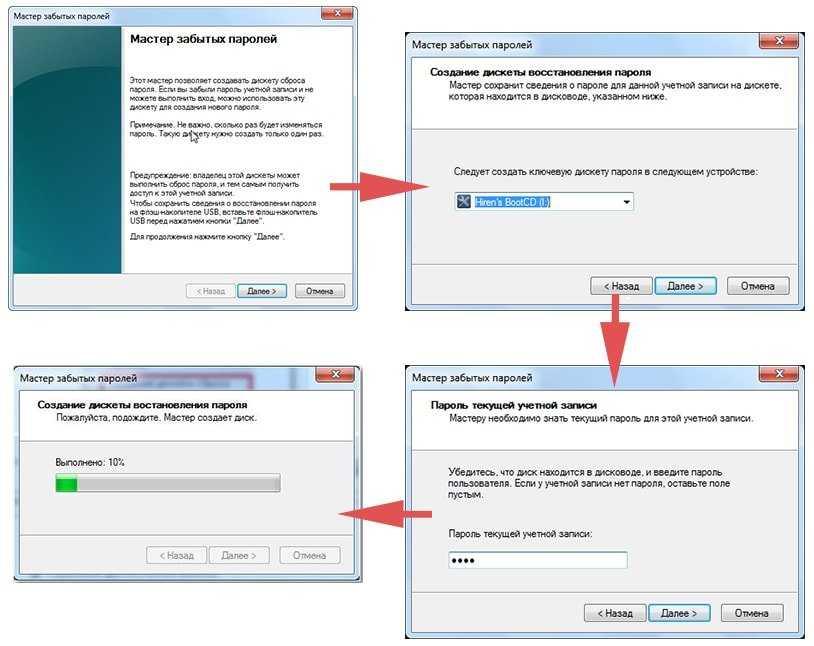 Предполагая, что у вас есть ранее созданный диск для сброса пароля, следуйте приведенным ниже инструкциям, чтобы легко сбросить пароль Windows 7.
Предполагая, что у вас есть ранее созданный диск для сброса пароля, следуйте приведенным ниже инструкциям, чтобы легко сбросить пароль Windows 7.
1) Если вы ввели неправильный пароль 5 раз, в нижней части окна входа появится ссылка «Сбросить пароль».
2) Вставьте ранее созданный пароль-диск в ваш компьютер, система откроет «Мастер сброса пароля», просто нажмите Далее.
3) Непосредственно выберите диск из выпадающего списка и введите новый пароль, необходимо его подтвердить.
4) Готово, теперь вы можете просто войти в Windows 7 с новым паролем.
Не думайте, что вы никогда не забудете свой пароль, я настоятельно рекомендую вам заранее создать диск сброса пароля уже сегодня. Однако, если у вас нет драгоценно созданного диска-пароля, этот метод также не работает. Но следующие альтернативные решения были бы полезны без использования диска с паролями.
Метод 2: Как сбросить пароль Windows 7 без сброса диска
Иногда вы не можете вспомнить пароль, а также у вас нет диска. ваша система. Я протестировал несколько инструментов для восстановления пароля Windows и обнаружил, что iSeePassword Windows Password Recovery является лучшим среди них. Эта программа будет лучшим выбором для тех, кому нужно восстановить утерянный пароль, она хорошо известна и предпочитается большинством пользователей. Этот инструмент очень эффективен при сбросе забытого или утерянного пароля, включая пароль администратора, обычный пароль учетной записи.
ваша система. Я протестировал несколько инструментов для восстановления пароля Windows и обнаружил, что iSeePassword Windows Password Recovery является лучшим среди них. Эта программа будет лучшим выбором для тех, кому нужно восстановить утерянный пароль, она хорошо известна и предпочитается большинством пользователей. Этот инструмент очень эффективен при сбросе забытого или утерянного пароля, включая пароль администратора, обычный пароль учетной записи.
Более того, он может очень быстро и правильно сбросить пароли для Windows 10/8/7, Vista/XP и Windows Server 2000/2003/2008/2013. Все, что вам нужно сделать, это создать загрузочный USB-диск или CD/DVD-диск с помощью инструмента. Затем загрузите компьютер с диска, найдите учетную запись, пароль которой вы хотите удалить. И, наконец, нажмите кнопку сброса, чтобы разблокировать пароль.
iSeePassword — Windows Password Recovery Pro
- Всего 3 шага для сброса забытых паролей локального администратора Windows, домена и других учетных записей пользователей, без потери данных.

- Запишите диск для сброса пароля с помощью CD/DVD/USB-накопителя на другом исправном компьютере.
- Поддержка различных марок настольных компьютеров, ноутбуков и планшетных ПК, таких как Dell, Hp, Sony, Toshiba, Acer, Samsung и ThinkPad и т. д.
- Поддержка Windows 10, 8.1, 8, 7, Vista, XP, 2000 и т. д. и сервер Windows.
В следующем руководстве более подробно рассказывается, как сбросить пароль администратора или пароль для входа в Windows 7 (Home & Corporate Edition).
1 Загрузите и установите Windows Password Recovery на обычный компьютер
Загрузите и установите программу (Windows или Mac) на другой рабочий компьютер (Windows или Mac), чтобы создать загрузочный диск для сброса пароля Windows. После установки откройте программу от имени администратора (щелкните правой кнопкой мыши ярлык на рабочем столе и выберите «Запуск от имени администратора»). Вы можете увидеть основные окна ниже.
2Создайте загрузочный диск для восстановления пароля с помощью USB-накопителя или CD/DVD (например, USB)
Прежде чем переходить к следующему шагу, вам понадобится флэш-накопитель USD или CD/DVD.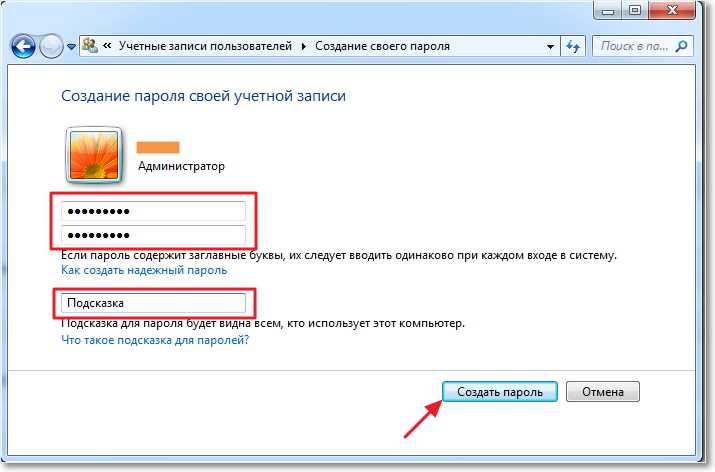 Когда вы запускаете программу, она просит вас выбрать тип носителя для создания диска восстановления. Нажмите на имена носителей, которые у вас есть. Здесь я возьму, например, USB-накопитель.
Когда вы запускаете программу, она просит вас выбрать тип носителя для создания диска восстановления. Нажмите на имена носителей, которые у вас есть. Здесь я возьму, например, USB-накопитель.
Нажмите кнопку USB-устройство, и вы перейдете к следующему экрану, затем выберите USB-накопитель из раскрывающегося списка. И нажмите «Начать запись», чтобы начать запись файлов изображений на USB-накопитель. Когда запись прошла успешно, появится всплывающее сообщение с надписью Burning Successfully. Это означает, что диск восстановления пароля в порядке.
3Вставьте USB или CD/DVD в компьютер, заблокированный паролем, и загрузите компьютер с USB
Вставьте USB или CD/DVD диск сброса в компьютер, пароль которого в данный момент заблокирован. Загрузите компьютер и войдите в настройки BIOS, набрав определенную клавиатуру. Этот процесс отличается от компьютерных брендов. Затем выберите вариант загрузки с USB или CD/DVD.
4 Начните с сброса пароля, а затем перезагрузите компьютер
Перезагрузите компьютер после изменения порядка загрузки.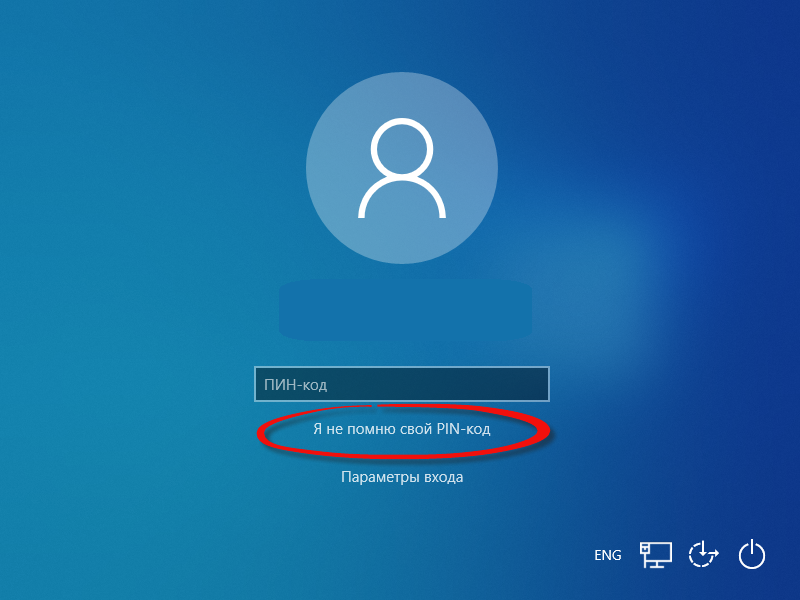 На этот раз Windows Password Recovery запустится во время загрузки. Главный экран такой. Выберите целевого пользователя, которому вы хотите сбросить пароль. Затем нажмите кнопку «Сбросить пароль» под списком пользователей. Нажмите Да, когда появится подтверждающее сообщение.
На этот раз Windows Password Recovery запустится во время загрузки. Главный экран такой. Выберите целевого пользователя, которому вы хотите сбросить пароль. Затем нажмите кнопку «Сбросить пароль» под списком пользователей. Нажмите Да, когда появится подтверждающее сообщение.
После сброса пароля пароль целевого пользователя будет пустым. Затем нажмите «Перезагрузить», чтобы компьютер извлек диск восстановления, и нажмите «Да», чтобы перезагрузить компьютер. Теперь компьютер будет запущен без пароля для входа. Не стесняйтесь устанавливать его при успешном входе в систему.
Из приведенного выше руководства видно, что пользоваться программой довольно просто. Он гарантирует 100% скорость восстановления и поддерживает файловые системы FAT16, FAT 32, NTFS и NTFS5. Это совершенно безопасно, так как не повредит вашу систему и существующие данные на вашем компьютере. В большинстве случаев, когда первый метод не работает с вами, инструмент сброса пароля Windows iSeeePassword будет успешной стратегией, вы можете подумать, что использование этого программного обеспечения может быть немного сложнее, чем нажатие » reset «, но она просто гарантированно сработает, и у вас нет выбора, потому что у вас нет пароля-диска.


 Вы должны знать и ввести старый ПИН-код, чтобы изменить его на новый.
Вы должны знать и ввести старый ПИН-код, чтобы изменить его на новый.


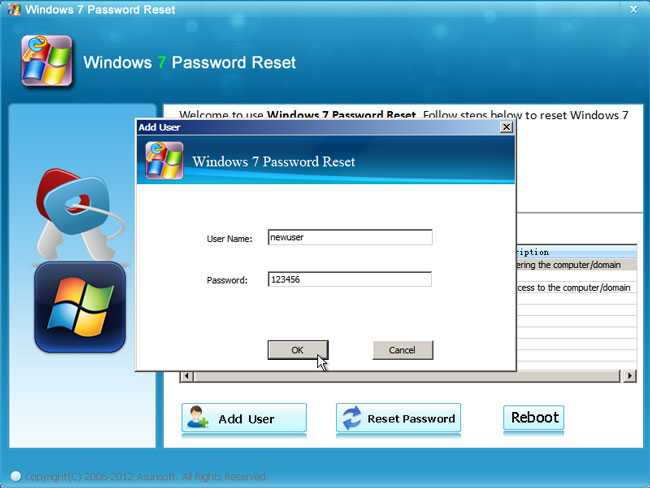
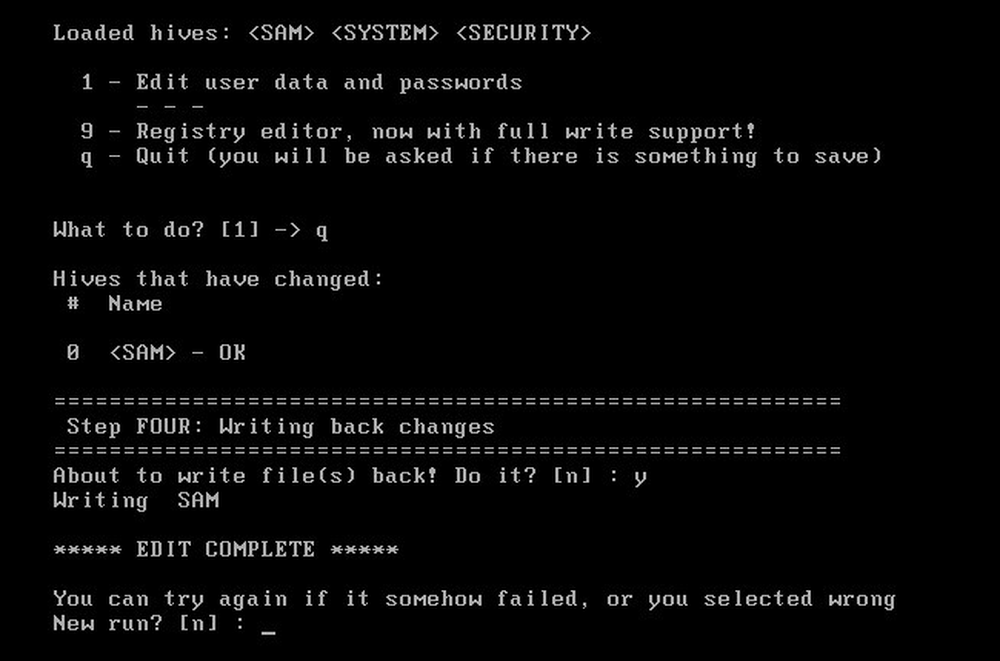 И если вы потеряли свой пароль, EBCD может оказаться прямо на вашей улице.
И если вы потеряли свой пароль, EBCD может оказаться прямо на вашей улице. Это может быть немного тяжеловесно, если все, что вы пытаетесь сделать, это проникнуть в свой компьютер, но опять же, если вы хотите узнать о технологической безопасности, это коробка с фокусами, которые более чем дадут вам представление о том, что получают некоторые хакеры. вплоть до.
Это может быть немного тяжеловесно, если все, что вы пытаетесь сделать, это проникнуть в свой компьютер, но опять же, если вы хотите узнать о технологической безопасности, это коробка с фокусами, которые более чем дадут вам представление о том, что получают некоторые хакеры. вплоть до.