как войти в компьютер, если забыли пароль
Проснулись вы однажды утром, включили компьютер и поняли, что забыли кое-что важное. Словно это был приятный сон, память о котором выветрилась с первым глотком утреннего кофе. Вы долго не могли понять, что именно вы забыли, пока не не увидели на экране надпись: «Введите пароль». Пароль? Какой пароль? Password? 1234? Qwerty? Да что же там такое было?! После нескольких неудачных попыток включить свой компьютер на базе Windows вы оказались здесь. В простой понятной инструкции, где мы расскажем, как сбросить пароль и наконец-то войти в свою учетную запись.
Содержание
Как «обойти» пароль BIOS?
Как узнать пароль от компьютера?
Как сбросить пароль на Windows 7?
Как сбросить пароль на Windows 8?
Как сбросить пароль на Windows 10?
Что делать, если забыл пароль от Windows?
Прежде всего не нужно паниковать. Наверняка перед тем, как написать в поисковике заветное «как войти в компьютер, если забыл пароль» и оказаться здесь, вы успели перебрать все возможные варианты. Возможно, вы даже полистали телефонную книгу в поисках какого-нибудь давно забытого номера, скрывающегося под именем «Дима сисадмин» или «Комп. мастер».
Возможно, вы даже полистали телефонную книгу в поисках какого-нибудь давно забытого номера, скрывающегося под именем «Дима сисадмин» или «Комп. мастер».
Для начала нужно определиться, что за пароль вы забыли. Крайне редко, но все же бывает такое, что устанавливается пароль на BIOS, программном обеспечении, которое хранится на чипе системной платы. Его вводят еще до загрузки операционной системы. Обойти этот экран будет немного сложнее, чем экран с предложением ввести пароль от учетной записи Windows. Но ничего невозможного нет, и мы обязательно подскажем, как зайти в компьютер без пароля.
Итак, вас встречает экран операционной системы, которая предлагает ввести пароль, прежде чем она покажет все ваши папки и рабочий стол. Способов, как зайти в компьютер, если забыл пароль, в таком случае будет намного больше. Но для начала вам нужно понять, что за операционная система установлена на ПК. Да, мы знаем, что это Windows, но какая? Седьмая, восьмая, а может быть, десятая? В зависимости от системы может измениться порядок восстановления доступа к учетной записи.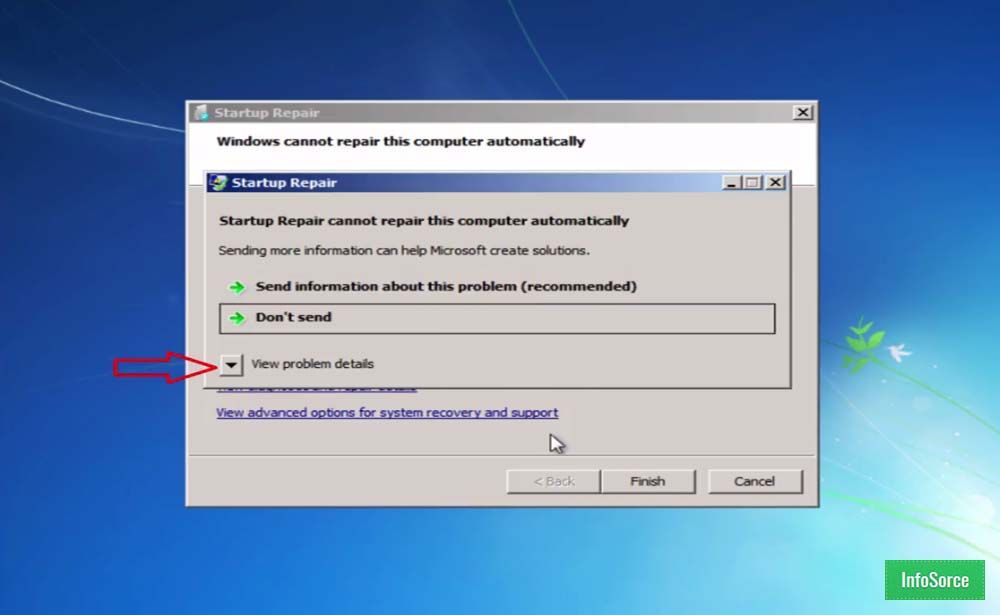 Например, вам могут понадобиться диск с Windows, флешка для восстановления данных, доступ в интернет, смартфон с доступом к электронной почте или номером, который использовался при регистрации учетной записи Windows. Вариантов много, все мы рассмотрим далее.
Например, вам могут понадобиться диск с Windows, флешка для восстановления данных, доступ в интернет, смартфон с доступом к электронной почте или номером, который использовался при регистрации учетной записи Windows. Вариантов много, все мы рассмотрим далее.
Как «обойти» пароль BIOS?
BIOS — это базовая система ввода-вывода данных. Прежде чем ПК загрузится, именно она проверяет все компоненты компьютера на предмет их работоспособности. Слышите этот «пип», когда ПК только запускается? Это значит, что BIOS выполнил свою работу и либо не нашел никаких проблем, либо рассказал, что у вас что-то вышло из строя.
Чтобы защитить свой ПК, можно установить пароль на BIOS. Правда, это делают крайне редко — вероятно, многие просто не знают об этом способе. Но иногда бывает, что в BIOS установлен пароль, и его-то вы и забыли.
Что будет, если вы забудете пароль от BIOS? Вы не сможете загрузить операционную систему, независимо от того, какая ОС у вас установлена: Windows 7, 8, 10 или 11.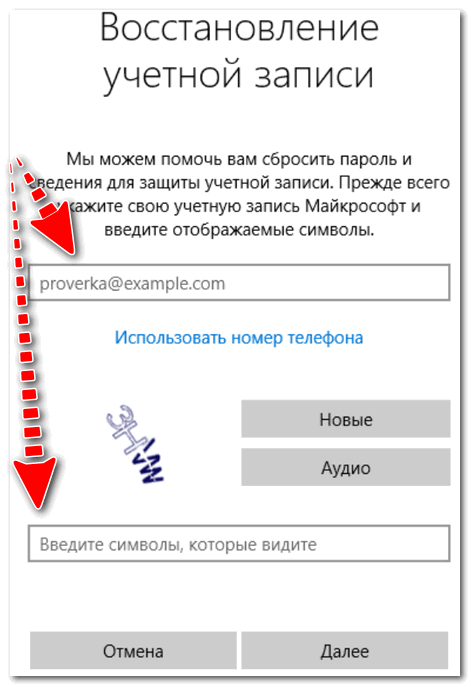 Так что делать, если забыл пароль от ПК на этапе загрузки BIOS?
Так что делать, если забыл пароль от ПК на этапе загрузки BIOS?
Самый простой и надежный способ — вынуть батарейку CMOS. Она есть на любой материнской плате, потому что именно благодаря ей ПК запоминает настройки системы ввода-вывода. CMOS (Complementary Metal-Oxide-Semiconductor — комплементарный металло-оксидный полупроводник) — маленькая, круглая батарея, которую можно найти, открыв корпус ПК. Все, что вам нужно сделать, — вытащить эту батарейку. Так как BIOS по сути окажется без питания, то он сбросит все свои настройки.
Эксперты расходятся во мнении о том, сколько нужно ждать после съема батарейки. Некоторые пишут, что BIOS может обнулиться сразу после того, как CMOS будет удалена. Другие предлагают подождать 15 минут или даже 24 часа. Так что смотрите по ситуации, что происходит в вашем случае.
Есть еще один способ избавиться от пароля на BIOS — с помощью джампера. Джампер — это специальная перемычка, которая также находится на материнской плате ПК. Найти ее можно рядом с CMOS-батареей.
- Для начала обесточиваем ПК, выдернув сетевой кабель.
- Находим рядом с батареей CMOS специальный переключатель, подписанный как «Clear CMOS».
- Вынимаем перемычку (тот самый джампер) и устанавливаем ему значение 2.
- Подключаем ПК, включаем его и убеждаемся, что он больше не требует пароль.
Джампер не всегда находится рядом с надписью «Clear CMOS». Могут быть и другие обозначения, например CLR_CMOS, PWD, CLEAR CMOS, PASSWORD, CLR, CLEARPWD, JCMOS1, CLEAR RTC, PASSWD, PSWD и подобные.
Что делать, если вы неожиданно поняли, что забыли пароль от BIOS на этапе работы в Windows? Вот вы зашли в ОС, поработали и поняли, что завтра не вспомните пароль от BIOS. Теперь вам нужно воспользоваться средствами удаления пароля BIOS из ОС.
- Запустите программу CMOSPWD.
- Найдите папку, куда была скачана программа.
- Зажмите клавишу Shift, нажмите правую кнопку мыши и выберите пункт «Открыть окно команд».

- Вы увидите командную строку. Введите команду «cmospdw_win.exe /k» (без кавычек).
Источник: pyatilistnik.org
- Напишите 1, чтобы подтвердить удаление пароля.
Как узнать пароль от ПК?
Создатели Windows все продумали, поэтому даже если вы уже находитесь в операционной системе, она не покажет вам, какой пароль установлен на входе. Вы можете зайти в настройки учетной записи («Пуск» → «Панель управления» → «Учетные записи пользователя»), кликнуть на конкретного пользователя ПК. Но чтобы изменить пароль, вам сначала нужно будет ввести старый. А если вы этого не знаете, то не сможете ничего изменить.
В таком случае вы можете создать новую учетную запись, если уже находитесь под учетной записью администратора. Сделать это можно в меню («Пуск» → «Панель управления» → «Учетные записи пользователя»).
Источник: lincore
Как сбросить пароль на Windows 7?
Чем новее Windows, тем проще восстановить и заменить пароль, если вы его забыли. В Windows 7 вам придется воспользоваться необычными методами, чтобы сбросить пароль и войти в ОС.
В Windows 7 вам придется воспользоваться необычными методами, чтобы сбросить пароль и войти в ОС.
Сбрасываем пароль через безопасный режим
- Загружаем систему в безопасном режиме. Перед загрузкой ОС нажимаем на клавишу F8.
- На черном экране будут надписи белыми буквами. Выбираем «Безопасный режим».
Источник: passfab.ru
- Заходим в операционную систему, выбираем учетную запись «Администратор».
- Заходим в «Панель управления». Для этого нажимаем «Пуск» → «Панель управления».
- Выбираем «Учетные записи пользователей».
- Находим аккаунт, в котором нужно поменять пароль.
- Задаем новый пароль.
Сбрасываем пароль через командную строку
- Открываем поисковую строку Windows («Пуск» → значок с лупой).
- Набираем в поисковой строке «cmd» (без кавычек). Кликаем по единственному найденному варианту правой кнопкой мыши.
- Выбираем «Запуск от имени администратора».

- Открывается терминал, в нем вводим команду «net user „имя_пользователя“ „новый_пароль“» (без кавычек). Нажимает Enter.
- Если вы хотите не менять пароль, а сбросить его, то используем пустые кавычки «» в конце команды.
- Перезагружаем компьютер. Пароль больше не требуется.
Сбрасываем пароль через «Управление компьютером»
- Нажимаем «Пуск» → «Панель управления». Последовательно выбираем пункты «Производительность и обслуживание» и «Администрирование», затем дважды нажимаем на значок «Управление компьютером».
- Выбираем «Пользователей». Находим учетную запись, пароль которой нужно сбросить.
- Нажимаем по учетной записи правой кнопкой. Вводим новое сочетание пароля.
- Сохраняем изменения.
Источник: compconfig.ru
В Windows 8 появилась возможность создавать два вида аккаунтов: локальный, как в предыдущих версиях, а также привязанный к учетной записи Microsoft. Последнее более актуально для тех, у кого лицензионная версия Windows. Вероятно, это все наши читатели (подмигиваем!).
Вероятно, это все наши читатели (подмигиваем!).
Если аккаунт, пароль к которому вы забыли, привязан к Microsoft, то сбросить его можно следующим образом.
- Переходим на страницу сброса аккаунта. Это можно сделать с другого ПК или смартфона (планшета, ноутбука).
- Вводим адрес электронной почты (e-mail), к которой привязана учетная запись Windows. Нажимаем «Далее» (Next). Не забываем ввести символы для проверки «на робота».
- На открывшейся странице выбираем один из двух пунктов для восстановления пароля. Это может быть «email me a reset link» (пришлите мне ссылку для сброса на электронную почту) или «send a code to my phone» (пришлите код по номеру телефона). Выбираем, что удобнее.
- Выбираем «email me a reset link» и получаем на электронную почту, привязанную к учетной записи Microsoft, ссылку на сброс пароля. В строке «Новый пароль» (New Password) вводим новый пароль. Он должен состоять из восьми символов как минимум. Входим в ОС, указав новый пароль.

- Выбираем «send a code to my phone». Получаем SMS от Microsoft с кодом, который нужно ввести на новой странице, что открылась в браузере, где мы выбирали варианты получения ссылки на сброс пароля. Вводим код, далее видим, что нам предлагают поменять пароль. В строке «Новый пароль» (New Password) вводим новый пароль. Он должен состоять минимум из восьми символов. Входим в ОС, указав новый пароль.
- Обратите внимание, что помимо «email me a reset link» (пришлите мне ссылку для сброса на электронную почту) или «send a code to my phone» (пришлите код по номеру телефона) доступен вариант «I can’t use any of these options». Этот вариант — самый продолжительный по времени получения ответа. Вам предложат ввести адрес почты. На нее Microsoft вышлет вопросы, которые помогут установить, что именно вы владеете этой учетной записью. Это могут быть вопросы о дате рождения, имени или другая информация, которая относится только к вам. Как только вы ответите на вопросы, они поступят на проверку службы поддержки.
 Ответ от нее может идти до 24 часов.
Ответ от нее может идти до 24 часов.
Как сбросить пароль от локальной учетной записи Windows 8?
Ответ на этот вопрос зависит от того, есть ли у вас загрузочный диск Windows 8 или флешка для режима восстановления данных. Есть есть, то делаем следующее:
- Вставляем диск или флешку для восстановления данных в ПК.
- Выбираем язык.
- Нажимаем «Восстановление системы».
- Выбираем «Диагностика. Восстановление компьютера, возврат компьютера в исходное состояние или использование дополнительных средств».
- Выбираем «Дополнительные параметры».
- Запускаем командную строку.
- Вводим следующий текст: «copy c:\windows\system32\utilman.exe c:\» (без кавычек) и нажимаем Enter.
- Вводим еще одну команду «copy c:\windows\system32\cmd.exe c:\windows\system32\utilman.exe» (без кавычек) и нажимаем Enter. На вопрос о замене файла подтверждаем свои намерения.
Источник: naladkaos. ru
ru
- Вынимаем диск или флешку, перезапускаем ПК.
- При запуске системы видим новые иконки. Нажимаем «Специальные возможности» в левом нижнем углу экрана. Также можно нажать комбинацию клавиш: Windows + U. Это открывает командную строку.
- Вводим следующий текст «net user имя_пользователя» новый_пароль» (без кавычек) и нажимаем Enter. Если ваше имя пользователя состоит из нескольких слов, используйте кавычки, например net user «Eldo Ochen Rado» qwerty12345.
- Закрываем командную строку и входим в систему с новым паролем.
Вы можете не знать или забыть имя пользователя. Тогда просто напишите net user и нажмите Enter. В командной строке появится список всех имен пользователей. Если же вам напишут об ошибке 8646, это значит, что на компьютере используется не локальный аккаунт, а учетная запись Microsoft. Как войти с ее помощью, мы объяснили выше.
Как сбросить пароль от локальной учетной записи Windows 8 без флешки или диска?
В данном случае без программ умельцев не обойтись. Обратите внимание: чтобы провести эту процедуру, вам потребуется ноутбук или другой ПК. Ни смартфон, ни планшет не подойдет.
Обратите внимание: чтобы провести эту процедуру, вам потребуется ноутбук или другой ПК. Ни смартфон, ни планшет не подойдет.
- Скачиваем программу Windows Password Refixer.
Источник: isumsoft-windows-password-refixer.softonic.ru
- Запускаем программу и следуем инструкциям на экране. Вам также нужна флешка, чтобы записать загрузочную программу.
- Подключаем флешку к ПК, для доступа к которому вы забыли пароль. Запускаем ПК.
- Меню Windows Password Refixer появится на экране.
- Выбираем Windows 8.
- Выбираем «Забыл пароль».
- Нажимаем Reset Password, чтобы сбросить пароль пользователя.
- Устанавливаем новый пароль.
- Заходим в ОС под новым паролем.
Во-первых, отметим, что способы, которые мы указали для Windows 8, работают и для Windows 10. Вы можете сбросить пароль привязанной к Microsoft учетной записи, можете удалить данные о локальной учетной записи, а также воспользоваться программой, о которой мы рассказали выше.
Есть и другие способы сброса пароля в Windows 10. Например, полное обнуление данных пользователя Windows.
- Зажимаем клавишу Shift и зажимаем кнопку питания в меню «Пуск». Далее выбираем «Перезапустить» в правом нижнем углу экрана.
- На экране «Выбор параметра» выбираем «Устранение неполадок» → «Сбросить этот компьютер».
Источник: support.microsoft.com
- Выбираем команду «Удалить все».
- Внимание: при возврате устройства в исходное состояние будут удалены все данные, программы и параметры.
Также обратите внимание, что в версии Windows 10 1803 добавили контрольные вопросы к учетной записи. Возможно, вы установили их при создании пользователя. Как сбросить пароль, используя контрольные вопросы?
- Вводим пароль неверно несколько раз. Нажимаем на ссылку «Сброс пароля» на экране входа.
- Отвечаем на контрольные вопросы.
- Вводим новый пароль.
- Входим в ОС под новым паролем.

Теперь вы знаете все о том, как войти в Виндовс, если забыл пароль. Не забывайте свои коды-явки и будьте внимательнее в следующий раз!
Хотите стать автором «Эльдоблога»? Тогда присылайте нам свои обзоры и видео техники и получайте до 1000 бонусов на новые покупки!
Забыл Пароль Windows 10? Как Сбросить Пароль Windows 10!
Если вы забыли пароль от учетной записи администратора Windows, не беспокойтесь. Есть несколько способов, которые вы можете использовать для сброса пароля пользователя Windows, и не важно знаете вы текущий пароль или нет. Один из самых простых способов — сбросить пароль Windows 10 использовать специальное программное обеспечение.
Мы покажем вам, как сбросить пароли администратора в Windows, даже если у вас нет прав администратора.
Способ 1: Как сбросить пароль для входа в Windows 10 без загрузочного Диска или Флешки восстановления?
С помощью данного способа, вы узнаете, как сбросить пароль входа в Windows 10 без диска или флешки восстановления с помощью программы «PassFab 4WinKey».
Если вы предусмотрительный человек, скорее всего вы заранее подготовили USB диск для сброса пароля для вашего ПК, если нет, самый простой способ — это использовать специальный инструмент, например программу для сброса пароля в Windows 10 — «PassFab 4WinKey».
Даже если вы не уверенный пользователь ПК, с помощью данного инструмента вы без особого труда сможете сбросить пароль в Windows 10, просто выполняйте шаги ниже:
Примечание: Поскольку вы не можете использовать свой компьютер (по причине отсутствия пароля), вам потребуется другой компьютер чтобы записать инструмент «PassFab 4WinKey» на флешку или DVD диск.
Шаг 1: Для его загрузки перейдите на официальный сайт и скачайте программу для сброса пароля в Windows 10.
Шаг 2: Вставьте в компьютер флешку или CD/DVD диск.
Шаг 3: Выполните установку программы и откройте ее с помощью ярлыка на рабочем столе или меню «Пуск».
Шаг 4: Интерфейс программы достаточно простой, выберите что вы будете использовать для создания диска для сброса пароля Windows 10:
В данном примере мы будем использовать USB накопитель, указав в программе пункт «Флешка» и выбрав нужный накопитель.
Шаг 5: Нажмите кнопку «Далее» чтобы перейти к процессу создания диска для сброса пароля. Вы получите уведомление что все данные с флешки будут удалены.
Шаг 6: Теперь нажмите «Продолжать». После чего будет создана диск сброса пароля. Если все сделали правильно, вы получите сообщение что запись прошла успешно.
Шаг 7: Закройте программу и подключите созданный накопитель к ноутбуку или компьютеру Windows 10 где вы собираетесь сбросить пароль.
Шаг 8: Загрузите ПК с помощью созданной в PassFab 4WinKey флешки или DVD. Используя меню загрузки или изменив настройки загрузочного устройства в БИОС.
Примечание: Для вызова меню загрузки используются клавиши F12 или ESC для входа в настройки БИОС клавиши F2 или DEL (в зависимости от производителя вашего устройства).
Процесс сброса пароля в Windows 10
Шаг 9: В окне программы выберите операционную систему, для которой необходимо сбросить пароль и перейдите дальше, нажав кнопку «Следующий шаг».
Шаг 10: Теперь вам нужно выбрать в отображаемом списке свою учетную запись.
Шаг 11: В зависимости от того какую функцию для сброса пароля вы хотите использовать, выберите:
- Убрать пароль аккаунта (в аккаунт можно будет входить без пароля).
- Сбросить пароль аккаунта (введите новый пароль, который будет использоваться для входа в Windows)
Шаг 12: После чего, кликните «Следующий шаг», ваш пароль будет успешно сброшен, вы получите уведомление о завершении операции. Нажмите кнопку «Перезапуск», и вы сможете войти в Windows 10 с помощь нового пароля или без него, в зависимости от вашего выбора в предыдущем шаге.
Нажмите кнопку «Перезапуск», и вы сможете войти в Windows 10 с помощь нового пароля или без него, в зависимости от вашего выбора в предыдущем шаге.
Способ 2: Как сбросить пароль на Windows 10 с помощью загрузочного диска через БИОС
Если в вашем распоряжение есть загрузочный или установочный диск с Windows 10 используйте данный способ для сброса пароля локальной учетной записи.
Сначала вам необходимо изменить способ загрузки вашего ПК выбрав загрузку с флеш накопителя.
Шаг 1: Во время включения компьютера зайдите в настройки Биос используя клавишу F2 или Del.
Шаг 2: В настройках выберите ваш USB диск и сохраните изменения, после чего перезагрузите устройство.
Шаг 3: Загрузитесь с флэш-накопителя, когда вы увидите начальный экран установки Windows, нажмите сочетание клавиш Shift F10, чтобы открыть командную строку.
Шаг 5: В Windows есть функция, которая называется «Специальные возможности», которую можно открыть, нажав соответствующую кнопку на экране входа Windows 10. Заменив исполняемый файл, ссылкой на исполняемый файл командной строки, вы можете запустить командную строку для сброса пароля прямо с экрана входа в систему.
Заменив исполняемый файл, ссылкой на исполняемый файл командной строки, вы можете запустить командную строку для сброса пароля прямо с экрана входа в систему.
Для этого введите по очереди команды:
move c:\windows\system32\utilman.exe c:\
copy x:\windows\system32\cmd.exe c:\windows\system32\utilman.exe
Получилось? Отлично!
Шаг 6: Введите эту команду, чтобы перезагрузить компьютер и вернуться к обычному экрану входа в систему:
wpeutil reboot
В предыдущей версии Windows вы могли просто запустить переименованный ярлык для доступа к командной строке прямо с экрана входа в систему. Однако «Microsoft Defender» теперь блокирует эти попытки, поэтому требуется дополнительный шаг.
Шаг 7: Вам придется загрузиться в безопасный режим, чтобы это сработало. Для этого кликните меню «Питание» в правом нижнем углу экрана входа в систему. Затем, удерживая клавишу Shift, нажмите «Перезагрузить».
Затем, удерживая клавишу Shift, нажмите «Перезагрузить».
Шаг 8: Затем вы увидите меню дополнительных настроек. Кликните «Поиск и устранение неисправностей» → «Дополнительные параметры» → «Параметры загрузки».
Нажмите кнопку «Перезагрузить» Ваш компьютер перезагрузится, затем спросит, какой вариант запуска вы хотите использовать.
Нажмите клавишу 4, чтобы выбрать Безопасный режим. Это загрузит Windows с минимальным набором драйверов и служб, не позволяя Защитнику Microsoft блокировать командную строку.
Шаг 9: После перезагрузки на экране входа в Windows в безопасный режим, нажмите кнопку «Специальные возможности». Это должно вызвать командную строку с правами администратора.
Шаг 10: Теперь вы можете сбросить пароль своей учетной записи, создать новую учетную запись. Чтобы сбросить пароль учетной записи, сначала введите «net user», чтобы увидеть все учетные записи на вашем компьютере. Затем вы можете изменить пароль для нужной учетной записи, используя следующую команду.
Чтобы сбросить пароль учетной записи, сначала введите «net user», чтобы увидеть все учетные записи на вашем компьютере. Затем вы можете изменить пароль для нужной учетной записи, используя следующую команду.
net user имя_пользователя пароль
Замените «имя_пользователя» и «пароль» на имя пользователя вашей учетной записи и новый пароль, который вы хотите использовать.
Все, вы только что изменили пароль своей учетной записи и можете снова войти в систему. Поскольку больше нет необходимости оставаться в безопасном режиме, перезагрузите компьютер и снова войдите в систему, как обычно.
Способ 3: Как сбросить пароль на Windows 10 без потери данных
Если ситуация сложилась следующим образом, вы знаете пинкод но не помните пароль, то есть вы можете войти в систему, существует простой способ сбросить пароль windows 10 чтобы в дальнейшем избежать потери данных.
Сброс пароля пользователя с помощью CMD
Шаг 1: С помощью меню «Пуск» или «Поиска» откройте «Командную строку» от имени администратора.
Шаг 2: Выполните команду предварительно внеся в нее изменения (имя учетной записи и пароль):
net user almanex 12345
Приведенная команда меняет пароль локальной учетной записи пользователя «almanex» на «12345».
Шаг 3: После завершения вы можете войти в систему с учетной записью и новым паролем!
Сброс пароля пользователя с помощью PowerShell
Более «современный» способ сбросить пароль пользователя Windows 10 — использовать PowerShell.
Шаг 1: Откройте «Windows PowerShell» от имени администратора.
Шаг 2: Выполните команду предварительно изменив имя пользователя и пароль:
Set-LocalUser -Name имя_пользователя -Password (ConvertTo-SecureString "Пароль" -AsPlainText -Force)
В данной команде замените «имя_пользователя» и «пароль» своими значениями
Шаг 3: Перезагрузите ПК и войдите в систему с помощью нового пароля.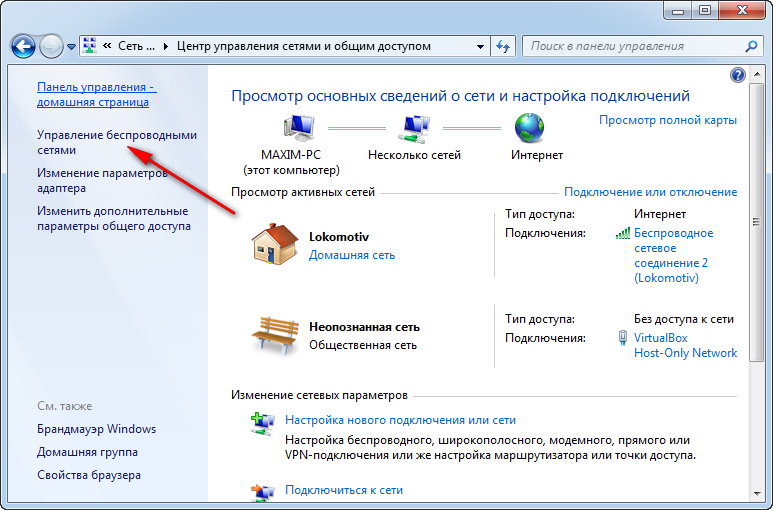
Способ 4: Как сбросить пароль Windows 10 с помощью контрольных вопросов
Еще один быстрый способ, сбросить пароль Windows 10 с помощью контрольных вопросов, если вы заполняли их во время установки это позволит избежать использования сложных способов сброса пароля.
Шаг 1: После ввода неправильного пароля, Windows 10 позволяет вам сбросить пароль с помощью ответов на контрольные вопросы. Кликните надпись на экране входа «Сбросить пароль».
Шаг 2: На следующем экране введите ответы на контрольные вопросы.
Шаг 3: Если вы все сделали правильно, вам будет предложено ввести новый пароль для учетной записи. Подтвердите новый пароль и нажмите Enter.
Все! теперь вы можете использовать новый пароль для входа в ОС.
Способ 5: Как сбросить пароль Windows 10 для учетной записи Microsoft
Сброс пароля популярная функция, если Вы используете учетную запись Microsoft, Вы можете изменить пароль прямо на экране входа в систему.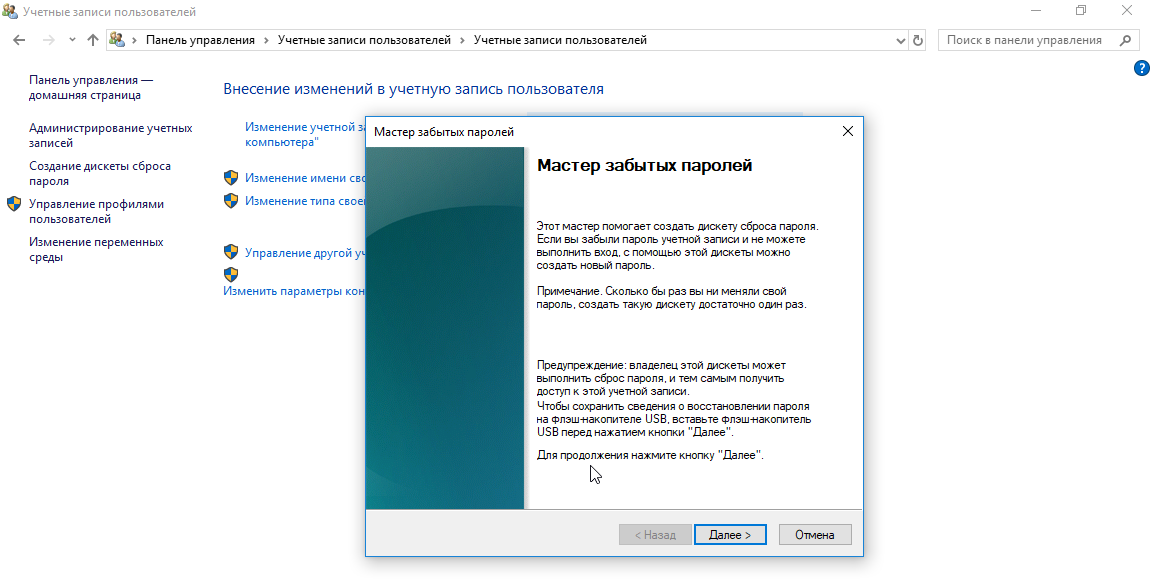 После неудачного ввода пароля вы увидите ссылку «Не помню пароль» кликните на ней.
После неудачного ввода пароля вы увидите ссылку «Не помню пароль» кликните на ней.
Для восстановления пароля вам потребуется следовать инструкциям на экране.
Вам будут доступны четыре опции чтобы сбросить пароль:
- Использовать приложение проверки подлинности
- Письмо на электронный адрес почты вашей учетной записи Microsoft
- Использовать приложение проверки подлинности
- И последний, когда вы не имеете никаких данных для восстановления пароля
Если у вас нет никаких данных для восстановления пароля, выберите данный вариант и используйте ссылку для сброса пароля на другом устройстве. Ранее мы уже рассмотрели данный процесс в нашем руководстве: Как восстановить пароль учетной записи Microsoft
Часто задаваемые вопросы об Windows 7/8/10
- В чем отличие между локальной и Учетной записью Microsoft?
В Windows 10 можно выбирать между двумя разными типами учетных записей: учетной записью Microsoft и локальной учетной записью.
Учетная запись Microsoft — это запись, которая не привязана к самому устройству. Учетную запись Microsoft можно использовать на любом количестве устройств. Доступ к Магазину Windows, настройкам и данным можно получить с любого устройства, войдя через облачное хранилище. Чтобы приобретать приложения из Магазина Windows, необходимо иметь учетную запись Microsoft.
Если вы потеряете или забудете пароль учетной записи Microsoft, его можно будет восстановить с любого другого устройства, имеющего доступ к интернету.
Локальная учетная запись — это учетная запись, созданная для конкретного устройства. Информация, созданная или хранящаяся в этой учетной записи, привязана к компьютеру и недоступна с других устройств.
- Можно ли использовать диск сброса пароля для учетной записи Microsoft?
Диск сброса пароля можно использовать, если вы забыли пароль для локальной учетной записи. Если ваша учетная запись является учетной записью Microsoft, воспользуйтесь онлайн-инструментом сброса пароля Microsoft.
Если ваша учетная запись является учетной записью Microsoft, воспользуйтесь онлайн-инструментом сброса пароля Microsoft.
Вывод:
Забытый пароль – это большая проблема, а сбросить пароль Windows 10 достаточно сложно. Тем не менее, это возможно.
Любой может это сделать с помощью PassFab 4WinKey и других способов, рассмотренных выше. Потратить на это немного времени, иногда намного лучше, чем полная переустановка Windows 10. Если вы один раз столкнулись с подобной проблемой, вы можете сделать выводы, чтобы в будущем подобное не повторилось.
Как переустановить Windows 10 и сохранить свои файлы
Microsoft, возможно, описала Windows 10 как «последнюю версию Windows» при первом запуске, но это оказалось не так.
После планов по спин-оффу в
Windows 10X была отменена, Microsoft решила, что 2021 год — это время для настоящего преемника. Как и ожидалось, он известен как
Windows 11, хотя внесенные изменения определенно не для всех. Переработанная панель задач и меню «Пуск» вызвали споры, а новые функции многозадачности и панель виджетов требуют некоторого привыкания.
Переработанная панель задач и меню «Пуск» вызвали споры, а новые функции многозадачности и панель виджетов требуют некоторого привыкания.
Но под поверхностью, не большая сумма изменилась. Если вы не цените встроенную поддержку приложений Android через Amazon Appstore, возможно, вы решили придерживаться Windows 10. В конце концов, она будет поддерживаться до октября 2025 года. 8 технически еще не закончился срок службы в январе 2023 года, но мы бы никому не рекомендовали использовать устаревшую ОС. То же самое можно сказать и о Windows 7, использование которой официально считается небезопасным уже более двух лет.
В этот момент большинство людей будут пользоваться бесплатное обновление с Windows 10 до Windows 11. Его установка — относительно простой процесс, как и переустановка Windows 10. Этому посвящена эта статья, поскольку Microsoft предоставила несколько различных методов.
Что нужно знать перед запуском
Есть даже один, который может установить свежую операционную систему, не вмешиваясь в ваши файлы или некоторые настройки. Это также означает, что вы будете автоматически обновлены до последней версии Windows 10, что является хорошей новостью, если вы немного отстаете от обновлений программного обеспечения.
Это также означает, что вы будете автоматически обновлены до последней версии Windows 10, что является хорошей новостью, если вы немного отстаете от обновлений программного обеспечения.
Как и во многих руководствах по установке, скорость этого процесса будет зависеть от оборудования, с которым вы работаете. SSD будет намного быстрее, чем механический жесткий диск для переустановки Windows 10. Учитывая, что вы будете загружать новое программное обеспечение, это также займет много времени, если у вас медленное подключение к Интернету. Прочтите наши советы по как ускорить ваш интернет, если вы думаете, что это может быть проблемой.
Только не рассчитывайте использовать устройство какое-то время после начала процесса переустановки — скорее всего, ваш компьютер не будет работать до двух часов.
Предупреждение: Перед переустановкой Windows с помощью приведенного ниже процесса также следует
резервное копирование всех ваших файлов, музыки, фотографий, видео, сохранение игр и веб-закладок. Хотя все они будут сохранены, слишком велик риск не сделать резервную копию каких-либо документов, которые вы не можете заменить.
Хотя все они будут сохранены, слишком велик риск не сделать резервную копию каких-либо документов, которые вы не можете заменить.
Возможно, у вас уже есть их резервная копия, но начиная с все ваши приложения будут удалены , вам также следует:
- Отменить регистрацию всех приложений, которые необходимо снова активировать после их переустановки (например, более старые версии Photoshop). )
- Узнайте, как сделать резервную копию прогресса в ваших играх, чтобы вам не пришлось начинать заново
- Сохраняйте веб-закладки (или войдите в Chrome или Firefox, чтобы они сохранялись в облаке)
- Найдите любые ключи активации, которые могут вам понадобиться для переустановки приложений после переустановки Windows
- Загрузите и сохраните драйверы для вашего сетевого адаптера (Ethernet или Wi-Fi), чтобы обеспечить повторное подключение к Интернету
Прежде чем вы начнете, вам нужно выполнить еще одно задание. Если вы еще этого не сделали, вам следует связать ключ продукта Windows 10 со своей учетной записью Microsoft.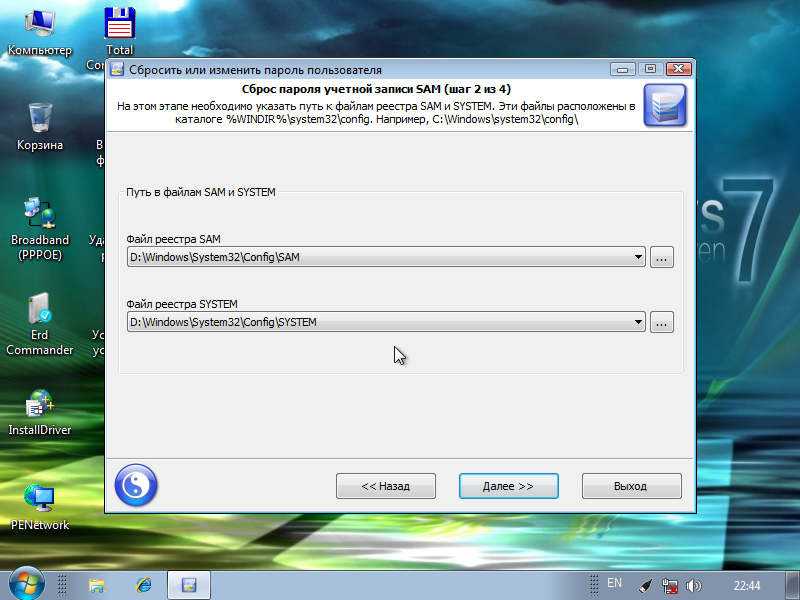 Если вы этого не сделаете, Windows 10, возможно, не сможет повторно активироваться после переустановки. Но Windows 10 не обязательно имеет ключ продукта, и если вы ранее обновлялись с Windows 7 или 8, у вас его точно не будет.
Если вы этого не сделаете, Windows 10, возможно, не сможет повторно активироваться после переустановки. Но Windows 10 не обязательно имеет ключ продукта, и если вы ранее обновлялись с Windows 7 или 8, у вас его точно не будет.
Независимо от того, есть у вас ключ продукта Windows 10 или нет, выберите «Настройки» > «Обновление и безопасность» > «Активация». Если в статусе указано «Windows активирована с цифровой лицензией», но больше ничего не сказано, значит, она не связана с вашей учетной записью Microsoft.
Чтобы это исправить, перейдите в «Настройки» > «Учетные записи» > «Ваша информация». Нажмите «Войти с учетной записью Microsoft» и следуйте инструкциям. После этого вы можете проверить в разделе «Активация», и теперь вы должны увидеть сообщение «Windows активирована с цифровой лицензией, связанной с вашей учетной записью Microsoft».
Однако это относится только к личным учетным записям — вы все равно можете увидеть сообщение «Windows активирована с цифровой лицензией», если ваш работодатель управляет вашим ПК. Не волнуйтесь, вы все равно сможете снова активировать Windows 10 после переустановки.
Не волнуйтесь, вы все равно сможете снова активировать Windows 10 после переустановки.
Как переустановить Windows 10
Если ваш компьютер может загружаться в Windows 10, откройте приложение «Настройки» (значок шестеренки в левом нижнем углу меню «Пуск»), затем нажмите «Обновление и безопасность». Нажмите «Восстановление», затем «Начать» в разделе «Сбросить этот компьютер».
В появившемся всплывающем окне нажмите «Сохранить мои файлы».
На следующем экране выберите, хотите ли вы загрузить и переустановить Windows 10 из облака или на основе существующих файлов с вашего устройства. Первый потребляет гораздо больше данных, но локальная установка обычно занимает больше времени.
На следующем экране выберите «Изменить настройки».
Теперь щелкните переключатель в разделе «Восстановить предустановленные приложения?», чтобы выбрать «Нет». Нажмите «Подтвердить», чтобы сохранить изменения.
Теперь вы вернетесь к предыдущему экрану, но на этот раз первый пункт списка будет гласить «Не восстанавливать приложения и настройки, поставляемые с этим компьютером». Если это так, нажмите «Далее».
Если это так, нажмите «Далее».
Через несколько секунд вы увидите сводку сброса, который собираетесь выполнить. Если вас это устраивает, нажмите «Сброс», чтобы начать процесс.
Через 20-40 минут Windows будет переустановлена, и вы увидите экран входа в систему. Опять же, следуйте инструкциям для нового ПК, чтобы выбрать свой регион, язык, раскладку клавиатуры, пароль и другую информацию, которая нужна Windows 10, прежде чем вы попадете на новый рабочий стол.
Поскольку это действительно чистая установка, никакие драйверы для вашего оборудования не устанавливаются. Это не проблема с Windows 10, так как она должна автоматически устанавливать и настраивать все автоматически — до тех пор, пока она может подключаться к Интернету.
Для проверки щелкните значок слева от значка динамика (громкости), как показано ниже. Ниже показано, подключены ли вы через Ethernet, но соединения Wi-Fi будут отображаться в виде значка рядом с «ICO Guest WiFi».
Если в списке нет сетей Wi-Fi и появляется сообщение об отсутствии доступных подключений, либо подождите и посмотрите, удастся ли Windows автоматически установить сетевые драйверы, либо установите их вручную (при условии, что вы загрузили их, как было рекомендовано ранее). ).
).
После того, как у вас будет работающее подключение к Интернету, оставьте Windows делать свою работу хотя бы на полчаса. Затем проверьте Диспетчер устройств (щелкните правой кнопкой мыши значок Windows в левом нижнем углу рабочего стола, чтобы увидеть его в меню). Если все хорошо, рядом с какими-либо устройствами не будет желтых восклицательных знаков. Здесь вы можете видеть, что отсутствует драйвер для сетевого контроллера.
Если у вас такой, дважды щелкните имя сетевого контроллера, чтобы вызвать свойства. Нажмите «Обновить драйвер» в открывшемся окне и направьте его на ранее загруженные драйверы — возможно, вам придется разархивировать файлы, если загрузка имела расширение .zip. Для этого просто дважды щелкните загруженный файл и выберите, куда извлечь содержимое.
Что делать, если я не могу получить доступ к настройкам?
Если вы не можете загрузить Windows 10 и не можете выполнить описанные выше действия, попробуйте следующее.
Сначала включите компьютер и найдите сообщения, которые появляются перед логотипом Windows. Некоторые ноутбуки и ПК поставляются со «скрытым» жестким диском, на котором находится полная резервная копия Windows. Обычно появляется сообщение, например «Нажмите F10, чтобы открыть параметры восстановления». Каждый ПК отличается, но вы можете найти вариант
сбросить ПК до заводских настроек. Это удалит все на жестком диске и скопирует скрытую версию Windows обратно на жесткий диск, чтобы ваш компьютер был точно таким же, как в тот день, когда он был выпущен с завода.
Некоторые ноутбуки и ПК поставляются со «скрытым» жестким диском, на котором находится полная резервная копия Windows. Обычно появляется сообщение, например «Нажмите F10, чтобы открыть параметры восстановления». Каждый ПК отличается, но вы можете найти вариант
сбросить ПК до заводских настроек. Это удалит все на жестком диске и скопирует скрытую версию Windows обратно на жесткий диск, чтобы ваш компьютер был точно таким же, как в тот день, когда он был выпущен с завода.
Вы также можете попробовать нажать клавишу F8, чтобы получить доступ к меню дополнительных параметров загрузки, которое должно включать параметр «Восстановить компьютер».
Если ничего из этого не работает, попробуйте выполнить следующие действия:
1. Загрузить
Инструмент Microsoft Media Creation, который создаст загрузочную флешку с Windows 10. Возможно, вам придется использовать рабочий компьютер, чтобы сделать это, если ваш не загружается в Windows. Сохраните этот диск для будущих переустановок. Вы также можете использовать диск для обновления существующей установки Windows, просто запустив Setup.exe с диска при работе с Windows 7 или 8.
Вы также можете использовать диск для обновления существующей установки Windows, просто запустив Setup.exe с диска при работе с Windows 7 или 8.
2. Загрузите нерабочий ПК с флешки. Но прежде чем вы это сделаете, убедитесь, что вы сделали резервную копию всего , так как процесс сотрет ваш диск C:. Если вы не создали резервные копии каких-либо файлов, возможно, вам придется извлечь жесткий диск и подключить его к работающему ПК, чтобы скопировать их.
3. Если ПК не загружается с USB-накопителя, войдите в BIOS, нажав Delete, F2 (или клавишу, показанную на экране загрузки), а затем найдите параметры «загрузка» или «запуск», где вы можно выбрать съемный USB-накопитель в качестве первого загрузочного устройства.
4. Когда компьютер успешно загрузится с USB-накопителя, вы увидите логотип Windows, а затем экран, подобный приведенному ниже, где вы выбираете свой язык. Просто следуйте инструкциям и убедитесь, что вы выбрали правильный жесткий диск и раздел для установки Windows. Если это новый диск, он будет пустым, поэтому вы выбираете единственный доступный вариант: большое нераспределенное пространство.
Если это новый диск, он будет пустым, поэтому вы выбираете единственный доступный вариант: большое нераспределенное пространство.
4. После начала установки ваш компьютер перезагрузится. Вы увидите логотип Windows и большой круглый индикатор выполнения. Следите за установкой, так как она несколько раз перезагрузит ваш компьютер и может попросить вас извлечь DVD или флешку.
3 способа сбросить забытый пароль администратора Windows
Сколько раз вы забыли пароль за последний год? Потеря пароля веб-сайта не является большой проблемой, потому что вы можете сбросить его с помощью своего адреса электронной почты. Но забыть пароль от компьютера страшно, потому что его сложнее сбросить.
Если вы забыли пароль для учетной записи администратора Windows, не бойтесь. Есть несколько методов, которые вы можете использовать для его восстановления. Мы покажем вам, как сбросить пароли администратора в Windows, даже если у вас нет прав администратора.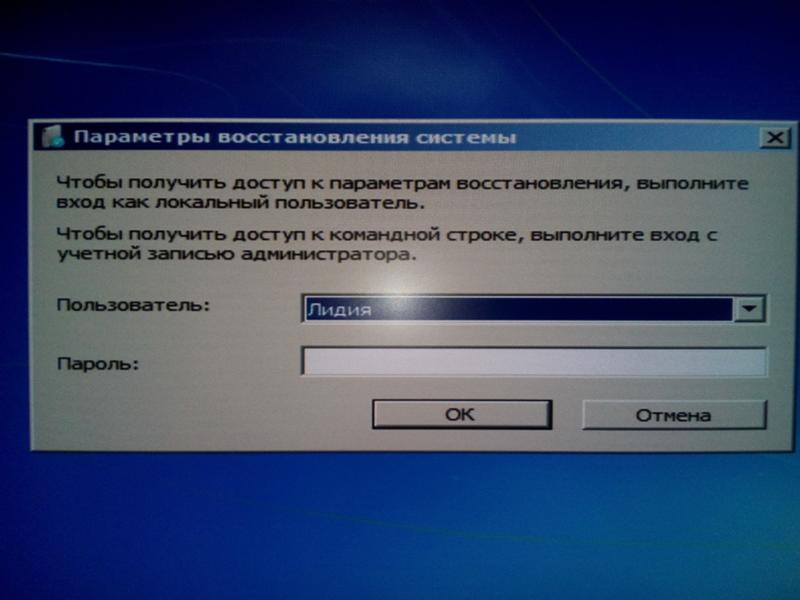 Хотя здесь мы сосредоточены на Windows 10, эти советы должны в значительной степени работать одинаково и в Windows 11, и в других версиях.
Хотя здесь мы сосредоточены на Windows 10, эти советы должны в значительной степени работать одинаково и в Windows 11, и в других версиях.
1. Сбросьте пароль администратора Windows с помощью учетной записи Microsoft
Одним из основных преимуществ использования учетной записи Microsoft в Windows является то, что вы можете сбросить свой пароль с помощью инструментов Microsoft без особых хлопот.
Во-первых, убедитесь, что вы действительно не можете получить доступ к своей учетной записи Microsoft (возможно, на вашей клавиатуре застряла клавиша или что-то подобное). Перейдите на сайт login.live.com на своем телефоне или другом компьютере и попробуйте войти в систему с помощью учетной записи Microsoft, которую вы используете на своем компьютере, убедившись, что вы ничего не напечатали.
Если вы по-прежнему не можете войти сюда, выполните сброс пароля Microsoft. Перейдите на страницу сброса пароля Microsoft, чтобы начать работу, хотя вы также можете сбросить свой пароль на экране входа в Windows, щелкнув ссылку Я забыл свой пароль .
После подтверждения вашей личности с помощью данных, которые вы указали в своей учетной записи, на этой странице вы сможете сбросить пароль своей учетной записи Microsoft. После этого используйте новый пароль для входа в свой компьютер.
Стоит отметить, что если у вас есть учетная запись Microsoft, вам потребуется несколько минут, чтобы обновить информацию о безопасности на странице вашей учетной записи Microsoft. Добавление номера телефона и дополнительного адреса электронной почты дает вам возможность легко сбросить пароль; без них хлопот гораздо больше. Немного предусмотрительности сейчас значительно облегчит сброс пароля администратора в будущем.
2. Сброс пароля локального администратора Windows с помощью обходного пути блокировки экрана
Если вы не используете учетную запись Microsoft для входа в Windows, вам придется сбросить пароль для локальной учетной записи. Windows 10 и 11 позволяют вам устанавливать вопросы безопасности для локальных учетных записей, которые помогут вам легко вернуться с экрана блокировки, если вы забудете пароль. Однако, если вы еще не настроили их, сейчас они не принесут вам много пользы.
Однако, если вы еще не настроили их, сейчас они не принесут вам много пользы.
Если заблокированная учетная запись является единственной учетной записью администратора на вашем компьютере, вам необходимо сначала использовать обходной путь для запуска командной строки с повышенными привилегиями. Мы рассмотрим этот процесс ниже.
Однако, если у вас есть другая учетная запись администратора на компьютере, кроме той, доступ к которой вы заблокированы, вам не нужно выполнять все эти шаги. В этом случае войдите в другую учетную запись администратора на своем компьютере и измените пароль с помощью командной строки, что не требует прыжков через столько обручей.
Настройка обходного пути сброса пароля
Во-первых, вам нужно создать загрузочный диск Windows 10 на флешке. Для этого, очевидно, потребуется другой компьютер, так как вы не можете войти в свой.
Сделав это, вставьте диск в свой компьютер, чтобы вы могли загрузиться с новой установки. На большинстве машин вам нужно нажать F12 или аналогичную клавишу, как только вы включите компьютер, чтобы выбрать устройство для загрузки.
Загрузитесь с флэш-накопителя, подождите, пока загрузится установщик Windows, и когда вы увидите начальный экран Windows Setup , нажмите Shift + F10 , чтобы открыть командную строку.
Далее вам нужно знать, в каком разделе находится ваша установка Windows. Обычно это будет C: диск, но у вас он может быть другим. Чтобы проверить, введите следующую команду, которая изменит текущий каталог командной строки на корень диска C: (или любую букву, которую вы вставите).
кд/д С:
Если команда возвращает Система не может найти указанный диск , то эта буква неверна; попробуйте D и продолжайте вниз по алфавиту. Как только вы найдете нужный диск, вы захотите снова изменить каталог, используя cd команда. Введите эту строку для доступа к папке System32 :
компакт-диск Windows\System32
Если вы видите Система не может найти указанный путь , вы выбрали диск, отличный от того, на котором установлена Windows. Измените диск на другую букву и повторите попытку, пока не найдете нужную.
Измените диск на другую букву и повторите попытку, пока не найдете нужную.
Как только вы окажетесь в папке System32, вы можете провернуть небольшую хитрость. Windows включает функцию специальных возможностей под названием Sticky Keys, которую вы можете запустить, нажав Быстро нажмите клавишу Shift пять раз. Заменив исполняемый файл, запускающий Sticky Keys, ссылкой на исполняемый файл командной строки, вы можете запустить командную строку для сброса пароля прямо с экрана входа в систему.
Для этого введите эти две команды по одной. Первый создает резервную копию ярлыка Sticky Keys в папке C:\Windows ( .. — это ярлык для перемещения в родительскую папку), чтобы вы могли восстановить его позже; второй заменяет ярлык Sticky Keys ярлыком командной строки. Если вас попросят дать согласие на любой из них, сделайте это.
копировать setch.exe ..
копировать cmd.exe setch.exe
На этом все готово, поэтому введите эту команду, чтобы перезагрузить компьютер и вернуться к обычному экрану входа:
перезагрузка wpeutil
Запуск командной строки для изменения пароля
В предыдущих версиях Windows можно было просто запустить переименованный ярлык для доступа к командной строке прямо с экрана входа в систему. Однако Microsoft Defender теперь блокирует эти попытки, поэтому требуется дополнительный шаг. Если вы используете старую версию Windows 10 или все еще используете Windows 8 или более раннюю версию, вы можете нажать Shift пять раз на экране входа в систему, чтобы открыть командную строку.
Однако Microsoft Defender теперь блокирует эти попытки, поэтому требуется дополнительный шаг. Если вы используете старую версию Windows 10 или все еще используете Windows 8 или более раннюю версию, вы можете нажать Shift пять раз на экране входа в систему, чтобы открыть командную строку.
В современных версиях Windows 10 или Windows 11 вам придется перезагрузиться в безопасном режиме, чтобы это заработало. Для этого щелкните меню Power в правом нижнем углу экрана входа в систему. Затем, удерживая клавишу Shift , нажмите Перезагрузить . Если вы видите предупреждение о том, что перезапуск может привести к потере работы, нажмите Все равно перезапустить .
Затем вы увидите меню дополнительных настроек. Нажмите Устранение неполадок > Дополнительные параметры > Параметры запуска , затем Перезапустите . Ваш компьютер перезагрузится, а затем спросит, какой вариант запуска вы хотите использовать. Нажмите клавишу 4 , чтобы выбрать Включить безопасный режим . Это загружает Windows только с необходимыми драйверами и службами, не позволяя Защитнику Microsoft заблокировать обходной путь.
Нажмите клавишу 4 , чтобы выбрать Включить безопасный режим . Это загружает Windows только с необходимыми драйверами и службами, не позволяя Защитнику Microsoft заблокировать обходной путь.
При перезагрузке на экране входа в Windows в безопасном режиме быстро нажмите Shift пять раз. Это должно вызвать командную строку с правами администратора. Если это не вызывает командную строку, повторите шаги, описанные в предыдущем разделе, но используйте utilman.exe вместо setch.exe в качестве файла, который вы переименовываете.
Затем перезагрузитесь в безопасном режиме и щелкните значок специальных возможностей в правом нижнем углу экрана входа в систему, что, как мы надеемся, должно вызвать командную строку. В Windows 10 этот значок выглядит как значок часов в правом нижнем углу изображения ниже. В Windows 11 это выглядит как контур человека.
Теперь вы можете сбросить пароль учетной записи, создать новую учетную запись или выполнить аналогичные действия.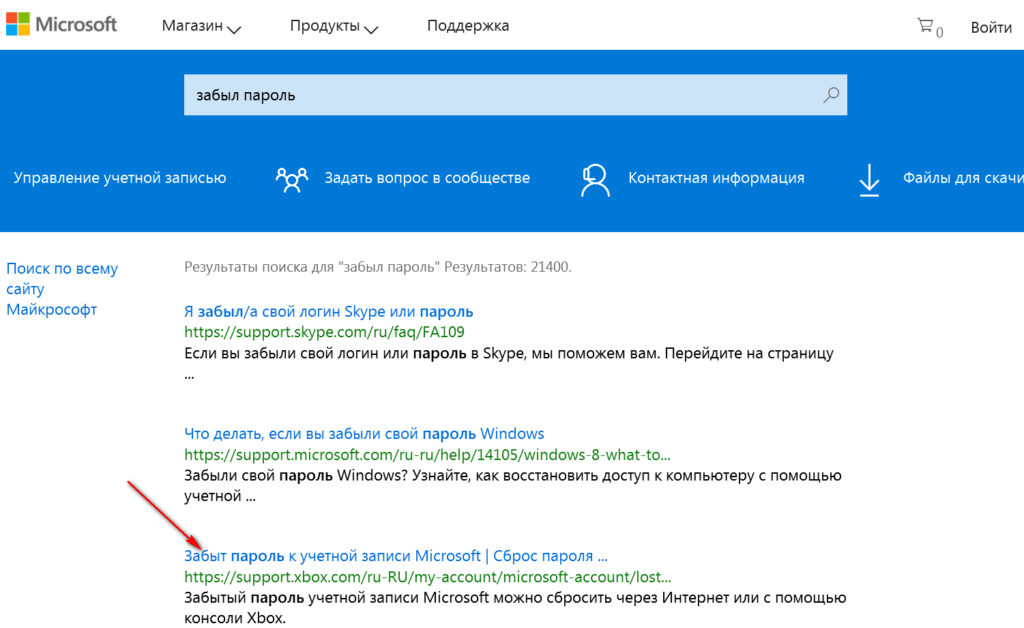 Чтобы сбросить пароль учетной записи, сначала введите net user для просмотра всех учетных записей на вашем компьютере.
Чтобы сбросить пароль учетной записи, сначала введите net user для просмотра всех учетных записей на вашем компьютере.
Затем вы можете изменить пароль для учетной записи с помощью следующей команды. Замените имя пользователя и пароль на фактическое имя пользователя вашей учетной записи и новый пароль, который вы хотите установить, в соответствии с примером после шаблона:
сетевой пользователь имя пользователя пароль
сетевой пользователь Джон newpass123
Если вы хотите создать нового пользователя в качестве резервного или из-за того, что ваша основная учетная запись не работает должным образом, введите следующее. Снова поменять местами имя пользователя и пароль для нового имени пользователя и нового пароля, как в примере:
сетевой пользователь имя пользователя пароль /добавить
сетевой пользователь Рик greatpass123 /добавить
Затем выполните эту команду, чтобы сделать нового пользователя администратором:
сетевые администраторы локальной группы имя пользователя /добавить
сетевые администраторы локальной группы Рик /добавить
Теперь вы изменили пароль своей учетной записи и можете снова войти в систему, используя его. Поскольку вы не хотите работать в безопасном режиме, перезагрузите компьютер и снова войдите в систему, как обычно.
Поскольку вы не хотите работать в безопасном режиме, перезагрузите компьютер и снова войдите в систему, как обычно.
Возврат залипших клавиш в нормальное состояние
Как только вы успешно вошли в свою учетную запись администратора или создали новую, вы почти закончили. Остался единственный шаг — вернуть ярлык, который вы изменили.
Загрузите на свой компьютер учетную запись, к которой вы восстановили доступ. Затем найдите в меню «Пуск» cmd и нажмите «Запуск от имени администратора» , когда он появится в результатах. Предоставьте разрешение администратора, чтобы открыть командную строку с повышенными привилегиями.
Затем используйте эту команду, чтобы вернуть ярлык Sticky Keys. Если вы использовали метод utilman.exe , запустите ту же команду с этим вместо sethc.exe :
Robocopy C:\Windows C:\Windows\System32 sethc.exe /B
Robocopy — это более надежная операция копирования, которую необходимо использовать, поскольку здесь вы изменяете системный файл. После запуска команды пятикратное нажатие Shift должно снова вызвать окно залипания клавиш, что означает, что вы вернулись к нормальной жизни.
После запуска команды пятикратное нажатие Shift должно снова вызвать окно залипания клавиш, что означает, что вы вернулись к нормальной жизни.
Итак, вы знаете, резервный файл setch по-прежнему находится в папке C:\Windows , но это ничего не портит. Не стесняйтесь удалять его, если хотите; просто не удаляйте фактический файл, расположенный в папке System32 .
Если вы создали новую учетную запись, вы можете восстановить свои файлы, перейдя в старый каталог пользователя в проводнике. Перейдите на C:\Users\[Старое имя пользователя] и скопируйте все, что вам нужно, в свою новую учетную запись под C:\Users[Новое имя пользователя] .
3. Сбросьте пароль, загрузившись с USB-накопителя Linux
Если описанный выше метод не работает, другим способом сбросить пароль локального администратора Windows является использование загрузочного USB-накопителя Linux.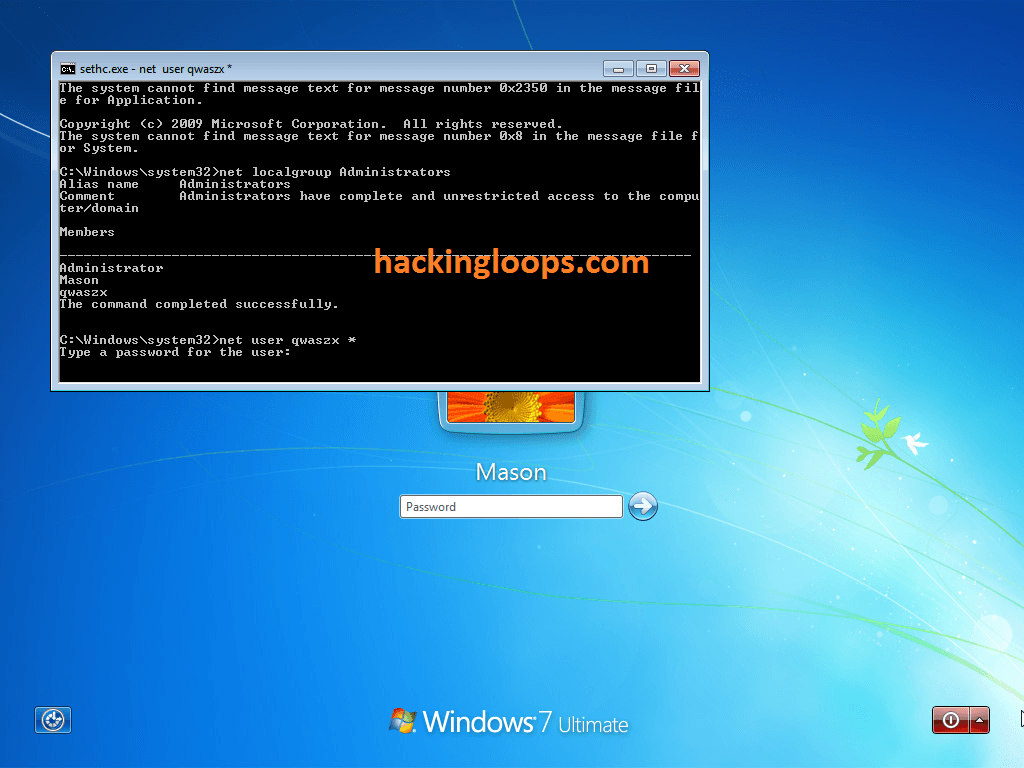 Используя инструмент в среде Linux, вы можете установить новый пароль Windows.
Используя инструмент в среде Linux, вы можете установить новый пароль Windows.
Создайте диск и загрузитесь в Linux
Во-первых, вам нужно создать загрузочный USB-накопитель Linux на другом компьютере. Неважно, какую версию Linux вы используете; если вы не уверены, Ubuntu и Mint — два удобных для новичка варианта.
После создания USB-накопителя запустите заблокированный компьютер и найдите приглашение нажать F12 , ESC , Удалить или подобное, чтобы выбрать загрузочное устройство. См. связанное руководство выше, если вам нужно изменить порядок загрузки на вашем ПК.
Изображение предоставлено: Викисклад. После выбора загрузки с USB подождите немного, пока Linux загрузится. В зависимости от того, какой дистрибутив вы выбрали, вы можете загрузиться прямо в среду Linux или выполнить некоторые задачи по настройке, такие как установка часового пояса. Если вас попросят установить Linux на ваш компьютер, не делайте этого; нажмите Попробуйте или что-то подобное, чтобы оставаться в живой среде на вашем USB-накопителе.
Вам потребуется открыть приложение для просмотра файлов операционной системы. В Ubuntu это значок папки на левой боковой панели. Если вы используете Mint, в левом нижнем углу есть значок папки, как в Windows.
Подключить диск Windows
В открытом окне проводника нажмите Ctrl + L , чтобы отредактировать путь Location , и введите это, чтобы увидеть все ваши диски:
компьютер:///
Найдите диск, на котором у вас установлена Windows. Если у вас есть только один жесткий диск на вашем компьютере, он будет единственным присутствующим. В приведенном ниже примере файловая система — это среда Linux, поэтому Жесткий диск VBox — правильный диск Windows.
Щелкните правой кнопкой мыши диск Windows и выберите Подключить , чтобы Linux мог получить к нему доступ.
Сброс пароля Windows из Linux
Отсюда вы будете работать в Терминале Linux. Не волнуйтесь — это не страшно, даже если вы новичок. Ярлык для открытия терминала в Mint и Ubuntu — 9.0022 Ctrl + Alt + T .
Не волнуйтесь — это не страшно, даже если вы новичок. Ярлык для открытия терминала в Mint и Ubuntu — 9.0022 Ctrl + Alt + T .
Во-первых, вам нужно установить утилиту сброса пароля под названием chntpw . Введите эту команду, чтобы установить его:
sudo apt-get установить chntpw
Затем вам нужно изменить рабочий каталог (команда cd означает change directory ) на папку Windows. Чтобы получить правильное местоположение, вернитесь в файловый браузер и откройте диск Windows. Разверните Windows > System32 9Папка 0023. Теперь щелкните внутри адресной строки в верхней части окна браузера файлов и используйте Ctrl + C , чтобы скопировать адрес.
Вернитесь в Терминал, щелкните правой кнопкой мыши и Вставьте скопированный адрес, поместив его после команды cd . Вам также потребуется добавить /config в конце адреса; эта папка не всегда отображается в визуальном браузере файлов, но ее добавление вручную будет работать.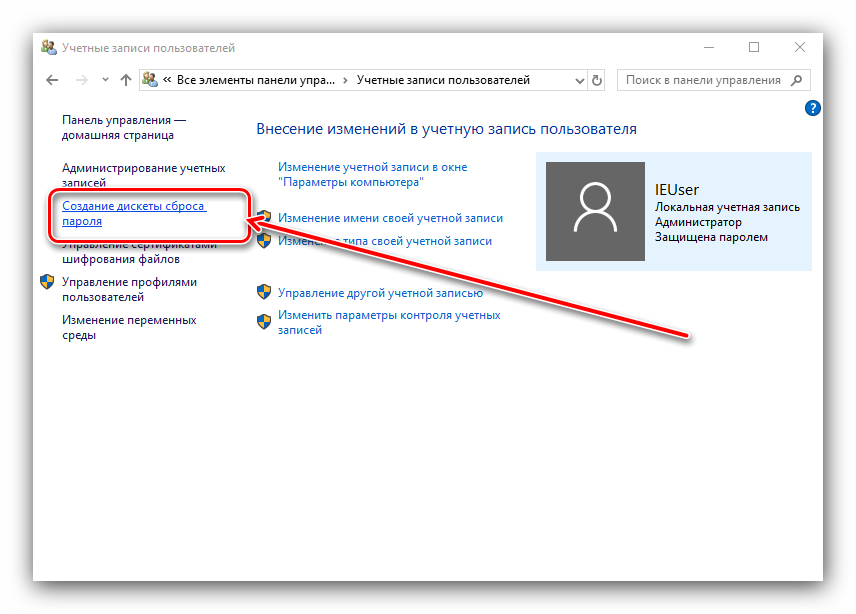
В общем, команда, которую вы запускаете, должна выглядеть так:
cd /media/mint/DA6C861A6C85F215/Windows/System32/config
Затем получите список пользователей Windows, введя это (символ перед SAM — это строчная буква l, как в «lima»):
судо chntpw -l SAM
В этом списке вы должны увидеть пользователя, чей пароль вы хотите сбросить. Чтобы убедиться, что вы вносите изменения только для этого пользователя, введите следующую команду, заменив ИМЯ ПОЛЬЗОВАТЕЛЯ на то, которое вам нужно изменить. Если это имя пользователя из одного слова, например «Майк», вам не нужны кавычки. Для имен пользователей, состоящих из нескольких слов, таких как «Майк Джонс», заключайте слова в кавычки, иначе это не сработает:
sudo chntpw -u "ИМЯ ПОЛЬЗОВАТЕЛЯ" SAM
В следующем запросе введите 1 и нажмите Введите . Это удалит пароль пользователя, что позволит вам войти в систему без него. Нажатие 2 разблокирует учетную запись пользователя, но это применимо только в том случае, если учетная запись отключена. И при необходимости вы можете использовать 3 , чтобы сделать пользователя администратором.
Нажатие 2 разблокирует учетную запись пользователя, но это применимо только в том случае, если учетная запись отключена. И при необходимости вы можете использовать 3 , чтобы сделать пользователя администратором.
Введите q , чтобы закрыть приглашение chntpw, затем y , чтобы сохранить изменения. Теперь вы закончили в среде Linux. В Mint нажмите Кнопка меню в правом нижнем углу, чтобы найти параметры питания и выключения; в Ubuntu значок питания находится в правом верхнем углу.
Перезагрузитесь в Windows, и вы сможете войти в свою учетную запись, используя пустой пароль. Оказавшись внутри, вы должны перейти к Настройки> Учетные записи> Параметры входа и выбрать Пароль , чтобы установить новый пароль, так как оставлять свою учетную запись без защиты неразумно.
Как не потерять пароль Windows в будущем
Хотя ни один из этих методов восстановления пароля не является ужасно сложным, они неудобны. Вы не хотите снова потерять свой пароль в будущем и должны полагаться на них. Есть несколько способов избежать необходимости сбрасывать пароль Windows в будущем.
Вы не хотите снова потерять свой пароль в будущем и должны полагаться на них. Есть несколько способов избежать необходимости сбрасывать пароль Windows в будущем.
Во-первых, если вы еще не используете учетную запись Microsoft для входа в Windows 10 или 11, мы рекомендуем это сделать. Таким образом, вы можете легко сбросить свой пароль через веб-интерфейс, если вы когда-нибудь его забудете.
Даже если вы не используете учетную запись Microsoft, установка PIN-кода для учетной записи Windows дает вам еще один способ входа в систему, который легче запомнить.
Мы также настоятельно рекомендуем использовать менеджер паролей для безопасного хранения всех ваших паролей. При использовании менеджера паролей вам нужно запомнить всего несколько паролей вместо десятков или сотен.
Наконец, Windows также позволяет создать диск для сброса пароля, чтобы избежать использования этих длительных методов обхода в будущем. Подключите флешку, затем найдите диск сброса пароля в меню «Пуск», чтобы запустить инструмент Создать диск сброса пароля .



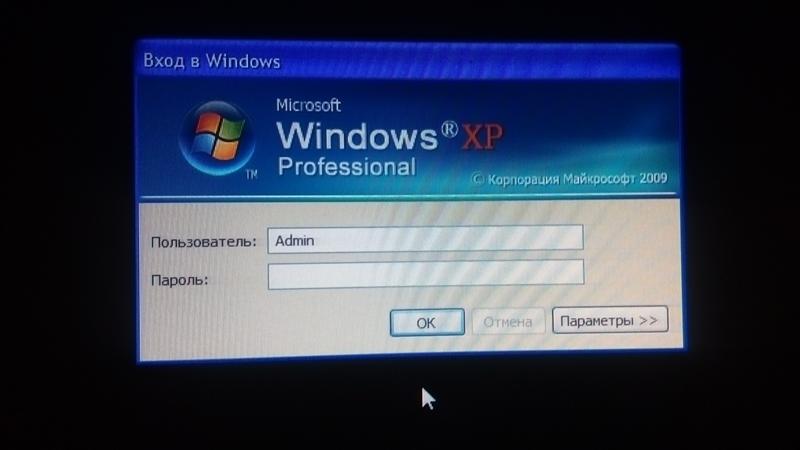

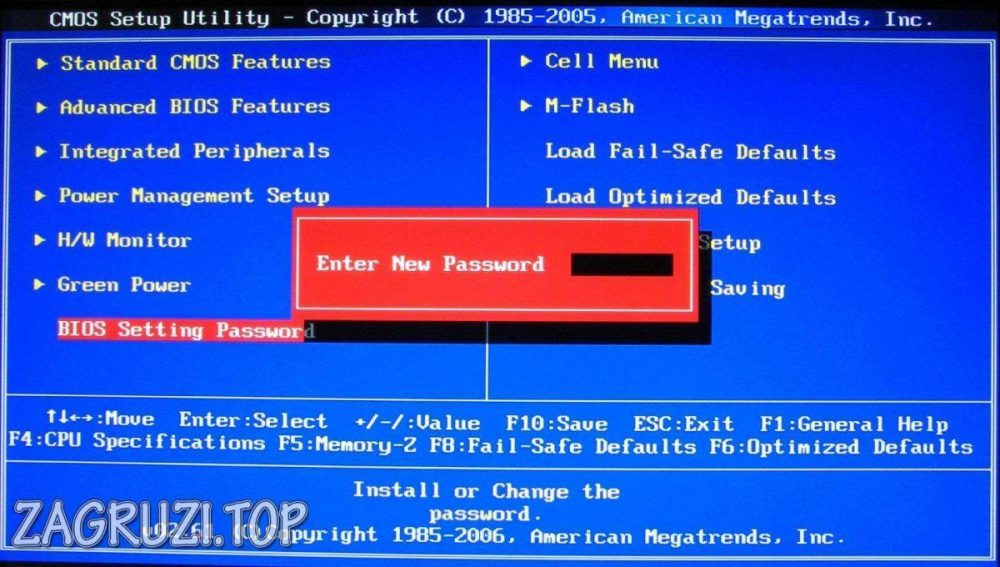 Ответ от нее может идти до 24 часов.
Ответ от нее может идти до 24 часов.