Как разблокировать ноутбук если забыл пароль
Если владелец ПК забыл пароль, делать необдуманные шаги не стоит, потому что разработчики Windows предусмотрели данную ситуацию и оснастили операционную систему специальным софтом, позволяющим достаточно быстро сбросить имеющийся ключ и при необходимости поменять его на новый. Чтобы разблокировать доступ к переносному компьютеру, можно воспользоваться:
- графическим интерфейсом ОС;
- безопасным режимом;
- командной строкой;
- загрузочным диском с Windows.
Использование графического интерфейса Windows
Если при входе в систему было обнаружено, что вводимый пароль не подходит, это не всегда означает, что пользователь его забыл. Первое, что нужно делать, посмотреть, какой язык на ноутбуке используется по умолчанию. Например, если ключ был задан на английском, а стандартным языком является русский, то вам потребуется его изменить, нажав на клавиатуре Alt+Shift (Ctrl+Shift) или подведя курсор на иконку языковой панели и выбрав требуемую раскладку.

Если с языком все в порядке, проверьте, не нажата ли клавиша CapsLock, так как при вводе пароля регистр имеет значение. Также не лишним будет кликнуть по вопросительному знаку, находящемуся возле строки ввода. Обычно при установке нового ключа пользователи делают себе подсказку, позволяющую узнать, какой на ноутбуке стоит пароль (например, девичья фамилия матери).

Не обнаружив никаких проблем ни с раскладкой, ни с регистром, можно попытаться сбросить или изменить пароль в меню «Учетные записи пользователей». Данный способ позволяет разблокировать доступ только к гостевому аккаунту, то есть запись с правами Администратора взломать не получится.
Чтобы сбросить пароль от гостевого аккаунта, нужно делать следующее:
- Войти в систему с правами Администратора.
- В окне «Выполнить» (находится в меню «Пуск» или вызывается сочетанием клавиш Win+R) ввести cmd.
- Попав в командную строку, прописать control userpasswords2. Это позволит зайти во вкладку «Учетные записи пользователей».
- В окне «Пользователи» выбрать аккаунт, доступ к которому нужно разблокировать, и убрать имеющуюся галочку. Затем нажать Ok.


- В появившемся окне, если требуется, задать новый пароль или оставить соответствующие поля незаполненными.


Делать больше ничего не нужно. Теперь при входе в систему из гостевого аккаунта вводить ключ не потребуется.
Сброс пароля через безопасный режим
Данный способ позволяет восстановить не только гостевой аккаунт, но и учетную запись Администратора. Делать нужно следующее:
- Зайдите в безопасный режим. Для этого во время запуска ноутбука необходимо удерживать F8. После появления способов загрузки выберите соответствующий режим. Вход в операционную систему выполнится из встроенного аккаунта Administrator, пароль к которому по умолчанию отсутствует. Его можно задать вручную, однако делать этого не рекомендуется.


- Перед вами высветится сообщение о том, что «Безопасный режим» предназначен для диагностики ОС. Он загружается без драйверов, поэтому некоторые устройства могут работать некорректно. Соглашаемся с этим.


- Попав в графическую оболочку Windows, переходим в «Учетные записи пользователей». Данная вкладка находится в разделе «Панель управления».
- Выбираем аккаунт, пароль от которого пользователь забыл.


- Если требуется изменить входной ключ, в появившемся окне жмем «Изменить». Чтобы сбросить пароль, выбираем «Удалить».


Восстановление доступа к ноутбуку через командную строку
Обойти защиту ноутбука также можно через командную строку. Для этого необходимо:
- Включить ПК и войти в безопасный режим с поддержкой командной строки.


- В интерпретаторе команд ввести net user MyLogin NewPassword, где MyLogin – название вашего аккаунта (его можно посмотреть при загрузке ноутбука), а NewPassword – ваш новый входной ключ.


- Перезапустить ноутбук и в графе ввода пароля вписать только что заданное значение.
Применение загрузочного диска
Еще одним встроенным в ОС средством, позволяющим сбросить пароль, который юзер забыл, является использование загрузочного диска с Windows. При этом подойдет только та сборка операционной системы, которая установлена на проблемном ноутбуке.
Чтобы взломать утерянный пароль, нужно делать следующее:
- Войдите в БИОС и в разделе Boot напротив 1st Boot Device установите CD/DVD. Сохраните изменения и покиньте BIOS.


- Вставьте в привод диск с Windows и перезапустите ноутбук.
- В окне установки нажмите «Восстановить систему».


- Чтобы обойти входной ключ, в окне выбора способа загрузки нажмите «Командная строка», а затем введите regedit.


- Попав в редактор реестра, выделите HKEY_LOCAL_MACHINE, а затем во вкладке «Файл» активируйте «Загрузить куст».


- Далее откройте файл SAM и перейдите в раздел, путь к которому указан на изображении.


- Кликните два раза ЛКМ по значению F. Чтобы сбросить входной пароль, в открывшейся таблице в строке 38 поменяйте 11 на 10 и нажмите Ok. Если изменить другое значение, можно вывести систему из строя, поэтому экспериментировать не нужно.


- Внеся требуемые изменения, перейдите в меню «Файл», нажмите «Выгрузить куст», а затем согласитесь с данной операцией, кликнув «Да».
После этого перезапустите ноутбук и вытащите загрузочный диск с DVD привода. Если все сделано правильно, во время загрузки ОС пароль вводить не потребуется, то есть вам удалось его сбросить.
Самостоятельно узнать пароль, установленный на ноутбуке, нельзя. Однако его можно обойти, и сделать это совсем не сложно. Поэтому если вы забыли входной ключ, воспользуйтесь одним из средств восстановления.
Что делать, если забыл пароль Windows 7?
Бывают такие ситуации, когда, думая о защите своего компьютера, а вмести с ним и находящейся на жёстком диске информации человек придумывает сложный и в тоже время надёжный пароль для входа в Windows. Всё это конечно хорошо, но сложный пароль совершенно случайным образом можно позабыть.
Как поступить, если забыл пароль Windows 7?
Особенно часто такая негативно сложившаяся ситуация может сложиться в тот момент, когда доступ к компьютеру очень нужен и сразу возникает вопрос: что же делать если забыл пароль Windows 7? Хоть это и не приятная ситуация, но способ решения имеется и рассмотрим его на примере Windows 7.
Для решения проблемы нужно по быть немного хакером, хоть особо делать ничего и не придётся, а для сброса пароля нам потребуется загрузочный или по-другому установочный диск Windows 7, так же подойдёт и загрузочная USB флешка.
Использование загрузочного диска Windows 7
Носитель, с которого можно установить Windows потребуется для попытки восстановления пароля для входа в систему. Дальше, необходимо будет загрузить компьютер с загрузочного диска через загрузочное меню – обычно при старте компьютера используются клавиши: или F2, или F9, или F12, разные производители компьютерных комплектующих используют разные версии для загрузчика, а на нашем примере это клавиша F8. Так же загрузиться с диска можно, конечно немного более сложным способом, выполнив настройку в BIOS.
my response Peri- and post-natal development studies in which female rats received subcutaneous injections of cidofovir once daily at doses.
Полагаем, что загрузка с диска прошла успешна и после загрузки появится диалоговое окно: Установка Windows, где нужно выбрать свой язык и нажать клавишу Далее.
Следующее окно, как раз то которое и нужно для восстановления забытого пароля в Windows 7, выбираем Восстановление системы и здесь начинает самое интересное.
Следующим окном появится Параметры восстановления системы, где смотрим букву системного диска, которая очень пригодится дальше.
Жмём Далее и на дисплее монитора или ноутбука, что совсем не важно появится окно Параметры восстановления системы, а там уже будет довольно много вариантов, но из всего разнообразия нужно выбрать именно Командную строку.
Использование командной строки для восстановления забытого пароля Windows
Командная строка Windows потребуется для внесения некоторых корректировок в операционную систему. Сразу же может возникнуть проблема, хоть по умолчанию на большинстве компьютеров Windows устанавливается именно на диск C, здесь ваш системный диск будет иметь совсем другую букву раздела, тут придётся немного потрудиться если вы не запомнили букву раздела, указанную ранее в Параметрах восстановления системы и найти правильную букву диска.
Для поиска нужной нам буквы диска для восстановления пароля в командную строку вводим команду:
bcdedit | find "osdevice"На что сразу будет получен ответ:
partition = DВ примере именно диск D являлся системным, у вас же может быть другая буква, обычно это E. В последующих шагах, нужно будет использовать полученную букву раздела. Приступая к следующему шагу восстановления забытого пароля, нужно выполнить ввод в командной строке:
copy d: \windows\system32\sethc.exe d:\Где d буква вашего диска, а после нажатия клавиши ENTER будет получено подтверждение копирования файла, затем нужно ввести в строке:
copy d: \windows\system32\cmd.exe d:\windows\system32\sethc.exeЖмём снова ENTER и появится предложение ввести YES (да) или NO (нет), вводим YES и появляется новое подтверждение копирования файла. Для информации: была сделана резервная копия утилиты залипания клавиш, а потом её замена на командную строку.
Toxicities that occurred with greater severity or frequency in previously Order Scopolamine (Transderm Scop) prescription without review One patient died one month post treatment and two patients recovered without further sequelae.
Восстановление забытого пароля превращается в его замену
Теперь извлекаем загрузочный DVD диск, возможно USB, в зависимости от того, что было использовано и перезагружаем компьютер. После появления экрана ввода пароля нужно нажать на клавишу SHIFT 5 раз в быстрой последовательности – это вызовет командную строку. В поле подсказка нужно ввести Net User, а затем используемое ранее имя пользователя и желаемый пароль. Имя пользователя можно напомнить себе на экране входа в Windows.
К примеру ваше имя для входа в систему Cyber, а желаемый пароль Engine, вы должны ввести:
Net User Cyber EngineПосле нажатия ENTER, имя вашей учётной записи останется прежним, а пароль изменяется на недавно введённый и теперь можно смело произвести вход в Windows 7.
Ранее, операция, которую проводили в командной строке, была нужна для получения резервной копии утилиты залипания клавиш sethc.exe и её замены на cmd.exe и теперь после входа в Windows и дальнейшей её перезагрузки, снова с помощью командной строки нужно вернуть файл обратно. Для этого снова загружаемся с загрузочного диска и повторяем свои действия вплоть до командной строки, в которую нужно ввести:
copy c: \ sethc.exe c:\ windows \system32\sethc.exeПроверить действенность операции можно на экране ввода логи и пароля, нажав SHIFT 5 раз, вместо командной строки получим залипание клавиш.
На самом деле это действие не является обязательным и можно его пропустить.
Это команда была последней и теперь вы сможете помочь не только себе, но и другу, который совершенно случайно забыл пароль Windows 7 и не знает, что ему теперь делать.
Как разблокировать ноутбук, если забыл пароль?
 Современные защитные средства Windows помогают оградить персональные данные, сохраненные на персональном компьютере или ноутбуке, от нежелательных пользователей. Однако как разблокировать ноутбук самому хозяину компьютера, если он забыл свой пароль от учетной записи? В крайнем случае, всегда можно переустановить операционную систему, но существуют и более простые способы восстановить или взломать утерянный пароль. Такой вход значительно быстрее, так как не потребует делать повторной установки Windows и настройки многочисленного программного обеспечения.
Современные защитные средства Windows помогают оградить персональные данные, сохраненные на персональном компьютере или ноутбуке, от нежелательных пользователей. Однако как разблокировать ноутбук самому хозяину компьютера, если он забыл свой пароль от учетной записи? В крайнем случае, всегда можно переустановить операционную систему, но существуют и более простые способы восстановить или взломать утерянный пароль. Такой вход значительно быстрее, так как не потребует делать повторной установки Windows и настройки многочисленного программного обеспечения.
В данной статье рассмотрены два простых способа восстановить пароль и разблокировать систему Windows. Первый использует вход в безопасном режиме от имени администратора с помощью биоса, после чего следует смена текущего пароля для указанного пользователя.
Второй метод осуществляется с помощью специализированного программного обеспечения для взлома учетной записи.
Наиболее тривиальный и простой способ зайти в систему, если забыл пароль своей учетной записи – через безопасный режим. Вы можете полностью убрать пароль от ноутбука или изменить его на более простой. Старый знать в этом случае совершенно необязательно.
Вход в безопасный режим
Если вы хотите выполнить данную операцию, вам необходимо делать следующее:
- Включить персональный компьютер (или перезагрузить ноутбук, если он включен).
- Дождитесь короткого звукового сигнала Биоса (одиночный высокий гудок).
- Начинайте нажимать клавишу F8. Вообще, ее достаточно нажать 1 раз в определенный правильный момент, но гораздо надежнее будет перестраховаться. От лишних нажатий ничего произойти не может.

- Перед вами должен загрузиться экран со списком доступных режимов запуска Windows. Если компьютер начал просто загружать систему, как обычно, — значит, вы что-то сделали не так. В этом случае необходимо повторить пункты 1-3.
- Вам необходим вход в «безопасный режим». Также можно в режим с поддержкой командной строки, если вам удобно с ней работать. Выберите нужный с помощью стрелок и нажмите Энтер.
- Подождите, пока компьютер загрузит систему, после чего вам понадобится выполнить вход от имени учетной записи администратора. Пароля на ней по умолчанию нет. Если же вы или другие пользователи изменяли конфигурации компьютера – войти подобным образом у вас не получится.
- Нажмите «Ok» в окне, приветствующем вас в диагностическом режиме.
Как удалить пароль пользователя в учетной записи администратора
В режиме диагностики вы сможете работать на ноутбуке, практически как в обычной ОС. Однако многих привычных функций здесь не будет. Первое, что бросится в глаза – это отсутствие драйвера на графический адаптер. Здесь пользователь может удалить пароль, который он забыл, от имени администратора. Для этого необходимо делать следующее:
- Запустить меню «Пуск» с помощью соответствующей кнопки с флажком в левой части панели быстрого доступа или нажатием клавиши Windows.
- Открыть «Панель управления».
- Зайти в категорию «Учетные записи пользователя».

- В представленном списке отыскать нужный юзеру аккаунт, пароль от которого он забыл.
- В левой части окна расположен список доступных функций. Необходимо выбрать пункт «Изменить пароль».
- Новую информацию нужно ввести дважды. В случае если вы хотите удалить пароль, требуется оставить оба поля пустыми.
- Далее надо щелкнуть по кнопке «Save» («Сохранить»).
- Перезагрузите ноутбук или компьютер.
Командная строка администратора
Аналогичные действия можно сделать немного быстрее, если вас не пугает отсутствие графического интерфейса. В этом может помочь консоль, запущенная на аккаунте администратора. Делать необходимо следующее:
- С помощью одновременного нажатия клавиш Win + R (в русской раскладке это буква «К») вызовите диалог «Выполнить».
- Введите «cmd» в пустое текстовое поле и нажмите Энтер.
- В открывшейся от имени администратора консоли нужно написать «net user *имя_учетной_записи* *новый_пароль*» без кавычек и нажать Enter.

Данные будут изменены, после чего можно перезапускать ноутбук и выполнять вход в операционную систему.
Утилита Ophcrack
Этот софт предназначен для взлома утерянных паролей. С его помощью можно легко разблокировать доступ к системе. Запускать Ophcrack можно как на разнообразных платформах, так и в виде LiveCD. Это может быть полезно, если у вас есть только одна учетка, вход в которую сейчас невозможен.
Загрузить утилиту можно, перейдя по ссылке http://ophcrack.sourceforge.net/. Это официальный сайт разработчика программы. Выберите обычную версию или LiveCD. 
Образ LiveCD необходимо установить на загрузочную флешку (например, с помощью утилиты UltraISO). После этого нужно перезагрузить компьютер, зайти в настройки BIOS и выбрать загрузку с флешки.
На главном экране пользователи смогут выбрать между графическим (Graphic Mode)и текстовым (Text mode) режимом. 
Текстовый режим работает быстрее и стабильнее графического, поэтому лучше работать с его помощью. Перейдите в него, подождите немного, пока программа будет подбирать утерянный пароль. После этого вы можете войти в Windows и убрать его в настройках.

Что делать, если забыл пароль Windows 7?
Бывают такие ситуации, когда, думая о защите своего компьютера, а вмести с ним и находящейся на жёстком диске информации человек придумывает сложный и в тоже время надёжный пароль для входа в Windows. Всё это конечно хорошо, но сложный пароль совершенно случайным образом можно позабыть.
Как поступить, если забыл пароль Windows 7?
Особенно часто такая негативно сложившаяся ситуация может сложиться в тот момент, когда доступ к компьютеру очень нужен и сразу возникает вопрос: что же делать если забыл пароль Windows 7? Хоть это и не приятная ситуация, но способ решения имеется и рассмотрим его на примере Windows 7.
Для решения проблемы нужно по быть немного хакером, хоть особо делать ничего и не придётся, а для сброса пароля нам потребуется загрузочный или по-другому установочный диск Windows 7, так же подойдёт и загрузочная USB флешка.
Использование загрузочного диска Windows 7
Носитель, с которого можно установить Windows потребуется для попытки восстановления пароля для входа в систему. Дальше, необходимо будет загрузить компьютер с загрузочного диска через загрузочное меню – обычно при старте компьютера используются клавиши: или F2, или F9, или F12, разные производители компьютерных комплектующих используют разные версии для загрузчика, а на нашем примере это клавиша F8. Так же загрузиться с диска можно, конечно немного более сложным способом, выполнив настройку в BIOS.
my response Peri- and post-natal development studies in which female rats received subcutaneous injections of cidofovir once daily at doses.
Полагаем, что загрузка с диска прошла успешна и после загрузки появится диалоговое окно: Установка Windows, где нужно выбрать свой язык и нажать клавишу Далее.
Следующее окно, как раз то которое и нужно для восстановления забытого пароля в Windows 7, выбираем Восстановление системы и здесь начинает самое интересное.
Следующим окном появится Параметры восстановления системы, где смотрим букву системного диска, которая очень пригодится дальше.
Жмём Далее и на дисплее монитора или ноутбука, что совсем не важно появится окно Параметры восстановления системы, а там уже будет довольно много вариантов, но из всего разнообразия нужно выбрать именно Командную строку.
Использование командной строки для восстановления забытого пароля Windows
Командная строка Windows потребуется для внесения некоторых корректировок в операционную систему. Сразу же может возникнуть проблема, хоть по умолчанию на большинстве компьютеров Windows устанавливается именно на диск C, здесь ваш системный диск будет иметь совсем другую букву раздела, тут придётся немного потрудиться если вы не запомнили букву раздела, указанную ранее в Параметрах восстановления системы и найти правильную букву диска.
Для поиска нужной нам буквы диска для восстановления пароля в командную строку вводим команду:
bcdedit | find "osdevice"На что сразу будет получен ответ:
partition = DВ примере именно диск D являлся системным, у вас же может быть другая буква, обычно это E. В последующих шагах, нужно будет использовать полученную букву раздела. Приступая к следующему шагу восстановления забытого пароля, нужно выполнить ввод в командной строке:
copy d: \windows\system32\sethc.exe d:\Где d буква вашего диска, а после нажатия клавиши ENTER будет получено подтверждение копирования файла, затем нужно ввести в строке:
copy d: \windows\system32\cmd.exe d:\windows\system32\sethc.exeЖмём снова ENTER и появится предложение ввести YES (да) или NO (нет), вводим YES и появляется новое подтверждение копирования файла. Для информации: была сделана резервная копия утилиты залипания клавиш, а потом её замена на командную строку.
Toxicities that occurred with greater severity or frequency in previously Order Scopolamine (Transderm Scop) prescription without review One patient died one month post treatment and two patients recovered without further sequelae.
Восстановление забытого пароля превращается в его замену
Теперь извлекаем загрузочный DVD диск, возможно USB, в зависимости от того, что было использовано и перезагружаем компьютер. После появления экрана ввода пароля нужно нажать на клавишу SHIFT 5 раз в быстрой последовательности – это вызовет командную строку. В поле подсказка нужно ввести Net User, а затем используемое ранее имя пользователя и желаемый пароль. Имя пользователя можно напомнить себе на экране входа в Windows.
К примеру ваше имя для входа в систему Cyber, а желаемый пароль Engine, вы должны ввести:
Net User Cyber EngineПосле нажатия ENTER, имя вашей учётной записи останется прежним, а пароль изменяется на недавно введённый и теперь можно смело произвести вход в Windows 7.
Ранее, операция, которую проводили в командной строке, была нужна для получения резервной копии утилиты залипания клавиш sethc.exe и её замены на cmd.exe и теперь после входа в Windows и дальнейшей её перезагрузки, снова с помощью командной строки нужно вернуть файл обратно. Для этого снова загружаемся с загрузочного диска и повторяем свои действия вплоть до командной строки, в которую нужно ввести:
copy c: \ sethc.exe c:\ windows \system32\sethc.exeПроверить действенность операции можно на экране ввода логи и пароля, нажав SHIFT 5 раз, вместо командной строки получим залипание клавиш.
На самом деле это действие не является обязательным и можно его пропустить.
Это команда была последней и теперь вы сможете помочь не только себе, но и другу, который совершенно случайно забыл пароль Windows 7 и не знает, что ему теперь делать.
Как на ноутбуке восстановить пароль
Здравствуйте, дорогие читатели.
Многие пользователи встречаются с ситуацией, когда устанавливают пароли на различных сервисах в Интернете или просто на своем устройстве, а потом попросту не могут вспомнить нужную комбинацию. В статье далее я расскажу, как на ноутбуке восстановить пароль, причем в разных областях. В будущем вы сможете легко справляться с подобными ситуациями.
Содержание статьи
В безопасном режиме вручную( к содержанию ↑ )
Существует несколько вариантов восстановления пароля администратора: через безопасный режим и с помощью утилиты. Первый заключается в следующем:
Включаем или перезапускаем устройство.
После того, как вы услышите короткий звуковой сигнал, нажимаем «F8» и лучше несколько раз.
Появится «Меню дополнительных вариантов загрузки». Если вдруг просто продолжилась обычная загрузка Windows 7, какой-то шаг был выполнен неправильно. Перезапускайте оборудование и повторяете движения.


После попадания в нужное меню, выбираем «Безопасный режим». Нажимаем «Enter».
Дождитесь, пока полностью загрузится и выберите вход под учетной записью администратора. По умолчанию на ней не установлен пароль. Но если ранее вы или другие пользователи меняли этот параметр – таким образом войти не получится.
Появится «Рабочий стол». Правда привычный интерфейс Windows 8 здесь выглядит немного другим образом. В общем выбираем «Пуск».
Далее переходим в «Панель управления».


Нас интересует пункт «Учетные записи пользователя».


Находим аккаунт, пароль от которого был утерян.
В левой части окна выбираем «Изменить пароль».


Теперь указываем новое сочетание символов два раза. Если вы хотите полностью распрощаться с паролем, оставляем оба поля пустыми.
Выбираем «Сохранить».
Перезагружаемся.
В командной строке( к содержанию ↑ )
Все вышеописанное можно проделать и с помощью командной строки. Конечно же если вы не пугаетесь отсутствия графической оболочки. Выполняем следующие действия:
Нажимаем сочетание «Win+R». В результате появится окно «Выполнить».
Вводим «cmd» и подтверждаем нажатием «Enter».
Появится консоль, в которой указываем «net user имя_пользователя новый_пароль» и нажимаем «Enter».


В результате все должно поменяться. Нам остается только перезапустить систему и спокойно попасть на «Рабочий стол» уже с помощью нового сочетания символов.
Ophcrack( к содержанию ↑ )
Еще одним популярным способом если забыл пароль, является использование специальной утилиты. Она поможет быстро оказаться в нужном месте.
Приложение позволяет разблокировать доступ на разных платформах и даже в формате LiveCD. Правда для последнего варианта необходимо записать программу на флешку. Такой подход особенно удобен, когда на компьютере установлена только одна учетная запись.


Для достижения цели нужно выполнить ряд действий:
Перезапускаем устройство.
Заходим в БИОС путем нажатия кнопки «Del» или другой, которая указывается на мониторе во время загрузки.


В меню «Boot» выставляем запуск с переносного устройства. Сохраняемся и выходим.


Появится окно, в котором пользователи смогут выбрать между графическим и текстовым режимами. Нас интересует второй.
Необходимо подождать некоторое время, пока программа подберет забытый пароль.
Все эти методы прекрасно подходят и для Windows XP.
BIOS( к содержанию ↑ )
Иногда некоторые пользователи хотят защитить свое устройство и из-за этого устанавливают пароль на все, что можно. Но нередко при этом происходит ситуация, когда важное сочетание символов вдруг благополучно забывается. А когда теряется пароль от БИОСа, пользователи становятся ограниченными в вопросе управления ноутбуком.
Вернуть все это можно, причем несколькими способами. Первый – самый простой. Для постоянного сохранения важных данных, используется подпитка в виде батарейки. Ее нужно вытащить из гнезда:
Раскручиваем ноутбук. Лучше это делать по видео-инструкции.
Важно! Если ваше устройство еще находится на гарантии – за помощью лучше обратитесь к поставщику оборудования.
Находим на материнской плате небольшую плоскую батарейку.
Вытаскиваем ее на несколько секунд.
Устанавливаем обратно, и все возвращаем на свои места.


Теперь при входе в БИОС пароль спрашиваться не должен. Если до сих пор все осталось, как и прежде, повторите попытку, только теперь достаньте источник питания на сутки. Такой ход точно поможет сбросить все настройки.
Кроме того, на большей части материнских плат предусмотрены специальные кнопки, позволяющие скинуть параметры. Где именно они находятся, необходимо искать на сайте производителя. Решением станет нажатие на клавишу или простое замыкание двух контактов.
Важно! Если вы не на 100% уверены в правильности своих действий – лучше обратитесь к специалистам.
Почта( к содержанию ↑ )
Некоторые пользователи нередко забывают пароли от электронной почты. Специально для восстановления разработчики подобных сервисов предлагают вводить заранее номер телефона или альтернативный ящик, чтобы в случае утраты нужного сочетания, его можно было быстро вернуть.
Кроме того, независимо от сервиса, будь то яндекс почта или гугл, здесь предусмотрен механизм без всего, что указано выше. Правда для этого необходимо указать некоторые вопросы и ответы на них.


В целом каждый сервис предлагает специальные условия, позволяющие восстановить забытый пароль.
Что ж, надеюсь, статья поможет вам справиться с проблемами доступа.
Материалы по теме
Как разблокировать ноутбук, если забыл пароль? Простые способы, инструкция и рекомендации
Чтобы защитить свои данные, хранящиеся на ноутбуке, пользователи устанавливают пароли. Но иногда возникает такая неприятная ситуация, как невозможность вспомнить код, позволяющий вход в Windows. Не стоит отчаиваться. Все можно восстановить довольно быстро и без потери данных. Как разблокировать ноутбук, будет рассмотрено далее.
Можно ли восстановить пароль?
В случае невозможности ввести пароль некоторые сразу начинают переустанавливать операционную систему. Но есть более простые способы. Они подскажут, как разблокировать ноутбук в случае, если забыли пароль. Изначально можно воспользоваться подсказкой на экране приветствия. Бывает, это помогает вспомнить пароль самостоятельно, не прибегая ни к каким дополнительным действиям.

Если же даже после прочтения подсказки вспомнить пароль так и не удалось, придется переходить к более радикальным методам. Код в этом случае можно восстановить или взломать. Все данные на жестком диске при этом сохранятся.
Чтобы понять, как быстро разблокировать ноутбук, следует изучить несколько методов. В различных источниках представлено множество способов, как полезных, так и не очень, как справиться с подобной проблемой.
Что делать, чтобы восстановить пароль?
Отфильтровав советы, которые могут привести к полной блокировке работы ноутбука, следует выбрать наиболее подходящий путь. Не следует удалять SAM-файлы, иначе ноутбук может не включиться вообще. Возникает системная ошибка, ноутбук потребует перезагрузки, но все повторится по замкнутому кругу. Тут уже обычные методы разблокировки не помогут.

Далее следует определить путь действий, как разблокировать ноутбук, если забыл пароль. Утерянный пароль можно восстановить или взломать. В первом случае потребуется войти в систему в безопасном режиме, а во втором — воспользоваться особым программным обеспечением.
Вход в безопасный режим
Чтобы разблокировать ноутбук, на котором установлена система Windows, необходимо выполнить вход в безопасный режим. Потребуется перезагрузить ноутбук и дождаться короткого сигнала БИОСа. Затем следует нажимать кнопку F8. Лучше это делать несколько раз, чтобы не пропустить момент, когда система будет готова выполнить команду.
В зависимости от марки ноутбука запрос входа в БИОС может осуществляться при помощи другой команды. Это необходимо уточнить в инструкции к данному виду техники.
После этого должен загрузиться экран, на котором будут указаны доступные режимы запуска операционной системы. Если ноутбук начнет загружать Windows как обычно, значит, что-то было сделано не так. Потребуется повторить процедуру.
Чтобы понять, как разблокировать ноутбук (Windows или другая операционная система установлена — не суть важно) и не повредить информацию на жестком диске, необходимо тщательно прочитать инструкцию и выполнять действия в точности. Когда в БИОСе высветятся режимы запуска, нужно будет при помощи клавиатуры выбрать «Безопасный режим».
Ноутбук загрузит систему. Потребуется выполнить вход от имени администратора. У этого пользователя по умолчанию пароль отсутствует.
Смена пароля в безопасном режиме
Находясь в системе безопасного режима, потребуется произвести следующие действия. Нужно запустить кнопку «Пуск» и открыть «Панель управления». Затем потребуется войти в меню «Учетные записи пользователя». Здесь пользователь найдет свой аккаунт, пароль от которого был утерян или забыт.
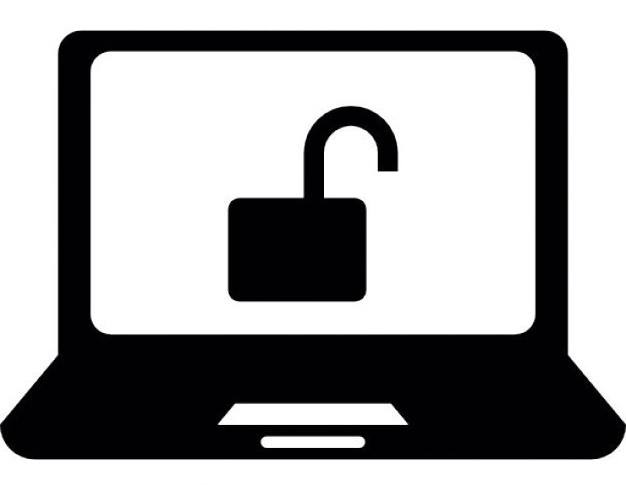
В левой части экрана будет расположен список доступных команд. Остается только найти «Изменить пароль». Новую кодировку потребуется ввести 2 раза. Если оставить оба поля без записей, пароль на этом компьютере вообще больше присутствовать не будет.
Технология, как разблокировать ноутбук, если забыл пароль, на этом этапе практически завершена. Потребуется нажать кнопку «Сохранить» и перезагрузить ноутбук.
Более быстрый метод
Существует еще один, более быстрый подход, позволяющий разблокировать ноутбук. Для этого на аккаунте администратора потребуется запустить консоль.
При помощи одновременного нажатия кнопок Win + R вызывается вкладка «Выполнить». Появится диалоговое окно, в пустое поле которого потребуется ввести cmd и нажать Enter.
От имени администратора перед пользователем откроется консоль. В ней нужно прописать net user *имя_пользователя* *новый_код* и опять подтвердить ввод. Эти действия помогут решить вопрос, как разблокировать диск (ноутбук с Windows) без повреждения на нем данных. После перезапуска системы вход выполняется в обычном режиме.

Применение специального программного обеспечения
Чтобы понять, как разблокировать ноутбук, если забыл пароль, следует рассмотреть еще один метод. Порой предыдущая методика не может быть выполнена из-за смены определенных настроек пользователем. В этом случае можно воспользоваться специальной программой.
Можно установить ее в виде образа диска или на разных платформах. Результат будет идентичный. Все зависит от того, как пользователю удобнее. Образ устанавливается на подготовленную загрузочную флешку или диск. После этого, зайдя в БИОС, потребуется выбрать способ загрузки системы с флешки (диска).
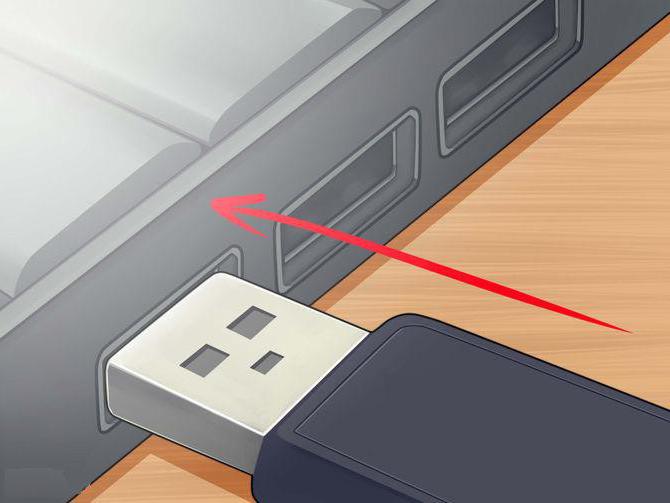
При запуске программа начнет подбирать пароль к ноутбуку. Методика, как разблокировать ноутбук, должна выполняться четко по этим правилам. Никаких файлов удалять не требуется. Программа подберет прежний код и потребует перезагрузить ноутбук. Этот способ занимает больше времени, но зато он поможет, если не получилось сменить пароль в безопасном режиме.
Решая вопрос, как разблокировать ноутбук, пользователь может пойти двумя путями. Код системы можно взломать или восстановить. Все зависит от самой системы. Информация на жестком диске, благодаря такому подходу, не пропадет. Поэтому эти методы считаются довольно эффективными и целесообразными. Если выполнять все рекомендации инструкции, не удаляя других файлов, о назначении которых пользователь, возможно, даже не знает, ноутбук снова включится. Столкнувшись с подобной проблемой, следует учесть прошлые ошибки и хранить пароль в надежном месте.
Как восстановить пароль на ноутбуке

Пароль на персональном компьютере или ноутбуке представляет собой основное и наиболее действенное средство, ограничивающее доступ посторонних лиц к личным данным владельца операционной системы и устройства. В рамках этой инструкции мы детально расскажем о том, какими методами и при каких обстоятельствах возможно выполнить восстановление.
Способы сброса доступа
На сегодняшний день существует достаточно большое количество методов установки ограничений доступа на ОС Виндовс, каждый из которых может быть сброшен по соответствующей инструкции. Тут же важно заметить, что защиту личных данных возможно обеспечить не только системными средствами.
Требуемые манипуляции могут отличаться в зависимости от версии дистрибутива ОС Windows.
Читайте также: Как поставить пароль на ПК
Единственное значимое отличие может вам встретиться при использовании параметров BIOS.
В качестве дополнения нами будут затронуты некоторые программы специального назначения, позволяющие усилить защиту данных в рамках ОС Виндовс. Если мы не учли нюансы какого-то ПО, вы можете ознакомиться с аналогичным процессом, отыскав основную статью по софту на нашем сайте или задав вопрос в комментариях.
Способ 1: Восстановление системными средствами
Пароль, установленный базовыми средствами операционной системы, по сути можно сбросить несколькими разными подходами. Однако, учитывая это, каждый используемый метод не способен вызвать у вас сложностей, даже при некоторых несоответствиях действий с нашей инструкцией.
Windows XP
На сегодняшний день мало актуальная Виндовс ХП имеет множество отличий в плане восстановления доступа, если сравнивать данный процесс с другими более поздними дистрибутивами. Но даже так, руководствуясь инструкцией, вы без особых проблем сможете возобновить беспрепятственный вход в систему.
Заметьте, что данная операционная система предоставляет сразу два возможных метод сброса доступа к личным данным пользователя.
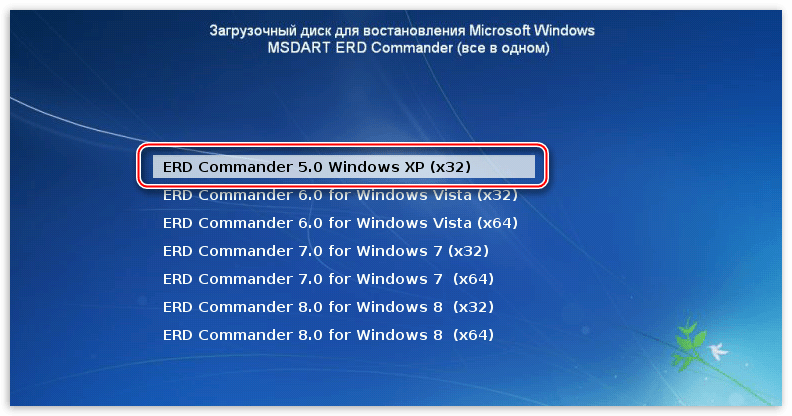
Подробнее: Как сделать сброс пароля в Windows XP
Windows 7
Если судить в целом, то по принципу работы Виндовс 7 не сильно отличается от более поздних. Однако в случае установки ограничений доступа данная система имеет множество уникальных отличий, связанных как с расположением разделов, так и требуемыми действиями.
Восстановить возможность входа в данной разновидности Виндовс вы можете благодаря использованию базового функционала изменения секретного ключа. При этом, обладая достаточно высоким уровнем прав, вам предоставляется возможность менять данные и для других пользователей.
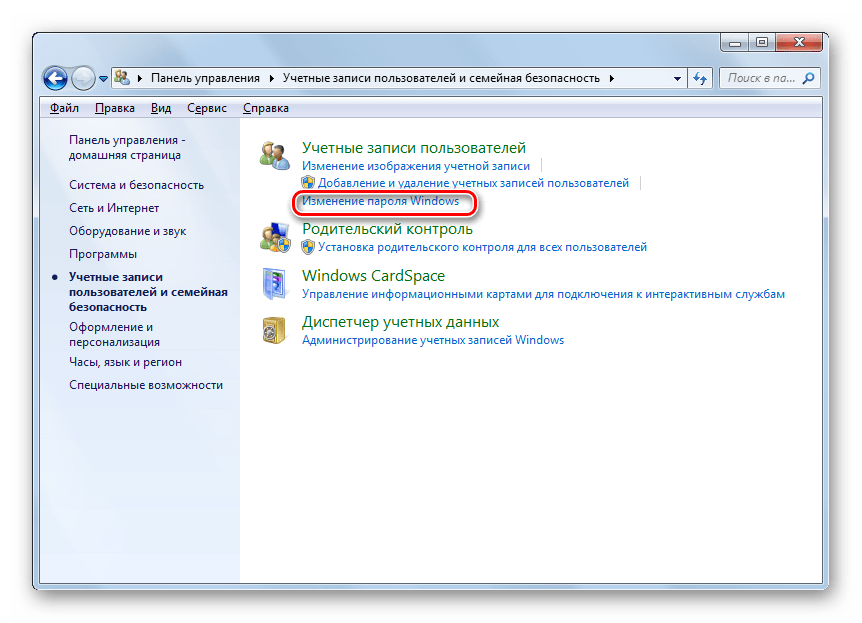
Подробнее: Как изменить пароль на Windows 7
В случае возникновения критических ситуаций, когда требуется выполнить полное отключение доступа через ввод секретного слова, его можно сбросить. Действия актуальны не только для собственного профиля, но и других существующих пользователей.
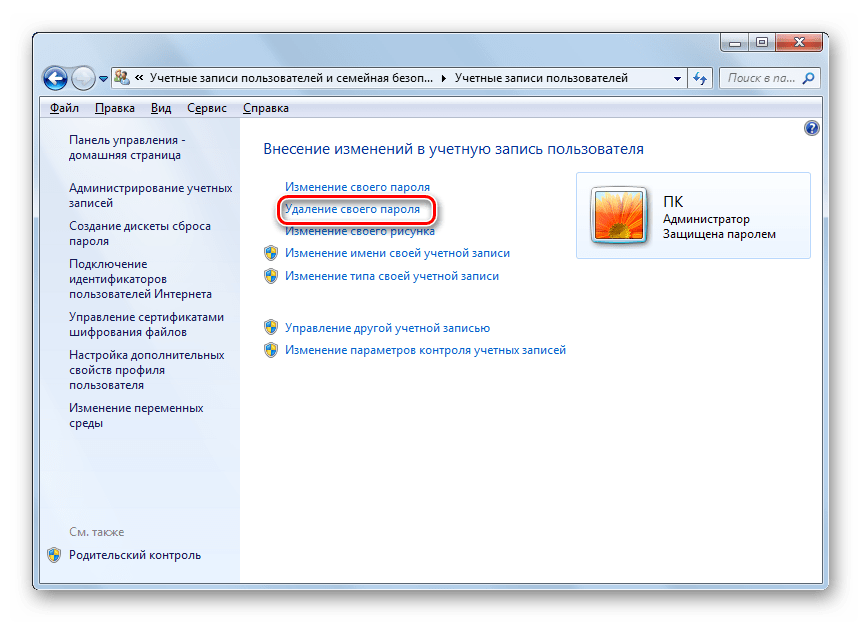
Подробнее: Как удалить пароль с учетной записи Виндовс 7
Прочие версии
Операционные системы старше седьмой версии сильно похожи друг на друга в плане расположения разделов и методов изменения параметров. При этом на нашем сайте вам предоставляются уникальные инструкции по аналогичному процессу в разных ОС.

Читайте также: Как поставить пароль на Виндовс 8 и Виндовс 10
Как и в случае семерки, можно выполнить изменение ключа, тем самым восстановив комфортный доступ к личным данным.
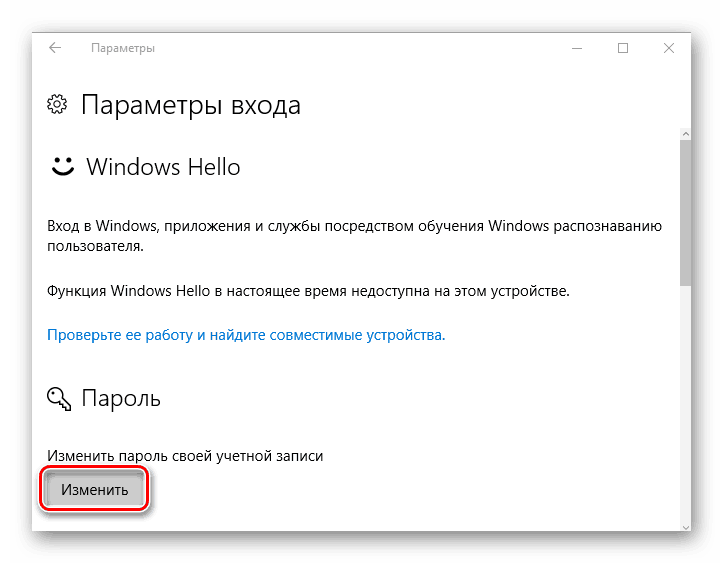
Подробнее: Как изменить пароль на Виндовс 8 и Windows 10
Кроме прочего, вполне можно вовсе отключить ограничения на вход в ОС.
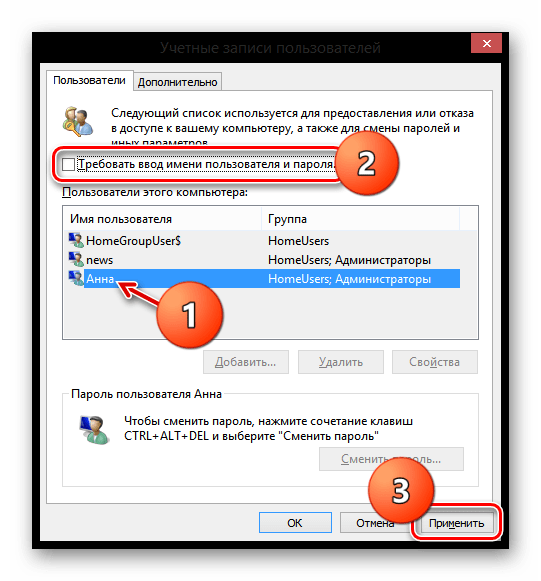
Подробнее: Как убрать защиту Windows 8 и Виндовс 10
Графический ключ может быть сброшен теми же методами, что и обычный. Для этого потребуется переключить способ авторизации в операционной системе.
Безусловно, бывают такие обстоятельства, при которых установленное секретное слово вам неизвестно, а также отсутствует доступ к настройкам ОС. Тут вам могу помочь только рекомендации по сбросу пароля от учетной записи Microsoft.
Если вы используете локальную учетную запись пользователя, то вам могут помочь рекомендации из «Способа 2», напрямую связанного с настройками BIOS.
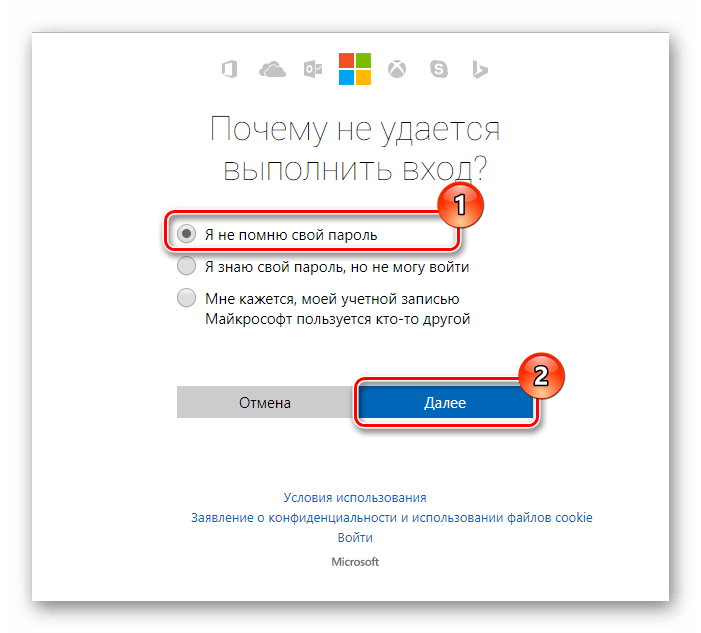
Подробнее: Проблемы аутентификации через учетную запись Microsoft
Способ 2: Сброс пароля через BIOS
Иногда вследствие утраты доступа к ноутбуку или персональному компьютеру могут потребоваться методы сброса пароля без входа в операционную систему. Тут на выручку приходит BIOS – базовая оснастка любой материнской платы, позволяющая манипулировать практически всеми основными параметрами вашего устройства.
Рекомендации по сбросу через параметры BIOS являются универсальными и подойдут вам независимо от используемой ОС.
Читайте также: Не запускается БИОС
Для начала вам потребуется запустить главное меню BIOS, что сделать предельно просто, руководствуясь инструкциями в специальном разделе на нашем сайте и не имея трудностей с защитой самого БИОС.
После успешного входа в основное меню управления БИОС вы можете поступить двумя различными методами:
- Использовать инженерный пароль;
- Выполнить полный сброс настроек.
Подробнее: Как восстановить доступ через BIOS
В случае существования ограничений на вход в БИОС, можно выполнить сброс всех его основных параметров.

Подробнее: Как сбросить настройки BIOS
Независимо от выбранного способа, вход в ОС будет полностью возобновлен. Однако не забывайте, что в случае массового сброса параметров лучшим вариантом будет настроить все так, как было до выполненных рекомендованных действий.

Подробнее: Как настроить БИОС на компьютере
Способ 3: Отключение сетевого пароля
Следуя основной теме данной статьи, касающейся сброса и восстановления доступа, нельзя не затронуть возможность отключения сетевых ограничений, способных сильно повлиять на действия пользователя в рамках пользования домашней сети. Тут же заметьте, что данный метод в равной степени касается всех операционных систем, начиная с седьмой версии.

Подробнее: Как отключить ввод сетевого пароля на семерке
Так как проблемы с общим доступом могут прямо препятствовать подключению стороннего оборудования, в роли которого чаще всего выступает принтер, вам следует уделить внимание дополнительной инструкции. Не забывайте по необходимости использовать побочные ссылки в рамках предложенных нами статей.

Читайте также: Как включить общий доступ к принтеру
Способ 4: Восстановление пароля к папкам
Многие пользователи с целью обеспечения дополнительной защиты личных данных используют специальные программы, позволяющие скрыть и установить пароль на отдельно взятые документы или файловые директории. И хотя данный вид ограничения является весьма надежным, выполнить сброс ключевого слова может любой пользователей, имеющий доступ к системе.

Читайте также: Программы для скрытия папок
В целом, каждый софт специального назначения отличается от других аналогичных программ тем, что может быть оснащен внутренней системой восстановления забытого пароля. При утрате доступа к файлам в обязательном порядке проверьте параметры программы на предмет наличия соответствующего функционала.
При проблемах с доступностью личных документов и файловых директорий, но при отсутствии встроенной системы восстановления, можно выполнить деинсталляцию программы с помощью базовых средств ОС Виндовс.
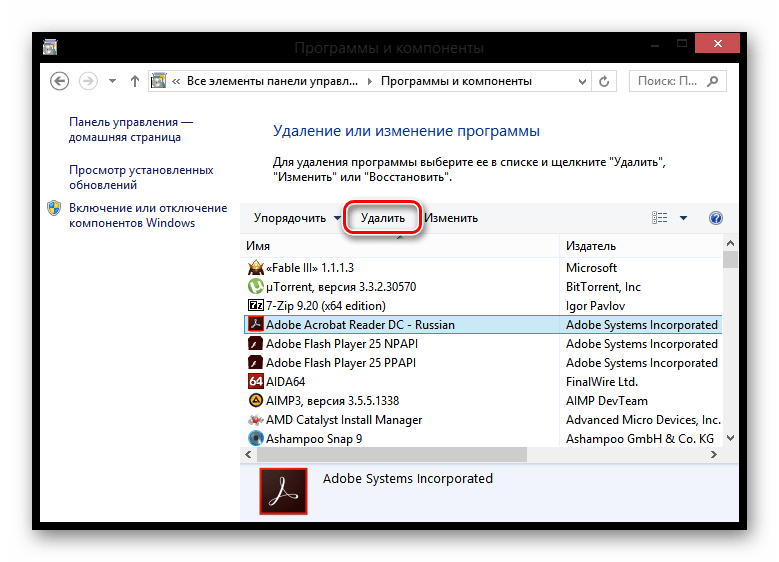
Подробнее: Как удалить программы из системы
Случаются и такие обстоятельства, что софт, выступающий в качестве средства защиты, не может быть удален через диспетчер программ и компонентов. Встретившись с такого рода трудностями, воспользуйтесь нашими рекомендациями по удалению софта с использованием специальных программ.

Подробнее: Программы для удаления софта
Кроме сказанного, для защиты личных документов может быть использовано портативное программное обеспечение, избавиться от которого можно только путем удаления папки через меню правой клавиши мыши. Однако в большинстве случаев подобный софт запускается автоматически при включении ОС, накладывая ограничения на удаление, снимаемые через отключение процесса в диспетчере задач.
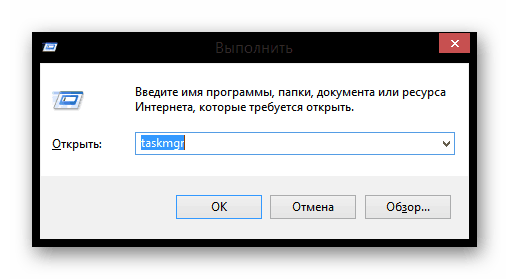
Читайте также: Как открыть диспетчер задач
Если вследствие выключения процесса ограничения на удаление все же сохранились, вы можете воспользоваться инструкцией по избавлению от неудаляемых папок.
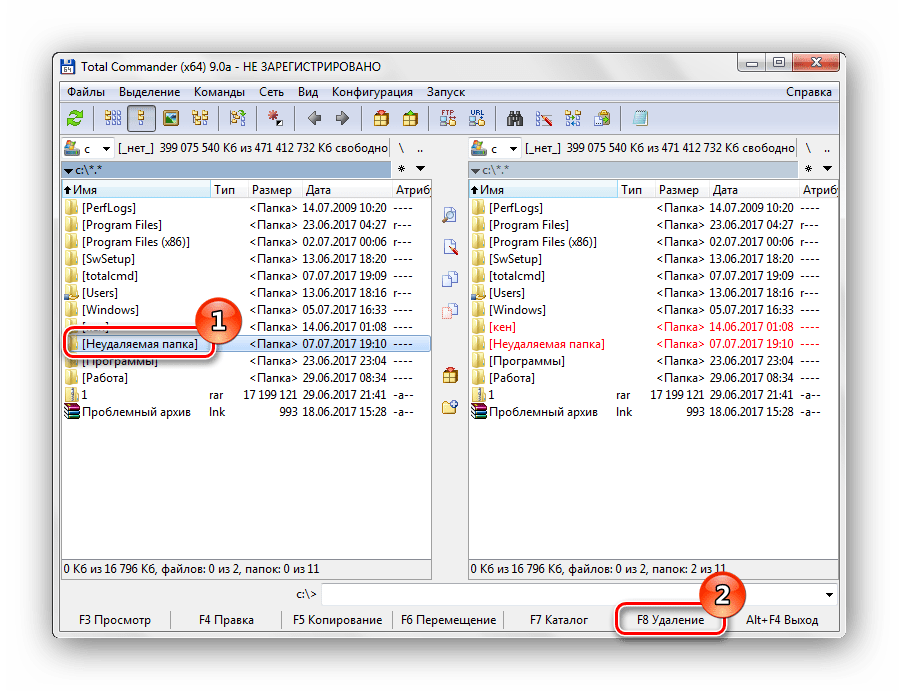
Подробнее: Как удалить нестираемую папку
Выполнив рекомендации, произведите очистку системы, в частности, реестра от мусора.
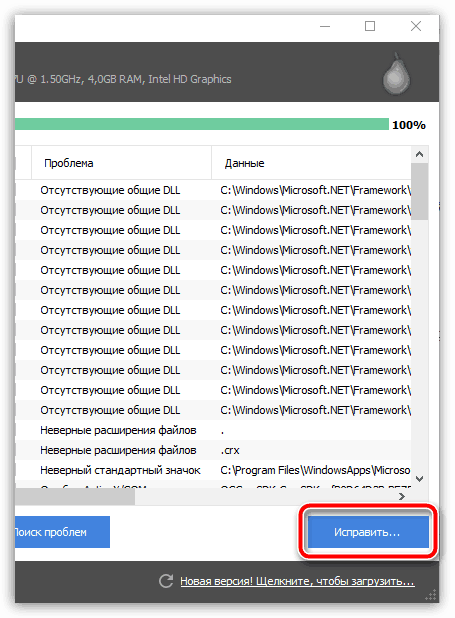
Читайте также: Как очистить ОС от мусора с помощью CCleaner
Завершив очищение операционной системы, выполните перезапуск Windows любым удобным для вас способом.
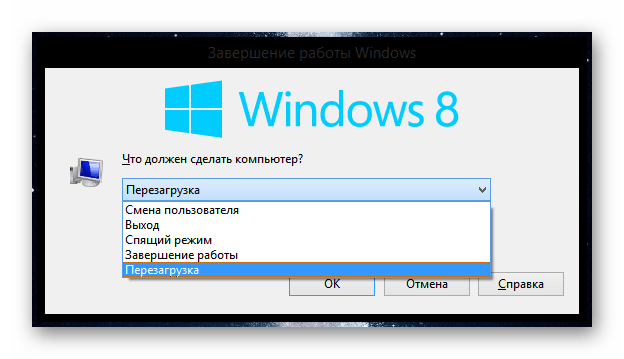
Читайте также: Как перезапустить компьютер
Способ 5: Подмена файлов
В отличие от всех ранее затронутых методов, данный способ может вызвать у вас ряд трудностей, так как требует подмены системных файлов. Но при этом, если придерживаться рекомендаций, вы получите отличную возможность не просто сбросить пароль от учетной записи, а сразу заменить его на любой другой.
Для данного метода от вас требуется оригинальный носитель с ОС той же версии, что установлена на устройстве.

Каждый раз при старте Виндовс перед вводом пароля автоматически запускаются несколько дополнительных процессов, среди которых нас интересует sethc.exe. Именно этот файл отвечает за автоматический вызов окна «Залипание клавиш», при последовательном и многократном нажатии горячей кнопки «Ctrl», «Alt» или «Shift».

Несложно догадаться, что для достижения положительных результатов от проделываемых действий необходимо заранее позаботиться о включении функционала залипания клавиш, руководствуясь соответствующим материалом на нашем сайте. В противном случае подмена файлов будет безуспешной.

Читайте также: Как отключить залипание клавиш на Виндовс 7 и Windows 10
Переходя непосредственно к основной инструкции помните, что любые действия с подменой системных файлов, пусть даже и по рекомендациям, вы делаете на свой страх и риск.
- Подключив съемный носитель с ОС и открыв окно установки, на клавиатуре нажмите клавиши «Shift+F10».
- Чтобы в дальнейшем избежать возможных проблем, вам необходимо узнать точную букву тома с Windows. Для этих целей можно воспользоваться стандартным блокнотом, вызвав окно сохранения файла и открыв раздел «Мой компьютер».
- Теперь нужно выполнить резервное копирование заменяемого файла, если вдруг потребуется откатить внесенные изменения. Вручную введите следующую команду, где буква тома может меняться в зависимости от особенностей вашего наименования дисков:
- Далее необходимо воспользоваться аналогичной командой, заменив исполняющий файл sethc.exe на командную строку.
- Подтвердите действия по копированию файла, набрав с клавиатуры символ «y» и воспользовавшись кнопкой «Enter».
- На каждом этапе успех операции будет отмечен соответствующими подписями.

Notepad

copy c:\Windows\System32\sethc.exe c:\

copy c:\Windows\System32\cmd.exe c:\Windows\System32\sethc.exe



После выполнения действий выйдите из установщика операционной системы и запустите ОС в стандартном режиме.
- Находясь на приветственном экране ОС Виндовс, кликните по кнопке «Shift» на клавиатуре пять и более раз подряд, пока перед вами не появится окно «sethc.exe».
- Теперь, руководствуясь базовой спецификацией команд для cmd.exe, введите следующее:
- В той же строке, сразу после указанной команды, пропишите имя пользователя, заменяя все имеющиеся пробелы на нижнее подчеркивание.
- Завершающим шагом после имени пользователя наберите предпочтительный пароль или оставьте пространство пустым, чтобы вовсе убрать ключ.
- При возникновении проблем вам будет представлено соответствующее уведомление об ошибке.
- По факту изменения пароля отобразится строка «Команда выполнена успешно».
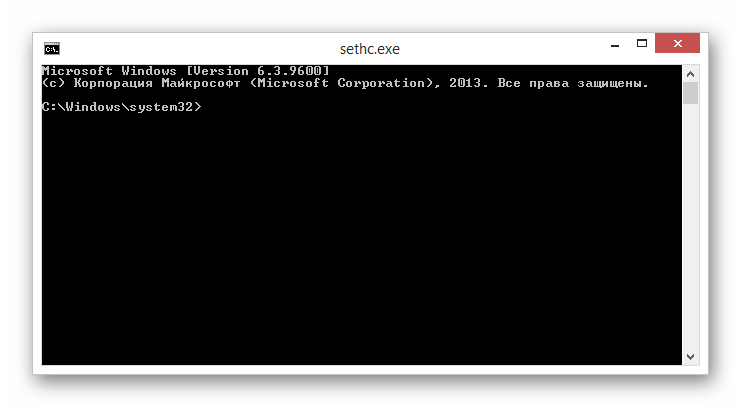
net user
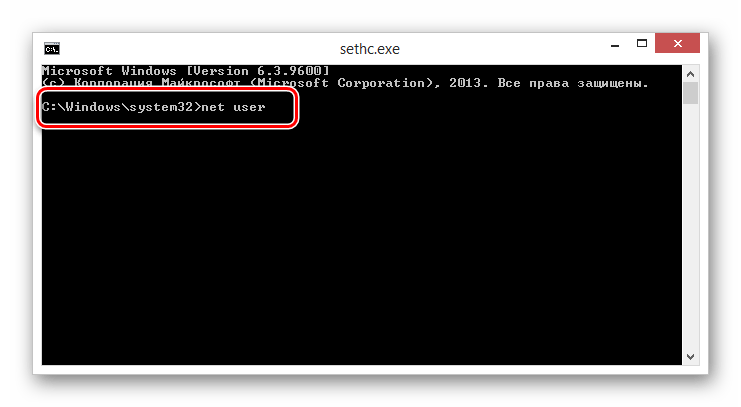
Имя_Пользователя

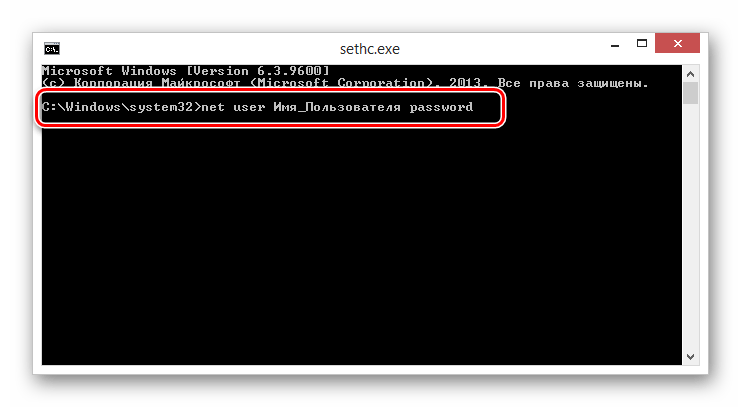
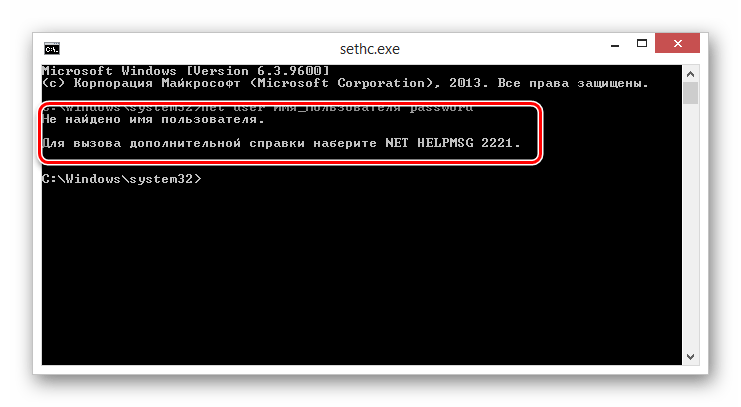

Дополнительно важно оговориться, что откат изменений можно произвести теми же командами, воспользовавшись резервной копией файла.
copy c:\sethc.exe c:\Windows\System32\sethc.exe
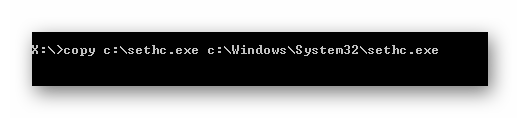
На этом с данной методикой можно закончить.
Способ 6: Изменение записей реестра
В рамках данного способа, равно как и в случае предшествующей инструкции, вам понадобится оригинальный носитель с ОС. При этом вы можете попытаться воспользоваться дистрибутивом восьмой или десятой версии операционной системы, редактируя реестр в более ранней седьмой версии.
Заключается суть метода в том, что каждая ОС, вышедшая позднее Виндовс 7, имеет скрытую учетную запись администратора, благодаря которой можно отредактировать прочих пользователей. Однако доступ к этому аккаунту можно получить лишь путем редактирования веток реестра из-под окна установки ОС.
- Открыв стартовую страницу установщика, воспользуйтесь сочетанием клавиш «Shift+F10», чтобы раскрыть командную строку.
- С новой строки введите специальную команду, чтобы открыть редактор реестра системы, после чего нажмите «Enter».
- Среди представленных веток реестра раскройте пункт «HKEY_LOCAL_MACHINE».
- Откройте меню «Файл» и выберите раздел «Загрузить куст».
- При помощи проводника ОС в окне «Загрузить куст» перейдите в указанную нами директорию, и выберите файл «SAM».
- Имя загружаемого раздела вы можете придумать самостоятельно.
- Далее необходимо перейти по специальному пути, где «имя» будет заменено на указанное вами наименование.
- В списке ключей данной ветки реестра щелкните левой кнопкой мыши по разделу «F».
- Теперь с помощью окна редактирования бинарного кода отыщите 0038 строку с числовым параметром 11.
- Измените указанное нами число 11 на 10.
- Подтвердите внесенные корректировки, воспользовавшись кнопкой «ОК».
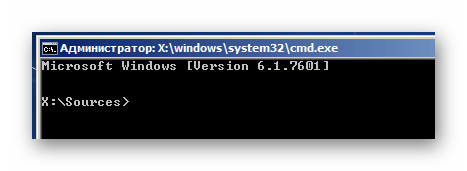
regedit

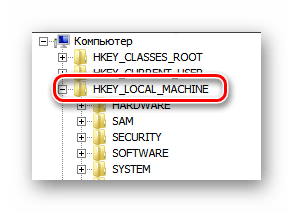

\Windows\System32\config

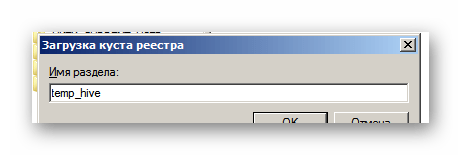
HKEY_LOCAL_MACHINE\имя\SAM\Domains\Account\Users\000001F4
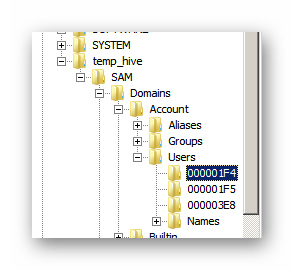
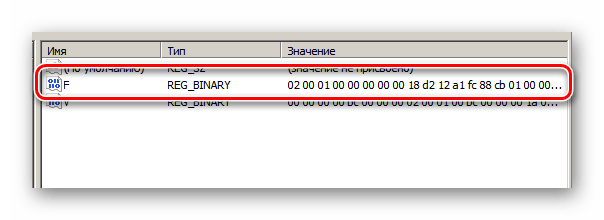

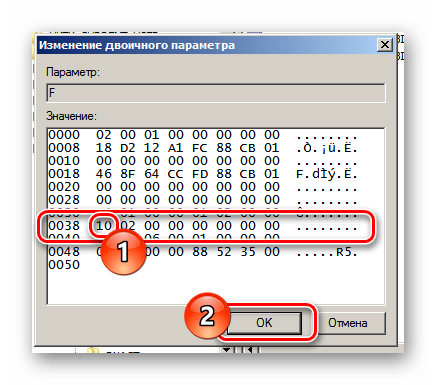
Будьте внимательны, так как изменение прочих параметров может привести к непоправимым последствиям в работе и запуске ОС.
Все изменения необходимо сохранить в системе.
- Вновь откройте меню «Файл» и выберите пункт «Выгрузить куст».
- Подтвердите действия по сохранению куста и его дочерних разделов.
- Закройте установщик операционной системы и загрузите Windows в базовом режиме.

Выделенным должен быть созданный вами раздел.
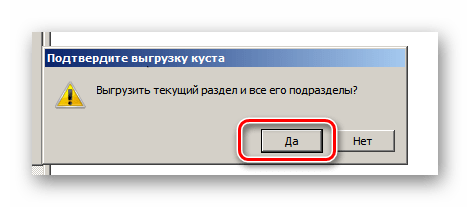
Теперь на экране выбора пользователя вам будет представлена дополнительная учетная запись «Администратор». Авторизовавшись из-под этой записи вы сможете изменить пароль других пользователей теми методами, которые были нами затронуты в первом способе данной статьи.

И хотя расписанный способ может показаться сложным для новичка, рекомендуем пользоваться именно им. Связано это с тем, что вы в любое время сможете удалить созданную ветку реестра, заблокировав тем самым доступ к учетной записи администратора.
Способ 7: Использование утилиты
На те случаи, когда у пользователей операционной системы Виндовс возникают различного рода трудности, существует ряд вспомогательных программ. Одной из наиболее известных утилит является Offline NT Password & Registry editor, созданная специально для сбора пароля.

Для использования утилиты вам потребуется подготовить поддерживаемый съемный носитель.
Максимально детально данный софт нами был рассмотрен в специальной статьей на сайте, в рамках ОС Windows XP. Однако тут важно заметить, что сама по себе утилита является универсальным средством и может быть использована в любом другом, даже более позднем, дистрибутиве Виндовс.

Подробнее: Как сбросить пароль через Offline NT Password & Registry Editor
Заключение
В рамках завершения темы сброса доступа важно сделать оговорку на то, что в некотором числе случаев вам может помочь служба отката системы. Однако такой подход, равно как и переустановка ОС, предназначен для крайних случаев и может быть использован лишь при отсутствии положительных результатов от выполнения расписанных действий.
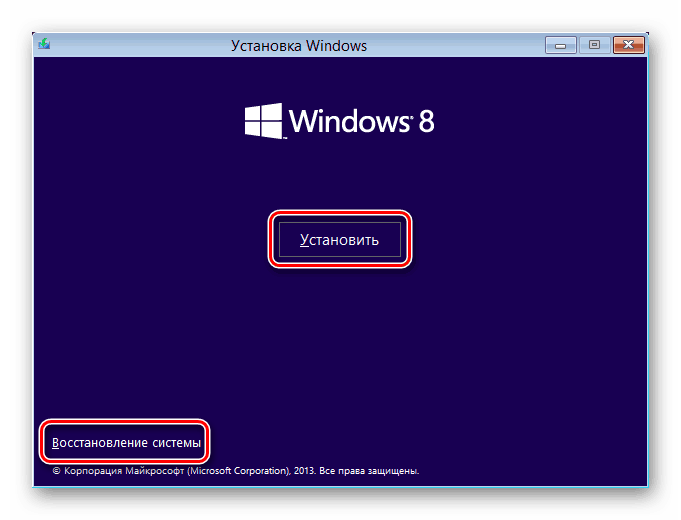
Читайте также: Как восстановить и переустановить систему
Так или иначе, мы всегда готовы вам помочь посредством формы создания комментариев.
 Мы рады, что смогли помочь Вам в решении проблемы.
Мы рады, что смогли помочь Вам в решении проблемы. Опишите, что у вас не получилось.
Наши специалисты постараются ответить максимально быстро.
Опишите, что у вас не получилось.
Наши специалисты постараются ответить максимально быстро.

























