Как разблокировать ноутбук, если забыл пароль
Установка пароля на ноутбуке поможет защитить конфиденциальную информацию и заблокировать несанкционированный доступ к различным программам, папкам или файлам. Однако в том случае, если вы забыли пароль или потеряли листок, на котором был записан пароль – доступ для вас будет закрыт точно так же, как и для остальных. Хорошо, что есть возможность вернуть доступ к ноутбуку со всеми сохраненными данными.
В интернете много советов – как полезных, так и не очень – по поводу того, как восстановить или обойти забытый пароль. Например, бесполезным является способ удаления файлов SAM*. Удалив данные файлы можно столкнуться с большими проблемами. В этом случае при загрузке системы появляется системная ошибка, которая сообщает, что ноутбук не может быть включен и нужна перезагрузка в безопасном режиме. После нажатия кнопки «ОК», система перезагружается, но снова появляется эта ошибка – и так до бесконечности. Заканчивается это, как правило, полной переустановкой операционной системы (с потерей всех данных).
Восстанавливать пароль следует более гуманными способами. Например, для начала следует проверить подсказку к паролю (она располагается на экране приветствия рядом с полем для ввода пароля). В случае если подсказка не помогла вспомнить пароль, тогда необходимо зайти через учетную запись администратора и создать новый пароль.
Для начала нужно перезагрузить ноутбук. Как только система будет включаться, нужно нажать клавишу F8 (клавиша может быть другая в зависимости от марки ноутбука). Далее в меню дополнительных вариантов загрузки системы нужно выбрать «Безопасный режим». Затем выберите встроенную учетную запись «Администратор» (по умолчанию она не защищена паролем). После загрузки рабочего стола появится предупреждение, что система работает в безопасном режиме. Нажимаем «Да», чтобы закрыть окно сообщения.
После этого нужно зайти в «Панель управления» через кнопку «Пуск» и выбрать строку «Учетные записи пользователей». Далее, нужно сбросить пароль для своей учетной записи через пункт «Изменение пароля». Для смены пароля нужно ввести и подтвердить новый пароль. В случае если пароль устанавливать не нужно, оставьте поле пустым – пароль будет сброшен.
Для сохранения настроек нужно нажать кнопку «Сменить пароль». Закрываем окно «Панель управления», перезагружаем ноутбук – готово. Теперь при загрузке системы вводим новый пароль и Windows запустится.
Также можно сбросить пароль с помощью различных программных средств. Обычно они записываются на диск или флешку, подключаются к компьютеру, а далее программа удаляет пароль самостоятельно.
Как разблокировать ноутбук под управлением Windows, если забыл пароль.
Содержание:
«>
В данной статье рассмотрены два простых способа восстановить пароль и разблокировать систему Windows. Первый использует вход в безопасном режиме от имени администратора с помощью биоса, после чего следует смена текущего пароля для указанного пользователя.
Второй метод осуществляется с помощью специализированного программного обеспечения для взлома учетной записи.
Наиболее тривиальный и простой способ зайти в систему, если забыл пароль своей учетной записи – через безопасный режим. Вы можете полностью убрать пароль от ноутбука или изменить его на более простой. Старый знать в этом случае совершенно необязательно.
Вход в безопасный режим
Если вы хотите выполнить данную операцию, вам необходимо делать следующее:
- Включить персональный компьютер (или перезагрузить ноутбук, если он включен).
- Дождитесь короткого звукового сигнала Биоса (одиночный высокий гудок).
- Начинайте нажимать клавишу F8. Вообще, ее достаточно нажать 1 раз в определенный правильный момент, но гораздо надежнее будет перестраховаться. От лишних нажатий ничего произойти не может.
- Перед вами должен загрузиться экран со списком доступных режимов запуска Windows. Если компьютер начал просто загружать систему, как обычно, — значит, вы что-то сделали не так. В этом случае необходимо повторить пункты 1-3.
- Вам необходим вход в «безопасный режим». Также можно в режим с поддержкой командной строки, если вам удобно с ней работать. Выберите нужный с помощью стрелок и нажмите Энтер.
- Подождите, пока компьютер загрузит систему, после чего вам понадобится выполнить вход от имени учетной записи администратора. Пароля на ней по умолчанию нет. Если же вы или другие пользователи изменяли конфигурации компьютера – войти подобным образом у вас не получится.
- Нажмите «Ok» в окне, приветствующем вас в диагностическом режиме.
Как удалить пароль пользователя в учетной записи администратора
В режиме диагностики вы сможете работать на ноутбуке, практически как в обычной ОС. Однако многих привычных функций здесь не будет. Первое, что бросится в глаза – это отсутствие драйвера на графический адаптер. Здесь пользователь может удалить пароль, который он забыл, от имени администратора. Для этого необходимо делать следующее:
- Запустить меню «Пуск» с помощью соответствующей кнопки с флажком в левой части панели быстрого доступа или нажатием клавиши Windows.
- Открыть «Панель управления».
- Зайти в категорию «Учетные записи пользователя».
- В представленном списке отыскать нужный юзеру аккаунт, пароль от которого он забыл.
- В левой части окна расположен список доступных функций. Необходимо выбрать пункт «Изменить пароль».
- Новую информацию нужно ввести дважды. В случае если вы хотите удалить пароль, требуется оставить оба поля пустыми.
- Далее надо щелкнуть по кнопке «Save» («Сохранить»).
- Перезагрузите ноутбук или компьютер.
Командная строка администратора
Аналогичные действия можно сделать немного быстрее, если вас не пугает отсутствие графического интерфейса. В этом может помочь консоль, запущенная на аккаунте администратора. Делать необходимо следующее:
- С помощью одновременного нажатия клавиш Win + R (в русской раскладке это буква «К») вызовите диалог «Выполнить».
- Введите «cmd» в пустое текстовое поле и нажмите Энтер.
- В открывшейся от имени администратора консоли нужно написать «net user *имя_учетной_записи* *новый_пароль*» без кавычек и нажать Enter.
Данные будут изменены, после чего можно перезапускать ноутбук и выполнять вход в операционную систему.
Утилита Ophcrack
Этот софт предназначен для взлома утерянных паролей. С его помощью можно легко разблокировать доступ к системе. Запускать Ophcrack можно как на разнообразных платформах, так и в виде LiveCD. Это может быть полезно, если у вас есть только одна учетка, вход в которую сейчас невозможен.
Загрузить утилиту можно, перейдя по ссылке http://ophcrack.sourceforge.net/. Это официальный сайт разработчика программы. Выберите обычную версию или LiveCD.
Образ LiveCD необходимо установить на загрузочную флешку (например, с помощью утилиты UltraISO). После этого нужно перезагрузить компьютер, зайти в настройки BIOS и выбрать загрузку с флешки.
На главном экране пользователи смогут выбрать между графическим (Graphic Mode)и текстовым (Text mode) режимом.
Текстовый режим работает быстрее и стабильнее графического, поэтому лучше работать с его помощью. Перейдите в него, подождите немного, пока программа будет подбирать утерянный пароль. После этого вы можете войти в Windows и убрать его в настройках.
Забыт пароль администратора Windows 7: что делать?
Наличие прав администратора – важнейший инструмент, который есть в руках каждого владельца операционной системы от Майкрософт. Он позволяет ограничивать доступ другим людям, которые используют этот же компьютер в своих целях, вносить индивидуальные изменения в настройки и так далее. Но что делать, если забыл пароль на Windows 7? Продолжать работать в ограниченном режиме? Инициировать процедуру переустановки ОС? Совсем необязательно – к счастью, забытый пароль в Windows 7 можно восстановить.
Решение проблемы без переустановки операционной системы
Разработчики этой ОС предусмотрели несколько возможностей, позволяющих восстановить пароль учетной записи админа, которые не потребуют от юзера запуска процесса переустановки Семерки.
Есть два способа разблокировать Windows 7:
- Первый подразумевает, что пользователь имеет доступ в саму ОС, хотя и без захода в нее можно обойтись;
- Второй может пригодиться тем людям, которые подобной возможности оказались лишены. К примеру, для пуска Виндовс 7 необходимо было вводить персональные данные пользователя.
Естественно, что нужно рассмотреть каждый из них более подробно.
Первый способ – применение специальных утилит
Итак, забыт пароль администратора Windows 7 – что делать. Изначально потребуется скачать один из образов нужной утилиты:
- Вариант для диска;
- Вариант для флэшки.
Естественно, что придется записать их на выбранный тип носителя. Сделать это достаточно легко, имея под рукой одну из специализированных программ, например, NERO или ее аналог.

Дальнейшие действия пользователя выглядят следующим образом:
- Выполняется перезапуск ПК с последующим входом в БИОС.
- Меняется приоритет загрузки на тот вариант, который подразумевает первоочередное использование внешнего источника с нужной для процедуры утилитой.
- Инициируется процедура запуска компьютера утилитой.
После начала работы программы от пользователя необходимо сделать следующее, если он хочет восстановить пароль учетной записи администратора:
Указать путь к системной папке операционной системы:
- C:\Windows\System32\config.
- Ввести имя администратора, к которому требуется восстановление доступа.
- Нажать «Ввод», затем последовательно «!» и «Y».
В итоге система сбрасывает пароль. От человека необходимо только перезапустить ОС в нормальном режиме, зайти в системные настройки и указать новые персональные данные.
Второй способ
Если забыл пароль и нет возможности полноценного входа в OS, то для решения проблемы человеку потребуется иметь загрузочный диск с операционкой. Если такого инструмента нет под рукой, то придется идти к знакомым, чтобы на их рабочем оборудовании создать необходимый накопитель с записью.
Дальше потребуется следующие:
- Выполнить загрузку компа с установочного диска (Опять же – меняется приоритет запуска в БИОС).
- После завершения некоторых автоматических процессов появится окно с выбором языка. Нажать «Далее».
- В следующем выбрать «Восстановление системы».
- Опять «Далее», после чего в предложенном списке потребуется запустить строку для ввода команд.
- Поочередно ввести две команды: copy c:\windows\system32\sethc.exe c:\ и copy c:\windows\system32\cmd.exe c:\windows\system32\sethc.exe.
- После этого будет необходимо трижды подтвердить запускаемую операцию («Ввод», «Y» и опять на «Ввод»).




Следующий этап – инициация перезагрузки системы. В итоге появляется фирменное окно, где пользователю предлагается для дальнейшего входа ввести свои данные. Необходимо пять раз нажать на кнопку «Шифт». Появится очередной раз командная строка, где можно будет указать имя администратора и новый вариант пароля. Выполняется еще раз перезагрузка, но опять используется загрузочный диск, с помощью которого потребуется повторить все операции до третьего запуска командой строки.
От юзера остается только вбить команду copy c:\sethc.exe c:\windows\system32\sethc.exe и еще трижды нажать на подтверждение.
Проблема решена – можно перезапускать ПК в обычном режиме и использовать для пуска уже новые данные.
Что делать, если пользователь забыл пароль Windows 7? :: SYL.ru
Время от времени случаются ситуации, когда компьютер становится недоступным для своего же владельца в силу слишком серьезных мер безопасности. Сейчас мы обсудим, что делать, если человек забыл пароль Windows 7. Для решения данной проблемы есть несколько вариантов, рассмотрим их последовательно.
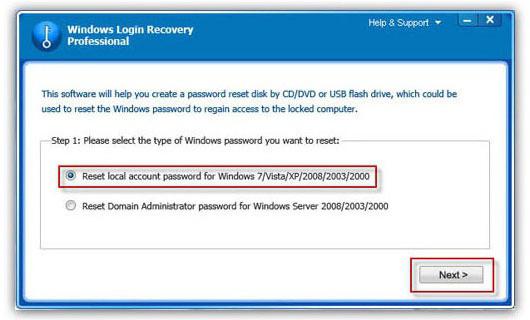
Забыл пароль Windows 7: какой выход?
Начнем с радостной вести. Пароль можно обнулить и сменить без переустановки операционной системы. Сейчас мы рассмотрим несколько методов для того, чтобы сбросить пароль. В некоторых случаях требуется использование специальной программы, работающей со специального загрузочного CD-диска или USB-носителя. Такие программные решения, как правило, поддерживают все серверные и настольные x64 и x86-разрядные версии Windows. Можно также добиться необходимого результата используя установочный диск «Windows 7» либо «Vista». Можно сказать, что данный вариант более прост в реализации.

Windows 7: забыл пароль – скачай программу
Для начала загрузите на компьютер специальную программу, которая поможет сбросить пароль и внести правки в реестр Windows, причем в режиме оффлайн, без загрузки самой операционной системы.
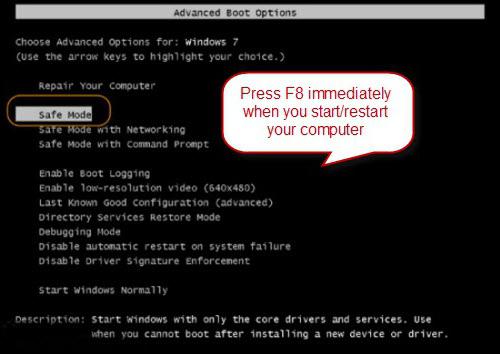
Создание загрузочного диска с программой восстановления
Процесс прост. Распакуйте нужный архив, содержащий в себе программу, получите ISO-образ. Вставьте пустой CD-диск в привод, запишите образ на диск. Для этого в программе, которая реализует сохранение данных на носителе, выберите пункт «Записать диск из данного образа» (название функции может меняться в зависимости от выбранной программы). В итоге на записанном вами диске вы увидите несколько файлов, которые содержат в себе формат «.iso». Следуйте всем инструкциям программы, которые будут возникать на экране во время записи.
Создание загрузочного флэш-носителя
Данный вариант немного сложнее. Для начала распакуйте архив и добавьте его содержимое к корневому разделу флэш-накопителя. Проблем не возникнет, если там в настоящее время уже находятся иные папки и файлы. Теперь необходимо превратить носитель в загрузочный. Отройте командную строку, впишите специальную команду через «syslinux.exe», также необходимо будет указать букву раздела с вашей флэшкой. Нажмите «Enter». Если сообщений о различных ошибках не появилось, значит все завершилось успешно.
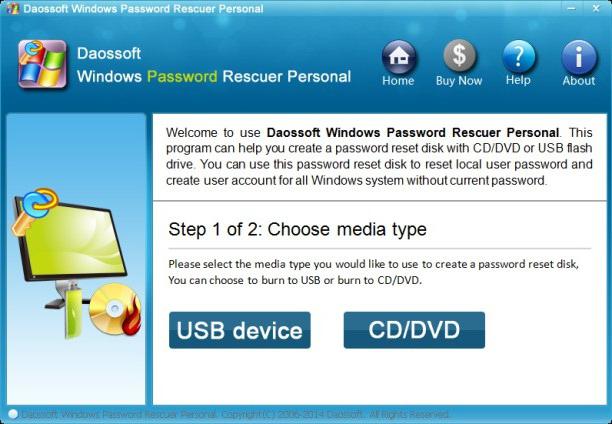
Реализация
Переходим к следующему этапу. Теперь, чтобы восстановить пароль Windows 7, необходимо загрузить компьютер посредством созданного USB или CD-носителя. Нажмите клавишу «F8» после загрузки «POST BIOS», возникнет окошко, предлагающее выбор загрузочного носителя. В некоторых случаях данный шаг может выглядеть иначе, поскольку он напрямую зависит от модели и производителя материнской платы. Далее в загруженной программе выберите раздел с развернутой платформой Windows (системный), а также укажите путь к необходимой системной папке. После этого следуйте дальнейшим указаниям запущенной программы. Чаще всего достаточно нажимать клавишу «Ввод», чтобы выполнять действия, заданные по умолчанию. Введите путь, указывающий на системный реестр. Введите имя пользователя, выбранного для сброса пароля. После этого появится восклицательный знак. Далее нажмите клавишу Y. Чтобы получить возможность внесения изменений, необходимо правильно завершить работу с системой Windows. Когда пароль будет сброшен, вы потеряете доступ к зашифрованным данным, если вы создавали подобные. Помните, что единственный способ их восстановить – вспомнить пароль. Изменять пароль при помощи подобных программ не рекомендуем, поскольку иногда это может не сработать. Однако стирание пароля может помочь всегда.
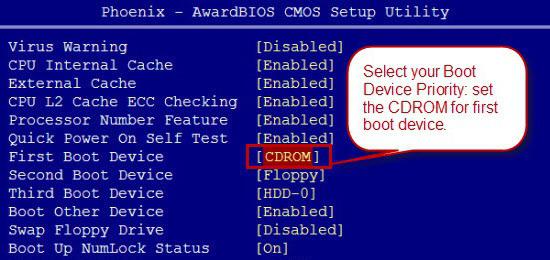
Восстановление посредством официального установочного диска
Если пользователь забыл пароль Windows 7, ему может помочь установочный диск с операционной системой. Данный метод работает только в среде Windows 7, а также Vista. Работает решение просто отлично. Прежде всего, загрузите компьютер со вставленного в привод установочного диска операционной системы. По завершении копирования файлов вам предложат установить языковые параметры. Оставьте все так, как есть, нажмите кнопку «Далее». В появившемся окне вместо возможности «Установка» нажмите в нижнем левом углу пункт под названием «Восстановление системы», таким образом, «Windows» перейдет к поиску установленных операционных систем с целью их восстановления. Вы можете столкнуться с сообщение об обнаружении проблем в параметрах текущей загрузки. Можете проигнорировать его нажатием кнопки «Нет». Перейдя к новому окну, выберите вашу систему, нажмите «Далее». Откроется окно с перечнем различных параметров и системных компонентов для восстановления. Можно сказать, что они не имеют особого значения. Перейдите в самый низ и нажмите на «Командную строку». Далее в строке введите команду, обращенную к «sethc.exe». Нажмите клавишу «Enter». Замените требуемую утилиту. Нажмите еще раз «Ввод». Закройте окно вашей командной строки, в доступном меню нажмите кнопку «Перезагрузка». После этого произведите стандартную загрузку с вашего жесткого диска. После того как появится окно входа с выбором пароля и пользователя, нажмите клавишу «Shift» 5 раз. Благодаря этому должна возникнуть командная строка. В ней введите специальную команду с указанием пользователя и нового пароля и нажмите «Enter». Закройте командную строку и нажмите пункт «Перезагрузка». Все, пароль изменен. Верните файлы на места. После этого можете радоваться от получения нового пароля. Далее следуйте инструкциям. Вот мы с вами и рассмотрели, что делать, если пользователь забыл пароль Windows 7. Надеемся, наши советы были вам полезны. Существуют и другие способы, но их мы рассматривать не будем, так как они более сложные.
Что делать если забыл пароль от компьютера (Windows 7)
Данная статья нацелена на то, что бы помочь тем, кто забыл свой пароль от учетной записи на операционной системе Windows 7 (а также Vista). Прежде чем начать все растолковывать я хотел бы вас предупредить о том, что мы в процессе восстановления доступа будем работать с реестром (любое вмешательство в реестр не безопасно и может привести к печальным последствиям, а именно неработоспособность системы). Поэтому будьте осторожны при работе с ним. Также, важная особенность это то, что все зашифрованные под аккаунтом файлы станут недоступными. В процессе восстановления нам понадобиться только установочный диск Windows 7 или загрузочная флешка (как ее сделать читаем в статье «Как создать загрузочную флешку Windows 7 в UltraISO«), т.е. мы не будем пользоваться никаким дополнительным софтом.
Начнем, пожалуй!
1. Запустите ваш компьютер, вставьте установочный диск в привод и произведите перезагрузку. При запуске системы, когда высвечивается окно с запросом пароля от учетной записи в правом нижнем углу есть кнопочка для перезагрузки. Либо можно просто выжать кнопку запуска на системном блоке, он выключиться и после этого опять нужно запустить компьютер.
После того как вы вставили диск и запустили компьютер, у вас при запуске должен запуститься диск и высветиться окно как на скриншоте, либо у вас сначала вылезет окно с языковым запросом. Если загрузки диска не произошло, то нужно в биосе поставить First Boot — CD\DVD ROM, Second Boot — Hard Disk.
2.В этом окне нажимаем «Восстановление системы». И у вас появиться окно с выбором системы, которую необходимо восстанавливать.
3.После нажатия кнопки «Далее», будут предложены варианты восстановления. Нам нужна «Командная строка».
4.Нам нужно получить доступ к реестру. Для этого введите с клавиатуры «regedit» и нажмите «Enter».
5.После этого откроется окно редактирования реестра. Кликните в нем пункт «HKey_Local_Machine»
Откройте вкладку «Файл» и выберите «Загрузить куст…»
6.Появиться окно для выбора файла, который необходимо загрузить. Вам нужен файл «C:/Windows/system32/config/system». Не обязательно диск C: , у вас это может быть и D:, но обычно это C:. Пройдите по указанному адресу, выделите файл «system» и нажмите «Открыть».
7.Далее вам будет предложено задать имя новой ветки. Название не имеет значения. Для примера я назвал «GOTHIC_BLOG». Как ввели нажмите «ОК»
8.Откройте теперь ветку «HKey_Local_Machine», найдите там созданный вами пункт, щелкните его и в этой открывшейся ветке выберите пункт «setup».
9.Справа в окошке появятся значения. Выберите там «SetupType».
Дважды щелкните левой кнопкой мыши по нему. Откроется окно редактирования параметра. Введите цифру 2 в поле «Значение» и нажмите «ОК».
10.Нужно изменить еще параметр «CmdLine», таким же образом открываем окно его редактирования и выставляем значение «cmd.exe».
11.Далее закройте окно с которым вы работали «Редактирование реестра» и вновь введите в консоле «regedit» и нажмите «Enter».
12.Зайдите опять в раздел «HKey_Local_Machine» и выделите созданную нами ветвь.
13.Щелкните вкладку «Файл» и выберите «Выгрузить куст…»
14.Теперь закройте все окна, вытащите загрузочный диск из привода и выполните перезагрузку компьютера. При первом запуске у вас вместо обычной загрузки вылезет консоль. В ней нужно ввести «net user <имя пользователя> <новый пароль>». Имя пользователя должно быть точно таким же как и было до восстановления. Если ваше имя было написано 2мя словами, т.е. с пробелом без черточки, то имя пользователя обязательно нужно писать в кавычках. Например: net user «Gothic Blog» parol.
15. После того как ваша консольная команда выполнилась, закройте это окно и загрузка системы продолжиться в обычном режиме. Вам вылезет окно с запросом пароля от учетной записи, введите только что введенный вами пароль в консоле.
Вот и все! Надеюсь я вам помог.
P.S. И не забывайте больше пароль. 🙂
Как разблокировать ноутбук, если забыл пароль
Для защиты личных данных на компьютерном устройстве пользователи ограничивают к ним доступ путем установки пароля. Такие методы позволяют работать за одним устройствам нескольким пользователям, при этом сохраняя данные каждого отдельно от другого.
Это делается с помощью создания нескольких учетных записей. Но потеря пароля может доставить проблемы при запуске системы. Что делать, если эти данные были утеряны, рассмотрим далее.
Восстановление данных.
Большинство пользователей, столкнувшись с такой проблемой, сразу идут на крайние меры и переустанавливают всю операционную систему. Но прежде чем идти на такие крайние меры следует попробовать более простые способы, позволяющие сохранить все данные в исходном состоянии. В первую очередь это стандартная подсказка пароля. Иногда она позволяет самостоятельно вернуть в память забытые данные и включить устройство без лишних манипуляций. В случае, когда это не помогло или подсказки совсем нет, ведь некоторые пользователи намеренно пропускают этот этап, придется использовать для включения сторонние методы. Они могут помочь восстановить утерянные данные или просто взломать систему. В любом варианте все данные на жестких дисках останутся не тронутыми. Вариантов по устранению подобной проблемы можно найти целую кучу, но не все из них будут действенными и тем более смогут сохранить данные компьютера. Поэтому следует рассмотреть самые актуальные и проверенные из всех.
Ошибки.
Среди изобилия интернет-советов по решению такого рода проблемы присутствуют и разного рода действия по удалению системных файлов. Говорят, что именно они хранят данные о пароле и избавившись от них все решиться само собой. На самом деле это не правда. Удалять файлы системы крайне не желательно, после этого устройство может вообще не запустить и придется заново переустанавливать операционку для того чтобы вернуть ноутбук в рабочее состояние. Все советы такого рода следует сразу отсеивать. Чтобы войти в систему без пароля можно его восстановить или взломать. Что именно делать решать исключительно пользователю. К тому же попробовать следует все, ведь не все способы могут подействовать.
Восстановление пароля.
Чтобы попытаться восстановить свои данные необходимо воспользоваться функцией «Безопасный режим». Она доступна для пользователей операционной системы «Виндоус». Чтобы активировать ее следует произвести перезагрузку системы и во время запуска «БИОС» нажать на клавиатуре клавишу «Ф8». Для того чтобы правильно угадать момент считывания команды, лучше несколько раз нажать кнопку. Когда все будет выполнено правильно, на экране появятся варианты загрузки системы и там необходимо выбрать «Безопасный режим». Если этого не произошло, значит команда не была дана вовремя и следует начать все заново.
Кстати, бывают и другие варианты вызова данного окна выбора загрузки системы. Это зависит от установленной на устройстве версии «БИОСа». Лучше изначально ознакомиться с ее нюансами в инструкции. Также следует учитывать, что «БИОС» не предусматривает в своей работе компьютерную мышь, поэтому все действия нужно будет выполнять исключительно с помощью клавиатуры. После запуска нужного режима следует произвести вход в него от имени администратора. Только так можно будет вносить последующие изменения в системные настройки ноутбука.
Процесс смены пароля.
Итак, войдя в безопасный режим от имени администратора необходимо открыть меню «Пуск» и выбрать там «Панель управления». При работе в таком режиме системы отбрасывает все лишние настройки, поэтому рабочий стол будет выглядеть иначе, но возможность работы компьютерной мыши будет присутствовать. В открытом окне панели нужно выбрать раздел «Учетные записи пользователей» и выбрать из списка ту, которую необходимо изменить. Отметив ее, слева появятся команды, относящиеся к возможностям внесения изменений. Пользователю остается только выбрать из них «Изменить пароль» и ввести в появившихся строках новые данные. Если оставить их не заполненными то пароль в этой учетки вообще будет отсутствовать в дальнейшем. Главное, после всего проделанного сохранить внесенные изменения, иначе они не вступят в силу и придется делать все заново. Теперь можно перезагружать устройство и запускать его в обычном режиме.
Еще один вариант.
Чтобы сделать все побыстрее можно использовать для этого командную строку. Вызывать ее следует также в учетной записи администратора горячими клавишами Win + R. В ней следует ввести команду «cmd» и выполнить ее. Теперь откроется консоль, в которую прописывается команда net user *имя_пользователя* *новый_код* и выполняется. После этого можно перезагружаться и проблема будет устранена.
Специальные программы.
Все вышеописанные действия помогают безболезненно восстановить или сменить пароль учетной записи. Но они могут не подействовать в случае внесения пользователем определенных настроек в систему. Тогда на помощь ему могут прийти только специализированные программы. Они работают с подключенного съемного носителя, то есть устанавливать их на устройство заранее нет необходимости. Такая флешка или диск подключаются к ноутбуку и производится его перезагрузка. Во время запуска следует зайти в базовую систему и сменить там приоритеты загрузки с жесткого диска на съемный носитель. В дальнейшем, при обращении системы к диску активизируется программа и она начнет взламывать учетку путем подбора пароля. Сколько процесс займет времени, зависит только от сложности пароля. После завершения подбора, приложение запросит перезагрузку и запустит систему без введения пароля. Подобный метод зачастую применяется только в случае, если все предыдущие не сработали.
Вывод.
Столкнувшись в проблемой утери пароля не стоит сразу применять крайние меры. Существует множество вариантов решения и без потери пользовательских данных и настроек. Самые популярные из них были описаны выше. Главное, после решения подобной неполадки предотвратить ее повтор и хранить новый пароль в более надежном месте.

