Как сбросить пароль на Андроиде, если забыл его
Если вы забыли пароль или графический ключ — воспользуйтесь одним из следующих методов по разблокировке вашего Android-устройства (смартфона или планшета).
12 апреля 2022 года Гаджеты
4 минуты, 38 секунд читать
2392
Гаджеты
1. Через Google-аккаунт для старых Android
Отличный способ для разблокировки устаревшей модели смартфона, работающей на Android-версии ниже 5.0. Для него ваш телефон должен иметь хорошее интернет-соединение. К примеру, подключиться к домашней сети Wi-Fi.
Шаг 1. Можно обойти защиту через превышение установленного числа попыток ввода, поэтому введите 5 раз любую комбинацию символов на экране ввода.
Шаг 2. После последней попытки неправильного ввода пароля, на экране смартфона отобразится фраза «Забыли пароль?» или похожее уведомление.
Шаг 3. Нажмите на него, а затем введите логин и защитный код от Google-аккаунта, который используете на своем смартфоне.
Как разблокировать Android через учетную запись Google
В случае, если вы забыли пароль от аккаунта Google, стоит зайти на страницу восстановления аккаунта Google с другого устройства (допустим, с ПК).
Шаг 1. Восстановите пароль от аккаунта одним из предложенных там способов (кроме мобильного телефона).
Шаг 2. Введите логин и новый пароль на смартфоне для разблокировки Android.
Теперь можно создать новый запоминающийся пароль для блокировки экрана или выбрать другой (удобный) способ защиты смартфона.
2. Через Smart Lock для новых Android
Если у вас смартфон с поддержкой версии Android 5.
Smart Lock может разблокировать гаджет 3 способами без ввода пароля:
- Bluetooth-девайс —к смартфону по беспроводной связи подключается знакомое Bluetooth-устройство. Найдите устройство с опцией Bluetooth, подключитесь с него к заблокированному смартфону, чтобы открыть его.
- Безопасные места — разблокировка происходит, если ваши координаты совпадают с теми, что были заданы ранее. Например, в вашей квартире. как только Android определит по GPS, что ваше местоположение совпадает с заданным, он разблокируется.
- Распознавание лиц (или Face Unlock) — функция разблокировки с помощью лица.
3. Через сервис по поиску смартфона
Владельцы современных телефонов Samsung могут разблокировать девайс удаленно, используя сайт Find My Mobile. Он позволит отыскать устройство и дистанционно управлять им, включая возможность разблокировки.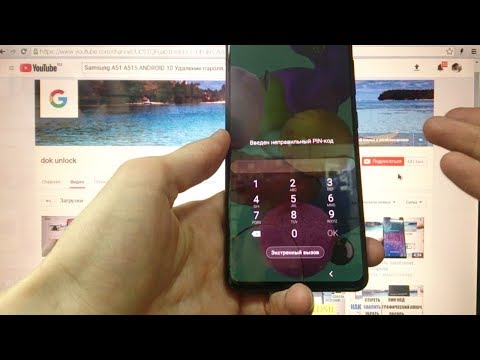
Если вы настраивали учетную запись Samsung, то снять блокировку на Android при забытом пароле можно с компьютера или ноутбука. Зайдите на сайт с любого устройства и в появившемся меню выберите опцию «Разблокировать».
Подробная инструкция, как это сделать через Samsung-аккаунт:
· Проверьте, что на смартфоне работает интернет;
· Пройдите по ссылке на сайт: https://findmymobile.samsung.com/;
· Войдите в свою учетную запись и укажите телефон, который заблокирован;
· В правом верхнем углу нажмите «Разблокировать».
4. Через сброс телефона до заводских настроек
Если на смартфоне нет ценных данных и вы без труда можете с ними распрощаться, сбросьте настройки до заводских, то есть полностью очистите девайс.
На разных телефонах это выполняется по-разному, поэтому лучше заранее найти в Интернете, как это сделать через запрос «модель_смартфона hard reset».
Общая инструкция по разблокировке устройства:
1. Отключите смартфон и извлеките карту памяти
2. Поочередно используйте следующие комбинации клавиш, удерживая их по 10-15 секунд:
· кнопка громкости (-), кнопка питания
· кнопка громкости (+), кнопка питания
· кнопка громкости (-), кнопка питания, кнопка «Домой» (если есть)
· кнопка громкости (+), кнопка громкости (-), кнопка питания
3. Когда нужная комбинация сработает — на экране возникнет меню. Выберите пункт «Recovery», а затем нажмите «Wipe data/factory reset».
4. Подтвердите операцию сброса
Android точно разблокируется, но ценой уничтожения всех ваших данные и установленных приложений, которые просто исчезнут.
При включении телефон попросит ввести логин и пароль от вашего Google-аккаунта. Вероятно, на новых смартфонах ваши данные могли незаметно синхронизироваться с учетной записью Google и магазином приложений Google Play. В таком случае удаленные приложения можно возвратить.
Вероятно, на новых смартфонах ваши данные могли незаметно синхронизироваться с учетной записью Google и магазином приложений Google Play. В таком случае удаленные приложения можно возвратить.
три проверенных способа / Смартфоны и мобильные телефоны / iXBT Live
Пароль на телефоне стоит практически у каждого из нас. Однако, несмотря на то, что используем мы его достаточно часто, всё равно иногда происходит так, что пароль просто-напросто забываем. Но иногда это случается в результате непреднамеренных действий детей или шутки наших друзей. В данной ситуации не следует паниковать поскольку восстановить доступ к устройству, конечно, можно. Как это сделать вы узнаете в сегодняшней статье. Итак, давайте начинать!
У владельцев телефонов на ОС Android имеется возможность пользоваться функцией Smart Lock, которая многим пришла по вкусу, поскольку позволяет автоматически разблокировать телефон без пароля. Однако, чтобы пользоваться всеми «плюшками» функции Smart Lock, ее необходимо предварительно включить и задать определенные настройки.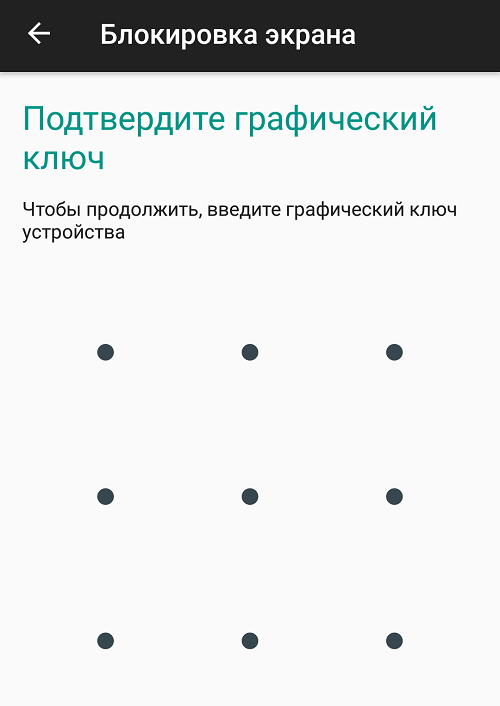 Стоит учитывать, что если телефон заблокирован и вы забыли пароль, а функция не была включена и настроена, то воспользоваться данным способом вы, к сожалению, не сможете.
Стоит учитывать, что если телефон заблокирован и вы забыли пароль, а функция не была включена и настроена, то воспользоваться данным способом вы, к сожалению, не сможете.
Функция Smart Lock позволяет телефону оценить безопасность условий вокруг пользователя и определить, необходимо ли ему блокировать устройство или нет. Говоря простыми словами, если выполняются определенные условия заданные в настройках, то телефон разблокируется автоматически. Например, в условиях вы указали, что когда вы находитесь дома или ваши умные часы подключены по Bluetooth, то телефон на OC Android автоматически раблокируется и для этого не нужен пароль. Поэтому если вы забыли пароль, то чтобы разблокировать телефон достаточно выполнить заданные условия в настройках Smart Lock. Все очень просто.
Если функция Smart Lock в вашем телефоне не активирована, то для этого необходимо:
- Первое, необходимо зайти в настройки телефона, где необходимо выбрать пункт » Экран блокировки»;
- После нажимаем на Smart Lock и вводим свой пароль;
- Выбираем один из методов разблокировки устройства.
 Я использую для этого свои умные часы, это достаточно удобно, поскольку не нужно каждый раз вводить пароль для разблокировки экрана.
Я использую для этого свои умные часы, это достаточно удобно, поскольку не нужно каждый раз вводить пароль для разблокировки экрана.
Чтобы воспользоваться вторым способом разблокировки телефона, необходимо помнить пароль к учетной записи Googlе, которая используется на вашем устройстве. Большинство пользователей пользуется функцией автосохранения паролей на компьютере, если вы входите в их число, то даже если на протяжении длительного времени не заходили в свою учетную запись Googlе, и не помните пароль, то функция автосохранения паролей напомнит его вам. Если нет, то к сожалению без пароля к учетной записи вы не сможете воспользоваться данным способом.
Далее, все что вам необходимо для разблокировки телефона — это перейти на страничку сервиса Find My Device, который позволяет удаленно управлять устройствами Android. Используя данный сервис вы сможете найти, позвонить, заблокировать или разблокировать устройство.
Для этого необходимо:
- Перейти на страницу сервиса Find My Device;
- Войти в учетную запись Google, которая используется на вашем устройстве;
- Ваше устройство обнаружится автоматически, если этого не произойдет, то нужно будет выбрать из списка ваших устройств на Android необходимое вам устройство;
- После выбрать пункт «Очистить устройство»;
- Подтвердите сброс настроек.
 Все данные будут безвозвратно удалены с устройства.
Все данные будут безвозвратно удалены с устройства.
Несмотря на то, что данный способ с одной стороны кажется достаточно простым у него есть свои недостатки:
- Необходимо помнить пароль к своему аккаунту Google, к которому подключен ваш телефон. Однако, если он автоматически сохранен на вашем компьютере с этим проблем не возникнет;
- Cбросить настройки возможно только при условии, если аккумулятор вашего телефона не разряжен;
- Телефон должен быть подключенный к интернету, в противном случае сервис не сможет отыскать ваше устройство и соединиться с ним. Однако, если у вас дома есть Wi-Fi или в телефоне стоит Sim-карта с подключенным интернетом, то проблем не возникнет.
Если другие варианты не дают результата, то можно воспользоваться последним методом, с помощью которого вы сможете сбросить настройки телефона до заводских с помощью режима Recovery — скрытый режим, вшитый в большинство Android-устройств. Однако, следует учитывать, что при этом вы потеряете все файлы и данные в вашем телефоне. Восстановить все можно будет в том случае, если вы прежде создавали резервные копии содержимого, в противном случае восстановить файлы будет невозможно.
Однако, следует учитывать, что при этом вы потеряете все файлы и данные в вашем телефоне. Восстановить все можно будет в том случае, если вы прежде создавали резервные копии содержимого, в противном случае восстановить файлы будет невозможно.
Чтобы активировать режим, то для большинства моделей необходимо зажать кнопку включения и увеличения громкости во время включения телефона, в других моделях необходимо дополнительно зажать кнопку Bixby. В любом случае лучше погуглить, как войти в режим Recovery конкретно на вашей модели телефона. После на экране вашего телефона появится меню, в котором нужно перейти в пункт Wipe Data Factory Reset и нажать Reboot system now. После завершения всех манипуляций вы сможете восстановить резервную копию данных если она у вас имеется или настроить ваш телефон как новый.
Если вы забыли свой пароль от телефона в этом нет ничего страшного и восстановить доступ к своему устройству вы можете. В этом вам помогут методы, которые мы рассмотрели в сегодняшней статье.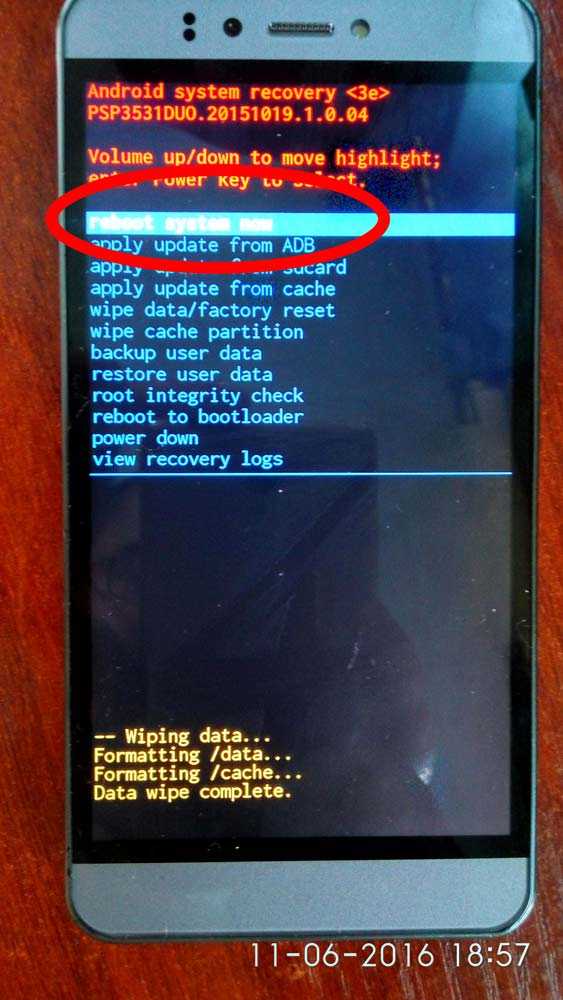 Главного не паниковать и трезво оценивать сложившуюся ситуацию. Кроме того, рекомендуется периодически создавать резервные копии ваших данных в телефоне. Чтобы вы в случае сброса настроек до заводских вы смогли восстановить все свои данные. В любом случае если у вас что-то не получается вы всегда можете обратиться к специалистам по интересующему вас вопросу. Если у вас есть проверенный способ как разблокировать телефон на Android, поделитесь, пожалуйста, в комментариях с другими читателями. На этом все. Всем спасибо за внимание.
Главного не паниковать и трезво оценивать сложившуюся ситуацию. Кроме того, рекомендуется периодически создавать резервные копии ваших данных в телефоне. Чтобы вы в случае сброса настроек до заводских вы смогли восстановить все свои данные. В любом случае если у вас что-то не получается вы всегда можете обратиться к специалистам по интересующему вас вопросу. Если у вас есть проверенный способ как разблокировать телефон на Android, поделитесь, пожалуйста, в комментариях с другими читателями. На этом все. Всем спасибо за внимание.
Новости
Публикации
В любом современном аэропорту можно без труда насчитать несколько десятков камер видеонаблюдения. Обычно они устанавливаются как снаружи, так и внутри здания. Они расположены настолько плотно, что…
Предупреждение: это действительно то, что отражено в названии – первый взгляд. Кому жизнь не мила без подробных и обстоятельных тестовых отчетов с большим количеством сухих цифр, рекомендую…
Из-за отсутствия законодательной базы и повышенных рисков мошенничества часто банки избегают работать с криптовалютами и не готовы предлагать их своим клиентам.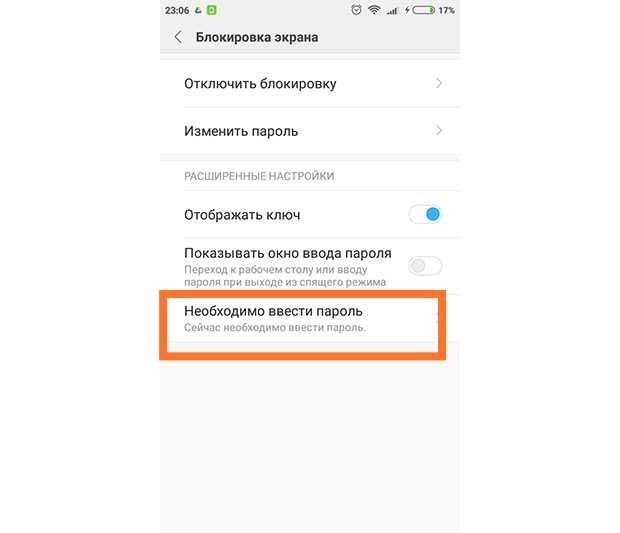 Однако самые прогрессивные из…
Однако самые прогрессивные из…
Ищите легкий современный ноутбук для работы или учебы? Сегодня говорим про ультрабук с современным железом по доступной цене. Разборку, тесты автономности и общие впечатления от использования в…
Помните рекламу из 90-х? Женский голос нараспев произносил: Орион Чокопай. Orion — производитель, чокопай — продукт. Ничего необычного. Однако, компания ведет многолетнюю судебную тяжбу,…
Недавно наткнулся на ролик американского блогера Маркиса Браунли, в котором он показал работу очков Oculus Quest Pro, подключённых к MacBook. Как думаете, что он показал? Очки отображали…
Забыли пароль для Android? Лучший способ вернуть его
это дополнение блокировка экрана Смартфоны — это жизненно важный способ сохранить конфиденциальность содержимого вашего устройства. В то время как в эпоху, когда на вашем телефоне хранится много личной, профессиональной и финансовой информации, блокировка телефона стала необходимостью, а не дополнительной функцией.
но если Забыл пароль ваш телефон, это может помешать вам получить доступ к вашему устройству. Существует большая вероятность того, что вы забудете это, благодаря использованию датчика отпечатков пальцев на современных устройствах, который делает пароли дополнительным уровнем защиты.
Вот несколько способов восстановить доступ к своему телефону Android, если вы забыли пароль.
Вы уверены, что забыли пароль?
Прежде чем продолжить, целесообразно уделить минуту и убедиться, что вы уже забыли свой пароль. В отличие от iPhone, который раньше использовал четырехзначные коды доступа и недавно перешел на шестизначный, Android позволяет вам выбрать любое количество цифр для ПИН-кода.
Если вы пытаетесь запомнить четырех- или шестизначный код, подумайте, действительно ли ваш пароль имеет другую длину. Это может помочь вам запомнить это.
1. Использование Smart Lock
Smart Lock — это функция Android, которая позволяет указать определенные условия, которые обходят защиту блокировки экрана.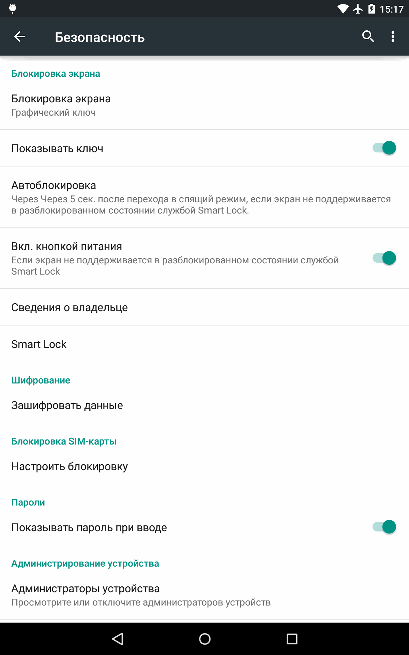 Вы найдете это в Настройки -> Безопасность и геолокация -> Smart Lock.
Вы найдете это в Настройки -> Безопасность и геолокация -> Smart Lock.
Вам необходимо ввести свой PIN-код, графический ключ или пароль, чтобы внести изменения в эту функцию. Затем вы можете выбрать пять возможных вариантов разблокировки смартфона без пароля (позволяя телефону оставаться разблокированным):
- Держать телефон разблокированным во время переноски: Ваш телефон остается разблокированным, пока он чувствует, что вы его держите. После того, как вы оставите телефон, например, положите его на стол, автоматическая блокировка телефона может занять до одной минуты.
- Как держать телефон разблокированным, когда он находится в надежном месте: В этом варианте используется место, где вы должны разблокировать телефон, когда вы находитесь рядом с указанным вами адресом. Ваше надежное географическое местоположение может выходить за пределы вашего дома или за пределы любого обозначенного местоположения.
- Сохранение разблокировки устройства при подключении к доверенному устройству: Этот параметр позволяет разблокировать устройство при подключении к надежному устройству Bluetooth, например к фитнес-трекеру или автомобилю.

- Доверенное лицо: Использует распознавание лиц чтобы разблокировать телефон. Вы должны знать, что эта технология распознавания лиц вторгается в вашу частную жизнь.
- Голосовое соответствие: Ваш телефон разблокируется, когда он слышит ваш доверенный голос.
Если у вас уже был настроен один или несколько из этих параметров до того, как вы забыли свой пароль, вы можете использовать его, чтобы вернуться к использованию телефона. Однако вы не можете изменить настройки Smart Lock или пароля, не введя текущий пароль. Таким образом, вам все еще может потребоваться Сброс к заводским настройкам , но, по крайней мере, вы можете сначала сделать резервную копию всего.
2. Опции для устройств Samsung
у тебя есть устройство Samsung? Компания предлагает два способа сбросить код блокировки, если вы его забудете.
Используйте резервный PIN-код (только для более старых версий Android)
Если у вас старый телефон Samsung под управлением Android 4.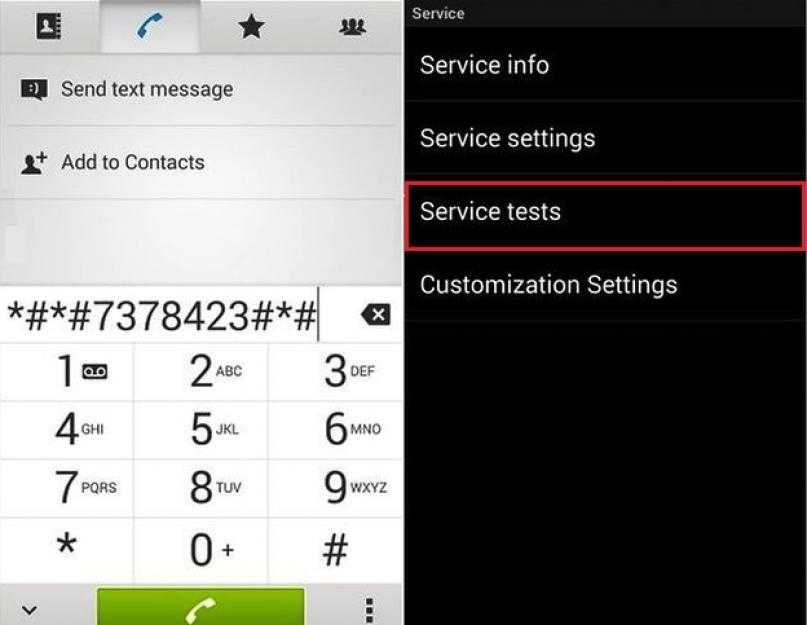 4 KitKat или более ранней версии, возможно, вы установили резервный PIN-код. После неправильного ввода пароля или графического ключа выполните следующие действия:
4 KitKat или более ранней версии, возможно, вы установили резервный PIN-код. После неправильного ввода пароля или графического ключа выполните следующие действия:
- Нажмите на вариант Резервный PIN-код Если ты это помнишь.
- Введите свой PIN-код, затем коснитесь Сделанный.
- Вы будете перенаправлены к настройкам экрана разблокировки, чтобы сбросить графический ключ.
Найти мой мобильный (все версии Android)
Для всех своих телефонов Samsung предлагает функцию, позволяющую удаленно управлять устройством в случае его утери. Вам нужно будет войти в свою учетную запись Samsung на телефоне, и у вас должно быть подключение для передачи данных по Wi-Fi или сотовой сети.
Чтобы сбросить код доступа телефона с помощью Find My Mobile:
- Открыть findmymobile.samsung.com на твоем компьютере.
- Войдите в свою учетную запись Samsung.
- Перейти к варианту разблокировать мое устройство И следуйте инструкциям.

3. Воспользуйтесь запросом «Забыли PIN-код» (Android 4.4 или более ранняя версия).
Если у вас старый телефон под управлением Android 4.4 KitKat или более ранней версии, вы можете сбросить пароль через экран блокировки. Это решение использует вашу учетную запись Google и требует следующих шагов:
- Введите неправильный шаблон на экране блокировки, пока не увидите сообщение о том, что вы сделали несколько неудачных попыток. Повторите попытку через 30 секунд сообщение.
- Нажмите на Забыл выкройку Вы увидите запрос на ввод данных вашей учетной записи Google.
- Введите свой адрес электронной почты и пароль.
- Теперь у вас есть возможность сбросить графический ключ блокировки экрана. Просто нажмите на вкладку «Войти» и перейдите в «Настройки».Разблокировать экрани установите новый шаблон экрана блокировки.
К сожалению, Google удалил эту опцию в последних версиях Android.
4. Попробуйте альтернативные методы.
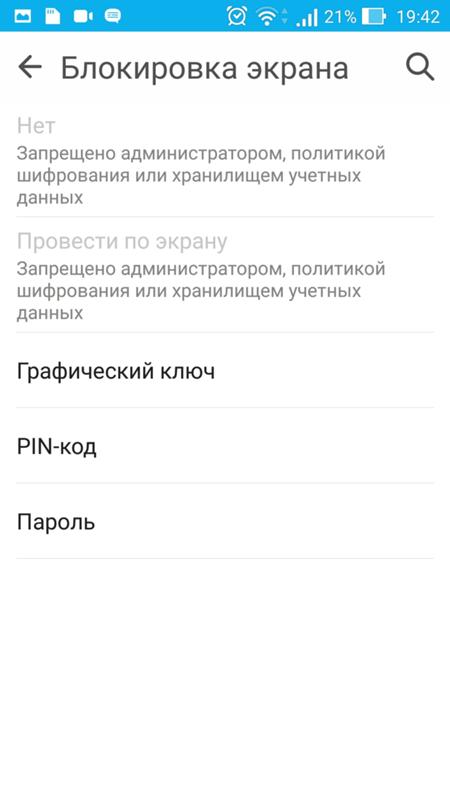
Если вы не настроили Smart Lock, у вас нет старого телефона или устройства Samsung, описанные выше методы вам не помогут. В этих случаях придется принять более строгие меры.
По сути, это способы заставить вас взломать свой телефон. Это не гарантирует работу, и, скорее всего, вы испортите ваш телефон, если вы не будете осторожны. Следовательно, вам следует пробовать это только в том случае, если у вас нет других доступных вариантов.
Удалите ПИН-файл с помощью ADB
С помощью утилиты Android Debug Bridge (ADB) вы можете получить доступ к файлам вашего телефона с вашего компьютера. Вы можете использовать его для удаления файла, который контролирует безопасность блокировки телефона.
Однако этот метод будет работать, только если:
- . включено USB отладки на вашем телефоне. Если вы никогда не копались в панели параметров разработчика, значит, вы не включали ее.
- Вы разрешили компьютеру подключаться к телефону через ADB. мы получили Руководство по использованию ADB Если вы не знакомы с этим инструментом.

- Ваш телефон не зашифрован. Начиная с Android 6.0 Marshmallow, Google требует, чтобы все телефоны Android поставлялись зашифрованными. Следовательно, этот метод не будет работать с новыми устройствами.
Если ваш телефон соответствует этим требованиям, вы можете разблокировать его, выполнив следующие действия:
- Подключите телефон к компьютеру с помощью кабеля USB.
- Откройте командную строку или окно терминала в каталоге установки ADB.
- Введите следующую команду и нажмите Enter.
adb shell rm /data/system/gesture.key
- Перезагрузите телефон. Как только вы это сделаете, экран блокировки должен исчезнуть.
- Это временное состояние, поэтому перед повторным перезапуском сбросьте свой PIN-код или графический ключ.
Отключить экран блокировки
Этот метод работает для зашифрованных устройств под управлением Android 5.0–5.1.1. Таким образом, он подходит только для небольшого набора телефонов, но стоит попробовать, если вы столкнулись с этой проблемой.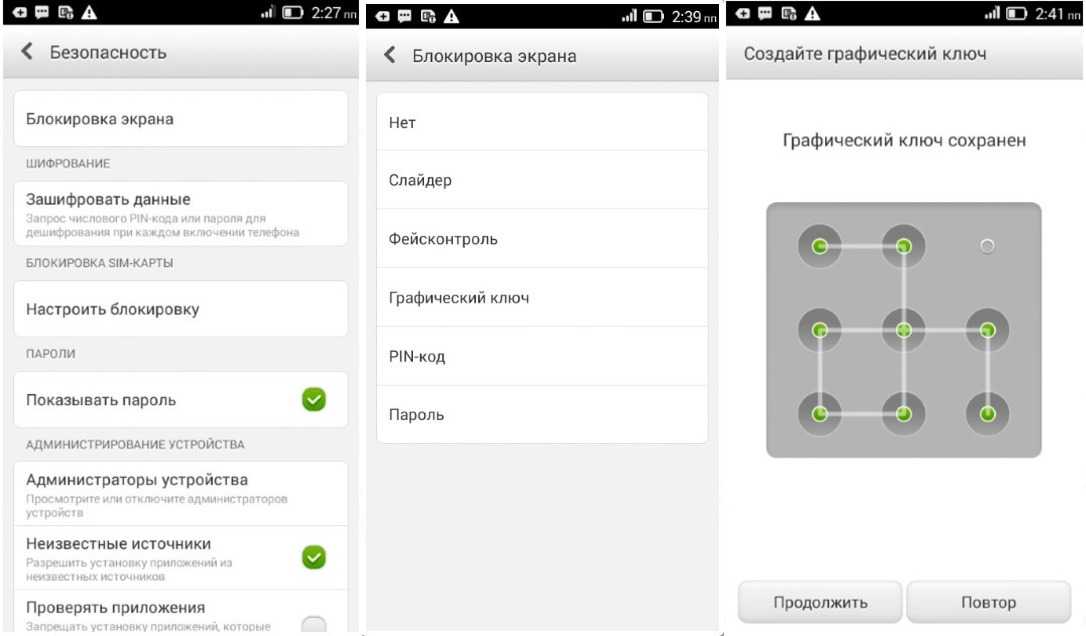
Чтобы отключить блокировку экрана и доступ к телефону:
- Нажмите на вариант Экстренный вызов на экране блокировки.
- Используйте приложение для набора номера, чтобы ввести 10 звездочек.
- Дважды щелкните, чтобы выделить этот текст, и выберите копии.
- Вставьте выбранные символы рядом с скопированными исходными символами.
- Продолжайте повторять этот процесс, чтобы добавить больше символов в пространство для пароля, пока двойной щелчок не перестанет выделять символы.
- Откройте ярлык камеры и опустите шторку уведомлений.
- Нажмите на значок настроек, где вам будет предложено ввести пароль.
- Нажмите и удерживайте поле ввода и выберите вариант вставить. Затем повторите процесс несколько раз, чтобы скопировать и вставить больше символов.
- В конце концов, экран блокировки выйдет из строя, и вы сможете получить доступ к вашему устройству.
5. Выполните сброс настроек Android до заводских.

Если ничего из вышеперечисленного не работает для вас, вам придется прибегнуть к заводским настройкам. Конечно, при этом удаляются и все данные на вашем телефоне. Если вы вошли в свою учетную запись Google и сделали резервную копию, вы можете снова войти в ту же учетную запись после сброса и получить обратно много данных.
Поскольку у вас нет доступа к телефону, вам нужно будет использовать другой метод для выполнения сброса. Самый простой способ — использовать веб-сайт.Найти мое устройствоОт Google. Если на вашем телефоне включена эта функция, вы можете выбрать нужный вариант. Сканирующее устройство На этой странице его сбросить.
Если вы не можете использовать этот метод, вам нужно будет выполнить сброс настроек вручную. Вот как это сделать:
- Выключите ваше устройство.
- После того, как экран станет полностью черным, одновременно нажмите и удерживайте кнопку уменьшения громкости и кнопку питания, чтобы открыть меню инструментов загрузчика Android.
 Эта комбинация кнопок может отличаться в зависимости от модели вашего телефона.
Эта комбинация кнопок может отличаться в зависимости от модели вашего телефона. - Дважды нажмите кнопку уменьшения громкости, чтобы выбрать параметр. Режим восстановления , затем нажмите кнопку питания, чтобы получить к нему доступ.
- Нажмите и удерживайте кнопку питания, затем нажмите кнопку увеличения громкости один раз, чтобы войти в режим восстановления.
- Используйте кнопки громкости, чтобы перейти к параметру Wipe Data / Factory Reset. Следуйте инструкциям, чтобы выполнить сброс к заводским настройкам.
- После перезагрузки устройства снова перейдите к настройке. Вам будет предложено снова войти в свою учетную запись Google, что позволит восстановить все данные из резервной копии.
Ты можешь видеть Можно ли восстановить данные Android после сброса настроек?
Предотвращение будущих блокировок на Android
Эти методы могут вернуть вас к использованию вашего телефона Android, но они не помогут вам вспомнить пароль для входа в систему в будущем. Вы не хотите повторять эти шаги снова, поэтому лучше принять меры предосторожности, чтобы не забыть свой пароль в будущем.
Вы не хотите повторять эти шаги снова, поэтому лучше принять меры предосторожности, чтобы не забыть свой пароль в будущем.
Вот несколько советов, как хорошо запомнить пароль Android.
- Храните физическую копию своего пароля в доступном только вам месте, например в сейфе или Менеджер паролей.
- Следуйте нашим советам, чтобы создать Надежный пароль Вы можете это запомнить. Не выбирайте что-то очевидное, а сделайте это запоминающимся.
- Убедитесь, что вы вошли в свою учетную запись Google (и учетные записи Samsung, если применимо) и включен хотя бы один параметр Smart Lock.
- делать Резервное копирование данных Android Ваш собственный, чтобы смягчить удар, если вам придется снова выполнить сброс настроек до заводских.
Помните, что Android предлагает несколько способов блокировки экрана, поэтому вы можете лучше использовать другой вариант.
Источник
Как восстановить заводские настройки телефона Android: 3 простых метода
Автор Элвин Ванджала
Делиться Твитнуть Делиться Делиться Делиться Электронная почта
Нужно сбросить настройки телефона Android до настроек по умолчанию? Попробуйте один из этих простых способов стереть все ваши данные.
Сброс настроек телефона Android — несложная задача, но она требует стратегического подхода. Время от времени, по разным причинам, вам, возможно, придется это сделать. В следующий раз, когда вы окажетесь в этом месте, вы должны знать, как сбросить настройки телефона Android.
Ниже мы расскажем вам все, что вам нужно знать, чтобы восстановить заводские настройки любого телефона Android.
Почему вам может понадобиться восстановить заводские настройки телефона Android
При сбросе к заводским настройкам все ваши данные и учетные записи удаляются, и ваш телефон возвращается в исходное состояние.
Вы можете решить сбросить настройки телефона Android по разным причинам. Один из них — дать себе новый старт. После нескольких месяцев или лет постоянного использования обновление может повысить производительность, если ваш телефон перестал работать.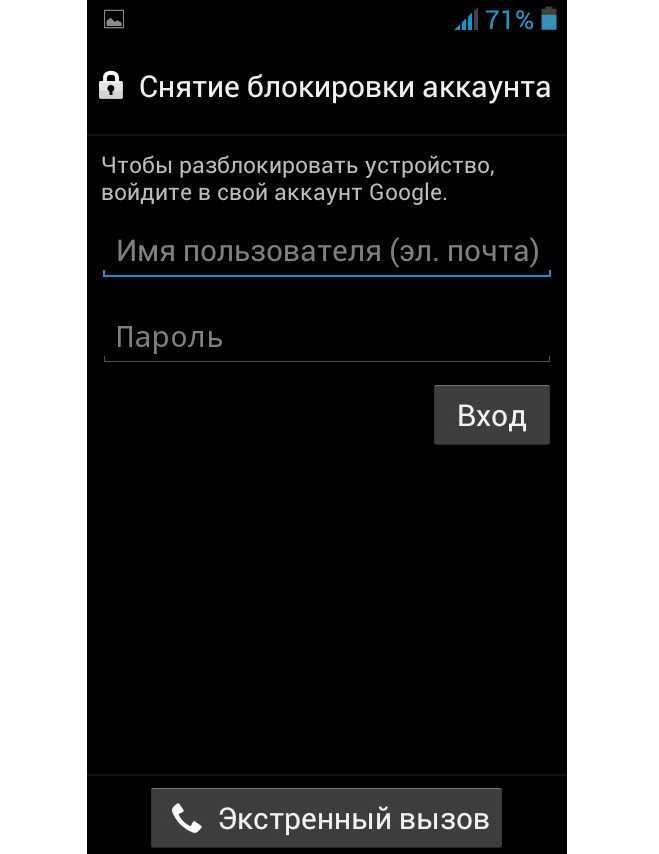 Сброс также может стать вашей последней надеждой в устранении постоянных проблем с телефоном, таких как зависание.
Сброс также может стать вашей последней надеждой в устранении постоянных проблем с телефоном, таких как зависание.
Еще одна причина для сброса — когда вы планируете подарить или продать свой телефон. В этом случае вы не хотите, чтобы другой человек просматривал ваши личные данные или получал доступ к вашей учетной записи Google. Наконец, вы можете восстановить заводские настройки телефона, если не можете его разблокировать.
Что делать перед сбросом настроек телефона
Прежде чем форматировать телефон, для достижения наилучших результатов необходимо выполнить несколько шагов.
Начните с резервного копирования вашего устройства Android, чтобы убедиться, что все ваше устройство в целости и сохранности для последующего извлечения. Создавайте резервные копии всего важного, например документов, мультимедиа, контактов, текстовых сообщений и даже чатов для таких приложений, как WhatsApp, если вы не храните свои сообщения в облаке.
Это важный шаг, потому что вы не можете восстановить удаленные данные на Android после сброса настроек. Помните, что этот процесс стирает все на вашем телефоне без возможности вернуть его.
Помните, что этот процесс стирает все на вашем телефоне без возможности вернуть его.
Затем убедитесь, что ваше устройство имеет достаточную мощность. Google рекомендует заряжать телефон и держать его подключенным во время процесса, чтобы избежать каких-либо сбоев.
Как восстановить заводские настройки Android через настройки
Если вы можете получить доступ к своему телефону как обычно, использование приложения «Настройки» — это самый простой способ сбросить его. Вот как это сделать:
- Откройте приложение «Настройки» на телефоне.
- Перейдите к Система > Сброс параметров . Обратите внимание, что формулировка может отличаться в зависимости от вашего устройства. Если вы не можете найти эту опцию, найдите reset , чтобы найти ее.
- На странице сброса настроек вы увидите несколько вариантов сброса, например Сброс настроек приложения . Здесь выберите Стереть все данные (сброс настроек) .

- Вы увидите список всего контента, на который повлияет полный сброс.
- Нажмите кнопку Удалить все данные .
- Введите PIN-код или пароль для подтверждения. Это будет отображаться только в том случае, если вы настроили метод аутентификации для разблокировки устройства.
- Выбрать Продолжить .
- Коснитесь Удалить все данные , чтобы начать процесс.
3 изображения
Как восстановить заводские настройки Android через режим восстановления
Вы также можете сбросить Android через режим восстановления. Это подходит, если ваше устройство не может загрузиться из-за проблемы с программным обеспечением. Но прежде чем приступить к этому способу, следует остерегаться двух моментов.
Если вы сбросили настройки телефона Android до заводских настроек в режиме восстановления, вам все равно придется войти в связанную учетную запись Google после сброса. Это соответствует протоколу Google Factory Reset Protection (FRP), доступному на Android, начиная с Android 5 Lollipop.
Это соответствует протоколу Google Factory Reset Protection (FRP), доступному на Android, начиная с Android 5 Lollipop.
Поскольку FRP доступен на большинстве устройств, важно знать учетные данные своей учетной записи Google, прежде чем выполнять сброс таким образом.
Процедура сброса настроек конкретного телефона Android в режиме восстановления может отличаться. Если приведенные ниже шаги не работают, обязательно проверьте процесс для вашего устройства на веб-сайте производителя.
Подробнее: Как восстановить заводские настройки устройства Samsung Galaxy
Имея это в виду, вот как восстановить заводские настройки Android через режим восстановления:
- Выключите устройство.
- Нажмите и удерживайте кнопки увеличения громкости и питания одновременно. Это пропустит обычный процесс загрузки, и ваш телефон сразу перейдет в режим восстановления.
- Далее вы увидите экран с предупреждением No command .
 Чтобы перейти на страницу настроек восстановления Android, нажмите и удерживайте громкость вверх и питание кнопки одновременно.
Чтобы перейти на страницу настроек восстановления Android, нажмите и удерживайте громкость вверх и питание кнопки одновременно. - Используйте кнопку уменьшения громкости для навигации по меню восстановления Android, пока не будет выделен пункт Wipe data/factory reset .
- Нажмите кнопку питания , чтобы выбрать Wipe data/factory reset .
- Выберите Сброс заводских данных и снова нажмите кнопку питания для подтверждения.
- Когда ваш телефон завершит процесс очистки, вы увидите Очистка данных завершена Сообщение в нижней части экрана восстановления.
- Выберите Перезагрузить систему сейчас , затем нажмите кнопку питания для подтверждения.
- Ваш телефон загрузится в обычном режиме, приветствуя вас обычным экраном настройки.
3 изображения
Как восстановить заводские настройки Android с помощью Find My Device
Если ваш телефон Android был украден, вы все равно можете удаленно стереть данные с него с помощью службы Google Find My Device. Вы также можете использовать функцию «Найти мое устройство», чтобы удаленно заблокировать потерянное или украденное устройство. Но есть некоторые предостережения, которые вы должны знать, если используете этот метод для сброса настроек телефона:
Вы также можете использовать функцию «Найти мое устройство», чтобы удаленно заблокировать потерянное или украденное устройство. Но есть некоторые предостережения, которые вы должны знать, если используете этот метод для сброса настроек телефона:
- Ваш телефон Android должен быть включен, привязан к учетной записи Google и должен быть виден в Google Play.
- Ваше устройство должно быть подключено к Интернету.
Для удаленного сброса настроек телефона Android:
- Перейдите на страницу android.com/find и войдите в свою учетную запись Google. Убедитесь, что учетная запись Google, связанная с вашим телефоном, является той, которую вы используете, если у вас несколько учетных записей.
- Выберите телефон, для которого вы хотите восстановить заводские настройки, сверху, если у вас подключено более одного устройства.
- Нажмите Стереть устройство .
- Вы увидите несколько предупреждений о перезагрузке устройства.

- Нажмите Стереть устройство , чтобы продолжить.
- Если потребуется, подтвердите пароль своей учетной записи Google.
- Служба Google свяжется с вашим устройством. Если он в сети, телефон сразу начнет стирать данные. Если ваше устройство не может быть найдено или не подключено к сети, оно будет стерто при следующем подключении к Интернету.
2 изображения
Легкий сброс настроек телефона Android до заводских настроек
Помимо этих наиболее распространенных методов, существуют и другие способы сброса настроек телефона Android. Опытные пользователи могут попробовать ADB, и некоторые сторонние программы для ПК могут помочь, если вам по какой-то причине нужен другой вариант.
Но с описанными выше методами вам не нужно искать дальше в следующий раз, когда вам нужно будет начать свой телефон с Android заново. Помните: сначала вы должны создать резервную копию своих личных данных, так как впоследствии вы не сможете легко восстановить их.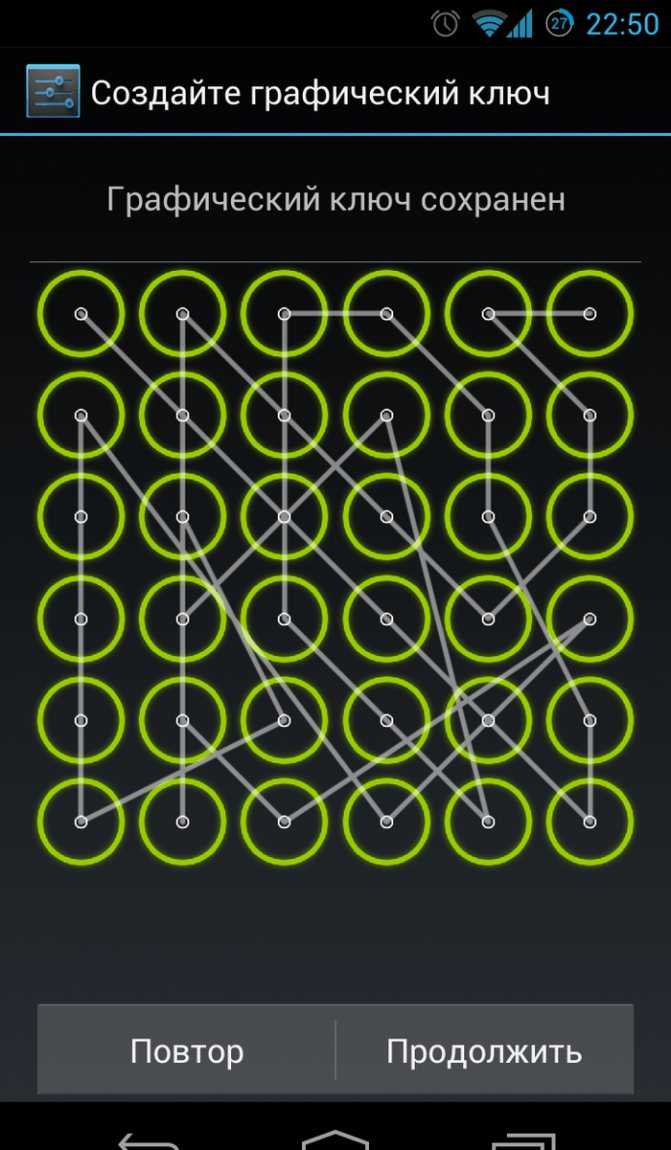
4 способа сбросить пароль/PIN-код экрана блокировки Android, если вы забыли ваш пароль.
Можно ли сбросить пароль/PIN-код экрана блокировки Android, если я его забуду? Ответ: Да. В этой статье мы покажем вам несколько способов сбросить забытый пароль блокировки экрана Android. Загвоздка в том, что эти методы работают только для Android 7 или более ранней версии или до 2017 года.
Советы: Если на вашем телефоне установлена более новая версия ОС Android, например Android 9/10/11/12, невозможно сбросить пароль блокировки экрана, если вы его забудете. Потому что за последние несколько лет Google и производители мобильных телефонов повысили безопасность своих систем/устройств. Таким образом, вам может понадобиться сброс настроек, чтобы удалить забытый пароль и разблокировать телефон. Конечно, есть также несколько способов разблокировать телефон Android без сброса настроек. Вы можете щелкнуть эту ссылку, чтобы узнать, как это сделать, если хотите.
- Способ 1: Использование диспетчера устройств Android
- Способ 2: Использование Samsung Find My Mobile
- Способ 3: Использование функции «Забыли пароль»
- Способ 4: Использование ADB и Fastboot
Способ 1. Сброс пароля Android с помощью Android Device Manager
Веб-приложение Android Device Manager от Google (после 2017 года оно называлось Find My Device) позволяет удаленно сбросить забытый пароль/PIN-код блокировки экрана Android. Но только если на вашем телефоне Android выполнен вход в учетную запись Google и включена функция «Найти мое устройство». Шаги следующие.
Шаг 1. Откройте любой веб-браузер на своем компьютере или любом доступном мобильном устройстве, а затем перейдите на страницу Google Android Device Manager. Затем войдите в свою учетную запись Google, которая в настоящее время зарегистрирована на вашем телефоне Android.
Шаг 2. После входа на страницу диспетчера устройств Android ваш телефон Android, связанный с вашей учетной записью Google, будет расположен и отображен в левом верхнем углу страницы. Нажмите на опцию Lock под своим устройством.
Нажмите на опцию Lock под своим устройством.
Шаг 3: Появится небольшое окно с заголовком «Заблокировать устройство?» или откроется «Новый экран блокировки», позволяющий сбросить пароль Android. Вам просто нужно ввести новый пароль и нажать «Заблокировать», чтобы ваш телефон был заблокирован новым паролем.
Шаг 4: Готово. Теперь вы можете разблокировать свой телефон Android с помощью нового пароля, который вы только что установили.
Однако в 2017 году Google обновил приложение Android Device Manager и переименовал его в «Найти мое устройство». С тех пор сбросить пароль блокировки экрана Android больше невозможно. Хотя новая версия Find My Device по-прежнему включает параметр SECURE DEVICE , он блокирует ваш телефон с помощью существующего пароля блокировки экрана вместо того, чтобы запрашивать новый пароль.
Способ 2. Сброс пароля телефона Samsung с помощью Find My Mobile
Если вы забыли пароль блокировки экрана мобильного телефона Samsung, PIN-код или шаблон, вы можете сбросить его удаленно с помощью веб-приложения Samsung Find My Mobile.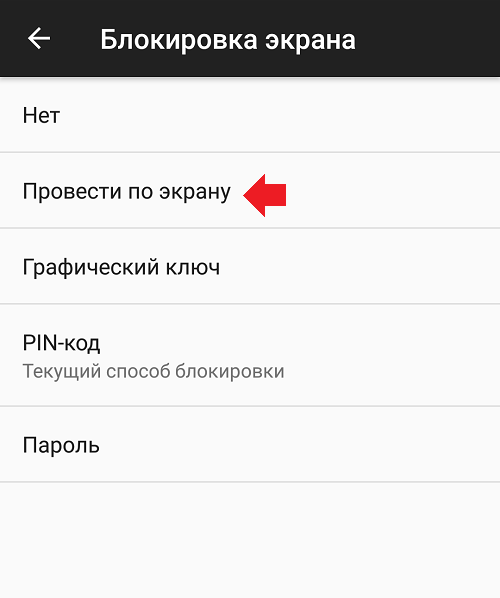 Вот шаги.
Вот шаги.
Шаг 1. Откройте любой веб-браузер на своем компьютере или любом работающем мобильном устройстве, а затем перейдите на страницу Samsung Find My Mobile. После входа на эту страницу нажмите Войти .
Шаг 2. Введите данные своей учетной записи Samsung и нажмите 9.0042 Войдите в систему , чтобы войти в систему. Учетная запись Samsung должна совпадать с той, которая используется для входа в ваш телефон.
Шаг 3. После входа в систему на странице отобразится ваш телефон Samsung, связанный с этой учетной записью Samsung. Перейдите на вкладку «Заблокировать мой экран» под своим устройством на левой панели, затем установите новый PIN-код, используемый для разблокировки телефона, и, наконец, нажмите Заблокировать . Ваш телефон Samsung будет заблокирован новым PIN-кодом.
Шаг 4: Теперь вы можете разблокировать свой телефон Samsung с помощью нового PIN-кода. После этого вы можете сбросить свой пароль / PIN-код, чтобы сделать его более безопасным, если хотите.
Описанная выше операция выполняется в старой версии Find My Mobile. Компания Samsung обновила это веб-приложение. Теперь Find My Mobile предоставляет функцию разблокировки, которая позволяет напрямую удалить забытый пароль блокировки экрана, PIN-код или графический ключ, чтобы вы могли разблокировать заблокированный телефон без ввода пароля.
Способ 3: сброс пароля Android с помощью функции «Забыли пароль»
В очень старых версиях Android, особенно Android 4.4 или более ранних, возможность сброса PIN-кода или графического ключа встроена в сам экран блокировки.
Шаг 1. После пятикратного ввода неверного пароля в правом углу экрана блокировки появится кнопка Забыли пароль или Забыли PIN-код . Нажмите эту кнопку.
Шаг 2: На вашем телефоне появится экран под названием «Разблокировать экран», из которого вы можете выбрать, как разблокировать экран. Выберите «Ответить на вопрос» или «Введите данные учетной записи Google», а затем нажмите Далее .
Шаг 3: Ответьте на контрольный вопрос, который вы задали ранее, или введите свой аккаунт Google и пароль, синхронизированные с этим телефоном.
Шаг 4: Если вы ввели правильную информацию, вы сможете сбросить графический ключ или PIN-код, а затем использовать новый код для разблокировки телефона.
Способ 4: сброс пароля Android с помощью ADB и Fastboot
Еще один эффективный способ сбросить пароль блокировки экрана Android — использовать команды ADB и Fastboot. Однако этот метод работает только в том случае, если вы рутировали свой телефон Android и включили отладку по USB до того, как забыли пароль.
Шаг 1: Установите ADB и Fastboot на свой компьютер, установите USB-драйвер для вашего телефона на свой компьютер, а затем подключите телефон Android к компьютеру с помощью USB-кабеля.
Шаг 2. Откройте окно командной строки на своем компьютере, затем введите adb devices и нажмите Enter, чтобы подтвердить подключение телефона.
Шаг 3: Запустите следующие команды по очереди. Нажмите Enter после ввода каждой строки команды.
- адб оболочка
- cd /data/data/com.android.providers.settings/базы данных
- sqlite3 settings.db
- установить системное значение обновления = 0, где имя = ‘lock_pattern_autolock’;
- установить системное значение обновления = 0, где имя = ‘lockscreen.lockedoutpermanently’;
- .выйти
- выезд
- перезагрузка adb
Шаг 4: После перезагрузки телефона выполните по очереди следующие команды. Нажимайте Enter после ввода каждой строки команды.
- адб оболочка
- РМ /данные/система/жест.ключ
- выезд
- перезагрузка adb
Шаг 5: Ваш телефон снова перезагрузится. После перезагрузки вы можете использовать любой случайный шаблон для разблокировки телефона. После разблокировки вы можете сбросить свой пароль, чтобы сделать его безопасным и легко запоминающимся.
Как разблокировать телефон, если забыл пароль?
ugtechmag.com— Объявление —
ПРИСОЕДИНЯЙТЕСЬ к UGTECHMAG В TELEGRAMИтак, вы хотите разблокировать свой телефон!
— Реклама —
Самый быстрый способ для большинства владельцев Android-смартфонов — настроить защиту экрана блокировки на своем устройстве, чтобы другие не могли легко получить к нему доступ. Вы можете выбрать шаблон, пароль или PIN-код. Многие устройства теперь также используют сканеры отпечатков пальцев, которые вы будете использовать большую часть времени, но даже они время от времени будут запрашивать резервный PIN-код или пароль, например, после перезагрузки или при попытке изменить настройки безопасности
Если вы когда-нибудь понимали, что забыли свой пароль, графический ключ или PIN-код, то вы точно не одиноки. Быть заблокированным на вашем устройстве ужасно, но есть несколько вещей, которые вы можете сделать, чтобы разблокировать свой телефон . Если вы забыли свой пароль Android, PIN-код или шаблон, читайте дальше, чтобы узнать, что вы можете сделать. Разблокировать пароль телефона Android без сброса настроек.
Разблокировать пароль телефона Android без сброса настроек.
Читайте также: Как уменьшить потребление данных на Android
МЕТОД 1:
Содержание
- 1 Разблокировать экранный пароль с помощью учетной записи Google.
- 1.1 Разблокировать пароль телефона Android без сброса настроек.
- 2 Метод 2:
- 3 Восстановление заводских настроек для разблокировки пароля
- 5.1 Разблокировать пароль телефона Android без сброса настроек.
- 5.2 разблокировать телефон Android без Gmail
- 5.3 Поделись этим:
Пароль разблокировки экрана с учетной записью Google.
Разблокировать пароль телефона Android без сброса настроек. Шаблон блокировки обычно позволяет нам ввести неправильный шаблон пять раз, а шестой раз всегда блокируется. Если вы вернетесь, чтобы попробовать, вы всегда получите сообщение о повторной попытке через 30 секунд. Теперь самое время признать, что вы действительно забыли и сделали это, нажав «Забыли шаблон?». После этого вы попадете на экран, где вы вводите учетные данные своей учетной записи Gmail. Вы можете разблокировать свое устройство, используя данные своей учетной записи Google.
Теперь самое время признать, что вы действительно забыли и сделали это, нажав «Забыли шаблон?». После этого вы попадете на экран, где вы вводите учетные данные своей учетной записи Gmail. Вы можете разблокировать свое устройство, используя данные своей учетной записи Google.
1) После 5 неправильно нарисованных рисунков экран будет заблокирован.
2) В нижней части экрана блокировки вы можете нажать «Забыли графический ключ?»
3) Введите имя пользователя и пароль своей учетной записи Google. (Я предполагаю, что у вас есть подписанная учетная запись Google)
4) Нажмите «Войти».
5) Теперь вы сможете нарисовать НОВЫЙ рисунок экрана блокировки.
Примечания. Этот метод требует, чтобы ваше устройство было подключено к Интернету (Wi-Fi), или вы не можете войти в свою учетную запись Google.
Метод 2:
Восстановление заводских настроек для разблокировки пароля
разблокировка телефона Android без gmail
Если описанный выше метод не сработал для вас, к сожалению, вы собираетесь использовать немного сложный, но эффективный мера. Я говорю о хард ресете, или о том, что его еще называют — восстановление заводских настроек. Это немного сложный, но эффективный метод.
Я говорю о хард ресете, или о том, что его еще называют — восстановление заводских настроек. Это немного сложный, но эффективный метод.
Шаги, которые необходимо выполнить для восстановления заводских настроек устройства Android:
1) Сначала вам нужно выключить устройство, а затем одновременно удерживать нажатыми клавишу уменьшения громкости и клавишу питания/блокировки в течение нескольких секунд. Это быстро загрузит ваше устройство. Затем вы войдете в режим восстановления.
2) Навигация с помощью ТОЛЬКО клавиши уменьшения громкости. Перейдите к «wipe data/factory reset », нажмите ее, и все настройки и данные на вашем устройстве будут удалены. Затем перезагрузите телефон, пароль будет удален.
После успешного сброса настроек вы сможете получить доступ к своему устройству без ввода пароля блокировки.
Настоятельно рекомендуется использовать метод 1 для разблокировки пароля экрана Android, но если у вас возникли проблемы со входом в учетную запись Google, вам придется попробовать второй метод, хотя вы потеряете свои данные. При этом все данные, которые были у нас на телефоне, теряются, зато наш любимый смартфон воскресает. Поэтому всегда полезно часто делать резервную копию телефона. Никогда не знаешь, что может случиться с твоим смартфоном.
При этом все данные, которые были у нас на телефоне, теряются, зато наш любимый смартфон воскресает. Поэтому всегда полезно часто делать резервную копию телефона. Никогда не знаешь, что может случиться с твоим смартфоном.
Способ 3:
Удаление экрана/ПИН-пароля без потери данных.
Разблокировать пароль телефона Android без сброса настроек. разблокировать телефон Android без gmail
Если у вас нет учетной записи Google и вы хотите сохранить все данные на телефоне, вместо этого вам следует использовать Android Data Recovery. В программу встроен инструмент для удаления пароля, и вы можете удалить пароль PIN / шаблонов / отпечатков пальцев за несколько минут. Самое главное, что при использовании этого метода нет потери данных.
Шаг 1 : Загрузите и установите программу на компьютер. Откройте программу и нажмите « Разблокировать » в главном окне.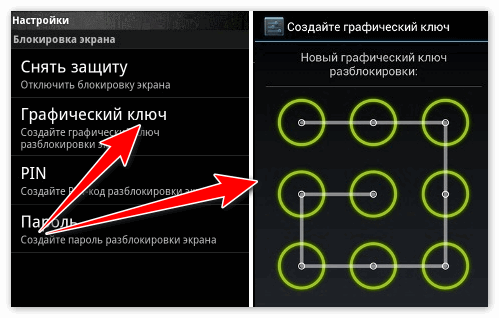 После этого программа откроет новое окно.
После этого программа откроет новое окно.
Шаг 2 : Подключите устройство к компьютеру с помощью USB-кабеля.
Шаг 3 : Переведите телефон Android в режим загрузки. Не беспокойтесь об этом. Просто следуйте инструкциям, отображаемым в окне. Затем вы можете войти в режим загрузки через минуту.
Шаг 4 : Нажмите кнопку «Пуск», когда ваш телефон находится в режиме загрузки. Затем программа начнет загрузку соответствующего пакета восстановления, необходимого программе.
Шаг 5 : После завершения загрузки Android Data Recovery начинает анализировать устройство и удалять пароль. Это занимает несколько минут, и в течение всего процесса не происходит потери данных.
Теперь вы знаете, что самый простой способ сбросить экранный пароль/шаблон — использовать учетную запись Google Gmail. Если у вас его нет, сделайте его сейчас на случай дальнейшего использования. Еще одна вещь, которую следует отметить, Android Data Recovery также может извлекать удаленные файлы из внутренней памяти Android и SD-карты.


 Я использую для этого свои умные часы, это достаточно удобно, поскольку не нужно каждый раз вводить пароль для разблокировки экрана.
Я использую для этого свои умные часы, это достаточно удобно, поскольку не нужно каждый раз вводить пароль для разблокировки экрана.  Все данные будут безвозвратно удалены с устройства.
Все данные будут безвозвратно удалены с устройства.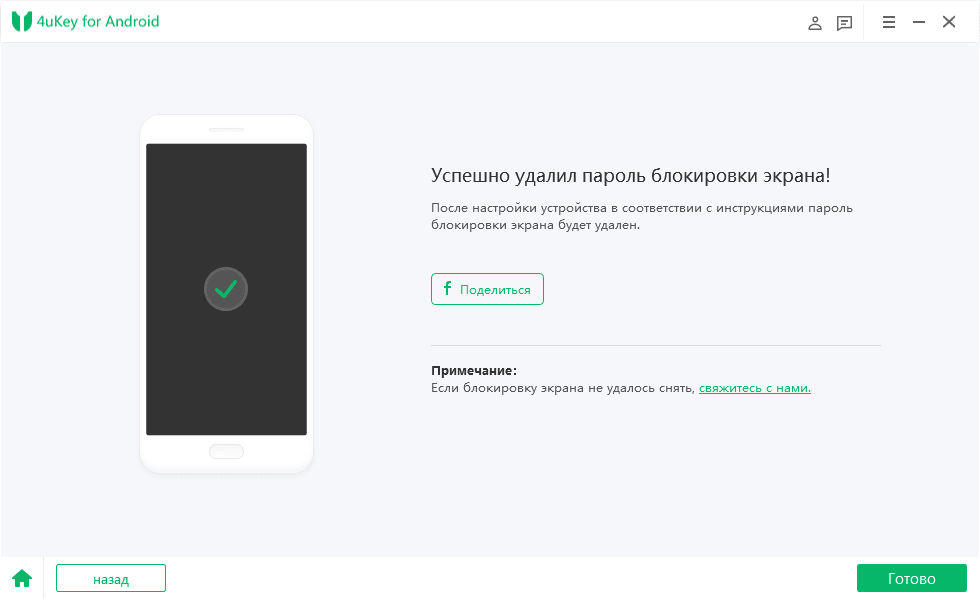

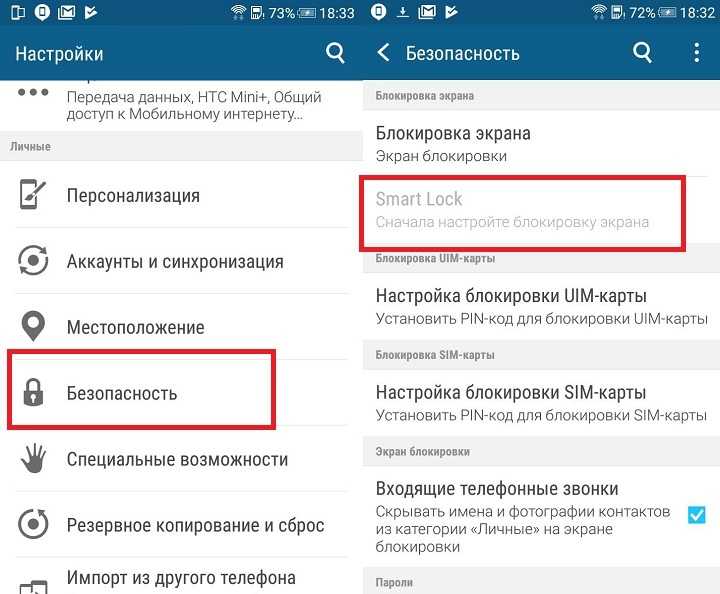
 Эта комбинация кнопок может отличаться в зависимости от модели вашего телефона.
Эта комбинация кнопок может отличаться в зависимости от модели вашего телефона.
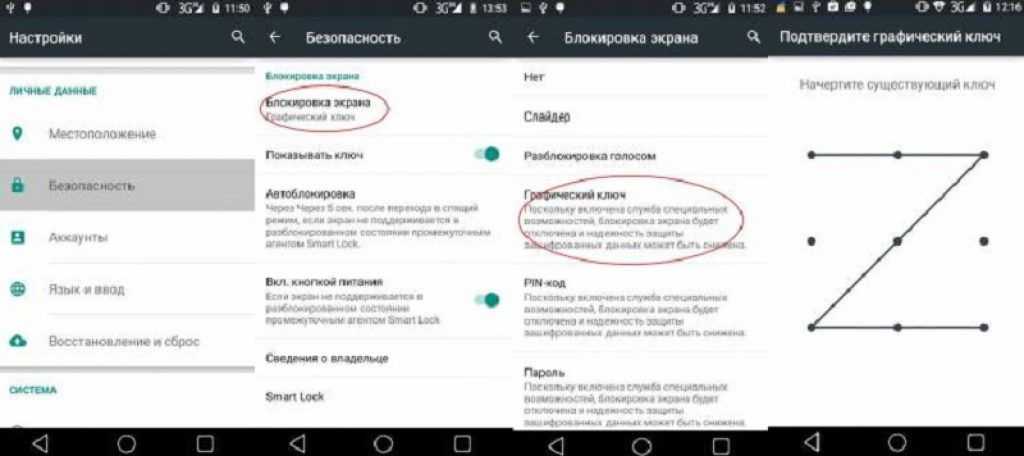 Чтобы перейти на страницу настроек восстановления Android, нажмите и удерживайте громкость вверх и питание кнопки одновременно.
Чтобы перейти на страницу настроек восстановления Android, нажмите и удерживайте громкость вверх и питание кнопки одновременно.