Забыл графический ключ на Андроид. Как снять блокировку?
Большинство владельцев старых смартфонов, на которых нет сканера отпечатков пальцев или функции распознавания лица, используют графический ключ для защиты своего устройства. Это очень удобно, ведь спустя несколько использований, пальцы буквально сами запоминают рисунок.
Но иногда все же случается ситуация, когда пользователь неправильно ввел или забыл графический ключ на смартфоне. Что делать и как обойти блокировку в таком случае? Сегодня мы расскажем вам, каким образом можно решить эту проблему.
Используйте аккаунт Google
На смартфонах с операционной системой Android 5 и старше доступна экстренная разблокировка с помощью Google-аккаунта. Вам нужно просто ввести графический ключ 5 раз, после чего система сама предложит вам кнопку «Забыли пароль?». Если на нее нажать, появится возможность авторизоваться в своем аккаунте, чтобы разблокировать смартфон. Но для этого нужно помнить логин и пароль от почты, а также иметь доступ к интернету.
Сбросьте настройки
Если вам не важна информация, которая хранится в памяти смартфона, можно просто сбросить графический ключ и вернуть устройство к заводским настройкам. Для этого используется режим Recovery. Чаще всего, для его активации нужно одновременно зажать кнопки включения и увеличения громкости во время включения смартфона, но у некоторых производителей используется другой набор клавиш. Погуглите, как войти в режим Recovery конкретно на вашей модели телефона.
Перед вами появится меню, в котором с помощью качельки регулировки громкости нужно перейти в Wipe Data Factory Reset, подтвердить выбор клавишей включения и нажать Reboot system now. После этого смартфон откатится до заводских настроек, то есть удалятся ваши контакты, файлы и сообщения.
С помощью сайта Google
Также сбросить графический ключ аналогичным образом можно через сервис Google:
- Перейдите по ссылке на сайт Google «Найти устройство» и войдите в свой аккаунт.
- После логина вы увидите все привязанные к вашему профилю устройства.

- Выберите нужный телефон, нажмите «Заблокировать устройство и стереть данные», затем «Стереть данные» и подтвердите выполнение операции.
Таким образом, телефон будет также возвращен к заводским настройкам — уберется графический ключ, но вместе с ним пропадет и важная информация.
Для владельцев телефонов Samsung
Владельцам смартфонов от Samsung в этом плане повезло больше, поскольку они могут удаленно разблокировать устройство без возврата к заводским настройкам. Для этого воспользуйтесь альтернативным сервисом «Найти устройство» от Samsung по следующей ссылке.
Алгоритм действий похожий — заходим в Samsung-аккаунт, выбираем нужный телефон и нажимаем разблокировать. Графический ключ или пароль будет сброшен без потери пользовательских и системных данных при следующем подключении смартфона к интернету.
Обратитесь в сервисный центр
Если никакие способы не помогают, отнесите смартфон в сервисный центр, где специалисты помогут обойти защиту устройства. Но самым верным решением будет вообще никогда не забывать графический ключ. Если вы не можете запомнить простой рисунок, то лучше вообще убрать его и начать использовать альтернативный метод блокировки экрана, например, пин-код, который можно просто записать на бумажке.
Но самым верным решением будет вообще никогда не забывать графический ключ. Если вы не можете запомнить простой рисунок, то лучше вообще убрать его и начать использовать альтернативный метод блокировки экрана, например, пин-код, который можно просто записать на бумажке.
Что делать, если забыл пин-код (графический код) на смартфонах андроид ключом
Графический ключ является очень красивым и элегантным решением для защиты любого смартфона Андроид, включая марку Хайскрин. Благодаря большому количеству вариантов соединения точек можно не боятся о безопасности, он также надежен, как и пароль, тяжело поддается взлому. Однако, не стоит забывать о том, что любые способы блокировки предназначены только для защиты личной информации, а не самого смартфона, и не застрахует владельца от потери телефона или от рук воров. Самая насущная проблема, возникшая при появлении таких кодов заключается в забывчивости пользователей своих же паролей. Попробуем разобраться с этой неприятностью.
Какие виды блокировки существуют на сегодняшний день
Сегодня любой андроид может быть оснащен минимум 2 видами паролей – это привычный всем цифровой ПИН, и графический код, когда необходимо провести на дисплее ломаную линию. Некоторые современные девайсы оснащены функцией распознавания лица пользователя при помощи фронтальной камеры, такой способ не считается надежным, поэтому в дополнение требуется еще введение и цифрового пароля, в случае «неузнаваемости».В чем польза?
Изобретение таких паролей довольно полезная штука и может пригодится в самых разнообразных ситуациях. К примеру, сумеет предотвратить от нечаянной разблокировки смартфона в сумочке, кармане, убережет от невоспитанных и чрезмерно любопытных сотрудников и товарищей и, естественно, сохранить личную информацию при потере. ВАЖНО: запишите пароль, ведь многие понадеявшись на память, или просто не придав большого значения своим действиям, просто зыбывают пароль, не подозревая, что могут столкнуться с серьёзными проблемами после.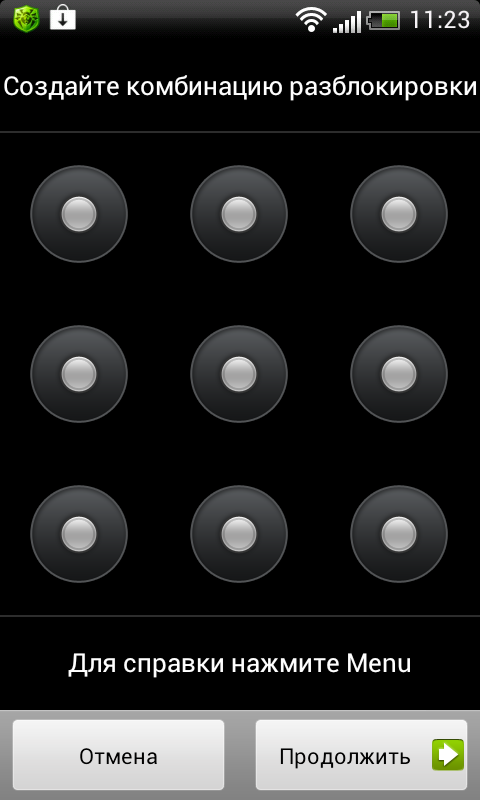
Разблокировка смартфона. Сброс к заводским настройкам.
Итак, предположим, что ключ утерян или забыт.
До пятой версии Андроид была возможность восстановить пароль после пяти неверных введений кода, тогда операционная система просила подождать 30 секунд, по истечении которых в нижней части дисплея появлялся: «Забытый пароль», нажав на который, система предлагала ввести почту gmail.com и соответственно её пароль. Если все данные введены верно, тогда можно водить новый графический ключ и продолжать использование смартфона в прежнем режиме. Если же утеряны и данные почты, то восстановление было возможно через полный сброс к заводским настройкам, с удалением всех данных.
Однако, в современных версиях операционной системы (от 5 версии Андроид), на которой работают подавляющее большинство смартфонов, производимых после 2015-2016 года, такая схема не работает.
Для смартфонов на Android выше пятой версии:
Если вы забыли пароль и не можете войти в настройки смартфона, чтобы сделать сброс, то необходимо перепрошить ваш аппарат с помощью ПК. Операция, как правило, называется “Заводская прошивка” или любая другая прошивка для вашей модели, при помощи ПК. Инструкции вы сможете найти на официальном сайте технической поддержки: http://support.highscreen.org/. Внимание: при этом, все сохранённые данные с аппарата будут уничтожены, что связанно с политикой компании Google о сохранности безопасности пользователя и его данных.
Операция, как правило, называется “Заводская прошивка” или любая другая прошивка для вашей модели, при помощи ПК. Инструкции вы сможете найти на официальном сайте технической поддержки: http://support.highscreen.org/. Внимание: при этом, все сохранённые данные с аппарата будут уничтожены, что связанно с политикой компании Google о сохранности безопасности пользователя и его данных.
Каталог смартфонов Highscreen
Как разблокировать телефон на Android, если забыл пароль | Заметки сисадмина
Пользователи обычно защищают свои смартфоны от несанкционированного доступа с помощью PIN-кода, отпечатка пальца, графического ключа или распознавания лица. Но что делать, если вы забыли пароль?
Не спешите сразу сбрасывать устройство до заводских настроек, сначала попробуйте несколько способов для разблокировки телефона.
Использование команды ADBМетод ADB работает только в том случае, если вы включили отладку по USB на своем устройстве Android. Установите драйверы ADB на ПК и используйте командную строку cmd для доступа к файлам на телефоне.
Установите драйверы ADB на ПК и используйте командную строку cmd для доступа к файлам на телефоне.
1. После установки драйверов ADB откройте командную строку.
2. Подключите телефон к ПК с помощью кабеля USB.
3. Вставьте команду «adb shell rm /data/system/gesture.key». Это приведет к удалению gesture.key, который содержит жест блокировки Pattern. Если вы использовали пароль или PIN-код, впишите команду «adb shell rm /data/system/password.key».
Важно! Потребуются root-права для доступа к этим файлам через ADB. Без этого не будет разрешения на доступ к папке «data» в корневом каталоге, где находятся gesture.key и password.key.
Кроме того, можно перетащить gesture.key на ПК с помощью команды ADB. Затем – использовать такой инструмент, как File View Pro, чтобы просмотреть файл gesture.key и преобразовать шестнадцатеричный формат в числовые значения.
Google Find My DeviceЕще один метод, который можно использовать для разблокировки телефона (хотя и с потерей данных), – Google Find My Device.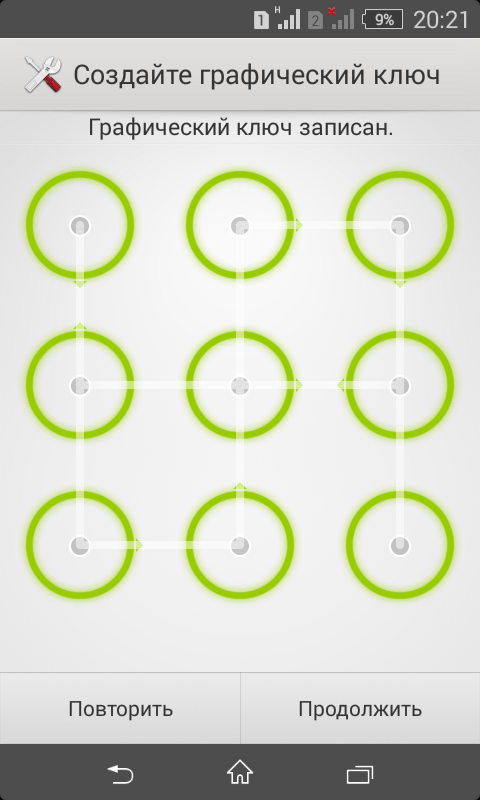 Однако у него есть некоторые условия и ограничения.
Однако у него есть некоторые условия и ограничения.
Вы сможете изменить пароль блокировки только в том случае, если у вас есть возможность войти в учетную запись Gmail, которую вы использовали для Play Store на своем устройстве Android, то есть в аккаунт Google, связанный со смартфоном.
- Перейдите на страницу «Найти устройство».
- После входа в систему вы увидите название своего телефона на экране с вариантами «Прозвонить», «Заблокировать» и «Очистить».
- Выберите третий вариант — «Очистить».
- Система может предложить ввести пароль учетной записи Google для продолжения.
- После стирания данных смартфон попросит вас снова войти в аккаунт Google.
Как только вы получите доступ к своему телефону, вы можете установить новый пароль.
В некоторых случаях, например, при блокировке с использованием графического ключа, телефон все равно может запрашивать графический ключ для разблокировки. Значит, здесь этот способ не поможет.
Сброс настроекЕсли вы испробовали все способы, но ни один из них не работает, последнее, что остается, – это использовать метод сброса к заводским настройкам, при этом все данные будут полностью удалены. Вот почему я рекомендую своевременно делать резервную копию устройства на всякий случай.
Вот почему я рекомендую своевременно делать резервную копию устройства на всякий случай.
Выключите телефон, а затем загрузите его в режиме восстановления. Комбинация кнопок может отличаться в зависимости от модели смартфона и версии Android. Это может быть либо «Увеличение громкости + питание + Домой», либо «Уменьшение громкости + питание», либо «Питание + увеличение громкости». Или запустите процесс восстановления через настройки системы.
После того, как вы разрешите сброс настроек, устройство автоматически перезагрузится, а затем вы сможете заново настроить свой смартфон. Восстановите данные из резервной копии, если она есть, и все готово.
Что делать, если я использую стороннее приложение для блокировки экрана?Если вы используете какое-либо стороннее приложение для блокировки своего устройства и забыли пароль, его довольно легко разблокировать. Все, что нужно сделать, — это загрузить телефон в безопасном режиме.
- Нажмите и в течение нескольких секунд удерживайте кнопку питания, пока на экране не отобразятся варианты «Выключить», «Перезагрузить» и другие.

- Нажмите и подержите пару секунд кнопку «Выключить».
- Появится уведомление с вопросом о переходе в безопасный режим.
- Подтвердить действие.
После успешной загрузки безопасного режима удалите стороннее приложение блокировки.
ЗаключениеЯ понимаю, что пароль должен быть нестандартным и надежным, с использованием комбинации прописных, строчных букв с цифрами и специальными символами. Но устанавливайте пароль, который вы сможете запомнить. И стоит сохранить свой пароль в безопасном месте.
Вы когда-нибудь сталкивались с такими ситуациями? Что делали в итоге?
Графический ключ: что делать, если забыл
Большинство пользователей смартфонов с целью ограничения доступа посторонних лиц к своему устройству используют специальный графический код безопасности, позволяющий блокировать или разблокировать устройство. Но иногда владельцы мобильных устройств придумывают слишком сложные для запоминания схемы, и тогда перед ними встает вопрос, как снять графический ключ и получить доступ к устройству. Если нет желания обращаться к специалисту, то можно попытаться снять или поменять ключ своими силами.
Если нет желания обращаться к специалисту, то можно попытаться снять или поменять ключ своими силами.
Зачем нужен графический ключ и что это такое
Графический ключ представляет собой достаточно надежный способ защиты мобильного устройства от доступа к нему третьих лиц. Он складывается из определенной последовательности соединения точек на экране, в совокупности представляющих собой рисунок с зашифрованным в нем паролем для доступа.
Если точно запомнить данную схему, то проблем с разблокировкой телефона не возникнет. Однако снять графический ключ будет проблематично, если последовательность соединения точек забыта.
Что делать, если забыл ключ
Для большинства пользователей потеря пароля нередко становится настоящей проблемой, ведь без него сложно получить доступ к устройству. Но не все так плохо, если знать несколько способов разблокировки телефона, которые не требуют привлечения специалиста.
Наиболее простым из них является простой подбор ключа, путем перебирания нескольких комбинаций. У пользователя есть пять попыток, чтобы угадать, какую последовательность точек он заложил в ключ.
У пользователя есть пять попыток, чтобы угадать, какую последовательность точек он заложил в ключ.
Когда все попытки будут исчерпаны, устройство выведет на экран надпись о том, что графический ключ забыл и предложит предоставить возможность ввести соответствующий PIN-код, открывающий доступ.
Однако есть вероятность того, что и ПИН-код будет указан неправильно. Убрать графический ключ с устройства можно с помощью практически полного разряда аккумулятора телефона. Как только на экране всплывет соответствующее меню «Состояние батареи» с предупреждением о низком заряде, то необходимо в него перейти, а затем сразу же вернуться к настройкам безопасности и снять заданную комбинацию. Этот способ требует быстрой реакции, ведь окошко всплывает всего на 15 секунд.
Можно разблокировать устройство и с помощью звонка. Для этого необходимо позвонить на него с другого телефона. Данный способ основан на том, что в процессе разговора можно попасть в меню настроек и снять пароль. Такой метод подходит для моделей с версией Андроид не ниже 2.2.
Такой метод подходит для моделей с версией Андроид не ниже 2.2.
Данные способы актуальны лишь для простого входа в систему. Окончательно избавиться от графического ключа они не помогут.
Доступный способ разблокировки графического ключа в новых версиях Android – введение аккаунта Google, который обычно указывается в телефоне для входа в Google Play. Для вывода этого окошка на экран потребуется несколько попыток ввода графического ключа. Как только на экране появится вопрос «Забыл графический ключ?», необходимо ввести в соответствующую строку свой аккаунт Google, чтобы разблокировать смартфон.
Также можно воспользоваться функцией «Найти моё устройство». При этом на смартфоне должна быть учетная запись Google, а сама функция – предварительно активирована, чтобы была возможность использовать ее по умолчанию.
После этого нужно посетить веб-сайт android.com/find и войти в систему с учетной записью Google. Затем выбрать соответствующее устройство и подключиться к нему. Далее нужно заблокировать смартфон и назначить для него новый пароль.
Далее нужно заблокировать смартфон и назначить для него новый пароль.
Если пользователь забыл пароль от аккаунта Google, то можно попытаться его восстановить и использовать для разблокировки ключа. Важно учесть, что для данного способа требуется подключение к сети Internet через Wi-Fi или пакетные данные.
Безопасным методом снятия блокировки является использование функции Smart Lock, которая доступна в новых устройствах с версией ОС Android старше 5.0. Этот способ основан на привязке к безопасному месту нахождения устройства или распознаванию лица пользователя. Если попытаться попасть в настройки безопасности и найти строку «Smart Lock», то можно изменить графический ключ.
Также существует целый ряд приложений, которые могут помочь в разблокировке устройства. Некоторые из них направлены на очистку внутренней памяти, другие содержат утилиты, помогающие удалить графический ключ. Но стоит учесть, что не все из них являются легальными и могут представлять опасность для устройства.
Существуют и более радикальные способы снятия блокировки путем перезагрузки телефона. Однако в этом случае высока вероятность потери части данных.
Сбросить настройки можно через функцию «Найти мое устройство». Этот способ не столько опасен, как возврат к заводским настройкам.
Можно воспользоваться и режимом восстановления, который доступен, если устройство выключено. Чаще всего для его активации необходимо нажать одновременно кнопку питания и уменьшения или увеличения громкости. В данном случае техника зависит от модели. Как только появится простое меню, нужно с помощью кнопки регулировки звука, перейти к сбросу заводских настроек («Wipe data»), а потом нажать кнопку питания, чтобы восстановить их.
Как снять графический ключ на Android: подробные инструкции, видео
«Что делать если забыл графический ключ от андроида?» — Самый распространенный вопрос, встречающийся на тематических форумах по решению проблем с Android. Более того, способы и решения проблемы известны уже давно. Тем не менее, сегодня мы рассмотрим 5 способов, которые позволят сбросить графический ключ на устройстве Android.
Тем не менее, сегодня мы рассмотрим 5 способов, которые позволят сбросить графический ключ на устройстве Android.
Перед тем, как мы начнем, хотелось бы отметить, что все способы, перечисленные в статье — легкие. И даже, если вы не имеете никакого опыта работы с программами, все будет понятно интуитивно.
Как сбросить графический ключ на Android?
Способ №1. Авторизация в привязанном аккаунте Gmail
Этот способ является самым легким из всех, так как для его выполнения не нужны программы что-то вроде ADB, а также другие манипуляции. Таким образом, вам необходимо ввести данные от почтового ящика Gmail, и все, графический ключ будет разблокирован и снят.
Что делать, если нет опции для ввода данных от почтового ящика Gmail?
Стоит подметить одну интересную вещь. Возможность ввода данных появляется в том случае, если вы 5 раз неправильно ввели графический ключ.
- Итак, когда у вас появится данная опция, вы увидите кнопку «Забыли графический ключ?», нажмите на кнопку, а затем введите «Имя пользователя» и «Пароль», после чего кликните «Войти».

- В случае успешной операции, графический ключ будет разблокирован.
Способ №2. Сброс настроек телефона с помощью ADB
Более радикальный способ, но в свою очередь является так сказать на все случаи жизни. Поэтому, если первый способ не увенчался успехом, то вам стоит воспользоваться этим способом.
- Первым делом подключите телефон к компьютеру. Затем включите режим «Откладка по USB».
- Теперь скачайте архив с программой ADB. Для этого нажмите по кнопке ниже.
Скачать “Platform-tools-latest-windows” platform-tools-latest-windows.zip – Загружено 3578 раз – 5 MB
- После скачивания извлеките папку «platform-tools» на рабочий стол.
- Затем вам нужно открыть командную строку. Для этого нажмите сочетание клавиш Win+R, и впишите «cmd» (без кавычек).
Команды №1. Прописывание в командной строке
В командной строке укажите путь до ADB. Теперь последовательно прописывайте команды, указанные ниже.
Теперь последовательно прописывайте команды, указанные ниже.
| adb shell |
| cd /data/data/com.android.providers.settings/databases |
| sqlite3 settings.db |
| update system set value=0 where name=’lock_pattern_autolock’; |
| update system set value=0 where name=’lockscreen.lockedoutpermanently’; |
| .quit |
- Как только все команды будут прописаны, перезагрузите устройство. Если вышеназванные команды не помогли снять или разблокировать графический ключ на Android, используйте команды №2, №3, №4.
Команды №2. Прописывание в командной строке
| adb shellrm /data/system/gesture.key |
Команды №3. Прописывание в командной строке
| adb shell |
| su |
rm /data/system/locksettings. db db |
| rm /data/system/locksettings.db-wal |
| rm /data/system/locksettings.db-shm |
| reboot |
Команды №4. Прописывание в командной строке
| adb shell |
| rm /data/system/gesture.key |
Этот способ не менее радикальный в отличии от предыдущего, но при его использовании все ваши личные данные, находящиеся на внутренней памяти – удалятся без возможности восстановления. Тем не менее, способ в любом случае позволит разблокировать графический ключ на любой версии Android.
Способ №4. Прошивка смартфона на другие версии
Наверняка вы не знали, что при прошивке любого устройства меняется версия платформы, программ, драйверов и прочих системных файлов. Таким образом, установка новой версии прошивки позволит снять графический ключ на устройстве Android.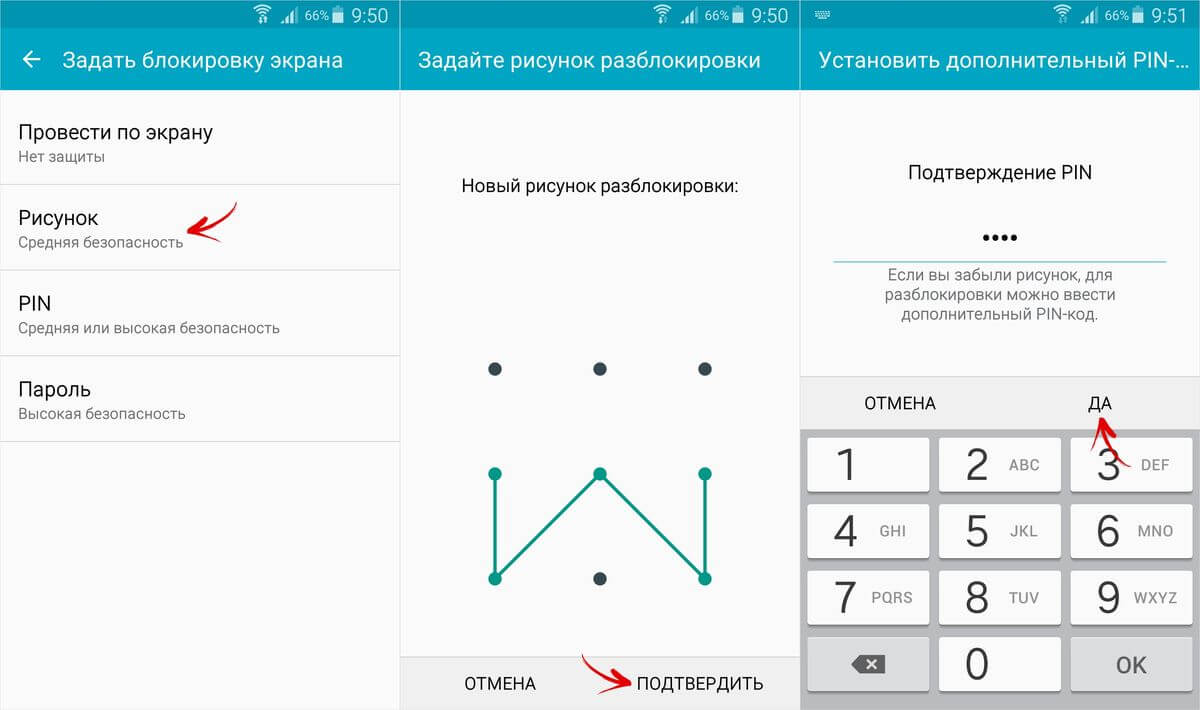
Стоит отметить, что прошивку необходимо проводить с помощью проверенных программ от официальных разработчиков. К примеру для устройств Samsung программа Odin, а LG – KDZ Updater.
Способ №5. Удаляем реестр «gesture.key» (исполнительный файл графического ключа)
Отличный способ, который без труда позволит вам избавиться от забытого графического ключа. Но его успешное выполнение возможно только в случае, если на вашем смартфоне предварительно были установлены ROOT-права и кастомный Recovery, иначе вы столкнетесь с ошибками.
- Первоначально скачайте файловый менеджер Aroma. Для этого кликните по кнопке ниже.
Скачать “Aromafm1.91rus”
aromafm1.91rus.zip – Загружено 595 раз – 1 MB- Теперь подключите смартфон к компьютеру, и отправьте архив с файловым менеджером на SD-карту памяти. После этого, выключите смартфон.
- Затем включите смартфон, используя комбинации, описанные ниже:
- Зажмите кнопку включения и кнопку громкости «Вверх»
- Зажмите кнопку включения и кнопку громкости «Вниз»
- Зажмите кнопку включения, кнопку громкости «Вверх/Вниз» и кнопку «Домой»
- Одна из комбинаций позволит вам попасть в Bootmenu, если же вы уже попали, то вам необходимо выбрать пункт «Install ZIP».

- Затем кликните по «Choose zip from /sdcard», найдите архив с файловым менеджером, и нажмите по нему.
- После этого вы увидите файловый менеджер, в котором нужно перейти по пути /data/system и удалить там реестр-файл «gesture.key». Его удаление производится при помощи выделения и выбора в дополнительном меню кнопки «Удалить».
- Готово! Осталось перезагрузить устройство. После перезагрузки вы снова увидите графический ключ, но для того, чтобы разблокировать телефон, введите любую комбинацию.
Подведя итоги мы бы хотели еще раз напомнить, что графический ключ всегда оставался уязвимой точкой на Android. Поэтому, если вы хотите максимально обезопасить себя, то вам лучше всего установить соответствующие приложения-блокировщики. Если вам понравилась статья, поделитесь в социальных сетях!
Видео: Как сбросить графический ключ на Android?
youtube.com/embed/q7ng_mOgwwM?feature=oembed» frameborder=»0″ allow=»accelerometer; autoplay; encrypted-media; gyroscope; picture-in-picture» allowfullscreen=»»/>Видео: Как разблокировать телефон, если забыл графический ключ
Как сбросить графический ключ в Андроиде, если забыл рисунок Тарифкин.ру
Каждый человек обязан задумываться о том, как сохранить личные данные в неприкосновенности, так как в рамках смартфона хранится огромное количество конфиденциальной информации. Ведь никто не хочет, чтобы злоумышленники получили доступ к реквизитам пользователя или фотографиям.
Что такое графический ключ
Защитить мобильное устройство можно несколькими способами, а именно:
- Задать пароль из символов и цифр.
- Создать графический ключ.
- Зарегистрировать свой отпечаток.

- Воспользоваться функцией FaceID.
Установленный тип защиты используется не только для разблокировки смартфона, но и в качестве пароля на оплату услуг или доступ к приложениям.
Из-за того, что существует большой выбор вариантов защиты устройства, многие люди путаются. Объективно говоря, самый надежный способ защиты смартфона – регистрация своего отпечатка пальца. В таком случае в 99,9% случаев разблокировать смартфон не сможет посторонний человек. Но проблема заключается в том, что сканер стоит не на каждом мобильном устройстве. Плюс ко всему датчик периодически глючит в попытках распознать отпечаток.
В итоге перед пользователем встает выбор: графический ключ или пароль. Особенно эти типы защиты актуальны для недорогих смартфонов, не имеющих сканер отпечатков пальцев или функцию FaceID. Зачастую пароль сразу же отбрасывается, так как владельцу смартфона приходится запоминать комбинацию больших и маленьких букв, а также цифр.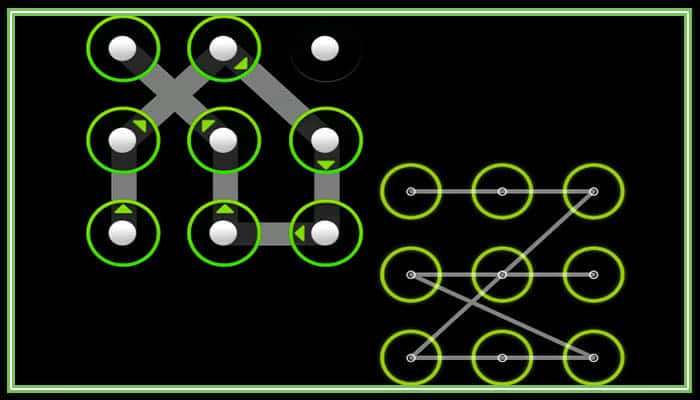 Намного удобнее воспользоваться графическим ключом, который можно установить практически на любом мобильном аппарате.
Намного удобнее воспользоваться графическим ключом, который можно установить практически на любом мобильном аппарате.
Графический пароль – это последовательность точек, соединяемая на экране смартфона для его разблокировки. В случае с подобным типом защиты при нажатии на кнопку питания пользователь видит на дисплее изображение из нескольких точек. Для доступа к данным устройства необходимо соединить из в определенном порядке, который зарегистрирован в настройках.
Графический ключ действительно является неплохим способом защитить свой смартфон от рук злоумышленников. Но он имеет как плюсы, так и минусы, с которыми каждый должен ознакомиться.
Но он имеет как плюсы, так и минусы, с которыми каждый должен ознакомиться.
| Преимущества | Недостатки |
| Легко запомнить | Необходимо вводить сухими руками |
| Не нужно перебирать символы во время ввода | Стоящий рядом человек может с легкостью запомнить ключ, если обратит внимание на экран смартфона |
| На практике графический ключ сложнее взломать, чем обычный пароль | Теоретически ключ можно подобрать по следам на дисплее |
Конечно, данный метод защиты сложно назвать идеальным. Но с некоторыми проблемами, как, например, необходимостью ввода сухими руками, в том числе сталкиваются люди, установившие отпечаток пальца. Главная проблема графического ключа выливается из его плюса – простоты запоминания. Такой пароль может быстро запомнить не только сам пользователь, но и посторонний человек.
Как установить графический ключ
Как бы то ни было, пароль, состоящий из последовательного соединения точек, является едва ли не самым популярным способы защиты смартфона.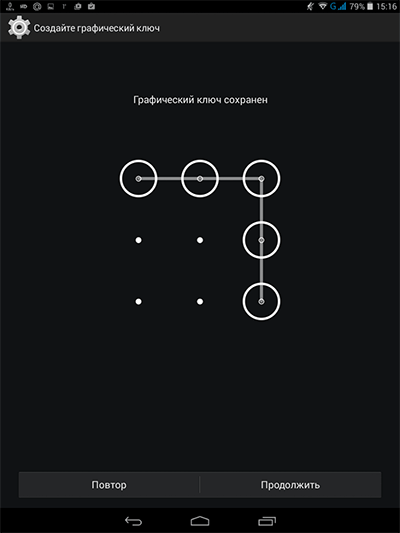 Поэтому нельзя обойти стороной способы создания графического ключа.
Поэтому нельзя обойти стороной способы создания графического ключа.
Для установки подобного вида защиты на смартфоне нужно:
- Перейти в настройки устройства.
- Выбрать пункт «Безопасность».
- Нажать на «Блокировка экрана».
- В списке доступных способов блокировки выбрать «Графический ключ».
- Задать параметр и нажать кнопку «Продолжить».
- Повторить ключ и кликнуть «Подтвердить».
Убрать графический ключ можно через то же меню настроек. Но сделать это можно только в том случае, если пользователь помнит входные данные.
По умолчанию данный вид защиты смартфона будет работать только на экране блокировки. Если человек захочет установить графический ключ в качестве подтверждения покупок или доступа к той или иной программе, задать параметр придется в самом приложении, будь то «Сбербанк» или «Бургер Кинг».
Как сбросить графический ключ
Несмотря на простоту запоминания, ключ иногда вылетает из головы. Порой кажется, что ты вводишь правильную последовательность точек, но в итоге она оказывается неверной. В такой ситуации человек не сможет ничего сделать с телефоном: ни совершить звонок, ни выйти в интернет. К счастью, существует несколько методов сброса графического ключа.
Порой кажется, что ты вводишь правильную последовательность точек, но в итоге она оказывается неверной. В такой ситуации человек не сможет ничего сделать с телефоном: ни совершить звонок, ни выйти в интернет. К счастью, существует несколько методов сброса графического ключа.
Их можно расценивать как преимущество данного способа защиты устройства, так и недостаток. Но в любом случае знание вариантов сброса ключа поможет пользователю разблокировать смартфон даже в, казалось бы, безвыходной ситуации, а также даст понять, чего стоит опасаться.
1.
 Вход в личный аккаунт Google
Вход в личный аккаунт GoogleЕсли человек авторизован на телефоне в личном аккаунте Гугл, который используется для доступа к сервисам американской компании, он сможет разблокировать устройство даже когда забыт графический ключ.
Чтобы оказаться на стартовом экране необходимо 5 раз неправильно ввести ключ. Затем пользователь увидит информацию о необходимости подождать 30 секунд до повторного ввода. Кроме того, владелец смартфона увидит строчку «Забыл ключ?». Именно ее следует нажать. Пользователь будет перенаправлен в окно для входа в учетную запись Гугл.
Человек должен заполнить все поля, включающие в себя адрес электронной почты и пароль. Если указанные действия выполнены верно, система предложит задать новый графический код. Пользователю останется войти в настройки и установить обновленные параметры.
2. Простой сброс пароля
Графический ключ, в отличие от пароля, работает с комбинации с другим методом защиты. Если у человека на экране телефона установлена последовательность точек, то при необходимости он может отказаться от нее в пользу обычного пароля.
Таким образом, владельцу смартфона необходимо несколько раз неправильно указать ключ или сразу же нажать на «Ввести пароль». В появившемся окне следует правильно ввести все символы заданного кода, и только тогда экран устройства будет разблокирован.
Данный способ работает только в том случае, если помимо графического ключа пользователь создавал обычный пароль из букв и цифр. В противном случае придется обратиться к альтернативному методу разблокировки.
3. Звонок на телефон
Если ни один из описанных выше способов не помогает, можно воспользоваться вариантом, который обычно работает на старых версиях операционной системы Андроид (до Android 5.0). Разработчики расценили подобный метод разблокировки как ошибку, а потому избавились от него.
Впрочем, если в руках человека довольно старенький смартфон, он может позвонить на свое устройство с другого телефона. Когда пользователь поднимет трубку, гаджет разблокируется. Причем он будет открыт и после завершения разговора.
4. Разряженная батарея
Еще один вариант, который в сейчас работает на всех устройствах Андроид. Пользователю понадобится дождаться того момента, когда заряд аккумулятора преодолеет порог в 9%. В таком случае на экране появляется сообщение о необходимости восстановить энергию смартфона. Если в появившемся окне нажать кнопку «Состояние батареи», человек попадет в настройки устройства. То есть владелец избежит необходимости вводить графический ключ.
Системное окно держится не более 15 секунд, поэтому необходимо действовать быстро, чтобы не упустить момент.
5. Запуск соединения с Интернетом
Этот способ можно рассматривать как альтернативу метода, который предполагает вход в личный аккаунт Google. Ведь вполне можно допустить ситуацию, что человек забыл не только графический ключ, но и пароль от своей учетной записи Гугла.
В данной ситуации используется специальный сервисный код. Чтобы открыть соответствующее окно, необходимо:
- Нажать кнопку экстренного вызова на заблокированном экране.

- Вбить комбинацию символов *#*#7378423#*#*.
- В появившемся меню «Service tests» выбрать «WLAN».
- Подключиться к ближайшей точке доступа Wi-Fi.
Таким образом, человек обходит необходимость ввода графического ключа. Но, понятное дело, поблизости должно быть беспроводное подключение к интернету.
6. Ручное удаление опции в Recovery Mode
Созданный графический ключ хранится в файле формата «gesture.key». Как не сложно догадаться, для обхода блокировки необходимо удалить его. Выполнить операцию можно через инженерное меню, которое не редко называется Recovery Mode.
Удалить файл нужно следующим образом:
- Выключить смартфон.
- Зайти в инженерное меню, используя комбинацию «кнопка включения + увеличение громкости», «клавиша питания + уменьшение громкости», «питание + домой».
- В появившемся окне выбрать «Data», а затем «System».
- Найти в списке файлов «gesture.key».
- Удалить заданный графический ключ.

Если справиться с задачей через инженерное меню не получилось, понадобится подключение к компьютеру. После соединения ПК и смартфона по кабелю USB в качестве типа подключения следует выбрать «Режим накопителя». Далее необходимо пройти по пути Android > Data > System. В этой директории хранится файл «gesture.key». Удаляем его, после чего восстанавливается доступ к устройству без пароля.
7. Утилита для мгновенного восстановления ОС
В этом случае пользователю понадобится утилита, имеющая название GEST. Ее необходимо загрузить в память телефона, но тут же возникнет вопрос: «Как это сделать, если устройство заблокировано?». В очередной раз нужно прибегнуть к соединению с компьютером.
Принцип работы программы заключается в том, что она самостоятельно ищет файл ключа и удаляет его.
Когда утилита окажется в памяти мобильного устройства, останется войти в Recovery Mode, установить приложение из архива и перезагрузить смартфон. Во время следующего включения владелец заметит, что графический ключ исчез, а значит, программа удалила кодовый файл.
Во время следующего включения владелец заметит, что графический ключ исчез, а значит, программа удалила кодовый файл.
8. Дополнительный аккаунт
Этот вариант помогает только в том случае, если на используемом смартфоне человек авторизован в нескольких аккаунтах. Кроме того, потребуется root-доступ и заранее установленная утилита SuperSU. Без указанных условий открыть устройство не получится. Придется обращаться к другому методу разблокировки. Но, если все условия соблюдены, можно переходить к активным действиям.
Упомянутая выше программа работает так, что она позволяет задать графический ключ для каждого конкретного аккаунта. Таким образом, если один из них забыт, всегда можно воспользоваться альтернативным кодом. Итак, для разблокировки смартфона нужно войти в аккаунт второго пользователя и перейти по адресу Android > Data > System. Здесь необходимо удалить файл, отвечающий за хранение графического ключа.
9. Вызов меню Recovery и сброс настроек
Это крайний метод, который нужно использовать только в ситуации, когда ни один из описанных выше способов разблокировки не помог. В качестве финального итога владелец получит абсолютно «голое» устройство, из памяти которого будут удалены все файлы, в частности: контакты записной книжки, мультимедиа и пароли от аккаунтов.
В качестве финального итога владелец получит абсолютно «голое» устройство, из памяти которого будут удалены все файлы, в частности: контакты записной книжки, мультимедиа и пароли от аккаунтов.
Для сброса настроек нужно:
- Войти в инженерное меню.
- Нажать «Data Reset».
- Выбрать «wipe data/factory reset».
- Дождаться завершения процесса.
Чтобы сохранить хотя бы некоторые файлы, рекомендуется перед сбросом извлечь из телефона SIM-карту и карточку MicroSD.
10. Полезные утилиты для сброса файла графического ключа
Существует довольно большое количество программного обеспечения, позволяющего удалить файл графического ключа. Их можно использовать параллельно с описанными выше способами сброса. Среди существующих программ отдельного упоминания заслуживают следующие:
Разумеется, потребуется только одна утилита. Загружать все нет необходимости. Кроме того, необходимо отметить, что ПО устанавливается на компьютер.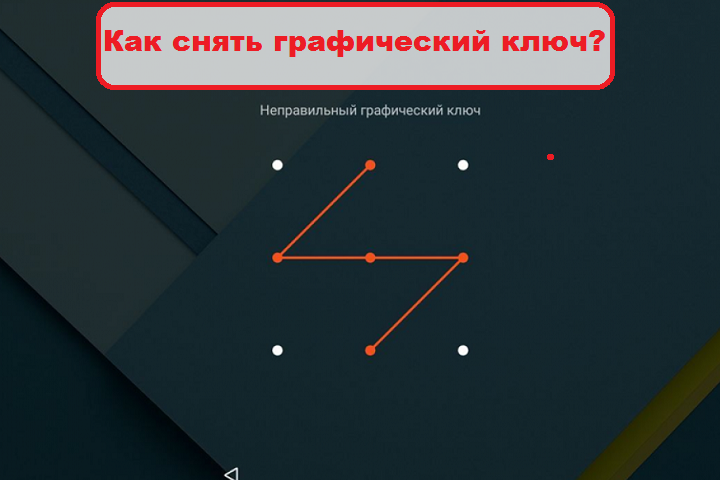 А из-за схожего интерфейса и принципа работы будет достаточно описать только суть для полного понимания, как восстановить доступ через Bypass или Delete Lock.
А из-за схожего интерфейса и принципа работы будет достаточно описать только суть для полного понимания, как восстановить доступ через Bypass или Delete Lock.
Процесс восстановления происходит с помощью функции удаленного доступа. Через интерфейс одной из программ человек сбросит файл графического ключа. В конце останется перезагрузить устройство, после чего исчезнет необходимость вводить пароль.
Способы для разных производителей смартфонов
Также существуют альтернативные методы восстановления доступа без графического ключа. Их разработкой занимается сам производитель смартфона. Ниже мы рассмотрим несколько вариантов от разных известных компаний.
Sony
Восстановление устройств этой марки работает через программу Flashtool. Ее необходимо установить на компьютер, а затем подключить к нему телефон. После запуска программы потребуется сделать несколько шагов:
- Открыть раздел «Tools».
- Выбрать «Bundles».
- Перейти в «Create».
- Задать параметры своего устройства, а именно модель смартфона.

- Подтвердить сброс графического ключа.
HTC
В случае со смартфонами данной фирмы необходимо войти в Recovery Mode и выбрать пункт «Clear Storage». Кроме того, может пригодится утилита HTC Sync. Как и в случае с устройствами Сони, ПО устанавливается на компьютер, после чего к нему подключается телефон. Операция по сбросу графического ключа выполняется командой «Lock Bypass».
Samsung
Для владельцев смартфонов Самсунг процесс восстановления доступа является наиболее простым. Нужно выключить устройство, зажать кнопки питания, увеличения громкости и «Домой». В Recovery Mode нужно выбрать «wipe data/factory reset».
После выполнения указанных действий будут сброшены все настройки устройства, а также мультимедийные файлы.
Huawei
На смартфонах китайского производителя восстановить графический ключ можно только через сброс до заводских настроек. Операция выполняется через инженерное меню, где следует выбрать пункт «factory reset».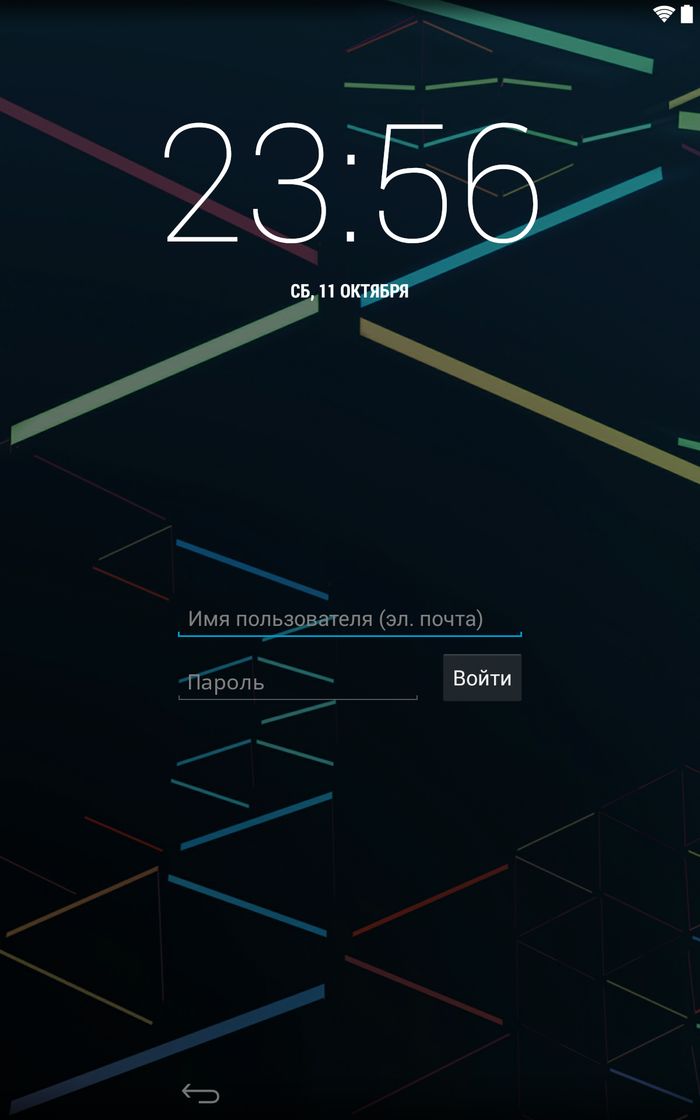
Как предотвратить проблему
В ходе материала мы выяснили, что графический ключ – далеко не самый надежный способ защиты смартфона, так как восстановить доступ к устройству при необходимости сумеет даже посторонний человек, если он разбирается в ПО.
В любом случае владелец смартфона должен знать о некоторых методах предосторожности, чтобы в определенный момент не пришлось сбрасывать графический код или пароль, состоящий из символов.
Основные советы:
- Записывайте ключи и пароли на бумажке, которая будет находиться только у вас.
- Пользуйтесь приложениями для создания паролей. Например, SMS Bypass.
- Откройте root-права, так как в таком режиме всегда проще взаимодействовать со смартфоном, в том числе намного быстрее удастся разблокировать его.
Но помните, что получения рут-прав всегда влечет массу последствий. Телефон уже не примут по гарантии, дополнительными способами разблокировки сможет воспользоваться не только сам владелец, но и злоумышленники.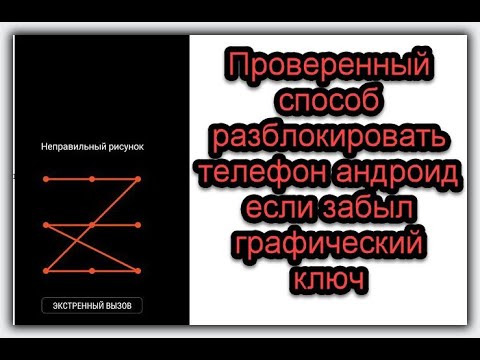
Оцените статью
Как разблокировать телефон Андроид, если забыл пароль в 2021 году
В современных мобильных устройствах хранится огромное количество необходимой для пользователя информации. К тому же, это стандартный способ удаленной связи, поэтому смартфон максимально важен для человека. Но случаются ситуации, в ходе которых пользователь теряет доступ к девайсу. Возникает встречный вопрос: как разблокировать телефон Андроид, если забыл пароль, и возможно ли это сделать без вреда для внутренних данных.
Как не допустить блокировку устройства
Разблокировка смартфона после нескольких попыток ввести неправильный пароль – процедура достаточно долгая, хоть и возможная. В зависимости от версии операционной системы, модели вашего телефона и года выпуска, изменяется и способ получения доступа к аппарату.
- Чтобы не сталкиваться с подобными неприятностями, в первую очередь всегда запоминайте или записывайте данные для входа.

- Старайтесь не изменять номер телефона или адрес электронной почты, к которым привязан девайс.
- Не делайте графический ключ слишком сложным для воспроизведения.
Также блокировка может возникнуть из-за системных операций с телефоном. Например, перепрошивка, установка неофициальной оболочки, неправильное получение рут-прав.
8 способов, как разблокировать графический пароль на Андроиде
Теперь приступаем непосредственно к практике – что же делать, если смартфоном необходимо срочно воспользоваться, а на экране выдает назойливую надпись «Unlock this device» или «This phone is locked»?
Первым делом перестаньте паниковать и извлеките для безопастности карту памяти через специальный слот, если она там присутствует. Далее убедитесь, что смартфон имеет доступ к Интернету: по Wi-Fi сети или по мобильному тарифу (первый вариант предпочтительнее). Напоследок подготовьтесь и начинайте внимательно и осторожно следовать нижеприведенным инструкциям.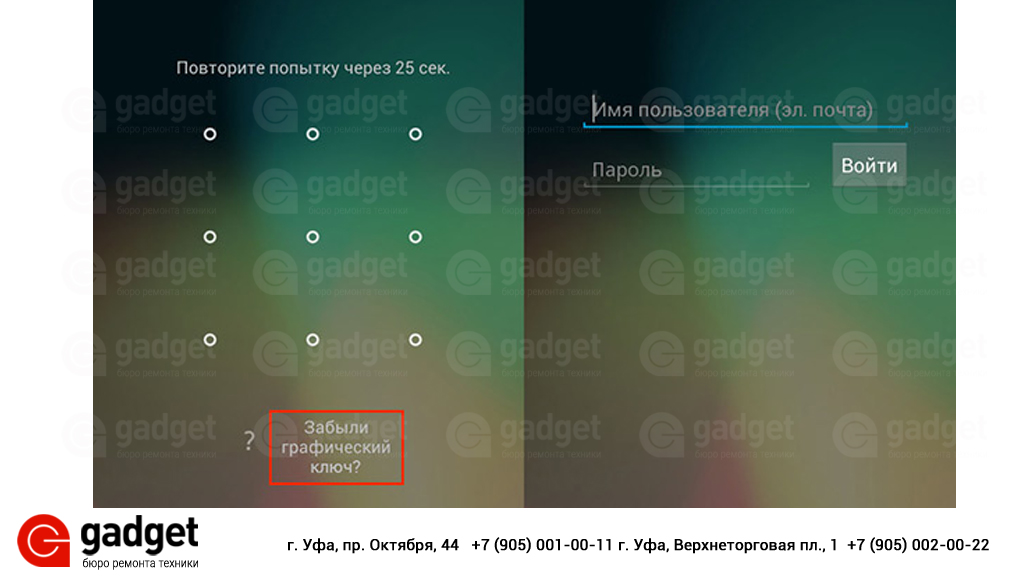
Способ 1: SMS Bypass
Отличный вариант для восстановления забытого пароля. Единственное условие, которое подойдет не всем – обязательное наличие режима «Суперпользователя». Если же вы имеете root-права, можете смело выбирать этот способ.
SMS Bypass представляет собой утилиту, снимающую блокировку мобильного устройства через отправку СМС-сообщения. Делается это так:
- Вы устанавливаете на свой телефон программу. Загрузка с Google Play не подойдет, там данное приложение отсутствует. Выбирайте проверенные источники с просторов Интернета, но избегайте попадания вирусов. Обращаем ваше внимание, что официальная версия платная, и ее цена составляет около 2 долларов.
- Предоставляете SMS Bypass рут-права. Далее указываете ключевое слово, которое и поможет обойти блокировку.
- Когда смартфон заблокируется, программа автоматически высылает СМС с секретным зашифрованным кодом, и вам предлагается повторно ввести графический пароль.

Что делать, если до момента потери доступа к девайсу программа не была загружена? Тогда выход один – удаленная установка. Она проводится через компьютер с помощью синхронизации.
Способ 2: сброс через Google аккаунт (Android 5-)
Довольно простой вариант, который предлагается пользователю после пяти неправильных паролей. Кликаем «Забыли данные для входа?». На экране высвечивается новое окно, куда вбиваем логин и пароль от основного Гугл аккаунта.
На этом и все, пользователь мгновенно получает доступ к своему мобильному устройству. Но есть огромный для современных телефонов недостаток! В версиях операционной системы выше Android 5 данная функция отсутствует. Если вы владелец смартфона, выпущенного в последние года два, этот метод пропускайте. На Андроид 7 и Андроид 8 придется искать альтернативу.
Способ 3: Удаление файла gesture.key вручную
Уже более сложный способ, предназначенный для опытных пользователей. Вам понадобится удалить файлы, отвечающие за блокировку устройства, и таким методом доступ к смартфону возобновится.
Вам понадобится удалить файлы, отвечающие за блокировку устройства, и таким методом доступ к смартфону возобновится.
Все действия с аппаратом вы проводите за свой страх и риск! Не приступайте к данной процедуре, если не уверены в технических знаниях и умениях. При любой возникшей неполадке срочно обратитесь в сервисный центр, иначе получите кирпич.
Шаг 1: что такое CWM Recovery и как его установить
Что же такое CWM Recovery? Это огромный программный проект ClockworkMod, заменяющий стоковое рекавери. Функционал этой утилиты намного обширнее: воспользовавшись таким инструментом, вы сможете устанавливать на телефон разнообразные прошивки, сборки, ядра.
Установить CWM Recovery можно через специальную программу Root Manager. В ближайшее время на нашем сайте появится отдельная статья на данную тему.
Возвращаемся к удалению файлов блокировки. С надежного источника в Интернете (4PDA) загружаем менеджер Aroma. Ни в коем случае не распаковываем его и перебрасываем на телефон.
Ни в коем случае не распаковываем его и перебрасываем на телефон.
Шаг 2: процесс установки менеджера Aroma
Заходим в режим рекавери. Делается это следующим образом: удерживаем клавишу включения и уменьшения/увеличения громкости. На определенных моделях разные комбинации. Должен раздаться вибросигнал, а на экране появиться логотип телефона.
Теперь видим синий экран и расположенные на нем надписи белого цвета. Выбираем пункт «Install zip». Далее нажимаем «Choose zip» и указываем путь к ранее загруженному архиву с Aroma.
Менеджер открывается, и нам остается выполнить финальное действие. Удаляем файлы с такими названиями:
- db-shm
- key
- db-wal
- key
- db.
Подтверждаем удаление и просто перезагружаем смартфон. При следующем запуске вводим любой пароль, и блокировка автоматически снимается.
Способ 4: удаление всех настроек через Fastboot
Если с вышеуказанным вариантом возникли проблемы, рекомендуем провести полный сброс до прежних настроек. Конечно, это не лучший метод, ведь пользователь потеряет все свои данные и вернет смартфон в «заводское» состояние. Но зато шанс на успешную разблокировку достаточно высок.
Заранее предупреждаем, что процедура нелегкая, и новичкам не следует к ней приступать! Если вы опытный пользователь, начинаем:
- На компьютер устанавливаем утилиту Fastboot и драйвера ADB. Лучше всего для скачивания использовать официальный сайт.
- Подключаем по USB телефон к ПК. В командной строке от имени администратора вводим фразу без кавычек: «.\adb reboot bootloader» и для подтверждения жмем Enter.
- Мобильное устройство переводится в режим перепрошивки. Но поскольку нам не надо устанавливать другую версию оболочки, стираем данные следующей командой «.
 \fastboot-w».
\fastboot-w». - Напоследок перезагружаем аппарат – «fastboot reboot». Готово. Если в процессе вы ввели все правильно, телефон с легкостью запустится и предложит вам выставить начальные настройки.
Способ 5: удаление пин-кода через перепрошивку Андроида
Ничего не помогает, телефон по-прежнему заблокирован? Тогда попробуйте перепрошить его, если устройство имеет специальную оболочку. Например, на Xiaomi это сборка под названием MIUI.
Для начала переходим на официальный сайт, где скачиваем более позднюю или раннюю версию прошивки. Перебрасываем ее на телефон. Переводим устройство в режим расширенного рекавери с помощью клавишных комбинаций, как указывалось выше.
В начале проводим полный вайп. Заходим в пункт «Wipe data» – «Yes – Wipe…». Возвращаемся в исходное меню и нажимаем «Install zip» – «Choose zip from». С помощью встроенного проводника указываем путь к архиву с прошивкой (перед началом операции ни в коем случае его не распаковываем).
Подтверждаем процедуру и перезагружаем девайс. Ждем определенное количество времени, чтобы телефон перепрошился, и можем смело им пользоваться.
Способ 6: сброс настроек через Recovery
Еще один вариант, предусматривающий полную очистку смартфона. Довольно несложный, по сравнению с вышеперечисленными, и достаточно действенный.
Нам нужно опять перейти в режим рекавери (подойдет даже обычное (стоковое), предустановленное с завода). И после успешного входа потребуется выбрать пункт «wipe data/factory reset». Подтверждаем, перезагружаем девайс и начинаем им пользоваться «с чистого листа».
Обратите внимание! Для сохранения данных рекомендуем извлечь карту памяти перед сбросом настроек!
Способ 7: разблокировка телефона Xiaomi
Смартфоны производства китайской компании Сяоми популярны во всем мире, и огромное количество российских пользователей с удовольствием пользуются данными девайсами.
Для безопасности личной информации владельцы устанавливают защитные графические ключи, пароли, разблокировку по отпечатку пальцев. К сожалению, многие со временем забывают пароль или случайно его меняют, а после не могут пользоваться собственным телефоном. Если у вас смартфон Xiaomi, и вы столкнулись с подобной проблемой – не отчаивайтесь. Ниже мы обсудим несколько доступных методов для разблокировки.
Решение 1: через Recovery
И здесь не обойтись без режима рекавери. Пользователям Сяоми следует присмотреться к TWRP – отличному программному проекту, предоставляющему расширенные функции для дательной настройки гаджета.
Но даже при стоковом рекавери простой сброс данных выполнить можно. Выключаем телефон, ждем несколько секунд для затухания всех системных процессов. Далее зажимаем клавишу включения и качельку громкости вверх.
Видим главный экран утилиты, в котором кликаем «Wipe&Reset». Открывается новое окно с английскими надписями. Нам нужен пункт под названием «Wipe all data». В конце тапаем по «Reboot system». Как видим, ничего сложного.
Нам нужен пункт под названием «Wipe all data». В конце тапаем по «Reboot system». Как видим, ничего сложного.
Метод 2: через Find My Device
Тоже неплохой вариант, полностью очищающий мобильное устройство. Для его осуществления понадобится сервис от Google для поиска потерянного телефона и подключенный аккаунт на телефоне. Если такое приложение стояло на девайсе до блокировки – прекрасно, если нет – ничего страшного.
Официальная страница Google — Find My Device
Получаем доступ к персональному компьютеру, вводим свой логин и пароль от Гугл аккаунта. Заходим на страницу Find My Device и указываем, для какого именно смартфона (внизу будет название мобильного девайса, где активирован аккаунт). Программа дистанционно попытается определить местоположение устройства.
На телефоне должен быть включен мобильный интернет, подключен Wi-Fi или разрешено включение GPS.
Теперь переходим в раздел «Управление устройствами».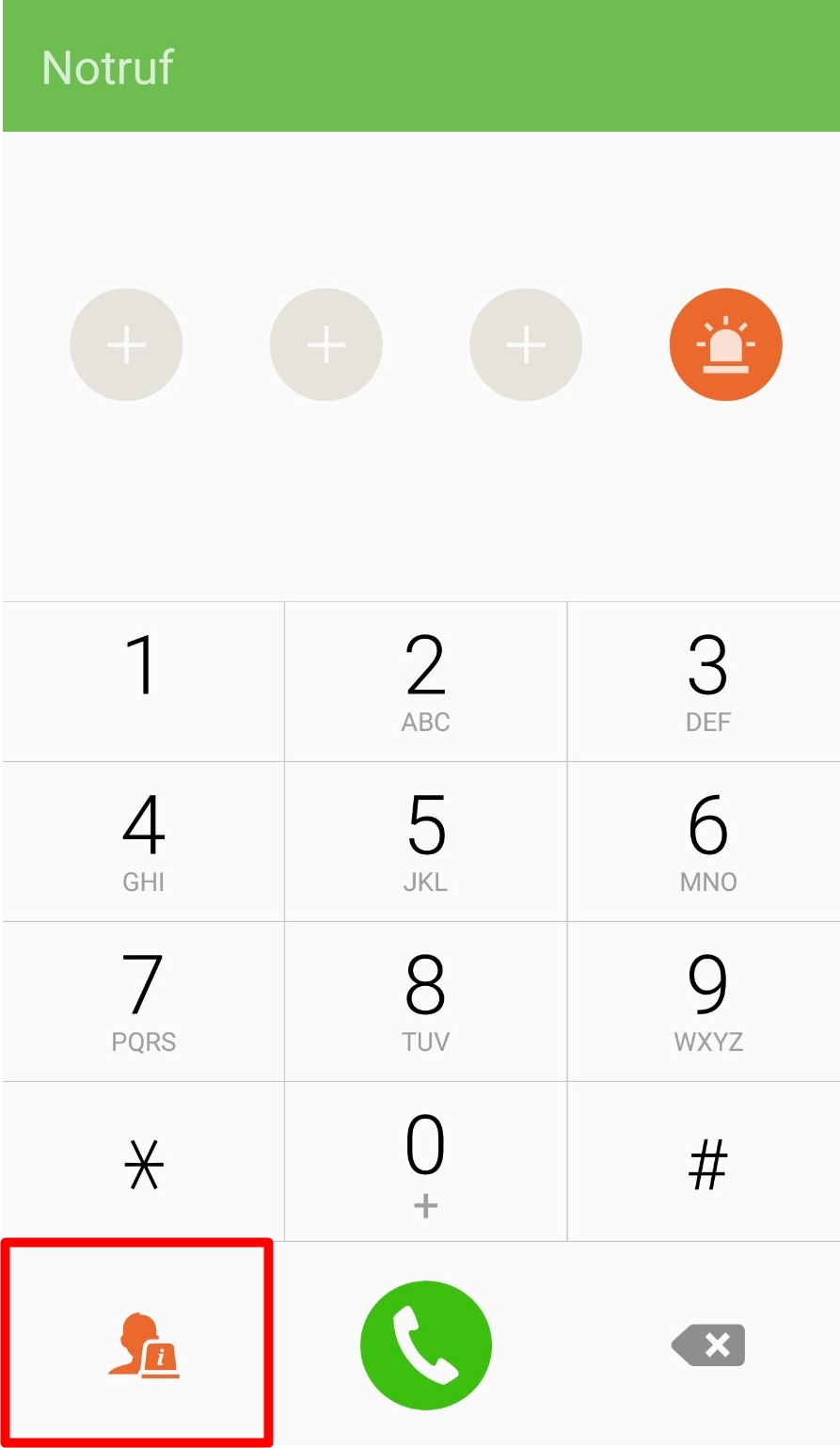 Находим свою модель и соглашаемся на сброс до заводских настроек. Такая опция присутствует для удаления данных в случае попадания девайса в руки злоумышленников, но и в нашей ситуации она чрезвычайно полезна.
Находим свою модель и соглашаемся на сброс до заводских настроек. Такая опция присутствует для удаления данных в случае попадания девайса в руки злоумышленников, но и в нашей ситуации она чрезвычайно полезна.
Способ 8: разблокировка телефонов Samsung и Huawei
Не знаете, как разблокировать телефоны Самсунг и Хуавей под управлением Андроид? Не паникуйте и не отчаивайтесь, ведь владельцам данных моделей подойдет практически любой вышеописанной способ. Несмотря на то, что мобильные устройства работают на своей собственной оболочке, операционная система у них одна, из-за этого и разблокировка аналогичная.
Вы также можете воспользоваться приложением для поиска девайса, как на Xiaomi, или же очистить телефон через рекавери. Ничего не помогло? Тогда займитесь перепрошивкой смартфона, а наши инструкции помогут!
Выводы
Как видим, разблокировать Android вполне возможно, даже если забыли пароль. В нашей статье мы описали все доступные и действенные методы на сегодня. Некоторые сложнее по своей схеме, некоторые легче, но один метод из представленных точно поможет именно вам! Так что пробуйте и не бойтесь. А если возникнут вопросы и дополнительные неполадки – пишите нам.
В нашей статье мы описали все доступные и действенные методы на сегодня. Некоторые сложнее по своей схеме, некоторые легче, но один метод из представленных точно поможет именно вам! Так что пробуйте и не бойтесь. А если возникнут вопросы и дополнительные неполадки – пишите нам.
На будущее всегда запоминайте пароли, а лучше добавляйте их в Smart Lock – электронное безопасное хранилище для личных данных от Google.
Как я могу разблокировать свой Android, если я забыл графический ключ?
Как обойти блокировку графическим ключом?
Можно ли обойти экран блокировки Android?
- Стереть устройство с помощью Google «Найти мое устройство». Обратите внимание на эту опцию: стереть всю информацию на устройстве и восстановить заводские настройки, как при первой покупке. …
- Заводские настройки. …
- Разблокировка с помощью веб-сайта Samsung «Найди мой мобильный». …
- Доступ к мосту отладки Android (ADB)…
- Опция «Забытый шаблон».

28 февр. 2019 г.
Как разблокировать телефон, если забыли графический ключ?
Что делать, если вы забыли свой графический ключ
- Шаг 1. Используйте свою учетную запись Google. Если у вас нет подключения для передачи данных или доступа к Интернету, или если ваш аккаунт Google не привязан к вашему телефону, вы можете пропустить этот шаг. …
- Шаг 2: Загрузитесь для восстановления системы Android. …
- Шаг 3. Аппаратный сброс и готово.
Можно ли обойти блокировку графического ключа на Android?
Один из лучших способов обойти «забытый шаблон» на телефонах Android — использовать инструмент Android Unlock.Это профессиональный инструмент для обхода блокировки забытого графического ключа на устройствах Android. Это настоятельно рекомендуется, потому что ваш телефон разблокируется без ущерба для данных, хранящихся на нем.
Как разблокировать телефон Android, если я забыл графический ключ без интернета?
Как разблокировать / сбросить графический ключ Android паролем без подключения к Интернету
- Выключите телефон.

- Теперь удерживайте все эти кнопки вместе одновременно «Увеличение громкости + клавиша« Домой »+ кнопка питания», пока телефон не загрузится (если на вашем устройстве нет кнопки «Домой», просто удерживайте вместе клавишу увеличения громкости и клавишу включения)
Как снять блокировку графического ключа без сброса настроек?
Введите команду «adb shell rm / data / system / gesture.key »и нажмите Enter. 8. Просто перезагрузите устройство и получите доступ к нему обычным способом, без каких-либо шаблонов экрана блокировки или PIN-кода.
Почему моя графическая блокировка не работает?
Перезагрузите телефон
Вы также можете перезагрузить телефон. Нажмите и удерживайте кнопку питания, пока на экране не появится параметр «Перезагрузка». Нажмите «Перезагрузить» и дождитесь перезагрузки телефона. Но не вводите PIN-код или графический ключ сразу после перезагрузки устройства.
Как я могу разблокировать свой пароль Android без сброса 2020?
Метод 3.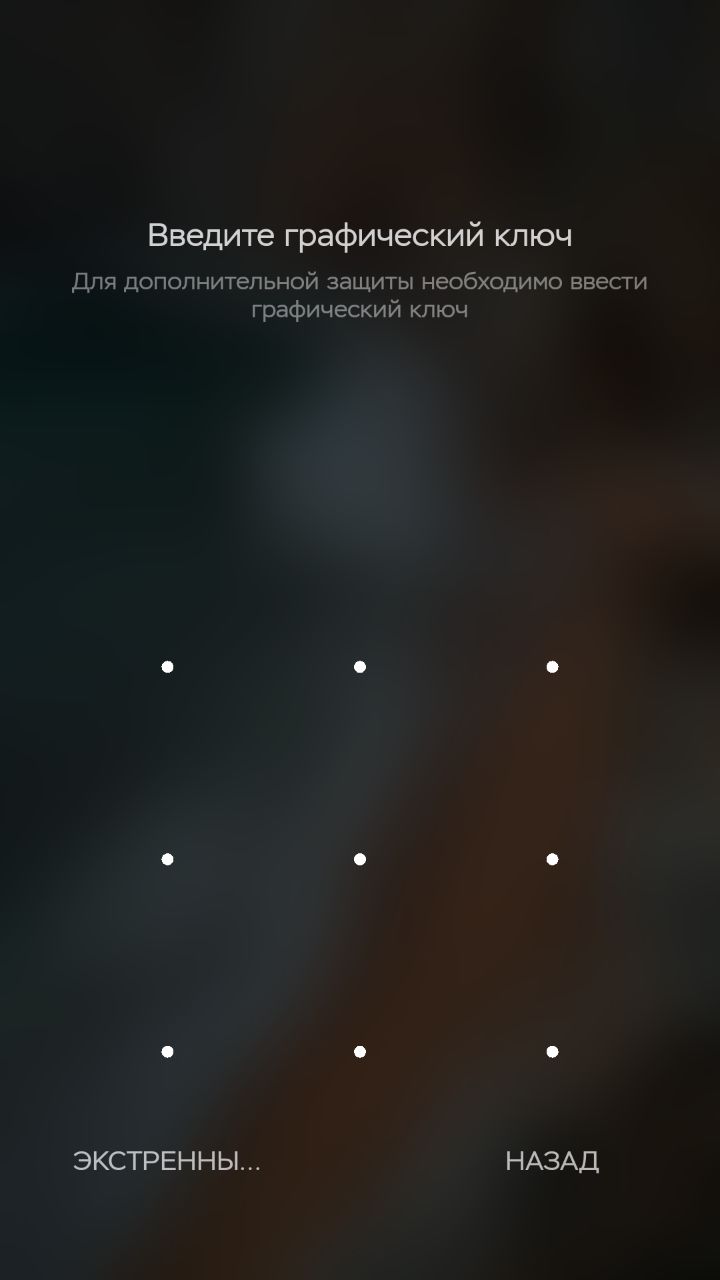 Разблокируйте блокировку паролем с помощью резервного PIN-кода
Разблокируйте блокировку паролем с помощью резервного PIN-кода
- Перейдите к блокировке графического ключа Android.
- После нескольких попыток через 30 секунд вы получите сообщение с просьбой попробовать.
- Там вы увидите опцию «Backup PIN», нажмите на нее.
- Здесь введите резервный PIN-код и нажмите OK.
- Наконец, ввод резервного PIN-кода может разблокировать ваше устройство.
Могу ли я самостоятельно разблокировать телефон?
Как разблокировать мобильный телефон? Вы можете убедиться, что ваш телефон действительно нуждается в разблокировке, вставив в мобильный телефон SIM-карту из другой сети.Если он заблокирован, на главном экране появится сообщение. Самый простой способ разблокировать устройство — позвонить своему провайдеру и попросить код разблокировки сети (NUC).
Как обойти экран блокировки на Samsung?
В частности, вы можете загрузить свое устройство Samsung в безопасном режиме Android.
- Откройте меню Power с экрана блокировки, нажмите и удерживайте опцию «Power Off».
- Он спросит, хотите ли вы загрузиться в безопасном режиме. …
- После завершения процесса он временно отключит экран блокировки, активированный сторонним приложением.
Как отключить блокировку экрана на Android?
Как отключить экран блокировки в Android
- Откройте настройки. Вы можете найти Настройки на панели приложений или нажав на значок шестеренки в правом верхнем углу панели уведомлений.
- Выберите Безопасность.
- Нажмите «Блокировка экрана».
- Выберите «Нет».
11 нояб. 2018 г.
Как разблокировать графический ключ на телефоне Samsung?
Шаг 1. После 5 раз рисования неправильного рисунка на телефоне Samsung> нажмите «Забытый рисунок» в нижней части экрана блокировки. Шаг 2. Введите свой адрес электронной почты и пароль, чтобы разблокировать устройство.
Шаг 2. Введите свой адрес электронной почты и пароль, чтобы разблокировать устройство.
Как обойти слишком много попыток шаблона на Android?
Самый простой способ восстановить контроль — предоставить учетную запись Google или Gmail, связанную с вашим телефоном, при появлении соответствующего запроса. На ваш аккаунт будет отправлено электронное письмо, с помощью которого вы сможете отключить или изменить графический ключ на вашем телефоне.
Как удалить графический ключ телефона без потери данных?
iMyFone Lockwiper
- Загрузите и запустите приложение iMyFone Lockwiper на своем ПК.
- Выберите режим «Удалить без потери данных» для устройств Samsung. Выберите Снять блокировку экрана для других телефонов Android.
- Щелкните Пуск.
- Подключите телефон к ПК с помощью кабеля USB.

12 авг. 2019 г.
Понравился пост? Пожалуйста, поделитесь с друзьями:
Что делать, если я забыл свой графический ключ блокировки? — Phandroid
В Android есть несколько вариантов обеспечения безопасности вашего устройства и предотвращения доступа других лиц к данным внутри.Один из самых популярных вариантов — эксклюзивный графический ключ для экрана блокировки Android. Вместо того, чтобы вводить четырехзначное число или длинный пароль, вы можете просто нарисовать шаблон. Фактически, каждый раз, когда вы перезагружаете устройство, вам придется вводить его, даже если у вас настроен датчик отпечатков пальцев.
В отличие от PIN-кода или пароля, графический ключ легче забыть. Что вы будете делать с таким количеством комбинаций, когда ваш шаблон блокировки не работает?
Сбросить графический ключ (Android 4.4 KitKat или ниже)
Если у вас более старое устройство Android под управлением Android 4.4 KitKat (или более ранняя версия Android) восстановить блокировку графического ключа очень просто. Вот что делать:
Вот что делать:
- После 5 неудачных попыток вы будете заблокированы на 30 секунд.
- Под сеткой узора появится кнопка с надписью Забытый узор . Коснитесь его.
- Вам будет предложено войти в вашу учетную запись Google .
- Вот и все!
Единственный способ вернуться к телефону, если вы не знаете учетные данные своего аккаунта Google, — это выполнить сброс настроек до заводских.Это приведет к удалению всех ваших данных, настроек и медиафайлов, хранящихся на вашем устройстве. Это приводит нас к следующему разделу…
Сброс настроек устройства до заводских (Android 5.0 Lollipop и выше)
Сброс настроек устройства с помощью Google Find My Device
Если у вас более поздняя версия устройства Android (на котором установлена Android 5.0 Lollipop) , Android 6.0 Marshmallow, Android 7.0 Nougat, Android 8.0 Oreo или более поздняя версия Android) Google, как ни странно, удалил вышеупомянутый резервный вариант. Это означает, что вы больше не можете войти в свою учетную запись Google, чтобы получить доступ к своему устройству, если вам нужно обойти экран блокировки шаблона.Извините, но у вас нет другого выхода, кроме как полностью удалить экран блокировки Android, сделав термоядерный и начав все с нуля.
Это означает, что вы больше не можете войти в свою учетную запись Google, чтобы получить доступ к своему устройству, если вам нужно обойти экран блокировки шаблона.Извините, но у вас нет другого выхода, кроме как полностью удалить экран блокировки Android, сделав термоядерный и начав все с нуля.
Есть два способа сделать это. Первый предполагает использование функции Google Find My Device для удаленного сброса настроек вашего устройства с помощью приложения, установленного на другом устройстве, или просто с помощью веб-браузера. Имейте в виду, что вам необходимо знать адрес электронной почты и пароль своего аккаунта Google, а заблокированное устройство должно быть включено и подключено к Интернету.Прохладный? Прохладный.
- В веб-браузере компьютера перейдите на android.com/find и войдите в свою учетную запись Google.
- Если ваше заблокированное устройство еще не выбрано по умолчанию, выберите его из горизонтального списка в левом верхнем углу (вы должны увидеть «, сообщение об обращении к устройству » рядом со значком телефона, пока он пытается найти его)
- После установления связи с устройством вы увидите процент заряда батареи и статус Wi-Fi устройства.
- Щелкните опцию ERASE из списка.
Имейте в виду, что:
- Все данные будут безвозвратно удалены с этого устройства.
- Если ваше устройство не в сети, удаление начнется при следующем подключении к сети.
- Вам нужно будет войти в свою учетную запись Google, чтобы снова использовать устройство.
Сброс до заводских настроек с помощью меню восстановления Android
Если по какой-то причине у вас нет под рукой дополнительного устройства для использования Google Find My Device, все еще можно выполнить сброс до заводских настроек — также известный как «полный сброс» — с устройства сам, вам просто нужно загрузиться в меню восстановления.Звучит устрашающе, но это намного проще, чем вы думаете. Вот как это сделать:
- Нажмите и удерживайте кнопку питания и кнопку уменьшения громкости, пока не увидите талисман Android и Start вверху экрана. Это загрузчик вашего устройства.
- Дважды нажмите кнопку уменьшения громкости, и вверху должно появиться сообщение «Восстановление» (если вы перескочили, просто нажмите кнопку увеличения громкости, чтобы вернуться к предыдущему циклу).
- Нажмите кнопку питания, чтобы выбрать Восстановление.
- Появится белый логотип Google, за которым следует талисман Android со словами Нет команды .
- Нажмите и удерживайте кнопку питания и кнопки увеличения громкости около 3 секунд, затем отпустите кнопку увеличения громкости, но продолжайте удерживать кнопку питания . Появится меню восстановления системы
- Android.
- Используйте кнопки регулировки громкости, чтобы выделить Wipe data / factory reset , и нажмите кнопку питания, чтобы выбрать.
- Подтвердить, что Удалить все данные пользователя? , нажав кнопку уменьшения громкости и кнопку питания, чтобы выбрать Да .
После выполнения сброса настроек Google Device Protection по-прежнему будет требовать входа в свою учетную запись Google. Это сделано для того, чтобы злоумышленники не украли ваш телефон и не использовали его как свой собственный. Что произойдет, если вы не помните данные для входа в свой аккаунт Google? Что ж, тогда тебе не повезло.
Если у вас смартфон или планшет Samsung Galaxy
Если вы успешно создали учетную запись Samsung на своем устройстве, вы можете активировать Find My Mobile во время настройки для удаленной разблокировки телефона.Конечно, утерянное или украденное устройство Android должно быть подключено к Интернету, и вам нужно будет знать адрес электронной почты и пароль, связанные с вашей учетной записью Samsung. Если у вас все это есть, вы можете перейти к следующим шагам:
- Посетите веб-сайт Find My Mobile и войдите в свою учетную запись Samsung.
- Ваше текущее устройство и номер телефона должны отображаться в верхнем левом углу страницы. В правой части страницы вы увидите Разблокировать мое устройство .
- Разблокируйте телефон удаленно, введя пароль для своей учетной записи Samsung.
Разблокировать Android (сбросить пароль или графический ключ) без потери данных
Вы когда-нибудь забывали тот пароль или графический ключ, который вы установили в последний раз на своем телефоне? Это случается со многими из нас, особенно когда его недавно поменяли. Если по какой-то причине вы не можете вспомнить пароль или графический ключ телефона, сбросьте настройки до заводских настроек, чтобы восстановить доступ. Но тогда, если вы не создадите резервную копию содержимого, вы потеряете все данные, хранящиеся на устройстве.Вы можете переустановить свои приложения из Google Play, но любые настройки или сохраненный прогресс в приложениях также будут потеряны.
Если вы являетесь пользователем Android, есть несколько способов сбросить пароль телефона без потери данных. В этой статье мы рассмотрим некоторые из этих обходных путей.
Разблокировка Android с помощью учетной записи Google
Если у вас есть доступ к учетной записи Google, связанной с вашим устройством Android, но вы не можете вспомнить пароль или графический ключ для его разблокировки, вы можете легко сбросить его через Google.Есть несколько способов сбросить пароль и восстановить доступ к устройству Android с помощью учетной записи Google.
Сбросить пароль по ссылке «Забыли пароль / Забыли шаблон»
Если вы слишком много раз вводите неправильный пароль или графический ключ на Android, вы получите ссылку «Забыли пароль» или «Забыли шаблон» на экране блокировки в зависимости от вашего настройка безопасности. Затем вы можете восстановить доступ к своему телефону или планшету Android, перейдя по ссылке «Забыли пароль / Забыли пароль». Вот как это сделать:
- Попытайтесь разблокировать устройство, указав неправильный пароль несколько раз, пока не получите ссылку «Забыли пароль» или «Графический ключ».
- Нажмите ссылку «Забыли пароль» или «Забыли пароль», чтобы перейти на страницу разблокировки учетной записи.
- Введите данные своей учетной записи Google, чтобы восстановить доступ к устройству.
Но иногда ваше устройство Android может не принимать учетные данные вашей учетной записи Google для разблокировки устройства, даже если вы указали правильный пароль учетной записи. В этом случае вы можете использовать двухэтапную аутентификацию Google для восстановления доступа на вашем устройстве Android.
Разблокировка Android с помощью двухэтапной аутентификации
Двухэтапная аутентификация добавляет дополнительный уровень безопасности к вашей учетной записи Google.Когда двухэтапная аутентификация включена, вам необходимо вводить уникальный код (полученный через голосовой звонок, текстовое сообщение или Google Authenticator) каждый раз, когда вы входите в свою учетную запись Google, в дополнение к имени пользователя и паролю.
После настройки двухэтапной аутентификации в вашей учетной записи Google ее можно использовать для генерации паролей для конкретных приложений, которые позволяют сторонним приложениям и устройствам получать доступ к вашей учетной записи Google после их авторизации.
>> Включите двухэтапную аутентификацию для своей учетной записи Google.
После включения двухэтапной аутентификации вам необходимо отозвать разрешения на доступ к вашему устройству Android через учетную запись Google и повторно авторизовать его с помощью двухэтапной аутентификации. После успешной двухэтапной аутентификации вы сможете получить доступ к своему устройству.
Отменить разрешения на доступ к вашему устройству Android
Чтобы отозвать разрешения на доступ к вашему устройству Android из вашей учетной записи Google, выполните следующие действия:
- В веб-браузере перейдите на страницу разрешений учетной записи в настройках учетной записи Google.
- Определите и выберите устройство Android, для которого вы хотите сбросить пароль.
- Нажмите кнопку «Отменить доступ» справа и подтвердите действие, нажав «ОК».
Сгенерируйте пароль для вашего Android (пароли приложений)
Теперь, когда разрешения на доступ были отозваны с вашего устройства Android, вам необходимо повторно подключить его к своей учетной записи Google, сгенерировав новый пароль для вашего устройства Android.
- Перейдите на страницу паролей приложений.Вам может потребоваться ввести пароль вашей учетной записи Google.
- Внизу выберите любой соответствующий вариант или выберите Другое (Пользовательское имя) и введите любое подходящее описание.
- Нажмите «Сгенерировать пароль». Теперь на экране отобразится 16-значный пароль.
- На телефоне или планшете Android нажмите ссылку «Я забыл пароль / забыл шаблон».
- Теперь введите 16-значный пароль вместе с вашим идентификатором Google на странице разблокировки учетной записи.
Вернувшись на страницу паролей приложений, нажмите Готово, чтобы завершить процесс.Теперь у вас должен быть доступ к содержимому вашего Android-устройства.
Сброс пароля Android, если вы не можете получить доступ к своей учетной записи Google
Если вы хотите восстановить доступ к своему устройству Android с помощью учетной записи Google, но почему-то не помните и свой пароль Google, вы можете попробовать сбросить пароль Google со страницы восстановления учетной записи. Кроме того, вы также можете попытаться подтвердить свою личность, ответив на вопросы, связанные с вашей учетной записью, такие как последние пароли, недавние контакты, электронные письма и другую информацию.
После восстановления доступа к своей учетной записи Google вы можете восстановить доступ к своему устройству Android, выполнив действия, упомянутые в предыдущем разделе.
Однако, если вы по-прежнему не можете получить доступ к своему устройству, есть способ восстановить доступ, хотя для этого может потребоваться, чтобы ваше устройство было рутировано.
Обход экрана блокировки Android без учетной записи Google
Обход экрана блокировки Android — устройства Samsung
Если у вас есть смартфон или планшет Samsung, есть более простой способ разблокировать устройство (только для поддерживаемых моделей) с помощью iSkySoft Toolbox для Android.Это стороннее настольное приложение для Mac и Windows, которое подключается к вашему телефону через USB и включает в себя несколько инструментов для резервного копирования, восстановления и восстановления устройства и его данных в критических ситуациях.
Получите удаление экрана блокировки Android
Подробные инструкции по обходу блокировки экрана и разблокировке устройства Android можно найти в нашей специальной статье. iSkysoft Toolbox для Android доступен для бесплатной загрузки, но каждый из инструментов восстановления (называемых модулями) необходимо приобретать отдельно, чтобы продолжить использование после пробного периода.
Обход экрана блокировки Android или защиты от восстановления заводских настроек Google (FRP)
Если вам не удается снять блокировку экрана или обойти защиту от заводских настроек Google (FRP), вы можете попробовать решения сторонних производителей. снимите блокировку экрана или FRP. В этом примере мы рассмотрим 4uKey от Tenorshare для Android.
Tenorshare 4uKey для Android — это стороннее настольное приложение для Mac и ПК, которое предоставляет мощные автоматизированные инструменты для обхода экрана блокировки Android, а также в большинстве случаев.
Приложение предоставляет простой в использовании интерфейс, и можно следовать экранным параметрам и инструкциям, чтобы удалить блокировку экрана Android и FRP, независимо от марки и модели устройства Android.
Примечание. Удаление блокировки экрана или FRP с помощью этого метода может привести к удалению всех данных на вашем устройстве Android.
Следующие шаги помогут вам обойти блокировку экрана и FRP на вашем устройстве Android.
- Загрузите и установите 4uKey на свой Mac или ПК.
- Подключите Android-устройство к компьютеру и запустите 4uKey.
- Выберите параметр Remove Screen Lock или Remove Google Lock (FRP) в 4uKey, который вам подходит.
- Следуйте инструкциям на экране, чтобы завершить процесс.
Необходимо снять блокировку экрана и / или блокировку FRP.
4uKey — это платная утилита, хотя с официального сайта также доступна бесплатная пробная версия с ограниченными функциями.
Обойти экран блокировки Android в режиме восстановления
Для этого метода требуется доступ к системной папке Android.И для этого вам может потребоваться рутировать свое Android-устройство, если оно еще не рутировано. Приведенное ниже руководство поможет вам сбросить пароль на рутированном устройстве Android без помощи вашей учетной записи Google:
- Для этого обходного пути нам нужно использовать приложение файлового менеджера под названием Aroma File Manager. Загрузите Aroma File Manager (ZIP) и скопируйте файл в папку / sdcard на вашем устройстве Android.
- Загрузите Android-устройство в режиме восстановления. Для этого выключите его и перезапустите, удерживая вместе клавиши питания и уменьшения громкости.Но метод может незначительно отличаться от устройства к устройству. Выполните поиск в Интернете, чтобы узнать точную процедуру загрузки в режиме восстановления на вашем устройстве Android. Находясь в режиме восстановления, используйте клавиши увеличения и уменьшения громкости для навигации по параметрам и используйте клавишу «Домой» или кнопку питания, чтобы выбрать конкретный вариант.
- Перейдите к «mounts and storage» в меню восстановления и выберите последовательно следующие параметры: «mount / system» >> «mount / data» >> «mount / efs» >> «mount / preload» >> « mount / sdcard »>>« mount / external_sd »(если есть).После того, как все тома будут смонтированы, прокрутите список вниз и выберите «Вернуться».
- Затем вам нужно установить приложение Aroma File Manager из ZIP-файла. Для этого выберите «установить zip с sdcard» >> «выбрать zip from sdcard». В списке файлов выберите zip-файл, который вы скопировали ранее в каталог / sdcard, и выберите параметр «Установить».
- Android теперь установит и запустит приложение прямо из режима восстановления. В приложении выберите Меню >> Настройки и прокрутите вниз, чтобы выбрать параметр «Автоматически подключать все устройства при запуске».Нажмите Готово, чтобы сохранить изменения. Закройте приложение, чтобы вернуться в режим восстановления.
- Вам необходимо запустить Aroma File Manager еще раз в режиме восстановления. Так что выберите zip-файл еще раз и выберите вариант «Установить». На этот раз Aroma запустит доступ ко всем установленным локациям.
- В приложении Aroma перейдите в раздел данные >> система и найдите в этой папке файл «password.key» или «gesture.key». Если у вас есть блокировка паролем, это будет файл password.key; если у вас есть графический ключ, это будет жест.ключ. Нажмите и удерживайте файл, чтобы отобразить связанные параметры, и выберите параметр «Удалить». Выберите Да в диалоговом окне подтверждения.
После удаления файла пароля или шаблона вы можете перезагрузить устройство в обычном режиме. Устройство может запросить графический ключ или пароль, но примет любой ввод, который вы предоставите. Таким образом, теперь вы можете получить доступ к содержимому вашего телефона или планшета Android без потери данных.
Примечание: Вышеуказанные параметры режима восстановления применимы к Clockwork Recovery Mod.Если на вашем устройстве установлено какое-либо другое Recovery, параметры могут немного отличаться.
Заводские настройки Android без пароля
Если вы по-прежнему не можете получить доступ к своему устройству Android или не хотите выполнять его root-права, вы можете выполнить сброс настроек до заводских, чтобы стереть свой пароль. Но будьте осторожны, выполнение Factory Reset фактически сотрет все данные на вашем устройстве. Следующие шаги помогут вам выполнить сброс настроек, если вы не можете разблокировать телефон каким-либо образом:
- Если у вас есть внешняя SD-карта, удалите ее из устройства.Данные на SD-карте останутся нетронутыми.
- Подключите Android к компьютеру через USB и сделайте резервную копию любых доступных данных, которые важны для вас.
- После создания резервной копии выключите Android и перезапустите в режиме восстановления. Обычно для перехода в режим восстановления необходимо удерживать вместе кнопку питания и клавиши уменьшения громкости, но последовательность может различаться в зависимости от устройства. Выполните поиск в Интернете по имени вашего устройства, если вы не знаете, как загрузить Recovery.
- Находясь в режиме восстановления, используйте клавиши увеличения и уменьшения громкости для навигации по параметрам и используйте клавишу «Домой» или кнопку питания для выбора определенного параметра.
- Выберите «стереть данные / восстановить заводские настройки» в главном меню. В запросе подтверждения выберите Да.
Дождитесь завершения процесса. После этого просто перезагрузите устройство. Ваш Android теперь должен быть настроен для первого использования.
Надеюсь, вы нашли эту статью полезной. Если у вас есть дополнительная информация по этой статье, поделитесь ею с нами в комментариях ниже.
#Android # Общие советы #Security Все сообщения в 7labs, включая эту, соответствуют нашей политике раскрытия информации.Как восстановить забытый пароль для телефона Android
Забыли пароль или графический ключ на экране блокировки для телефона Android ? Не паникуйте, предлагает множество решений по восстановлению паролей для телефона Android в этой статье, внимательно прочтите о них ниже и выберите лучший из них для решения вашей проблемы.
- Направляющие ступени
- Метод 1. Разблокировка с секретным вопросом
- Метод 2. Разблокировка с использованием данных учетной записи Google
- Метод 3. Сброс телефона Android до заводских настроек каталога
- Метод 4. Резервное копирование данных перед стиранием или сбросом
- Метод 5. Выполните команды в командной строке
Часть 1: Восстановить забытый пароль для телефона Android без потери данных
Различные устройства Android в разных ситуациях имеют разные решения для восстановления забытого пароля и разблокировки экрана телефона.Прочтите о решениях ниже и выберите то, которое подходит для вашего телефона.
Метод 1. Разблокировка с секретным вопросом
Это может быть самый простой и быстрый способ разблокировки телефона Android, если вы забыли пароль или графический ключ блокировки экрана, без подключения к Интернету, без использования ПК и без потери данных.
Шаг 1 : Введите неправильный пароль 5 раз на заблокированном экране.
Шаг 2 : Когда получите подсказку Повторите попытку через 15 секунд , коснитесь «Забыли пароль?» или «Забыли узор?» в правом нижнем углу экрана.
Шаг 3 : выберите Разблокировать с секретным вопросом , коснитесь Далее, и тогда он задаст вам вопросы, которые вы задали для него при создании пароля (если вы не задавали вопрос раньше, это не сработает для вас , попробуйте следующий метод.).
Шаг 4 : Введите правильный ответ на вопрос, сбросьте пароль или графический ключ экрана разблокировки, а затем ваш телефон будет разблокирован.
Метод 2. Разблокировка с использованием данных учетной записи Google
Если вы ранее активировали свое устройство Android с помощью учетной записи Google, и ваше устройство Android подключено к Интернету, вы можете разблокировать экран телефона с помощью учетной записи Google, иначе это не сработает для вас.
Шаг 1 : Как и в решении 1, введите неправильный пароль 5 раз на заблокированном экране.
Шаг 2 : Когда появится подсказка Повторите попытку через 15 секунд, нажмите «Забыли пароль?» кнопка.
Шаг 3 : выберите Разблокировать с данными учетной записи Google , нажмите Далее, чтобы продолжить.
Шаг 4 : Войдите в свою учетную запись Google и пароль, который вы ранее добавили к своему устройству, сбросьте пароль разблокировки экрана для вашего телефона Android, а затем экран вашего телефона будет успешно разблокирован.
, часть 2: сброс телефона Android до заводских настроек или удаление данных
Стирание данных с устройства «Телефон» или сброс его до заводских настроек приведет к потере данных — таких как приложения, фотографии и музыка — с вашего устройства. Прежде чем выбирать методы, указанные ниже, хорошо подумайте, есть ли у вас какие-либо очень важные данные, или вместо этого выберите другие методы.
Метод 3. Сброс телефона Android до заводских настроек каталога
Если на вашем телефоне нет важных данных и вам нужно срочно разблокировать его, сбросить его до заводских настроек напрямую будет очень быстро и просто.
Шаг 1 : Выключите телефон Android.
Шаг 2 : Нажмите одновременно кнопки «Громкость -» + «Питание» + «Домой», пока не войдете в режим восстановления.
Советы: Различные устройства Android имеют разные способы загрузки в режиме восстановления, если клавиша «Громкость -» не работает, попробуйте клавишу «Громкость +» или проверьте их на сайте устройства.
Шаг 3 : Нажмите кнопку «Увеличение / уменьшение громкости (+/-)» и перейдите к опции Recovery , нажмите кнопку «Домой» или «Питание», чтобы выбрать ее.
Шаг 4 : перейдите к параметру Factory Data Reset или «стереть данные / восстановить заводские настройки», нажмите кнопку «Home» или «Power», чтобы выбрать его.
Шаг 5 : Перейдите к «Перезагрузить систему сейчас», нажмите кнопку «Питание» или «Домой», чтобы перезагрузить телефон.
Шаг 6 : После разблокировки устройства Android Phone установите пароль или графический ключ блокировки экрана.
Метод 4. Резервное копирование данных перед стиранием или сбросом
Перед операциями не забудьте вынуть SD-карту из устройства на случай случайного удаления данных с SD-карты.Если на вашем телефоне включена отладка по USB, подключите телефон к ПК или ноутбуку с помощью кабеля micro USB, сделайте резервную копию и восстановите данные с телефона на компьютер. Следующие шаги для стирания или сброса устройства Android аналогичны шагам, описанным выше.
Советы: После сброса настроек телефона Android до заводских или их стирания не забудьте вставить SD-карту обратно и скопировать другие данные обратно на свое устройство из того места, где вы их сохраняете на своем ПК или портативном устройстве.
Часть 3: Разблокировка телефона Android с компьютера с помощью командной строки
Метод 5. Выполните команды в командной строке
Android ADB может помочь вам разблокировать устройство Android без сброса его до заводских настроек, без учетной записи Google, без подключения к Интернету. Но вам понадобится ПК, чтобы загрузить Android SDK и запускать команды в командной строке. Вам также потребуется, чтобы на вашем устройстве Android была включена отладка по USB, иначе этот метод не сработает для вас.
Шаг 1 : Загрузите и установите Android SDK на свой компьютер и убедитесь, что для вашего устройства Android уже установлены определенные драйверы.
Шаг 2 : Подключите устройство Android к ПК с помощью кабеля micro USB.
Шаг 3 : Откройте командную строку на своем ПК и введите команды для разблокировки устройства Android Phone.
Советы: Если вы сбросили настройки устройства до заводских или случайно стерли данные с устройства, что привело к потере важных данных, что делать, чтобы восстановить потерянные данные? Мастер данных Android может вам в этом помочь.
Статьи по теме
Как разблокировать телефон Android, планшет после слишком большого количества попыток графического ключа без аппаратного сброса к заводским настройкам
Android — самая популярная операционная система для смартфонов, планшетов на базе Linux. Вы можете легко починить свой телефон, планшет после слишком большого количества попыток. Часто мы забываем пароль, шаблоны и пин-код блокировки экрана. Если вы забыли свой пароль, отказано в доступе, PIN-код или графический ключ для разблокировки экрана, вы можете получить доступ к своему телефону несколькими способами.Есть два способа разблокировать телефон Android, если вы забыли свой графический ключ / пароль:
- Как исправить / решить код ошибки магазина Google Play rpc: aec: 0 или RPC: s-7: AEC-0
- с Factory / HARD RESET с помощью Recovery
- без ЗАВОДСКОГО СБРОСА
Если вы хотите разблокировать свой телефон Android без пароля / кода / Gmail / PIN-кода, вам необходимо выполнить сброс настроек телефона до заводских.Если вы пытаетесь разблокировать свой телефон Android с помощью метода ЗАВОДСКОГО СБРОСА, вы потеряете свои данные, установленные приложения и контакты (если они хранятся в телефоне). Этот метод не повредит данным, хранящимся на вашей карте micro SD. Этот метод можно выполнить с помощью Android RECOVERY. На разных телефонах есть разные методы восстановления. Самый популярный метод, который работает на большинстве телефонов / планшетов: одновременно нажмите кнопку питания и клавишу увеличения громкости, если клавиша увеличения громкости у вас не работает, попробуйте клавишу уменьшения громкости (должна работать на Micromax, Karbonn, Xolo, Samsung, Motoroal, Huawei, Sony, LG, Lava, Spice, Gionee, HTC, Lenovo).
Чтобы разблокировать телефон Android с восстановлением заводских настроек, выполните следующие действия.
- Лучшие смартфоны 4G для покупки Менее 10000 RS в Индии
- Перейдите в режим восстановления, нажав одновременно кнопку питания и кнопку увеличения громкости
- Используйте кнопки увеличения и уменьшения громкости для прокрутки и кнопку питания для выбора (на некоторых телефонах функции кнопок будут отличаться)
- Теперь выберите: Wipe data / factory reset, а затем YES
- Также нажмите Wipe cache partition и выберите yes
- Теперь выберите систему перезагрузки СЕЙЧАС
- СДЕЛАНО, наслаждайтесь!
Этот метод довольно прост, если ваше соединение Wi-Fi или Интернет (3G, Edge, GPRS, 4G LTE) уже включены, вы можете просто использовать учетную запись Google, чтобы получить доступ.Если в вашем телефоне есть соединение для передачи данных, просто введите свой адрес электронной почты и пароль, он должен разблокировать ваш телефон, если вы ввели правильный адрес электронной почты и пароль. Но если на вашем телефоне нет доступа к Интернету, не унывайте, есть несколько способов ВКЛЮЧИТЬ WiFi или Интернет на телефоне, чтобы разблокировать его. Если у вас отключено соединение Wi-Fi, выполните следующие действия. ПРИМЕЧАНИЕ. * Сделайте соединение Wi-Fi открытым, чтобы оно не запрашивало пароль при подключении. Этот метод не удаляет данные из памяти телефона.
- Лучшие топовые тонкие Android-смартфоны стоимостью менее 10000 рупий / 200 долларов США
- ДОСТИЖЕНИЕ: попробуйте прокрутить панель уведомлений вниз, если у вас все получится в Интернете и Wi-Fi
- Позвоните на свой телефон с другого номера, затем попробуйте прокрутить панель уведомлений вниз и в Интернете
- Нажмите «Экстренный вызов», наберите «нет» и позвоните, попробуйте прокрутить уведомление вниз и в Интернете
- Если вы установили какой-либо будильник на своем телефоне, попробуйте прокрутить панель уведомлений, когда будет слышен сигнал ALARM.
- Подключите телефон к компьютеру, а затем попробуйте еще раз, если вы можете вытащить уведомление и соединение WiFi
Вы можете попробовать все вышеперечисленные шаги, если у вас все получится, просто подключите WiFi и Интернет и после этого введите правильный адрес электронной почты и пароль.
Оба метода должны работать на всех смартфонах Android, включая Amoi, Archos, AT&T, BenQ, Bird, BLU, Casio, Celkon, Dell, Ericsson, Fujitsu, Siemens, Gigabyte, Haier, HTC, i-mate, Icemobile, iNQ, Karbonn. , Lava, LG, Maxwest, Micromax, Mitac, Modu, MWg, Neonode, Nokia, O2, Oppo, Palm, Pantech, Philips, Posh, Qtek, Samsung, Sewon, Spice, тел.Me., Thuraya, Unnecto, verykool, VK, Mobile, Wiko, XCute, XOLO, ZTE, Alcatel, Asus, Benefon, BenQ-Siemens, BlackBerry, Bosch, Cat, Chea, Emporia, Eten, Garmin-Asus, Gionee, HP , Huawei, i-mobile, Innostream, Jolla, Kyocera, Lenovo, Maxon, Meizu, Microsoft, Mitsubishi, Motorola, NEC, NIU, Nvidia, OnePlus, Orange, Panasonic, Parla, Plum, Prestigio, Sagem, Sendo, Sharp, Sonim , T-Mobile, Telit, Toshiba, Vertu, vivo, Vodafone, WND, Xiaomi MI, Yezz, YU, Myphone, Infocus, Cherry Mobile, Generic, iBall, THL, Starmobile, Cloudone, RCA, 5ive, Galaxy, inDigi, K -touch, Cheers, Datawind, Digimac, DiYi, Forme, GFive, Hitech, HPL, i-smart, Jivi, Lemon, Kenxinda, M-Tech, Lima, Maxx, Onida, Sansui, Colours, Salora, Simmtronics, Swingtel, Videocon , VOX, Wynncom, Zync, BSNL, BQ, Adcom, A & K, cloudfone, Torque, 100+, 3Q, 78point, Acer, Allview, Amazon, Apple iPhone, iPad, Bartec Pixavi, Blackview, Bluboo, BungBungame, Caterpillar, Chuwi, Colorfly, Conquest, Coolpad, Cube, Cubot, Dakele, Daway, DEXP, Digoor, Doogee, Doov, Ecoo, Effire, Elephone, Energy Sistem, Eton, Explay, Faea, Fly, General Mobile, Goclever, Goophone, Haipai, Hasee, Highscreen, HiSense, iBerry, iMan, iNew, Innos, iNo Mobile, Intex , iOcean, IUNI, Jiake, JiaYu, Kazam, KingSing, KingZone, Kodak, Kogan, Kolina, Landvo, Laude, Leagoo, Leotec, LeTV, Lumigon, Mann, Manta, Mediacom, Mijue, Mlais, Mogu, MPIE, Mstar, Neken , Нео, Ньюман, Нибиру, №1, O +, Obi, Onda, Orgtec, Orientphone, Otium, Oukitel, Phicomm, PiPO, Polaroid, Q-Mobile, QMobile, Qumo, Ramos, Revo, Runbo, Saygus, Senseit, Siswoo, SK-Phone, Smartisan, Sony Ericsson , Subor, TCL, Teclast, Tengda, Texet, Tianhe, Turbo, Ulefone, UMi, Uniscope, Unistar, Vaio, ViewSonic, Vifocal, VKworld, Voto, Voyo, Vtel, Walton, Wexler, Wickedleak, Wico, Yota Devices, Zeaplus, Zopo и китайские телефоны.
Он должен работать на всех версиях Android 2.1 Eclair, 2.2 Froyo, 2.3 Gingerbread, 3.0 Соты, сэндвич с мороженым 4.0, Jelly bean 4.1, 4.2, 4.3, 4.4 Kitkat и V5.0 Lollipop +. Если этот способ разблокировки телефона Android после многих схем не сработает, попробуйте 1-й способ. В Интернете доступно множество программного обеспечения, которое позволяет разблокировать телефон Android на компьютере, но оно работает не на всех устройствах. Сообщите нам, сработало ли это для вас.
- Как исправить решение решить код ошибки rpc: s-5: aec-0 в магазине Android Google Play
Как разблокировать телефон Android после слишком большого количества попыток графического ключа без использования Gmail
Статьи по теме
Возможности операционной системы Android от Google механизм блокировки для защиты вашего телефона, известный как графический ключ.При настройке шаблона необходимо провести пальцем по линиям на экране между разными узлами. После этого, чтобы разблокировать телефон, вам нужно будет повторить нарисованный рисунок. Если вам не удастся решить шаблон слишком много раз, телефон заблокируется, и его нельзя будет разблокировать, не войдя в связанную учетную запись Google. Если вы не можете войти в систему, вам придется использовать другие методы, чтобы восстановить контроль над своим телефоном.
Вход в учетную запись Google
Самый простой способ восстановить контроль — предоставить учетную запись Google или учетную запись Gmail, связанную с вашим телефоном, при появлении соответствующего запроса.На ваш аккаунт будет отправлено электронное письмо, с помощью которого вы сможете отключить или изменить графический ключ на вашем телефоне. Хотя это наиболее распространенное решение, ему мешает проблема подключения. Если ваш телефон не был подключен к Wi-Fi, когда произошла блокировка, электронное письмо не может быть отправлено, и вам нужно будет найти альтернативное решение.
Android Debug Bridge
Еще один инструмент, который вы можете использовать, — это Android Debug Bridge, инструмент, входящий в комплект разработчика программного обеспечения Android (см. Ресурсы).SDK можно загрузить бесплатно и включает в себя широкий спектр инструментов разработки и отладки для операционной системы Android и устройств Android. Чтобы обойти блокировку с помощью графического ключа, на вашем телефоне должна быть включена отладка по USB до блокировки. Устройство необходимо подключить к компьютеру с помощью USB-кабеля, поставляемого производителем, после чего вы можете запустить Android Debug Bridge на своем компьютере и начать процесс отладки. После запуска ADB введите следующую команду точно так, как записано, чтобы перезагрузить телефон, нажимая «Enter» в конце каждой строки:
adb shell cd / data / data / com.android.providers.settings / databases sqlite3 settings.db update system set value = 0, где name = ’lock_pattern_autolock’; обновить системное значение = 0, где name = ’lockscreen.lockedoutpermanently’; .quit
Если эта команда не работает, введите вместо нее следующую команду:
adb shell rm /data/system/gesture.key
После перезагрузки телефона он примет любой шаблон для разблокировки, и вы сможете установить новый узор.
Заводские настройки
Если ваша учетная запись Google или сброс шаблона недоступны, вам, вероятно, придется сбросить настройки телефона до заводских настроек по умолчанию.Это разблокирует графический ключ и восстановит контроль над вашим телефоном за счет всех ваших сохраненных данных и приложений. Приложения можно повторно загрузить и установить из магазина Google Play бесплатно, в то время как остальные данные необходимо будет восстановить из резервной копии. В противном случае эти данные будут потеряны. Чтобы выполнить требуемый полный сброс, вам необходимо найти инструкции по аппаратному сбросу для вашего конкретного устройства. Метод сброса настроек вне ОС Android отличается от одного производителя и модели к другому.После сброса настроек устройства вы можете начать перезагрузку приложений и данных, а также установить новый шаблон безопасности.
Меры предосторожности
Восстановление заводских настроек устройства Android должно быть последним вариантом, и лучший способ предотвратить это — подготовиться заранее. Убедитесь, что ваша учетная запись Google настроена и легко запоминается, а также убедитесь, что на вашем устройстве включен Wi-Fi, когда это возможно, на случай блокировки. Регулярно выполняйте резервное копирование своего устройства Android, чтобы иметь под рукой копию своих данных на случай, если вам придется выполнить сброс настроек и потерять все исходные данные.
Ссылки
Ресурсы
Кредит изображения
Спенсер Платт / Getty Images Новости / Getty Images
Как разблокировать Android, если вы забыли пароль
Удалось ли вам заблокировать свой телефон? Не паникуйте, мы все были там раньше и, вероятно, будем там снова в какой-то момент. Мы собираемся показать вам, как восстановить работоспособность.
Если вы забыли свой графический ключ, PIN-код или пароль и не можете войти в свой телефон — не волнуйтесь, еще не все потеряно.Хотя экраны блокировки намеренно сложно использовать по дизайну, у нас есть несколько потенциальных способов их обойти.
Диспетчер устройств Android
Самое быстрое решение, которое приходит на ум, — использовать диспетчер устройств Android. Для этого вам нужно будет войти в свою учетную запись Google, и она будет работать только на более современных устройствах, но вы можете получить доступ к этой службе с любого устройства, которое захотите.
Если служба подобрала ваше устройство, нажмите кнопку «Заблокировать».Затем вам будет предложено ввести новый пароль, который заменит текущий метод блокировки на телефоне. Снова нажмите кнопку блокировки, чтобы подтвердить новый код.
Если диспетчер устройств не обнаруживает ваше устройство, обновите страницу несколько раз. В конце концов он должен туда попасть. Вы также можете попробовать аппаратное обновление (CTRL + F5), которое также очистит ваш кеш.
Знаете ли вы, что на смартфоне Android можно установить любимую песню в качестве будильника? Узнайте, как это сделать, здесь.
Функция «Забытый узор»
Если вы используете старую версию Android, а именно 4.4 или ниже, вы сможете использовать функцию «Забытый узор». Если вам не удалось разблокировать телефон 5 раз, появится всплывающее сообщение. В правом нижнем углу экрана вы увидите сообщение «Забыли шаблон?» кнопка. Коснитесь его.
Затем вы можете ввести данные своей учетной записи Google, и Google отправит вам электронное письмо с вашим новым кодом разблокировки.
Служба Samsung «Найди мой мобильный»
Если у вас есть устройство Samsung, это будет хорошим вариантом, однако, если вы не настроили учетную запись Samsung до этого, оно не будет работать.
Во многом то же самое с диспетчером устройств, вы найдете кнопку «Заблокировать экран» с левой стороны. Введите новую булавку в поле вверху, а затем нажмите кнопку блокировки внизу экрана. Через несколько секунд ваш пароль изменится, и вы сможете получить доступ к телефону с помощью только что установленного PIN-кода.
Заводские настройки
Сейчас мы переходим к более радикальным мерам, но если у вас есть резервные копии всех ваших данных и на вашем телефоне нет ничего, без чего вы не могли бы жить, сброс к заводским настройкам — хороший способ начать все сначала.
Однако существуют проверки для остановки заводских сбросов, поэтому для выполнения этого шага вам понадобятся данные для входа в Google.
Точный метод восстановления заводских настроек может немного отличаться от телефона к телефону, поэтому лучше сначала узнать, как это сделать на вашей модели. Вам нужно будет войти в меню загрузчика Android, а затем перейти в режим восстановления. Затем найдите способ «Очистить данные / восстановить заводские настройки».
Здесь вам будет предложено ввести данные вашего аккаунта Google.
Обход небезопасного экрана блокировки в безопасном режиме
Если у вас возникли проблемы с экраном блокировки, созданным сторонним приложением, а не стандартным экраном блокировки, который поставляется вместе с телефоном, вы можете обойти это, загрузив телефон в безопасном режиме.
Вызовите меню питания на экране блокировки, а затем нажмите и удерживайте опцию «Power Off». Затем вас спросят, хотите ли вы загрузиться в безопасном режиме, подтвердите это, и когда телефон загрузится, экран блокировки будет отключен.


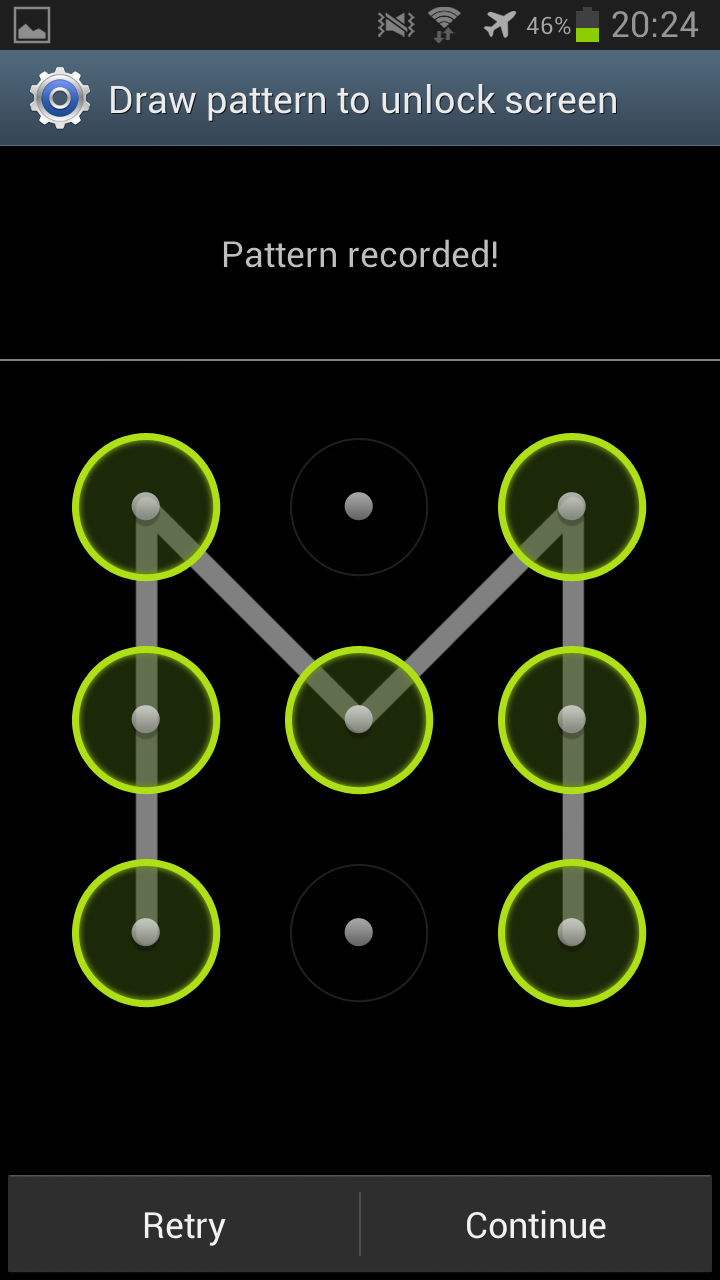



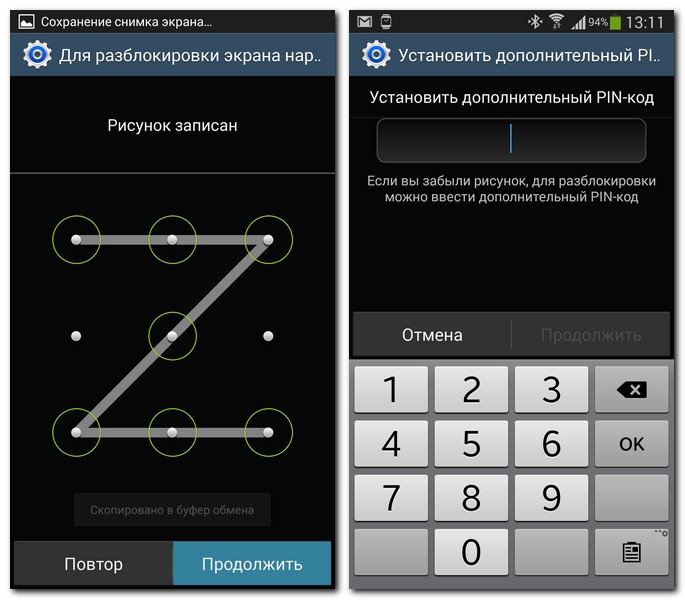





 \fastboot-w».
\fastboot-w».

