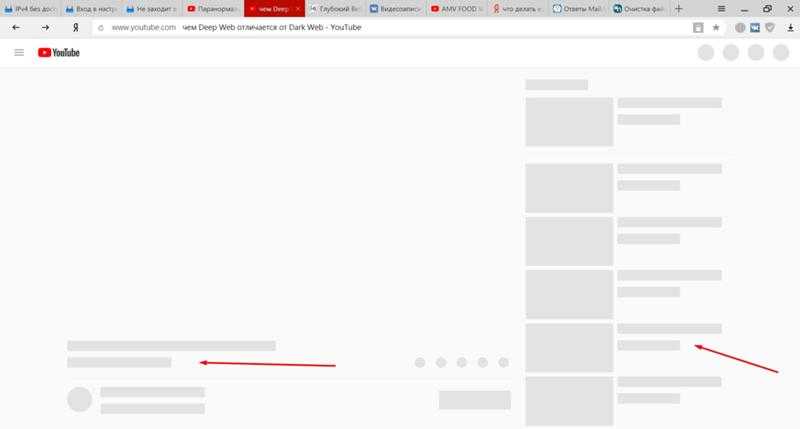Что делать, если YouTube не работает на Windows и Android
Нет сомнений в том, что YouTube является лучшей платформой для обмена видео, которая содержит тонны видео для просмотра. Если вы пытаетесь открыть YouTube в Google Chrome или Firefox для Windows, но он показывает пустой экран или видео часто буферизуется, решение можно найти здесь. С другой стороны, если приложение YouTube для Android не воспроизводит видео, есть несколько решений, которые вы также найдете в данной статье.
Доступ ограничен системным администратором
Если вы пытаетесь открыть YouTube на своем рабочем месте, но не можете этого сделать, вы должны знать, что некоторые системные администраторы блокируют некоторые веб-сайты, такие как Facebook, YouTube на рабочем месте.
Поэтому, если у вас есть мобильный телефон с мобильным интернетом, то проверьте, можете ли вы открыть YouTube на мобильном телефоне или нет. Если да, то у вас на компьютере стоит ограничение и в обход системных администраторов на рабочем месте лучше не пытаться устанавливать vpn и тому подобные средства. Лучшее решение – смотрите с телефона.
Лучшее решение – смотрите с телефона.
Убедитесь, что YouTube не на техническом обслуживании
Хотя это случается не очень часто, но это случается. Другими словами, иногда на YouTube проходит техническое обслуживание, и, следовательно, вы не сможете открыть сайт в это время. Чтобы проверить, работает ли YouTube или нет, вы можете использовать командную строку или терминал для этого. Откройте Командную строку в Windows или Терминал в Mac или Linux и введите этот пинг «youtube.com».
Если вы получаете положительный результат, то ограничения на доступ к сайту установлены на вашем компьютере и вам необходимо обратиться к специалисту.
Отключите расширения браузера
Если вы недавно установили в браузере несколько расширений или надстроек и после этого начала возникать проблема с доступом к сайту, то проблема вероятнее в этих расширениях. Если каким-то образом эти расширения пытаются контролировать внутренние файлы вашего браузера, то вам будет ограничен доступ к ряду сайтов, и это не только ютуб.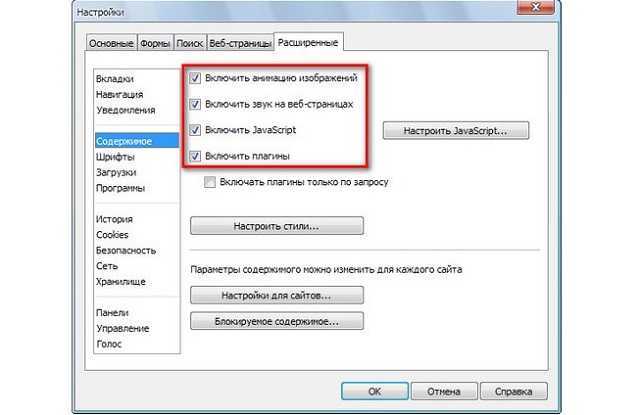 Следовательно, не имеет значения, используете ли вы Google Chrome, Mozilla Firefox, Apple Safari или Opera.
Следовательно, не имеет значения, используете ли вы Google Chrome, Mozilla Firefox, Apple Safari или Opera.
Вам следует попробовать отключить расширения / надстройки по очереди и проверить, решит ли это проблему или нет. Если вы получите положительный результат, вы можете установить эти расширения один за другим, чтобы узнать виновника.
Обновите графический драйвер
Когда вы пытаетесь воспроизвести видео, графический драйвер играет жизненно важную роль. Неважно, используете ли вы встроенные графические компоненты или выделенную графическую карту, у вас должен быть графический драйвер. С другой стороны, если вы недавно обновили свой компьютер и обнаружили, что возникла проблема с доступом к сайту, попробуйте обновить драйвер. Для этого вы можете открыть Диспетчер устройств, развернуть параметр «Адаптеры дисплея» или «Видеоадаптары» в зависимости от версии Windows и нажать кнопку «Обновить драйвер». После этого вам нужно следовать опциям экрана, чтобы обновить компоненты.
Однако если это не решит вашу проблему, вы можете удалить драйвер и переустановить его. Иногда это помогает.
Отключите VPN
Если вы используете VPN, то он может вызвать такую проблему. VPN в большинстве случаев работает корректно, но бывают времена, когда могут возникнуть какие-либо проблемы с сервером VPN, и вы в конечном итоге не сможете получить доступ к сервису ютуб.
Поэтому, если вы установили какое-либо расширение VPN в своем браузере или приложение на своем компьютере, попробуйте временно отключить его и проверить, осталась ли проблема или нет.
Попробуйте другой браузер и стабильную версию
Давайте предположим, что вы используете Google Chrome, и он показывает некоторые проблемы с YouTube. В такие моменты вы должны попробовать другой браузер. Кроме того, если вы используете бета-версию любого браузера, попробуйте стабильную версию и проверьте, решает ли она проблему или нет.
Загрузитесь в безопасном режиме
Во многих случаях люди исправили эту проблему в безопасном режиме.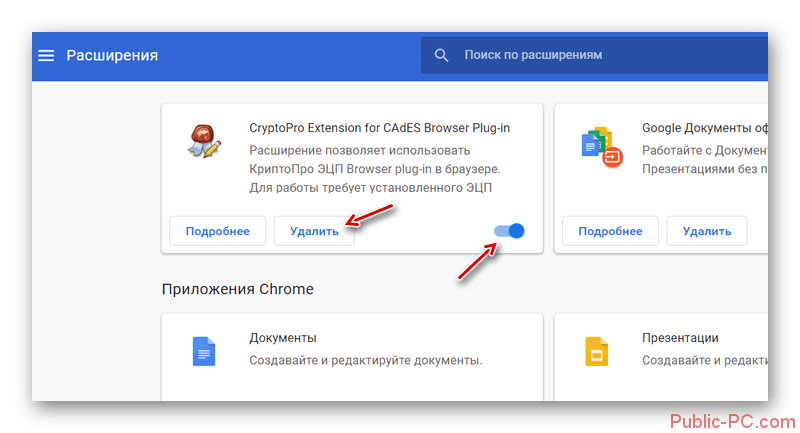 Если определенный веб-сайт, например YouTube, работает на вашем компьютере неправильно, возможно, возникла проблема с драйвером. Это можно обнаружить только в безопасном режиме. Поэтому загрузите компьютер с Windows в безопасном режиме и проверьте, можете ли вы воспроизводить видео с YouTube или нет. Очевидно, вам нужно выбрать безопасный режим с поддержкой сети.
Если определенный веб-сайт, например YouTube, работает на вашем компьютере неправильно, возможно, возникла проблема с драйвером. Это можно обнаружить только в безопасном режиме. Поэтому загрузите компьютер с Windows в безопасном режиме и проверьте, можете ли вы воспроизводить видео с YouTube или нет. Очевидно, вам нужно выбрать безопасный режим с поддержкой сети.
Очистите кэш / хранилище на Android
Если у вас возникла та же проблема на Android, вы можете решить эту проблему, очистив кэш и хранилище. Это довольно просто, и вам не нужно никакого стороннего программного обеспечения. Для начала откройте Настройки> Приложения и уведомления. Отсюда вам нужно найти YouTube и после этого нажмите на кнопку «Стоп». Затем очистите хранилище и кэш.
Теперь откройте Google Play Store и проверьте, есть ли какое-либо обновление YouTube или нет. Если доступно, вам нужно установить это. Сразу после этого попробуйте открыть приложение YouTube и проверьте, решает ли этот способ вашу проблему или нет.
Кроме того, вам следует проверить подключение к Интернету, так как это единственное требование для воспроизведения видео YouTube на мобильном устройстве Android. Если это также не решает вашу проблему, вы можете попробовать следующий трюк
Используйте стороннее приложение YouTube
Есть некоторые очень удобные сторонние приложения YouTube, такие как YouTube Vanced и т. д. Хотя они не доступны в Google Play Store, но найти их не составит труда. Оно поставляется с большим количеством опций, и вы можете найти точный официальный интерфейс приложения YouTube в Vanced. Данный способ поможет решить проблему с доступом на мобильном телефоне к сервису ютуб.
Была ли эта статья вам полезна?
6 из 8 пометили это полезным для себя
Что делать, если не работает YouTube на Android и ПК | AndroidInsider.ru
Время от времени некоторые сервисы подкидывают проблемы в виде перебоев с подключением. Иногда достаточно нескольких секунд задержки для того, чтобы заставить вас занервничать.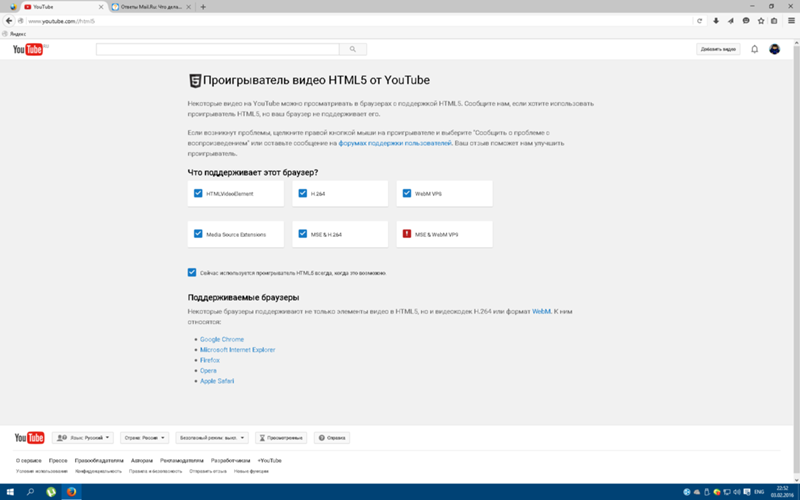 Есть даже исследование, согласно которому, если интернет-страница или видео на YouTube грузится более 6 секунд, больше половины пользователей начинает испытывать серьезный дискомфорт. Из всех популярных сервисов именно YouTube часто начинает работать не корректно или ставит вас перед фактом очередного глобального сбоя в своей работе. Вот только не всегда все упирается именно в проблемы на стороне YouTube. Иногда все решается локально и достаточно просто сделать один из шагов, описанных в этой статье.
Есть даже исследование, согласно которому, если интернет-страница или видео на YouTube грузится более 6 секунд, больше половины пользователей начинает испытывать серьезный дискомфорт. Из всех популярных сервисов именно YouTube часто начинает работать не корректно или ставит вас перед фактом очередного глобального сбоя в своей работе. Вот только не всегда все упирается именно в проблемы на стороне YouTube. Иногда все решается локально и достаточно просто сделать один из шагов, описанных в этой статье.
Кто пользуется YouTube
Чтобы вы понимали масштаб бедствия, когда отключается YouTube — казалось бы просто сайт с видосиками — кратко расскажу, сколько людей им пользуется и сколько контента на нем просматривается.
Как слушать YouTube с заблокированным экраном без подписки
YouTube — крупнейшая в мире платформа для онлайн-видео, на которую ежемесячно заходит более 1,5 миллиарда посетителей. Каждую минуту на него загружается около 400 часов контента, а ежедневно просматривается более миллиарда часов видео.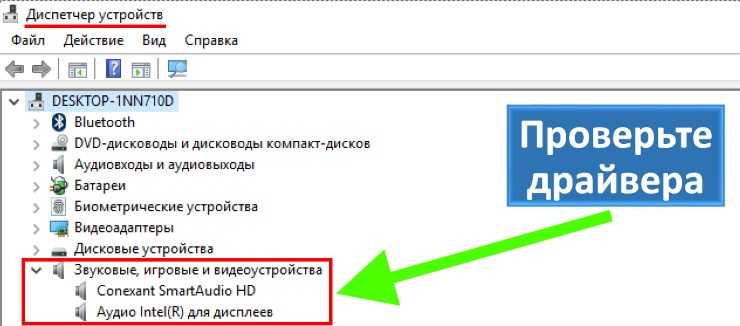 Теперь становится понятно, что это не просто сайт, а чертовски большой и важный сайт. Тем более, его используют не только в развлекательных целях. Сервис используется для демонстрации промо-видео, учебных роликов и много другого.
Теперь становится понятно, что это не просто сайт, а чертовски большой и важный сайт. Тем более, его используют не только в развлекательных целях. Сервис используется для демонстрации промо-видео, учебных роликов и много другого.
Как понять, сайт не работает только у меня или у всех
Прежде, чем решать проблемы и принимать меры, надо понять, является проблема локальной для вас или с ней столкнулись во всем мире.
Самый простой способ — зайти на сайт downforeveryoneorjustme.com и ввести адрес сайта, который вам интересен. В ответе вам скажут, только ли ваша это проблема или другие тоже не могут подключиться к серверу. Вот как выглядит готовый запрос для проверки работоспособности сайта YouTube — downforeveryoneorjustme.com/youtube.com. Если нужно что-то другое, простоите неоднозначные результаты с этого сайта.
Почему не работает YouTube и как решить проблему
Предполагая, что с YouTube все в порядке, есть несколько распространенных проблем, которые могут прервать именно вашу работу.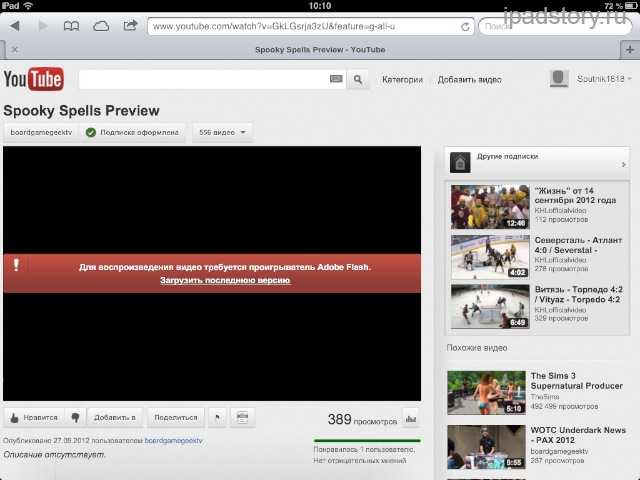 Самая частая проблема — видео не воспроизводятся. По понятным причинам это может сильно испортить жизнь тем, кто регулярно пользуется YouTube.
Самая частая проблема — видео не воспроизводятся. По понятным причинам это может сильно испортить жизнь тем, кто регулярно пользуется YouTube.
Пока не работает YouTube смотрите, что мы нашли для вас в нашем канале «Сундук Али-Бабы». И такого там много!
Перезагрузка смартфона
Как бы это не было банально, но многие проблемы, связанные со смартфоном, можно устранить путем перезапуска устройства. Это закрывает приложения, которые работают в фоновом режиме и могут привести к возникновению проблем.
Перезагрузка решает многие проблемы смартфона.Это простое и быстрое решение, которое займет всего минуту. Если вы обнаружите, что YouTube не работает, просто нажмите и удерживайте кнопку питания на своем устройстве, а затем коснитесь параметра перезапуска, который появляется на экране. После того, как смартфон снова включится, откройте приложение YouTube и проверьте, решена ли проблема. Если нет, идем дальше.
Подключен ли смартфон к Интернету
Капитан Очевидность все не унимается и просит вас проверить соединение с Сетью.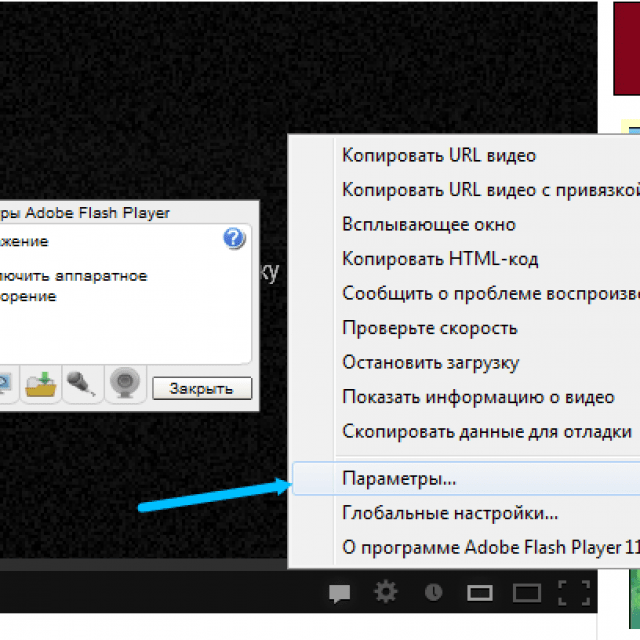 Часто можно не заметить этого, но ее просто нет. И, между прочим, это самая распространенная причина жалоб на невозможность просмотра видео.
Часто можно не заметить этого, но ее просто нет. И, между прочим, это самая распространенная причина жалоб на невозможность просмотра видео.
Посмотрите, есть ли сеть у смартфона в целом и/или подключен ли он к Wi-Fi. Можете понять это по строке состояния или перейти в браузер и попробовать открыть какую-либо страницу. Бывает такое, что соединение с роутером есть, значок Wi-Fi горит, а доступа в Интернет нет.
Причины по которым телефон плохо ловит Wi-Fi и как это изменить
Если соединения нет, попробуйте перейти в авиарежим и через несколько секунд обратно переподключиться к Wi-i через настройки или проверьте передающие устройства. То есть убедитесь, что у вас работает роутер или не закончились деньги (или пакет трафика) на телефоне.
Если нет сети, ничего работать не будет.Обновление Android
Дальше все еще интереснее. Есть шанс, хотя и небольшой, что если YouTube не работает, это может быть вызвано устаревшей версией Android. Откройте меню настроек на своем устройстве, выберите ”Обновления системы” и загрузите обновление, если оно доступно.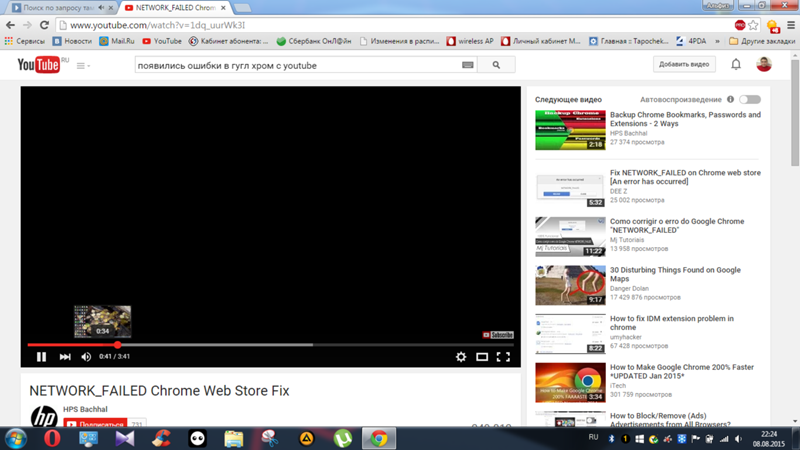 Имейте в виду, что в зависимости от вашего устройства ”Обновления системы” могут находиться в разных разделах настроек.
Имейте в виду, что в зависимости от вашего устройства ”Обновления системы” могут находиться в разных разделах настроек.
После загрузки обновления нажмите кнопку ”Установить” и дайте устройству перезагрузиться. Затем просто откройте YouTube и проверьте, сохраняется ли проблема.
Очистка кэша и данных приложения
Следующее исправление в этом списке — очистить кэш и данные YouTube. Первый удаляет временные данные, а второй удаляет все данные приложения, включая различные настройки.
Мнение нашего Ивана Кузнецова: Почему я отменил подписку на YouTube Premium
Откройте меню настроек на вашем устройстве, нажмите ”Приложения” и выберите YouTube. Следующим шагом является выбор ”Хранилище”, после чего появятся два варианта: ”Очистить данные” и ”Очистить кэш”. Сначала очистите кэш и проверьте, правильно ли работает YouTube. Если этого не произошло, вернитесь и удалите данные. Если и это не помогло, идем дальше.
Очистка кэша и данных приложения может заставить YouTube работатьНастройка даты и времени на телефоне
Хотя это звучит странно, настройки даты и времени могут быть причиной того, что YouTube отказывается работать. У серверов Google могут возникнуть проблемы с синхронизацией, если вы не настроите их должным образом.
У серверов Google могут возникнуть проблемы с синхронизацией, если вы не настроите их должным образом.
Чтобы исправить это, зайдите в настройки своего устройства, нажмите ”Дата и время” и убедитесь, что опция ”Автоматическая дата и время” включена. Если это не решит проблему, перейдите к следующему решению в этом списке.
Google сделала YouTube для Android удобнее
Обновление приложения YouTube
Последнее, что вы можете попробовать, если видите, что YouTube не работает, — это обновить приложение YouTube на своем устройстве. Чтобы проверить, доступно ли обновление, откройте Google Play, выберите в меню пункт ”Мои приложения и игры” и проверьте, есть ли YouTube в списке ”Обновления”.
Если есть, просто нажмите кнопку ”Обновить” и подождите около минуты, чтобы завершить процесс. После этого запустите приложение YouTube и проверьте, все ли в порядке.
Обнови YouTube и будет тебе счастье.Что делать, если YouTube не работает на компьютере
Если вы проверили работоспособность сайта YouTube способом, описанным в начале статьи, и поняли, что проблема только у вас, последовательность шагов будет очень простой. Надо сделать все то же самое, что было написано для Android-устройств. За исключением обновления системы.
Надо сделать все то же самое, что было написано для Android-устройств. За исключением обновления системы.
- Перезагрузите компьютер
- Проверьте подключение к Интернету
- Обновите Chrome или другой браузер, которым пользуетесь
- Очистите кэш и удалите файлы cookie в настройках браузера
- Проверьте, включен ли JavaScript (это обязательно для работы YouTube)
Если вы пользуетесь Chrome, некоторые расширения тоже могут повлиять на корректную работу сервиса. Для этого проверьте его работу в режиме ”инкогнито” — это тоже может помочь.
Скорее всего, вы попали сюда поиском, когда искали, как решить проблему. Напишите в комментариях, что из сказанного вам помогло. Или просто расскажите, с какими проблемами вы до этого сталкивались, и как их решали.
Работают только Google и YouTube: как исправить за секунды
RobotPoweredHome поддерживается читателями. Когда вы покупаете по ссылкам в моем блоге, я могу заработать партнерскую комиссию.Как партнер Amazon, я зарабатываю на соответствующих покупках.
Проблемы с подключением к Интернету могут быть очень неприятными, особенно если вы не знаете, как их исправить. Нечто подобное случилось со мной несколько дней назад.
Я смотрел видео на своем любимом канале YouTube, когда меня отвлекло одно из объявлений об очень привлекательной пуховике.
Естественно, я нажал на объявление, чтобы узнать о нем больше, но, к моему удивлению, страница не загрузилась, и я получил ошибку «Вы не подключены».
Я не совсем понял ошибку, так как был подключен к интернету и мой роутер работал нормально.
Я искал случайную фразу в Google, чтобы проверить связь, и поисковая система довольно быстро выдала результаты.
Итак, вместо того, чтобы зайти на сайт через объявление, я набрал название компании в Google и нажал на первую ссылку. Однако я снова получил аналогичную ошибку.
Чтобы лучше понять проблему, я попытался открыть другие веб-сайты, такие как Facebook, Instagram и Twitter, но каждый раз получал сообщение об ошибке подключения к Интернету.
Конечно, я думал, что виноват провайдер, и эта проблема возникла из-за проблемы на стороне сервера. Оказывается, все на их стороне работало правильно.
Именно тогда я решил провести небольшое исследование и посмотреть, сталкивались ли другие пользователи сети с подобной проблемой.
После консультации на нескольких форумах и изучения всех исправлений, упомянутых в нескольких руководствах, я нашел некоторые методы устранения неполадок, которые действительно работают.
Продолжайте читать, чтобы узнать больше о том, как решить эту проблему.
Если при вашем интернет-соединении работают только Google и YouTube, проверьте настройки DNS и брандмауэра. Сброс настроек TCP/IP также может помочь решить проблему.
Я также упомянул другие исправления, которые включают перезагрузку маршрутизатора, перезагрузку используемого вами устройства, проверку настроек сетевого адаптера и проверку наличия Интернета.
Проверьте настройки DNS
Если вы не можете получить доступ к каким-либо веб-сайтам, кроме Google и его дочерних компаний, используя ваше интернет-соединение, есть вероятность, что изменение DNS-сервера вашего подключения на DNS-адреса Google решит проблему.
Чтобы изменить настройки DNS, выполните следующие действия:
- Чтобы открыть окно «Выполнить», нажмите клавишу Windows и клавишу x.
- В текстовом поле введите следующую команду:
control.exe /name Microsoft.NetworkAndSharingCenter
- Это откроет Центр управления сетями и общим доступом.
- Щелкните Изменить настройки адаптера.
- Откроется окно «Сетевые подключения».
- Щелкните правой кнопкой мыши используемое сетевое подключение и выберите свойства.
- Откройте вкладку «Сеть».
- Установите флажок рядом с Интернет-протокол версии 4 (TCP/IPv4).
- Щелкните свойства.
- Откроется новое всплывающее окно.
- В нижней части окна вы увидите текст «Использовать следующие адреса DNS-серверов». Проверьте переключатель рядом с этим текстом.
- Введите 8.8.8.8 в поле Предпочтительный DNS-сервер.
- Введите 8.8.4.4 в поле «Альтернативный DNS-сервер» и нажмите «ОК».

Этот метод устранения неполадок изменит ваш DNS-сервер на Google DNS, что решит любую проблему с подключением, с которой вы сталкиваетесь.
Проверьте настройки брандмауэра
Брандмауэр защищает ваш компьютер от кибератак, защищая вашу сеть от ненужного трафика.
Они предназначены для предотвращения доступа любого вредоносного программного обеспечения к сети вашего компьютера через Интернет.
Следовательно, иногда брандмауэр может блокировать доступ к определенным веб-сайтам в случае обнаружения какой-либо вредоносной или ненужной активности.
Вы можете изменить настройки брандмауэра на своем Comcast Xfinity Router, войдя в панель администрирования вашего Xfinity Gateway.
Восстановление настроек по умолчанию может решить эту проблему.
Следующие шаги необходимо выполнить, чтобы восстановить настройки брандмауэра Windows по умолчанию:
- Откройте окно поиска, нажав клавиши Window и S.
- Введите Брандмауэр Защитника Windows в строке поиска.

- Нажмите на первый результат с надписью Брандмауэр Защитника Windows.
- Откроется апплет панели управления.
- На панели слева нажмите «Восстановить значения по умолчанию».
- Это откроет новое окно; нажмите кнопку Восстановить значения по умолчанию.
Примечание: Это приведет к восстановлению настроек брандмауэра по умолчанию, в результате чего некоторые приложения, работающие в фоновом режиме, могут перестать работать. В этом случае перезагрузите компьютер.
Перезагрузите модем
Иногда маршрутизатор начинает работать со сбоями из-за временной ошибки или сбоя.
В большинстве случаев эту проблему можно решить, выполнив перезагрузку. Перезагрузка модема или маршрутизатора также является потенциальным решением.
Чтобы выполнить перезагрузку модема или маршрутизатора, выполните следующие действия:
- Отключите маршрутизатор от источника питания.
- Подождите 120 секунд.

- Снова подключите маршрутизатор к розетке.
- Подождите 120 секунд.
- Снова подключите компьютер к сети Wi-Fi.
Перезагрузите устройство просмотра
Если перезагрузка модема или маршрутизатора не работает, попробуйте перезапустить используемое устройство.
Используемый вами антивирус или другие приложения, работающие в фоновом режиме, часто мешают браузеру загружать веб-сайты.
Это может произойти из-за временных ошибок или глюков. Однако их можно легко исправить, перезапустив систему, которая обновит операции, работающие в фоновом режиме.
Вы можете либо перезагрузить компьютер, выбрав «Перезагрузить» в меню «Пуск», либо выключив его и выполнив цикл питания.
Чтобы выполнить цикл питания, выполните следующие действия:
- Выключите компьютер.
- Отключите его от источника питания.
- Подождите 120 секунд.
- Вставьте шнур в розетку.
- Подождите 120 секунд.
- Включите компьютер.

Проверьте, не работает ли ваш Интернет
Другой возможной причиной того, что веб-сайты не загружаются должным образом, может быть перебои в обслуживании или пропускной способности.
Чтобы проверить наличие проблем с Интернетом, выполните тест скорости.
Если вы получаете скорость ниже, чем обещает ваш интернет-провайдер, это либо проблема с подключением к Интернету, либо использование Интернета в час пик.
В часы пик вы можете получить более низкую пропускную способность, что может повлиять на производительность вашего соединения.
Сброс настроек TCP/IP
Если ни один из вышеупомянутых методов устранения неполадок не помог вам, вы можете попробовать сбросить настройки TCP/IP.
TCP/IP — это в основном группа коммуникационных протоколов. Иногда проблема с протоколом может помешать соединению получить доступ к чему-либо, кроме веб-сайтов Google.
Лучший способ решить эту проблему — сбросить настройки TCP/IP.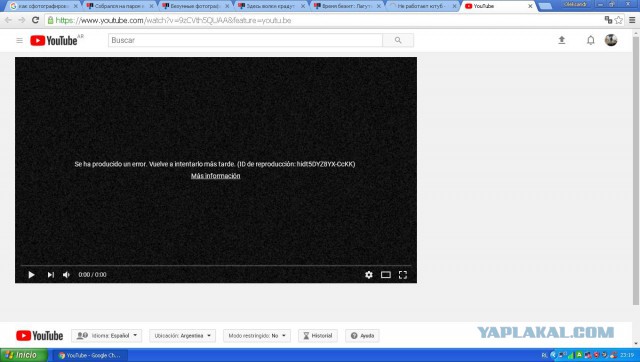
Чтобы сбросить настройки TCP/IP вашего компьютера, выполните следующие действия:
- Нажмите клавишу Windows и S, чтобы открыть окно поиска.
- Тип cmd.
- Щелкните правой кнопкой мыши значок и выберите «Запуск от имени администратора».
- Введите следующие команды одну за другой и нажмите Enter.
каталог netsh winsock reset
netsh int ipv4 reset reset.log
netsh int ipv6 reset reset.log
- Закройте приглашение.
- Перезагрузите компьютер.
Проверьте настройки сетевого адаптера
Проблемы с адаптером локальной сети также могут повлиять на подключение к Интернету. К счастью, есть простое решение и для этой проблемы.
Необходимо изменить настройки адаптера с помощью настроек сети и общего доступа.
Выполните следующие действия, чтобы проверить и изменить настройки сетевого адаптера:
- Отключите Ethernet и подключите компьютер к Wi-Fi.

- Откройте панель управления.
- Перейдите в раздел «Сеть и общий доступ».
- В параметрах на панели слева выберите «Настройки адаптера».
- Нажмите кнопку «Сетевой адаптер» в новом окне.
- Нажмите на диагностику.
- Диагностика будет выполняться в течение нескольких минут.
- После этого вы, скорее всего, получите уведомление о найденном решении.
- Закройте средство устранения неполадок.
- Перезапустите браузер.
Это, скорее всего, избавит от проблем с настройками адаптера.
Если после выполнения всех методов устранения неполадок, упомянутых в этой статье, вы по-прежнему можете получить доступ к каким-либо веб-сайтам, кроме Google и его дочерних компаний, попробуйте связаться с вашим интернет-провайдером.
Даже если на стороне сервера нет проблем, они отправят группу технических специалистов для проверки вашего маршрутизатора и других настроек. Команда также будет использовать ONT для проверки соединения.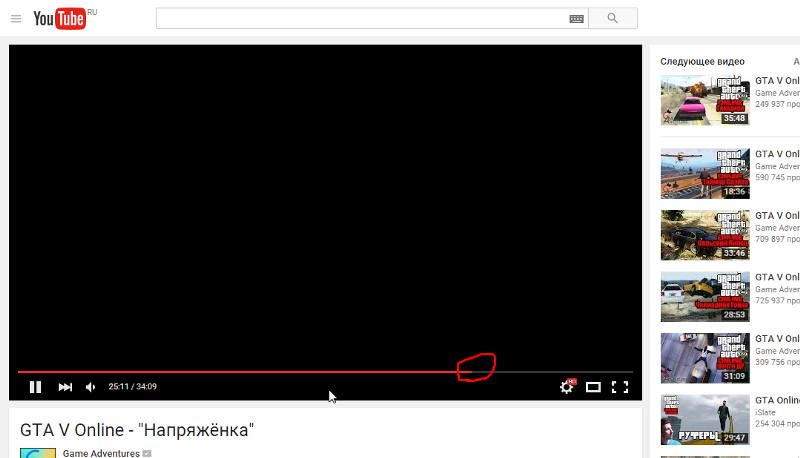
Получите доступ не только к Google и YouTube
В дополнение к этому, поскольку смарт-устройства становятся все более распространенными, многие интернет-соединения должны обслуживать более дюжины устройств одновременно.
Это не только приводит к перебоям в полосе пропускания, но и к помехам для сигналов самих устройств.
Следовательно, всякий раз, когда вы сталкиваетесь с проблемами с Интернетом, после перезагрузки маршрутизатора и используемого устройства первым делом следует отключить все устройства, которые могут перегружать пропускную способность.
Кроме того, если вы используете Bluetooth-мышь, клавиатуру или наушники с компьютером, отключите их и попробуйте снова выйти в Интернет.
Вам также может быть интересно прочитать:
- Отсутствие полной скорости Интернета через маршрутизатор: как исправить
- НАСА Скорость интернета: насколько она высока? [Это действительно быстро]
- Всплески задержек в Интернете: как обойти это
- Низкая скорость загрузки: как исправить за секунды
Часто задаваемые вопросы
Почему мой интернет работает только для Google?
Возможно, возникла проблема с настройками DNS или TCP/AP вашего подключения.
 Сбросьте их, чтобы решить проблему.
Сбросьте их, чтобы решить проблему.Почему YouTube работает через Wi-Fi?
Если YouTube работает через Wi-Fi, но не работает через Ethernet, проблема связана с настройками адаптера локальной сети.
Почему мой интернет блокирует определенные сайты?
Проверьте настройки антивируса и брандмауэра, если ваш Интернет блокирует определенные веб-сайты.
Почему YouTube не работает с мобильными данными?
Возможно, у вас закончились мобильные данные, если YouTube не работает.
Попробуйте эти исправления, если ваш YouTube не работает на вашем компьютере
Многие полагаются на YouTube как на источник развлечений, образования, информации и вдохновения. Те, у кого нет телевизора, или те, кто всегда в пути, полагаются на YouTube, где представлен широкий спектр видеоконтента, чтобы занять себя.
Все, что вам нужно, это стабильное подключение к Интернету в любой точке мира, чтобы иметь доступ к видео на YouTube.
А что делать, если вдруг YouTube не работает на вашем компьютере? Даже если вы обновили страницу YouTube или перезагрузили компьютер.

Не волнуйтесь, эту проблему можно решить.
Любое из следующих исправлений может решить проблему с тем, что YouTube не работает на вашем компьютере.
В этом посте мы предполагаем, что вы используете браузер Chrome для доступа к YouTube.
Наберитесь терпения, пока вы пробуете каждое из этих исправлений. Надеюсь, вы найдете решение в течение первых нескольких исправлений. В противном случае сохраняйте спокойствие и продолжайте попытки.
Содержание
- 1 Проверить, не работает ли система YouTube
- 2 Очистите кэш браузера
- 3 Проверьте расширения
- 4 Обновите браузер
- 5 Проверьте настройки Javascript
- 6 Неверные настройки даты, времени и региона
Проверить, не работает ли система YouTube
Как ни надежен сервис YouTube, бывают моменты, когда он дает сбои. В последний раз глобальное отключение YouTube происходило в мае 2021 года.
Итак, прежде чем вы решите, что с вашим компьютером, интернет-сервисом или браузером что-то не так, рассмотрите этот вариант.
 Итак, как узнать, что YouTube перестает работать?
Итак, как узнать, что YouTube перестает работать?Направляйтесь к Детектору вниз и проверьте. Если с сервисом YouTube проблем нет, вы должны получить следующее сообщение.
Очистить кеш браузера
Поскольку вы будете просматривать видео на YouTube через браузер, вам следует просмотреть данные кеша. Данные кэша, полезные для загрузки страниц, которые вы часто посещаете, часто являются источником многих проблем, связанных с веб-браузером.
Обычно эти проблемы устраняются очисткой данных кэша. Это может работать, если ваш YouTube не работает в вашем браузере.
В браузере Chrome перейдите по адресу chrome://settings/clearBrowserData . Когда появится окно очистки данных просмотра, выберите следующее. Затем нажмите очистить данные. Теперь ваше кешированное хранилище должно быть очищено, и YouTube должен работать, если проблема связана с кешем.
Проверьте свои расширения
Расширения весьма полезны при выполнении действий, связанных с браузером.
 Существует множество расширений, от средств проверки грамматики до загрузчиков видео. Некоторые из них вы, возможно, установили. Другие могут быть установлены мошенническими программами, когда вы просматриваете веб-страницы.
Существует множество расширений, от средств проверки грамматики до загрузчиков видео. Некоторые из них вы, возможно, установили. Другие могут быть установлены мошенническими программами, когда вы просматриваете веб-страницы.К ним относятся, казалось бы, безобидные расширения VPN, антивируса или загрузчика.
Посмотрите на свои расширения, введя chrome://extensions/ в адресной строке браузера.
Вот как вы должны управлять своими расширениями. Сначала посмотрите, нет ли подозрительных расширений, которые вы не помните, устанавливали. Нажмите на кнопку удаления.
Затем сосредоточьтесь на расширениях, которые вы установили, но не используете в данный момент. Нажмите на ползунок отключения в правом нижнем углу расширения. Когда вы это сделаете, ползунок должен стать серым.
Теперь попробуйте перезагрузить страницу Youtube. Вы также можете отключить все свои расширения, чтобы увидеть, не являются ли они источником проблемы.
Если это сработает, попробуйте отключить расширение одно за другим, чтобы определить виновника.

В следующий раз, когда вы подумаете об установке расширения, не увлекайтесь тем, что, по словам разработчика, оно может для вас сделать. Вместо этого прочитайте отзывы пользователей, прежде чем принять решение.
Обновите свой браузер
Когда вы в последний раз обновляли свой браузер Chrome? Многие не будут этого делать, пока их браузеры работают нормально. Устаревший браузер может быть причиной того, что YouTube не работает на вашем компьютере.
Чтобы обновить браузер Chrome или проверить его последнюю версию, перейдите по адресу chrome://settings/help .
Когда вы сделаете это, Chrome проверит наличие обновлений.
Через несколько минут вы узнаете, есть ли у вас обновленная версия.
Проверьте настройки Javascript
Чтобы YouTube работал в вашем браузере, должен быть включен Javascript. Если Javascript не включен, вы не сможете воспроизвести видео на YouTube.
Перейти к chrome://settings/content/javascript t в браузере Chrome.

Если Javascript отключен, вы не сможете загрузить видео с YouTube.
Итак, включите Javascript.
Когда Javascript включен, отображается видео YouTube.
Неверные настройки даты, времени и региона
Если настройки даты, времени и региона на вашем компьютере неверны, видео YouTube не будет воспроизводиться.
Это можно исправить, перейдя на панель настроек на вашем компьютере с Windows. Нажмите на значок запуска Windows, а затем на значок шестеренки, как показано ниже.
Когда откроется панель настроек, выберите Время и язык.
Если ваше время и часовой пояс не установлены автоматически, включите автоматические настройки. В противном случае вручную введите текущие настройки времени и часового пояса.
Избавьтесь от вредоносного/вызывающего проблемы программного обеспечения или приложений
Возможно, вы не знаете о потенциально опасном или вызывающем проблемы программном обеспечении, которое может помешать нормальной работе YouTube.



 Как партнер Amazon, я зарабатываю на соответствующих покупках.
Как партнер Amazon, я зарабатываю на соответствующих покупках. 
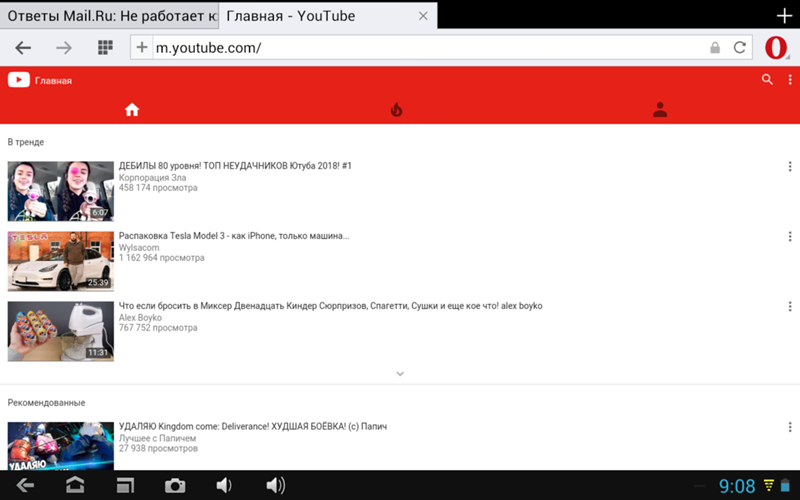


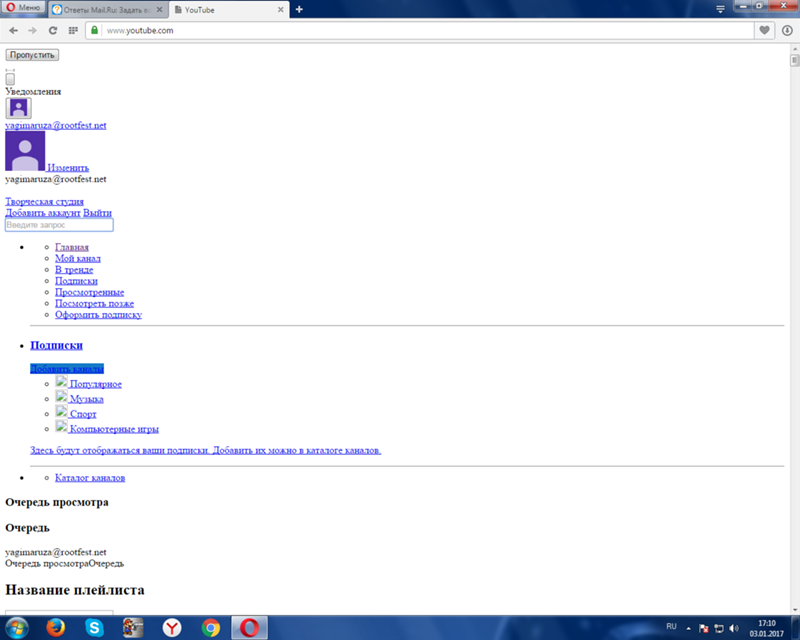
 Сбросьте их, чтобы решить проблему.
Сбросьте их, чтобы решить проблему.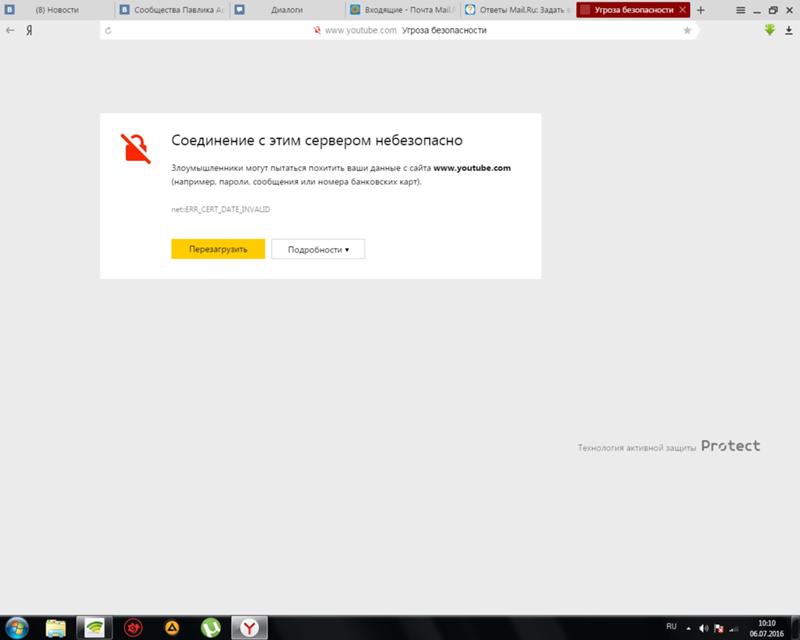
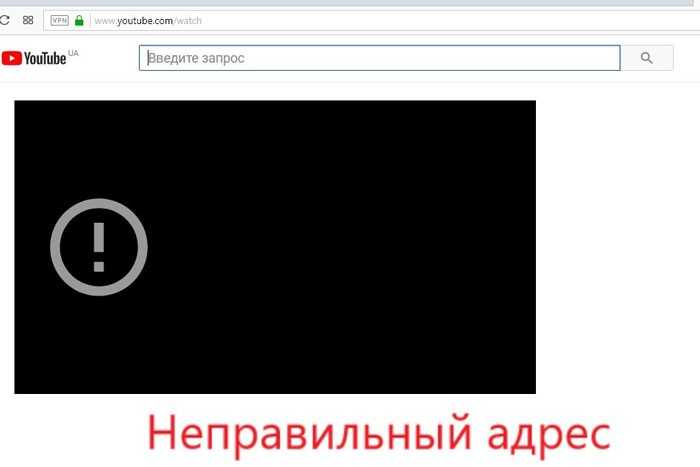 Итак, как узнать, что YouTube перестает работать?
Итак, как узнать, что YouTube перестает работать?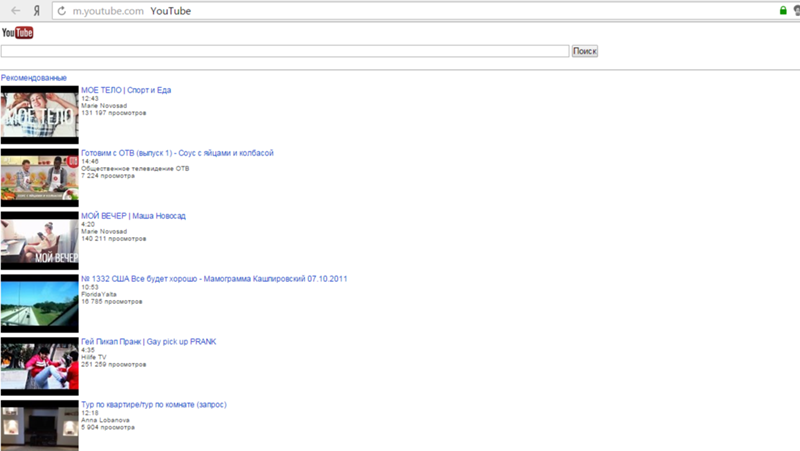 Существует множество расширений, от средств проверки грамматики до загрузчиков видео. Некоторые из них вы, возможно, установили. Другие могут быть установлены мошенническими программами, когда вы просматриваете веб-страницы.
Существует множество расширений, от средств проверки грамматики до загрузчиков видео. Некоторые из них вы, возможно, установили. Другие могут быть установлены мошенническими программами, когда вы просматриваете веб-страницы.