Wi-Fi подключен, но нет интернета: с чем это может быть связано
31.08.2021
Автор: Алексей Иванов
1 звезда2 звезды3 звезды4 звезды5 звезд
Wi-Fi подключен, но нет интернета: с чем это может быть связано
1
5
1
11
1
Если ваше устройство подключено к Wi-Fi, но доступа к интернету все равно нет, проблема может быть связана с неправильными настройками. Рассказываем, от чего это зависит, и как все исправить.
Почему не работает интернет: распространенные проблемы и решения
- Во многих случаях может помочь простая перезагрузка компьютера или смартфона, а также роутера.
 Это устраняет ошибки в кэше. Для этого полностью отключите роутер от питания. Подождите примерно 10 секунд, затем снова подключите устройство к электросети. Если не выждать хотя бы 10 секунд, такое действие может привести к повреждению роутера.
Это устраняет ошибки в кэше. Для этого полностью отключите роутер от питания. Подождите примерно 10 секунд, затем снова подключите устройство к электросети. Если не выждать хотя бы 10 секунд, такое действие может привести к повреждению роутера. - Если несмотря на это у вас всё равно нет доступа в сети интернет, попробуйте подключиться на другом устройстве. Если это сработает, то проблема не в интернете, а в неисправном гаджете.
- Также попробуйте подключить компьютер к роутеру с помощью кабеля LAN. Если вы получили доступ к Сети таким образом, значит ошибка в настройках в Wi-Fi, а не в самом подключении. Может помочь удаление профилей Wi-Fi, после чего потребуется заново установить соединение с сетью.
- В редких случаях антивирусные программы или дополнительно установленные брандмауэры могут вызвать проблемы с подключением. Ненадолго отключите такие приложения, чтобы исключить их в качестве источника ошибок.
- Если проблема не устранена, проверьте настройки роутера и прокси-сервера на вашем компьютере.
 Параметр «Использовать прокси-сервер для локальной сети» в случае проблем с Wi-Fi следует отключить.
Параметр «Использовать прокси-сервер для локальной сети» в случае проблем с Wi-Fi следует отключить.
Если описанные выше советы не помогли и подключение к интернету все еще не заработало, обратитесь непосредственно к своему провайдеру.
Компьютеры
Как выбрать Wi-Fi роутер для квартиры: практические советы и рейтинг
Помехи у провайдера
Если вы все еще не решили проблему, свяжитесь с поставщиком услуг интернет. Служба технической поддержки сможет централизовано проверить, все ли в настоящее время в порядке с вашим портом и роутером.
Прежде чем связаться с провайдером, убедитесь заранее, что это не общая неисправность. Если на сайте оператора вы видите несколько тысяч сообщений о сбоях, это, вероятно, более глобальная проблема. Тогда, к сожалению, поможет только одно — запастись терпением.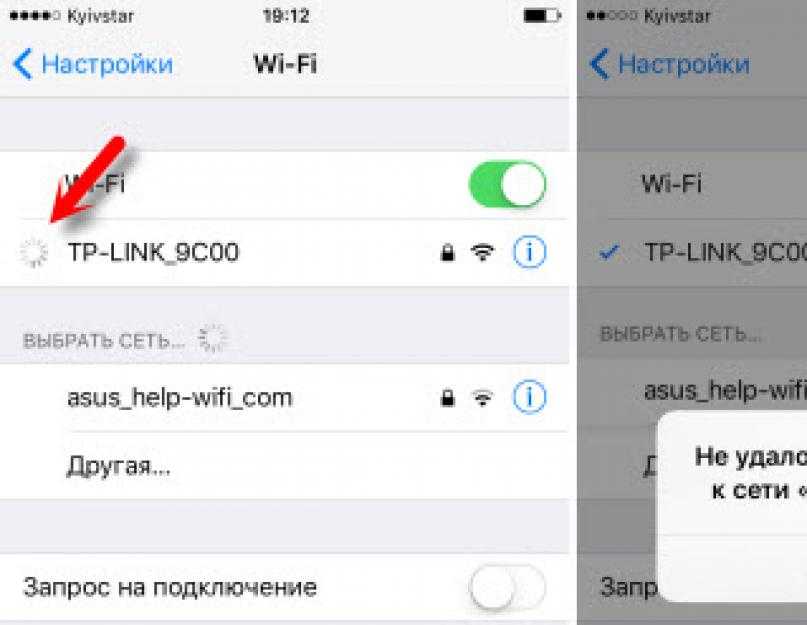
Читайте также:
- Как запустить Windows 10 без входа в систему
- Аккумулятор ноутбука больше не заряжается — что делать?
Автор
Алексей Иванов
Была ли статья интересна?
Поделиться ссылкой
Нажимая на кнопку «Подписаться»,
Вы даете согласие на обработку персональных данных
Рекомендуем
Реклама на CHIP Контакты
Подключается к вайфаю но не работает. Wi-Fi подключен, но сети нет. Что делать
Одна из самых распространённых ситуаций, с которыми мне приходится сталкиваться в своей практике — это когда у пользователя Интернет подключен, но не работает. Почему так происходит?!
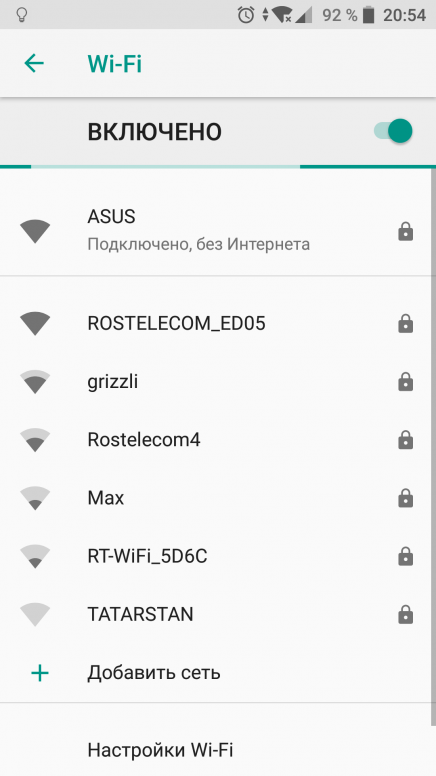 п. Очень часто это результат небольшого сбоя в работе одного из них и решается простым перезапуском. Если не помогло — читаем дальше!
п. Очень часто это результат небольшого сбоя в работе одного из них и решается простым перезапуском. Если не помогло — читаем дальше!Итак, у Вас не работает Интернет. А как Вы к нему подключены? Как правило, в большинстве случаев подключение организовано через Wi-Fi роутер, то посмотрите — горит ли у него индикатор доступа в Интернет или нет. Например, на роутерах D-Link он выполнен в виде глобуса, на большинстве же устройств он просто подписан как Internet .
Не горит? Проверяйте настройки маршрутизатора и, если с ними всё в порядке, звоните в техническую поддержку своего провайдера.
 Обычно они связаны со сбоем в его работе и лечится сбросом настроек к заводским с последующей полной перенастройкой. Чаще же случается такое, что нет доступа только с одного из компьютеров, а у других всё работает отлично. Тогда нужно искать «корень зла» уже на нём.
Обычно они связаны со сбоем в его работе и лечится сбросом настроек к заводским с последующей полной перенастройкой. Чаще же случается такое, что нет доступа только с одного из компьютеров, а у других всё работает отлично. Тогда нужно искать «корень зла» уже на нём.Если Вы подключены к мобильному Интернету через USB-модем или WiFi-модуль, подключаемые в USB-порт, то попробуйте отсоединить его и подсоединить заново. Не помогает — переключите гаджет в соседний свободный порт. Windows переустановит драйвера и можно будет снова проверить появился доступ или нет.
Диагностика подключения к Интернету в Windows 10
Если на Вашем компьютере или ноутбуке Интернет подключен но не работает и Вы уверены, что причина кроется в неверных настройках, тогда стоит выполнить несколько простых операций. Начнём с того, что пропингуем какой-нибудь популярный сайт. Для этого нажимаем комбинацию клавиш Win+R чтобы появилось окно «Выполнить»:
В строке «Открыть» набираем команду cmd .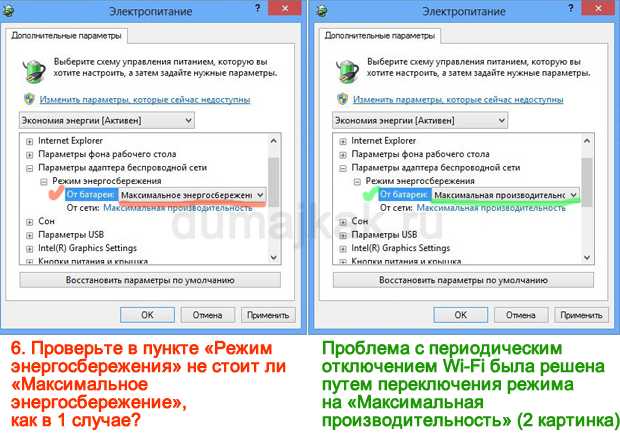 Нажимаем на кнопку «ОК» чтобы открылось окно командной строки. Набираем команду:
Нажимаем на кнопку «ОК» чтобы открылось окно командной строки. Набираем команду:
Не нравиться Яндекс — можете указать вместо него Гугл. Нажимаем на клавишу «Enter» и смотрим результат. Если всё в порядке, то Вы получите примерно вот такой ответ от сервера:
Если Вы получаете вот такой ответ:
То набираем другую команду:
Ping 77.88.8.8
Это IP-адрес публичного ДНС-сервера от Яндекс, который всегда доступен. Как вариант, можно пинговать сервер от Гугл — 8.8.8.8 . Если у ПК есть доступ во внешнюю сеть, то ответ должен быть таким:
Если по IP узел пингуется, а сайты при этом не открываются, то обычно это говорит о том, что Интернет подключен но не работает из-за того, что в настройках сетевой карты не прописан (или неправильно прописан) адрес DNS-сервера. Как это сделать я расскажу ниже.
Если же Вы видите вот такой ответ:
То тогда стоит проверить — а доступен ли роутер. Для этого его тоже надо пропинговать.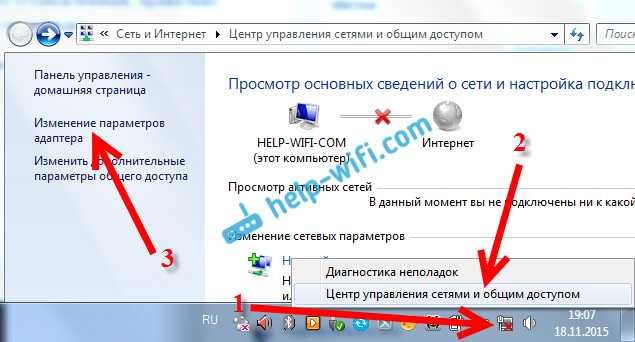 Посмотреть какой IP-адрес на нём используется можно на наклейке, расположенной обычно в нижней части корпуса. Обычно это или или . У меня роутер D-Link и на нём используется второй вариант:
Посмотреть какой IP-адрес на нём используется можно на наклейке, расположенной обычно в нижней части корпуса. Обычно это или или . У меня роутер D-Link и на нём используется второй вариант:
Если роутер пингуется, а узел в Интернете нет, то причина скорее всего опять в роутере или в его настройках.
А вот если и роутер недоступен — это повод покопаться в настройка сетевого адаптера на компьютере. Но перед этим попробуйте отключить антивирус и фаерволл, так как очень часто именно они являются причиной большей части проблем с сетью.
Не помогло и по прежнему Интернет подключен но не работает?! Что же, тогда снова нажимаем комбинацию клавиш Win+R чтобы появилось окно «Выполнить» и вводим команду ncpa.cpl .
Если всё сделали правильно, то должно появится окно сетевых подключений Windows 10:
Кликаем правой кнопкой по значку соединения и выбираем в меню пункт «Свойства». В появившемся окне дважды клините по строчке «IP версии 4 (TCP/IPv4)» чтобы попасть в параметры протокола:
Здесь пробуем поставить автоматическое получение адресов и снова проверяем выход в глобальную паутину.
Всё равно не работает? Тогда ставим галочку «Использовать следующие адреса»:
Прописать нужно IP-адрес из подсети своего роутера. Если у него IP 192.168.0.1, то у компьютера ставим 192.168.0.2. Если же на маршрутизаторе используется 192.168.1.1, то на ПК будет 192.168.1.2. Маска 255.255.255.0. В качестве шлюза надо указать адрес роутера. Его же пропишите в качестве предпочитаемого DNS-сервера. Альтернативным DNS можно указать сервер от яндекса 77.88.8.8 или от Гугла — 8.8.8.8.
Как правило, после этого доступ в Интернет появляется. Если же ни один из советов Вам не помог, то боюсь, что необходимо вызывать профессионального специалиста, который сможет определить причину появления проблемы и сможет её устранить. Всем удачи!
Часто бывает так, что ноутбук, планшет и смартфон видят Wi-Fi сеть, подключаются к ней, но не могут зайти в интернет. Мы собрали несколько решений, которые помогут это исправить.
Запуск подключений PPPoE, L2TP, PPTP возможно только в одном месте
Люди, столкнувшиеся впервые с беспроводными сетями, не всегда в курсе важных моментов, которые следует знать.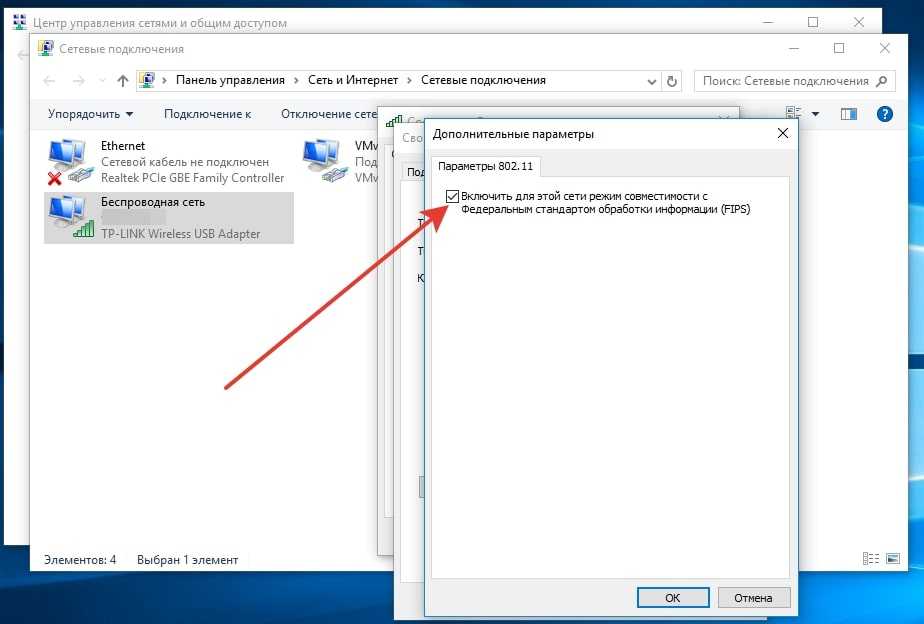 Если вы настроили роутер и продолжаете запускать PPPoE, L2TP, PPTP через стационарный компьютер, то ваша беспроводная сеть останется без интернета, т.к. вы лишаете роутер подключения (при этом на компьютере сеть будет отлично работать). Дело в том, что после настройки роутер автоматически устанавливает подключение, а затем распространяет доступ к сети на компьютер и беспроводные устройства.
Если вы настроили роутер и продолжаете запускать PPPoE, L2TP, PPTP через стационарный компьютер, то ваша беспроводная сеть останется без интернета, т.к. вы лишаете роутер подключения (при этом на компьютере сеть будет отлично работать). Дело в том, что после настройки роутер автоматически устанавливает подключение, а затем распространяет доступ к сети на компьютер и беспроводные устройства.
Почему подключение к Wi-Fi ограничено?
«В любой непонятной ситуации перезагружай роутер»
Бывает, что сеть хорошо работает, но внезапно перестаёт. В этом случае попробуйте просто перезагрузить роутер и устройство, через которое вы выходите в сеть. Чаще всего именно это помогает наладить подключение.
Следующий шаг: переключите интернет-кабель из роутера в компьютер или ноутбук, чтобы проверить соединение. В компьютере сеть работает – дело в роутере, нет – неполадки у вашего провайдера, надо обратиться в службу поддержки.
Вероятные проблемы с роутером
Подключив кабель напрямую к компьютеру, вы выяснили, что проблема с сетью не у вашего поставщика услуг, а в роутере и после перезагрузки ничего.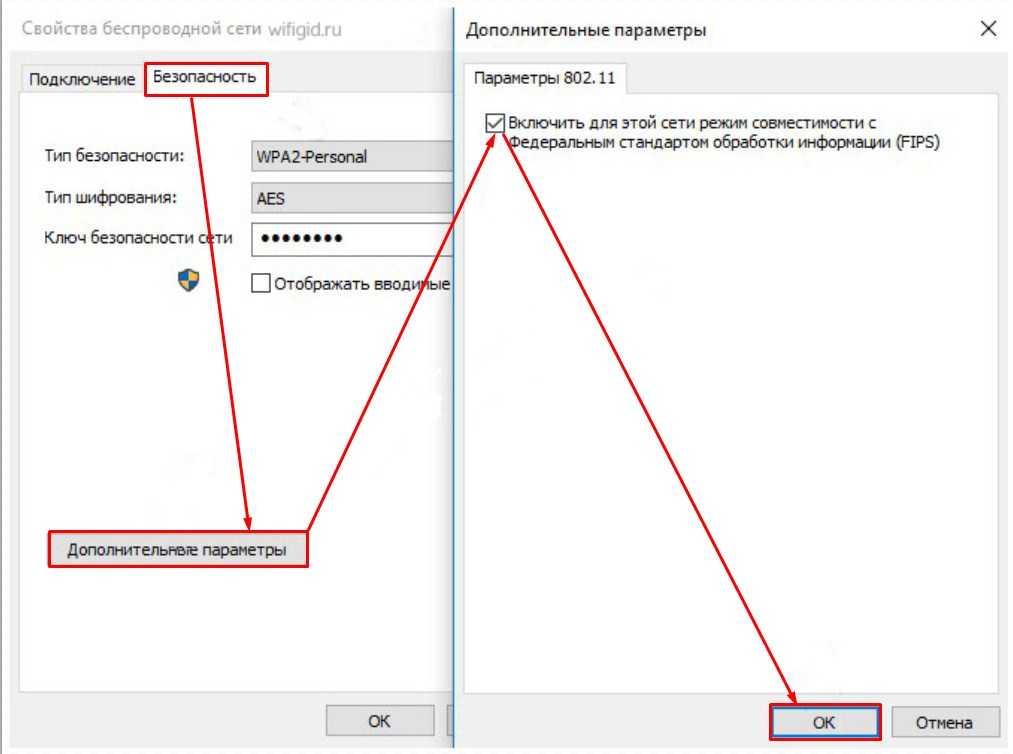 Какие могут быть причины?
Какие могут быть причины?
- Неправильно настроено беспроводное подключение на ноутбуке
- Проблема с драйверами (часто после переустановки операционной системы)
- Неверно настроен роутер.
Желательно проверить с других устройств, могут ли они через эту же точку доступа пользоваться сетью. Если могут, то надо смотреть настройки компьютера или ноутбука.
В большинстве ноутбуков есть программа, которая отвечает за Wi-Fiсоединение. Если адаптер беспроводной сети включен, а в этой программы нет – вы останетесь без интернета. Найдите её и проверьте, запущено ли Wi-Fi соединение.
Если вы переустанавливали Windows, то обязательно найдите официальный сайт фирмы вашего ноутбука и скачайте самые свежие драйвера. Это может исправить ситуацию.
Также вероятно, что проблема в настройках подключения. Откройте «Центр управления сетями и общим доступом» и войдите в «Беспроводное соединение», затем откройте его свойства.
В открывшемся окне найдите «Протокол интернета версии 4» и просмотрите его свойства. IP адрес, основной шлюз и адрес DNS сервера должны иметь свойство «получать автоматически». Если у вас другие настройки, поменяйте эти пункты и примените настройки. Проверьте соединение.
IP адрес, основной шлюз и адрес DNS сервера должны иметь свойство «получать автоматически». Если у вас другие настройки, поменяйте эти пункты и примените настройки. Проверьте соединение.
Если и это не помогло, то пробуйте сменить тип аутентификации, канал роутера, регион беспроводной сети или стандарт 802.11.
404: Страница не найдена
Страница, которую вы пытались открыть по этому адресу, похоже, не существует. Обычно это результат плохой или устаревшей ссылки. Мы приносим свои извинения за доставленные неудобства.
Что я могу сделать сейчас?
Если вы впервые посещаете TechTarget, добро пожаловать! Извините за обстоятельства, при которых мы встречаемся. Вот куда вы можете пойти отсюда:
Поиск- Узнайте последние новости.
- Наша домашняя страница содержит самую свежую информацию о сети.
- Наша страница о нас содержит дополнительную информацию о сайте SearchNetworking, на котором вы находитесь.
- Если вам нужно, свяжитесь с нами, мы будем рады услышать от вас.

Просмотр по категории
ПоискЕдиные Коммуникации
- Cisco добавляет дополнительную интеграцию Webex-Teams для гибридной работы
пользователей Cisco Webex теперь имеют больше гибридных рабочих функций, включая новую доску и интеграцию с Teams, iPhone и iPad …
- Как сбалансировать конфиденциальность удаленной работы и мониторинг производительности
Сопоставление мониторинга производительности сотрудников с конфиденциальностью удаленных работников является серьезной проблемой, требующей защиты личных …
- Как бороться с проблемами безопасности голоса на платформах для совместной работы
Совместная работа на предприятии является неотъемлемой частью ведения бизнеса. Но компании должны научиться защищаться от проблем с безопасностью голоса…
SearchMobileComputing
- Вопросы и ответы Jamf: как упрощенная регистрация BYOD помогает ИТ-специалистам и пользователям
Руководители Jamf на JNUC 2022 делятся своим видением будущего с упрощенной регистрацией BYOD и ролью iPhone в .
 ..
.. - Jamf приобретет ZecOps для повышения безопасности iOS
Jamf заплатит нераскрытую сумму за ZecOps, который регистрирует активность на устройствах iOS для выявления потенциальных атак. Компании ожидают …
- Apple преследует растущий премиальный рынок с iPhone 14
Apple переключила свое внимание на смартфоны премиум-класса в новейшей линейке iPhone 14 с такими функциями, как режим блокировки, который IT …
SearchDataCenter
- Лучшие практики оптимизации сети центра обработки данных
Оптимизация сети центра обработки данных может улучшить влияние на бизнес и обеспечить долгосрочную работоспособность оборудования. Посмотрите, чтобы испытать новое оборудование,…
- Советы по созданию стратегии управления воздушным потоком в центре обработки данных
Воздушный поток в центрах обработки данных имеет решающее значение для исправности оборудования.
 Несмотря на то, что горячий/холодный проход популярен, рассмотрите другие варианты, такие как …
Несмотря на то, что горячий/холодный проход популярен, рассмотрите другие варианты, такие как … - Как использовать отчеты файлового сервера в FSRM
Отчеты файлового сервера в диспетчере ресурсов файлового сервера могут помочь администраторам выявлять проблемы, а затем устранять неполадки серверов Windows…
SearchITChannel
- Объем рынка ИТ-услуг вырастет на 7,9% в 2023 году
ИТ-директора в следующем году, скорее всего, снова призовут поставщиков услуг к прорыву, поскольку они надеются преодолеть разрыв в навыках и …
- Консалтинговая компания EY делает ставку на платформу Nexus для быстрой трансформации
Платформа Nexus призвана помочь клиентам модернизировать ИТ и могла бы стать частью консалтинговой компании EY как отдельной организации; прочее…
- Партнеры делают ставку на инструменты для ускоренной цифровой трансформации
Соответствующие инструменты для быстрого отслеживания изменений охватывают отрасль благодаря предложениям таких гигантов профессиональных услуг, как .
 ..
..
Wi-Fi подключен, но нет интернета — как исправить?
Это неприятное чувство, когда вы можете подключиться к домашней сети Wi-Fi, но не к Интернету.
Возможно, вы сможете выйти в Интернет, используя подключение для передачи данных вашего телефона (если оно есть), но существует множество причин, по которым ваше подключение к Интернету может не работать.
В этой статье вы узнаете, как решить эту проблему и восстановить доступ во всемирную паутину для всех ваших устройств.
Как исправить «WiFi подключен, но нет Интернета»
1. Перезагрузите устройствоЧасто это наиболее очевидное первое решение, когда возникает проблема «WiFi подключен, но нет Интернета».
На самом деле, есть вероятность, что вы уже это делали, но если нет, то стоит попробовать.
Принцип, лежащий в основе этого, прост:
Когда вы перезагружаете устройства, вы заставляете их использовать новое соединение, таким образом обновляя IP-адрес и перезагружая файлы конфигурации.
Вы можете перезагрузить свои устройства, зайдя в «Настройки» и выбрав «Перезагрузить» или «Выключить».
Лучше всего перезапустить и маршрутизатор, и модем. Сначала выключите их на несколько секунд, прежде чем снова включить.
Также полезно перезагрузить компьютер во время работы.
Это должно решить проблему. Если вам удалось исправить это, выполнив следующие действия, убедитесь, что ваш маршрутизатор и модем правильно настроены для вашего интернет-провайдера (ISP).
Кроме того, не забудьте проверить, не доступно ли обновление микропрограммы, которое могло бы улучшить производительность или стабильность любого устройства.
Читайте также : Почему широкополосный доступ ATT горит красным на моем маршрутизаторе? Как исправить?
2. Проверьте индикаторы модемаИногда, когда ваш компьютер не подключается к Интернету, на самом деле проблема не в вашем компьютере, а в вашем модеме.
Чтобы проверить это, вам нужно посмотреть на индикаторы на вашем модеме. Если они все не горят или один из них мигает, то есть большая вероятность, что проблема связана с вашим модемом, и вам нужно позвонить своему интернет-провайдеру, чтобы он посмотрел.
Если они все не горят или один из них мигает, то есть большая вероятность, что проблема связана с вашим модемом, и вам нужно позвонить своему интернет-провайдеру, чтобы он посмотрел.
Однако, если все индикаторы горят, это, вероятно, проблема с вашим компьютером, и вы можете продолжить устранение неполадок оттуда.
Один из способов исключить проблему с вашим компьютером — попробовать подключиться к Интернету с помощью другого устройства, например телефона или планшета.
Если вы можете подключиться с помощью этих устройств, проблема связана с вашим компьютером.
Если у вас по-прежнему возникают проблемы с подключением к Интернету после этих попыток, вы можете предпринять еще несколько шагов.
Проверка : Лучшие маршрутизаторы до 100 долларов
3. Интернет-провайдер не работает Время от времени ваш интернет-провайдер отключается. Когда это произойдет, вы не сможете получить доступ к Интернету, даже если вы подключены к WiFi.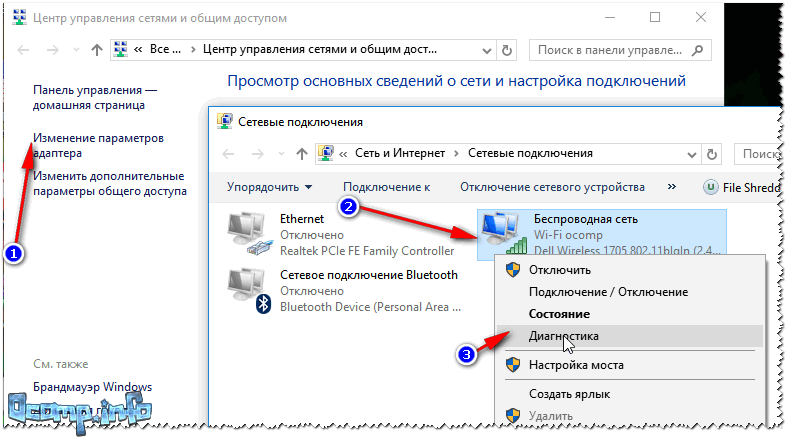
Лучший способ исправить это — позвонить своему интернет-провайдеру и сообщить ему, что его служба не работает.
Если вы не знаете своего интернет-провайдера, вы можете посетить сайт downdectector.com, чтобы узнать, сообщают ли другие о проблемах в вашем районе.
Здесь вы также можете проверить самых популярных интернет-провайдеров и посмотреть, как часто они выходят из строя.
Этот сайт отслеживает охват по всему миру, поэтому он поможет упростить поиск.
Существует также опция оперативного сбоя, чтобы узнать, влияет ли сбой на вас.
Вы также можете выполнять быстрый поиск в Twitter. Есть вероятность, что другие пользователи, пострадавшие от сбоя, сообщили об этом.
Если вы пишете в Твиттере об отключении, укажите в твите код города и @Downdetector.
Некоторые люди также предлагают использовать VPN в качестве обходного пути, когда ваш интернет-провайдер не работает.
VPN (виртуальная частная сеть) создаст зашифрованный туннель между вашим устройством и сервером VPN.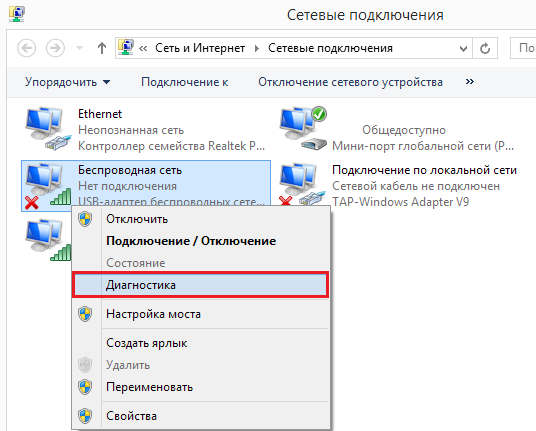
Это может быть полезно для маскировки вашего трафика.
Это также может помочь вам получить доступ к контенту, доступ к которому ограничен в вашем регионе или стране.
Однако на самом деле VPN не решит проблему с вашим интернет-провайдером.
Если вы пробуете это из любопытства, убедитесь, что это сработает для того, что вы хотите сделать, прежде чем подписываться на какую-либо платную услугу.
Если у вас нет проблем с Интернетом, но вы по-прежнему не можете получить доступ к некоторым веб-сайтам, возможно, ваш интернет-провайдер блокирует их.
Если это так, с вашей стороны ничего нельзя сделать, кроме как надеяться, что в будущем они снимут блокировку.
Обзор : Лучшие игровые маршрутизаторы
4. Антивирус или другие приложения для обеспечения безопасности Ваш компьютер может быть слишком занят приложениями для обеспечения безопасности, чтобы выделить достаточную пропускную способность для вашего интернет-соединения.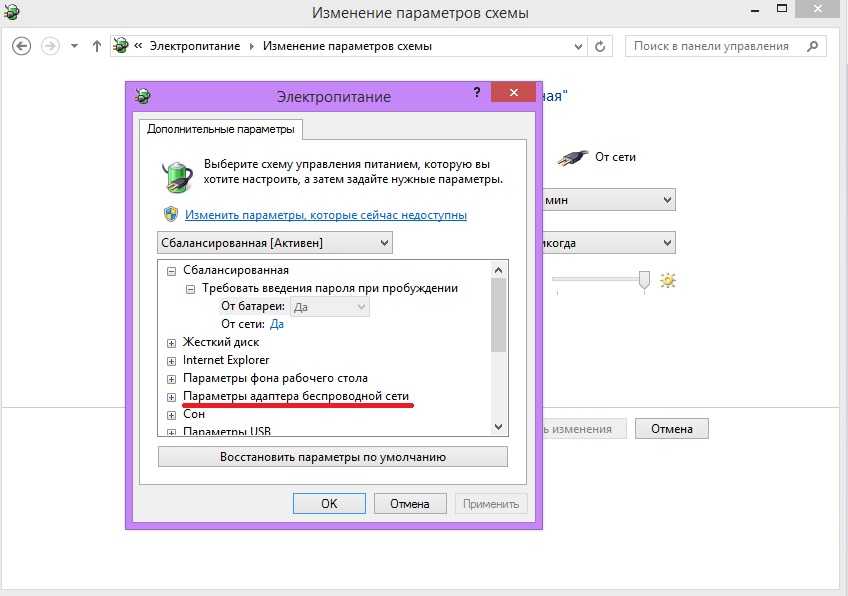
Попробуйте отключить некоторые антивирусы или другое программное обеспечение безопасности и посмотрите, решит ли это вашу проблему.
Ваш брандмауэр также может блокировать доступ к Интернету. Убедитесь, что вы не заблокировали какие-либо необходимые порты, необходимые для доступа в Интернет.
Было бы полезно запустить полное/полное сканирование системы, чтобы убедиться, что все в порядке и работает без сбоев.
Вам необходимо убедиться, что ваш компьютер не заражен чем-то опасным, способным нанести серьезный ущерб.
5. Используйте встроенное средство устранения неполадокКаждый компьютер имеет встроенное средство устранения неполадок, которое может помочь вам диагностировать распространенные проблемы.
Если ваш компьютер подключен к Интернету, но не работает, используйте средство диагностики сети Windows. Следующие шаги помогут вам использовать этот инструмент:
Найдите «устранение неполадок» в Cortana или выберите «Панель управления» > «Система и безопасность» > «Устранение неполадок»
Если средство устранения сетевых неполадок обнаружит проблему, оно сообщит вам, как ее исправить.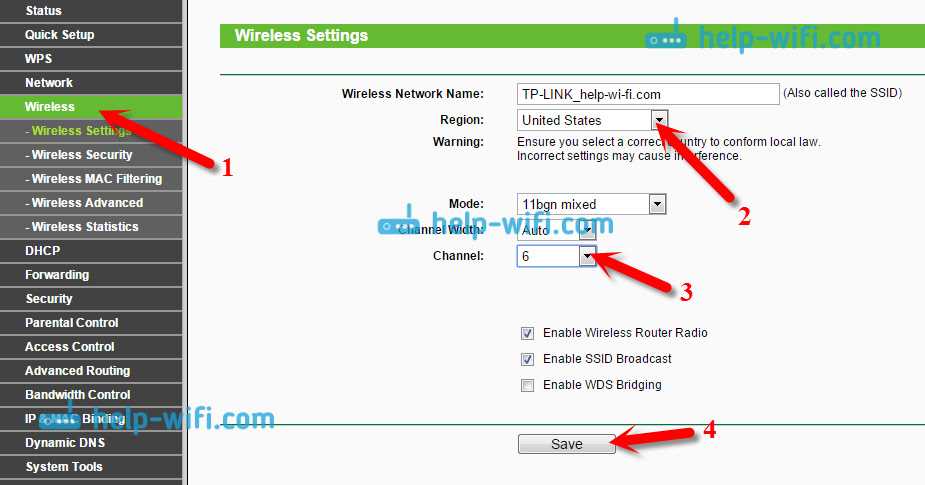 Если ваш компьютер подключен к Интернету, но нет доступных подключений, попробуйте использовать другое подключение или обратитесь за помощью к своему интернет-провайдеру.
Если ваш компьютер подключен к Интернету, но нет доступных подключений, попробуйте использовать другое подключение или обратитесь за помощью к своему интернет-провайдеру.
Существует также альтернативный способ диагностики проблем:
- Перейти в Центр управления сетями и общим доступом
- На левой панели щелкните Изменить параметры адаптера
- Щелкните правой кнопкой мыши активный сетевой адаптер и выберите «Свойства».
- На вкладке «Сеть» прокрутите вниз до четвертой версии протокола Интернета (TCP/IPv) и дважды щелкните его.
Убедитесь, что установлены флажки «Получить IP-адрес автоматически» и «Получить адрес DNS-сервера автоматически».
Читайте также : Лучшие игровые маршрутизаторы до 200 долларов
6. Flush DNSDNS (система доменных имен) — это телефонная книга для Интернета.
Он содержит все домены и соответствующие им IP-адреса, которые являются числовыми идентификаторами, присваиваемыми каждому веб-сайту или любому другому компьютеру в сети.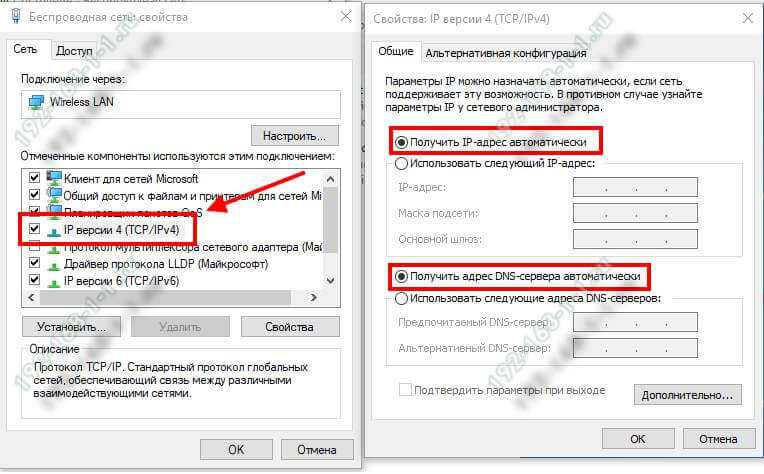
Очистка DNS означает, что вы удаляете эти записи из кэша временной памяти вашего устройства, заставляя его снова загружать их с вашего интернет-провайдера.
Это может помочь решить некоторые проблемы с подключением к Интернету, и это процесс, который нужно выполнять только время от времени.
Чтобы очистить DNS на ПК с Windows, откройте командную строку, нажав Win+R и введя cmd в диалоговом окне «Выполнить». Затем введите следующую команду и нажмите Enter: ipconfig /flushdns.
Чтобы очистить DNS на Mac, откройте приложение «Терминал» (также называемое «Командная строка» в macOS) и введите следующую команду: dscacheutil -flushcache;sudo killall -HUP mDNSResponder.
Если вы не уверены, какой DNS-сервер использовать, выберите его из списка на [Open Dns](opendns.com) или [Google Public DNS](google.com/speed/public-dns).
Если у вас по-прежнему возникают проблемы с подключением к Интернету после очистки DNS, попробуйте следующий шаг.
7.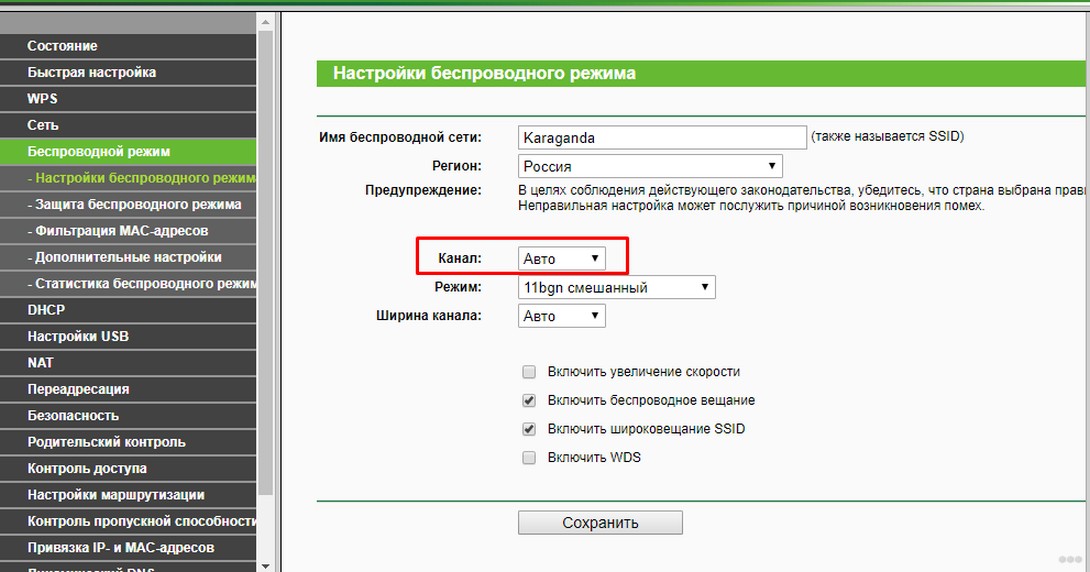 Изменение режима беспроводной сети на маршрутизаторе
Изменение режима беспроводной сети на маршрутизаторе Если ваш беспроводной маршрутизатор настроен на работу в стандарте 802.11a, b или g и если вы используете ноутбук, который поддерживает только стандарт n, то шансы хорошие. между этими устройствами не будет связи.
Решение здесь простое: измените режим работы маршрутизатора, чтобы он мог лучше взаимодействовать с ноутбуком.
Для этого вам необходимо получить доступ к странице конфигурации вашего маршрутизатора. Это делается путем ввода IP-адреса маршрутизатора в адресную строку веб-браузера (чаще всего 192.168.0.254).
На странице конфигурации найдите параметр «Беспроводной режим» или аналогичный и измените его текущий параметр на «Только 802.11n» или «Смешанный режим». Примените изменения и проверьте подключение.
Если у вас по-прежнему возникают проблемы с подключением после изменения режима беспроводной сети, возможно, между маршрутизатором и ноутбуком имеется физическое препятствие.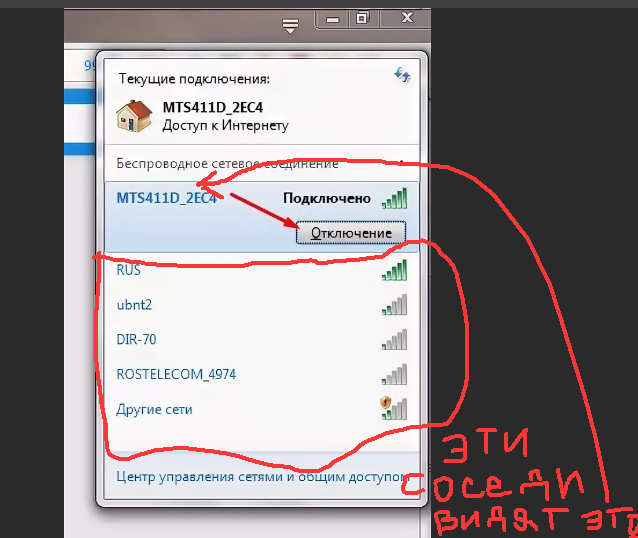
Попробуйте переместить маршрутизатор в другое место дома и посмотрите, изменится ли это.
8. Получить IP-адрес и DNS автоматическиЕсли вы используете DHCP-сервер, возможно, ваш компьютер автоматически получит свой IP-адрес и информацию о DNS-сервере.
В этом случае попробуйте обновить свой IP-адрес и посмотреть, решит ли это проблему. Чтобы сделать это в Windows, откройте окно командной строки, введите «ipconfig/release» (без кавычек) и нажмите Enter.
После того, как ваш компьютер будет отключен от DHCP-сервера, откройте окно командной строки и введите «ipconfig /renew» (без кавычек).
После этого шага вы должны проверить, не исправились ли какие-либо другие сетевые адаптеры.
Чтобы сделать это в Windows, нажмите «Пуск» и найдите «Сетевые подключения» (точная формулировка может отличаться в зависимости от вашей версии Windows).
Найдя его, щелкните правой кнопкой мыши значок и выберите «Свойства». Если рядом с какими-либо адаптерами отображается зеленая галочка, это означает, что теперь они работают правильно.
Если рядом с какими-либо адаптерами отображается зеленая галочка, это означает, что теперь они работают правильно.
Если ни один из ваших сетевых адаптеров не исправился после обновления вашего IP-адреса, вы можете попробовать еще один шаг: сброс стека TCP/IP.
Чтобы сделать это в Windows, откройте окно командной строки и введите «netsh int ip reset» (без кавычек).
После завершения этого процесса ваш компьютер вернется к настройкам по умолчанию для сетевых адаптеров, поэтому вы должны увидеть, были ли исправлены какие-либо из них.
9. Устранение проблем с сетевым драйверомЕсли у вас возникли проблемы с сетевым драйвером, первое, что вы должны сделать, это обновить его.
Вы можете сделать это, зайдя на веб-сайт производителя вашего компьютера и выполнив поиск последних версий драйверов для вашей модели компьютера.
Если это не поможет, попробуйте переустановить драйвер.
Чтобы удалить драйвер:
- Откройте Диспетчер устройств.

- Щелкните правой кнопкой мыши устройство, которое хотите удалить, и выберите Удалить.
- Нажмите OK.
- Перезагрузите компьютер.
Чтобы переустановить драйвер:
- Откройте Диспетчер устройств.
- Щелкните правой кнопкой мыши устройство, которое хотите удалить, и выберите Удалить.
- Нажмите OK.
- Перезагрузите компьютер.
Обязательно загрузите последние версии драйверов для вашей модели компьютера с веб-сайта производителя вашего компьютера.
Если обновление или переустановка драйвера не устраняет проблему, возможно, потребуется отключить или удалить программное обеспечение брандмауэра.
Вы также можете попробовать отключить IPv six на своем маршрутизаторе. Для этого вам необходимо войти на страницу администрирования вашего маршрутизатора.
Если ни одно из этих решений не работает, вам необходимо обратиться за поддержкой к производителю сетевого адаптера.
Если вы выполнили все перечисленные выше советы, но ваш маршрутизатор по-прежнему не подключается к Интернету, попробуйте выполнить сброс обоих.
Иногда, даже если мы не хотим, чтобы это произошло, наши устройства забывают или просто путаются, когда пробуют новые настройки, которые могут мешать другим вещам в их сети.
Сброс удалит все внесенные изменения и вернет ваши устройства к исходным заводским настройкам.
Это можно сделать, нажав кнопку сброса на модеме и маршрутизаторе или, если они недоступны, выдернув шнур питания на 30 секунд и снова подключив его. После этого вам придется перенастроить все ваши настройки заново.
Вам нужно будет ввести свой IP-адрес, маску подсети, шлюз и DNS-серверы, чтобы подключение к Интернету работало.
На что следует обратить внимание
Для настольных компьютеров Хороший WiFi-маршрутизатор необходим, когда вы пытаетесь подключиться к Интернету по беспроводной сети или даже через проводное соединение.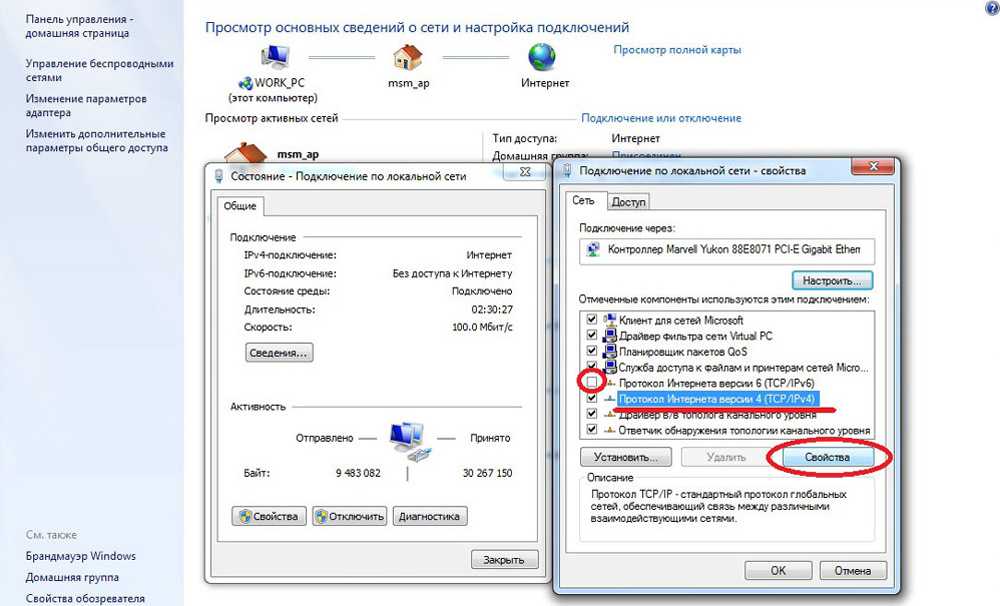
Многие люди не понимают, что в некоторых частях их дома слабый сигнал, и поэтому их интернет-соединение постоянно обрывается.
Если вы используете настольный компьютер, вам следует разместить маршрутизатор как можно ближе к нему, чтобы получить наилучший сигнал.
Вы также можете попробовать использовать кабель Ethernet, если у вас возникли проблемы с беспроводным подключением.
Для ноутбуковЕсли вы используете ноутбук и у него возникают проблемы с подключением к Интернету, вы можете сделать несколько вещей.
Вы можете попробовать переместить ноутбук ближе к маршрутизатору. Если это не сработает, вам нужно проверить настройки WiFi на своем компьютере.
Убедитесь, что режим полета выключен, а Wi-Fi включен. Вы также должны убедиться, что ваш компьютер не пытается подключиться к другим сетям.
Если у вас по-прежнему возникают проблемы, попробуйте отключить настройки безопасности на маршрутизаторе, а затем введите пароль.


 Это устраняет ошибки в кэше. Для этого полностью отключите роутер от питания. Подождите примерно 10 секунд, затем снова подключите устройство к электросети. Если не выждать хотя бы 10 секунд, такое действие может привести к повреждению роутера.
Это устраняет ошибки в кэше. Для этого полностью отключите роутер от питания. Подождите примерно 10 секунд, затем снова подключите устройство к электросети. Если не выждать хотя бы 10 секунд, такое действие может привести к повреждению роутера.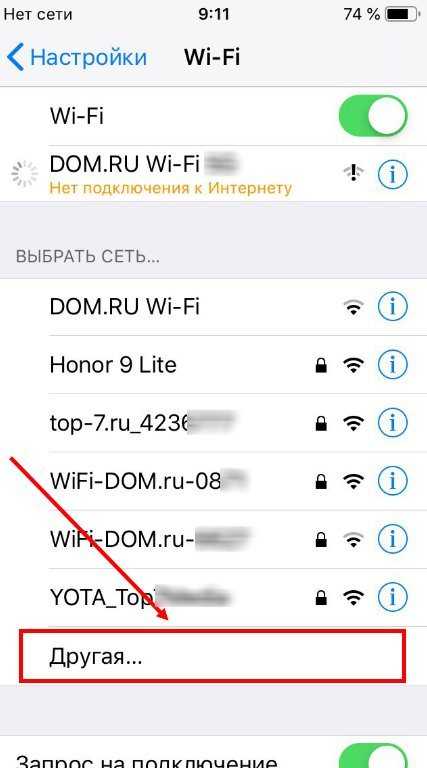 Параметр «Использовать прокси-сервер для локальной сети» в случае проблем с Wi-Fi следует отключить.
Параметр «Использовать прокси-сервер для локальной сети» в случае проблем с Wi-Fi следует отключить.
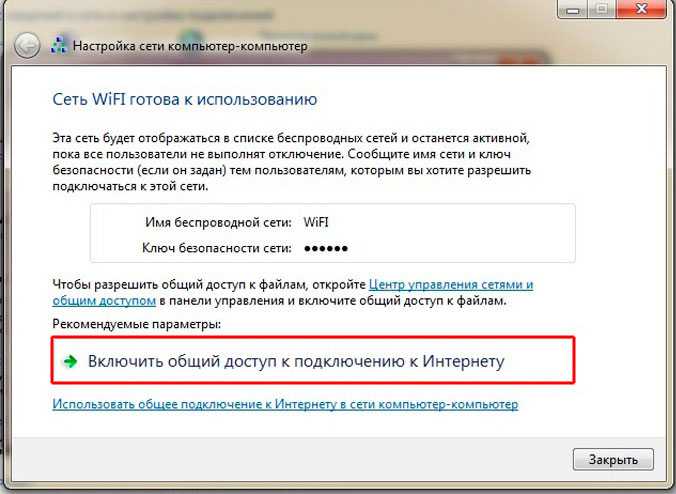 ..
.. Несмотря на то, что горячий/холодный проход популярен, рассмотрите другие варианты, такие как …
Несмотря на то, что горячий/холодный проход популярен, рассмотрите другие варианты, такие как … ..
..