как вернуть не отображающиеся ярлыки, 11 шагов
Рабочий стол – важнейший элемент интерфейса операционной системы. На нем располагаются иконки, которые предлагают доступ к разным папкам и приложениям ПК. Но иногда пользователи замечают, что у них пропали значки с Рабочего стола на компьютере Windows 10. В такой ситуации устройство оказывается практически непригодным для эксплуатации. Поэтому важно как можно скорее разобраться в причинах возникновения проблемы и решить ее.
СОДЕРЖАНИЕ СТАТЬИ:
Возможные причины проблемы
Ситуация, когда не отображаются значки на Рабочем столе, является крайне неприятной. Пользователи, впервые столкнувшиеся с подобной проблемой, попросту впадают в панику, не понимая, из-за чего это произошло.
Но причины появления ошибки вполне объяснимы:
- значки отключены в настройках;
- прерван процесс «explorer»;
- вмешательство вредоносного ПО;
- ошибки реестра;
- активирован режим планшета;
- некорректная установка обновлений;
- отключение второго монитора.

Ни одна из выделенных причин не заставит пользователя поменять компьютер. Ведь проблема решается в несколько шагов. Главное – следовать требованиям инструкции.
Что нужно делать, чтобы вернуть иконки обратно на Рабочий стол
Рядовому пользователю бывает сложно понять, какая именно причина вызвала проблему. Поэтому рекомендуется действовать по порядку, начиная с наиболее простых вариантов.
С помощью контекстного меню
Если у вас пропали ярлыки, их можно с легкостью вернуть при помощи контекстного меню. Интерфейс представляет собой настройки Рабочего стола, с помощью которых значки включаются и выключаются. Для активации ярлыков понадобится:
- Кликнуть ПКМ по свободной области главного экрана.
- Навести курсор мыши на вкладку «Вид».
- Отметить галочкой пункт «Отображать значки рабочего стола».
После выполнения этих простых действий иконки должны вернуться. Если этого не произошло – возможно, вы случайно удалили ярлык программы с главного экрана. В таком случае предлагается создать его повторно:
В таком случае предлагается создать его повторно:
- Нажмите правую кнопку мыши, наведя курсор на свободную область.
- Перейдите в раздел «Создать».
- Выберите «Ярлык».
- Укажите путь к объекту (как правило, нужно найти exe-файл приложения в корневой папке).
- Присвойте имя и сохраните изменения.
Чаще всего одним из предложенных методов проблему все-таки удается решить. Но иногда приходится обращаться к альтернативным вариантам.
В окне «Параметры»
Если у вас исчезли ярлыки, а восстановить их не получается, следует обратиться к разделу меню «Параметры». Здесь выставляются самые разные настройки. В частности, пользователь может вернуть значки файлов или системных разделов. Для выполнения операции понадобится:
- Нажать ПКМ, находясь на главном столе.
- Выбрать «Персонализация».
- Перейти в раздел «Темы», а затем – «Параметры значков рабочего стола».

- В открывшемся окне нужно поставить галочки возле наименований пропавших элементов («Компьютер», «Корзина» и так далее).
- Сохранить настройки.
Вернувшись на главный экран, проверьте, удалось ли вам решить проблему. Скорее всего, значки вернутся. Но даже в том случае, если этого не произойдет, в запасе останется немало вариантов исправления ошибки.
Исправление реестра для восстановления Рабочего стола
Восстановить ярлыки главного экрана можно через настройки реестра. Этот метод помогает в ситуации, когда в базе данных произошел сбой. Действовать нужно строго по инструкции, не пропуская ни один шаг:
- Нажмите клавиши «Win + R», чтобы запустить окно «Выполнить».
- Введите запрос «regedit».
- Наведите курсор на вкладку «Файл», расположенную в левом верхнем углу интерфейса.
- Кликните ЛКМ и выберите «Экспорт».
- Введите имя для файла и сохраните его (это будет резервная копия реестра на случай, если в процессе возникнут проблемы).

- Найдите папку «Winlogon» в реестре.
- Откройте файл «Shell».
- Присвойте значение «explorer.exe».
- Для файла «Userinit» установите значение «C:\Windows\system32\userinit.exe».
На заметку. После выполнения всех шагов на несколько секунд может появиться черный экран. Не стоит переживать, поскольку это – стандартное положение после изменения настроек реестра.
Для уверенности в том, что изменения вступили в силу, рекомендуется перезагрузить компьютер. Далее значки появятся в обязательном порядке. В случае неблагоприятного исхода можно воспользоваться другим методом.
Через Диспетчер задач
Причиной того, что на столе отсутствуют изображения и значки, может быть отключение процесса «explorer.exe». Диспетчер задач позволит узнать, так ли это на самом деле, и, при необходимости, запустить операцию. Действовать нужно по следующему сценарию:
- Одновременно нажмите клавиши «Ctrl + Shift + Esc».

- Откройте вкладку «Процессы».
- Найдите в списке «Проводник» и выделите его.
- Нажмите кнопку «Перезапустить».
- Теперь наведите курсор на вкладку «Файл», а потом нажмите «Запустить новую задачу».
- Пропишите значение «explorer.exe» и нажмите «ОК».
Совет. Если решить проблему таким образом не получится, попробуйте вписать запрос «explorer.exe» через окно «Выполнить».
Для уверенности стоит перезагрузить ПК. Тогда наверняка все значки будут восстановлены. Также можно рассмотреть другие способы устранения неполадок.
Выключение планшетного режима
Зачастую пропажа значков приложений с Рабочего стола связана с тем, что на компьютере активирован режим планшета. Как правило, эта опция используется на ПК с сенсорным экраном для более удобного управления. Для отключения специфического режима нужно:
- Откройте «Параметры» через меню «Пуск».
- Перейдите в раздел «Система», а затем – «Режим планшета».

- Установите значение «Всегда запрашивать разрешение перед переключением режима», а также «Использовать режим рабочего стола».
- Сохраните изменения.
Еще многие пользователи говорят, что проблема решается отключением опции «Скрывать значки приложений» в том же разделе «Параметров». Попробуйте и этот вариант, если стандартным способом вернуть ярлыки не получилось.
Выключение ПК с помощью кнопки на ноутбуке
Способ, который все чаще встречается на форумах, где обсуждают решение проблемы пропавших значков. Опытные юзеры предлагают попробовать выключить, а затем включить ноутбук. Но не через системное меню Пуск, а при помощи кнопки питания. Не исключено, что этот вариант окажется успешным.
Сканирование файла explorer.exe
Возможно, файл «explorer.exe» был поврежден. Чтобы подтвердить это или опровергнуть догадки, нужно выполнить диагностику:
- Откройте окно «Выполнить».
- Введите запрос «sfc /scannow».

- Дождитесь окончания проверки.
- Введите запрос «sfc /scanfile=C:\Windows\explorer.exe».
Обратите внимание, что вместо буквы «C» во втором запросе может быть использован другой символ. Буква отвечает за наименование системного диска. Если значки не вернулись – проверьте наличие файла «explorer.exe» в папке «Windows».
Откат ОС
Стопроцентный, но не самый рациональный вариант, который стоит рассматривать одним из последних. Операционная система Windows 10 периодически сохраняет конфигурацию оборудования. Если в работе ОС возникают проблемы, возврат к исправной точке устраняет неполадки:
- Используя поисковую строку, найдите «Панель управления».
- Перейдите в раздел «Восстановление».
- Выберите «Запуск восстановления системы».
- Нажмите «Далее».
- Укажите нужную точку.
- Дождитесь завершения операции.
После выполнения действий инструкции компьютер должен автоматически перезапуститься. Если выбранная точка была исправна – на стол вернутся ярлыки.
Если выбранная точка была исправна – на стол вернутся ярлыки.
Если пропали значки Панели задач
Иногда ярлыки пропадают не только на Рабочем столе, но и в системной панели. Их можно активировать повторно:
- Нажмите ПКМ на главном экране и выберите «Персонализация».
- Перейдите во вкладку «Панель задач».
- Кликните по надписи «Выберите значки, отображаемые в панели задач».
- Передвиньте ползунки в положение «Вкл.» напротив интересующих иконок.
После сохранения настроек останется вернуться на Рабочий стол и узнать, исправилась ли ошибка.
Решение для двух мониторов
Если проблема возникла при попытке подключить или отключить дополнительный монитор, нужно сделать следующее:
- На Рабочем столе кликните ПКМ и перейдите в «Параметры экрана».
- Отключите второй монитор, выбрав «Только второй экран».
- Если не поможет – активируйте оба или верните настройки в исходное положение.

Тщательно покопавшись в настройках, в конечном итоге у вас получится решить проблему. На всякий случай, перезагрузите ПК, чтобы активировать изменения.
Сканирование системы на вирусы
Папки и другие ярлыки пропадают, в том числе, из-за вирусов. Решается проблема путем проверки системы на наличие вредоносных файлов. Для этого рекомендуется скачать и установить известный антивирус вроде Kaspersky или Avast.
Важно. Вместо стороннего ПО можно воспользоваться стандартным защитником Windows.
Вне зависимости от того, какой антивирус выбран, проверка будет осуществляться одинаково. Пользователю нужно запустить процесс, а через 15-20 минут будет готов отчет. Владельцу ПК предлагается удалить вредоносные файлы, что делается нажатием одной кнопки в задействованном интерфейсе.
Пропали ярлыки с рабочего стола — как их восстановить
При запуске портативного устройства вы увидели служебный стол полностью чистым, без единого элемента, не нужно огорчаться и быстро начинать переустановку ОС.
Вероятно, ваши друзья попросту решили разыграть вас – тогда вернуть иконки будет нетрудно. Но не исключено, что тут постарался вирус – тогда понадобится потратить некоторое время, хотя исправить ситуацию одинаково не сложно.
Если это шутка, то вам понадобится нижеприведенный метод.
Способ 1. Отобразить присутствующие иконки на дисплее.
Необходимо правой клавишей мышки клацнуть на незанятом месте рабочего стола. Откроется список, в котором следует выбрать «упорядочить значки», после чего нажать на «Отображать значки рабочего стола».
Иконки могут восстановиться не мгновенно, а спустя несколько секунд, в зависимости от вычислительной мощности ПК. Если ничего не изменилось, следует перейти к следующим способам. Но перед этим не забудьте провести проверку оборудования на наличие вредоносных программ, поскольку как только вы исправите ошибки и перезапустите систему, все может вернуться к прежнему виду (без иконок).
Способ 2. Включение параметра explorer.
 exe через диспетчер задач.
exe через диспетчер задач.В функции данного процесса входит демонстрация всех компонентов дисплея. Алгоритм запуска выглядит так:
- Активируйте комбинацию кнопок «Alt»+«Ctrl»+«Delete».
- Образуется «Диспетчер». Войдите в раздел «Приложения» и щелкните графу «Новая задача».
- В тестовой области появившегося окошка впишите explorer.exe и щелкните «ОК».
- Перезапустите устройство.
Если ПК указывает на то, что данный элемент не обнаружен, или вследствие перезапуска осложнение не решено, то следует восстанавливать ОС, а для этого нужно воспользоваться следующим методом.
Способ 3. Откат операционной системы.
Пункт не имеет каких-либо сложностей в выполнении:
- Вновь используйте «Alt»+«Ctrl»+«Delete».
- Перейдите в отдельное окно, выберите раздел «Приложения» – «Новая задача».
- В появившемся окошке следует нажать «Создать новую задачу», после чего в текстовой строке указать путь %SystemRoot%\system32\restore\rstrui.

После этого следует нажать «Далее» и выбрать в календаре дату, в которой присутствует точка сохранения. Если вы точно уверены, что на прошлой неделе все иконки были видимыми, то необходимо выбрать именно эту точку.
Если доступных точек нет, то, по всей видимости, у вас выключен параметр генерирования точек сохранения. Тогда стоит попробовать следующий метод.
Способ 4. Корректирование данных реестра.
Если ни откат, ни перезапуск ПК не решили дилемму, потребуется редактировать системные данные:
- Еще раз используйте комбинацию для открытия диспетчера Windows.
- Активируйте новую задачу.
- В окошке укажите задачу путем ввода в текстовую графу слова Щелкните «ОК». На экране отобразится «Редактор».
- Поочередно открывайте последующие вкладки до последнего пункта по такому местоположению: HKEY_LOCAL_MACHINE/SOFTWARE/Microsoft/WindowsNT/CurrentVersion/Image File Execution Options/
- Откройте конечный раздел и отыщите подпапку «explorer.
 exe», а также «iexplorer.exe». Их потребуется деинсталлировать. Достаточно правой клавишей мышки выбрать нужный компонент и в образовавшемся перечне клацнуть «Удалить».
exe», а также «iexplorer.exe». Их потребуется деинсталлировать. Достаточно правой клавишей мышки выбрать нужный компонент и в образовавшемся перечне клацнуть «Удалить». - Далее необходимо ознакомиться с настройками explorer.exe, отыщите категорию «Winlogon» по местоположению: HKEY_LOCAL_MACHINE/SOFTWARE/Microsoft/WindowsNT/CurrentVersion/Winlogon/
- Два раза щелкните левой клавишей мышки, раскройте раздел «Winlogon» и справа отыщите опцию «Shell».
- Второй клавишей мышки клацните на указанной функции и щелкните «Изменить».
- В появившемся окне, в графе снизу следует указать explorer.exe, если там находится что-либо другое.
- После нужно нажать «ОК», закрыть включенные приложения, а затем перезапустить ПК.
Если вы можете воспользоваться Интернетом, то удастся вернуть иконки нижеизложенным методом.
Способ 5. Использование reg-шаблона.
Для данного варианта необходимо выполнить такие шаги:
- Используйте комбинацию для вызова диспетчера задач.

- Войдите в раздел «Приложения» – «Новая задача».
- В окошке сгенерируйте указание путем постановки в текстовую графу ссылки C:\Program Files\Internet Explorer\IEXPLORE.EXE и подтвердите, щелкнув «ОК». Развернется обозреватель IE.
- В область поиска следует ввести: https://webdoctor.by/pochemu-propali-yarlyki-s-rabochego-stola-i-kak-ih-vosstanovit, далее нажать «Enter».
- Распакуйте элемент reg.
- Подтвердите разрешение на редактирование параметров реестра.
- Перезапустите устройство.
Один из предложенных способов должен помочь вам решить проблему с пропавшими иконками на рабочем столе.
ярлыков исчезают с рабочего стола | 6 способов
Как вернуть ярлыки на рабочий стол?
На моем компьютере тысячи файлов, они находятся в разных местах, и мне требуется много времени, чтобы найти их, когда они мне нужны. Поэтому я создал ярлыки для некоторых общих файлов или программ на своем рабочем столе. Но я обнаружил, что ярлыки исчезают с рабочего стола, что затрудняет поиск и запуск файлов и программ, которые мне нужно было использовать быстро. Есть ли способ вернуть мои ярлыки
Но я обнаружил, что ярлыки исчезают с рабочего стола, что затрудняет поиск и запуск файлов и программ, которые мне нужно было использовать быстро. Есть ли способ вернуть мои ярлыки
Ярлык — это удобный способ найти и запустить файлы или программы. Создав ярлык на рабочем столе, вы можете открыть свой файл или программу, просто щелкнув ярлык на рабочем столе.
Хотя вы можете столкнуться со случайной проблемой, такой как отсутствие ярлыков на значках на рабочем столе, что затрудняет поиск исходного файла или программы. Как восстановить ярлыки обратно на рабочий стол? Читайте дальше, и вы узнаете, как вернуть то, что вы случайно удалили без каких-либо усилий.
Почему исчезают ярлыки на рабочем столе Windows 10, 11, 7?
Прежде чем узнать, как восстановить ярлыки обратно на рабочий стол, вы можете узнать, почему ярлыки исчезают в Windows 10 или других версиях систем Windows.
Обычно бывает два случая: исходный файл исчезает или исходный файл все еще существует, но ярлык исчезает. Для них есть разные полезные решения. Если ваш исходный файл все еще существует, вам может потребоваться изменить некоторые настройки, чтобы ваши ярлыки отображались на рабочем столе. Если ваш исходный файл потерян или удален, вам может потребоваться сначала найти способ восстановить потерянные файлы.
Для них есть разные полезные решения. Если ваш исходный файл все еще существует, вам может потребоваться изменить некоторые настройки, чтобы ваши ярлыки отображались на рабочем столе. Если ваш исходный файл потерян или удален, вам может потребоваться сначала найти способ восстановить потерянные файлы.
Как восстановить ярлыки с рабочего стола
Чтобы решить проблему исчезновения значков ярлыков на рабочем столе, вы можете начать с выяснения, существует ли исходный файл. Затем выберите подходящий способ вернуть ярлыки в следующий контент.
Способ 1. Включите Показывать значки на рабочем столе в Windows 11, 10, 7
Возможно, ваши ярлыки исчезают из-за настроек видимости значков на рабочем столе. Это может быть человеческая ошибка или вызвано новым приложением, которое вы только что установили. Этот метод также может решить проблемы с файлами рабочего стола, отсутствующими после обновления. Вы можете снова включить настройку, выполнив следующие шаги:
1. На рабочем столе вашего компьютера щелкните правой кнопкой мыши по пустой части.
На рабочем столе вашего компьютера щелкните правой кнопкой мыши по пустой части.
2. Щелкните параметр View во всплывающем окне.
3. Затем установите флажок Показывать значки на рабочем столе , и вы увидите, что значки ярлыков на рабочем столе снова появятся на рабочем столе.
Способ 2. Отключите режим планшета в Windows 10
Если ярлыки на рабочем столе исчезли в Windows 10, это может быть связано с режимом планшета, который внесет некоторые изменения в ваш компьютер. Для этого вы можете отключить режим планшета в настройках Windows, и вот подробное руководство:
1. Откройте меню Windows, щелкнув значок Windows внизу экрана и выбрав Настройки .
2. Перейти в раздел Система . Затем нажмите на опцию Режим планшета в левом меню.
3. Выберите Использовать режим рабочего стола под Когда я вхожу в систему . И выберите Всегда спрашивать меня перед переключением на Когда это устройство автоматически включает или выключает режим планшета.
И выберите Всегда спрашивать меня перед переключением на Когда это устройство автоматически включает или выключает режим планшета.
4. После настройки просто перезагрузите компьютер, чтобы увидеть, появится ли значок ярлыка на рабочем столе снова.
Способ 3. Восстановление значка ярлыков с помощью CMD в Windows 11, 10, 7
Командная строка также может решить проблему «ярлыки исчезают с рабочего стола». Это может помочь вам восстановить кеш значков, чтобы значок ярлыков был восстановлен на рабочем столе. Возможно, использование командной строки для вас сложно. Вы можете попробовать, выполнив следующие действия:
1. Нажмите кнопку Клавиши Windows и R одновременно для запуска утилиты Run .
2. Введите cmd и нажмите Ctrl + Shift + Enter на клавиатуре, чтобы запустить систему от имени администратора.
3. Введите команду и не забывайте нажимать Enter после каждой новой строки:
taskkill /F /IM explorer.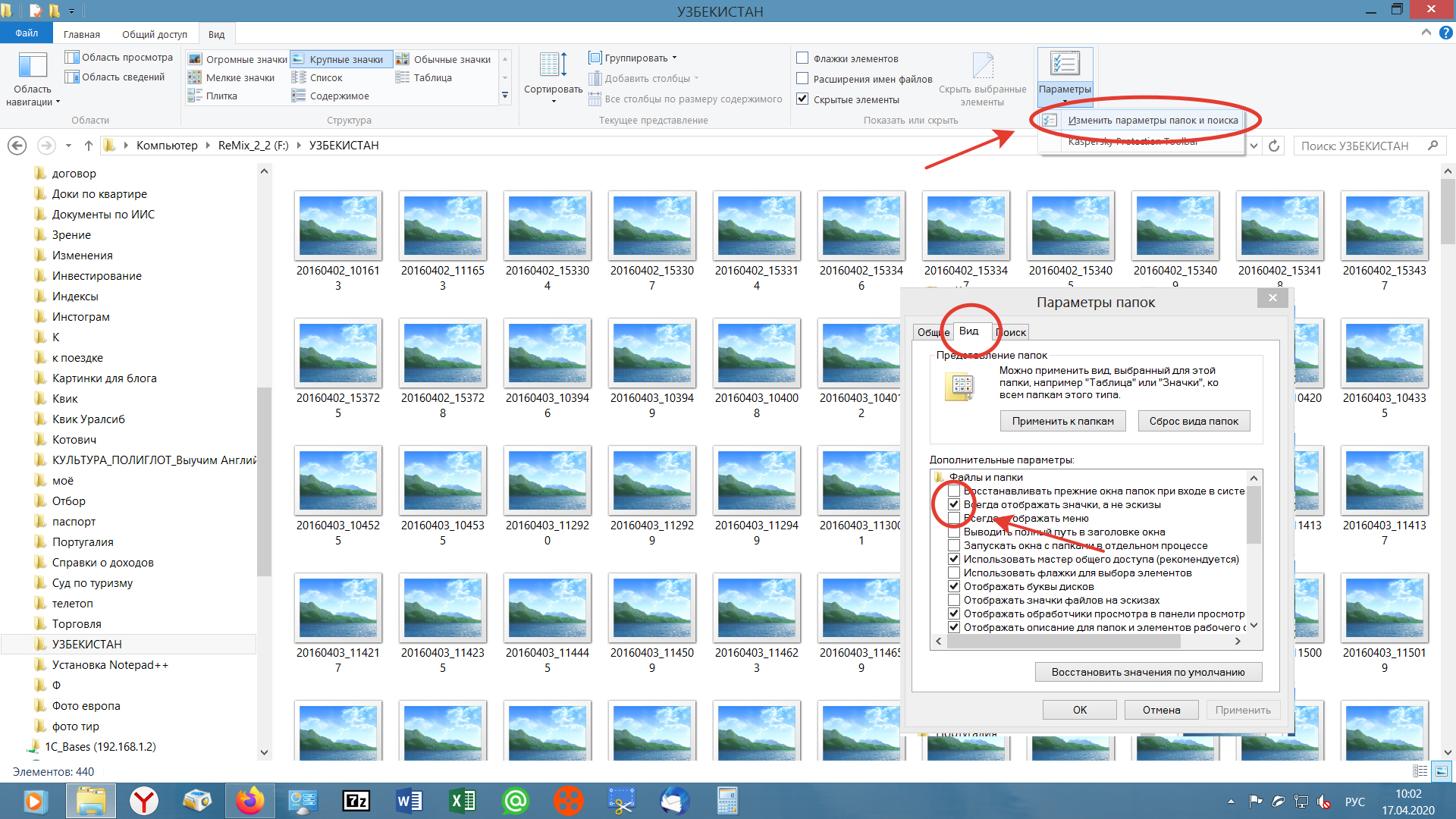 exe
exe
cd /d %userprofile%\AppData\Local
att ребро -h IconCache .db
файла IconCache.db
запустить explorer.exe
4. Наконец, перезагрузите компьютер, чтобы проверить, появляется ли снова значок ярлыка.
Примечание: Вы также можете восстановить файлы с помощью CMD на своем компьютере.
Способ 4. Перезапустите проводник Windows в Windows 11, 10, 7
Если значки ярлыков на рабочем столе отсутствуют, вы можете перезапустить проводник Windows, поскольку значок на рабочем столе является частью проводника Windows. Для этого выполните следующие действия:
1. Запустите Диспетчер задач в меню Windows.
2. Найдите Проводник Windows и выберите его, затем нажмите кнопку Перезапустить . Затем он будет перезапущен, и значок ярлыка появится на рабочем столе.
Способ 5. Удалить все ярлыки, кроме 4, с рабочего стола в Windows 7
Существует полезный способ восстановить ярлыки в системе Windows 7. Если вы используете компьютер на базе Windows 7, вы можете попробовать найти исчезнувшие ярлыки.
Таким образом, если ваших сломанных ярлыков на рабочем столе больше 4, удалите их и оставьте число меньше 4. Вы можете создать папку для сохранения лишних ярлыков.
Способ 6. Восстановление ярлыков с помощью инструмента восстановления данных в Windows 11, 10, 7
Если все вышеперечисленные методы не могут решить проблему исчезновения ярлыков с рабочего стола, возможно, вам следует подумать, не потеряны ли или удалены исходные файлы или программы. Чтобы исправить это, вы можете попробовать простой инструмент восстановления данных под названием MyRecover.
MyRecover — это надежный инструмент для восстановления данных с профессиональными функциями восстановления. Независимо от того, почему ваши файлы или программы потеряны, MyRecover поможет вам успешно восстановить их в исходное местоположение.
Кроме того, у MyRecover много выдающихся моментов:
● Восстановление данных с SSD , USB, HDD, SD-карт и других.
● Поддержка 200+ типов восстановления данных .
● Высокая скорость восстановления и скорость .
● Простой и понятный графический интерфейс пользователя интерфейс .
● Полная совместимость с NTFS, FAT32, exFAT и ReFS в Windows 11/10/8/7 и Windows Server.
Теперь вы можете загрузить и установить приложение MyRecover на свой компьютер, и вот простое трехэтапное руководство по восстановлению потерянных файлов в Windows 11, 10, 7:
1. В MyRecover выберите раздел или диск, где ваши файлы потеряны. Затем нажмите Начать сканирование.
2. Будет запущен MyRecover Быстрое сканирование и Быстрое сканирование автоматически. После этого вы сможете увидеть свои удаленные файлы и другие отсутствующие файлы.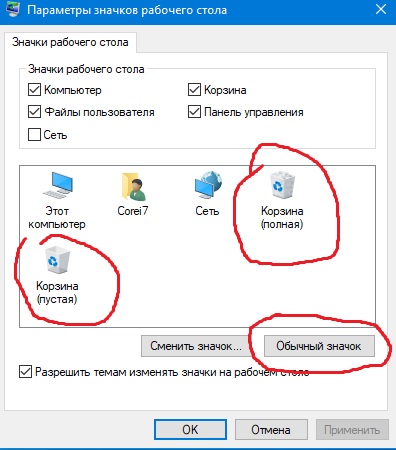 Вы можете ввести имя файла в поле поиска или использовать функцию Filter , чтобы быстро найти потерянные файлы.
Вы можете ввести имя файла в поле поиска или использовать функцию Filter , чтобы быстро найти потерянные файлы.
3. Затем нажмите кнопку Восстановить x файлов , чтобы восстановить потерянные файлы. Затем снова создайте для него ярлык на рабочем столе.
Написано в конце
В этом посте шаг за шагом представлены 6 эффективных решений проблемы «пропадания ярлыков с рабочего стола». Вы можете вернуть значок ярлыка, изменив настройки, используя CMD и перезапустив проводник Windows. Однако, если ваш исходный файл потерян или удален, попробуйте простое программное обеспечение для восстановления данных , чтобы восстановить его в первую очередь.
Что делать, если на вашем Mac исчезают значки на рабочем столе
Есть только два типа пользователей Mac: те, кто тщательно хранит каждый документ, изображение или видео- и аудиофайлы в именованной папке, и те, у кого рабочий стол с файлы разбросаны по всему. Если вы относитесь ко второй группе, возможно, вы заметили, что значки на рабочем столе могут исчезать на вашем Mac. Минуту они есть, а потом их нет. Но почему так происходит и что с этим делать? Мы все объясним.
Если вы относитесь ко второй группе, возможно, вы заметили, что значки на рабочем столе могут исчезать на вашем Mac. Минуту они есть, а потом их нет. Но почему так происходит и что с этим делать? Мы все объясним.
Почему на моем Mac исчезли значки с рабочего стола?
- Настройки в Finder изменены таким образом, что внешние жесткие диски и серверы больше не видны на рабочем столе.
- Стеки включены в Finder.
- Файлы, которые находились на рабочем столе, были перемещены в другое место, возможно, приложением, которое вы установили для поддержания порядка на рабочем столе.
- Раньше вы использовали функцию «Рабочий стол и документы» в iCloud Drive, и когда вы вернулись к использованию локальной папки «Рабочий стол», значки исчезли.

- Файлы настроек, определяющие настройки Finder и рабочего стола, повреждены.
Мы покажем вам, как устранить все эти возможные причины.
Совет
Возможно, даже если вы не устанавливали его намеренно, стороннее программное обеспечение на вашем Mac приводит к исчезновению значков на рабочем столе. Мы говорим о вредоносных программах. Программное обеспечение, которое загружается без вашего ведома или согласия и выполняет вредоносные действия, такие как кража ваших данных или действия на вашем Mac без вашего разрешения, например исчезновение значков на рабочем столе. Лучший способ защитить себя от вредоносного ПО — регулярно сканировать Mac с помощью антивирусного инструмента. Мы рекомендуем модуль удаления вредоносных программ CleanMyMac X. Вы можете использовать его для проверки на наличие вредоносных программ вручную или настроить сканирование в фоновом режиме. В любом случае, он сравнивает файлы на вашем Mac с актуальной базой данных вредоносных программ и предупреждает вас, если обнаруживает что-то подозрительное.
- Перезапустите Finder
Нажмите Command-Control-Escape, чтобы отобразить меню «Принудительный выход», или щелкните меню Apple и выберите «Принудительный выход». Выберите Finder и нажмите «Перезапустить». - Перезагрузите Mac.
- Проверьте настройки Finder
Щелкните значок Finder в Dock, а затем в меню Finder. Выберите «Настройки», а затем «Основные». Установите флажок рядом с каждым элементом, который вы хотите отобразить на рабочем столе - Отключите стеки
В Finder щелкните меню «Вид» и найдите «Использовать стеки». Если он выбран, снимите его - Проверить iCloud Drive
Нажмите iCloud Drive на боковой панели Finder и перейдите в папку с названием «Рабочий стол». Загляни внутрь. Если ваши значки есть, перетащите их на рабочий стол. - Используйте Терминал для отображения значков
Перейдите в Приложения > Утилиты и дважды щелкните Терминал, чтобы открыть его. Введите следующую команду, чтобы отобразить значки на рабочем столе:
Введите следующую команду, чтобы отобразить значки на рабочем столе:
по умолчанию напишите com.apple.Finder CreateDesktop true; killall Finder - Замена файлов plist
Файлы Plist содержат информацию о настройках для приложений на вашем Mac, включая Finder. Удаляя их из папки, в которой они обычно хранятся, вы заставляете приложение создавать новый файл plist, который возвращает настройки приложения к значениям по умолчанию. В Finder щелкните меню «Перейти», затем «Перейти к папке». Введите следующий путь в текстовое поле:~/Библиотека/Настройки. Нажмите «Возврат». Найдите два файла ниже, перетащите их в папку «Документы» и перезагрузите Mac:com.apple.Finder.plistcom.apple.desktop.plist
Если это не поможет, Проблема, вы можете вернуть два файла в папку Preferences.
Загрузить Mac и обнаружить, что значки на рабочем столе исчезли, может быть страшно. Куда пропали файлы и диски? Ты когда-нибудь вернешь их? Также неудобно, если вы привыкли открывать внешний накопитель двойным кликом по нему на рабочем столе.






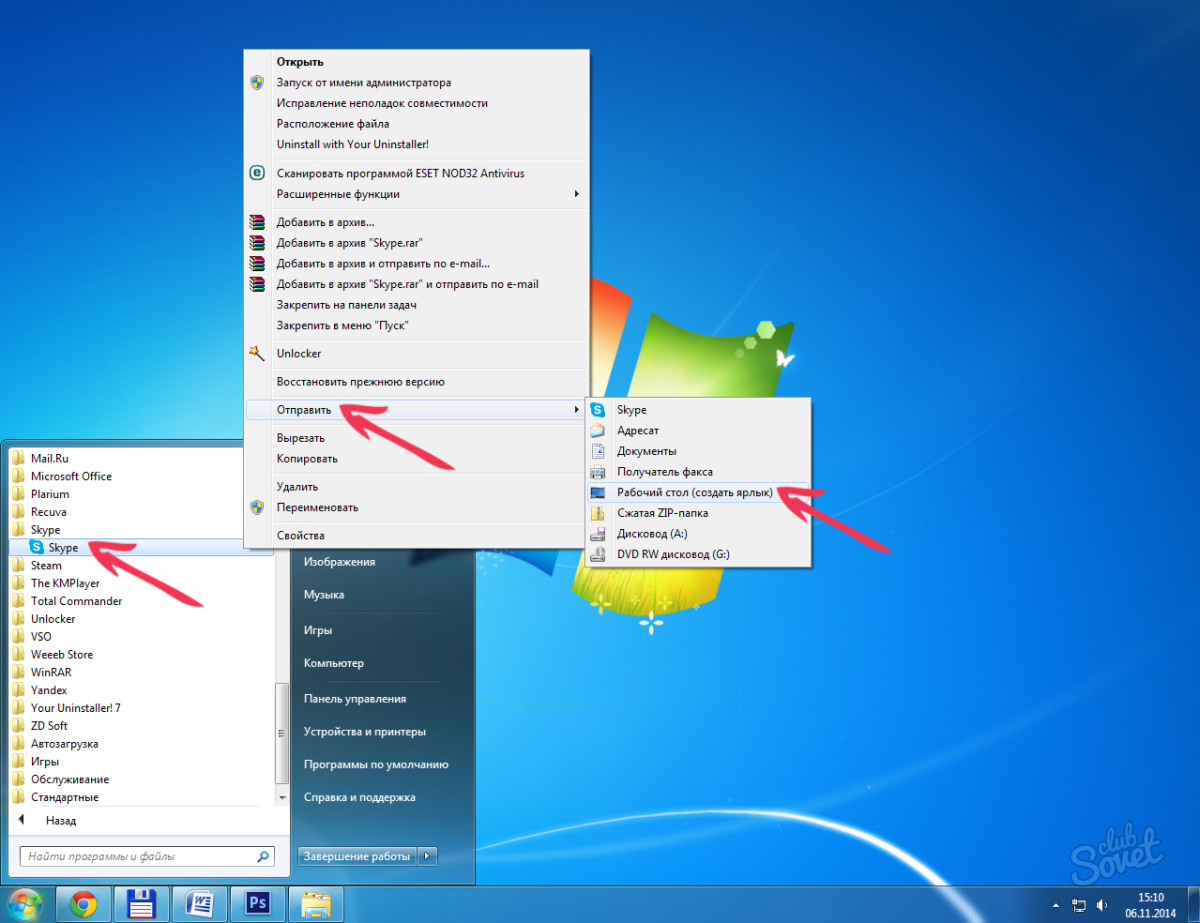
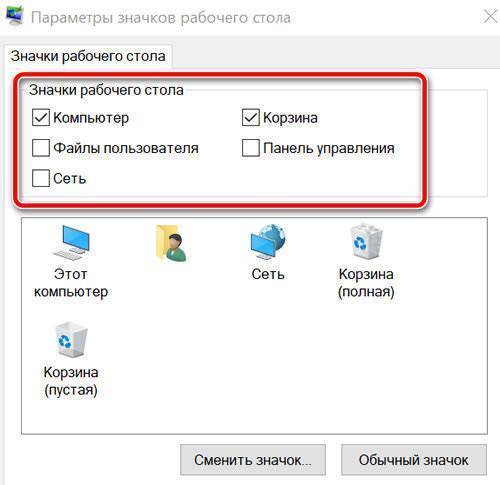


 exe», а также «iexplorer.exe». Их потребуется деинсталлировать. Достаточно правой клавишей мышки выбрать нужный компонент и в образовавшемся перечне клацнуть «Удалить».
exe», а также «iexplorer.exe». Их потребуется деинсталлировать. Достаточно правой клавишей мышки выбрать нужный компонент и в образовавшемся перечне клацнуть «Удалить».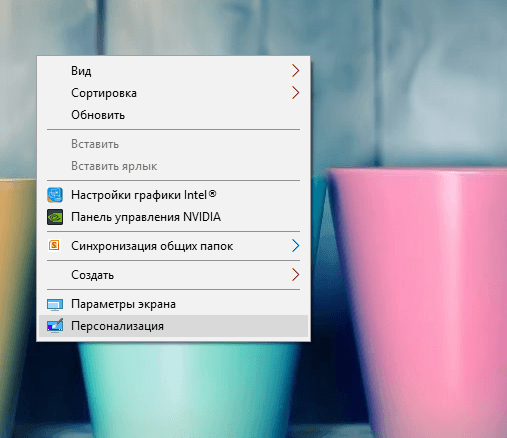
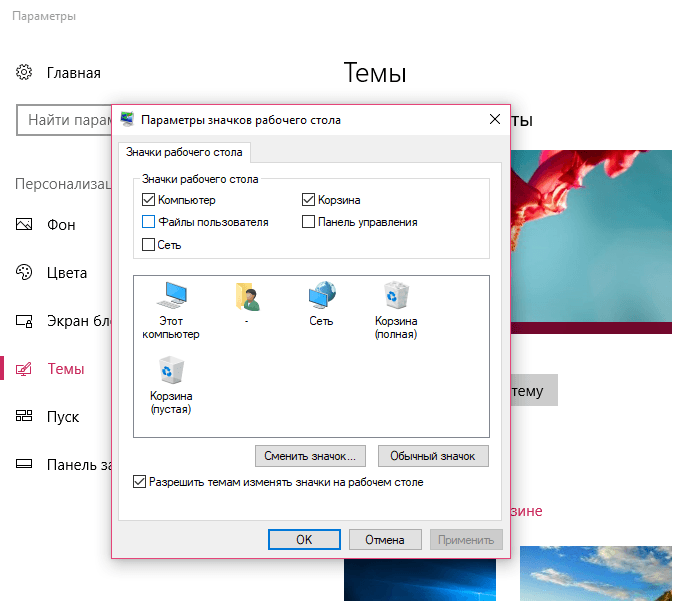
 Введите следующую команду, чтобы отобразить значки на рабочем столе:
Введите следующую команду, чтобы отобразить значки на рабочем столе: