Почему не воспроизводится видео на компьютере? Причины и решения
Автор статьи: Яна Дементьева 3 июля 2020Ноутбук или компьютер не показывают скачанный или снятый ролик? Это довольно частое явление. Причин, из-за которых может возникнуть данная проблема, несколько. Сейчас мы расскажем, почему не воспроизводится видео на компьютере и что делать, если такая ситуация случилась с вами.
Не установлены или не обновлены драйверы видеокарты
Чтобы узнать, установлены ли на вашем персональном компьютере драйверы видеокарты, перейдите в Пуск и откройте Панель Управления. Далее выберите «Диспетчер устройств», в списке найдите «Видеоадаптеры» и убедитесь, что в данном разделе отображается корректное название видеокарты.
Определение модели видеокарты
Если рядом с названием вы увидите желтый значок с изображением восклицательного знака, то это означает, что видеокарта не работает корректно и нуждается в обновлении драйверов.
Если указана какая-то определенная модель видеокарты, то необходимо обновить драйверы. Все новые версии и подробную инструкцию по установке можно найти, например, на официальном сайте производителя видеокарты.
Перейти на сайт NVIDIA
Перейти на сайт Intel
Перейти на сайт AMD
После установки самых свежих драйверов всё ещё чёрный экран вместо ролика?
Нет набора кодеков
По своей сути кодек – это программа, которая преобразует данные видеопотока и сигнал аудио. При записи видеоролика видеокодек сжимает (кодирует) видеопоток, а аудиокодек – звуковой сигнал. После этого видео- и аудиопотоки синхронизируются и сохраняются в определенном формате.
Но почему не удаётся воспроизвести видео на компьютере даже после установки кодеков? Остаётся последний вариант, почему ролик не включается.
Видеопроигрыватель не поддерживает формат ролика
Произвели все манипуляции с драйверами и кодеками, но вопрос: «Почему не воспроизводится видео» остаётся открытым? Возможно, дело в проигрывателе, который используется для открытия видеофайла. Ведь некоторые форматы не поддерживаются определёнными видеоплеерами. Например, VLC Media Player не сможет открыть файлы TS или VOB. Искать и устанавливать другую программу для воспроизведения того или иного формата видео, нет необходимости. Гораздо проще скачать программу для конвертации видео. Достаточно загрузить видео в программу, выбрать подходящий формат и запустить конвертацию.
Программа для конвертации видео
Галерея поддерживаемых форматов
В программе можно не только конвертировать видеоролики в нужный формат, но и редактировать их. ВидеоМАСТЕР позволяет обрезать видеофайлы, кадрировать, добавлять надписи и изображения, поворачивать, изменять скорость, применять эффекты. В нашем онлайн учебнике есть уроки, где подробно расписано, как редактировать видео, правильно настраивать камеру и множество других интересных и познавательных статей.
Не открывается видео. Нет музыки в фильме что делать
Иногда бывает такая ситуация, что некоторые форматы видео не хотят воспроизводиться на вашем компьютере. Как решить, когда нет музыки в фильме и др. 😉
Что же делать, если у Вас возникла похожая ситуация и видео на компьютере никак не хочет воспроизводится!?
Во первых, если проблема связана со звуком, проверьте, работает ли подключенное устройство (динамики, наушники и т.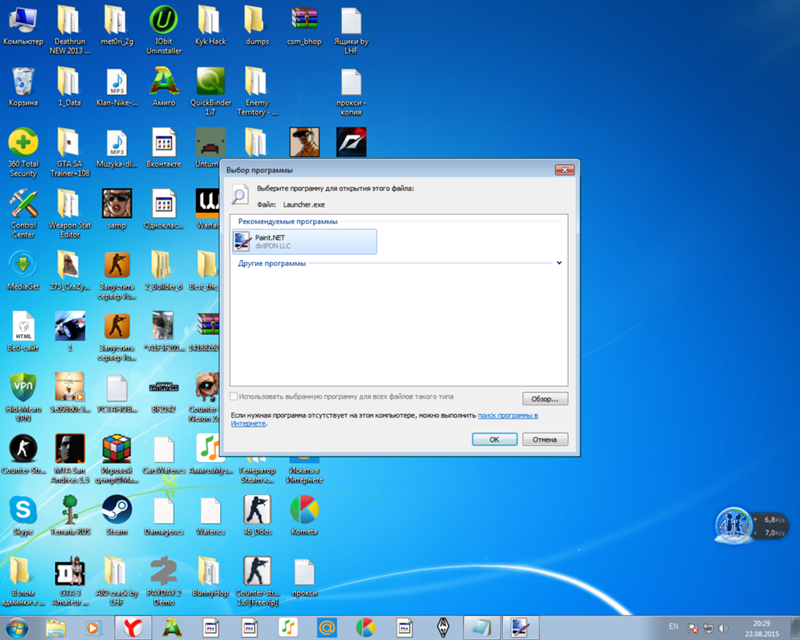 п.). Если же устройство включено, а звука нет вообще — проверьте, установлены ли у Вас драйвера для аудио).
п.). Если же устройство включено, а звука нет вообще — проверьте, установлены ли у Вас драйвера для аудио).
Если устройство воспроизведения звука включено и работает, а в нужном видео всё же отсутствует звук или изображение — значит у Вас нету необходимых для воспроизведения кодеков (подробнее о кодеках).
В процессе установки нет ничего сложного, Вас будут интересовать два пункта:
- Вам будет предложено установить некоторые видеоплееры, которые поставляются вместе с пакетом кодеков (это Windows media player, Media player classic, KM player, а также могут быть другие в зависимости от пакета).
 Вы можете выбирать любые из них.
Вы можете выбирать любые из них.
- Также в процессе установки будут предложены варианты установки (Simple mode, Advanced mode, Expert mode). Советуем Вам выбрать “Simple mode” так как два остальных варианта предназначены для подробной настройки кодеков, а для обычных пользователей полностью подойдёт “Simple mode”.
Обычно установка занимает менее одной минуты. После установки пакета у Вас больше никогда не возникнет такого вопроса, как:отсутствие звука и изображения в видео (в фильмах и т.п.).
Также хотим Вам посоветовать несколько хороших видеоплееров, которые имеют большой функционал и удобный интерфейс.
Daum PotPlayer – ранее известен как “KM player”, полностью бесплатный видеоплеер, скачать его можно с официального сайта. Кстати PotPlayer имеет также две версии. 32-битную и 64-ёх, не ошибитесь при загрузке
VLC player – также хороший видеоплеер с простым интерфейсом, имеет хорошую совместимость с любой операционной системой, скачать его можно с этого сайта.
Media Player Classic — Home Cinema – многофункциональный мультимедийный проигрыватель на базе Media Player Classic, который обычно поставляется вместе с K-Lite Codec Pack, скачать его отдельно можно здесь.
Спасибо за внимание! Надеюсь мы помогли вам с проблемой воспроизведения видео на компьютере!
Видео не играет в проигрыватель Windows Media 11 — Windows Client
- Чтение занимает 3 мин
В этой статье
В этой статье данная статья позволяет решить проблему, из-за которой видео не играется при проигрыватель Windows Media 11.
Применяется к: проигрыватель Windows Media 11
Симптомы
При попытке воспроизведения видео файла в проигрыватель Windows Media 11 видео не играет.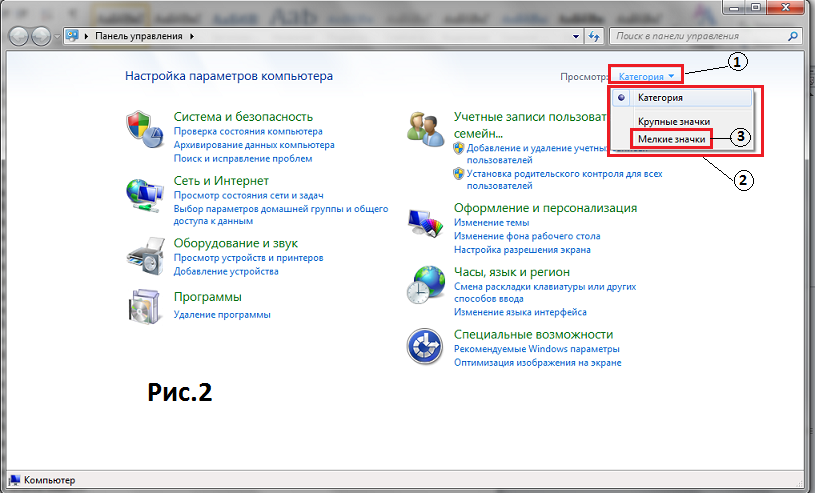 Однако звук воспроизводит.
Однако звук воспроизводит.
Кроме того, при попытке воспроизведения аудиофайла или видеофайла в проигрыватель Windows Media 11 вы можете получить сообщение об ошибке, напоминая одно из следующих сообщений об ошибке:
проигрыватель Windows Media не удается играть в файл, так как необходимый видео кодек не установлен на компьютере.
проигрыватель Windows Media не может играть, сжигать, копировать или синхронизировать файл, так как на компьютере не установлен необходимый звуковой кодек.
Для воспроизведения этого файла требуется кодек. Чтобы определить, доступен ли этот кодек для скачивания из Интернета, нажмите веб-справку.
Недействительный формат файла.
Причина
Эта проблема возникает, если кодек, необходимый для воспроизведения файла, не установлен на компьютере.
Решение
Чтобы устранить эту проблему, проигрыватель Windows Media автоматически загружать кодеки. Для этого выполните следующие действия в проигрыватель Windows Media 11:
Для этого выполните следующие действия в проигрыватель Windows Media 11:
- В меню Tools выберите Параметры.
- Выберите вкладку Player, выберите кодеки загрузки автоматически, а затем выберите ОК.
- Попробуйте играть в файл.
Если вам предложено установить кодек, выберите Установите. Если вы по-прежнему не можете правильно играть в файл, попробуйте действия в разделе Расширенный устранение неполадок. Если вам не комфортно с расширенным устранением неполадок, обратитесь к кому-либо за помощью или обратитесь в службу поддержки Майкрософт.
Расширенные устранения неполадок
Следующие действия предназначены для продвинутых пользователей компьютеров.
Получение и установка кодека, следуя этим шагам в проигрыватель Windows Media 11:
Определите, установлен ли кодек на компьютере, который используется для воспроизведения файла.
 Для этого выполните указанные ниже действия.
Для этого выполните указанные ниже действия.- В области Теперь играйте правой кнопкой мыши на файл, который вы пытаетесь играть, а затем выберите Свойства.
- Выберите вкладку File, обратите внимание на кодеки, указанные в областях Аудио-кодека и Видео-кодека, а затем выберите ОК. Если следующие условия верны, перейдите на шаг 2.
- Не указывается звуковой кодек.
- Видео-кодека не указывается.
- В меню Справка выберите пункт О проигрыватель Windows Media.
- Выберите гиперссылку «Сведения о технической поддержке».
- Если вы пытаетесь воспроизведения аудиофайла, определите, указан ли аудиокодец, указанный в шаге 1b, в области Аудиокодок. При попытке воспроизведения видеофайла определите, указан ли видеокодец или звуковой кодек, указанный на шаге 1b. Если кодек не указан, перейдите на шаг 2.

- Попробуйте переустановить кодек. Если вы не можете переустановить кодек, перейдите на шаг 2.
- Попробуйте играть в файл. Если вы можете играть в файл, пропустите шаги 2 и 3.
Установите кодек, следуя следующим шагам:
Если при попытке воспроизведения файла вы получите сообщение об ошибке, выберите веб-справку. Если вы не получили сообщение об ошибке при попытке воспроизведения файла, перейдите на шаг 3.
На веб-сайте Майкрософт выберите ссылку на веб-сайт Wmplugins.
Следуйте инструкциям на веб-сайте по загрузке и установке кодека для файла. Если веб-сайт не находит кодека для файла автоматически и если все эти условия верны, перейдите к шагу 3:
- Кодека в шаге 1b вы не отметили.
- Кодек, отмеченный в шаге 1b на веб-сайте, не найти.
Попробуйте играть в файл. Если вы можете играть в файл, пропустите шаг 3.
Получение кодека у сторонного поставщика.

Примечание
Если вы используете проигрыватель Windows Media в среде, управляемой сетевым администратором, вам может потребоваться связаться с администратором сети, чтобы скачать и установить кодек.
Дополнительная информация
Сведения и решение, представленные в этом документе, представляют текущее представление корпорации Майкрософт по этим вопросам на дату публикации. Это решение доступно через Корпорацию Майкрософт или сторонний поставщик. Корпорация Майкрософт специально не рекомендует сторонних поставщиков или сторонних решений, которые могут быть описаны в этой статье. В этой статье также могут быть другие сторонние поставщики или сторонние решения. Поскольку Корпорация Майкрософт должна реагировать на изменение условий рынка, эта информация не должна быть интерпретируется как обязательство корпорации Майкрософт. Корпорация Майкрософт не может гарантировать или одобрять точность любых сведений или решений, представленных Корпорацией Майкрософт или любым упомянутым сторонним поставщиком.
Корпорация Майкрософт не делает никаких гарантий и исключает все представления, гарантии и условия, будь то экспресс, подразумеваемые или нормативные. К ним относятся, но не ограничиваются представлениями, гарантиями или условиями названия, неущемлением, удовлетворительным состоянием, торговой доступностью и пригодностью для определенной цели, в отношении любых служб, решений, продуктов или любых других материалов или сведений. В любом случае Корпорация Майкрософт не несет ответственности за любое стороне решение, которое упоминается в этой статье.
Тормозит видео на компьютере/ноутбуке, что можно сделать?
Вопрос от пользователя
Здравствуйте.
Подскажите, что можно сделать со следующей проблемой: скачал один фильм в формате WMV…
Открываю его, пытаюсь воспроизвести, но видео начинает жутко тормозить, показывает, можно сказать, стоп-кадрами, смотреть фильм невозможно.
Пробовал разными проигрывателями, но все тщетно, посоветуйте что-нибудь…
Доброго времени суток.
Проблема популярная, правда, сразу отмечу, что тормоза видео могут наблюдаться по довольно многочисленным причинам. Кстати, помимо перечисленных вами симптомов, также часто наблюдается задержка звука, его заикания, появление артефактов на экране и т.д.
В этой статье постараюсь разобрать основные причины такого поведения, и что со всем этим можно сделать.
Итак…
👉 Ремарка!
Если у вас тормозит именно онлайн-видео (которое воспроизводится в браузере, например, в YouTube), то рекомендую ознакомиться с другой моей похожей статьей
*
Содержание статьи
Как убрать (снизить) торможение видео
Качество видео: кодек, разрешение и FPS
📌 Пожалуй, первое, что я бы порекомендовал при подобной проблеме — это перезагрузить компьютер, затем открыть диспетчер задач (Ctrl+Alt+Del) и посмотреть нагрузку ЦП.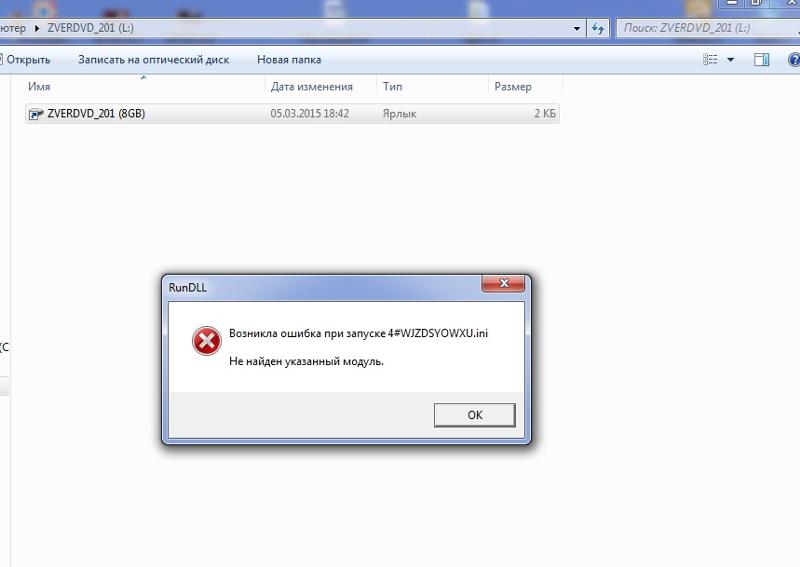 👇
👇
Если без всяких задач (игр, торрентов, плееров и пр.), грубо говоря при «простое», — нагрузка на ЦП более 20% (и вы даже не видите, что за программа нагружает ЦП) — очень вероятно, что проблема не связана конкретно с воспроизведением видео! В этом случае — рекомендую сначала прочитать это!
*
Второе: обратите внимание на разрешение и кол-во кадров (FPS) у видео. На видео-хостингах эта информация указывается прямо в окне воспроизведения, у локальных видеофайлов (хранящихся на диске) — в их свойствах (чтобы их открыть — нажмите на файле правую кнопку мыши…). См. скрины ниже. 👇
Качество видео 4k 60fps, нагрузка на ЦП 30-40%
Свойства видеофайла
*
📌 Важно!
Чем выше разрешение и FPS видео — тем более производительным должен быть ваш ПК для качественного воспроизведения такого файла (особенно, это касается процессора и видеокарты).
Например, для воспроизведения видео в формате 4K — компьютер должен быть мощнее раза в 2*, чем тот, который требуется для 1080p (сравнение утрировано, но всё же. ..).
..).
Т.е. ожидать от старенького бюджетного ноутбука на Intel Atom, что он сможет без проблем «крутить» 4k-видео при 60 FPS — наивно и ошибочно!
Вывод: попробуйте найти такое же видео в более низком качестве! Вероятно, его компьютер сможет воспроизвести без тормозов.
*
Третье: также важен еще и кодек, которым было сжато видео (нагрузка на ЦП при использовании разных кодеков — может отличаться в разы!). Кстати, частично проблема может быть связана и с тем, что определенный кодек просто устарел! Рекомендую установить один из современных наборов кодеков.
*
Оптимизация настроек проигрывателя
Еще один момент, который может сильно сказываться на качестве воспроизводимого файла — это видеопроигрыватель. Думаю, ни для кого не секрет, что разные программные продукты разрабатываются разными программистами, везде используются свои алгоритмы, решения и пр.
Таким образом разные проигрыватели при воспроизведении одного и того же файла — могут создавать отличную нагрузку на вашу систему! 👌
В одной из своих статей я уже рассматривал одни из лучших проигрывателей видео для Windows, ссылку на нее привожу ниже.
*
👉 Лучшие видеопроигрыватели для Windows — https://ocomp.info/free-videoproigryivateli.html
*
Для старых компьютеров/ноутбуков (на которых частенько тормозит видео), рекомендую остановить свой выбор на следующих видеоплеерах:
- Media Player Classic;
- VLC media player;
- BS.Player;
- Splash HD Player Lite (все их можете найти в статье по ссылке выше).
📌 Что касается Media Player Classic…
Ссылка на описание программы и загрузку: https://ocomp.info/free-videoproigryivateli.html#Media_Player_Classic
Т.к. этот проигрыватель один из самых популярных, к тому же достаточно гибок и универсален, на нем и остановлюсь. За счет тонкой настройки его можно несколько оптимизировать и заставить работать пошустрее. Кстати, крайне желательно его скачать и установить с официального сайта.
После запуска Media Player, откройте вкладку «Вид», затем «Настройки» (альтернатива: можно нажать клавишу «O» на клавиатуре).
Настройки видеопроигрывателя Media Player Classic
Затем откройте вкладку «Воспроизведение/Вывод». Здесь нужно поменять строку «Видео DirectShow». Рекомендую выставить «Sync Renderer» (как показано у меня на скрине ниже). 👇
Важно! Эта вкладка Видео DirectShow оказывает очень сильное влияние на воспроизводимое видео. Если «Sync Renderer» вам не помог убрать тормоза (либо у вас такого пункта вообще нет) — попробуйте поочередно те, которые есть у Вас.
Вывод — Sync Render // Media Player Classic
В моем случае, кстати говоря, кроме Sync Render, можно выбрать: Haali Video Render, старый рендер видео, Video Mixing Renderer 9 и пр. варианты. 👇
Видео DirectShow
*
Обновлены ли драйвера на видеокарту?
Если все вышеперечисленное не помогло — рекомендую посмотреть на состояние видеодрайвера, а также на его настройки. Так, скажем, если вы переустановили Windows и не обновляли драйвера — то скорее всего у вас установлен просто стандартный драйвер (и тормоза в этом случае не удивительны.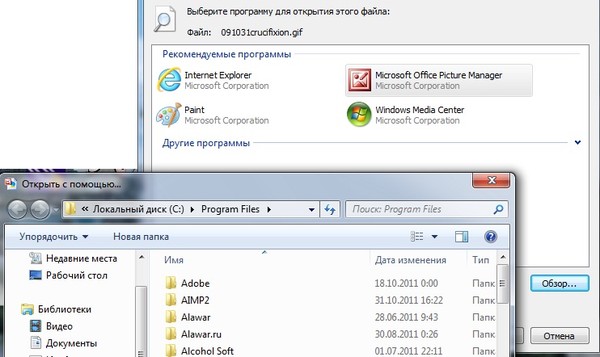 ..).
..).
Чтобы посмотреть, есть ли у вас видеодрайвер в системе, откройте 👉 диспетчер устройств (либо через панель управления Windows, либо нажмите сочетание кнопок WIN+R, и в открывшееся окно введите команду devmgmt.msc).
В диспетчере устройств нужно открыть вкладку «Видеоадаптеры»: в ней должно фигурировать название вашей видеокарты.
Если в этой вкладке значится «Стандартный VGA графический адаптер», а также у вас присутствует еще одна вкладка «Другие устройства» (в которой есть устройства с желтыми восклицательными знаками) — вам необходимо обновить драйвера! См. пример на скрине ниже. 👇
Видеодрайвер: 1 — установлен, 2 — не установлен // Диспетчер устройств
Кстати, если у вас установлены видеодрайвера — то ссылки на вход в их настройки можно найти в меню ПУСК, в трее (рядом с часами) и в панели управления Windows.
Прим.: в панели управления нужно перевести отображение в «Мелкие значки» (см. цифра 1 на скрине ниже) — у меня показаны две ссылки на «Графику IntelHD» и «Панель управления NVIDIA».
цифра 1 на скрине ниже) — у меня показаны две ссылки на «Графику IntelHD» и «Панель управления NVIDIA».
ПО Radeon — трей Windows || Пример
Панель управления — мелкие значки
👉 В помощь!
О том, как обновить драйвер на видеокарту (и сопутствующие с этим вопросом вопросы), я рассказывал в этой статье
*
Чем загружен жесткий диск?
Видео, да и сам компьютер в целом, может тормозить не только из-за высокой нагрузки на ЦП, но и на накопитель. Многие запускают одновременно с просмотром видео, например, игры, графические редакторы, торренты и пр. приложения.
Естественно, ресурсов компьютера перестает хватать на выполнение поставленных задач — и начинаются тормоза…
*
👉 Кстати!
При высокой нагрузки на жесткий диск (или при проблемах с ним) — могут быть не то что тормоза, а настоящие зависания (когда даже мышка не двигается).
Думаю, с этим многие сталкивались, когда подключали к ПК, например, сбойную флешку…
*
Чтобы узнать, насколько загружен жесткий диск, достаточно открыть диспетчер задач (для его запуска нажмите Ctrl+Shift+Esc или Ctrl+Alt+Del).
Далее во вкладке «Процессы» посмотрите, какие приложения и на сколько загружают ваш процессор, память, диск, сеть. Особое внимание на такие программы, как: торренты, игры, редакторы, проигрыватели…
Процессы // диспетчер задач // Windows 10
Если какое-то приложение сильно нагружает ваш компьютер — просто закройте его (для этого в диспетчере задач достаточно щелкнуть правой кнопкой мышки по нему, и в появившемся меню выбрать оное).
Кстати, у меня на блоге также есть парочку статей, относительно высокой нагрузки на процессор и диск. Рекомендую ознакомиться, ссылки ниже.
👉 В помощь!
1) Процессор загружен на 100% без видимой причины, тормозит;
2) Жесткий диск тормозит: загружен на 100%, всё зависает и медленно работает
*
Давно ли проводилась чистка и оптимизация системы?
Несколько повысить производительность вашей системы можно за счет ее оптимизации, своевременной чистки от всякого мусора и исправления ошибок.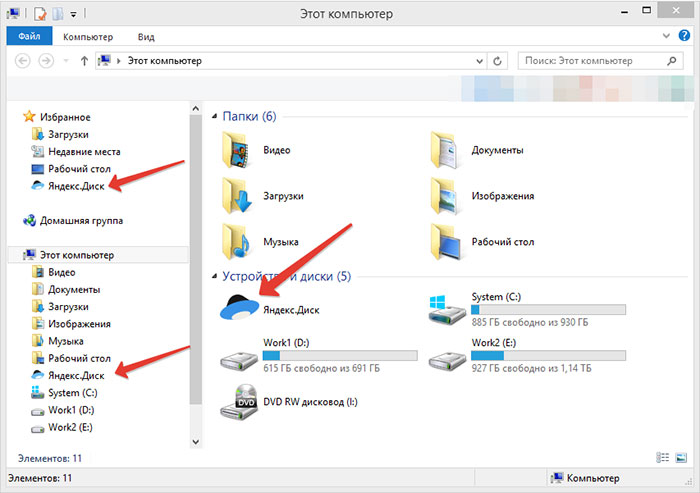 В том числе, подобные действия положительно скажутся и на проигрывании видео.
В том числе, подобные действия положительно скажутся и на проигрывании видео.
Так как эта тема достаточно обширна, я рекомендую вам ознакомиться со статьями, ссылки на которые приведены ниже.
1) Оптимизация Windows 10 // чтобы ускорить компьютер.
2) Лучшие программы и утилиты для ускорения компьютера
3) Как почистить компьютер от мусора — инструкция по шагам
*
Посмотрите температуру, почистите компьютер от пыли
Если вы очень давно не чистили компьютер от пыли (а делать это нужно 1-2 раза в год), у вас в комнате жарко, устройство работает постоянно под высокой нагрузкой — очень высокая вероятность тормозов из-за перегрева.
Происходит такое из-за того, что пыль мешает нормальной циркуляции воздуха в устройстве (забивая вентиляционные отверстия). Следствие — горячий воздух перестает успевать выходить, температура растет, и начинаются тормоза…
Ссылки на нужные статьи привожу ниже.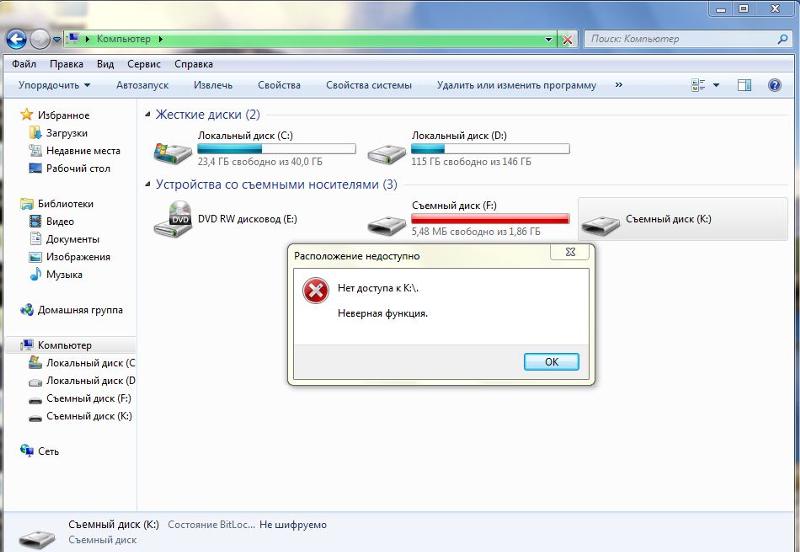
👉 Как узнать температуру процессора, видеокарты и жесткого диска, что считается нормой? Способы снижения температуры компонентов компьютера/ноутбука.
👉 Как почистить компьютер от пыли. Чистка монитора, системного блока, клавиатуры.
👉 Чистка ноутбука от пыли — инструкция по шагам
*
Пару слов о вирусах
Различные зависания и тормоза могут быть связаны также с наличием рекламного ПО, вирусами, троянами и прочего добра на ПК. Поэтому, не лишним будет установить современную версию антивируса, обновить ее базы и проверить систему на подобную заразу…
1) Лучшие антивирусы этого года — см. в этой подборке —>
2) Дополнительная проверка системы на вирусы (когда антивирус ничего не «видит») — https://ocomp.info/esli-antivirus-ne-vidit-virusov.html
*
На что еще обратить внимание!
Про флешки
Если ваш воспроизводимый фильм находится на флешке — то вполне возможно, что с вашим ПК и самим фильмом всё в порядке, просто воспроизведение «тормозное» из-за недостаточной скорости работы флешки.
Попробуйте скопировать сначала фильм с флешки на диск, а затем воспроизвести его.
👉 Если хотите узнать реальный объем и скорость вашей флешки, рекомендую ознакомиться вот с этой статьей: https://ocomp.info/kak-uznat-realnyiy-obem-fleshki.html (сейчас достаточно много гуляет китайских подделок).
*
Форматы видео
Не секрет, что в сети интернет сейчас можно найти многие видео в разных форматах. Если у вас тормозит один формат, попробуйте найти и скачать видео в другом формате. Например, от же WMV требует больших системных затрат, по сравнению с воспроизведением MPEG-файлов…
Сюда же можно отнести и высокое разрешение: если тормозит 4K-видео, стоит попробовать HD-формат…
*
Битый файл (не до конца скачан)
Также подобную картину с тормозами можно наблюдать при воспроизведении битых файлов. Например, можете попробовать воспроизвести не до-загруженный фильм из uTorrent (дрожание картинки, заикания звука и пр. прелести обеспечены!).
прелести обеспечены!).
Поэтому, если у вас тормозит какой-то один конкретный файл — возможно, что с ним не все в порядке. Попробуйте его воспроизвести на другом ПК/проигрывателе.
*
PS: дополнения, как всегда, приветствуются…
На этой ноте прощаюсь.
Удачи!
👣
Первая публикация: 14.10.2017
Корректировка: 29.08.2021
Полезный софт:
- Видео-Монтаж
Отличное ПО для создания своих первых видеороликов (все действия идут по шагам!).
Видео сделает даже новичок!
- Ускоритель компьютера
Программа для очистки Windows от «мусора» (удаляет временные файлы, ускоряет систему, оптимизирует реестр).
Другие записи:
Не воспроизводятся музыкальные файлы на компьютере или в сетевом хранилище AVR-X1400H
Сохраненные на компьютере файлы невозможно воспроизвести.

Файлы сохранены в несовместимом формате. Запишите файлы в поддерживаемом формате. ссылка
Файлы на данном устройстве защищены системой охраны авторских прав, и их нельзя воспроизвести на данном устройстве.
Порт USB данного устройства нельзя использовать для подключения к компьютеру.
Настройки общего доступа к файлам мультимедиа на сервере или NAS делают данное устройство недоступным. Измените настройки, чтобы сделать данное устройство доступным. Подробнее см. в руководстве пользователя сервера или NAS.
Сервер не найден, или подключение к серверу невозможно.
Брандмауэр компьютера или маршрутизатора активирован. Проверьте настройки брандмауэра компьютера или маршрутизатора.
Питание компьютера не включено. Включите питание.
Сервер не запущен. Запустите сервер.
IP-адрес данного устройства является неправильным. Проверьте IP-адрес данного устройства. ссылка
Не воспроизводятся музыкальные файлы на компьютере.

Даже если подключить компьютер к USB-порту данного устройства, воспроизведение музыкальных файлов будет невозможно. Подключите ПК к данному устройству посредством сети. ссылка
Не отображаются файлы на компьютере или в сетевом хранилище.
Файлы, тип которых не поддерживается данным устройством, не отображаются. ссылка
Сохраненные на NAS файлы невозможно воспроизвести.
Если Вы используете NAS совместимое с DLNA стандартом, включите функцию DLNA в настройках NAS.
Если Вы используете NAS несовместимый с DLNA стандартом, восроизводите музыку с компьютера. Настройте функции общего доступа к медиафайлам в Windows Media Player и добавьте NAS в выбранную папку для воспроизведения музыки.
Если подключение ограничено, установите звуковое оборудование в качестве цели подключения.
наверх
Почему не воспроизводится видео, какие причины и решение
Разбираемся почему не воспроизводится видео
Очень часто пользователи сталкиваются с проблемами воспроизведения видео файлов на компьютере (ПК), ноутбуке (бук) или в интернете (на youtube, одноклассниках). Поэтому давайте рассмотрим самый простой способ решения этой проблемы, почему не воспроизводится видео (video).
Поэтому давайте рассмотрим самый простой способ решения этой проблемы, почему не воспроизводится видео (video).
Сразу отметим, что, если видео не работает в интернете (просмотр онлайн фильмов, роликов), тогда рекомендуем к прочтению статью установить или обновить adobe flash player.
Для решения вопроса воспроизведения видео на компьютере можно немного углубиться в теоретическую часть вопроса. Многие слышали, что в разговорах про воспроизведение видео используется слово – кодек. Оно и не удивительно. Именно благодаря ему, мы можем смотреть фильмы на ПК или «буке». Для того, чтобы понять принцип их работы, нужно понять, что из себя представляет видео файл.
Изначально снятая профессионально видеозапись имеет необработанный вид, вернее она имеет огромный размер и сохраняет все свои изначальные характеристики. Именуется она, как «raw video». Чтобы сделать его возможным для просмотра для обычных пользователей (вместить на диск), разработали сжатие с различной по степени потерей качества в различные форматы (avi, mp4, mkv, mpeg, flv и т.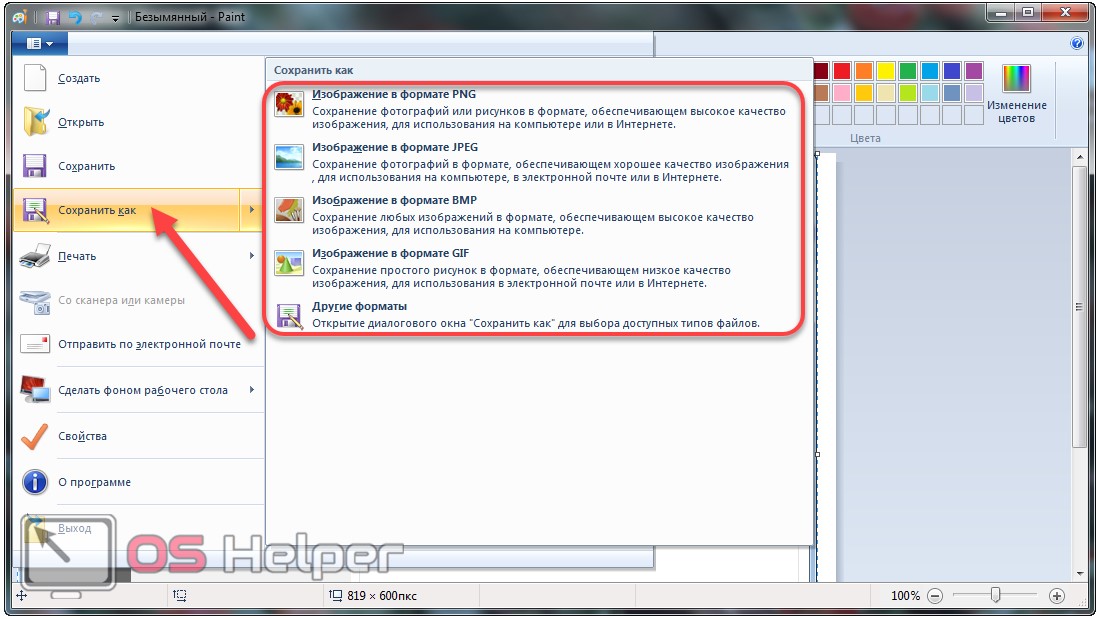 д.).
д.).
Следовательно, поскольку видеозапись специально обработана (разными способами, в зависимости от того какая цель), пользователи и сталкиваются с ситуацией — почему не воспроизводится видео, то есть для воспроизведения этих форматов нужна особая программа (или их набор). Такими программами, являются видео кодеки.
Также, что интересно в силу особенностей нашего зрения, мы можем фиксировать далеко не всё происходящее на экране (режиссеры и монтажёры специально располагают объекты в кадре, чтобы мы могли их увидеть в наибольшем количестве), не говоря уже о том, что мы не способны различить многие мелочи именно качества изображения.
Поэтому его вполне можно ужать до разумных пределов, почти без видимой потери для восприятия глаза. В результате получаем подходящий по размеру фильм, для массового использования, с хорошим качеством картинки.
youtube.com/embed/NA2uVTN9vCw» frameborder=»0″ allowfullscreen=»»/>
На разных экранах, к качеству видео предъявляются и разные требования. К примеру, на маленьком экране «бука» мы можем просматривать небольшого размера фильм и не замечать его не высокого качества.
Но, как только мы запустим этот файл на большом экране хорошего телевизора, то сразу же будем наблюдать крайне плохое изображение с квадратами и замедленными переходами сцен. То есть мы вплотную подошли к вопросу про кодеки или почему плохо воспроизводится видео. Ведь именно они отвечают за его воспроизведение.
И так, кодек – это метод кодирования (сжатия) и декодирования видео. Большинству пользователей интересна только его вторая составляющая – декодирование. Проигрывание видео непосредственно зависит от используемого кодека. Но это только звучит сложно, по-настоящему всё просто.
Сразу скажем, что для воспроизведения большинства типов видео файлов достаточно всего лишь одного наименования кодеков, вернее комплексного бесплатного набора — K-Lite Codec Pack
Называется он, K-Lite Codec Pack – это бесплатные аудио и видео кодеки, которые можно свободно скачать с официального сайта производителя.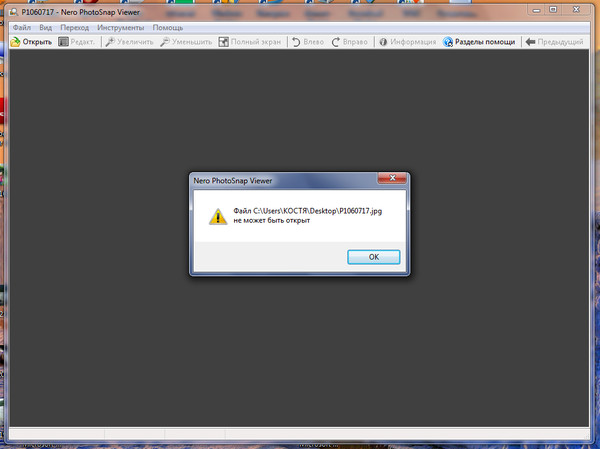 Установив их, Вы сможете воспроизвести 99% общедоступного видео и аудио материала. Всё, что нам нужно это скачать их в интернете. Размер имеют небольшой, обычно не более 50 мб.
Установив их, Вы сможете воспроизвести 99% общедоступного видео и аудио материала. Всё, что нам нужно это скачать их в интернете. Размер имеют небольшой, обычно не более 50 мб.
И так, копируем их название K-Lite Codec Pack и вставляем в строку поиска (советуем к ознакомление статью поисковики в интернете, в том числе и беларуские), к примеру, яндекс, нажимаем ввод. У нас на картинке первой же строкой видим нужный нам сайт:
…попадаем на официальный сайт:
Не смотря на то, что он на английском, здесь всё просто. Никуда не нужно переходить с главной страницы, всё здесь. Если мы промотаем всю страницу, то увидим слева такие слова: basic, standard, full, mega. Вот они то — нам и нужны. Начиная с самого первого, идёт по увеличению входящих дополнительных функций и возможностей.
Для домашнего использования подойдёт и самая лёгкая версия – basic. Если решили взять её, то напротив справа видим название Download Basic (как на картинке вверху).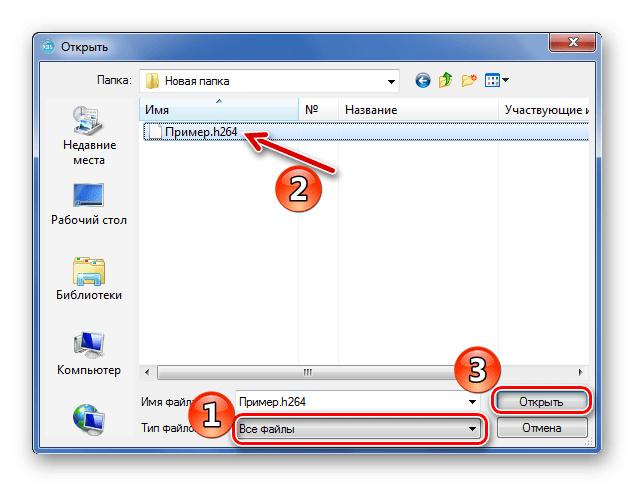 Если нажать на него, то окажемся на странице для скачивания. Здесь нужно всего лишь нажать: Mirror 1 или Mirror 2. Нажимаем, к примеру, Mirror 2:
Если нажать на него, то окажемся на странице для скачивания. Здесь нужно всего лишь нажать: Mirror 1 или Mirror 2. Нажимаем, к примеру, Mirror 2:
Далее попадаем ещё на одну страницу, на ней также нажимаем на download:
Ну и наконец последний раз нажимаем «Download K-Lite Codec Pack Basic» начнётся скачивание с первоначальным вопросом, куда сохранить скачиваемый файл (в Firefox по крайней мере появляется это окно, в других браузерах скачивание начинается автоматически):
В общем, и всё. Дожидаемся окончания загрузки. Теперь нужно установить оказавшийся у нас пакет кодеков. Запускаем его. Если возникли трудности с поиском загруженного файла, то скачивается всё обычно в стандартную папку «Загрузки». Нужно зайти в браузер через который скачивали в папку «Загрузки». Делаем это через меню:
И так, запускаем и делаем несложную установку, в которой везде нажимаем далее-далее и готово. Всё Вы установили кодеки для воспроизведения большинства популярных форматов видео. Если, к примеру, какой-то файл не открывается попробуйте скачать с выше представленного сайта mega версию кодеков.
Если и это не поможет тогда вопрос другой. Или файл может быть повреждён или нужны специальные кодеки для его открытия. Для этого нужно оценить его характеристики и искать в интернете нужную информацию по ним.
Также не стоит забывать про технические аспекты работы за ПК или буком, а именно чистку от пыли во избежание перегрева и поломки. Обращаем Ваше внимание на заметку греется ноутбук и чистка ноутбука и замена термопасты. Ведь именно накопление пыли внутри, как «бука», так и ПК это одна из основных причин их дорогостоящих поломок.
Именно из-за перегрева сгорают самые важные компоненты. Всё, что нужно это своевременно проводить чистку от пыли и Ваши электронные помощники будут служить Вам в разы дольше.
На этом всё, спасибо за внимание, будем рады Вашим комментариям.
Вернуться на главную страницу
6
Мне понравилось3
Мне непонравилось
Извините! Но вы уже оставили свой голос.
- 11 ноября 2014
- Alex Rempc.by
Почему не открываются сайты в браузере +видео 💻
Прекрасное бодрое утро, включаю компьютер, открываю свой любимый браузер, а сайты не открываются! Какой-то определённый, много разных или вообще все. Блин, что делать? В этой статье и поговорим об этой довольно распространённой проблеме, возможных причинах и решениях.
Забегая немного вперёд, скажу, что в 95% случаях причиной ошибок являются DNS-сервера или действия/остаточные эффекты от работы вирусов на вашем компьютере или ноутбуке. Есть и хорошая новость 🙂 Скорее всего, я помогу вам быстро решить проблему без переустановки Windows или вызова специалиста на дом. Поехали!
Для нетерпеливых вот видео:
Сначала проверим работает ли интернет
Логично предположить, что интернет просто не работает. Проверить это довольно просто. Посмотрите на значок скайпа, зелёный ли он, или попробуйте обновить свой антивирус. В общем, проверьте работает ли любое отдельное приложение которое вы себе устанавливали, кроме браузера, которое использует интернет. Это самый простой способ сразу понять что происходит.
Если таких нет, то нужно открыть командную строку и ввести туда команду:
ping 8.8.8.8
Если после её выполнения вы видите четыре сообщения «Ответ от ..», значит доступ к интернету есть. А если сообщения «Превышен интервал ожидания…», то 100% именно здесь проблема. Подробнее об этом и как решать читайте в статье про проблемы с работой интернета и по неполадкам с wifi.
Допустим приложения работают, команда «ping 8.8.8.8» получает ответы, но сайты не открываются. Следующим шагом нужно проверить работает ли DNS. Этот сервис переводит имена сайтов (домены) в IP-адреса. Введите такую команду:
ping mail.ru
Также смотрим что пишет в ответ. Единственно правильный вариант:
Цифры могут быть другие, но главное, чтобы четыре сообщения начинались с «Ответ от ..». Если ответы есть, то с DNS всё в порядке. Если, допустим, не четыре ответа, а меньше (но они есть), то проблема в качестве интернета. Возможно, у вас мобильный инет и качество связи на данный момент оставляет желать лучшего)
Осталось рассмотреть вариант, когда ответов не получили. В принципе, в данный момент можно заходить на сайты, если вы знаете их IP-адрес 🙂 Ради интереса можете ввести в адресную строку браузера: 94.100.180.200
Должен открыться сайт mail.ru. Но проблему DNS надо решать и об этом дальше.
Решение проблемы с распознаванием имён (DNS)
Два слова о возникновении проблемы. Иногда DNS сервер провайдера глючит, и в этом случае лучше заменить его на более надёжный сервер от Google или CloudFlare. Но по умолчанию, когда происходит подключение к интернету, выставляется DNS-сервер провайдера. Менять или не менять зависит от частоты возникновения проблемы. Также частой причиной являются вирусы, они могут подменять значения на свои.
Для изменения адресов на гугловские, кликаем правой кнопкой на значок сети в углу возле часиков (в виде компьютера или связи Wi-Fi) и выбираем «Центр управления сетями и общим доступом»:
В Windows 7/8.1/10 нужно зайти в . Далее кликаем по своему подключению как показано стрелочкой (у вас может называться по-другому):
В следующем окошке нажимаем кнопку «Свойства» и далее находим в списке и заходим в него двойным кликом.
Далее переставляем переключатель в положение и вписываем в поля адреса DNS-серверов Google: 8.8.8.8 и 8.8.4.4
OK-OK-Закрыть 🙂 Или:
1.1.1.1
1.0.0.1
Это будут новые более быстрые DNS от CloudFlare. Можно не перезагружаться, через минуту новые настройки начнут работать. Если какие-то IP-адреса уже были прописаны, тогда наоборот, пробуем сначала поставить галочку на :
Проверьте открываются ли теперь сайты. Если нет, то введите ещё такое в командной строке, запущенной от имени администратора:
ipconfig /flushdns
Перезагрузитесь и проверяйте.
Если у вас есть роутер, то будет лучше менять параметры прямо в нём. В этом случае нужно зайти в админ-панель роутера и найти настройки сети. На каждом роутере они расположены по разному, здесь универсального совета я не дам, но покажу на примере роутера TP-Link:
Нужно найти поля, отвечающие за DNS: Primary (основной) и Secondary (резервный) DNS, поставить галочку чтобы использовать их (Use this DNS servers) и вписать туда IP-адреса в точности как на картинке: 8.8.8.8 и 8.8.4.4. Сохранить настройки и перезагрузить роутер.
Неверный файл «hosts», не открываются некоторые сайты
Проблема с распознаванием имён сайтов в IP-адреса может быть не только из-за глючного DNS. Даже, наверное, чаще это происходит из-за испорченного файла «hosts», который расположен в системной папке Windows любых версий. Чтобы справиться с этой проблемой изучите статью про решение проблемы с неоткрывающимся сайтом «ВКонтакте». В принципе, не только этот, а и все остальные советы в статье также помогут, если не работают любые другие сайты.
Лечение системы от вирусов
Сама проблема с испорченным файлом «hosts» в большинстве случаев вызвана работой вирусов на вашем компьютере. Выводы сделайте сами 🙂 (подсказка – срочно проверьтесь антивирусом!). Да и вообще проблема с сайтами часто связана с вирусами. Поэтому, особенно уделите внимание сканированию компьютера на наличие вредоносных файлов с помощью программы Malwarebytes Antimalware, о которой рассказано по ссылке выше.
Скачать Antimalware
Второй простой способ провериться – это скачать лечащую утилиту Drweb CureIt!
Скачать CureIt!
Программы нужно сохранить на флешку с рабочего компьютера, и запустить на проблемном.
Интернет работает, проблемы с браузерами
Итак, определились что с интернетом всё в порядке, значит нужно смотреть в сторону своего браузера. Сперва-наперво проверьте как открываются сайты в разных браузерах, проблема в каком-то одном или у всех. Если в каком-то конкретном, то выводы очевидны – нужно колупаться именно в его настройках.
Обычно установлен стандартный Internet Explorer/Edge и один из браузеров Google Chrome, Opera, Mozilla Firefox или Яндекс-браузер. Попробуйте полностью удалить и заново установить свой браузер. Учтите, что IE/Edge удалить невозможно, он встроен в Windows. Если у вас только один браузер, то скачайте другие, возможно, подберёте себе что-нибудь получше 😉
Проверьте какие расширения установлены в браузере, отключите лишние. Возможно, что-то там установилось без вашего ведома 😉 Поотключайте недавно установленные расширения, часто какое-то из них и является причиной проблемы. Очистите кэш и вообще всю историю браузера.
Проверьте, может быть в браузере включена опция ускорения интернета. Обычно она называется «Турбо» или встроенный VPN. В этом случае не все сайты могут грузиться одинаково хорошо, отключите Турбо-режим.
Прописан прокси-сервер
Распространённая проблема – неверно прописанный прокси-сервер. А вообще на домашних компьютерах прокси-сервер почти никогда не используется, поэтому если он прописан, будем просто убирать его.
Большинство современных браузеров избавились от локальной настройки прокси-серверов и используют системные настройки, которые прописываются в браузере Internet Explorer или Edge. Кстати, именно в IE я советую проверять нормально ли грузятся сайты, а затем уже переходить к своему любимому браузеру, если это не IE)
Открываем свойства браузера Internet Explorer, вкладка «Подключения», кнопка «Настройка сети»
Выставляем всё как на скриншоте, должна быть всего одна галочка «Автоматическое определение параметров». На всякий случай сохраните прежние настройки. Если данный шаг не поможет, то лучше верните всё как было. Сохраняем настройки и смотрим что получилось.
Повреждённый протокол TCP/IP
Двигаемся дальше, следующим шагом мы починим главный протокол интернета – TCP/IP. Сделать это просто, и ничего не изменится даже если дело не в этом. В командной строке нужно прописать две команды:
route –f
netsh winsock reset
Эти команды касаются работы интернета на компьютере в целом. Это важный пункт, сделайте всё как там написано.
Исправление системных параметров утилитой AVZ
Более продвинутый метод борьбы с нашим недугом, если предыдущие пункты не дали результата. Нужно скачать утилиту AVZ и запустить ярлык программы с помощью правой кнопки, выбрав пункт «Запуск от имени администратора».
В окне программы идём в меню и отмечаем галочками пункты как на скриншоте:
Нажимаем «Выполнить отмеченные операции». Программа AVZ всё сделает, кстати, в том числе исправит файл hosts, если вы этого ещё не делали, и пропишет гугловские DNS в системных параметрах компьютера. Перед выполнением этих действий рекомендую создать точку восстановления системы.
Лезем в реестр
Реже, но попробовать стоит, тем более, если деваться то некуда 🙂 Открываем реестр Windows: нажимаем кнопки «Win + R» и пишем там «regedit».
В окне редактора реестра нужно пройти по такому пути
и посмотреть есть ли справа параметр «Appinit_DLLs»
Скопируйте куда-нибудь то что там прописано и сотрите значение, т.е. обнулите его. Теперь то же самое проделайте с веткой .
Перезагрузитесь и проверьте заходит ли на сайты. Если не помогло, то лучше вернуть прежние значения назад.
Если ничего не помогло
Бывает что ничего не помогает, но решение проблемы лежит на поверхности. А причиной может ещё быть:
- Ваш антивирус блокирует работу некоторых сайтов. Отключите его на время и проверьте
- Восстановите параметры системы из точки восстановления на ближайшую дату, когда страницы ещё открывались
- Перезагрузите роутер
- Позвоните своему провайдеру и спросите, нет ли сейчас проблем
- Просто подождите пол часика 🙂
На этом всё, если есть какие-то вопросы или дополнения, то добро пожаловать в комментарии.
лучших решений для видео, которые не воспроизводятся на компьютере с Windows 10
Многие пользователи жалуются на различные ошибки «видео не воспроизводится в Windows 10». Эти проблемы могут включать в себя беспорядки, заикание и сбои и могут привести к сильному разочарованию.
Если вы испытываете нечто подобное, значит, вы попали в нужное место. В этом посте мы обсудим широкий спектр эффективных решений, которые вы можете использовать, чтобы избежать этих разочаровывающих неудач и получить удовольствие от просмотра видео.
Часть 1. Обзор воспроизведения видео в Windows 10/11
Воспроизведение видео является неотъемлемой частью работы с Windows 10, позволяя вам наслаждаться лучшими визуальными моментами за компьютером. Однако любой вид сбоев или ошибок видео может полностью испортить впечатление от просмотра. Итак, прежде чем мы углубимся в то, как вы можете исправить различные проблемы с видео в Windows 10, давайте обсудим некоторые основные вопросы о просмотре видео в Windows 10.
1. Есть ли в Windows 10 медиаплеер?
Да, в Windows 10 есть медиаплеер, который называется Windows Media Player (WMP).Вы можете найти WMP, нажав кнопку «Пуск», набрав «медиа-плеер» и выбрав WMP из списка, появившегося на вашем экране. Вы также можете использовать ярлык и удерживать клавиши Windows + R вместе, выбрать «Выполнить», затем ввести «wmplayer.exe» и нажать Enter. Это позволит вам открыть Windows Media Player.
2. Как смотреть видео на Windows 10/11?
Вы можете использовать различные медиаплееры для просмотра видео в Windows 10. Некоторые из самых популярных медиаплееров включают Windows Media Player, VLC, KMPlayer, Kodi, Media Player Classic, DivX Player и Winamp.Самое лучшее в этих медиаплеерах то, что они очень просты в установке и легко доступны.
3. Из-за чего видео не воспроизводятся в Windows 10/11?
Многие возможные факторы могут привести к ошибке «видео не воспроизводятся в Windows 10», некоторые из них:
- Система заражена вредоносным ПО.
- Драйвер графики устарел.
- Видеоплеер не обновлен.
- Видео повреждено.
- Вы не установили обновления Windows.
Часть 2. Как определить видео, которые не воспроизводятся, вызывают
Существуют различные способы определения причин, по которым видео Windows не воспроизводится на компьютере с Windows 10. Некоторые из них упомянуты ниже:
1. Размытое, прерывистое или отрывистое видео
Просмотр расплывчатых, прерывистых или отрывистых видеороликов может вызывать крайнее разочарование. Эта проблема может возникать как с загруженными, так и с записанными видео. Низкое качество видео может быть результатом проблем с кодеком, поврежденных SD-карт, устаревших медиаплееров или сбоев камеры во время съемки.
2. Воспроизведение видео в замедленном режиме
Если вы пытаетесь воспроизвести видео на жестком диске или в Интернете, замедленное видео может указывать на то, что с видео что-то не так. Эта проблема может возникнуть из-за устаревших видеодрайверов или медиаплееров в вашей системе. Иногда эта ошибка может быть вызвана даже повреждением видеофайла.
3. Черный экран при попытке воспроизведения видео
Когда вы открываете видео и видите черный экран, это может вызвать разочарование.Эта проблема может быть связана с изменениями формата, отсутствующим кодеком, ошибками чтения / записи или устаревшим драйвером. Самый простой способ решить эту проблему — использовать мощный инструмент для восстановления видео.
4. Код ошибки 0xc00d36c4 при воспроизведении видеофайлов
Обычно вы видите ошибку с кодом 0xc00d36c4, когда пытаетесь воспроизвести видео, переданные с вашего телефона или DVD на USB-устройство. Вы можете столкнуться с этой проблемой в основном после обновления компьютера с Windows 10.
Возможно, вы также не сможете воспроизвести видео, потому что оно повреждено.В этом случае попробуйте снова получить видеофайл. И если вы используете VLC для воспроизведения видео, вы можете выполнить следующие шаги, чтобы проверить, правильно ли воспроизводится видео.
Шаг 1: Откройте программу VLC и выберите вкладку «Инструменты». Вы увидите список опций в раскрывающемся меню, нажмите «Настройки».
Шаг 2: Перейдите в раздел «Ввод / кодеки» вверху страницы. Вы увидите категорию «Файл» — в разделе «Поврежденный или неполный файл AVI» выберите вариант «Всегда исправлять».»Вы можете сохранить изменения и попробовать воспроизвести видео еще раз.
Часть 3. Как решить проблемы с воспроизведением видео в Windows 10
Если вы используете компьютер с Windows 10, вы можете столкнуться с некоторыми проблемами с видео в Windows 10 при попытке воспроизвести видео. Одним из быстрых способов устранения ошибки «Видео в Windows 10 не воспроизводится» является перезагрузка компьютера или самого видео. Если это не сработает, вы можете попробовать следующие решения.
Решение 1.Удалите и переустановите драйвер дисплея
Большинство пользователей сталкиваются с ошибками видео, особенно после обновления или обновления Windows 10. Удалив и переустановив драйвер дисплея в «Диспетчере устройств», вы можете немедленно исправить ошибку «видео не воспроизводятся в Windows 10». Вот как вы можете удалить и переустановить драйвер дисплея в Windows 10.
Шаг 1: Перейдите в Windows «Пуск» и выберите «Диспетчер устройств». Теперь вы увидите список устройств, выберите «Видеоадаптеры», чтобы развернуть этот параметр.
Шаг 2: После этого щелкните устройство и выберите опцию «Удалить». Убедитесь, что вы отметили опцию удаления пакета драйверов из системы.
Шаг 3: Теперь перейдите в меню «Действие» в диспетчере устройств и выберите «Сканировать на предмет изменений оборудования», чтобы переустановить драйвер.
Шаг 4: Последний шаг — перезагрузить компьютер и посмотреть, воспроизводятся видео или нет.
Решение 2.Используйте надежное программное обеспечение
Одна из причин, по которой ваше видео не воспроизводится в Windows 10 или Windows 11, может заключаться в том, что ваше видео повреждено. Вам не нужно беспокоиться об этом, потому что сейчас вы в надежных руках. Мы познакомим вас с онлайн-инструментом Wondershare Repairit Online, который поможет вам восстановить ваши видео в кратчайшие сроки. Он поддерживает восстановление форматов MOV, MP4 и 3GP. Он может восстановить видео размером менее 200 МБ. Вам не нужно проходить долгий процесс, чтобы восстановить ваше видео, потому что этот онлайн-инструмент Wondershare Repairit здесь, чтобы помочь вам.
- Процесс восстановления совсем не сложен.
- Может работать с видеоформатами MP4, 3GP и MOV.
- Он не просит вас регистрироваться.
- Занимает минимум времени и эффективен.
Шаги по дальнейшему использованию этого инструмента чрезвычайно просты. Итак, как насчет того, чтобы мы испытали все средства, которым нужно следовать.
Этап 1. Загрузка видео
Чтобы загрузить видео, откройте интерфейс продукта в Интернете.Найдите и выберите опцию Добавить (+). Найдите и добавьте испорченное видео. После завершения процесса нажмите на загрузку видео.
Этап 2: Ремонтные работы
Когда вы закончите этап загрузки, процесс исправления начнется в считанные секунды.
Этап 3: Сохранение
Когда процесс будет завершен, просмотрите и сохраните видео.
Wondershare Repairit готов предоставить вам как онлайн-инструмент, так и настольную версию.Рекомендуется выбирать его в соответствии с совместимостью интересующего вас видео с обеими версиями. Wondershare Repairit Online Tool рекомендуется, если размер вашего видео составляет до 200 МБ и он находится в формате MOV, 3GP и MP4. Это также поможет вам, если вы торопитесь. Он поддерживает 10 видео в день. Но если вам нужна программа восстановления для различных форматов и вы хотите восстанавливать без ограничений, выберите Wondershare Repairit для настольной версии.
Если вы не можете воспроизвести видео с помощью описанного выше метода, вы можете использовать полезный и надежный инструмент восстановления видео, чтобы решить эту проблему.Благодаря удобному интерфейсу Wondershare Repairit для настольной версии может помочь вам восстановить поврежденные видеофайлы разных размеров и форматов на компьютерах с Windows. Все, что вам нужно сделать, это выполнить простые шаги, описанные ниже, чтобы в кратчайшие сроки восстановить поврежденные видео.
Шаг 1. Загрузите поврежденные видеофайлы
Первый шаг — запустить «Wondershare Video Repair» на вашем компьютере с Windows. Когда инструмент запущен, вы можете добавить поврежденное видео из папки, нажав кнопку «Добавить поврежденное видео», или вы можете напрямую перетащить файл.
Шаг 2: Начать процесс восстановления
Теперь программа начнет загрузку видеофайла. Размер видео будет определять, сколько времени потребуется для загрузки видео. Вы также можете добавить несколько видеороликов, но они будут загружаться одно за другим. Когда видео загружены, вы можете нажать на опцию «Восстановить», чтобы начать процесс восстановления.
Шаг 3. Проверка или предварительный просмотр видео
Процесс восстановления займет всего несколько минут.Как только это будет сделано, вы увидите сообщение об успешном завершении на экране Windows 10. Перед сохранением видео вы можете предварительно просмотреть его, чтобы проверить, полностью ли восстановлено видео. После просмотра видео вы можете сохранить его.
Шаг 4. Выберите, чтобы добавить образец видео
Если вы обнаружите, что видео не было полностью восстановлено, а конечный результат оказался не таким, как хотелось бы, перейдите к опции расширенного режима восстановления и выберите добавление образца видео. После добавления видео вы можете нажать кнопку «Восстановить» ниже, чтобы начать процесс восстановления.
Шаг 5. Сохраните видео в надежном месте
После завершения процесса восстановления программа покажет вам сообщение об успешном завершении. Теперь вы можете предварительно просмотреть видео, сохранить его в желаемом месте и попробовать воспроизвести его снова. Вы обязательно сможете воспроизвести свой файл без каких-либо помех.
Примечание: Не сохраняйте файлы по тому же пути, по которому вы их потеряли.
Решение 3. Запустите средство устранения неполадок воспроизведения видео
Вы можете решить 70% проблем на вашем компьютере, устраняя их.Поэтому, если у вас возникают проблемы с открытием или воспроизведением видеофайлов в Windows, выполните следующие шаги по устранению неполадок, упомянутые:
Шаг 1: Перейдите к опции «Начать поиск» и откройте «Панель управления». Теперь откроется список параметров, выберите «Устранение неполадок» и нажмите «Просмотреть все».
Шаг 2: Запустите средство устранения неполадок «Воспроизведение видео» и посмотрите, поможет ли это снова воспроизвести видео.
Solution 4. Обновите драйверы
Иногда обновление графических драйверов также может помочь в исправлении ситуаций, когда видео не воспроизводится.Если вы обнаружите, что эта проблема возникла сразу после обновления или обновления Windows 10, то вполне возможно, что ваши драйверы несовместимы. Вот несколько шагов, которые вы можете выполнить, чтобы обновить драйверы видеокарты:
Шаг 1: Удерживая вместе клавиши Windows + R, введите «devmgmt.msc» и нажмите «ОК».
Шаг 2: Вы увидите список из нескольких вариантов, дважды щелкните «Display Adapter». Ваше видеоустройство / карта откроется, щелкните его правой кнопкой мыши и выберите параметр «Обновить программное обеспечение драйвера».
Шаг 3: Последний шаг — нажать «Автоматический поиск обновленного программного обеспечения драйвера» и дождаться обновления вашего драйвера в Windows. После обновления проверьте, можете ли вы воспроизвести видео.
Решение 5. Измените параметры электропитания
Это может показаться странным, но многие пользователи утверждали, что решили свои проблемы с видео в Windows 10, просто изменив параметры питания. Вам просто нужно настроить параметры мощности и изменить их с «Высокая производительность» на «Сбалансированное».»Чтобы изменить настройки мощности, выполните следующие действия:
Шаг 1: Удерживая клавиши Windows + R вместе, нажмите «Enter». Затем введите powercfg.cpl и нажмите «ОК».
Шаг 2: Теперь выберите опцию «Сбалансированный» и закройте окно, чтобы проверить, можете ли вы транслировать видео. Это поможет вам мгновенно решить проблему. Если нет, перезагрузите систему и проверьте еще раз.
Решение 6. Измените настройки воспроизведения звука
Вы также можете решить проблему потокового видео, снизив скорость передачи звука при воспроизведении звука.Для этого выполните следующие действия:
Шаг 1: Перейдите к значку звука на панели задач, расположенному в правом нижнем углу экрана. Теперь щелкните его правой кнопкой мыши и выберите «Устройства воспроизведения».
Шаг 2: Щелкните воспроизведение по умолчанию, отмеченное зеленой галочкой. После этого перейдите в правый нижний угол и нажмите кнопку «Свойства».
Шаг 3: Перейдите на вкладку меню «Дополнительно», а затем в раскрывающемся меню выберите параметр «16 бит, 44100 Гц (качество компакт-диска)».Теперь вы можете нажать «Применить» и выбрать «ОК». Это поможет вам снова воспроизвести видео без ошибок.
Решение 7. Проверьте наличие всех доступных обновлений
Если на вашем компьютере не установлена последняя версия, может возникнуть ошибка «видео не воспроизводятся в Windows 10». Поэтому убедитесь, что ваш компьютер обновлен, и посмотрите, имеет ли это значение. Вы можете обновить свой компьютер с Windows 10, выполнив следующие действия:
Шаг 1: Перейдите в меню «Пуск» и выберите значок «Настройки».Вы увидите множество вариантов, нажмите «Обновление и безопасность».
Шаг 2: Откроется несколько вариантов; вам нужно выбрать опцию «Центр обновления Windows» и нажать «Проверить наличие обновлений». Незавершенные обновления начнут устанавливаться. После завершения процесса установки вы можете проверить, сохраняется ли проблема.
Часть 4. Как плавно воспроизводить видео в Windows 10/11
Все хотят идеального воспроизведения видео. Однако некоторые проблемы с программным и аппаратным обеспечением могут помешать правильному воспроизведению видео.Компьютер с более низкой производительностью и устаревший медиаплеер — вот некоторые из факторов, которые могут повлиять на производительность вашего видео.
Итак, если вам интересно, что вы можете сделать для плавного воспроизведения видео в Windows 10, помните следующие советы.
1. Установите надежный антивирус и регулярно проверяйте свой компьютер. Он защитит ваш компьютер от всех вредоносных программ, которые могут испортить ваши видео.
2. Какой бы медиаплеер вы ни использовали, обновляйте его. Будь то VLC или любой другой медиаплеер, убедитесь, что у вас установлена последняя версия программного обеспечения.
3. Используйте безопасные веб-сайты и надежное программное обеспечение для загрузки видео для загрузки видео.
4. Держите операционную систему в актуальном состоянии. Это автоматически обновит все драйверы в вашей системе, и вам никогда не придется сталкиваться с проблемами видео в Windows 10.
5. Оборудуйте свой компьютер с Windows 10 всем программным и аппаратным обеспечением, необходимым для потоковой передачи видео.
6. Рассмотрите возможность установки или обновления последних версий драйверов графического процессора и процессора, если вас не устраивает качество видео.Помните, с устаревшими драйверами; при воспроизведении видео вы можете столкнуться с несколькими ошибками. Поэтому для бесперебойной работы видео рекомендуется обновлять эти драйверы.
7. Установите популярные медиаплееры на свой компьютер и убедитесь, что они загружены из надежного источника. Настоятельно рекомендуется скачать медиаплеер с официального сайта его разработчиков.
Заключительные слова
Все упомянутые выше решения помогут вам мгновенно решить проблемы с видео в Windows 10/11 на вашем компьютере.Всякий раз, когда вы сталкиваетесь с ситуациями «видео не воспроизводится», вы всегда можете прочитать этот пост и решить любую проблему с видео, с которой вы столкнетесь. Если вам все еще трудно решить проблему, вы можете использовать Wondershare Video Repair Tool, который автоматически и быстро восстановит ваши поврежденные видеофайлы.
Связанный контент, который вы могли бы знать
-
1. Почему мой компьютер не воспроизводит видео?
Различные причины могут привести к ошибке «Видео в Windows 10 не воспроизводятся» на вашем компьютере.Некоторые из причин могут включать: повреждение видео, неправильную схему электропитания, установленную на панели управления, устаревшие драйверы дисплея вашей системы или на вашем ПК может отсутствовать кодек.
-
2. Как исправить видео, которое не воспроизводится?
Для решения проблем с видео в Windows 10 можно использовать различные методы, такие как использование надежного инструмента для восстановления видео, обновление операционной системы, переустановка драйверов дисплея из обновлений Windows, обновление видеоплееров, обновление графических драйверов и многое другое.
-
3. Каковы проблемы с видео в Windows 10?
Вы можете столкнуться с одной или несколькими проблемами видео Windows 10 на вашем компьютере. Некоторые из проблем могут включать: видео, показывающее черное окно, даже если звук воспроизводится правильно, видео может мигать, видео воспроизводится только в расширенном или большом режиме, а не в нормальном режиме, или оно постоянно запускается и останавливается вместо плавного воспроизведения.
-
4. Какой медиаплеер используется по умолчанию в Windows 10?
Windows 10 обычно поставляется с приложением «Фильмы и ТВ» в качестве медиаплеера по умолчанию.Однако вы также можете использовать другие приложения, такие как VLC, в качестве медиаплеера по умолчанию.
-
5. Как исправить мой видеоплеер в Windows 10?
Вы можете исправить свой видеоплеер в Windows 10, обновив его, установив последние обновления Windows, выполнив сканирование на предмет изменений оборудования, сканирование на наличие вредоносных программ, изменив настройки схемы электропитания в Панели управления или используя надежный и эффективный инструмент восстановления видео Wondershare.
Amazon Prime Video не работает? Вот идеальное решение!
Вы собирались посмотреть следующее шоу / видео на Amazon Prime Video только для того, чтобы обнаружить, что оно не работает? Не паникуй.Есть разные вещи, которые вы можете попробовать исправить, чтобы Amazon Prime Video не работал на ваших устройствах.
Если вы пытаетесь использовать сервис на своем телевизоре, ПК или мобильных устройствах, эта статья поможет вам разобраться в корне проблемы и исправить неработающую Prime Video.
Давайте снова подключим вас к Prime Video!
1. Перезагрузите устройства.
Первый способ исправить неработающее видео Amazon Prime — будь то на телевизоре, мобильном телефоне или компьютере — — это перезагрузить устройство.Это дает вам уверенность в том, что временный сбой в системе не вызвал проблемы. Он обновит систему, перезапустит подключение к Интернету и повторно подключит вас к серверам Prime Video.
- Чтобы исправить Prime Video, не работающий на вашем телевизоре, просто перезапустите его, отключив от источника питания и снова подключив. Когда телевизор загрузится, попробуйте снова открыть Amazon Prime Video, чтобы проверить, работает ли он.
- То же самое относится к вашему мобильному телефону или компьютеру. Просто выключите и перезапустите его, чтобы посмотреть, решит ли он проблему.
2. Подтвердите, что ваша учетная запись Amazon Prime Video активна
Затем вам необходимо убедиться, что ваша учетная запись Amazon Prime Video активна. Как вы, наверное, знаете, все видео на Amazon Prime платные. Таким образом, вы не сможете смотреть некоторые видео, если срок вашей подписки истек. Независимо от того, есть ли у вас месячная или годовая подписка, вам все равно необходимо подтвердить статус своей учетной записи.
Чтобы подтвердить статус своей учетной записи Prime Video, выполните следующие действия:
- Посетите страницу вашего аккаунта на Amazon.
- Перейдите к настройкам видео Prime
- Отсюда вы можете управлять настройками своей учетной записи и статусом подписки.
В случае, если срок вашей подписки истек, пожалуйста, повторно подпишитесь, чтобы и дальше наслаждаться своими Prime Videos.
Более того, убедитесь, что вы не используете свою учетную запись Amazon Prime Video на нескольких устройствах. Вы можете использовать одну и ту же учетную запись только на двух устройствах. Если вы подключили его к более чем двум устройствам, выйдите из системы на других устройствах.
3. Проверьте подключение к Интернету.
Чтобы пользоваться непрерывным доступом к Amazon Prime Video и исправить Prime Video, не работающий на ваших устройствах, вам необходимо убедиться, что у вас есть активное подключение к Интернету.
Не просто «активное» подключение к Интернету, но и быстрое подключение к Интернету. Для потоковой передачи видео на Amazon Prime скорость вашего интернета должна быть выше:
.- 0 Мб / с для качества видео SD.
- 0 Мб / с для HD-видео.
- 0 Мб / с для качества видео 4K.
Но сначала убедитесь, что ваше интернет-соединение работает. Вы можете попробовать открыть другой веб-сайт в своем браузере, чтобы проверить, работает ли он. Если нет, сначала поищите неисправность в Интернете!
- Перезагрузите маршрутизатор , чтобы исправить первичное видео, не загружающееся на телевизор
- Перезагрузите телефон / компьютер
- Включение / выключение Режим полета на телефоне.
- Проверьте баланс данных , если вы находитесь в мобильной сети.
Если ваша сеть настроена и работает, но Prime Video по-прежнему не работает, пора запустить тест скорости.Перейдите на сайт speedtest.com или fast.com в своем браузере, чтобы убедиться, что скорость вашей сети соответствует требованиям, указанным выше.
Вы также можете приостановить другие действия в Интернете, чтобы увеличить пропускную способность, или попробовать переключиться на другую сеть.
4. Убедитесь, что в вашем браузере или приложении установлена последняя версия.
Другая причина, по которой Prime Video может не работать на вашем устройстве, — это устаревший браузер или приложение. Если вы пытаетесь смотреть Amazon Prime на своем компьютере, убедитесь, что в вашем браузере установлена последняя версия.Если вы пытаетесь вести потоковую передачу со своего мобильного телефона или телевизора, убедитесь, что вы используете последнюю версию приложения Prime Video.
Проверить наличие последних обновлений можно в настройках браузера или в App Store на телефоне и на телевизоре. Установите все доступные обновления и перезагрузите устройство. Если Amazon Prime Video по-прежнему не работает, попробуйте следующий шаг ниже.
5. Переустановите приложение Prime Video
Если Prime Video продолжает останавливаться на вашем телефоне Samsung, например, вы можете попробовать переустановить приложение Prime Video из Play Store.Это исправит любую программную ошибку, влияющую на функциональность приложения, и сбросит ее. Между тем вам нужно будет снова войти в свою учетную запись Amazon Prime Video после переустановки приложения.
Как переустановить приложение Prime Video на Android:
- Зайдите в магазин Play.
- Найдите Amazon Prime Video.
- Щелкните и коснитесь
- Пожалуйста, подождите несколько секунд и нажмите Установить , чтобы переустановить его.
Как переустановить приложение Prime Video на iOS:
- Найдите приложение Amazon Prime Video на главном экране и нажмите и удерживайте его.
- Нажмите Удалить , чтобы удалить его.
- Перейдите в App Store , чтобы переустановить приложение.
Как переустановить приложение Prime Video на телевизоре:
- Посетите Google Play Store.
- Найдите Amazon Prime Video и удалите его.
- Переустановите его снова.
6. Отключите VPN
Если вы подключены к службе VPN, возможно, вы не сможете смотреть Amazon Prime Video на своих устройствах. Причина в том, что Amazon может подумать, что вы находитесь в другой стране, и помешать вам смотреть контент.
Чтобы исправить это, отключитесь от своей VPN или любых прокси-серверов, к которым вы подключены, и попробуйте перезагрузить Prime Video.
7. Попробуйте переключиться на другой браузер.
Если ни одно из вышеперечисленных исправлений не решило, что ваше видео Amazon Prime Video не работает, вам может потребоваться переключиться на другой браузер.Это применимо, если вы пытаетесь смотреть Prime Videos со своего компьютера.
Перед тем, как переключиться, убедитесь, что вы используете последнюю версию браузера.
8. Не работает ли Amazon Prime Video?
Попытка всех вышеперечисленных исправлений должна исправить загрузку или работу Amazon Prime Video на ваших устройствах. Если нет, мы рекомендуем вам проверить, не отключен ли их сервер.
Наиболее частой причиной того, что Prime Video не работает, являются плохое подключение к Интернету, проблемы с оборудованием или программным обеспечением на вашем устройстве, или когда их сервер не работает.
В этом случае вам необходимо проверить, активны ли серверы Amazon Prime Video. Вы можете использовать такую службу, как down Detector , чтобы проверить, работает ли Prime Video или нет. Просто выполните следующие шаги b.
- Искать «Amazon Prime Video — Down Detector»
- Вы должны увидеть прямую ссылку детектора вниз, чтобы проверить статус Prime Video в верхней части результатов поиска.
- Щелкните по нему, чтобы просмотреть статус.
Если вы обнаружите, что Prime Video не работает, что ж, все, что вы можете сделать, это подождать, пока Amazon исправит это.Тем временем вы можете попробовать другие потоковые сервисы или заняться другими делами, пока Amazon Prime исправляет лазейки в своей системе.
Лучшее решение для устранения проблемы «Windows Movie Maker не открывает и не воспроизводит видео»
Одна из заметных проблем с Windows Movie Maker — «Windows Movie Maker не открывает и не воспроизводит видео». Вы, скорее всего, получите это сообщение об ошибке, когда ваша программа не в правильном рабочем состоянии. Если вы не знаете, как устранить неполадки, это в конечном итоге вызовет у вас стресс и усложнит ваш опыт.Следовательно, вы должны быть хорошо осведомлены о лучших способах решения этой проблемы, если Windows Movie Maker не будет отображать видео .
Часть 1. Лучшая альтернатива Windows Movie Maker для открытия и воспроизведения видео
Filmora Video Editor — лучшая альтернатива Windows Movie Maker на рынке, предоставляющая лучшие методы, инструменты и приемы для легкого редактирования видео. Filmora Video Editor позволяет легко создавать фильмы, редактировать аудио, применять эффекты и делиться своим новым фильмом на YouTube, Facebook, Vimeo, DVD, TV, iPhone, iPad, iPod и других устройствах!
Основные характеристики Filmora Video Editor:
- Поддерживает практически все популярные видеоформаты, аудиофайлы и изображения.Нет проблем с несовместимостью;
- Подобранные вручную фильтры, оверлеи, анимированная графика, заголовки, вступление / кредит. Регулярно добавляются новые эффекты;
- Также доступны специальные эффекты, такие как зеленый экран, разделенный экран, закрытие лица и т. Д.;
- Экспортируйте видео в нескольких форматах или напрямую оптимизируйте видео для YouTube, Facebook, Vimeo и т. Д.
Часть 2.Почему Windows Movie Maker не открывает и не воспроизводит видео?
Существует очень много причин, по которым ваша программа Windows Movie Maker не запускается и не воспроизводит видео. Если используемая вами версия программы устарела, видео не будут открываться и воспроизводиться. Вы должны убедиться, что вы установили последнюю версию программы, доступную на рынке. Плохие кодеки также не позволяют программе открывать и воспроизводить видео. Если вам не известны такие причины, вы не сможете успешно решить проблему.Вот некоторые из наиболее распространенных причин, по которым ваш Windows Movie Maker не работает.
Причина 1. Неправильная установка. Неправильная установка Windows Movie Maker — одна из основных причин ошибки «Windows Movie Maker не открывает и не воспроизводит видео». Многие люди никогда не воспринимают это всерьез и редко читают руководство по установке, прилагаемое к этой программе. Независимо от того, насколько серьезным или второстепенным является шаг, вы получите неисправную программу, если что-то не будет замечено.Вы не ожидаете, что программа откроет и воспроизведет ваши видео, если что-то было проигнорировано во время установки.
Причина 2. Несовместимость. Когда дело доходит до работы Windows Movie Maker, все основные и второстепенные этапы одинаковы. Другая причина, по которой ваши видео не будут воспроизводиться с помощью Windows Movie Maker, — несовместимость. Это появится, когда ваши файлы сохранены в формате, который не поддерживается программой. Некоторые форматы не поддерживаются Windows Movie Maker, но большинство из них совместимы.
Причина 3. Компьютерная система. Если вы сохранили свои файлы в формате, который не поддерживается программой, вы просто скажете ей не воспроизводить их. В других редких случаях компьютерная система может быть главной проблемой, но не слишком полагайтесь на нее. В очень редких случаях ваша компьютерная система вызывает ошибку «Windows Movie Maker не открывает и не воспроизводит видео».
Часть 3. Как исправить «Windows Movie Maker не открывает и не воспроизводит видео»
Как только вы столкнулись с ошибкой «Windows Movie Maker не открывается и не воспроизводит видео» с вашей программой, первое, что вам нужно сделать, это найти правильные решения.Устранение неполадок для этой проблемы будет очень простым после того, как вы диагностируете настоящую причину.
Переустановка. Если вы заметили, что процесс установки был ошибочным, вам придется удалить программу и установить ее заново. Убедитесь, что вы четко следуете всем приведенным инструкциям, чтобы проблема не возникла снова.
Преобразование файлов. Для несовместимых файлов решение заключается в преобразовании в совместимый формат.Вы можете проверить все форматы, поддерживаемые программой, и выбрать тот, в который хотите конвертировать видео. Если вы это сделаете, ваши видео начнут открываться и воспроизводиться без каких-либо проблем.
Как исправить проблему с зеленым экраном при просмотре видео
Резюме: Вас беспокоит проблема с зеленым экраном при просмотре видео в браузере? Вы ищете постоянное исправление для решения проблемы с воспроизведением видео в веб-браузере? Эта статья поможет вам решить проблему с зеленым экраном при просмотре онлайн-видео с помощью простых приемов.
‘При просмотре видео на YouTube экран видео становится зеленым и возникает проблема, но звук продолжает воспроизводиться. Как это исправить? »
«С тех пор, как я перешел на Windows 10, я часто получаю зеленый экран при воспроизведении видео в Vimeo, Instagram и т. Д. Я использую Mozilla Firefox. Это из-за обновления Windows или проблемы с браузером? Могу ли я исправить зеленый экран в видео? »
Прочтите эту инфографику, чтобы узнать, как исправить проблему с зеленым экраном в онлайн-видео.
Раздражает внезапное появление зеленого экрана при просмотре видео. Нет определенной причины проблемы с воспроизведением видео. Это может быть связано с низкой производительностью оборудования вашего компьютера, устаревшими графическими драйверами или проблемой флеш-плеера, который не поддерживает видео высокого качества, которые вы пытаетесь воспроизвести. Даже небезопасное стороннее программное обеспечение может создавать системные ошибки, вызывающие проблемы с видео на зеленом экране.
Чтобы решить проблему с воспроизведением видео, прежде чем переходить к сложным способам устранения неполадок, попробуйте простые обходные пути, приведенные ниже.Это временные хаки, но в большинстве случаев они полезны, когда вы спешите посмотреть какое-либо видео.
Как избежать проблем с зеленым экраном в видео- Воспроизвести видео в другом браузере
- Закройте все остальные вкладки и окна браузера при просмотре онлайн-видео
- Удалить файлы cookie и временные файлы на вашем ПК / Mac
- Удалить данные из кеша браузера
- Обновите ваш браузер. Независимо от того, используете ли вы Chrome, Mozilla или Internet Explorer для просмотра видео, убедитесь, что это последняя версия .
- Перезагрузите компьютер
Поскольку проблема с воспроизведением видео в основном связана с аппаратными и графическими драйверами компьютера, дальнейшие методы устранения неполадок включают их устранение.
Поэтому, когда вышеуказанные хаки не работают и вы продолжаете видеть зеленый экран YouTube и то же самое в ваших видео в Facebook, Netflix или Instagram, примените следующие методы, чтобы решить проблему:
- Отключить аппаратное ускорение
- Обновите графический драйвер
- Запустите средство устранения неполадок
означает, что ваш компьютер использует графический процессор (графический процессор) вместо центрального процессора для загрузки программ, интенсивно использующих графику.
Однако иногда возникают проблемы при рендеринге веб-страниц с CPU на GPU. Это приводит к проблемам с производительностью. Вы можете столкнуться с пустым или зеленым экраном при просмотре видео высокого качества на Facebook, YouTube, Vimeo, Instagram и т. Д.
В таких ситуациях отключение аппаратного ускорения помогает решить проблемы с воспроизведением видео.
Действия по отключению аппаратного ускорения:
- Щелкните правой кнопкой мыши видео, на котором отображается зеленый экран
- Выберите Настройки из опций меню
- Снимите флажок Включить аппаратное ускорение
- Закройте окно и перезагрузите страницу
- Снова откройте веб-сайт для просмотра видео
Если вы не видите опцию Settings при щелчке правой кнопкой мыши на зеленом видеоэкране, вы можете отключить аппаратное ускорение в браузере.
Для пользователей Google Chrome — шаги по отключению аппаратного ускорения:
- Откройте Google Chrome
- Нажмите на значок меню Chrome в правом верхнем углу. Перейдите в настройки > Дополнительно
- Прокрутите вниз, чтобы выбрать Система
- Снимите флажок Использовать аппаратное ускорение, если доступно
- Перезапустите Google Chrome
- Теперь откройте веб-сайт, чтобы просмотреть свои видео. Проблема с зеленым видео теперь должна быть исправлена.
Для пользователей Firefox — шаги по отключению аппаратного ускорения:
- Откройте Mozilla Firefox
- Нажмите Меню кнопку в правом верхнем углу
- Перейдите в Параметры> Общие
- Прокрутите немного вниз, чтобы увидеть «Производительность».
- Снимите флажок рядом с Использовать рекомендуемые параметры производительности .
- Использовать аппаратное ускорение, когда доступно опция Снимите флажок
- Перезапустите Firefox.
Пользователи Internet Explorer — Действия по отключению аппаратного ускорения:
- Откройте Internet Explorer
- Зайдите на свой компьютер Настройки> Свойства обозревателя
- Щелкните вкладку Advanced
- Менее Ускоренная графика проверьте Использовать программный рендеринг вместо рендеринга с помощью графического процессора Поле
- Перезагрузите Internet Explorer
- Воспроизведите онлайн-видео и проверьте, решена ли проблема с зеленым экраном.
Если после отключения аппаратного ускорения зеленый экран в видео продолжает появляться, обновите драйвер видеокарты. Проблема с воспроизведением видео могла быть вызвана старой видеокартой NVIDIA или AMD .
Шаги по обновлению драйверов графической карты:
- Перейдите в Мой компьютер и щелкните правой кнопкой мыши
- Следуйте Управляйте> Диспетчер устройств
- Нажмите на Дисплейные адаптеры
- Щелкните правой кнопкой мыши драйвер видеокарты и выберите Обновить программное обеспечение драйвера
- Выберите Автоматический поиск обновленного программного обеспечения драйвера .Windows обнаружит вашу видеокарту и найдет для нее последнюю версию драйвера
- Перезагрузите компьютер. Windows переустановит драйвер.
Теперь снова воспроизведите онлайн-видео, чтобы проверить, решена ли проблема с зеленым экраном. Узнайте больше о том, как исправить проблемы видеокарт Nvidia
Выполнялось обновление Windows? Не можете воспроизвести видео на компьютере?Вероятно, вы не обновили графические драйверы вашего ПК. Воспроизведение ваших видео на компьютере с устаревшими или несовместимыми графическими картами может привести к повреждению видео.Решение — обновить или переустановить драйверы видеокарты.
Однако, чтобы восстановить поврежденные видео, загрузите в свою систему безопасную утилиту восстановления видео — Stellar Repair for Video . Это программное обеспечение, сделанное своими руками, исправляет поврежденные или поврежденные видео, сохраненные на любых носителях.
Бесплатная демонстрационная версия программного обеспечения достаточно хороша для оценки возможности решения проблемы повреждения видео.
3. Запустите средство устранения неполадокВы также можете попробовать запустить средство устранения неполадок в своей системе, чтобы исправить проблему с зеленым экраном в видео.
Шаги по запуску средства устранения неполадок на ПК:
- Откройте компьютер Настройки приложение
- Нажмите на раздел «Обновление и безопасность»
- Выберите Устранение неполадок> Оборудование и устройства
- Нажмите Запустите средство устранения неполадок
- После завершения процесса перезагрузите компьютер.
Теперь просмотрите видео еще раз, чтобы проверить, решена ли проблема с зеленым экраном.
Завершение
Проблема с зеленым экраном при просмотре онлайн-видео обычно связана с аппаратным ускорением или устаревшей видеокартой.
При устранении тех же неполадок начните с исправления аппаратного ускорения. Если это не помогло, обновите драйвер видеокарты вашего компьютера. Подробнее о том, как решить проблему с видеокартой?
Независимо от версии Windows (8/9/10 / XP) и используемого вами браузера проблема с видео на зеленом экране должна быть решена одним из указанных выше методов.
Надеюсь, вы нашли этот пост полезным. Не забудьте поделиться, если у вас есть другой способ исправить зеленый экран YouTube или ту же проблему в Netflix, Vimeo, Instagram, Facebook и т. Д.
Если ваши фотографии iCloud не загружаются на ваш компьютер
Узнайте, как использовать Фото iCloud или Мой фотопоток на ПК с Windows, загружать и скачивать свои фотографии и видео, чтобы просматривать их на своих устройствах Apple, и удалять те, которые вам больше не нужны.
Прежде чем начать
Вот что вам нужно для использования Фото iCloud на вашем ПК:
«Мой фотопоток» недоступен в iCloud для Windows 10 и более поздних версий.Чтобы узнать больше, ознакомьтесь с системными требованиями для iCloud.
Если вы видите сообщение «Мы обнаружили, что вы используете старую версию Windows», узнайте, что делать.
Как мне просмотреть фотографии и видео, которые я загрузил в iCloud Photos с моего ПК?
Как мне загрузить все мои фото и видео на мой компьютер с Windows?
В iCloud для Windows 11.1 и более поздних версий оптимизированные версии всех фотографий и видео автоматически загружаются на ваш компьютер после включения функции «Фото iCloud». Откройте фото или видео, чтобы загрузить полную версию.
В iCloud для Windows 10 и более ранних версий после включения Фото iCloud на всех своих устройствах любые новые фотографии и видео, которые вы добавляете в свою библиотеку, будут автоматически загружаться на ваш компьютер. * Вы также можете загружать свои фотографии и видео по годам. Вы можете найти кнопку загрузки, щелкнув iCloud в области уведомлений Windows.
* Новые фото и видео автоматически загружаются на ваш компьютер в папку C: \ Users \ ваше имя \ Мои рисунки \ iCloud Photos \ Downloads.
Как мне увидеть статус моей выгрузки или скачивания?
После того, как вы загрузили iCloud для Windows, вы можете добавить его в строку состояния, чтобы следить за ходом загрузки и скачивания iCloud. Щелкните значок iCloud в области уведомлений Windows на своем ПК. Вам может потребоваться нажать Показать скрытые значки в области уведомлений, чтобы увидеть iCloud.
Я редактировал фото или видео на своем устройстве Apple, но не вижу их на своем компьютере
В последней версии iCloud для Windows изменения и удаления загружаются автоматически.
В iCloud для Windows 10 и более ранних версий iCloud Photos на ПК с Windows загружает ваши фотографии один раз. Если вы отредактируете фотографии после их загрузки на компьютер, отредактированная версия больше не загрузится. Если вы хотите сохранить отредактированную версию на свой компьютер, вы можете загрузить отдельные фотографии и видео из iCloud.com или скачивайте по годам.
- Щелкните значок iCloud в области уведомлений Windows на своем ПК.
- Щелкните Загрузить фотографии.
- Выберите фото и видео, которые хотите загрузить, и нажмите «Загрузить».
Если вы редактируете на своем компьютере фотографию, которую уже загрузили в Фото iCloud, вы можете изменить имя файла фотографии и снова загрузить ее в Фото iCloud.
Я добавил фотографии в свой фотопоток, но их нет на моих устройствах
Если вы добавляете фотографии в iCloud на своем ПК, но не видите их на своем iPhone, iPad или iPod touch, выполните следующие действия:
- На iPhone, iPad или iPod touch нажмите «Настройки»> «Wi-Fi».Убедитесь, что Wi-Fi включен и ваше устройство iOS подключено к Интернету. Получите помощь, если вам не удается подключиться к Wi-Fi на своем iPhone, iPad или iPod touch.
- На вашем iPhone, iPad или iPod touch нажмите «Настройки»> [ваше имя]> iCloud. Убедитесь, что вы вошли в систему с тем же идентификатором Apple ID, который используете с iCloud для Windows.
- Откройте iCloud для Windows и рядом с «Фото» нажмите «Параметры». Включите «Мой фотопоток».
- Закройте и снова откройте iCloud для Windows.
- Перезагрузите компьютер.
Если вы по-прежнему не видите свои фотографии на устройствах iOS, скопируйте их в папку «Загрузки».
Копирование фотографий в папку iCloud
Вы также можете скопировать фотографии из папки на ПК в папку iCloud, которая загрузит их автоматически.
- Откройте окно проводника.
- На панели навигации (боковая панель) щелкните «Фото iCloud». Если вы используете более раннюю версию iCloud для Windows, перейдите в «Избранное»> «Фото iCloud».
- В другом окне откройте папку, в которой вы сейчас храните фотографии, которые хотите добавить в iCloud Photos.
- Выберите фотографии, которые хотите добавить.
- Перетащите их в папку «Фото iCloud». В более ранних версиях iCloud для Windows перетащите их в Избранное> Фото iCloud> Загрузки.
Что случилось с папкой «Мой фотопоток»?
В iCloud для Windows 10 и более поздних версий «Мой фотопоток» больше не доступен.
В iCloud для Windows 7 после включения Фото iCloud на вашем компьютере «Мой фотопоток» автоматически отключается. Если вы хотите отправлять новые фотографии на свои устройства, которые не используют «Фото iCloud», вы можете снова включить «Мой фотопоток» в параметрах фотографий iCloud. Когда вы используете и Фото iCloud, и Мой фотопоток, вы можете увидеть свои фотографии из Моего фотопотока, выбрав «Изображения»> «Фото iCloud»> «Загрузки».
Почему я вижу повторяющиеся фотографии?
В iCloud для Windows 7.x вы видите как видео, так и основное неподвижное изображение для каждой Live Photo, загруженной из iCloud Photos. Обновите iCloud для Windows до последней версии, чтобы увидеть файл JPEG или MOV для каждой Live Photo, хранящейся в данный момент в iCloud Photos, вместо видео и неподвижного изображения.
Вы также можете увидеть дополнительные копии фотографий, когда они были отредактированы в приложении iOS или macOS Photos перед загрузкой на ваш компьютер. Узнайте больше об отредактированных фотографиях в iCloud Photos.
Как удалить фото и видео в Фото iCloud?
В iCloud для Windows 11.1 и более поздних версий фотографии и видео, которые вы удаляете со своего устройства Apple или iCloud.com, будут удалены с вашего компьютера, если вы не выбрали их закрепление. А когда вы удаляете фото или видео на своем ПК, происходит одно из следующих событий:
iCloud для Windows 11 и более поздних версий: файлы и эскизы удаляются с вашего ПК, но по-прежнему хранятся в iCloud Photos. Если вы редактируете фото или видео на другом устройстве, эскиз снова появляется на вашем компьютере.
iCloud для Windows 10 и более ранних версий: файлы удаляются с вашего ПК, но по-прежнему хранятся в iCloud Photos.
В iCloud для Windows 7 вы можете удалять фотографии и видео в приложении «Фото» на iPhone, iPad, iPod touch или Mac, а также на iCloud.com.
Когда вы удаляете фотографии и видео со своего устройства Apple или на iCloud.com, они не удаляются с вашего ПК. А когда вы удаляете фото или видео на своем ПК, они не удаляются в iCloud Photos.
Как iCloud Photos обрабатывает фотографии в формате RAW?
iCloud Photos хранит все ваши фотографии в формате RAW со встроенными файлами JPEG в исходных форматах.Вы можете просматривать эскизы версий на своем Mac или загружать и редактировать их на Mac или ПК.
Я получаю сообщение «Мы обнаружили, что вы используете старую версию Windows».
Если вы используете старую версию Windows 10, вы можете увидеть сообщение «Мы обнаружили, что вы используете старую версию Windows. Возможности iCloud Photos будут немного ограничены в этой версии Windows». Чтобы получить все возможности iCloud Photos, обновитесь до Windows 10 build 18363 или более поздней версии, а также загрузите и установите декодер HEVC и подключаемый модуль HEIF из Microsoft Store.
Информация о продуктах, произведенных не Apple, или о независимых веб-сайтах, не контролируемых и не проверенных Apple, предоставляется без рекомендаций или одобрения. Apple не несет ответственности за выбор, работу или использование сторонних веб-сайтов или продуктов. Apple не делает никаких заявлений относительно точности или надежности сторонних веб-сайтов.Свяжитесь с продавцом для получения дополнительной информации.
Дата публикации:
Устранение проблем с синхронизацией в Dropbox
В этой статье рассматриваются базовые и расширенные исправления проблем с синхронизацией Dropbox.Если у вас возникли проблемы с синхронизацией на любом устройстве, включая компьютер (Windows или Mac), телефон (Android или iPhone) или планшет, или Dropbox не работает, воспользуйтесь этой статьей для устранения неполадок.
Используйте эту статью, чтобы исправить следующие проблемы:
- Dropbox не синхронизирует, не обновляет и не обновляет файлы, папки или общие папки.
- Dropbox не «скачивает» и не «выгружает», то есть не синхронизирует и не обновляет файлы.
- Dropbox, похоже, прекратил синхронизацию, больше не синхронизируется или зависает при индексировании.
- Файлы синхронизируются долго, синхронизируются медленно или синхронизируются всегда.
- Вы видите ошибку «не удается установить безопасное соединение» или другое сообщение об ошибке синхронизации.
- Dropbox неожиданно сильно загружает процессор, память или оперативную память.
- Вы видите «ошибка разрешения», «доступ запрещен», «разрешение отклонено» или «отклонено сервером».
- Вы видите ошибку «Dropbox поврежден», «OperationalError» или «BrokenTempDirError».
- Если ваши файлы не отображаются или вы не видите файлы, которые должны быть там, посетите статью о функции выборочной синхронизации в дополнение к этой статье.
- Если функция интеллектуальной синхронизации Dropbox не работает должным образом, прочтите статью о функции интеллектуальной синхронизации в дополнение к этой статье.
- Если вы видите незнакомый значок синхронизации, например серый кружок со знаком минус или красный кружок со знаком «X», посетите эту статью о значках синхронизации в дополнение к этой статье.
Чтобы получить общее представление о том, как работает синхронизация Dropbox, посетите эту обзорную статью о синхронизации.
Еще не пользуетесь Dropbox? Узнайте, как Dropbox упрощает синхронизацию файлов.
Основные решения проблем с синхронизацией файлов
Многие проблемы с синхронизацией файлов, независимо от того, какое устройство вы используете или в чем заключается конкретная проблема, можно решить с помощью следующих решений.
Убедитесь, что вы смотрите в нужных местах
Вот все места, где вы можете получить доступ к своим файлам в Dropbox:
- Dropbox.com в веб-браузере на телефоне или компьютере
- Настольное приложение Dropbox, которое включает:
- Мобильное приложение Dropbox на вашем телефоне или планшете
Подождите несколько минут и проверьте еще раз
Существует множество причин, по которым синхронизация может быть временно отложена.Например, ваше устройство не может подключиться к Интернету или ваши файлы могут быть очень большими. Подождите несколько минут, а затем повторите попытку.
Проверьте подключение к Интернету
Для синхронизации файла Dropbox должен подключиться к Интернету на устройстве, на котором вы добавили или изменили файл, и на устройстве, на котором вы пытаетесь получить к нему доступ. Убедитесь, что устройство, которое вы используете, подключено к Интернету. Если вы используете данные, подключитесь к Wi-Fi.
Откройте приложение Dropbox повторно или обновите Dropbox.com
Чтобы перезапустить, повторно синхронизировать или принудительно синхронизировать Dropbox, закройте и снова откройте (выйдите и перезапустите) приложение Dropbox или обновите (перезагрузите) dropbox.com на своем устройстве. Если вы добавили файл в папку Dropbox в проводнике (Windows) или Finder (Mac) и он не синхронизируется на сайте dropbox.com или в мобильном приложении, убедитесь, что настольное приложение Dropbox открыто и работает на вашем компьютере.
Закройте другие приложения, открытые на вашем устройстве
Если файлы Dropbox открыты в другом приложении, они могут не синхронизироваться.Вы можете увидеть сообщение об ошибке, указывающее, что ваш файл уже используется. Даже если вы не видите эту ошибку, дважды проверьте, закрыв все приложения, не относящиеся к Dropbox.
Убедитесь, что ваше приложение Dropbox обновлено
Убедитесь, что вы вошли в правильный аккаунт Dropbox
Следуйте нашим рекомендациям по именам файлов
Перезагрузите компьютер или телефон
На компьютере, телефоне или планшете перезагрузите устройство и снова откройте приложение Dropbox.
Если это общий файл или папка, убедитесь, что вы добавили их в свою учетную запись и никто не изменил их
Если общий файл или папка не синхронизируются, убедитесь, что вы добавили их в свою учетную запись. Если изменения в нем не синхронизируются, возможно, он был перемещен, удален или переименован кем-то, с кем вы делитесь им. Проверьте свою учетную запись на сайте dropbox.com, чтобы узнать, находится ли файл в исходном месте с исходным именем, или спросите тех, с кем вы делитесь файлом, перемещали ли они его, удаляли или переименовали.
Расширенные решения проблем с синхронизацией файлов
Если описанные выше базовые решения не решают проблему с синхронизацией файлов, попробуйте некоторые из более сложных решений, представленных ниже.
Разрешить Dropbox разрешения в брандмауэре, безопасности и антивирусном программном обеспечении вашего компьютера
Проверьте, есть ли ограничения безопасности в Интернете, к которому вы пытаетесь подключиться.
Если настольное приложение Dropbox находится на внешнем жестком диске, проверьте подключение
Если у вас есть папка Dropbox на внешнем жестком диске, убедитесь, что внешний жесткий диск подключен и распознается вашим компьютером.Если это так, и у вас по-прежнему возникают проблемы с синхронизацией, временно переместите папку Dropbox обратно на свой компьютер, чтобы проверить, не является ли причиной проблемы внешний жесткий диск. Если это так, обратитесь в службу поддержки.
Удалите и повторно установите приложение Dropbox для ПК
Убедитесь, что вы не пытаетесь синхронизировать файл, который Dropbox не может синхронизировать
- Файлы «desktop.ini »,« thumbs.db »,« .ds_store »,« icon \ r »,« .dropbox »и« .dropbox.attr ».
- Временные файлы, созданные приложениями (такими как Microsoft Word, Excel или PowerPoint). Они часто начинаются с ~ $ (тильда и знак доллара) или. ~ (Точка и тильда).
- Определенные типы файлов и метаданных, такие как символические ссылки (символические ссылки), псевдонимы, ярлыки, точки соединения, вилки ресурсов, сетевые папки и расширенные атрибуты. Узнайте, какие типы расширенных атрибутов может синхронизировать Dropbox.
- Файлы, которые Dropbox пометил как нарушение авторских прав, DMCA или вредоносное ПО.В этом случае вы можете увидеть сообщение об ошибке, в котором говорится, что разрешение было отказано или что ваш файл был отклонен сервером. Если вы подозреваете, что это проблема, обратитесь в службу поддержки.
Есть определенные типы файлов, которые Dropbox не может синхронизировать или которые создают проблемы с синхронизацией. К ним относятся:
Убедитесь, что Dropbox поддерживает ваше устройство и операционную систему
Ознакомьтесь с нашей статьей о системных требованиях, чтобы убедиться, что используемое устройство и операционная система поддерживаются Dropbox. Если это не так, обновите операционную систему или используйте другое устройство.
Убедитесь, что вы сохранили все изменения обратно в Dropbox
Если файл не обновляется, и вы внесли в него изменения в другом приложении, отличном от Dropbox, дважды проверьте, сохранены ли ваши изменения обратно в Dropbox. Некоторые приложения автоматически сохраняют ваши изменения обратно в Dropbox, тогда как другие необходимо сохранять вручную. Возможно, вы также сохранили его где-нибудь еще на своем компьютере. Найдите файл на своем компьютере с помощью панели поиска на панели задач (Windows) или Spotlight в строке меню (Mac).
Убедитесь, что на вашем устройстве установлены точная дата и время.
Убедитесь, что файл не предназначен только для чтения (Windows) или заблокирован (Mac)
Проверьте, нет ли на вашем компьютере места на диске, и освободите место
Обновите или переустановите все приложения, не относящиеся к Dropbox
Если вы вносите изменения в файлы в Dropbox с помощью приложения, отличного от Dropbox, убедитесь, что эти приложения обновлены, или удалите и переустановите их.
Как открыть фотографии HEIC в Windows 10
Допустим, вы сделали несколько фантастических фотографий на вечеринке по случаю дня рождения на свой новый iPhone или iPad и хотите перенести их на свой компьютер с Windows 10. Вы подключаете устройство к компьютеру, переносите файлы, но Windows их не открывает.
Это потому, что устройства iOS делают снимки в формате HEIC (а иногда и в формате HEIF). Вот что вам нужно сделать, чтобы они заработали на вашем компьютере.
Какие бывают.HEIC Files
Во-первых, давайте немного углубимся в природу этого формата файла. HEIC — это, по сути, контейнер изображений / видео. Это повышает качество изображения файлов, одновременно улучшая их сжатие. Он работает с форматами фотографий PNV, JPEG и GIF. Для видео высокоэффективный видеокодек (HEVC) имеет аналогичные эффекты.
Почему нельзя использовать формат файла HEIC в Windows 10
После обновления в октябре 2018 года Windows 10 поддерживает HEIC. Итак, вы задаетесь вопросом, почему ваша ОС не может их открыть? В конце концов, Windows 10 — это последняя версия ОС Microsoft, и вы включили автоматические обновления.
Ну, это обновление должно быть автоматическим. Большинство пользователей получили его за свои кодеки HEIC (изображения). Что касается видео, всем необходимо скачать расширение HEVC.
Тем не менее, иногда обновления Windows запутываются и задерживаются. В других случаях они заканчиваются отменой. Что вам нужно сделать, так это взять дело в свои руки.
Первое, что вам следует проверить, это наличие обновлений в Microsoft Store. В октябре 2020 года Microsoft выпустила обновление для устранения проблем безопасности в библиотеке кодеков Windows.
- Откройте Microsoft Store, коснитесь меню в верхнем правом углу и щелкните Загрузки и обновления .
- Прокрутите список и обновите расширение файла HEIF, если оно доступно.
- Затем попробуйте снова преобразовать файл. Если это не сработает, продолжайте читать.
Включение поддержки HEIC
Как уже упоминалось, Windows должна иметь возможность открывать файлы HEIC и HEIF. Однако, если это не так, в приложении «Фото» должна быть ссылка на Microsoft Store, откуда вы сможете загрузить необходимые расширения.
Если приложение «Фото» этого не делает, вам необходимо загрузить расширения HEIC вручную.
- Нажмите кнопку «Пуск», введите « Microsoft Store » и нажмите Введите .
- Затем перейдите к кнопке Search , расположенной в правом верхнем углу окна, и введите « HEIF ».
- Щелкните результат HEIF Image Extensions и выберите Get . Расширения загрузятся и установятся автоматически.
Включение поддержки HEVC
Как уже упоминалось, расширения HEVC не устанавливаются автоматически на ваш компьютер с Windows. Это потому, что расширения HEVC, в отличие от расширений HEIC / HEIF, не бесплатны. В настоящее время Microsoft взимает за них 0,99 доллара.
Чтобы загрузить расширения для видео HEVC, вам необходимо войти в свою учетную запись Microsoft.
- Перейдите в приложение Microsoft Store и введите « HEVC » в строку поиска.
- Затем выберите первую запись результата.
- Щелкните опцию Купить . Появится экран входа в Microsoft. Введите необходимые учетные данные и войдите в систему.
- Теперь вам нужно добавить способ оплаты. Нажмите Начать! Добавьте способ оплаты или просто нажмите Далее . У вас есть три варианта. С помощью кредитной / дебетовой карты, учетной записи PayPal или мобильного телефона. Первый способ потребует от вас ввода информации о кредитной карте. Второй метод запросит ваши учетные данные для входа в PayPal.
- Вариант мобильного телефона работает с Sprint и Verizon, поэтому, если у вас нет ни одного из этих двух, вы не сможете использовать третий вариант. Если вы нашли своего провайдера, введите свой номер телефона, нажмите Далее и следуйте инструкциям.
После этого вы сможете загружать расширения HEVC.
Что делать, если у меня установлены кодеки?
Указанное выше руководство должно помочь вам использовать функции HEIC и HEVC. Однако иногда в Windows могут возникать сбои.В этом случае вам необходимо сбросить расширения. Если это не сработает, вам придется переустановить их.
Сброс их
- Чтобы сбросить расширения, перейдите к Пуск , введите « Приложения », а затем щелкните Приложения и функции .
- Затем прокрутите вниз, пока не найдете HEIF Image Extensions или HEVC Video Extensions . Есть вероятность, что на вашем компьютере установлены расширения HEVC, даже если вы их не покупали.Эта запись будет отображаться как HEVC Video Extensions от производителя устройства .
- Выберите одно из двух приложений / функций. а затем перейдите к Дополнительные параметры .
- Выберите Сброс , а затем снова нажмите Сброс для подтверждения. После этого ваши расширения HEIC / HEVC должны работать.
Удаление расширений HEIF / HEVC
- Для этого снова перейдите в окно Apps , найдите запись расширения HEIC / HEVC и щелкните ее.
- Затем выберите Удалить и подтвердите. Это приведет к удалению приложения с вашего компьютера.
Теперь вам нужно установить его снова. Выполните вышеуказанные шаги, связанные с загрузкой и установкой расширений.
Что делать, если ничего не помогает?
Одно из этих решений должно было устранить проблему с HEIC / HEVC. Однако проблема может быть немного глубже. Есть способы исправить это вручную. Тем не менее, они включают доступ к определенным настройкам реестра / BIOS, которые довольно болезненны.
Лучше всего обратиться в службу технической поддержки Microsoft.
- Для этого перейдите на https://support.microsoft.com/, введите « HEIC, », « HEIF, » или « HEVC, » и просмотрите доступные потоки. Здесь вы сможете найти решение.
- Кроме того, вы можете открыть приложение «Получить справку», перейдя к Start и набрав « Get Help. ”Откроется чат с виртуальным помощником. Если ни одно из решений, предлагаемых ботом, не поможет, у вас будет возможность поговорить с живым человеком.
Расширения HEIC / HEVC
Многие пользователи сообщали о проблемах с файлами HEIC. Надеюсь, Microsoft скоро с этим справится. А пока следуйте этому руководству, чтобы решить эту проблему с расширением фото / видео.
Сработало ли какое-либо решение, представленное здесь? Который из? Вы нашли приложение Get Help полезным? Ознакомьтесь с обсуждением ниже, чтобы узнать о возможных решениях, или добавьте свой совет или вопросы.


 Вы можете выбирать любые из них.
Вы можете выбирать любые из них. Для этого выполните указанные ниже действия.
Для этого выполните указанные ниже действия.
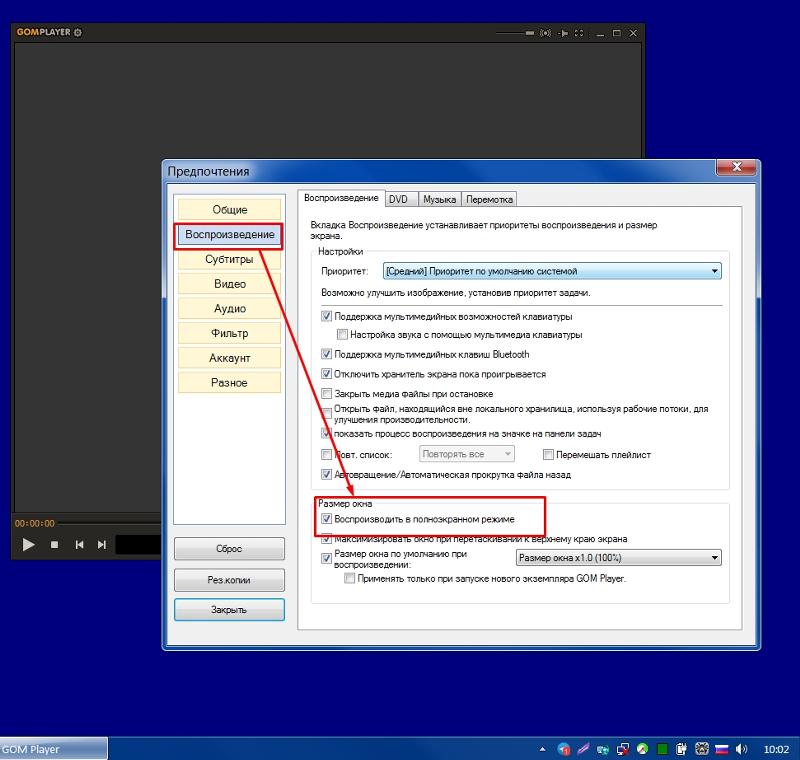
 Пробовал разными проигрывателями, но все тщетно, посоветуйте что-нибудь…
Пробовал разными проигрывателями, но все тщетно, посоветуйте что-нибудь…