Не воспроизводится видео на компьютере решение проблемы
Порой случается, что при работе в Windows не удается открыть файл видеоформата либо в момент его воспроизведения присутствует лишь звук, но сама картинки не видно, а вместо нее в окне плеера наблюдается черный экран.
Зачастую, с подобной проблемой можно столкнуться после того, как производилась переустановка или обновление операционной системы, а также с покупкой нового компьютера. Связано все с тем, что в системе не установлен необходимый кодек, поскольку при кодировании видеофайлов используются свои кодеки. Если его не установили, то воспроизведение видео становится затруднительным – картинки не будет. Звук же остается, так как кодек по распознаванию аудио установлен в Windows по умолчанию.
Не воспроизводится на компьютере видео, а звук есть: подробное решение проблемы
Для исправления возникшей ситуации необходимо установить кодек либо видеоплеер, где кодеки уже встроены.
В Интернете кодеки представлены просто огромным многообразием, представленным разными производителями и наборами. Выбирать подходящий нужно внимательно, поскольку часто с установкой кодека происходит инсталляция дополнительных рекламных расширений, в дальнейшем мешающих работе в сети либо затрудняющих серфинг.
Одним из удобных, проверенных временем и имеющим положительные отзывы пользователей, является кодек под названием K-Lite Codec. Получить эту сборку можно посетив официальную страницу разработчика в Интернете. Там же можно обнаружить самые разные версии этого кодека, например Basic, Standart и др. Лучше всего выбирать полный набор – Mega. После чего выбирается ссылка или ее зеркало для скачивания и начинаем загрузку файла.

В ходе установки выбирать следует все кодеки, имеющиеся в том наборе, что был скачан. Многие не утруждают себя выставлением «галочек» там, где они требуются. Из-за этого, установив такой набор, видео все равно не начинает воспроизведение. Поэтому, внимательно выставляйте «галочки» возле требуемых кодеков.
Скачать K-Lite Codec можно здесь — https://www.codecguide.com/download_kl.htm
Установка K-Lite-кодека
Для правильной установки набора кодеков от K-Lite, можно придерживаться следующей последовательности действий:
— выбираем при установке расширенный режим «Advanced», что позволит контролировать шаги инсталляции;

— делаем выбор опции под названием «Lots of sruff», так как только в таком варианте в автоматическом режиме ставится максимальное число кодеков, включая наиболее распространенные, позволяя, в дальнейшем, без труда открывать и просматривать видео.

— соглашаемся с ассоциацией видеофайлов с стандартным проигрывателем системы «Media Player Classic».

— отмечаем, какие файлы подлежат ассоциации и будут открываться в Media Player кликом: выбираем все предлагаемые.

Видеоплеер, включающий все кодеки
Если видео не воспроизводится на компьютере, можно воспользоваться еще одним вариантом – установкой одного из проигрывателей, в который все нужные кодеки встроены разработчиком. В качестве такого плеера может выступать KMP Player, для функционирования которого не требуется установки в систему каких-либо кодеков вообще: они входят в состав программы.
Процесс установки KMP Player аналогичен установке кодека, который приведен выше. После окончания установки, все видеофайлы будут автоматически открываться в окне этого плеера.
Скачать KMP Player можно здесь — http://www.kmplayer.com/
Таким образом, мы рассмотрели два способа, как поступить в ситуации, если видео на компьютере не воспроизводится, но звук есть. Теперь можно не беспокоиться, что скачанный из Интернета или купленный в магазине фильм можно будет без проблем посмотреть на экране собственного компьютера.
Почему не работает видео на компьютере
Такая проблема не очень частая, но все же может возникнуть у кого угодно. Чаще всего видео не воспроизводится после переустановки операционной системы. Причин возникновения такой проблемы на самом деле не много, поэтому больших проблем с ее решением возникнуть не должно.Смена видеопроигрывателя
Форматов, в которых может быть видеофайл, очень много. Какой-то из таких форматов может не воспроизводиться в том или ином плеере, поэтому в первую очередь нужно попробовать открыть видео при помощи другого проигрывателя. Для этого нажмите правой кнопкой мыши на файл, выберите пункт «Открыть с помощью» и выберите из списка какой-нибудь другой видеоплеер.
Несколько популярных видеопроигрывателей, способных открыть практически все форматы видеофайлов:
1. KM Player;
2. Combo Player;
3. VLC Media Player;
4. Media Player Classic Home Cinema;
5. Light Allow.
Обновление или установка кодеков
Кодеки – это сборка программ, которые нужны для воспроизведения аудио и видео файлов. Благодаря ним компьютер понимает, какой тип файла вы запускаете и как его как его открывать, поэтому без кодеков видео воспроизводиться не будет.
Самый простой способ установки кодеков – это установка их с загрузочного диска, но к сожалению, такой есть не у каждого пользователя. Поэтому придется искать подходящие программы в интернете.
1. Заходим в любой браузер и в поле поиска вводим необходимый запрос;

2. Как правило вам выдаст множество сайтов, на которых эти кодеки можно скачать, поэтому дальнейший выбор стоит за вами;
3. После скачки, запускаем файл и начинаем установку. Устанавливать кодеки лучше с предложенными самой установочной программой правилами, т.к. от этого может зависеть корректность их работы. Поэтому просто все время жмите кнопку «Далее». После установки, нажмите на «Готово» и пробуйте запустить видео.
Проверка и установка драйверов
Если установка кодеков не помогла, тогда возможно проблема в драйверах на видеокарту. Чтобы проверить корректность их установки нужно произвести следующие действия:
1. Правой кнопкой мыши нажмите на «Мой компьютер» и выберите пункт «Управление»;
2. В открывшемся окне, в левой его части, нажмите на «Диспетчер устройств». В открывшемся списке выберите «Видеоадаптеры» и нажмите на треугольник рядом с ним;

3. В данном случае все драйвера установлены, но если бы было не так, то вместо синих значков, стояли бы вопросительные знаки. Если у вас так и произошло, тогда нужно установить драйвера на видеокарту.
4. Установку драйверов лучше производить с оригинального диска, который дается при покупке видеокарты. В противном случае произведите следующие действия: нажмите правой кнопкой мыши на устройство с вопросом и нажмите «Свойства»;
5. В появившемся окне нажмите вкладку «Сведения». В этой вкладке в выпадающем списке «Свойства» нужно выбрать «ИД оборудования» и нажать на него. После этого вы увидите несколько значений. Нажмите на одно из них правой кнопкой мыши и нажмите «Копировать»;

6. Далее вставьте это значение в поисковую строку любого браузера, добавьте в конце фразу «Скачать драйвер» и начинайте поиск. После скачки необходимого драйвера скачайте его и установите, как обычную программу.
Так же существуют специальные программы, которые самостоятельно проверяют наличие установленных и нет драйверов. Одной из самых популярных является программа «Driver Pack Solution Online». Скачайте эту программу, установите и нажмите на кнопку «Проверить компьютер». Она сама подберет, скачает и установит недостающие на вашем компьютере драйвера.
Почему не воспроизводится видео, какие причины и решение
Разбираемся почему не воспроизводится видео
Очень часто пользователи сталкиваются с проблемами воспроизведения видео файлов на компьютере (ПК), ноутбуке (бук) или в интернете (на youtube, одноклассниках). Поэтому давайте рассмотрим самый простой способ решения этой проблемы, почему не воспроизводится видео (video).
Сразу отметим, что, если видео не работает в интернете (просмотр онлайн фильмов, роликов), тогда рекомендуем к прочтению статью установить или обновить adobe flash player.
Для решения вопроса воспроизведения видео на компьютере можно немного углубиться в теоретическую часть вопроса. Многие слышали, что в разговорах про воспроизведение видео используется слово – кодек. Оно и не удивительно. Именно благодаря ему, мы можем смотреть фильмы на ПК или «буке». Для того, чтобы понять принцип их работы, нужно понять, что из себя представляет видео файл.
Изначально снятая профессионально видеозапись имеет необработанный вид, вернее она имеет огромный размер и сохраняет все свои изначальные характеристики. Именуется она, как «raw video». Чтобы сделать его возможным для просмотра для обычных пользователей (вместить на диск), разработали сжатие с различной по степени потерей качества в различные форматы (avi, mp4, mkv, mpeg, flv и т.д.).
Следовательно, поскольку видеозапись специально обработана (разными способами, в зависимости от того какая цель), пользователи и сталкиваются с ситуацией — почему не воспроизводится видео, то есть для воспроизведения этих форматов нужна особая программа (или их набор). Такими программами, являются видео кодеки.
Также, что интересно в силу особенностей нашего зрения, мы можем фиксировать далеко не всё происходящее на экране (режиссеры и монтажёры специально располагают объекты в кадре, чтобы мы могли их увидеть в наибольшем количестве), не говоря уже о том, что мы не способны различить многие мелочи именно качества изображения.
Поэтому его вполне можно ужать до разумных пределов, почти без видимой потери для восприятия глаза. В результате получаем подходящий по размеру фильм, для массового использования, с хорошим качеством картинки.
На разных экранах, к качеству видео предъявляются и разные требования. К примеру, на маленьком экране «бука» мы можем просматривать небольшого размера фильм и не замечать его не высокого качества.
Но, как только мы запустим этот файл на большом экране хорошего телевизора, то сразу же будем наблюдать крайне плохое изображение с квадратами и замедленными переходами сцен. То есть мы вплотную подошли к вопросу про кодеки или почему плохо воспроизводится видео. Ведь именно они отвечают за его воспроизведение.
И так, кодек – это метод кодирования (сжатия) и декодирования видео. Большинству пользователей интересна только его вторая составляющая – декодирование. Проигрывание видео непосредственно зависит от используемого кодека. Но это только звучит сложно, по-настоящему всё просто.
Сразу скажем, что для воспроизведения большинства типов видео файлов достаточно всего лишь одного наименования кодеков, вернее комплексного бесплатного набора — K-Lite Codec Pack
Называется он, K-Lite Codec Pack – это бесплатные аудио и видео кодеки, которые можно свободно скачать с официального сайта производителя. Установив их, Вы сможете воспроизвести 99% общедоступного видео и аудио материала. Всё, что нам нужно это скачать их в интернете. Размер имеют небольшой, обычно не более 50 мб.
И так, копируем их название K-Lite Codec Pack и вставляем в строку поиска (советуем к ознакомление статью поисковики в интернете, в том числе и беларуские), к примеру, яндекс, нажимаем ввод. У нас на картинке первой же строкой видим нужный нам сайт:
…попадаем на официальный сайт:
Не смотря на то, что он на английском, здесь всё просто. Никуда не нужно переходить с главной страницы, всё здесь. Если мы промотаем всю страницу, то увидим слева такие слова: basic, standard, full, mega. Вот они то — нам и нужны. Начиная с самого первого, идёт по увеличению входящих дополнительных функций и возможностей.
Для домашнего использования подойдёт и самая лёгкая версия – basic. Если решили взять её, то напротив справа видим название Download Basic (как на картинке вверху). Если нажать на него, то окажемся на странице для скачивания. Здесь нужно всего лишь нажать: Mirror 1 или Mirror 2. Нажимаем, к примеру, Mirror 2:
Далее попадаем ещё на одну страницу, на ней также нажимаем на download:
Ну и наконец последний раз нажимаем «Download K-Lite Codec Pack Basic» начнётся скачивание с первоначальным вопросом, куда сохранить скачиваемый файл (в Firefox по крайней мере появляется это окно, в других браузерах скачивание начинается автоматически):
В общем, и всё. Дожидаемся окончания загрузки. Теперь нужно установить оказавшийся у нас пакет кодеков. Запускаем его. Если возникли трудности с поиском загруженного файла, то скачивается всё обычно в стандартную папку «Загрузки». Нужно зайти в браузер через который скачивали в папку «Загрузки». Делаем это через меню:
И так, запускаем и делаем несложную установку, в которой везде нажимаем далее-далее и готово. Всё Вы установили кодеки для воспроизведения большинства популярных форматов видео. Если, к примеру, какой-то файл не открывается попробуйте скачать с выше представленного сайта mega версию кодеков.
Если и это не поможет тогда вопрос другой. Или файл может быть повреждён или нужны специальные кодеки для его открытия. Для этого нужно оценить его характеристики и искать в интернете нужную информацию по ним.
Также не стоит забывать про технические аспекты работы за ПК или буком, а именно чистку от пыли во избежание перегрева и поломки. Обращаем Ваше внимание на заметку греется ноутбук и чистка ноутбука и замена термопасты. Ведь именно накопление пыли внутри, как «бука», так и ПК это одна из основных причин их дорогостоящих поломок.
Именно из-за перегрева сгорают самые важные компоненты. Всё, что нужно это своевременно проводить чистку от пыли и Ваши электронные помощники будут служить Вам в разы дольше.
На этом всё, спасибо за внимание, будем рады Вашим комментариям.
Вернуться на главную страницу
1
Мне понравилось3
Мне непонравилось
Извините! Но вы уже оставили свой голос.
- 11 ноября 2014
- Alex Rempc.by
Почему не показывает видео на компьютере?
У меня часто бывало такое, что после переустановки Windows или еще по каким-либо причинам на компьютере переставало запускаться видео. Или вообще черный экран, или есть звук, но картинки нет. В чем тут может быть проблема?
Первое, что я делаю в таких ситуациях – это устанавливаю кодек. Что это такое?
Что такое кодек?
Кодек (кодировщик/декодировщик) – программа, которая позволяет преобразовывать данные в определенный формат, необходимый нам для просмотра или прослушивания файлов. Иными словами, кодек позволяет, как кодировать, так и декодировать данные или сигнал. Чаще всего кодеки используют при кодировании видео и звука.
Кодеки делятся по типу: видеокодек, аудиокодек.
В интернете можно найти целые наборы аудио и видеокодеков. Это приемлемо как раз для нашего случая. Нам нужно всего лишь найти такой набор, скачать и установить. Например, вы можете скачать K-LiteCodecPack и установить его. Данный набор абсолютно бесплатен. Устанавливается набор как обычная программа. В процессе установки вам предложат также установить некоторые видеоплееры.
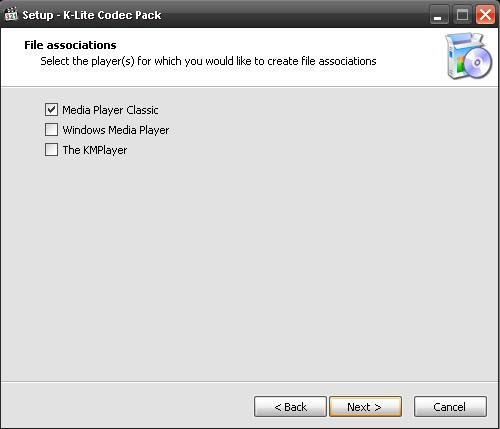
После установки проблема с воспроизведением видео или аудио должна исчезнуть.
Также еще, как вариант, причиной того, что у вас не показывает видео может быть не установленные драйвера, в частности драйвера на видеокарту.
Чтобы убедиться, что у вас установлены драйвера необходимо перейти в диспетчер устройств и посмотреть не помечены ли из списка устройств какие-либо желтым восклицательным знаком.

Приведу скриншот моего диспетчера устройств.
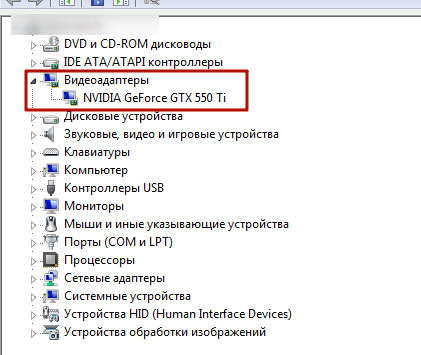
Как видим проблем у меня нет и все драйвера установлены как надо.
Чтобы перейти в диспетчер устройств (Windows 7, в других версиях — аналогично) жмем правой кнопкой мыши по значку «Мой компьютер» -> Свойства -> Диспетчер устройств. Если у вас все же есть проблемы, то определяем производителя видеокарты и ее модель. Далее, идем на официальный сайт разработчика и качаем драйвера.
В большинстве случаев проблема бывает именно в первом пункте статьи, т.е. – не установленный кодек.
Надеюсь данная статья поможет вам решить вашу проблему с видео.
Всем удачи. Всем пока!
Что делать, если не воспроизводиться видео на компьютере?
 Здравствуйте, уважаемые читатели Soft & Apps!
Здравствуйте, уважаемые читатели Soft & Apps!
Сталкивались ли вы с такой проблемой, когда не воспроизводиться видео на компьютере?
Наверняка, и не раз! 🙂 Чаще всего эта проблема встречается у тех, кто приобрел новенький компьютер или переустановил Windows.
А происходит это, потому что все видео-файлы имеют определенный формат, т.е. кодируются по-разному и без установки дополнительных средств система просто не знает как их раскодировать.
Существует множество форматов, таких как: avi, mp4, mkv, flv, webm, 3gp и другие.
Например, многие ролики в соц. сети “ВКонтакте” имеют формат.flv или.mp4
На YouTube вводят новый формат.webm
Как скачивать видео с этих сервисов, смотрите здесь!
Узнать формат файла очень просто, нажмите на него правой кнопкой мышки и выберите “Свойства”.

Ну что же все-таки делать, если не воспроизводиться видео на компьютере?
Варианта два: установить кодеки или медиаплеер со встроенными кодаками!
И так как лично мне не очень-то нравиться стандартный Windows Media Player, я выбираю второй вариант.
Теперь нужно определиться, какой медиаплеер выбрать?
Я советую KMPlayer! Стильный, красивый плеер, имеющий множество настроек, а главное, установив его, Вы сможете забыть о проблемах с воспроизведением видео! По крайней мере, у меня еще не было ситуации, чтобы он меня подвел!
Впрочем, убедитесь в этом сами!
Установка KMPlayer

1. Скачать программу можно по этой ссылке. В процессе установки Вам предложат установить Toolbar, чтобы этого не делать снимите галочки и нажмите «I Accept».

2. В самом конце, после того как вы нажмете Finish, откроется окно где нужно выбрать русский язык и нажать «Далее».

3. Всё, плеер установлен! Теперь для того чтобы видео-файлы открывались в нем а не в Windows Media Player’е, нужно нажать на файл правой кнопкой мыши и в списке выбрать «Открыть с помощью» > «Выбрать программу».

4. Затем нажмите кнопку «Обзор».

5. Зайдите в папку, где находиться программа. Если при установке Вы не меняли месторасположение, то она находиться в папке «Program Files» > «The KMPlayer». Выбираем нужный файл и нажимаем «Открыть».

6. Посмотрите, чтобы стояла галочка «Использовать выбранную программу для всех файлов такого типа» и нажмите «ОК».

7. В KMPlayer’e имеется интересная функция «Запоминать место воспроизведения», т.е. если Вы закроете программу и даже выключите компьютер, при следующем запуске того же фильма, воспроизведение начнется с того же места! Способ включения этой функции отображен на картинке ниже.

Приятного просмотра! 🙂
Почему не показывает видео на компьютере и в Интернете?
В статье рассказывается о том, почему не показывает видео на компьютере, причины этого и возможные способы устранения проблемы.
Начало
Когда-то давно единственным способом приобщиться к культуре кинематографа был поход в кинотеатр. Позже появились домашние телевизоры, видеомагнитофоны и лазерные проигрыватели. Но в наше время все же основным способом просмотра фильмов или передач большинства людей является компьютер. Поспособствовало этому и широкое развитие Интернета. Однако порой возникает ошибка, при которой фильмы не воспроизводятся. Так почему не показывает видео на компьютере или Интернете? В этом мы и разберемся.
Программные причины
Первая и самая частая причина — это отсутствие необходимых драйверов для видеокарты или звукового устройства. Чаще всего подобное происходит после переустановки операционной системы или каких-либо сбоев. При этом само изображение с монитора может быть нормальным, но вот с проигрыванием фильмов видеокарта уже не справляется.
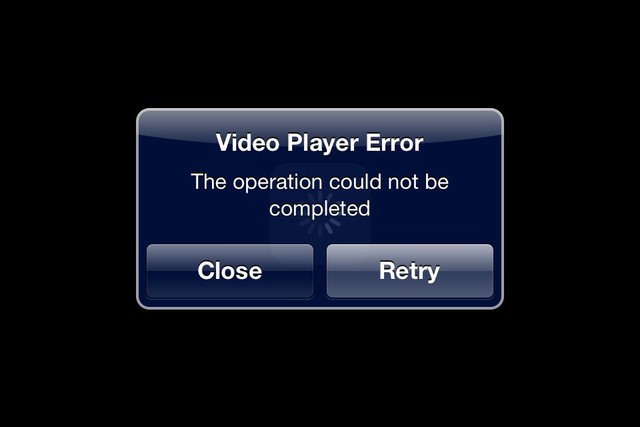
Исправить это можно двумя способами:
- Отправиться на сайт производителя устройства и там отыскать нужный драйвер.
- Прибегнуть к помощи специальной программы для автоматического поиска драйверов и их обновления.
Но бывает и так, что видеокарта давно устарела, и драйверов для нее нет. В таком случае на сайте производителя нужно просто отыскать архивный раздел с программным обеспечением для снятых с производства устройств. Но почему не показывает видео опять?
Вторая причина, связанная с программным обеспечением, — это устаревшие кодеки проигрывателя или вообще их отсутствие. Для исправления нужно скачать последнюю версию проигрывателя или набор кодеков, к примеру, Klite Codec Pack. Их хватит для почти всех форматов видео.
Обычно перечисленных выше действий хватает для решения вопроса, почему не показывает видео. Однако если и после этих действий проблема осталась, то, вероятно, вся причина в каких-то внутренних ошибках операционной системы. Как вариант можно попробовать сделать восстановление предыдущего состояния или же в качестве крайней меры вовсе переустановить ее.
Также проблема может крыться и в битом файле. К примеру, при загрузке или переносе с оптического диска на винчестер, последний был поврежден. В таком случае нужно запустить что-то другое для проверки работоспособности системы в целом.
Если и после всех этих действий не показывает видео, что делать? Стоит упомянуть и про производительность «железа». Все дело в том, что старые компьютеры или слишком сильно «захламленные» вирусам и прочим могут сильно тормозить при воспроизведении, потому видео просто не может быть воспроизведенным, так как процессор полностью загружен.
Не показывает видео в Интернете: что делать?
В случае со Всемирной паутиной все несколько сложнее. С каждым годом скоростной и безлимитный Интернет доступен все более высокому числу людей. Как следствие, растет и качество самого видео. Сейчас не проблема смотреть фильм онлайн в разрешении Full HD. Но такой доступ есть не у всех. Хоть USB-модемы и обеспечивают приличную скорость, ее все равно может не хватать для воспроизведения видео в сети. Если же со скоростью все в порядке, нужно перепроверить соединение или перезагрузить роутер. Однако есть еще ряд ситуаций, при которых не показывает видео в Интернете.
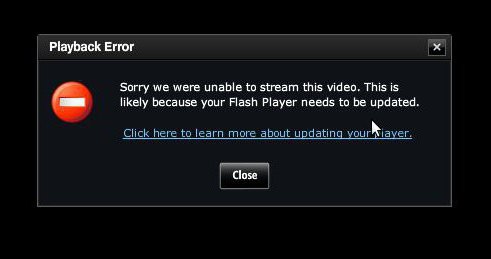
Для начала нужно проверить, установлены ли в браузере нужные плагины. Обычно если их нет, то экран воспроизведения фильма или передачи об этом сообщит. В таком случае их нужно обновить, посетив официальный сайт. Для пользователей почти всех ОС это Adobe Flash Player.
Если проблема осталась, стоит попробовать воспроизвести что-то в другом браузере, так как в результате системных ошибок в нем могут появиться проблемы, связанные с загрузкой медиасодержимого. Или же вовсе отключена возможность проигрывания видеоконтента.
К специфическому случаю можно также отнести ситуацию, когда в браузере включен блокиратор рекламы, и из-за невозможности показать такой ролик перед началом основного не работает видео.
Загруженность процессора
С каждым годом компьютерные технологии развиваются, однако не у всех есть возможность вовремя обновлять «железо». Программное обеспечение и те же браузеры требуют хоть немного, но больше аппаратных ресурсов для работы.
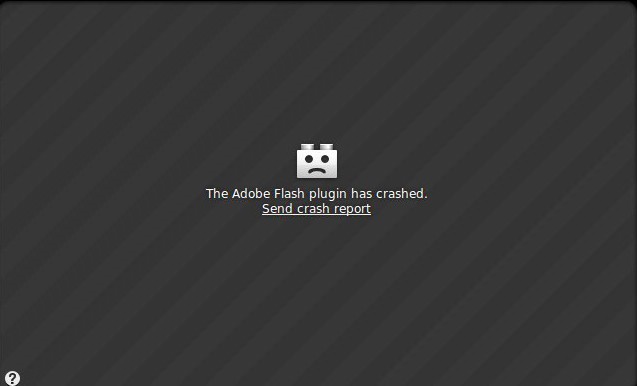
Видео может не воспроизводиться и тогда, когда процессору просто не хватает мощности для перекодировки содержимого.
Ограничения
К частным случаям можно отнести и ситуацию, когда не работает видео на определенном сайте, к примеру, Yuotube. Здесь проблема может быть в том, что доступ к нему ограничен вовсе.
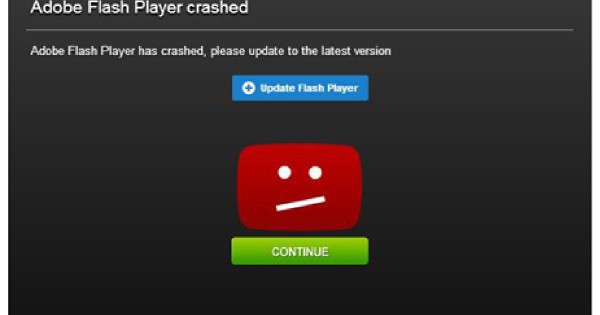
Такое обычно происходит на рабочих местах, где системные администраторы по указанию начальства блокируют возможность нормальной работы ряда развлекательных сайтов.
Мы разобрали самые распространенные причины этой ошибки.
Не показывает видео на компьютере?
Итак, Вы – счастливый обладатель только что купленного, свежего, еще пахнущего краской и лаком компьютера, и пытаетесь разобраться, почему же у вас не показывает фильм…
На самом деле, тут все просто, не нужно впадать в панику и обзванивать всех кого только можно, вы сами прекрасно справитесь с данной проблемой, а я вам в этом немного помогу.
Для начала следует проверить установлены ли у вас все драйвера.
Откройте «Диспетчер устройств». У многих возникает вопрос, что такое Диспетчер устройств? Если не вдаваться в подробности, то в нем можно посмотреть полную конфигурацию вашего компьютера.
То есть то, из чего состоит ваш компьютер. Если вы не знаете, где он находится, я вам покажу наглядно. Правой кнопкой мыши кликните на значке «Мой компьютер», далее нажмите левой кнопкой на «Управление», и выберите «Диспетчер устройств».
Так же Диспетчер устройств можно открыть и по другому пути. «Пуск» > «Панель управления»
Необходимо нажать «Переключение к классическому виду».
Входим в «Систему» и выбираем «Диспетчер устройств».
Еще один способ. Правой кнопкой «Мой компьютер» > «Свойства» > «Оборудование».
Затем в «Диспетчер устройств».
Следующий способ, как туда добраться. «Пуск» > «Выполнить»
Набираем на клавиатуре следующую команду: devmgmt.msc Жмем кнопку «Ok»
В любом случае, мы попадаем туда, куда нам необходимо…
Теперь давайте обратим внимание на раздел «Видеоадаптеры». Как видно из картинки, все устройства работают и все драйвера установлены.
Многие задают вопрос, как определить что все устройства работают и все драйвера установлены? К сожалению, у меня работают все устройства, но приблизительно я покажу.
Вопросительный знак означает, что какие-то устройства работают не правильно, или к ним не установили драйвера. В нашем случае мы просто проверяем все ли в порядке…
Если у вас в категории вопросительного знака будет значение VGA, значит, вам все таки необходимо выяснить какая у вас установлена видео плата и скачать драйвера для нее.
Скачать можно с сайта производителя или с иных ресурсов.
Итак, предположим, что у нас все драйвера работают и все в порядке, но вот видео не проигрывается, а играет только один звук. Для этого мы переходим например на этот сайт и зайдя в раздел Мультимедиа скачиваете нужный кодек.
Кодеки нужны для того, чтобы мы смогли просмотреть видео. Так как для каждого видео требуется свой кодек мы ставим пакет кодеков. Предположим, мы решили поставить K-Lite Codec Pack Full. Вы можете скачать кодек по вышеуказанной ссылке, а можете перейти по ссылке на сайт производителей данного кодека и скачать тот кодек, который подходит под вашу операционную систему.
После успешной закачки запустите данное приложение и не обращайте внимание ни на какие вопросы, которые будет предлагать приложение просто следуйте установке (везде жмете «Далее»).
После установки вам потребуется перезагрузить компьютер.
ВНИМАНИЕ если видео после установки все равно не показывает, а идет только один звук попробуйте скачать и установить любой другой кодек.

