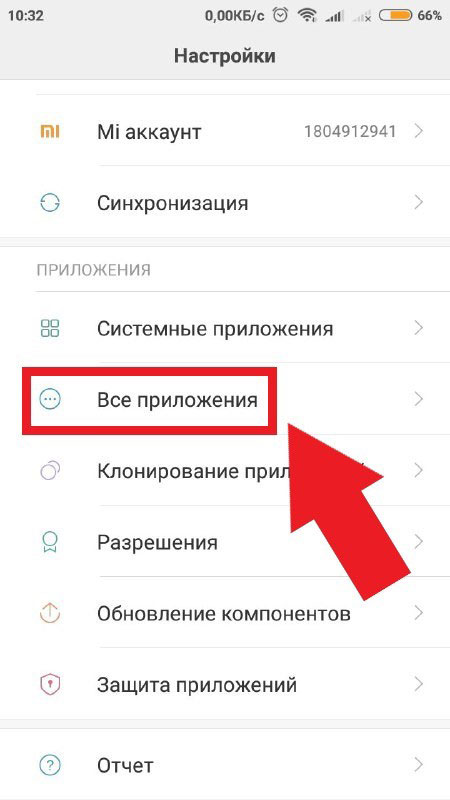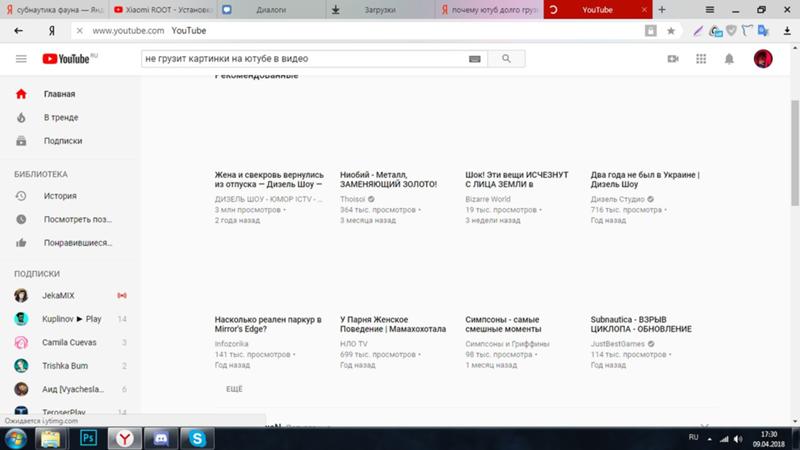Как исправить видео с YouTube, которое не обрабатывается или не загружается
Содержание:
Ваше видео на YouTube не обрабатывается или зависло на 0%? Или ваше видео на YouTube не загружается? На YouTube часто возникают проблемы с обработкой и загрузкой. Это может расстраивать, потому что вы могли потратить часы на создание видео, но вы не можете его загрузить.
Более того, если у вас есть расписание публикаций, проблемы с обработкой и загрузкой могут помешать ему.
Ваша первая реакция может заключаться в том, чтобы отменить загрузку.
Однако, если вы загружаете видео на YouTube и уже добавили описание и теги, отмена загрузки приведет к их удалению.
Следовательно, лучше не отменять загрузку, пока вы не сохраните их.
В этом руководстве вы узнаете, как исправить проблемы с обработкой и загрузкой на YouTube, независимо от того, зависает ли он на 0%, 50% или 95%.
Как исправить необработанное видео на YouTube
Чтобы исправить, что видео YouTube не обрабатывается, вы можете попробовать подождать несколько минут, очистить файлы cookie и кеш браузера или выключить и снова включить Wi-Fi.
Кроме того, если вы загружаете видео в мобильное приложение YouTube, попробуйте вместо этого загрузить его на рабочий стол.
Это потому, что скорость вашего мобильного интернета ниже, чем скорость вашего компьютера.
Следовательно, если вы загружаете видео на YouTube на компьютере, оно будет обрабатываться быстрее.
Ожидание обработки вашего видео — это самый простой способ решить проблему с обработкой.
Иногда ваше видео может зависать при 0% обработке на несколько минут, поэтому вам придется немного подождать, пока оно не запустится.
Во-вторых, очистка файлов cookie и кеша вашего браузера помогает решить проблему с обработкой.
Наконец, вы можете попробовать выключить и снова включить Wi-Fi.
Вот 3 способа исправить необработанное видео YouTube:
1. Подождите 10–15 минут.
Первый способ решить проблему с обработкой на YouTube — подождать от 10 до 15 минут.
Через несколько минут видео в конечном итоге начнет обрабатываться, и вы увидите, что процент обработки увеличивается.
Я лично столкнулся с проблемой обработки, и ожидание нескольких минут помогло.
Я несколько раз пытался отменить загрузку и повторно загрузить видео на YouTube.
Однако отменить загрузку и повторно загрузить ее не получится — видео все еще зависло при обработке 0%.
Затем я решил оставить свой компьютер на 10-15 минут, а затем вернулся.
На удивление видео успешно обработали и загрузили на YouTube.
Для более длинных видео время обработки будет больше.
Однако время обработки для более коротких видео также может остаться на уровне 0%.
В любом случае, лучше всего набраться терпения и подождать.
Оставьте вкладку открытой и не отменяйте загрузку.
В конце концов, видео начнет обрабатываться через некоторое время (это может быть от 10 до 30 минут или меньше).
2. Очистите файлы cookie и кеш.
Этот метод можно использовать во всех браузерах.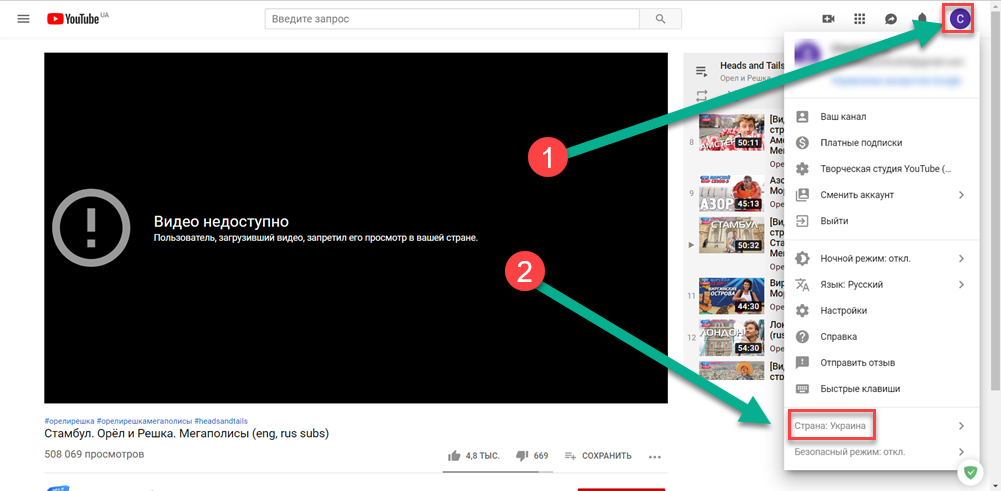
Однако в этом примере я буду использовать скриншоты из Chrome.
Прежде чем очистить файлы cookie и кеш браузера, обязательно сохраните описание и теги вашего видео.
Если вы их не сохраните, вам придется переделывать их, что будет пустой тратой времени.
Во-первых, нажмите на три точки на верхней панели навигации Chrome.
После того, как вы нажмете на три точки, откроется меню навигации.
В меню навигации вы увидите несколько параметров, включая «Новая вкладка», «Новое окно» и другие.
Наведите курсор на опцию «Дополнительные инструменты».
Затем откроется второе меню навигации.
На этот раз нажмите «Очистить данные просмотра…», чтобы перейти к настройке очистки данных просмотра.
Во всплывающем окне «Очистить данные просмотра» вы увидите раскрывающийся список «Временной диапазон» и 3 других флажка.
Щелкните раскрывающийся список «Временной диапазон» и выберите «Последние 7 дней».
Вы также можете выбрать «Все время», если хотите удалить данные о просмотре за все время.
Затем установите флажок «Файлы cookie и другие данные сайта».
Это выведет вас из большинства сайтов (например, Google, Facebook).
Следовательно, вам может потребоваться снова войти на YouTube позже.
Затем установите флажок «Кэшированные изображения и файлы».
Это освободит место на вашем компьютере и устранит проблемы с загрузкой.
Наконец, нажмите «Очистить данные», чтобы удалить выбранные вами данные о просмотре.
После этого снова войдите на YouTube и попробуйте загрузить видео еще раз.
На этот раз обработка вашего видео должна начаться как обычно.
3. Выключите Wi-Fi и снова включите его.
Третий способ решить проблему обработки на YouTube — выключить Wi-Fi, а затем снова включить его.
Кроме того, вы можете попробовать выключить и снова включить компьютер.
Иногда вы можете столкнуться с проблемами подключения.
Перезагрузка компьютера или Wi-Fi может решить эти проблемы.
Многие пользователи YouTube пытались перезапустить свой Wi-Fi, маршрутизатор и компьютер.
Большинству из них удалось решить проблему с обработкой на YouTube.
Почему мое видео на YouTube не загружается?
Ваше видео на YouTube не загружается либо потому, что вы не ждали достаточно долго, у вас низкая скорость загрузки, либо вы загружаете видео в пиковое время.
Иногда видео YouTube может зависать при 0% обработке на несколько минут.
Чтобы это исправить, нужно подождать несколько минут.
После того, как вы подождете несколько минут, видео в конечном итоге начнет обрабатываться как обычно.
Во-вторых, если у вас низкая скорость интернета, обработка вашего видео займет больше времени.
Обязательно проверьте скорость загрузки, прежде чем загружать видео на YouTube.
Если ваша скорость загрузки ниже 5 Мбит / с, ваше видео может не быть обработано, потому что оно слишком медленное.
Наконец, если вы загружаете видео в пиковое время, загрузка видео на YouTube может занять больше времени.
Почему мое видео YouTube застревает при обработке 0%?
Ваше видео YouTube застряло на 0% обработке либо из-за сбоя на стороне YouTube, либо из-за слишком медленной скорости загрузки, либо из-за загрузки в пиковое время.
Когда ваше видео YouTube застревает на 0% обработке, это обычно из-за сбоя.
Чтобы исправить это, лучше всего подождать несколько минут, и в конечном итоге видео начнет обрабатываться как обычно.
Прежде чем загружать видео на YouTube, обязательно проверьте скорость загрузки.
Если у вас низкая скорость загрузки, попробуйте переключиться на другой Wi-Fi.
Наконец, если вы загружаете видео в пиковое время, загрузка видео на YouTube может занять больше времени.
В этом случае вы можете попробовать загрузить в другое время.
Заключение
Часто в YouTube, возникают проблемы с загрузкой и обработкой, что является помехой для вашего графика загрузки.
Однако иногда этих проблем невозможно избежать, даже если у вас все в порядке.
Вы можете использовать методы, упомянутые в этом руководстве, чтобы исправить проблемы с загрузкой и обработкой на YouTube.
Однако, прежде чем пытаться использовать какой-либо из методов, обязательно сначала сохраните описание и теги вашего видео.
Вы можете сделать это, скопировав и вставив их в блокнот.
Таким образом, вы можете легко скопировать и вставить их при повторной загрузке видео на YouTube.
Почему не загружается видео на Ютуб с компьютера и телефона
Ютуб не дает посмотреть фильм или концерт? Разбираемся, почему на компьютере/телефоне не загружается видео на площадке Ютуб, как решить проблему. Неполадки в работе хостинга часто не имеют ничего общего с проблемами интернет-соединения. Ролики зависают от перегруженности системы, от проблем с самим видео и еще по ряду разных причин.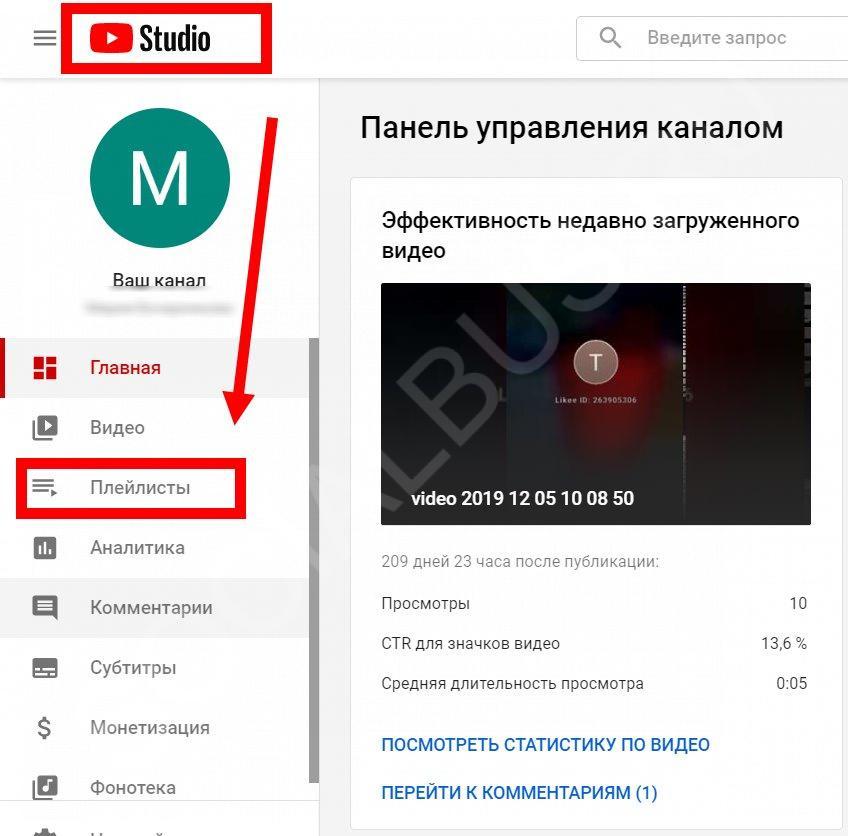 Рассказываем, как ускорить загрузку и как устранить неполадки.
Рассказываем, как ускорить загрузку и как устранить неполадки.
Почему видеоролик не открывается
При просмотре контента на Ютуб иногда видео не удается загрузить. Наиболее частые сбои:
— Ролик не запускается — загрузка идет, но содержимое не воспроизводится.
— Видео медленно грузится, постоянно останавливаясь.
— Ролик виснет каждые 3-4 секунды.
— В окне виден лишь черный экран — видео недоступно.
Что сделать в первую очередь
Ютуб требует стабильного высокоскоростного интернета для бесперебойной работы. Если загрузка не идет- проверьте качество соединения. Откройте другую страницу или проигрыватель. Если сайты/ролики не открываются, перезагрузите роутер, компьютер, телефон. Если с другими страницами проблем нет, они быстро загружаются — возможны неполадки на хостинге. Устранить эту проблему поможет снижение разрешения видео (при 360р/480р качество изображения остается приемлемым, а скорость загрузки значительно повышается). Откройте несколько других видео с Ютуба — возможно конкретный ролик имеет неполадки.
Попробуйте перезапустить видео через другой веб проводник — если Ютуб работает без сбоев, очистите кэш в предыдущем обозревателе. Сделать это можно через настройки или нажав кнопку F5. Рекомендуется проверить, подключена ли поддержка JavaScript. Откройте настройки, перейдите в раздел «Конфиденциальность и безопасность», найдите «Настройки контента», проверьте подключение скрипта.
Также убедитесь, что вы пользуетесь последней версией обозревателя.
Если выяснилось, что неполадка в браузере — переустановите его, предварительно удалив с устройства.
Перед тем, как копаться в настройках, закройте Ютуб и откройте его заново. Это помогает загрузить видео в большинстве случаев.
Что делать, если видео грузится медленно
Если загрузка ролика идет очень медленно, с остановками, выполните следующее: зажмите одновременно CTRL+F5 — комбинация перезагружает сайт, удаляя при этом остаточные файлы из кэша и куки. Если это не помогло, передвиньте ползунок на видео назад или вперед, проматывая ролик.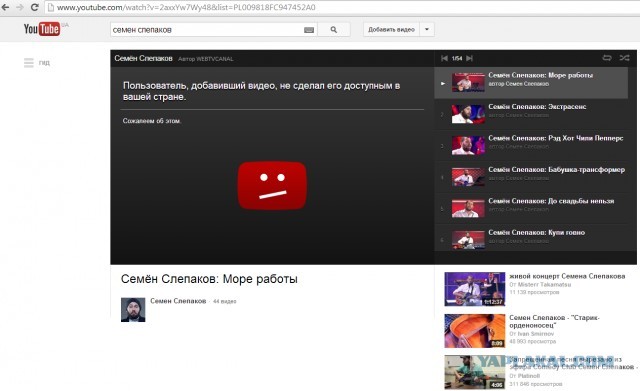 Установите более низкую скорость загрузки и воспроизведения видео, откройте полноэкранный режим, выйдите из него. Эти нехитрые манипуляции позволяют смотреть Ютуб без проблем.
Установите более низкую скорость загрузки и воспроизведения видео, откройте полноэкранный режим, выйдите из него. Эти нехитрые манипуляции позволяют смотреть Ютуб без проблем.
Рекомендуется также удалить историю браузера и кеш вручную — эти данные забивают память устройства, препятствуя быстрой загрузке файлов.
Рассказываем подробно о заработке на Ютуб канале
Проблема в веб проводнике младше 2021 года
Если переустановить, обновить или перезагрузить используемый обозреватель не помогло, сбросьте настройки — опция удаляет сохраненные пароли, но иногда это устраняет проблему медленной загрузки роликов.
Как понять, что неполадки связаны с интернетом:
— Откройте SpeedTest или другой сайт для проверки скорости соединения.
— Узнайте текущие показатели.
— Если скорость понижена — перезагрузите соединение и роутер.
— Если это не помогло — обратитесь в техподдержку своего провайдера.
Частой проблемой при загрузке контента становится конфликт HTML5 с Adobe Flash Player. Современные браузеры используют HTML5 для загрузки медиа файлов — эта система работает со сбоями, если на компьютере установлен второй проигрыватель. Тогда рекомендуется отключить Flash Player на устройстве.
Современные браузеры используют HTML5 для загрузки медиа файлов — эта система работает со сбоями, если на компьютере установлен второй проигрыватель. Тогда рекомендуется отключить Flash Player на устройстве.
Если ничего не помогает и видео не грузятся, проверьте ПК на наличие вредоносных ПО. В последнее время все чаще вирусы направлены на изменение настроек обозревателей — это сказывается на скорости загрузки роликов. Запустите антивирус для проверки.
При одновременном использовании VPN сервисов с Ютуб качество и скорость воспроизведения также ухудшается. Если для браузера недавно устанавливалось дополнение или расширение — рекомендуется удалить его, так как оно может тормозить работу хостинга.
При использовании Adobe Flash Player сделайте следующее:
— Откройте проблемное видео.
— Кликните по нему правой кнопкой мышки.
— Нажмите на «Параметры».
— Уберите флажок с опции «Включить аппаратное ускорение».
Это помогает ускорить скорость воспроизведения видео в большинстве случаев.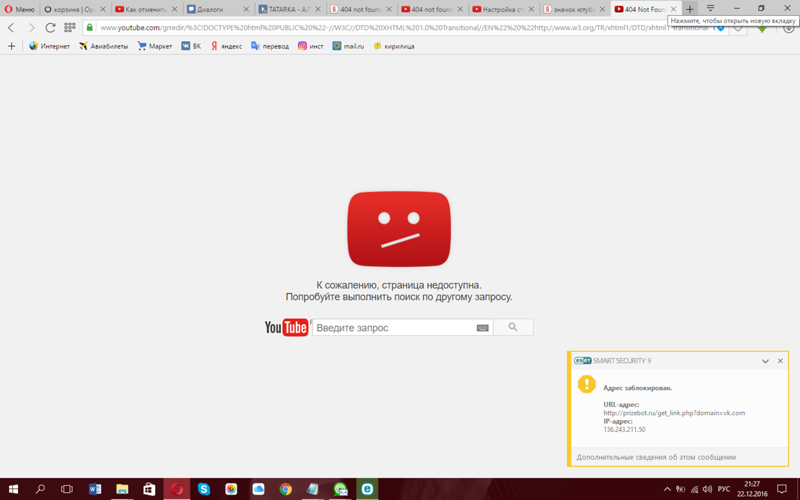 Если флажок убрать нельзя — значит функция на вашем компьютере недоступна.
Если флажок убрать нельзя — значит функция на вашем компьютере недоступна.
Проблема с драйверами
Одной из распространенных проблем в работе Ютуба являются неисправные драйвера видеокарты. Драйвера могут «слетать» сами по себе, после переустановки операционной системы, в результате работы вирусов, от повреждения системных файлов. Если проблема в них — переустановите драйвер видеоадаптера на компьютере. Чтобы не искать точную модель драйвера, воспользуйтесь вспомогательными сервисами. Они сами определяют, какие драйвера устарели, а какие нужно обновить/переустановить. DriverPack Solution — один из таких помощников — программа сама находит нужные компоненты, устанавливая их автоматически.
Как устранить неполадки с телефона
При просмотре контента на Ютубе с телефона проблемы с загрузкой роликов возникают еще чаще. Это связано с низкой скоростью мобильного интернета. Для ускорения загрузки устанавливайте минимальное качество видео — так сбоев будет меньше. Рекомендуется включить ролик и поставить на паузу, позволяя ему загрузится наперед.
Неожиданные решения
Ютуб не работает, если дата и время на компьютере установлены неверно или не соответствуют вашему часовому поясу. Еще одно нестандартное решение для устранения неполадок в воспроизведении видео — удалить блокировщики рекламы браузера.
Еще одной нестандартной проблемой является временная блокировка Ютуба в стране/регионе. Из-за введения различных запретов и ограничений социальные сети и другие популярные ресурсы внезапно прекращают работу в определенной области/стране. Чтобы проверить эту теорию, воспользуйтесь сервисом DownDetector. Откройте сайт, введите «youtube.com», нажмите «Карта сбоев». Через это меню можно увидеть, где в настоящий момент запрещен Ютуб.
Если у вас есть свою Ютуб канал, вы можете значительно увеличить приток зрителей и подписчиков из других соцсетей. Для этого воспользуйтесь конструктором Хиполинк. Вы можете создать мультиссылку на все социальные сети и вставить ее в свои блоги и странички.
Исправьте «Видео на YouTube не загружаются» с помощью 6 способов
Если вы наткнулись на эту статью, скорее всего, ваши видео на YouTube не загружаются .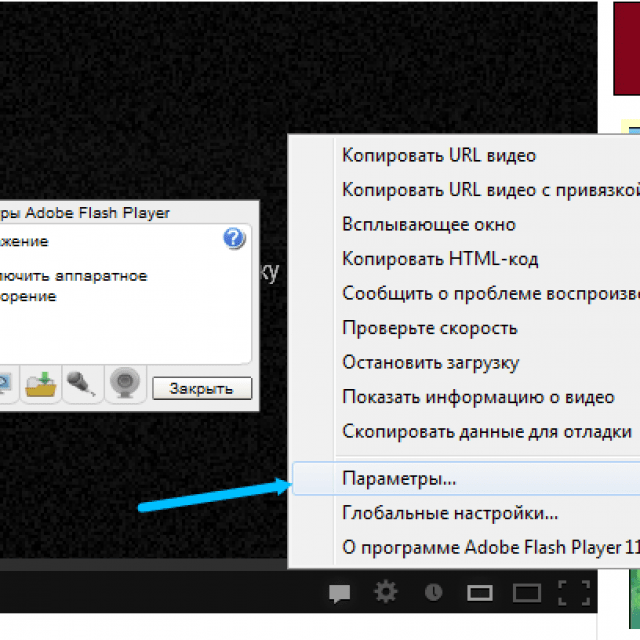 К сожалению, это довольно распространенное явление и может произойти в любой момент по разным причинам.
К сожалению, это довольно распространенное явление и может произойти в любой момент по разным причинам.
Итак, без лишних слов, давайте кратко рассмотрим некоторые ценные решения, которые помогут решить проблему с видео на YouTube, которая продолжает загружать . Кроме того, мы познакомим вас с мощным инструментом для восстановления загруженных клипов.
Содержание
01 Исправление «Видео YouTube не загружается» или «Видео YouTube загружается, но не воспроизводится».
02 Исправление «Видео YouTube не загружается» с помощью инструмента восстановления видео (для загруженных видео)
03 Почему видео YouTube продолжает загружаться?
Часть 1: Исправление «Видео YouTube не загружается» или «Видео YouTube загружается, но не воспроизводится»
Чтобы устранить проблему с загрузкой YouTube, внимательно следуйте приведенным ниже советам
1. Проверьте сетевое подключение
Для загрузки видео YouTube требуется активное подключение к Интернету. Если ваше локальное подключение к Интернету слабое или отсутствует, видео не будет загружаться независимо от того, что вы делаете. Возможно, в вашем случае это виновато, особенно если вы пытаетесь воспроизвести видео в формате HD или 4K.
Если ваше локальное подключение к Интернету слабое или отсутствует, видео не будет загружаться независимо от того, что вы делаете. Возможно, в вашем случае это виновато, особенно если вы пытаетесь воспроизвести видео в формате HD или 4K.
Таким образом, первое, что вы должны сделать, это проверить скорость вашего интернета для подтверждения. К счастью, процедура настолько проста, насколько это возможно. Просто откройте другую страницу браузера, обновите ее и посмотрите, быстро она загружается или нет. Это даст вам подсказку.
Таким образом, первое, что вы должны сделать, это проверить скорость вашего интернета для подтверждения. К счастью, процедура настолько проста, насколько это возможно. Просто откройте другую страницу браузера, обновите ее и посмотрите, быстро она загружается или нет. Это даст вам подсказку.
2. Обновите страницу
Иногда требуется простое обновление, чтобы устранить проблему с загрузкой видео на YouTube. Какой бы хорошей ни была платформа YouTube, она может стать жертвой мелких сбоев. Самый быстрый способ — обновить страницу YouTube и посмотреть, решена ли проблема.
Самый быстрый способ — обновить страницу YouTube и посмотреть, решена ли проблема.
3. Снизьте качество видео
Почему ваше интернет-соединение работает нормально, но видео с YouTube загружаются, но не воспроизводятся ? Вероятно, вы воспроизводите видео в формате 1080p или 4K, что является относительно высоким разрешением для нормальной скорости интернета.
Итак, попробуйте снизить качество видео, чтобы устранить проблему с постоянной загрузкой. Вот как это сделать:
Шаг 1 : нажмите значок шестеренки в нижней части проигрывателя YouTube.
Шаг 2 : Нажмите «Качество» и выберите более низкое разрешение, например 360p или 480p.
Шаг 3 : Проверьте, плавно ли воспроизводится видео.
4. Очистить кеш браузера
Каждый веб-браузер сохраняет в кэше небольшие фрагменты информации и файлы cookie посещаемых вами веб-сайтов. Это повышает производительность браузера при загрузке этих сайтов в будущем.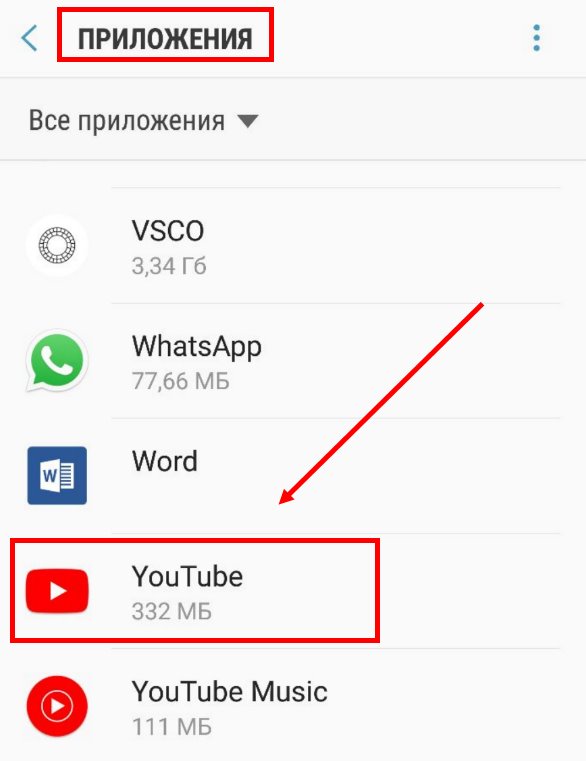 Но эти данные могут быть заражены вредоносными программами или повреждены с течением времени.
Но эти данные могут быть заражены вредоносными программами или повреждены с течением времени.
Итак, если видео с YouTube продолжают загружаться, несмотря на хороший интернет, попробуйте очистить кеш браузера. Для этого выполните следующие шаги:
Шаг 1 : Откройте браузер и щелкните значок с тремя точками в правом верхнем углу.
Шаг 2 : Перейдите в «Историю» и нажмите «Очистить данные просмотра».
Шаг 3 : Выберите временной диапазон «Все время» и нажмите «Очистить данные».
Шаг 4 : Перезапустите браузер и проверьте, сохраняется ли проблема.
5. Отключите расширение браузера
Многие люди используют сторонние расширения браузера для лучшего взаимодействия с пользователем. Часто эти расширения замедляют или прерывают нормальную работу некоторых веб-сайтов. Всегда рекомендуется отключать расширения браузера при воспроизведении видео на YouTube. Для этого:
Шаг 1 : Щелкните значок с тремя точками в веб-браузере и перейдите в раздел «Расширения».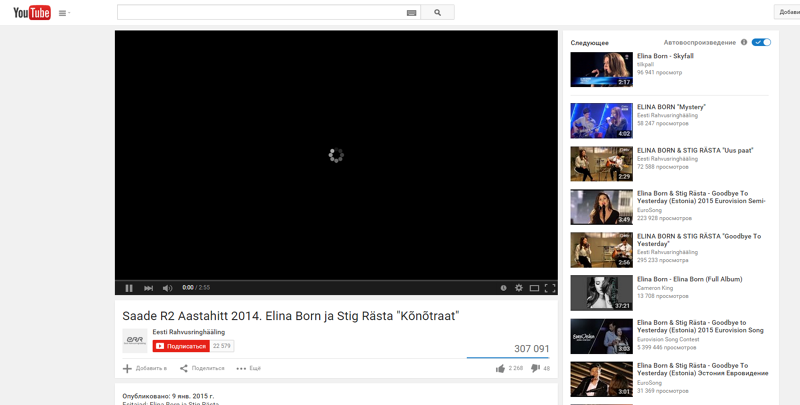
Шаг 2 : Вы увидите расширения, синхронизированные с вашим браузером.
Шаг 3 : Просто отключите все расширения, связанные с управлением видео или воспроизведением.
Шаг 4 : Обновите браузер и снова запустите видео с YouTube.
Надеюсь, вы больше не столкнетесь с проблемой буферизации YouTube .
6. Сброс настроек браузера
Тем не менее, видео с YouTube не загружаются после применения упомянутых выше решений? Скорее всего, вы изменили настройки браузера по умолчанию. Итак, следующий обходной путь — сброс настроек браузера по умолчанию. Для этого:
Шаг 1 : Откройте Google Chrome, щелкните значок с тремя точками и перейдите в «Настройки».
Шаг 2 : Нажмите «Дополнительно» внизу и нажмите «Сброс».
Шаг 3 : Нажмите «Сброс» еще раз, чтобы подтвердить свои действия.
Шаг 4 : Теперь перезапустите браузер и снова запустите видео с YouTube.
Часть 2. Исправление ошибки «Видео YouTube не загружается» с помощью инструмента восстановления видео (для загруженных видео)
Мы часто загружаем видео на компьютер, чтобы смотреть их в любое время без Интернета. Но иногда эти видео портятся или повреждаются по нескольким причинам.
Если вы не можете воспроизвести поврежденное видео на своем ПК, используйте Wondershare Repairit — Video Repair, чтобы исправить это.Эта мощная программа имеет передовые алгоритмы, которые обнаруживают и автоматически восстанавливают любое видео с очень высокой вероятностью успеха.Repairit не Это не приведет к потере качества видео во время процесса восстановления. Кроме того, благодаря функции пакетного восстановления вы можете исправить несколько видео одновременно. Функция расширенного восстановления поможет вам восстановить чрезвычайно поврежденные видео в кратчайшие сроки. Ожидайте сверхвысокой скорости в сочетании с гладким интерфейсом при использовании этой программы.
Попробуйте бесплатно
Попробуйте бесплатно
Шаг 1: Запустите Repairit на вашем компьютере.
Нажмите «Добавить», чтобы импортировать поврежденные видео с YouTube.
Шаг 2: Вы увидите подробную информацию о каждом видео на экране. Нажмите «Восстановить», чтобы начать процесс.
Шаг 3: Терпеливо подождите, пока программа восстановит все видео.
После завершения процесса восстановления вы можете предварительно просмотреть восстановленное видео, чтобы убедиться, что оно исправлено надлежащим образом, нажав кнопку «Предварительный просмотр». Если вас устраивает результат, нажмите на кнопку «Сохранить» и сохраните его на своем устройстве.
Если вас не устраивает восстановленное видео, попробуйте функцию «Расширенное восстановление», чтобы сделать процесс восстановления видео более профессиональным. Более подробное руководство смотрите здесь.
Более подробное руководство смотрите здесь.
Часть 3. Почему видео на YouTube продолжают загружаться?
Несколько причин, по которым вы обнаружите, что видео YouTube не загружаются на вашем устройстве. Но распространенными проблемами являются, но не ограничиваются ими:
Проблемы с Интернетом : Чаще всего медленное подключение к Интернету является причиной того, что ваши видео на YouTube продолжают загружаться. Проверьте скорость вашего интернета и исправьте ее, чтобы устранить проблему.
Проблемы с браузером : Во многих случаях сбой в вашем браузере, из-за которого видео на YouTube загружаются медленно. Выполнение простых советов, таких как обновление браузера, отключение расширений, очистка кеша или сброс настроек, может решить проблему.
Устаревшее приложение : Убедитесь, что вы используете обновленную версию приложения YouTube. Этот совет в основном предназначен для пользователей, которые смотрят видео на YouTube на смартфоне или планшете.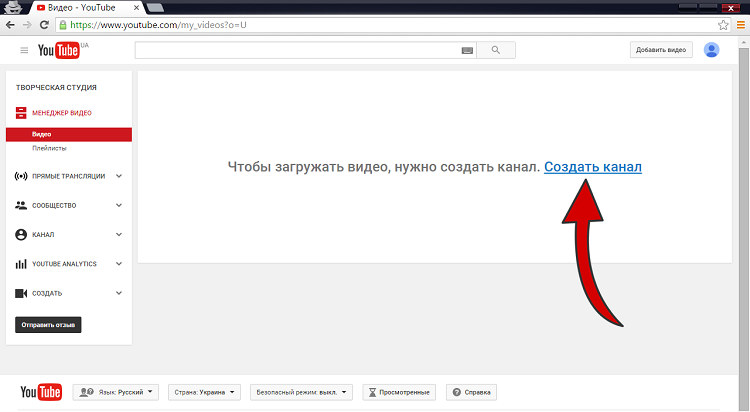
Проблемы с компьютером : Иногда незначительная ошибка может нарушить нормальную работу программ на компьютере, в том числе YouTube. Простой перезапуск или установка обновлений могут помочь вам решить эту проблему.
Заключение
Получение Проблемы с буферизацией YouTube не такая уж и редкость. Но это не конец света. Эта статья помогла вам определить возможные причины, по которым видео на YouTube загружаются, но не воспроизводятся . Затем все, что вам нужно сделать, это тщательно реализовать решения, чтобы обеспечить бесперебойную работу ваших видео.
Если загруженные видео на ваш компьютер повреждены или не воспроизводятся, используйте Wondershare Repairit. Этот инструмент разработан специально для быстрого восстановления любого видео, независимо от того, насколько оно повреждено.
Попробовать бесплатно
Попробовать бесплатно
Исправить видео YouTube, которые не работают на iPhone в 2022 году
Сводка: Ваши видео YouTube не работают на iPhone? Устраняйте все виды проблем, связанных с видео на YouTube, используя любой из 15 методов, описанных в этом посте.
Contents
- Почему видео YouTube не работает на моем iPhone?
- 15 лучших способов исправить YouTube на iPhone
- Подведение итогов
Видео YouTube не работает на iPhone после обновления iOS.
YouTube отображает видео ошибка воспроизведения.
Видео на YouTube с черным экраном на iPhone.
Видео не загружаются на YouTube в Safari.
YouTube показывает сообщения об ошибках — «Произошла непредвиденная ошибка. Повторите попытку позже» или «Ошибка сети 400».
Эти или другие проблемы мешают вам получить доступ к вашему любимому приложению YouTube на iPhone? Давайте разберемся, почему YouTube часто перестает работать и как можно решить эту проблему.
Почему видео YouTube не работает на моем iPhone? Раздражает, когда видео на YouTube не работают в браузере или приложении на iPhone. Вы сбиты с толку, почему YouTube внезапно перестал работать? Может быть много причин, которые вы не можете оценить сразу.
Возможно у вас не обновляется YouTube, набились файлы кеша, или это просто из-за медленной скорости интернета. Если видео YouTube не открывается в Safari или другом браузере, возможно, браузер нуждается в обновлении.
Иногда проблема связана с самим iPhone, если другие приложения также не работают. Скорее всего, iOS повреждена и нуждается в ремонте, чтобы устранить проблемы с приложениями.
15 лучших методов исправления YouTube на iPhoneЗдесь мы поделились 15 лучшими методами, которые успешно решили различные проблемы с YouTube для пользователей. Вы можете применить эти методы устранения неполадок на iPhone 7, iPhone 8, iPhone 11, iPhone SE, iPhone XR, iPhone 12, iPhone 13 и iPhone 14, работающих на iOS 16, iOS 15, iOS 14, iOS 13 или более ранних версиях.
Давайте рассмотрим решения одно за другим, чтобы исправить видео YouTube, которые не работают на iPhone.
1.
Обеспечьте хорошую скорость Интернета Первое, что нужно проверить и исправить, это скорость вашей мобильной сети.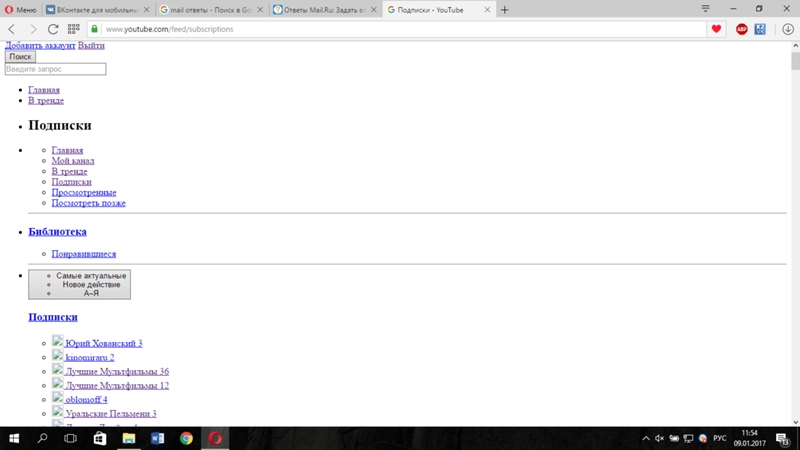 YouTube не будет работать, если у вас медленный или плохой интернет. Получите стабильный и высокоскоростной Wi-Fi или сотовые данные, чтобы беспрепятственно воспроизводить видео YouTube на iPhone.
YouTube не будет работать, если у вас медленный или плохой интернет. Получите стабильный и высокоскоростной Wi-Fi или сотовые данные, чтобы беспрепятственно воспроизводить видео YouTube на iPhone.
2.
Выключите и снова включите Интернет на iPhoneЕсли скорость Интернета достаточно высока, сбой сети может препятствовать открытию видео YouTube на iPhone. Просто выключите, а затем включите Wi-Fi или сотовые данные. Это самый быстрый способ исправить ошибку невозможности загрузки видео в YouTube на iPhone. Независимо от того, показывает ли видео на YouTube буферизацию или черный экран, решение работает.
3.
Отключить режим полетаЕсли YouTube не работает на iPhone, проверьте, не включен ли режим полета. Режим полета отключает сетевые подключения, включая Wi-Fi, сотовые данные и Bluetooth. Отключите режим полета на вашем iPhone, нажав на значок самолета в центре управления.
Вы также можете отключить режим полета в настройках iPhone, щелкнув параметр «Режим полета», чтобы отключить его.
4.
Перезагрузите или перезагрузите iPhone 9.0004Просто перезагрузите iPhone. Это исправление работало бесчисленное количество раз для решения проблем с видео на iPhone.
Чтобы перезапустить iPhone 14, 13, 12, 11, SE, X, 8, 7, нажмите и удерживайте кнопку громкости и боковые кнопки, пока не появится ползунок отключения питания. Затем перетащите ползунок, чтобы выключить iPhone. Чтобы включить его, нажмите и удерживайте правую боковую кнопку iPhone, пока не появится логотип Apple. Теперь откройте YouTube и проверьте, правильно ли воспроизводятся видео.
Если ваш iPhone не отвечает или зависает, перезапустите его принудительно.
5.
Отключите VPN на iPhone Настроили ли вы VPN на своем iPhone для частного просмотра Интернета? VPN блокирует доступ к определенному онлайн-контенту по географическому признаку. Возможно, это причина того, что видео с YouTube не воспроизводятся на вашем iPhone. Чтобы видео YouTube не воспроизводилось на iPhone, отключите VPN.
На вашем iPhone перейдите в Настройки > Общие и выключите ползунок VPN, чтобы отключиться.
6.
Очистить кэш iPhoneПриложения и действия в Интернете создают кэш, файлы cookie и временные файлы на iPhone. Эти несущественные файлы накапливаются, влияют на производительность вашего устройства iOS и занимают место на диске. Таким образом, кеш и файлы cookie могут быть причиной того, что YouTube не работает на iPhone. Удалите кеш и файлы cookie, чтобы повысить производительность и скорость вашего iPhone. В конечном итоге это устранит ошибки видео YouTube на iPhone.
Чтобы очистить данные кеша приложений iPhone, выполните следующие действия:
- Откройте Настройки > Общие .
- Выберите Хранилище iPhone.
- Вы увидите список своих приложений, выберите приложение YouTube. Нажмите «Выгрузить приложение».
- Вы также можете нажать Включить против разгрузки неиспользуемых приложений в меню.
 Это очистит кеш и другие ненужные данные всех ваших неиспользуемых приложений iPhone.
Это очистит кеш и другие ненужные данные всех ваших неиспользуемых приложений iPhone.
Если ваше видео на YouTube не работает в браузере, очистите данные кеша браузера. Чтобы очистить данные кеша Safari, выполните следующие действия:
- На iPhone перейдите в Настройки . Нажмите на Safari .
- Коснитесь Очистить историю и данные веб-сайта . При появлении запроса подтвердите очистку данных кэша.
Нажмите, чтобы узнать, как очистить кэш и файлы cookie Google Chrome на iPhone и iPad.
7.
Уменьшить качество воспроизведения видео в YouTubeМедленное или плохое подключение к Интернету может привести к ошибкам воспроизведения или загрузки видео на YouTube. Если вы не можете решить проблему с Интернетом и отчаянно хотите получить доступ к YouTube, уменьшите качество видео в настройках.
Хотя качество и не высокое, видео будет воспроизводиться в приемлемом разрешении без какой-либо буферизации или ошибок.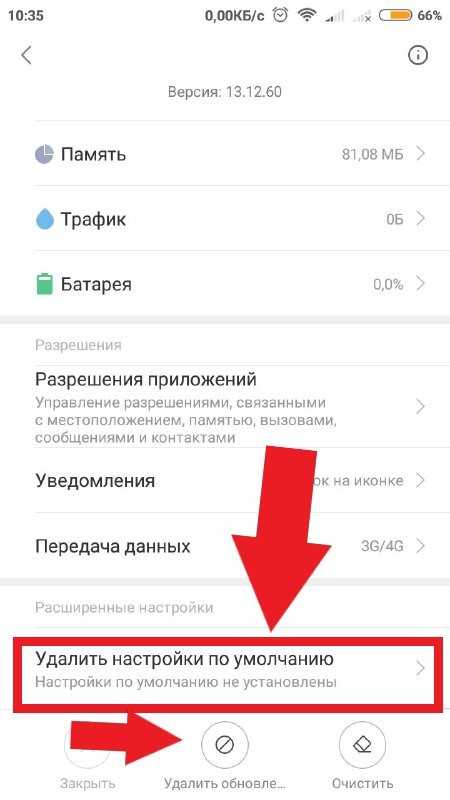
Чтобы уменьшить качество видео на YouTube, выполните следующие действия:
- Откройте видео на YouTube.
- Нажмите на 3 точки.
- Выберите Качество > Дополнительно .
- Выберите более низкое качество видео из вариантов. Разрешения 360p хватило бы для игры в медленном интернете.
8.
Воспроизведение общего видео в приложении YouTube на iPhoneНе воспроизводятся видео YouTube, опубликованные в Viber, WhatsApp, Telegram и т. д.? Возможно, вы пытаетесь открыть и просмотреть их в приложении чата.
Вместо этого попробуйте открыть видео в приложении YouTube. Если видео не воспроизводятся в приложении YouTube, скопируйте ссылку и воспроизведите его в браузере Safari на iPhone.
9.
Повторно войдите в свою учетную запись YouTube Если вы вышли из YouTube, вы не можете добавлять комментарии или сохранять плейлисты.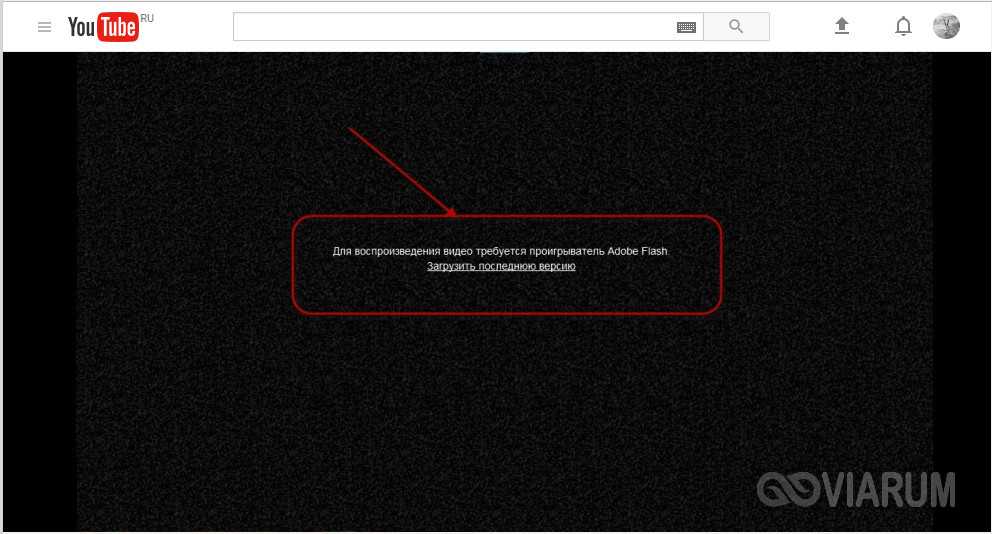 Вы можете искать и смотреть видео на YouTube только без входа в систему. Убедитесь, что вы вошли в свою учетную запись YouTube, чтобы получить доступ ко всем его функциям.
Вы можете искать и смотреть видео на YouTube только без входа в систему. Убедитесь, что вы вошли в свою учетную запись YouTube, чтобы получить доступ ко всем его функциям.
Итак, если YouTube не работает на iPhone, выйдите из приложения один раз. Затем войдите снова, чтобы открыть свою учетную запись YouTube.
Чтобы выйти из своей учетной записи YouTube на iPhone:
- Нажмите на фотографию своего профиля и нажмите на имя учетной записи.
- Нажмите Переключить учетную запись .
- Нажмите на Используйте опцию YouTube Signed Out .
Чтобы снова войти на YouTube на iPhone:
- В приложении YouTube нажмите Аккаунт .
- Нажмите Войти .
- Выберите из существующей учетной записи или нажмите Добавить учетную запись , чтобы войти в систему с новой учетной записью на вашем iPhone.

После входа в систему вы сможете без проблем работать на YouTube.
10.
Обновите программное обеспечение iPhoneЯ всегда рекомендую обновлять программное обеспечение для исправления технических сбоев. Здесь также используйте этот метод устранения неполадок, чтобы без проблем воспроизводить видео на YouTube. Обновите не только приложение YouTube на iPhone, но и iOS.
Чтобы обновить iPhone iOS, выполните следующие действия:
- На iPhone откройте «Настройки» > «Основные» > 9.0004 Обновление программного обеспечения .
- Щелкните Автоматические обновления .
- Включите Загрузите обновления iOS и Установите обновления iOS , чтобы обновить iPhone до последней версии iOS.
11. Обновите приложение YouTube
Возможно, ожидается обновление YouTube. Проверьте и установите последние обновления, чтобы видео YouTube не воспроизводилось.
Чтобы обновить приложение YouTube на iPhone, выполните следующие действия:
- Перейдите в App Store и выберите фотографию своего профиля.
- Прокрутите вниз, если вы видите ожидающие обновления приложения YouTube, нажмите Обновить рядом со значком YouTube.
12.
Отключить режим инкогнито в YouTubeВы не можете полностью использовать YouTube в режиме инкогнито. Режим инкогнито на YouTube позволяет просматривать видео только в частном порядке без сохранения ваших поисков или активности. Однако приватный режим не позволяет вам взаимодействовать с видео на YouTube. Это означает, что вы не можете лайкать, комментировать, делиться, подписываться на канал или сохранять видео на YouTube. Вы не сможете увидеть свои подписки и в режиме инкогнито.
Итак, если видео YouTube не работает на iPhone, проверьте и отключите режим инкогнито.
Действия по отключению режима инкогнито в YouTube на iPhone:
- Откройте приложение YouTube и коснитесь изображения профиля.

- Нажмите Отключить инкогнито . Теперь YouTube начнет работать в обычном режиме.
13.
Сброс сетевых настроек iPhoneВидео YouTube, которые не работают на iPhone, может быть проблемой сети. Попробуйте решить проблему, сбросив настройки сети iPhone. Когда вы сбрасываете настройки сети, информация об Интернете и сети меняется на стандартную без удаления других ваших данных на вашем iPhone. Все предыдущие настройки сетей, WiFi, Bluetooth и VPN также удаляются.
Как сбросить настройки сети на iPhone, чтобы исправить проблему с неработающим YouTube:
- Откройте приложение «Настройки».
- Перейдите к Настройки > Перенос или сброс iPhone . (в новых iPhone только Сбросить )
- Нажмите Сбросить .
- Нажмите Сбросить настройки сети .
- Затем перезагрузите iPhone, прежде чем открывать видео с YouTube.

14.
Удаление и переустановка приложения YouTube на iPhoneЕсли никакие другие способы устранения неполадок не помогают, удалите приложение YouTube, а затем переустановите его на своем iPhone. Теперь проверьте, исправляет ли это YouTube на iPhone или iPad.
Удаление YouTube приведет к удалению всех настроек и данных кеша. Однако это не приведет к удалению вашей учетной записи YouTube. Вы можете снова войти в систему с тем же Apple ID после переустановки и восстановить сохраненные видео и подписки в своей учетной записи YouTube.
Вот как переустановить YouTube на iPhone:
- На главном экране iPhone нажмите и удерживайте значок приложения YouTube.
- Выберите и следуйте Удалить приложение > Удалить приложение > Удалить .
- Затем, чтобы переустановить YouTube, откройте App Store.
- Найдите приложение YouTube.
- Нажмите «Установить», а затем «Открыть», чтобы запустить YouTube на вашем iPhone.

Теперь это должно исправить все ошибки видео YouTube на iPhone, включая ошибку «Поиск YouTube не работает в приложении iPhone».
15.
Восстановите iOS, если требуетсяПроверьте, ограничивается ли проблема только YouTube или другие приложения также не работают на iPhone. Обратите внимание, если ваш iPhone зависает или ведет себя резко при доступе к приложению YouTube. Это может быть проблема с повреждением iOS.
В таких случаях вы либо сбрасываете заводские настройки, либо восстанавливаете iOS без потери данных с вашего iPhone. Используйте эффективное программное обеспечение для восстановления iOS, такое как Stellar Toolkit для iPhone. Он может исправить зависание iPhone, сбой, черный экран, ошибку iTunes и т. Д., Тем самым устраняя YouTube и другие проблемы на iPhone.
Подведение итогов
Видео YouTube или приложение Youtube не работают на iPhone в основном из-за технических сбоев. Однако данные методы устранения неполадок могут помочь решить любую проблему, связанную с видео на YouTube.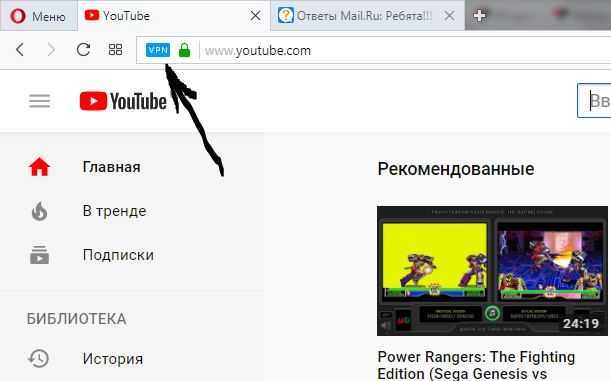


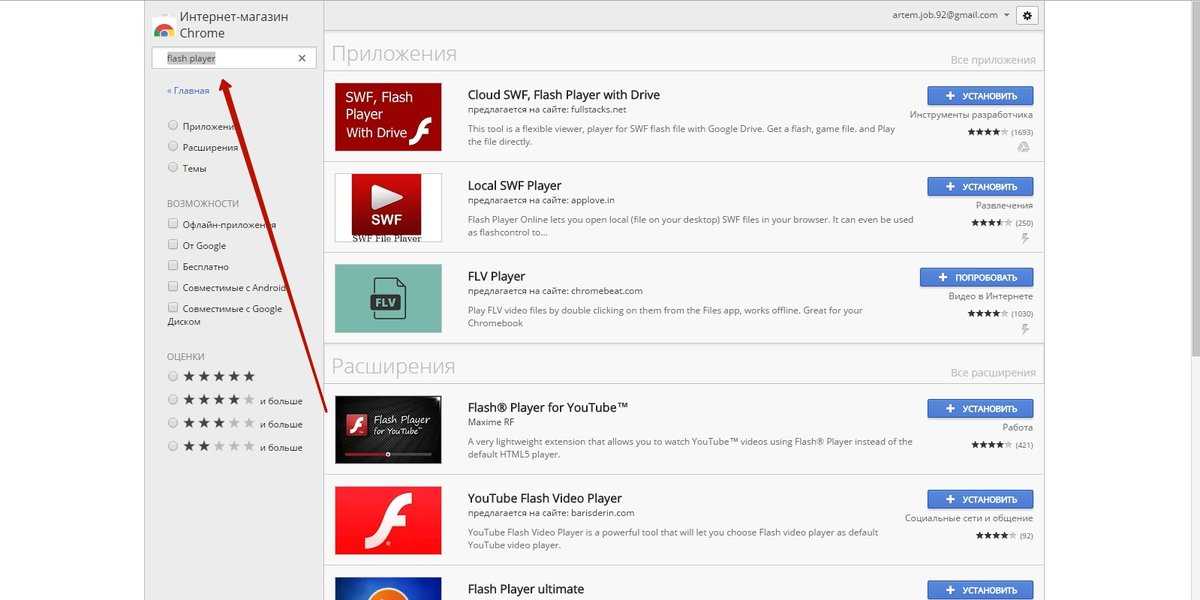 Это очистит кеш и другие ненужные данные всех ваших неиспользуемых приложений iPhone.
Это очистит кеш и другие ненужные данные всех ваших неиспользуемых приложений iPhone.