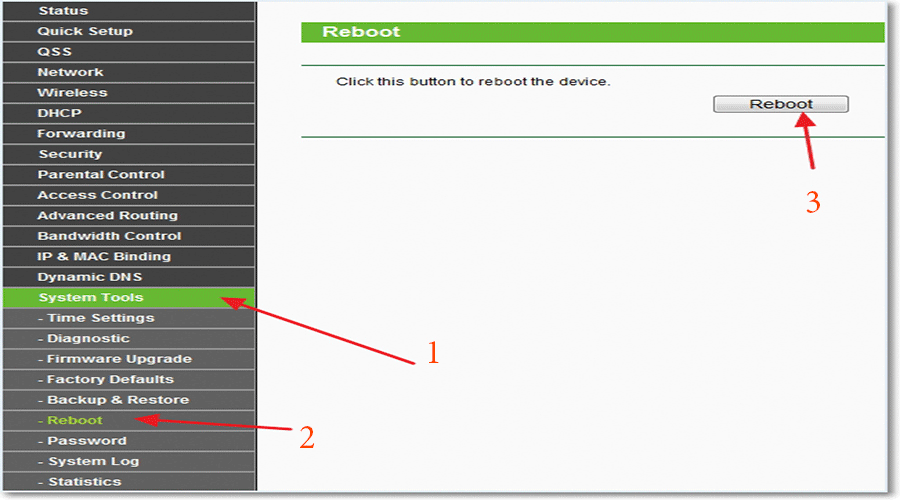Айфон не находит сеть WiFi
Если ваш Айфон не находит сеть Вай-Фай, не спешите сразу относить прибор в сервисный центр. Для начала можно попробовать подключиться к сети интернет в режиме модема. Если мобильный интернет работает, но смартфон не находит сеть Wifi, перезагрузите устройство. Способы восстановления работы модуля Wi-Fi достаточно разнообразны и зависят от причин неисправностей.
Причины отсутствия беспроводного соединения в iPhone
Даже надёжная техника Apple может периодически выходить из строя. Некоторые пользователи сталкиваются с такой проблемой — при использовании беспроводного соединения гаджет находит сеть, но в какой-то момент обнаруживается, что Wifi отключен, а в параметрах пропала домашняя сеть. Если ваш Айфон не находит сеть Вай-Фай, а другие устройства отлично работают в интернете, попытайтесь устранить неисправность самостоятельно с помощью несложных инструкций.
Основные причины, которые приводят к тому, что не удается подключиться по Wifi к домашней сети:
- аппаратная неисправность
- программный сбой
- механические повреждения телефона
Механические повреждения можно предотвратить, соблюдая правила эксплуатации телефона. Предупредить возникновение программного и аппаратного сбоя практически невозможно. Если своевременно не устранить неисправности, могут возникнуть другие проблемы в работе iPhone.
Предупредить возникновение программного и аппаратного сбоя практически невозможно. Если своевременно не устранить неисправности, могут возникнуть другие проблемы в работе iPhone.
Что делать, если телефон не находит точку доступа
Если ваш Айфон не находит сеть Вай-Фай, в первую очередь необходимо перезагрузить роутер. Если другие приборы видят беспроводную сеть, а смартфон не ловит сеть, — скорее всего, проблема не в модуле Wi-Fi, а в программном обеспечении.
Чтобы Айфон начал находить сеть Wifi, попробуйте выполнить следующие действия:
- перезагрузить маршрутизатор
- перезагрузить телефон (нажмите кнопку перезагрузки)
- перевести iPhone в режим модема
- проверить параметры адаптера и точки доступа
- изменить канал и регион в настройках роутера
- поменять пароль к точке доступа
- выполнить сброс настроек сети
- сделать резервную копию и перепрошить iPhone
- обновить операционную систему
- выполнить полный сброс параметров гаджета
Эти способы чаще всего помогают, когда Айфон не находит сеть Вай-Фай.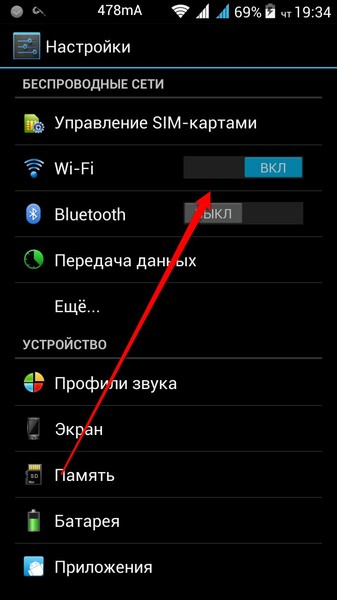
Как выполнить настройку роутера
Иногда причина того, что техника Apple не обнаруживает беспроводную сеть, кроется в сбившихся параметрах роутера. Попробуйте осуществить следующие действия:
- выполните сброс
- подключитесь снова
Но не всегда, если перезагрузить маршрутизатор и попробовать подключиться, получается решить проблему. Если вы уверены в правильности настроек сети Вайфай Айфона и корректной работе программного, а также аппаратного обеспечения, попробуйте выполнить следующие действия с маршрутизатором беспроводного подключения:
- обновите ПО роутера
- сделайте сброс настроек и перезагрузите роутер
- смените в параметрах адаптера тип шифрования
- обновите IP-адрес устройства беспроводного соединения
- смените протокол ipv6 на другой
После выполненных действий обязательно перезагрузите роутер (нажмите кнопку Reset) — затем можно пробовать подключаться.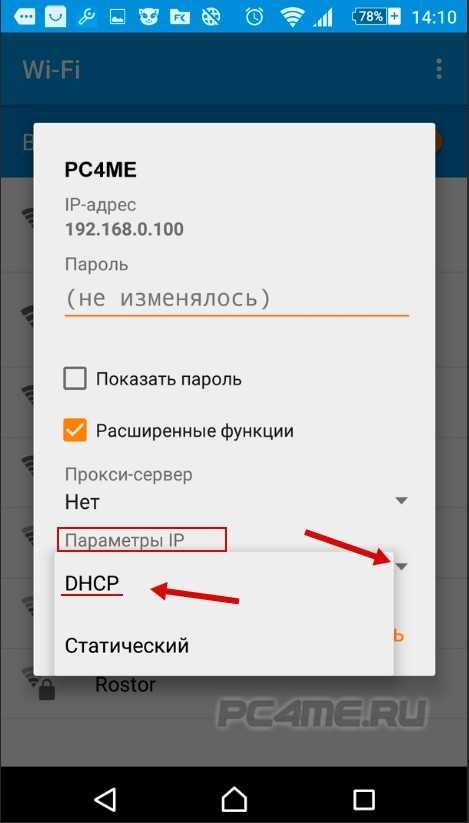 Если смартфон по-прежнему не находит сеть Wifi, попробуйте перезагрузить телефон и попытаться подключиться снова. Если гаджет не видит сеть Wi-Fi и после этих действий — скорее всего, проблема в аппаратной части Айфона.
Если смартфон по-прежнему не находит сеть Wifi, попробуйте перезагрузить телефон и попытаться подключиться снова. Если гаджет не видит сеть Wi-Fi и после этих действий — скорее всего, проблема в аппаратной части Айфона.
Не имея опыта и необходимых инструментов, не стоит самостоятельно вскрывать прибор и пытаться восстановить работу сети Вай-Фай. Неграмотные действия могут стать причиной повреждения других элементов внутренней системы, поэтому лучше обратиться за помощью к опытным специалистам.
Профессиональная настройка беспроводного подключения
Если вы хотите недорого и качественно восстановить работу сети беспроводного интернета, воспользуйтесь услугами квалифицированных специалистов по ремонту iPhone, зарегистрированных на сайте YouDo. Сертифицированные мастера оперативно выедут к вам для проверки настроек точки доступа и восстановления сигнала. Исполнители Юду проведут тщательную диагностику и определят причину, по которой не удается подключиться к сети Wifi, после чего выполнят ремонт Wi-Fi гаджета Apple.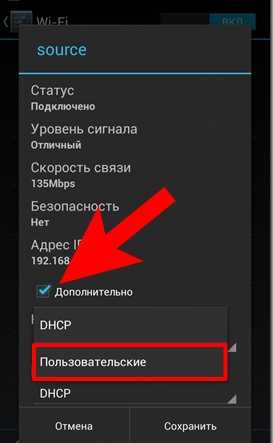
Сделать заказ на сайте Юду выгодно по многим причинам:
- квалифицированные мастера быстро найдут проблему, из-за которой Айфон не находит точку доступа
- специалисты грамотно настроят маршрутизатор и перезагрузят устройство
- когда гаджет снова начнет находить сеть Wifi, исполнители протестируют исправность смартфона
- после завершения ремонта мастера предоставят гарантию на выполненные работы
Грамотно подключиться к роутеру и сделать так, чтобы гаджет стабильно находил сеть, достаточно сложно. Чтобы не тратить время и не сломать дорогостоящую вещь, воспользуйтесь услугами опытных специалистов. Квалифицированные мастера в короткие сроки определят, почему Айфон не находит сеть Вай-Фай, и профессионально выполнят ремонтные работы.
Задание Святослава «Ремонт iPhone»
800 ₽
Исполнитель приехал вовремя, как договаривались. Произвёл диагностику и определил, что замена разъёма в IPhone 6s, не решит проблему.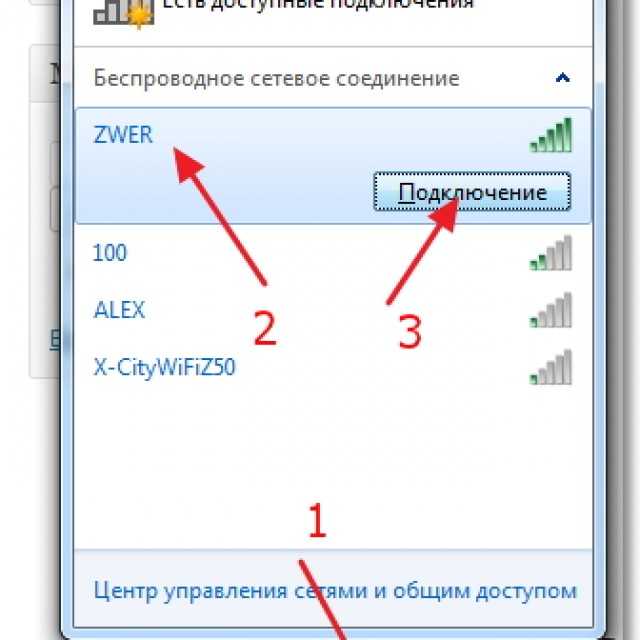 Вероятно проблема в плате. Будем решать. На iPhone 5s, заменил экран и приклеил стекло! Сделал все быстро!
Вероятно проблема в плате. Будем решать. На iPhone 5s, заменил экран и приклеил стекло! Сделал все быстро!
Исполнитель задания:
Евгений
5,0 1739 отзывов
Создать такое же задание
Телефон потерял Wi-Fi-сигнал: в чем причина?
Разбираемся почему смартфон, планшет или ноутбук «рвёт» соединение WiFi.
Все давно привыкли, что Интернет в нашей жизни присутствует постоянно. В любой момент мы можем войти в сеть и заниматься своими привычными делами во Всемирной паутине. И уже не можем обходиться без постоянного общения с другими людьми, с которыми обмениваемся мнениями, делимся важной и совершенно неважной информацией. Для кого-то Интернет — это уже привычное и удобное место работы. Особенно актуально такое положение в последние годы, когда ковид заставил всех сидеть по домам. Многие люди не представляют себе жизнь без погружения в онлайн-игры или социальные сети.
И когда вдруг Интернет на наших устройствах пропадает, привычная жизнь рушится и все теряет свой смысл. Как правило, обрыв сети происходит внезапно в самый неподходящий момент и застает нас врасплох. Каждому знакома эта очень неприятная ситуация.
Как правило, обрыв сети происходит внезапно в самый неподходящий момент и застает нас врасплох. Каждому знакома эта очень неприятная ситуация.
Чаще всего это происходит при наличии беспроводного подключения: мобильные устройства перестают ловить сигнал Wi-Fi, а мы теряемся в догадках: что случилось? проблема в телефоне, роутере или интернет-соединение прервалось по вине провайдера? На самом деле причин обрыва Wi-Fi-соединения может быть много. Мы в 1Gai.Ru решили рассказать о наиболее часто встречающихся причинах пропадания Wi-Fi на вашем смартфоне и некоторые способы решения этой проблемы.
Неполадки у поставщика интернет-связи
Хотя у нас в стране очень хороший Интернет, все же никто не застрахован от аварийных ситуаций. Иногда случается так, что у провайдера происходит что-то непредвиденное — выходит из строя оборудование, портятся кабели или что-то еще. Поэтому если у вас пропал значок Wi-Fi, объяснение может быть вполне простым и очевидным: поставщик услуги по предоставлению интернет-связи по той или иной причине не может эту услугу обеспечить.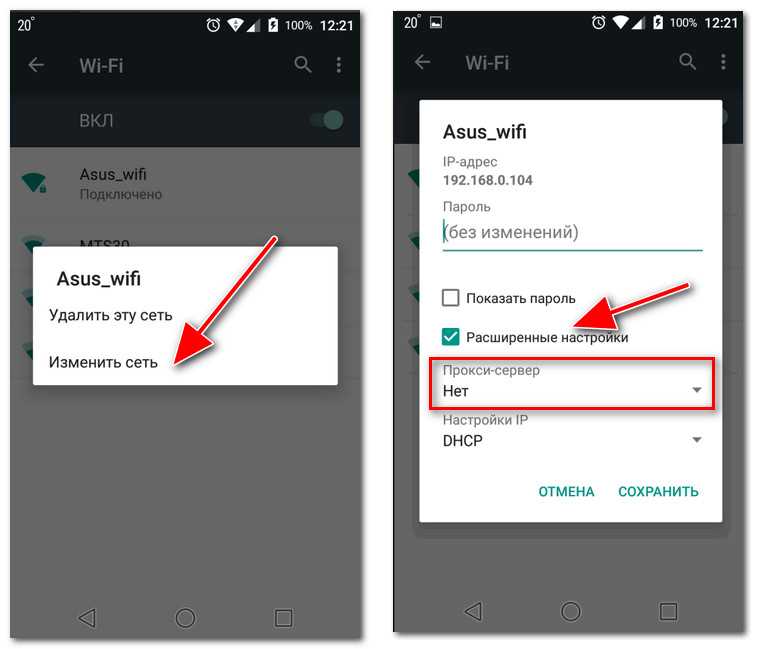
Что мы можем сделать в подобной ситуации? Вообще-то, ничего существенного, к сожалению. Можно ругать и швырять в сердцах о стенку свой телефон или роутер, но эти способы не помогут вернуть нам связь. Устройства не виноваты — виноват провайдер. Если пропал Интернет или эта проблема возникает время от времени, то придется просто ждать, пока связь не наладится. Чтобы убедиться, действительно ли Интернет пропал из-за проблем провайдера, просто позвоните в компанию, которая раздает интернет-связь, и уточните, что случилось с вашей линией.
Неполадки в роутере
pexels.com
Ну что же, мы позвонили поставщику Интернета и убедились, что у него все в порядке. Значит, переходим ко второй линии обороны и проверяем свой Wi-Fi-маршрутизатор. Это устройство может долгое время работать, не доставляя совершенно никаких неудобств, но в какой-то момент любая электроника может дать сбой. В роутере могут элементарно сбиться настройки, в результате чего сигнал прерывается и мы теряем интернет-связь. В этом легком случае поможет простая перезагрузка устройства, после которой все опять подключается и начинает работать, а мы видим веселый значок Wi-Fi на своем телефоне.
В этом легком случае поможет простая перезагрузка устройства, после которой все опять подключается и начинает работать, а мы видим веселый значок Wi-Fi на своем телефоне.
Если после перезагрузки связь не появилась, то причина может скрываться в самом маршрутизаторе. Проверьте, не перегревается ли устройство, не слишком ли оно теплое на ощупь? Как подсоединен кабель? И цел ли сам кабель, или ваш кот постарался и успел перегрызть его, пока вы смотрели в другую сторону? Причина может быть даже в коннекторе интернет-провода, который вышел из строя, и пришла пора его заменить. Эти мелкие на первый взгляд неисправности могут привести к обрыву интернет-соединения по Wi-Fi. Правда, исправить их иногда может быть хлопотно.
К сети подключено слишком много устройств
pixabay.com
Сколько у вас дома устройств? Скорее всего, несколько: это могут быть пара-тройка телефонов, один-два планшета, ноутбук, умные часы и еще другие приборы. И это только у вас, а если в доме у вас в гостях находятся несколько человек со своими гаджетами, то количество подключенных к Wi-Fi-сети устройств может доходить до десяти и выше. При этом никто не задумывается, что маршрутизатор может иметь ограничение на одновременно подключаемое количество устройств и это и есть причина обрыва сети.
При этом никто не задумывается, что маршрутизатор может иметь ограничение на одновременно подключаемое количество устройств и это и есть причина обрыва сети.
Если вы купили несколько дополнительных новых гаджетов, работающих от сети Wi-Fi, и все они работают одновременно, или к вам пришли гости со своими телефонами и планшетами, то, вполне возможно, лимит подключений вашего домашнего маршрутизатора достиг максимума.
Этот лимит может различаться у разных производителей маршрутизаторов. Узнать, сколько устройств может быть одновременно подключено к сети Wi-Fi, можно на сайте производителя. Решить проблему с отсутствием сети Интернет, если она заключается в превышении лимита подключения, просто — достаточно попросить отключить несколько гаджетов ваших гостей или обесточить собственные гаджеты, если их слишком много работает в настоящее время.
Стоит заметить, что эта причина ограничения раздачи Wi-Fi встречается нечасто. Если такой лимит у роутеров и существует, то он обычно довольно высок. Если проблема кроется в лимите, то узнайте у производителя конкретной модели роутера, как перенастроить параметры, чтобы все заработало.
Если проблема кроется в лимите, то узнайте у производителя конкретной модели роутера, как перенастроить параметры, чтобы все заработало.
Роутер размещен слишком далеко от ваших устройств
pixabay.com
Этот фактор имеет важное значение для производительности вашей домашней сети Wi-Fi. Если расположение неудачное, то устройства будут плохо ловить сигнал. Мешать прохождению сигнала Wi-Fi могут и железобетонные стены, и объекты малых архитектурных форм, и даже крупная мебель. Если расстояние между вами и роутером, раздающим Wi-Fi, превышает максимально допустимое, то телефон и другие гаджеты будут периодически отключаться и включаться, лишая вас возможности беспрепятственно пользоваться Интернетом.
Если вопрос отсутствия сети Wi-Fi заключается в неоптимальном размещении роутера, то достаточно всего лишь поставить его в такое место, чтобы сигнал шел беспрепятственно до той точки в квартире, где вы находитесь со своим телефоном и пытаетесь поймать сигнал.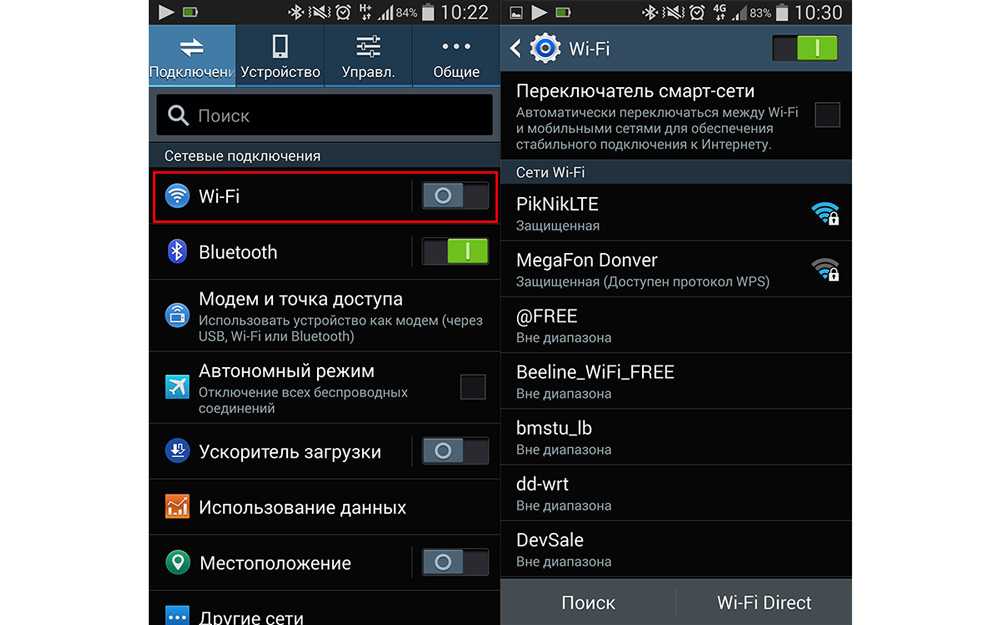 Где самое лучшее место в жилище для этого? В центре или как можно ближе к нему. Причем эта идеальная точка должна находиться относительно как вертикальной, так и горизонтальной осей пространства в доме.
Где самое лучшее место в жилище для этого? В центре или как можно ближе к нему. Причем эта идеальная точка должна находиться относительно как вертикальной, так и горизонтальной осей пространства в доме.
Поместите роутер в комнате, расположенной в середине квартиры, в идеале — в ее центральной точке. Если в вашем доме два этажа и вы хотите разместить маршрутизатор на втором этаже, то сделайте это как можно ближе к поверхности земли. Если вы решили разместить роутер на первом этаже, то, наоборот, ставьте его максимально выше. Таким образом вы сможете максимально распределять диапазон Wi-Fi по всему дому.
Сигналу Wi-Fi препятствуют помехи других устройств
pixabay.com
Этот момент может даже не приходить вам в голову, но в доме обычно масса устройств и бытовых приборов, которые способны помешать раздаче Wi-Fi. Свой сигнал испускают другие маршрутизаторы, расположенные где-то поблизости, беспроводные телефоны, устройства с Bluetooth, смарт-телевизоры и даже микроволновые печи.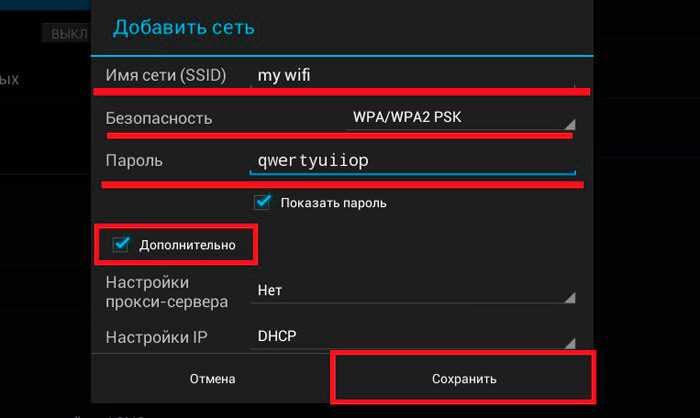 Все они могут глушить сигнал Wi-Fi, если ваш роутер работает рядом с ними.
Все они могут глушить сигнал Wi-Fi, если ваш роутер работает рядом с ними.
С этой проблемой может помочь справиться изменение канала, используемого вашим маршрутизатором. Узнать, какие каналы чаще всего использует роутер, можно при помощи приложения WiFi Analyzer, которое способно работать как на айфоне, так и на андроиде. Оно может сканировать и анализировать сети Wi-Fi, выявляя менее загруженный канал. После того как вы получите эту информацию, вы сможете перенастроить роутер на канал, который используется реже, и ему не будут мешать другие устройства.
Следующий нюанс касается частоты, на которой работает ваш роутер. Убедитесь, что телефон подключается к полосе частот 5 ГГц. Дело в том, что диапазоны роутеров можно выбрать — 2,4 ГГц или 5 ГГц. Если вы выберете частоту 5 ГГц, то сигнал не будет перекрываться другими устройствами, поскольку именно эта частота не так часто используется. Если вы переключите телефон на эту частоту, то будет заметна его более стабильная и надежная работа с хорошим сигналом.
Сигналу Wi-Fi мешают автоматические настройки
В конце концов, стоит разобраться и с настройками вашего телефона — возможно, причина отключения Wi-Fi кроется именно в них. Устройства, работающие на ОС Android, могут иметь такие настройки, которые, вообще-то, должны давать пользователю преимущества и нести пользу. Но именно они могут вызвать ситуацию, когда отключается Wi-Fi.
Возьмем, к примеру, функцию «Адаптивное подключение» на телефонах Google Pixel, которую можно обнаружить, открыв меню настроек «Сеть и Интернет». Ее прямое назначение — продлевать срок службы батареи телефона, что происходит при автоматическом переключении между Wi-Fi-сетями.
Если соединение слабое, то время работы батареи сокращается. Такую же функцию выполняет и пункт настроек Wi-Fi в меню «Дополнительно» на телефонах Samsung Galaxy. Когда сигнал Wi-Fi нестабильный и соединение медленное, функция переключает мобильные данные. Все эти функции могут оказаться полезными, но могут и служить задержке сигнала Wi-Fi.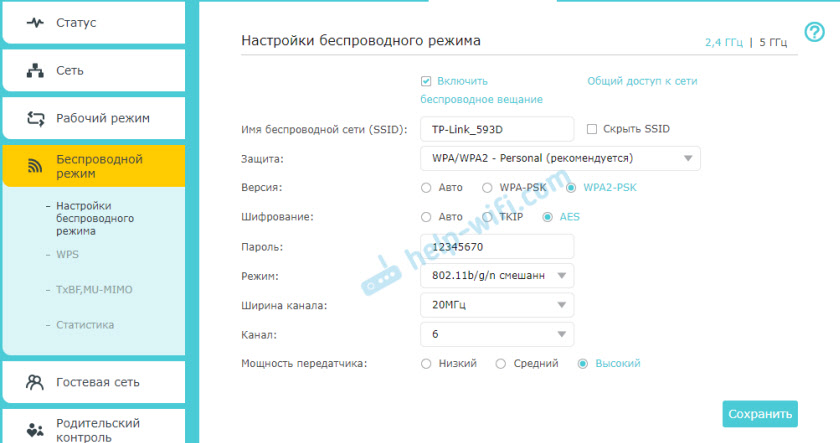
Как видим, существует немало причин, по которым телефон перестает ловить Wi-Fi. Попробуйте в критической ситуации определить, что именно мешает вашему Интернету. Может быть, эти советы помогут устранить имеющиеся неполадки, настроить устройство раздачи Wi-Fi и пользоваться возможностями Интернета в полной мере.
Почему мой планшет не держит мой интернет-сигнал? | Small Business
Автор: Andy Walton
Нестабильное подключение к Интернету может серьезно ограничить большую часть функций вашего планшета, в результате чего вы не сможете просматривать Интернет или использовать определенные приложения. Как и обычные компьютеры с поддержкой беспроводной связи, планшеты обычно полагаются на сильный беспроводной сигнал для поддержания хорошего подключения к Интернету. Знание того, как устранять проблемы с подключением непосредственно с планшета, поможет вам быстро решать проблемы и гарантировать, что портативные компьютеры вашей компании обеспечат наилучшие возможности работы в Интернете.
Помехи
Возможно, ваш планшет теряет подключение к Интернету из-за помех беспроводной связи. Беспроводные помехи возникают, когда радиоволны, составляющие беспроводные сигналы, ухудшаются в воздухе. Это может произойти из-за того, что другие устройства излучают конкурирующие сигналы на той же частоте, например, беспроводные телефоны. Это также может произойти, если сигнал проходит через материал, плохо проводящий радиоволны, например металл. Удаление источников помех на пути между маршрутизатором и планшетом должно повысить производительность беспроводной сети.
Диапазон
Радиоволны, генерируемые вашим беспроводным маршрутизатором, имеют ограниченный радиус действия. Электромагнитные волны ухудшаются по мере их распространения, а это означает, что если ваш планшет находится слишком далеко от точки беспроводного доступа, он может принимать только неоднородный сигнал. Эту проблему можно решить, приблизив планшет к роутеру.
 Если это нецелесообразно, вы можете попробовать установить ретрансляторы в своей собственности. Ретрансляторы — это устройства, предназначенные для захвата и ретрансляции беспроводных сигналов, помогающие расширить радиус действия сети.
Если это нецелесообразно, вы можете попробовать установить ретрансляторы в своей собственности. Ретрансляторы — это устройства, предназначенные для захвата и ретрансляции беспроводных сигналов, помогающие расширить радиус действия сети.
Ошибка провайдера
Возможно, ваш планшет испытывает проблемы с подключением из-за более широкой проблемы с сетью вашего провайдера. Если есть возможность, попробуйте протестировать планшет с другим способом подключения. Например, если вы пытаетесь использовать Интернет через сотовое соединение для передачи данных, попробуйте переключиться на сеть Wi-Fi, если она есть в пределах досягаемости. Если это невозможно, проверьте соединение с другим устройством. Ваш интернет-провайдер или оператор мобильной связи также должен сообщить вам о сетевых сбоях.
Проблема с программным обеспечением
Прерывистое соединение может быть вызвано программной ошибкой или неправильной настройкой самого планшета.
 Попробуйте отключиться от сети и снова подключиться к ней, так как это поможет улучшить уровень сигнала. Вам также следует по возможности обновить программное обеспечение вашего устройства, поскольку крупные производители планшетов часто выпускают новые прошивки с целью исправления ошибок и повышения производительности. Если это не сработает, подумайте о резервном копировании устройства и сбросе его до заводских настроек.
Попробуйте отключиться от сети и снова подключиться к ней, так как это поможет улучшить уровень сигнала. Вам также следует по возможности обновить программное обеспечение вашего устройства, поскольку крупные производители планшетов часто выпускают новые прошивки с целью исправления ошибок и повышения производительности. Если это не сработает, подумайте о резервном копировании устройства и сбросе его до заводских настроек.
Ссылки
- Apple: Wi-Fi и Bluetooth: потенциальные источники беспроводных помех
- ITWorld: блок-схема Fix-It для исправления или сброса устройств Android
- Apple: iOS: устранение неполадок в сетях и подключениях Wi-Fi
Писатель Биография
Энди Уолтон пишет о технологиях с 2009 года, специализируясь на сетях и мобильных коммуникациях. Ранее он был ИТ-специалистом и менеджером по продуктам. Уолтон живет в Лестере, Англия, и имеет степень бакалавра информационных систем Университета Лидса.
Устранение неполадок при установке | Домашний телефон
В большинстве случаев настройка базовой станции Ooma Telo или Phone Genie выполняется быстро и безболезненно.
Ссылка: Если у вас по-прежнему возникают проблемы после просмотра этого часто задаваемых вопросов по устранению неполадок при установке, обратитесь в нашу службу поддержки клиентов для получения дополнительной помощи.
- Что мне делать, если мой компьютер в настоящее время подключен непосредственно к моему модему?
- а. Подключите базовую станцию Ooma Telo или Phone Genie к модему:
- б. Подключите базовую станцию Ooma Telo или Phone Genie к компьютеру:
- Что мне делать, если я хочу разместить свою базовую станцию Ooma Telo или Phone Genie вдали от модема или маршрутизатора?
- Если в вашем доме нет Ethernet-соединений в каждой комнате
- Я не слышу гудка, когда беру трубку
- Индикатор Ooma на моей базовой станции Telo или Phone Genie мигает красным
- Символ Ooma и/или кнопки в верхней части моей базовой станции Ooma Telo или Phone Genie не загораются
- Кнопки 1 и 2 на моей базовой станции Ooma Telo или Phone Genie горят синим цветом
- Кнопки «Корзина» и «Сообщение» на моей базовой станции Ooma Telo или Phone Genie горят синим цветом
- Клавиши воспроизведения и перемотки вперед подсвечиваются синим цветом
- При входящих вызовах ваш телефон не звонит
- У меня плохое качество голоса
Что мне делать, если мой компьютер в настоящее время подключен непосредственно к моему модему?
Базовая станция Ooma Telo или Phone Genie может работать как маршрутизатор, позволяя вашему компьютеру выходить в Интернет через устройство.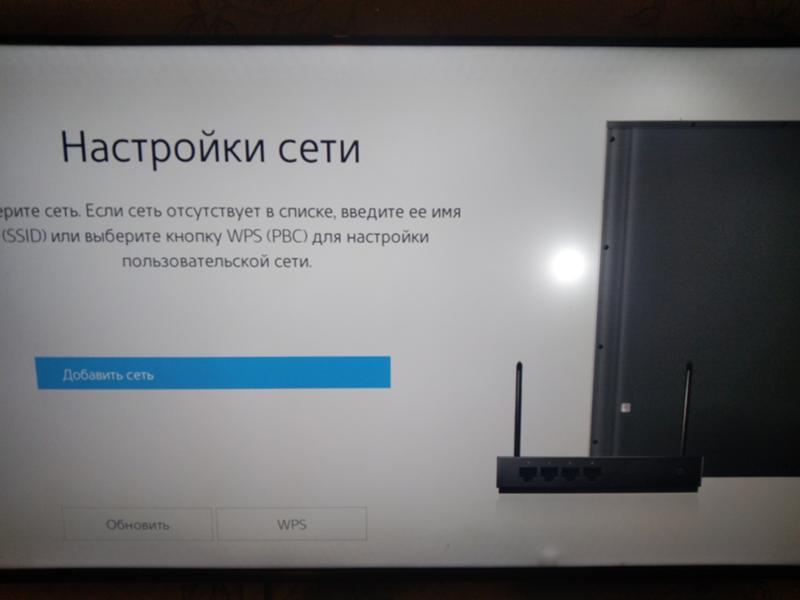 Вы сможете настроить свою систему, следуя инструкциям в Варианте 2A в Кратком руководстве. Везде, где в инструкции упоминается ваш «маршрутизатор», замените слово «компьютер». Итак, ваша версия этих инструкций будет:
Вы сможете настроить свою систему, следуя инструкциям в Варианте 2A в Кратком руководстве. Везде, где в инструкции упоминается ваш «маршрутизатор», замените слово «компьютер». Итак, ваша версия этих инструкций будет:
а. Подключите базовую станцию Ooma Telo или Phone Genie к модему:
С помощью прилагаемого кабеля Ethernet подключите порт TO INTERNET базовой станции Ooma Telo или Phone Genie к порту Ethernet модема.
б. Подключите базовую станцию Ooma Telo или Phone Genie к компьютеру:
Отсоедините кабель Ethernet от модема и подключите его к порту ДОМАШНЯЯ СЕТЬ . Другой конец этого кабеля должен быть подключен к порту Ethernet на вашем компьютере.
Иногда Интернет в домашнем хозяйстве настроен таким образом, что было бы неудобно размещать базовую станцию Ooma Telo или Phone Genie в одном месте с модемом или маршрутизатором. К счастью, параметры настройки базовой станции Telo или Phone Genie являются гибкими, что позволяет вам разместить базовую станцию Ooma Telo или Phone Genie в удобном для вашего дома месте: если ваш дом подключен к Ethernet-соединениям в нескольких комнатах (вы можете подключить кабель Ethernet в настенную розетку и подключение к Интернету), вы можете подключить базовую станцию Ooma Telo или Phone Genie в любой комнате, подключенной к Интернету.
Если в вашем доме нет подключений Ethernet в каждой комнате
Если в вашем доме нет Ethernet-соединений в каждой комнате, есть способ разместить базовую станцию Ooma Telo или Phone Genie именно там, где вы хотели бы их иметь! Для этого вам может потребоваться настроить HomePlug, чтобы использовать базовую станцию Ooma Telo или Phone Genie.
Ссылка: Для получения дополнительной информации о настройке базовой станции Ooma Telo или Phone Genie с помощью HomePlug вы можете просмотреть статью Использование HomePlug с Ooma.
Я не слышу гудка, когда беру трубку
Если вы не слышите гудка, когда берете трубку, цвет вашего логотипа Ooma. Если он мигает красным, это означает, что ваш Ooma еще не работает. Пожалуйста, продолжайте читать ниже для получения дополнительной информации по устранению неполадок.
Пожалуйста, продолжайте читать ниже для получения дополнительной информации по устранению неполадок.
Если ваш логотип Ooma окрашен сплошным синим цветом, ваша услуга Ooma работает, но, возможно, вы неправильно подключили свой телефон. Убедитесь, что ваш телефон правильно подключен к PHONE порт на задней панели базовой станции Ooma Telo или Phone Genie.
Логотип Ooma на передней панели базовой станции Ooma Telo или Phone Genie будет мигать красным, когда устройство не сможет подключиться к службе Ooma. Это может произойти при первом использовании, если устройство не было активировано должным образом. Если устройство функционировало в прошлом, мигающий красный логотип обычно означает, что сбой в вашем интернет-сервисе мог нарушить соединение устройства с серверами Ooma. Убедитесь, что ваше интернет-соединение работает нормально. Попробуйте перезагрузить модем, маршрутизатор и/или базовую станцию Ooma Telo или Phone Genie, чтобы проверить, восстановится ли сетевое соединение.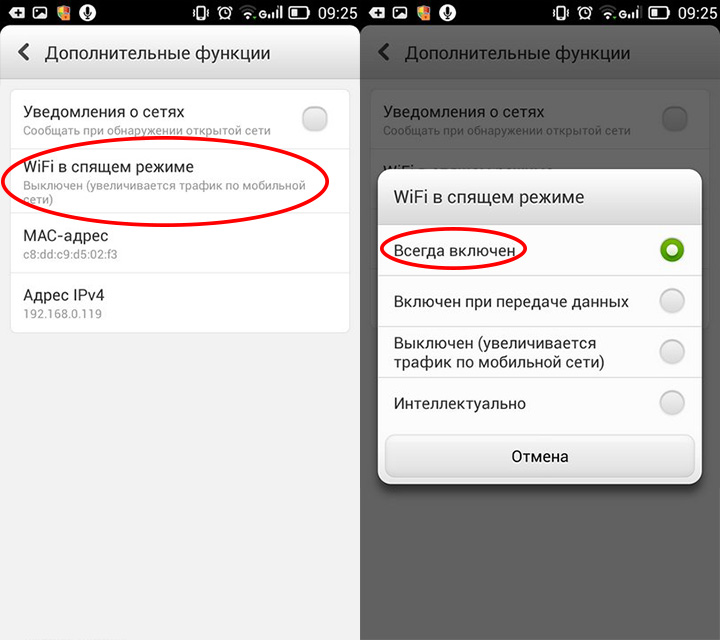
Ваш первый шаг в устранении этой проблемы должен состоять в том, чтобы проверить, выключили ли вы уровень яркости вашей системы. Вы можете сделать это, найдя символ яркости на базовой станции Ooma Telo или системе Phone Genie и коснувшись его, чтобы определить, включаются ли индикаторы системы.
Индикаторы на базовой станции Ooma Telo или системе Phone Genie не загорятся, если система не подключена должным образом. Уделите немного времени, чтобы убедиться, что кабель питания надежно подключен к разъему 9.0057 POWER на базовой станции Ooma Telo или Phone Genie, и что он подключен к работающей сетевой розетке. Если базовая станция Ooma Telo или Phone Genie подключены к разветвителю, убедитесь, что разветвитель включен.
Если ваше устройство Ooma находится в автономном режиме и эти индикаторы горят, это означает, что ваша базовая станция Ooma Telo или система Phone Genie не могут подключиться к сети Ooma. Вы должны проверить, работает ли ваше подключение к Интернету, подключив свой домашний компьютер к порту &&HOME NETWORK** вашей базовой станции Ooma Telo или Phone Genie и убедившись, что вы можете использовать веб-браузер для подключения к http://www. ooma. com и https://my.ooma.com. Если вы убедились, что ваше интернет-соединение работает нормально, вам может потребоваться связаться с нашей службой поддержки клиентов для дальнейших действий по устранению неполадок.
ooma. com и https://my.ooma.com. Если вы убедились, что ваше интернет-соединение работает нормально, вам может потребоваться связаться с нашей службой поддержки клиентов для дальнейших действий по устранению неполадок.
Если ваше устройство Ooma находится в автономном режиме и эти индикаторы горят, это означает, что ваша базовая станция Ooma Telo или Phone Genie не может подключиться к Интернету. Ваш первый шаг должен состоять в том, чтобы просмотреть схему установки в Кратком руководстве, которая лучше всего соответствует настройке в вашем доме. Убедитесь, что все правильно подключено и подключено к соответствующему месту. Если все настроено правильно, на порте TO INTERNET должен загореться маленький зеленый индикатор. Если вы убедились, что ваша базовая станция Ooma Telo или Phone Genie подключены правильно, вам может потребоваться перезагрузить все сетевые устройства, такие как модемы и маршрутизаторы, к которым ваша базовая станция Ooma Telo или Phone Genie подключена в вашей домашней сети.
Клавиши воспроизведения и перемотки вперед подсвечиваются синим цветом
Это должно произойти только в том случае, если вы выбрали вариант использования Ooma с резервной копией стационарного телефона. Когда ваше устройство Ooma находится в автономном режиме, а кнопки «Воспроизведение» и «Перемотка вперед» включены, это означает, что ваша базовая станция Ooma Telo или Phone Genie не может обнаружить телефонную линию, подключенную к системе. Вы по-прежнему можете брать трубку и совершать звонки, но вы будете делать это через свой стационарный телефон. Убедитесь, что ваш порт WALL подключен к исправной телефонной розетке.
Примечание. Базовая станция Ooma Telo или устройства Phone Genie, выпущенные после апреля 2011 г., больше не поддерживают интеграцию со стационарными телефонами и не имеют порта WALL .
При входящих вызовах ваш телефон не звонит
Существует несколько причин, по которым при входящих вызовах ваш телефон может не звонить. Вот некоторые из наиболее распространенных причин, по которым ваш телефон может не звонить:
Вот некоторые из наиболее распространенных причин, по которым ваш телефон может не звонить:
- Звонок на вашем телефоне выключен. Возможно, вам придется обратиться к инструкциям производителя, чтобы снова включить звонок.
- Вы активировали функцию «Не беспокоить». В этом случае клавиша Envelope будет окрашена в оранжевый цвет на базовой станции Ooma Telo или Phone Genie, и все новые вызовы будут направляться непосредственно на голосовую почту. Чтобы отключить эту функцию, удерживайте клавишу конверта в течение трех секунд.
- Ваш телефон неправильно подключен к базовой станции Ooma Telo или Phone Genie. Убедитесь, что телефон надежно подключен к разъему PHONE вашей базовой станции Telo или Phone Genie, или что все ваши телефоны Ooma правильно зарегистрированы.
- Вы включили функцию переадресации вызовов, и все входящие вызовы перенаправляются на другой номер телефона. Вы можете узнать, как отключить переадресацию звонков, посетив нашу базу знаний FAQ.



 Если это нецелесообразно, вы можете попробовать установить ретрансляторы в своей собственности. Ретрансляторы — это устройства, предназначенные для захвата и ретрансляции беспроводных сигналов, помогающие расширить радиус действия сети.
Если это нецелесообразно, вы можете попробовать установить ретрансляторы в своей собственности. Ретрансляторы — это устройства, предназначенные для захвата и ретрансляции беспроводных сигналов, помогающие расширить радиус действия сети.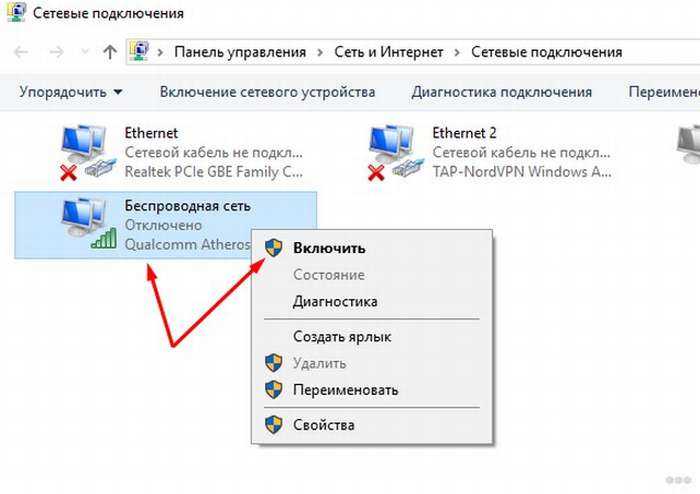 Попробуйте отключиться от сети и снова подключиться к ней, так как это поможет улучшить уровень сигнала. Вам также следует по возможности обновить программное обеспечение вашего устройства, поскольку крупные производители планшетов часто выпускают новые прошивки с целью исправления ошибок и повышения производительности. Если это не сработает, подумайте о резервном копировании устройства и сбросе его до заводских настроек.
Попробуйте отключиться от сети и снова подключиться к ней, так как это поможет улучшить уровень сигнала. Вам также следует по возможности обновить программное обеспечение вашего устройства, поскольку крупные производители планшетов часто выпускают новые прошивки с целью исправления ошибок и повышения производительности. Если это не сработает, подумайте о резервном копировании устройства и сбросе его до заводских настроек.