10 верных способов восстановить Windows при возникновении сбоев
Внезапные сбои в работе операционной системы Windows способны испортить настроение и изрядно потрепать нервы кому угодно. Чаще всего такое случается либо из-за некорректных действий пользователя, либо из-за каких-то конфликтов программного обеспечения. Обычно в таких случаях советуют переустанавливать ОС «с нуля», но мы рекомендуем не впадать в панику и не торопиться с поспешными решениями при виде «синего экрана смерти» (англ. Blue Screen of Death, BSoD). Велика вероятность, что перечисленные ниже инструкции помогут реанимировать компьютер с Windows без кардинальных решений вроде повторной установки системы.
Первым делом необходимо убедиться, что проблема носит не аппаратный, а программный характер. Иными словами, нужно «прощупать почву» и исключить возможные неполадки в работе оборудования компьютера. Сделать это можно с помощью приложений для тестирования и диагностики ПК, таких как AIDA64, Memtest86+, HWiNFO, Victoria, Hard Disk Sentinel и встроенной в Windows утилиты Memory Diagnostic Tool (mdsched.
Возможности AIDA64 позволяют отслеживать текущее состояние важнейших узлов ПК и оценивать стабильность его работы при интенсивных нагрузках
Когда вы поняли, что дело действительно в софте и установленной на компьютере ОС, необходимо определиться с направлением и фронтом работ. Сделать это можно с помощью журнала событий Windows, в котором фиксируются все ошибки системных модулей, служб и приложений. Как правило, данный инструмент позволяет довольно точно понять, что пошло не так, и попытаться это починить.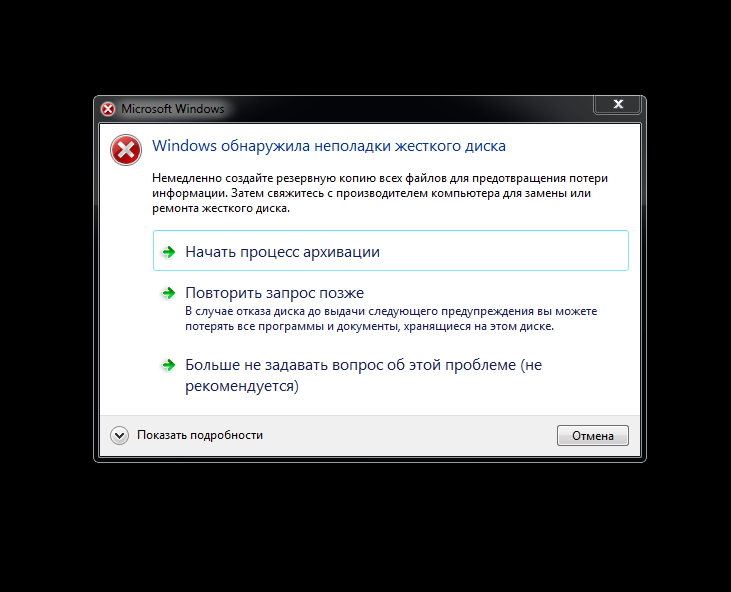
В Windows 10 получить быстрый доступ к журналу событий можно, щёлкнув правой клавишей мыши по кнопке «Пуск» либо воспользовавшись комбинацией «Win + X»
Если же приведённой в журнале событий информации окажется недостаточно для понимания причинно-следственных связей и принятия стратегии восстановления Windows, тогда рекомендуем придерживаться следующего порядка действий.
1. Делаем откат внесённых в систему изменений с помощью точек восстановления. При каждой установке новых драйверов или полученных через службу Windows Update обновлений ОС автоматически создаёт так называемую точку восстановления с резервной копией ключевых системных файлов. Такие точки восстановления можно использовать для отмены нежелательных изменений Windows и возврата к предыдущему состоянию. В большинстве случаев эта технология защиты действительно помогает реанимировать компьютер и избавиться от возникших в работе ОС ошибок.
Для доступа к созданным Windows точкам восстановления можно воспользоваться комбинацией клавиш «Win+R», ввести в командной строке Sysdm. cpl и нажать Enter. В открывшем окне потребуется переключиться на вкладку «Защита системы», щёлкнуть по кнопке «Восстановить» и далее следовать инструкциям операционной системы.
cpl и нажать Enter. В открывшем окне потребуется переключиться на вкладку «Защита системы», щёлкнуть по кнопке «Восстановить» и далее следовать инструкциям операционной системы.
Технология точек восстановления в большинстве случаев помогает вернуть Windows в рабочее состояние
2. Проверяем ПК на наличие вредоносного софта. Для решения этой задачи лучше всего воспользоваться загрузочными дисками скорой антивирусной помощи, которые многие известные разработчики средств информационной безопасности предлагают бесплатно (см. наш обзор таких дисков). Подобного рода инструментарий позволяет не только очистить компьютер от зловредов и подозрительных файлов, но и скопировать важную информацию на сменные носители или другой компьютер. Кроме того, он может быть эффективен в случаях, если из-за действий вредоносных программ Windows больше не загружается. Практически все диски антивирусной помощи представлены в формате ISO-образов, которые с помощью бесплатной утилиты Rufus можно записать как на CD/DVD, так и на флешку.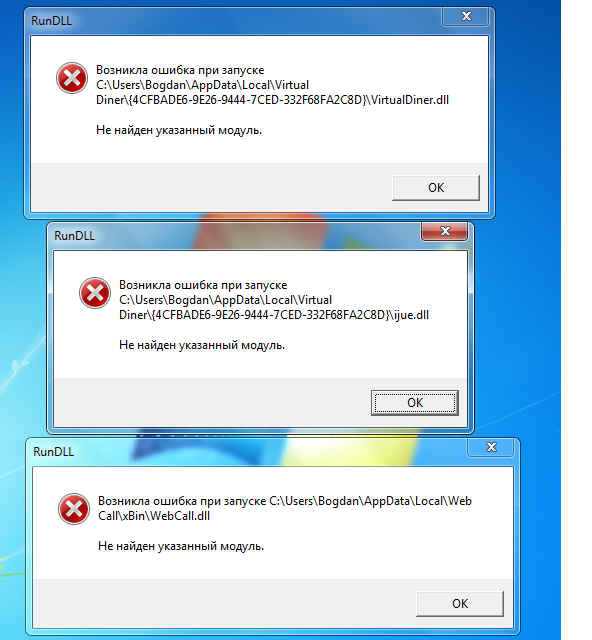
Как правило, загрузочные диски антивирусной помощи построены на базе Linux и предоставляют богатый набор инструментов для восстановления ПК, утративших функциональность в результате деструктивных действий вирусов
3. Удаляем из автозагрузки подозрительный и заведомо ненужный софт.
Навести порядок в автозагрузке можно с помощью диспетчера задач Windows
4. Анализируем, какой софт использовался в момент сбоя. С помощью бесплатной утилиты LastActivityView можно узнать, когда в Windows запускались те или иные приложения и системные библиотеки. Если Сопоставить полученные сведения со временем возникших в ОС неполадок, не составит труда сформировать список программ, которые потенциально могут являться причиной нестабильной работы компьютера.
Если Сопоставить полученные сведения со временем возникших в ОС неполадок, не составит труда сформировать список программ, которые потенциально могут являться причиной нестабильной работы компьютера.
LastActivityView считывает данные журнала Windows и позволяет просматривать историю запусков всех программ
5. Избавляемся от недавно установленного ПО. Особое внимание уделяем антивирусным решениям, утилитам для настройки графических процессоров и работы с дисками, а также прочим продуктам, которые используют низкоуровневый доступ к системе и могут конфликтовать с другими приложениями. Рубить с плеча и махом удалять все программы в данном случае не нужно — здесь важен обстоятельный и последовательный подход к делу.
6. Перезапускаем Windows в режиме диагностики. Этот режим работы платформы может быть полезен для вычистки глубокого «въевшихся» в ОС приложений, удалить которые при обычном запуске Windows не получается — система их блокирует.
Будьте аккуратными: необдуманные действия в диагностическом режиме работы Windows могут привести к нежелательным последствиям
7. Проверяем и восстанавливаем защищённые системные файлы Windows. Для этого открываем консоль с администраторскими правами и используем утилиту System File Checker (sfc.exe), которую нужно запустить с ключом /scannow. Программа просканирует системные файлы, а также библиотеки и ключевые компоненты ОС на предмет целостности — и в случае обнаружения повреждений заменит их кешированной копией из директории Windows\System32\dllcache. Если нужный файл в указанной папке будет отсутствовать, то пользователю будет предложено вставить установочный диск с дистрибутивом Windows и восстановить файл оттуда.
System File Checker позволяет сканировать системные файлы Windows и восстанавливать их целостность
8. Проводим диагностику установленных в системе драйверов. Часто причиной нестабильной работы Windows являются проблемные драйверы — в этом случае отыскать корень неполадок можно с помощью входящей в состав ОС утилиты Driver Verifier (verifier.exe). Данная программа позволяет обнаружить конфликты в работе драйверов, получить информацию о неподписанных и требующих дополнительной проверки драйверах. Driver Verifier — довольно сложное диагностическое средство профессионального уровня, и перед началом работы с ним настоятельно рекомендуется ознакомиться с опубликованной на сайте Microsoft документацией, раскрывающей все технические нюансы и особенности утилиты.
Работа с диспетчером проверки драйверов Driver Verifier требует определенных навыков и умений
9. Проверяем компьютер на наличие обновлений драйверов устройств. Самый простой способ попытаться решить проблемы с драйверами — установить их новые версии. Сделать это можно с помощью специализированных приложений, которые сканируют оборудование ПК и автоматически ищут свежие драйверы. К числу таких программ относятся, например, DriverHub или Driver Booster. Можно также прибегнуть к фирменным утилитам для обновления драйверов, которые есть в арсенале многих известных компаний — производителей компьютерного оборудования, таких как Intel, AMD, NVIDIA и другие.
Сделать это можно с помощью специализированных приложений, которые сканируют оборудование ПК и автоматически ищут свежие драйверы. К числу таких программ относятся, например, DriverHub или Driver Booster. Можно также прибегнуть к фирменным утилитам для обновления драйверов, которые есть в арсенале многих известных компаний — производителей компьютерного оборудования, таких как Intel, AMD, NVIDIA и другие.
DriverHub позволяет проверять драйверы устройств на предмет доступных обновлений и устанавливать их в один клик мышью
10. Проводим анализ аварийных дампов памяти Windows.
В случае возникновения критических ошибок ОС автоматически сохраняет на диске файлы дампов памяти с расширением .dmp. Внимательное изучение таких файлов и записанной в них технической информации позволяет максимально точно определить причину BSOD. Поскольку ручной разбор дампов — довольно трудоёмкий процесс, лучше всего в таких случаях довериться утилитам MiniDumper или BlueScreenView. Обе программы поддерживают работу из командной строки и крайне эффективны по части поиска источников сбоев Windows.
Обе программы поддерживают работу из командной строки и крайне эффективны по части поиска источников сбоев Windows.Утилита BlueScreenView позволяет разобраться в истинных причинах возникновения «синего экрана смерти» Windows
Надеемся, перечисленные советы помогут тем, кому довелось столкнуться с неполадками в работе компьютера.
Ну а в завершение выпуска стоит в очередной раз напомнить о важности резервного копирования данных, создания дисковых образов операционной системы и файловых архивов. В панели управления Windows имеются все необходимые для этого средства, и если их регулярно использовать, это убережёт вас от разного рода неприятностей, которые могут случиться с вычислительной техникой.
Если Вы заметили ошибку — выделите ее мышью и нажмите CTRL+ENTER.
Устранение неполадок, при которых Windows 8.1, Windows 8 или Windows 7 зависают или перестают работать
Аннотация
Иногда компьютер перестает отвечать на запросы. В этой статье даются рекомендации, помогающие определить потенциальные причины такого поведения и устранить данную проблему. Если способы, описанные в данной статье, не решают проблему, выполните поиск по сайту службы поддержки Майкрософт или сообщества Майкрософт, используя более подробное описание вашей проблемы.
В этой статье даются рекомендации, помогающие определить потенциальные причины такого поведения и устранить данную проблему. Если способы, описанные в данной статье, не решают проблему, выполните поиск по сайту службы поддержки Майкрософт или сообщества Майкрософт, используя более подробное описание вашей проблемы.
Решение
Прежде всего нужно определить категорию возникающей проблемы. В этой статье будут рассмотрены четыре категории поведения компьютера, не отвечающего на запросы:
-
Зависание: Ваш компьютер перестает отвечать на запросы, когда вы выполняете определенный набор действий, и для восстановления нормальной работы компьютер приходится перезагружать.
-
Произвольное зависание: ваш компьютер перестает отвечать на запросы без всякой закономерности, и для восстановления нормальной работы компьютер приходится перезагружать.

-
Общее подвисание: ваш компьютер перестает отвечать на запросы в течение определенного времени, а затем возобновляет работу без каких-либо действий с вашей стороны. Перезагружать компьютер при этом не требуется. Такое поведение затрагивает все приложения.
-
Подвисание одного приложения: поведение компьютера аналогично общему подвисанию, только происходит при запуске определенного приложения (к примеру, во время игры или просмотра веб-страниц).
Устранение зависаний
Выберите ниже подкатегорию, которая наиболее точно описывает обстоятельства зависания компьютера. Если в нижеуказанных инструкциях решения проблемы не найдено, воспользуйтесь рекомендациями в разделе о произвольном зависании.
При запуске
Ниже перечислены наиболее распространенные причины зависания при запуске:
При завершении работы
Зависания при выключении компьютера могут быть вызваны неисправностью оборудования или драйверов, либо повреждением компонентов Windows. Чтобы устранить эти проблемы, выполните следующие действия:
Чтобы устранить эти проблемы, выполните следующие действия:
-
Проверьте наличие обновленной микропрограммы и драйверов на веб-сайте изготовителя компьютера. Установите доступные обновления.
-
Установите все рекомендуемые обновления для Windows с помощью Центра обновления Windows.
-
Отключите все необязательное оборудование, такое как USB-устройства, чтобы проверить, не связано ли зависание с проблемой устройства.
-
Проверьте, сохраняется ли проблема в безопасном режиме. Если нет, то она может быть связана с установленным ПО. Удалите неиспользуемое ПО.
-
Проверьте компьютер на наличие вредоносных программ.
Иногда бывает, что при выключении компьютера появляется сообщение о том, что из-за какой-то программы Windows не удается завершить работу. Дополнительные сведения см. в статье Выключение компьютера: вопросы и ответы
Дополнительные сведения см. в статье Выключение компьютера: вопросы и ответы
При установке обновлений Windows
Если ваш компьютер зависает при установке обновлений Windows, см. рекомендации в следующей статье:
2700567 При попытке запустить Центр обновления Windows во время установки обновлений Windows 8, Windows 7 или Windows Vista он перестает отвечать на запросы
Устранение произвольных зависаний
Произвольные зависания часто связаны с повреждением конфигурации Windows, неисправным оборудованием или вредоносным ПО. Однако поскольку данное поведение имеет произвольный характер, определить его причину бывает особенно трудно. Чтобы определить причину и составить план действий, изучите этапы ниже:
Проблемы с конфигурацией Windows
Если система зависает произвольно, это может быть вызвано поврежденными системными файлами, проблемами с совместимостью оборудования или поврежденными файлами реестра. Попробуйте выполнить каждый из следующих шагов, чтобы проверить, вызвано ли зависание одной из следующих причин.
Попробуйте выполнить каждый из следующих шагов, чтобы проверить, вызвано ли зависание одной из следующих причин.
Неполадки с оборудованием
Если Chkdsk запускается при запуске Windows, это может свидетельствовать о сбое жесткого диска. Дополнительные сведения см. в следующей статье базы знаний Майкрософт:
2854570 Проверка диска (Chkdsk) выполняется при запуске Windows 8 или Windows 7
Обратите внимание, что Chkdsk может выполняться очень долгое время. На больших жестких дисках это может затянуться на день и более.
Если Chkdsk найдет и устранит проблему, это может свидетельствовать о сбое диска. В этом случае проблемы могут повторяться и впредь. Если проблемы обнаруживаются постоянно или не поддаются устранению, рекомендуется заменить жесткий диск. При необходимости обратитесь за помощью к производителю компьютера.
Произвольные зависания могут быть связаны и с другим неисправным оборудованием. Обратитесь к производителю компьютера, чтобы выполнить доступную аппаратную диагностику.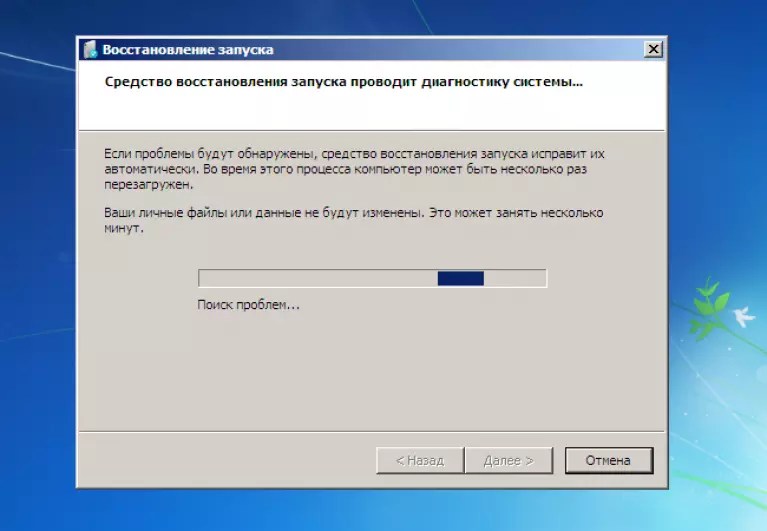 В частности, может потребоваться выполнить следующие действия.
В частности, может потребоваться выполнить следующие действия.
-
Диагностика компьютера, в ходе которой проверяется целостность основных компьютерных устройств, таких как вентиляторы процессора и система охлаждения
-
Диагностика видео и дисплея
-
Дополнительная диагностика жесткого диска
Если в ходе таких диагностических тестов обнаружится проблема, обратитесь к производителю компьютера.
Вредоносное или антивирусное ПО
Вредоносное ПО также может вызывать произвольные зависания и другие проблемы с производительностью в Windows. Сведения о поиске и удалении вирусов см. в следующей статье: Как найти и удалить вирус?
Кроме того, если вы подозреваете, что компьютер заражен вредоносным ПО, также рекомендуется запустить одно или несколько онлайн-средств обнаружения от надежных поставщиков антивирусного ПО.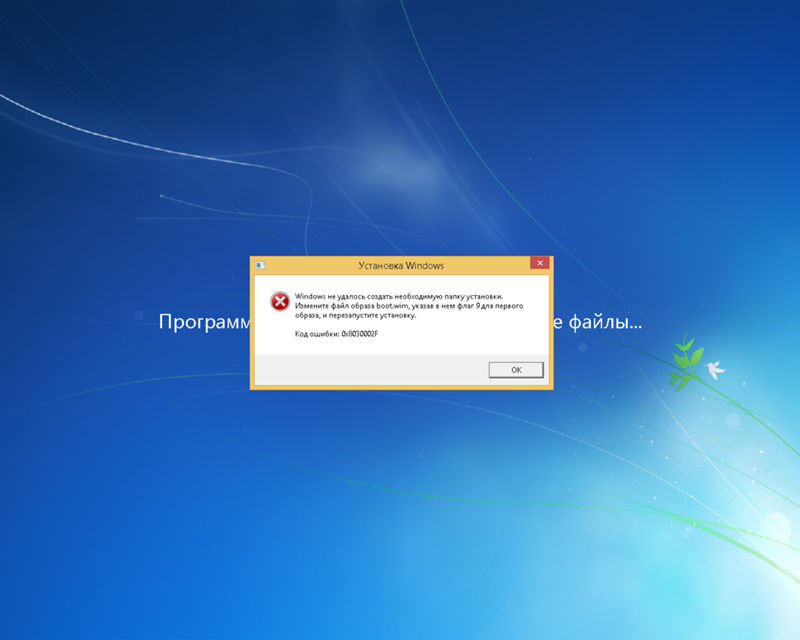 Один из таких примеров — Microsoft Safety Scanner.
Один из таких примеров — Microsoft Safety Scanner.
Антивирусное ПО может иногда вызывать проблемы с производительностью в Windows. Это особенно часто происходит, когда антивирусное ПО устарело, либо на компьютере установлено несколько антивирусных программ. При наличии нескольких антивирусных решений удалите все, кроме одного. Проверьте, нет ли обновлений для антивирусного ПО, и если есть, то установите их. Дополнительные сведения см. в следующих статьях:
Удаление установленных прочих антивирусных и антишпионских программ
Что делать, если антивирусная программа прекратила работу
Устранение общих подвисаний
Общее подвисание обычно указывает на тот или иной тип проблемы с производительностью из-за неисправного оборудования или проблем с настройкой Windows, включая малый объем памяти или дисковое пространство. Чтобы определить причину и составить план действий, изучите этапы ниже:
Проблема с драйвером оборудования
Если Windows периодически подвисает, возможно, существует проблема с важным драйвером в системе. Драйверы дисплея, драйверы Bluetooth, сетевые драйверы и драйверы материнской платы могут вызывать временное подвисание системы.
Драйверы дисплея, драйверы Bluetooth, сетевые драйверы и драйверы материнской платы могут вызывать временное подвисание системы.
Посетите веб-сайт производителя компьютера, чтобы убедиться в наличии последней версии микропрограммы для компьютера и новейших драйверов для всего оборудования в системе.
Установите все рекомендуемые обновления Windows. Таким образом, у вас будет наилучшая версия Windows.
Низкая производительность
Подвисание может быть частью общей проблемы производительности, из-за которого компьютер работает медленно или с задержками. В данном случае можно нивелировать проблему, выполнив оптимизацию Windows для наилучшей производительности. И хотя в данной статье устранение неполадок с производительностью не рассматривается, ниже приводятся ссылки на страницы с более подробной информацией о базовой оптимизации:
Windows 7:
Устранение проблем с производительностью системы Windows
Обеспечение оптимальной производительности Windows
Запуск средства устранения проблем с производительностью
Windows 8:
Справка: производительность и обслуживание
Устранение подвисаний одного приложения
Если компьютер временно подвисает при использовании определенного приложения, причина, скорее всего, связана не с самой ОС, а с конфликтом подвисающего приложения. Для устранения проблемы можно воспользоваться различными способами, выбор которых зависит от типа конфликтующего приложения:
Для устранения проблемы можно воспользоваться различными способами, выбор которых зависит от типа конфликтующего приложения:
Шаги для всех приложений
Сначала попробуйте все способы, приведенные для устранения общего подвисания:
-
Посетите веб-сайт производителя компьютера, чтобы убедиться в наличии последней версии микропрограммы для компьютера и новейших драйверов для всего оборудования в системе.
-
Установите все рекомендуемые обновления Windows.
-
Выполните оптимизацию Windows для наилучшей производительности. (Подробнее см. ссылки в разделе выше.)
Если такие действия не помогли решить проблему, выполните следующие дополнительные действия, проверяя после каждого из них, устранена ли проблема.
-
Проверьте, нет ли обновлений для приложения, и если есть, то установите их.

-
Проверьте, не влияет ли на поведение подключение к Интернету. Если вы можете запустить приложение без подключения к Интернету, попробуйте это сделать. Возможно, причиной является медленное подключение к Интернету.
-
Удалите и переустановите приложение, чтобы файлы приложения и конфигурация были в исправном состоянии.
Шаги для приложений Microsoft Store
Если подвисает приложение Microsoft Store и никакие шаги в разделе «Устранение неполадок для всех приложений» не помогли устранить проблему, выполните инструкции в данной статье: Устранение неполадок с приложением
Шаги для настольных приложений
Если подвисает настольное приложение и никакие шаги в разделе «Устранение неполадок для всех приложений» не помогли устранить проблему, выполните следующие дополнительные действия:
-
Проверьте совместимость с вашей версией Windows.
 Если поставщик приложений не указывает вашу версию Windows среди совместимых с приложением, вы можете активировать для него параметры совместимости. Дополнительные сведения см. в следующей статье: Запустите старые версии программ в этой версии Windows
Если поставщик приложений не указывает вашу версию Windows среди совместимых с приложением, вы можете активировать для него параметры совместимости. Дополнительные сведения см. в следующей статье: Запустите старые версии программ в этой версии Windows -
У некоторых приложений функция восстановления приложения доступна прямо в панели управления. Проверьте, есть ли такая возможность у проблемного приложения: откройте панель управления и перейдите в раздел «Программы», а затем — «Программы и компоненты». Коснитесь проблемного приложения в списке или щелкните его. Если у приложения есть функция восстановления, то рядом с кнопкой Удалить появится кнопка Восстановить. Нажмите кнопку Восстановить, чтобы восстановить приложение.
-
Попробуйте выполнить шаги по устранению неполадок «чистой» загрузки, указанные в следующей статье базы знаний Майкрософт:
929135 Как выполнить «чистую» загрузку в Windows -
Проверьте приложение, войдя с другой учетной записью.
 Если у приложения нет проблем в учетной записи другого пользователя, возможно, у вашей учетной записи повреждена конфигурация. Выполните шаги, приведенные в следующей статье. Исправление поврежденного профиля пользователя
Если у приложения нет проблем в учетной записи другого пользователя, возможно, у вашей учетной записи повреждена конфигурация. Выполните шаги, приведенные в следующей статье. Исправление поврежденного профиля пользователя
Шаги для Internet Explorer
Если подвисает приложение Internet Explorer и никакие шаги в разделе для всех приложений не помогли устранить проблему, выполните следующие дополнительные действия:
-
Проверьте, происходит ли подвисание браузера на различных веб-сайтах. Если проблема возникает только на одном, то дело может быть в самом веб-сайте.
-
Выполните шаги, приведенные в следующей статье. (Выберите свою версию Internet Explorer в раскрывающемся меню в правом верхнем углу страницы): Что делать, если Internet Explorer не работает
Как включить Bluetooth на ноутбуке Windows 10
Одно из заметных изменений, которые появились в Windows 10, это работа с Bluetooth.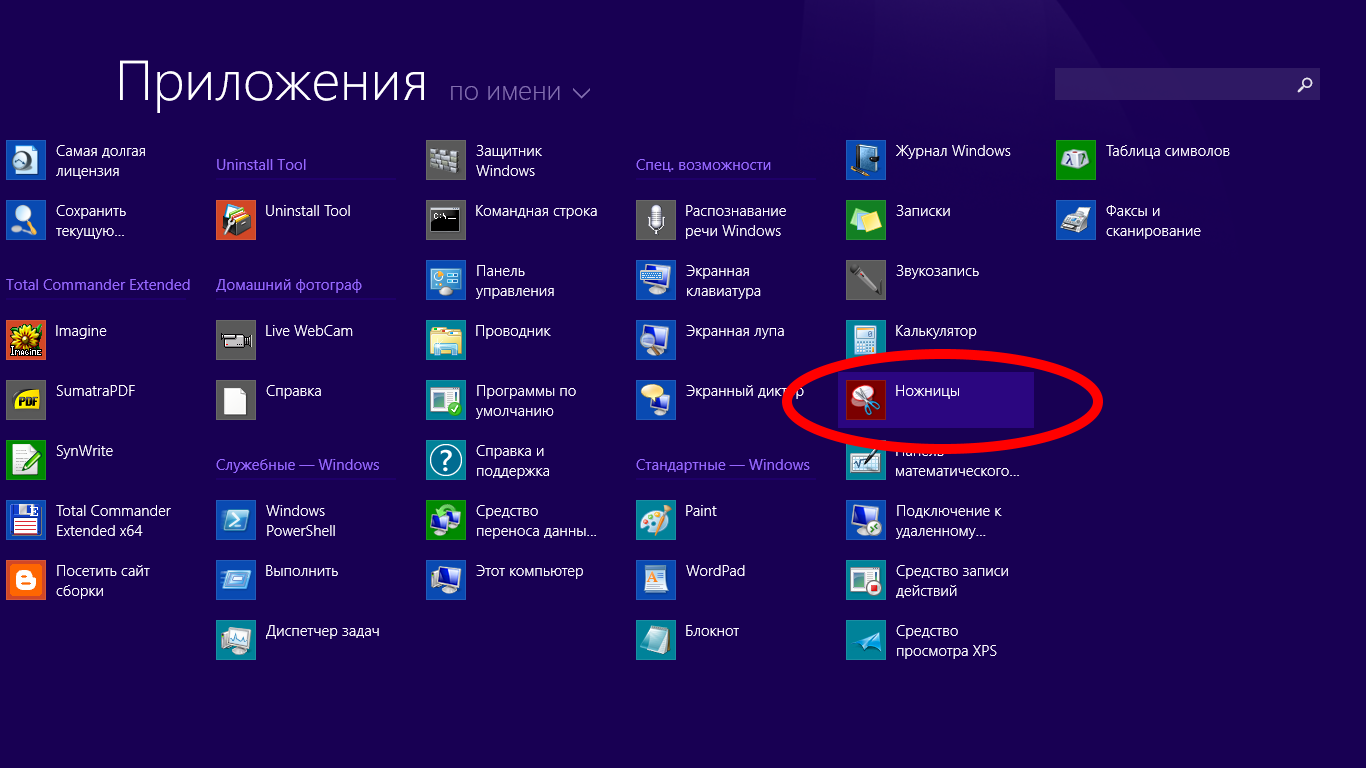 Если в Windows 7 было не совсем понятно как включать Bluetooth-адаптер, и где его искать, то в Windows 10 все намного проще и понятнее. В этой статье мы рассмотрим как включить Bluetooth в Windows 10, как найти настройки, и что делать в том случае, если Bluetooth на ноутбуке не работает, нет кнопки включения, и нет даже самого Bluetooth-адаптера диспетчере устройств.
Если в Windows 7 было не совсем понятно как включать Bluetooth-адаптер, и где его искать, то в Windows 10 все намного проще и понятнее. В этой статье мы рассмотрим как включить Bluetooth в Windows 10, как найти настройки, и что делать в том случае, если Bluetooth на ноутбуке не работает, нет кнопки включения, и нет даже самого Bluetooth-адаптера диспетчере устройств.
Если вы не знаете, есть ли вообще в вашем ноутбуке Bluetooth, то можете посмотреть характеристики на каком-то сайте, или в интернет магазине. Думаю, что если у вас ноутбук не очень древний, то Блютуз адаптер в нем есть. Вот только вопрос в драйвере. Ведь если Windows 10 не смогла подобрать и установить драйвер на сам адаптер, то Bluetooth конечно же работать не будет.
Может быть, что когда вы зайдете в настройки, или попытаетесь включить Bluetooth на ноутбуке, то увидите что кнопки включения и самого раздела «Bluetooth» в параметрах Windows 10 нет. Что делать в такой ситуации, мы так же рассмотрим в этой статье. Что бы вы не запутались, сделаем все по такой схеме:
Что бы вы не запутались, сделаем все по такой схеме:
- Включим Блютуз на ноутбуке
- Рассмотрим параметры Bluetooth в Windows 10 (поиск устройств, подключение устройств, выключение адаптера).
- Разберемся, что делать, если нет кнопки включения Bluetooth. Установка и обновление драйверов.
Включаем Bluetooth в Windows 10
Почему-то все пишут, что для включения адаптера нужно обязательно использовать сочетание клавиш Fn+F2, Fn+F3 и т. д. Честно говоря, не понимаю откуда такая информация. У меня на ноутбуке Asus, при нажатии на клавиши Fn+F2 (F2 со значком беспроводной сети) просто включается и отключается режим «В самолете». Понятное дело, что для работы Блютуз, режима «в самолете» должен быть отключен. Если у вас на ноутбуке все иначе, напишите об этом в комментариях.
Все намного проще. Нажимаем на значок центра уведомлений, и видим там кнопку Bluetooth. Нажимаем на нее, и она станет синей. Это значит, что Bluetooth уже включен.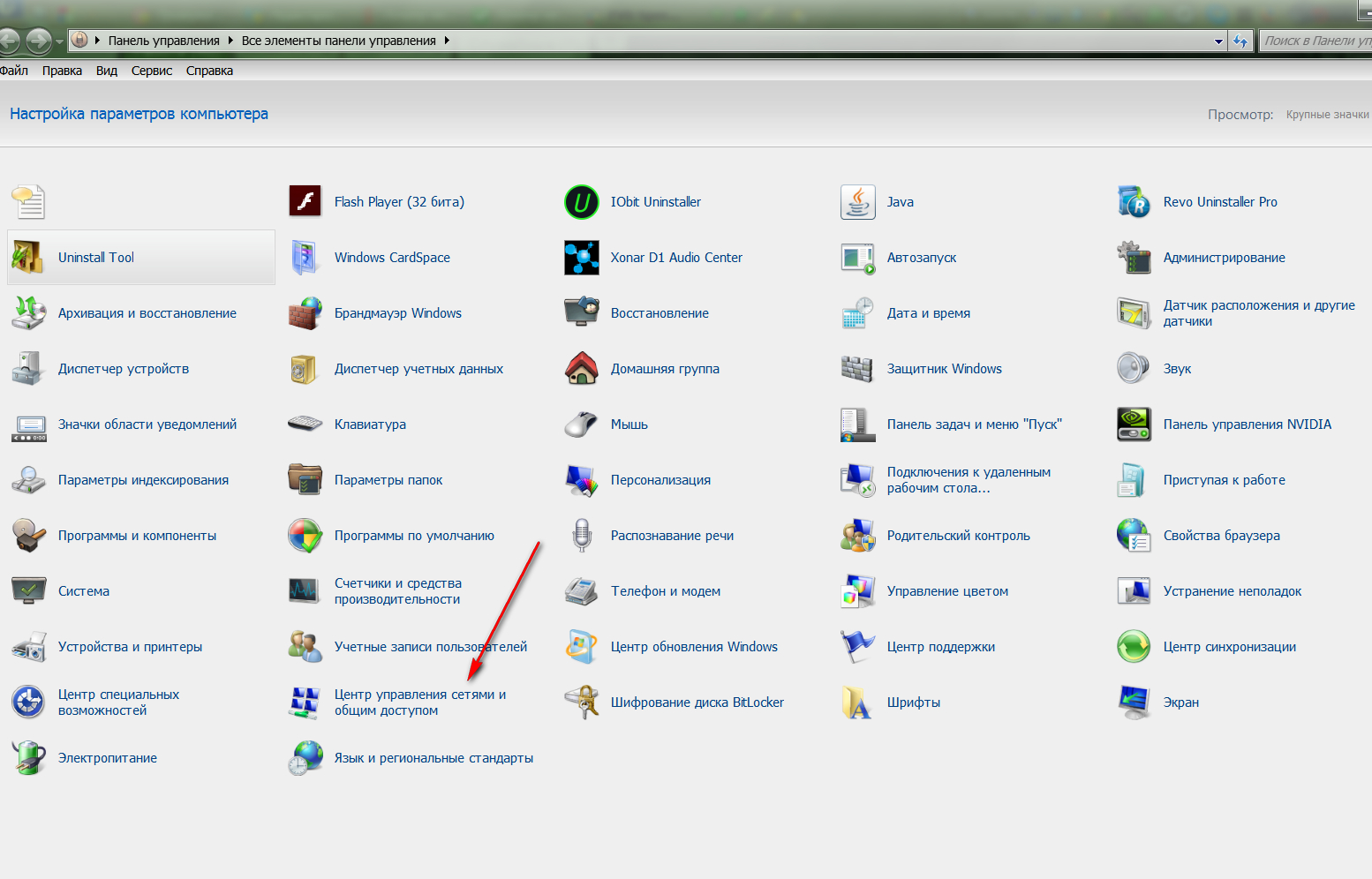 Чтобы выключить его, нажмите на эту кнопку еще раз.
Чтобы выключить его, нажмите на эту кнопку еще раз.
Вот и все 🙂 Можно подключать устройства, например, Bluetooth наушники.
Если у вас нет такой кнопки, как у меня на скриншоте выше, то скорее всего адаптер отключен, или не установлен драйвер. О том как решить эту проблему, читайте в конце этой статьи.
Управление устройствами Bluetooth, подключение, настройка
Что бы открыть параметры, посмотреть доступные и подключенные устройства и включить обнаружение вашего ноутбука другими устройствами, достаточно нажать на кнопку включения Bluetooth правой кнопкой мыши, и выбрать пункт Перейти к параметрам.
Откроется окно с параметрами. Ноутбук будет выполнять поиск Bluetooth устройств, и отображать их в списке. Вы можете установить соединение с этими устройствами. Достаточно выбрать нужное устройство, нажать кнопку Связать, и следовать инструкциям. Если это Bluetooth-наушники, колонка и т. д., то они по умолчанию уже видимы, и их ноутбук определит. А если это например смартфон, то он может быть скрыт от поиска, и Windows 10 его не увидит. Это все отключается в настройках самого смартфона.
А если это например смартфон, то он может быть скрыт от поиска, и Windows 10 его не увидит. Это все отключается в настройках самого смартфона.
В этом же окне, так же есть кнопка включения и выключения Блютуз. Что касается настроек, то их там не много. Что бы открыть их, достаточно нажать на пункт Другие параметры Bluetooth. Появится новое окно, в котором разве что можно включить, или отключить обнаружение вашего ноутбука. Если убрать галочку с пункта Разрешить устройствам Bluetooth обнаруживать этот компьютер, то все устройства не смогут увидеть ваш ноутбук. Но, вы их будете видеть, и сможете к ним подключатся.
Еще, сразу после включения, на панели уведомлений появится значок. Нажав на который, можно быстро перейти к разным настройкам: добавление нового устройства, отправка/прием файлов, переход к настройкам и т. д.
Вот такие настройки. Можно без проблем подключать новые устройства, и управлять ими. Файлы вы вряд ли передавать будете, а вот беспроводные наушники, акустика, мышки и т. д., это очень удобно.
д., это очень удобно.
Не работает Bluetooth в Windows 10. Нет кнопки включения
Так, если на вашем ноутбуке нет никаких признаков Bluetooth (нет кнопки включения, и нет раздела в параметрах), то скорее всего:
- Не установлен драйвер на адаптер.
- Адаптер отключен, и поэтому Bluetooth не работает.
- Либо он вообще не установлен в вашем ноутбуке.
Это легко проверить. Нам нужно открыть диспетчер устройств. Для этого, нажмите правой кнопкой мыши на кнопку «Пуск», и выберите в списке Диспетчер устройств.
Дальше, находим вкладку Bluetooth и нажимаем на нее. Там должно быть одно, или несколько устройств. Если у вас возле адаптера есть значок (в виде стрелки), то нажмите на него правой кнопкой мыши, и выберите Задействовать.
После этого все заработает.
Что делать, если адаптера совсем нет в диспетчере устройств?
В таком случае, просто нужно установить драйвер на Bluetooth для адаптера, который установлен в вашем ноутбуке.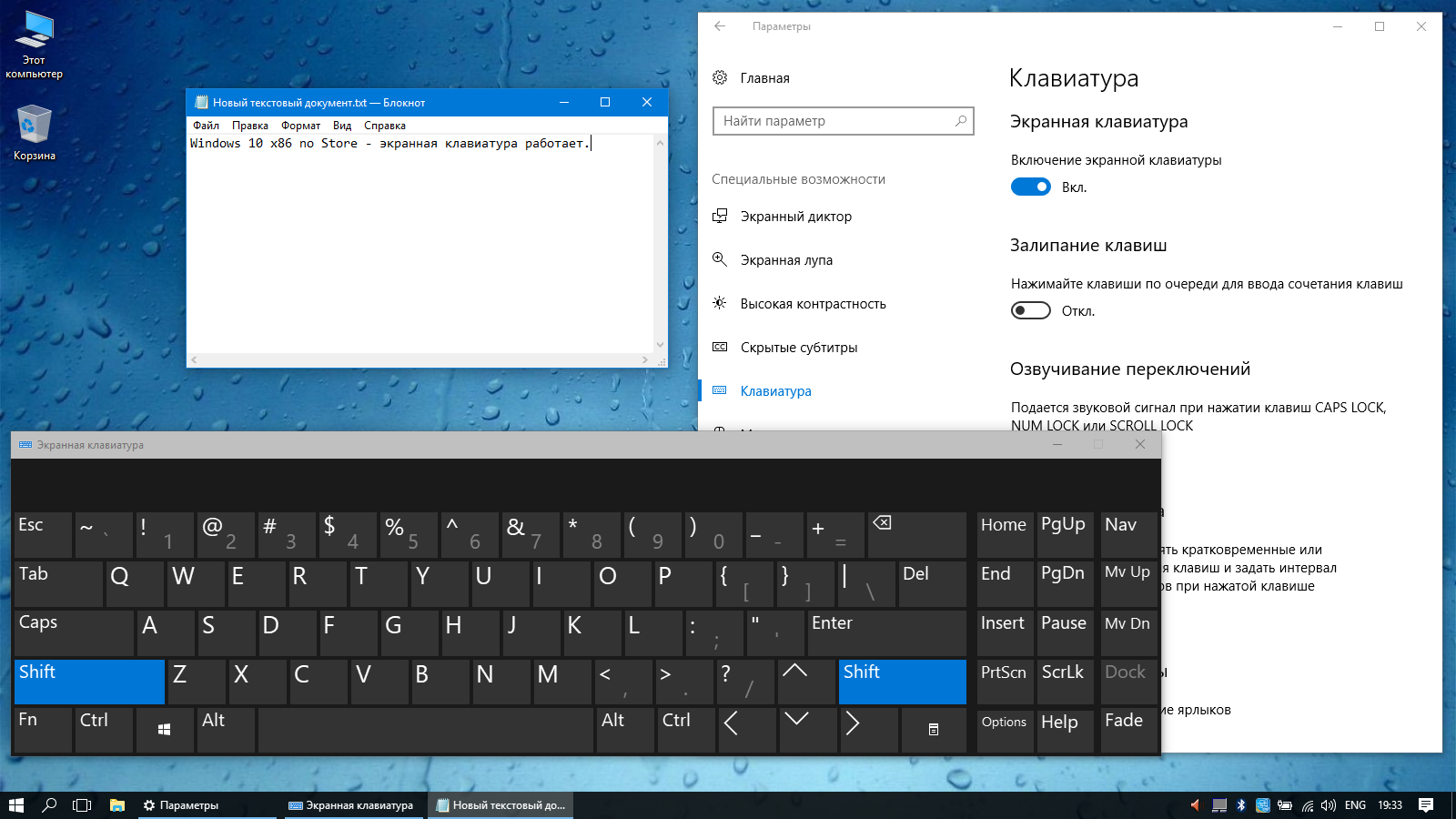 Этот драйвер должен быть для Windows 10. В диспетчере, у вас скорее всего будет минимум одно неизвестное устройство, на вкладке Другие устройства.
Этот драйвер должен быть для Windows 10. В диспетчере, у вас скорее всего будет минимум одно неизвестное устройство, на вкладке Другие устройства.
Скачать драйвер, вы можете с официального сайта своего ноутбука, и обязательно для вашей модели. Если у вас USB Bluetooth-адаптер, то ищите драйверы для него (модель и производитель указаны на коробке). Правда, драйвера для Windows 10 вы можете не найти. Но, я думаю, что это редкость, так как «десятка» обычно сама устанавливает драйвера на беспроводные модули. В крайнем случае, можно воспользоваться программой для автоматического поиска и установки драйверов. После установки драйвера, в диспетчере устройств у вас должна быть примерно такая картина (названия у вас могут быть другими):
А если нужные устройства есть, но Bluetooth не работает, или работает не стабильно, то нужно обновить драйвера. Сделать это можно скачав драйвер и установив его, или через интернет с диспетчера устройств. У меня, кстати, Windows 10 сама обновила драйвера (просто обычно пишет, что обновление не нужно).
Нажмите правой кнопкой мыши на адаптер, и выберите Обновить драйверы.
Затем выбираем Автоматический поиск обновленных драйверов, и если такие есть, то система сама скачает их с интернета и установит. Ну, или скажет что обновление не нужно. Ваш ноутбук конечно же должен быть подключен к интернету.
Думаю, что после этих действий, у вас все отлично работает. Видел в интернете много подобных инструкций, в которых просто масса ненужной информации, которая только сбивает с толку. Поэтому, старался сделать статью максимально простой и информативной.
Что делать после установки Windows? Устанавливаем программы | Полезно
Обновл. 31 Июл 2019 |
Купили новенький ноутбук или собрали компьютер, установили Windows и … что дальше? Зашли на Рабочий Стол, а там только Корзина. Даже если вы купили ноутбук с уже установленной Windows, дальше всё равно нужно настраивать и устанавливать другие программы.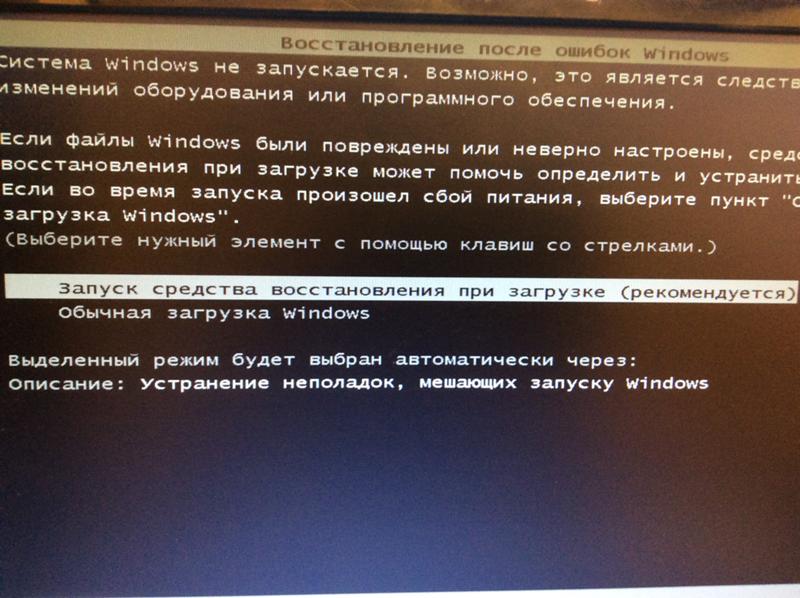 Зачем? Чтобы повысить работоспособность вашего аппарата.
Зачем? Чтобы повысить работоспособность вашего аппарата.
У всех должен быть список программ, которые нужно устанавливать сразу после установки операционной системы. Я подготовил свой список. Программы ниже подходят для большинства версий Windows (XP, 7, 8 или 10). Но, прежде всего, нужно разобраться с драйверами.
Для тех, у кого пиратская версия! Первым делом отключаете «Брандмауэр» и «Центр обновления Windows» — они находятся в «Панели управления». Затем активируете Windows.
1. Драйвера
Драйвера (или ещё «дрова») — это программное обеспечение, которое отвечает за работоспособность и правильное подключение других программ к аппаратной части компьютера или ноутбука, например: Wi-Fi не будет работать без соответствующего драйвера, монитор будет искажать изображение (растягивать, использовать не то разрешение), не будет звука и т.д.
Примечание: В Windows 10, после подключения к Wi-Fi, система сама находит и устанавливает все нужные драйвера.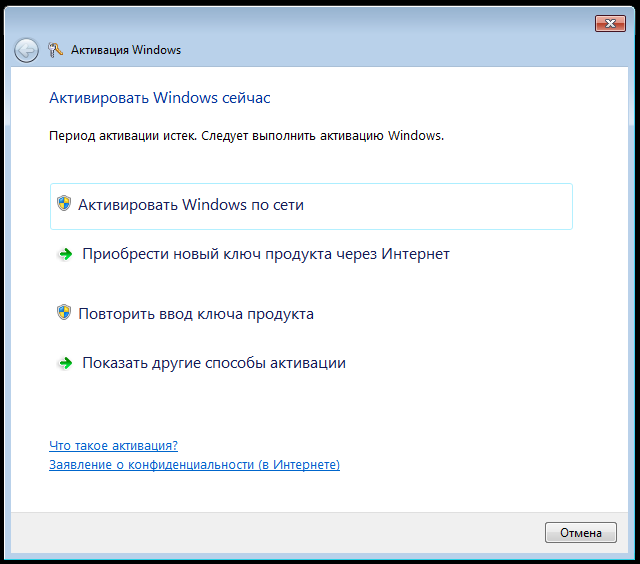
Первым делом нужно проверить, что установлено, а что нет. У многих стоят пиратские версии Windows, также много людей покупают ноутбуки с DOS (отсутствие установленной операционной системы) и потом ставят пиратские версии. Та и когда чистый лицензионный Windows — всё равно нужно ставить драйвера. Но перед этим нужно проверить, какие из них установлены, а какие нет. Для этого щелкните ПКМ по ярлыку «Мой компьютер» > «Свойства» > «Диспетчер устройств»:
Если у вас все драйвера установлены, то будет вот такая картина:
Если же какой-то драйвер не установлен, то возле него появится желтый восклицательный знак:
Есть три способа установки драйверов:
С официального сайта производителя. Например, если ноутбук ASUS, то искать нужно на сайте asus.com.
С диска, который был в комплекте (если он вообще был).
С помощью Driver Pack Solution.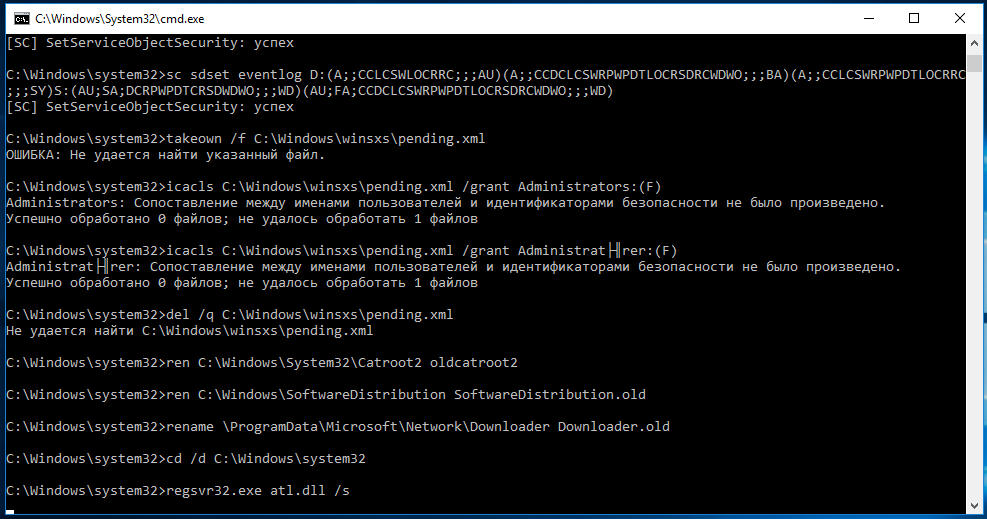
Некоторые драйвера автоматически устанавливаются по умолчанию, что нам не нужно. Например, драйвер на видеокарту может установиться стандартный и тогда видеокарта будет работать не в полную силу, что и скажется на графике в играх или при работе в серьёзных фото или видео редакторах.
Самый лучший способ установки драйверов — загружать с диска (если был в коробке) или с официального сайта. Каждый драйвер устанавливается по отдельности. Диск в комплекте, как правило, имеет драйвера только для одной определённой версии Windows. Самое лучшее и оптимальное решение — зайти на официальный сайт производителя, найти в меню «Поддержка» пункт «Драйвера», выбрать свою версию Windows и оттуда уже устанавливать. В таком случае, вы получите максимальную эффективность и производительность от вашего устройства.
Правило: Всегда скачивайте и устанавливайте драйвера с официального сайта производителя.
Третий вариант, Driver Pack Solution, подойдёт, если вам нужно быстро и без лишних телодвижений установить драйвера.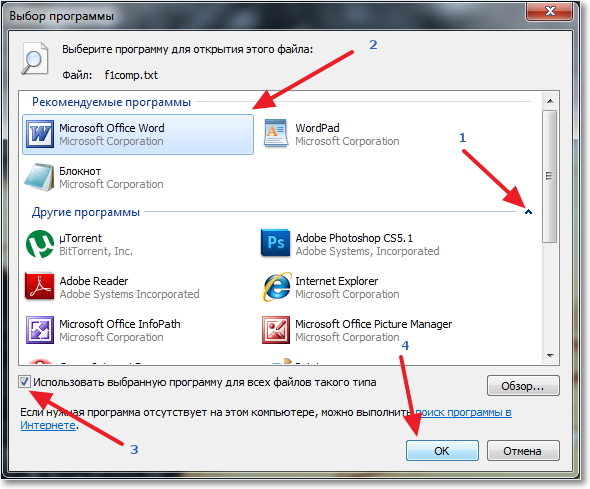 Ссылка рабочая, программа бесплатная. Она сама осуществляет поиск и установку необходимых драйверов, независимо от модели ноутбука или сборки компьютера. Скачиваете, устанавливаете, делаете пару кликов и все драйвера через 5-10 минут установлены. Еще DRP может установить дополнительные программы — Яндекс.Браузер, Firefox, PotPlayer и прочее. Чтобы это не устанавливалось — снимите возле них галочки.
Ссылка рабочая, программа бесплатная. Она сама осуществляет поиск и установку необходимых драйверов, независимо от модели ноутбука или сборки компьютера. Скачиваете, устанавливаете, делаете пару кликов и все драйвера через 5-10 минут установлены. Еще DRP может установить дополнительные программы — Яндекс.Браузер, Firefox, PotPlayer и прочее. Чтобы это не устанавливалось — снимите возле них галочки.
Driver Pack Solution следует запускать сразу после установки Windows, чтобы предотвратить установку стандартных драйверов, как на фото ниже:
Причём не всегда может отображаться жёлтый знак. Если есть слово «Стандартный», значит драйвер нужно переустанавливать. В идеале названия драйверов должны совпадать с названиями аппаратных частей вашего устройства:
2. Браузер
Google Chrome, Яндекс.Браузер, Opera или Mozilla Firefox. Одного из них скачиваете через майкрософтовский Internet Explorer (или Microsoft Edge в Windows 10) и устанавливаете браузером по умолчанию.
3. Microsoft Office
Набор офисных программ нужен всегда. Всеми известные Word, Excel, Power Point, Access. Если у вас нет лицензии или вы не нашли пиратской версии, то могу посоветовать бесплатные альтернативы — OpenOffice или LibreOffice.
4. Антивирус
Есть платные и бесплатные. Лидеры среди платных — Kaspersky, Eset, Dr.Web. Лидеры среди бесплатных — Comodo, Avira, Avast. У меня стоит бесплатный Comodo Internet Security, который полностью справляется со своими функциями. Если есть лишние деньги, то покупайте платный антивирус на год. Но защита должна быть обязательно.
5. Архиватор
Есть WinRar (платный), WinZip (платный) и 7-zip (бесплатный). Я выбираю 7-zip — читает все форматы, проблем не возникает.
6. Кодек
Нужен для корректного воспроизведения видео и аудио форматов (чтобы можно было смотреть любой фильм или видео в любом формате). Скачать можно здесь, он бесплатный. В комплекте с кодеком идет проигрыватель MPC-HC (Media Player Classic Home Cinema). Есть конечно стандартный проигрыватель от Windows, но он, если честно, вообще ни о чём.
7. Загрузчик
uTorrent или Download Master. Большинство используют uTorrent, но ссылку оставил и на Download Master.
8. Читалка
Adobe Acrobat Reader DC. Позволяет читать файлы в формате .pdf. Обязательно нужен, так как сейчас это самый популярный формат для электронных книг, журналов, разных инструкций и т.д.
9. Skype
Skype. Программа для общения с другими людьми по всему миру.
10. Daemon Tools
Daemon Tools — программа-эмулятор CD/DVD дисководов (формат . iso). Имитирует наличие диска в дисководе при его отсутствии. Активно используется геймерами для установки пиратских версий игр. Если вы намерены играть игры, то придётся устанавливать. Плюс некоторые программы также устанавливаются через эмуляторы.
iso). Имитирует наличие диска в дисководе при его отсутствии. Активно используется геймерами для установки пиратских версий игр. Если вы намерены играть игры, то придётся устанавливать. Плюс некоторые программы также устанавливаются через эмуляторы.
Дополнительно
А сейчас еще несколько дополнительных программ.
Stamina. Клавиатурный тренажер, который поможет освоить метод слепого набора. Подробнее о том как научиться печатать вслепую я писал здесь.
Telegram. Куда же без него. Очень полезный и шустрый мессенджер. Must have.
Notepad++. Удобный и функциональный текстовый редактор кода с поддержкой десятков языков программирования и не только. Подсветка синтаксиса, плагины, темы оформления и ещё куча всего.
VirtualBox. Программа, которая позволит на одном компьютере иметь две операционные системы. Например, вы сможете установить Windows 10 как главную и Linux как дополнительную. Программа полностью виртуализирует наличие второй ОС.
Например, вы сможете установить Windows 10 как главную и Linux как дополнительную. Программа полностью виртуализирует наличие второй ОС.
Adobe Photoshop. Самый мега супер-пупер редактор фото и не только.
Free Studio. Набор программ для конвертации файлов в разные форматы (например, с видео формата .avi в формат .mp4), записи экрана монитора, быстрого редактирования видео и аудио, скачивания видео с YouTube и фотографий с Instagram.
Picasa. Удобная программа для просмотра и быстрого редактирования фотографий. Уже прекращена поддержка и не выпускаются новые версии, но для тех, кто привык и кому нравится эта программа — оставил ссылку на самую последнюю версию.
На этом всё. Если у вас остались вопросы или я забыл указать еще какую-то крутую и полезную программу — пишите в комментарии 🙂
Оценить статью:
Загрузка.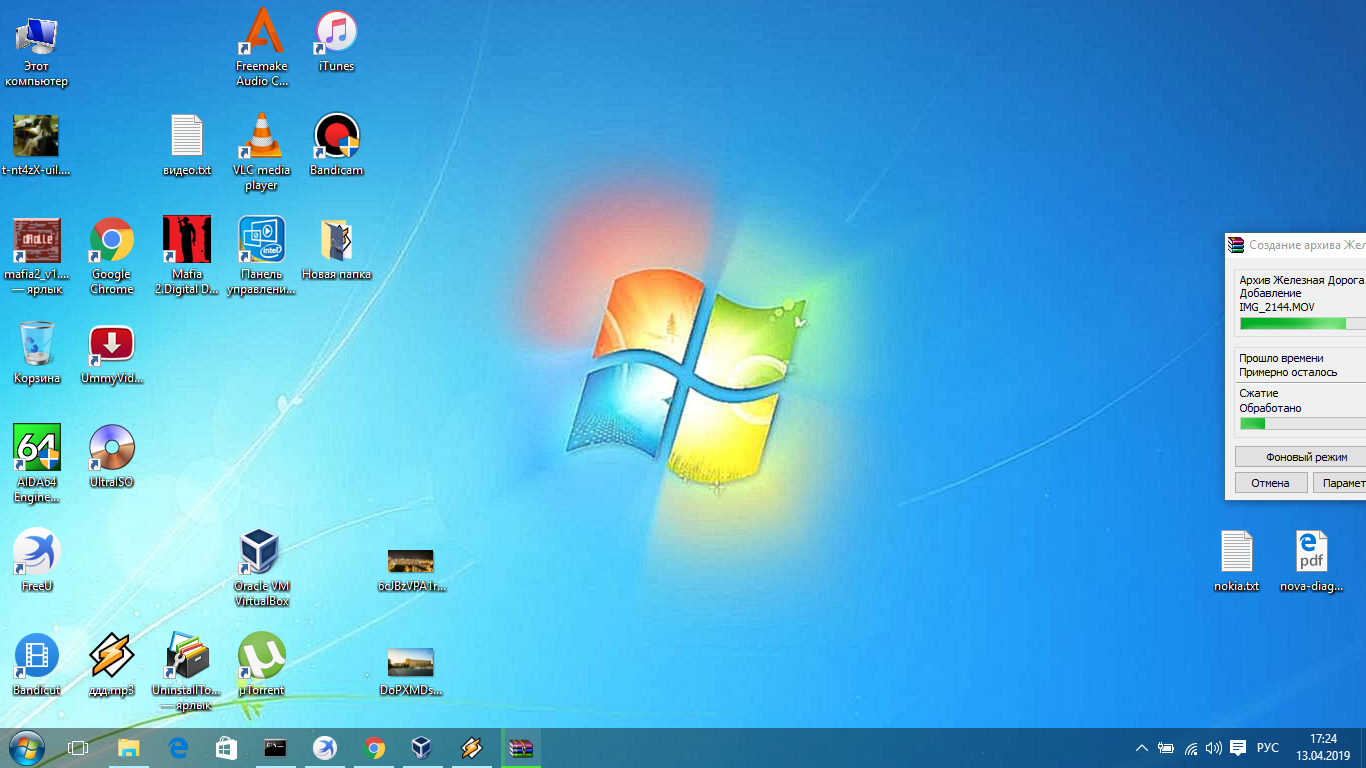 ..
..Поделиться в социальных сетях:
Что делать, если завис компьютер на Windows 10
Под выражением «завис компьютер» могут подразумеваться разные технические проблемы: от полной неработоспособности и вылета в синий экран до зависания какого-либо приложения. И если в первом случае поможет только перезагрузка при помощи кнопки reset, то во втором можно обойтись без этого.
Перезапуск графического драйвера
С помощью комбинации Win + Ctrl + Shift + B можно перезапустить видеодрайвер. Экран на мгновение станет черным, а затем все должно заработать. Эту комбинацию стоит использовать при проблемах именно с графической частью, например, если после выхода из игры компьютер показывает черный экран.
Закрыть зависшее приложение
В случае когда зависает лишь конкретное приложение, можно воспользоваться следующими сочетаниями клавиш. Нажмите Ctrl + Shift + Escape, чтобы вызвать «Диспетчер задач».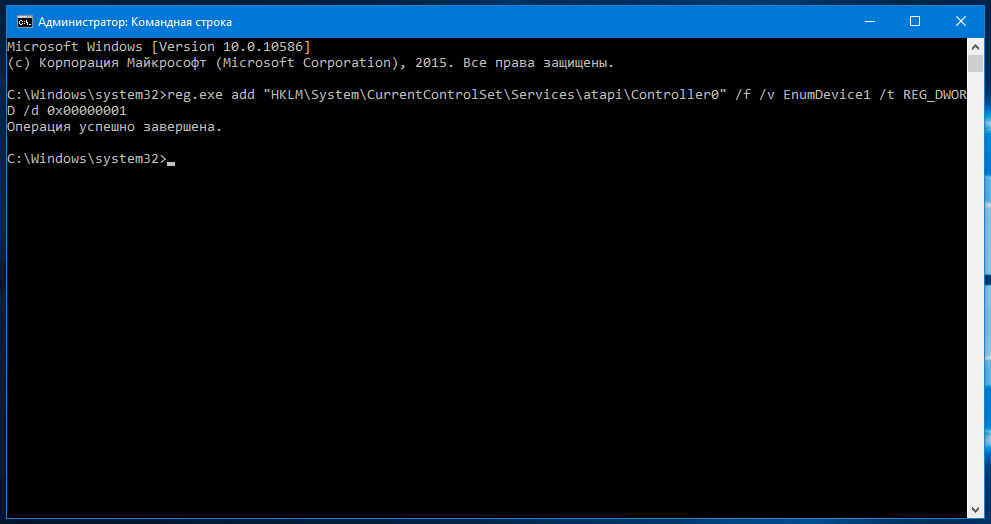 Найдите приложение, которое не отвечает и нажмите «Завершить задачу».
Найдите приложение, которое не отвечает и нажмите «Завершить задачу».
Диспетчер задач
Кроме того, можно попробовать сочетания Ctrl + Esc, что откроет меню «Пуск» и можно будет перезагрузить компьютер в штатном режиме. А также Alt + Tab или Win + Tab, есть вероятность, что Windows позволит переключиться на рабочий стол.
Принудительная перезагрузка
Этот способ срабатывает в любой ситуации, но в этом случае все несохраненные данные вы потеряете. Применяйте только в крайнем случае.
На многих, но не всех компьютерах есть специальная кнопка для принудительной перезагрузки компьютера. Она называется reset и обычно располагается рядом с кнопкой включения питания.
Кнопка для перезагрузки компьютера. Фото: Depositphotos
На ноутбуках такой кнопки на корпусе, как правило, нет поэтому в этом случае нужно использовать кнопку отключения. Нужно удерживать ее не менее пяти секунд, пока ноутбук не выключится.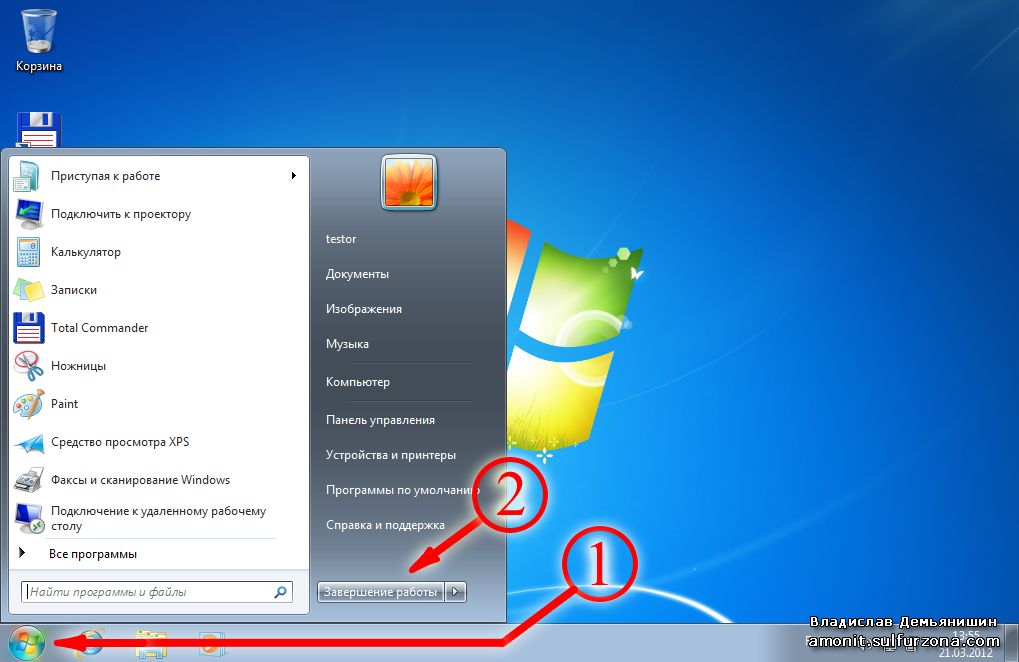 Этот же способ работает и на обычных настольных компьютерах.
Этот же способ работает и на обычных настольных компьютерах.
Это тоже интересно:
Во время загрузки произошла ошибка.Что делать, если зависает или виснет Windows 7?
Содержание:
“Новорожденная”, свежеустановленная Windows 7 обычно работает как часы – стабильно и шустро. Но по мере “взросления” – накопления ошибок и обрастания программами, ее производительность начинает снижаться. И в итоге падает так, что работа за компьютером начинает раздражать пользователя, вызывая желание поскорее переустановить “эту черепашью винду”. Рано или поздно так поступает каждый юзер, только у одних это происходит раз в несколько лет, а у других – каждые пару месяцев. Причина – Windows 7 виснет.
Зависания компьютера, не связанные с Windows
Прежде чем разбираться, почему Windows 7 подвисает, отбросим причины, которые могут проявляться такими же симптомами, но напрямую с ОС не связаны. Это несоответствие конфигурации компьютера системным требованиям Windows 7 и неисправность оборудования. Сделаем краткий обзор аппаратных неполадок, приводящих к тормозам или “мертвым” зависаниям ПК, чтобы вы научились по внешним признакам отличать их от системных.
Сделаем краткий обзор аппаратных неполадок, приводящих к тормозам или “мертвым” зависаниям ПК, чтобы вы научились по внешним признакам отличать их от системных.
- Самый частый виновник тормозов и зависаний Windows 7 – это жесткий диск. Его неполадки связаны с дефектами поверхности (нечитаемые сектора), неисправностью или износом механики, ошибками электроники, повреждением разъемов и интерфейсных кабелей. Старые винчестеры с интерфейсом IDE в ряде случаев переключаются в PIO-режим – тогда обмен данными с памятью идет не прямо, а через центральный процессор. В результате этого система “еле шевелится”. Проблемный жесткий диск выдает себя тем, что при лагах (замедлениях), его световой индикатор на корпусе ПК непрерывно горит.
- Блок питания. Недостаточно мощный или некачественный БП проявит себя тормозами при нагрузке. И чем она выше, тем ощутимее будут тормоза.
- Оперативная память. Если не брать в расчет недостаточный объем ОЗУ, а только неполадки – то они могут проявляться по-разному, в том числе и зависаниями.
 Для проблем с памятью характерны тормоза при операциях копирования, вставки, перемещения, открытия и загрузки файлов, особенно больших.
Для проблем с памятью характерны тормоза при операциях копирования, вставки, перемещения, открытия и загрузки файлов, особенно больших. - Процессор, чипсет (системная логика), силовые цепи на плате и иногда другие устройства также могут быть виновниками подвисаний. Так, процессор может приостанавливать свою работу при чрезмерном нагреве. При проблемах в системе питания процессора и чипсета иногда возникают зависания, которые снимаются только перезагрузкой.
- Драйвера. Поврежденные, не соответствующие модели оборудования или версии ОС – тоже одна из частых причин описываемой ситуации. Проблемы с драйверами проявляются высокой нагрузкой на CPU (часто – на одно ядро) процессами services.exe, svchost.exe, interrupts – теми, которые связаны с их запуском и работой.
Причины зависаний Windows
Теперь разберемся, отчего виснет сама операционная система, то есть как проблема может быть связана с софтом. Обычно зависает Windows 7 не сама по себе, а “благодаря” чему-то: программам, настройкам и т. п. Виновниками чаще всего бывают:
п. Виновниками чаще всего бывают:
- большое количество приложений в автозагрузке – многие программы во время установки прописывают себя туда без ведома пользователя;
- фрагментация файлов;
- вирусное заражение;
- повреждение системных файлов;
- ошибки файловой системы Windows;
- замусоренность – остатки удаленных программ в виде файлов и записей в реестре, различные временные данные, файлы отчетов и журналов, дампы, неиспользуемые программы;
- конфликтующее между собой, сбойное или неправильно настроенное программное обеспечение.
- чрезмерно заполненный системный раздел жесткого диска.
Диагностика и “лечение” подвисаний Windows 7
Наводим порядок
Прежде чем искать причину зависаний, следует сделать генеральную уборку: разгрузить автозагрузку, убрать мусор, провести дефрагментацию, просканировать диск на вирусы, сделать проверку файловой системы на ошибки и файлов Windows на целостность, удалить ненужные программы и добавить свободного места в системном разделе.
Чистим автозагрузку
Чтобы убрать из автозагрузки всё ненужное:
- запустите утилиту настройки системы – откройте “Пуск” и впишите в строку поиска команду msconfig.exe;
- откройте в утилите вкладку “Автозагрузка” и убирая галочки отключите приложения, которые не нужны вам каждый раз при запуске компьютера;
- перейдите на вкладку “Службы”, поставьте метку “Не отображать службы Microsoft” и снимите галки со служб ненужных вам программ, но только с тех, которые вам известны.
Чистим диск
Для удаления из системы мусора и неиспользуемых приложений:
- откройте свойства системного диска;
- откройте вкладку “Общие” и щелкните кнопку “Очистка диска”;
- в следующем окне нажмите “Очистить системные файлы” – так вы сможете удалить мусор, который остается после обновлений, временные файлы и еще много всего ненужного;
- нажав “Просмотр файлов” вы можете увидеть, что будет удалено;
- находясь здесь же, откройте вкладку “Дополнительно” – отсюда вы можете перейти к удалению ненужных приложений через “Программы и компоненты” и точек восстановления – всех, кроме последней.

Делаем дефрагментацию
Если на вашем ПК установлен обычный жесткий диск (HDD), значит, его нужно периодически дефрагментировать – собирать “разбросанные” части файлов и складывать их вместе. Это важно, так как на доступ к целостным файлам система затрачивает меньше времени.
Для запуска дефрагментации:
- откройте вкладку “Сервис” в свойствах диска;
- нажмите “Выполнить дефрагментацию”- в первую очередь нужно дефрагментировать системный диск;
- здесь же можно настроить расписание автоматической дефрагментации.
Исправляем ошибки файловой системы и проверяем файлы Windows
Для проверки диска на ошибки:
- снова откройте “Сервис” и в разделе “Проверка диска” кликните “Выполнить проверку”;
- в параметрах проверки выберите оба пункта – тогда все проблемы будут исправлены автоматически;
- после нажатия “Запуск” проверка будет запланирована на следующий старт системы, поэтому вам придется перезагрузить компьютер.

Для проверки системных файлов:
- запустите от администратора командную строку: введите в поисковой строке “Пуска” слово cmd и выберите из меню соответствующий пункт;
- в окно консоли впишите команду: sfc /scannow, нажмите “Ввод” и наблюдайте за ходом проверки – если будут нарушения, система вас проинформирует, что делать.
Далее желательно провести проверку на вирусы с помощью любого антивирусного сканера. Можно ожидать, что вы ощутите прирост производительности.
Мониторинг ресурсов
Если Windows 7 по-прежнему тормозит и виснет, стоит проверить, чем она загружена. Это можно сделать с помощью системной утилиты – “Монитор ресурсов” (файл C:windowssystem32resmon.exe).
Приложение показывает уровень загруженности процессора, жесткого диска, сети и памяти.
Проверив показатели, вы сможете определить, что сильнее всего нагружает систему и, ориентируясь на данные о файле, принимать меры.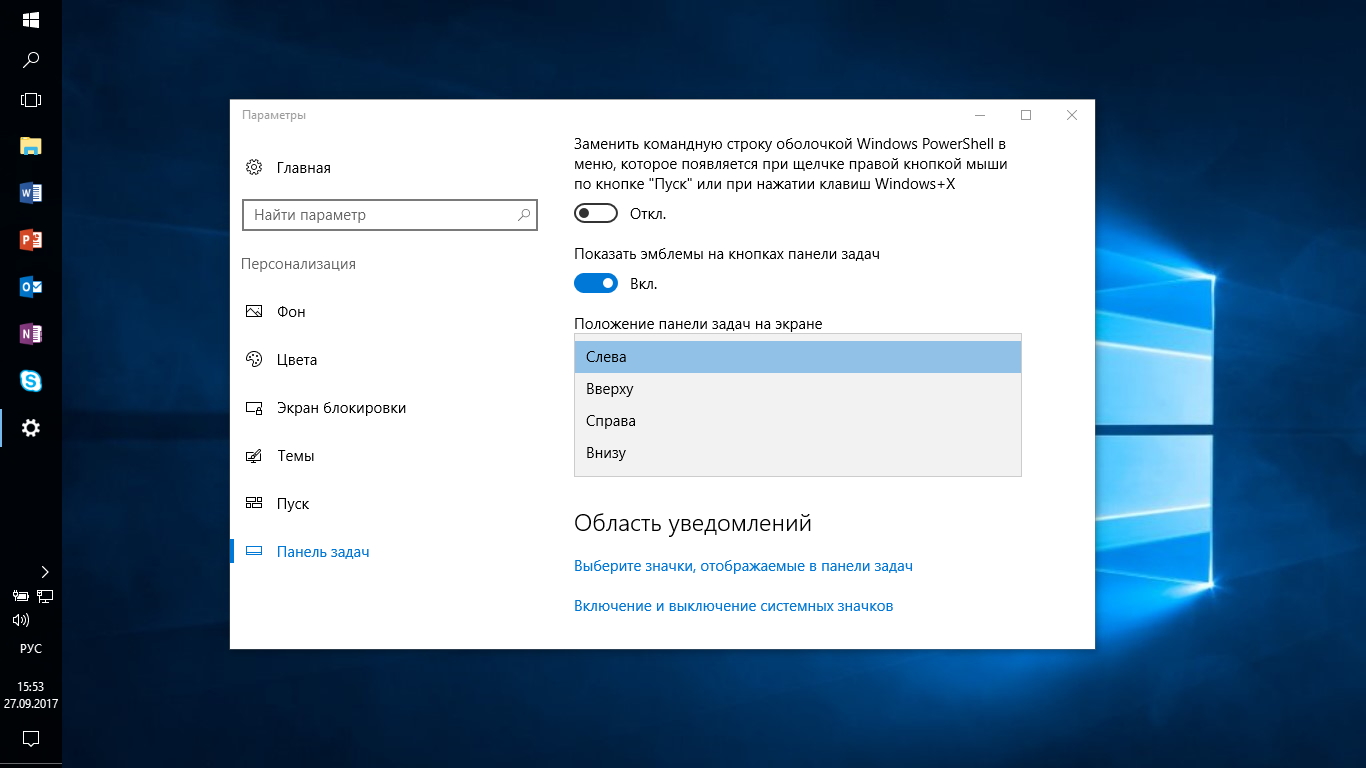
Контролируем старт и завершение работы Windows 7
Если вы заметили, что система подвисает при загрузке или завершении работы, можно уточнить, с чем эта проблема связана. Откройте редактор реестра: введите в поиске “Пуска” команду regedit и запустите файл.
В редакторе перейдите в раздел HKEY_LOCAL_MACHINESOFTWAREMicrosoftWindowsCurrentVersionPoliciesSystem. Здесь нужно создать параметр VerboseStatus. Для этого щелкните правой кнопкой мыши по свободному полю в правой половине окна и отметьте “Создать” – “Параметр DWORD 32 бита”.
По умолчанию новому параметру присваивается значение 0. Этот 0 нам нужно изменить на единицу: щелкните правой кнопкой по VerboseStatus и выберите пункт “Изменить”. Введите туда значение 1 и нажмите OK.
Теперь в процессе старта и завершения работы Windows будет отображаться порядок загрузки и выгрузки файлов и служб. Просматривая его, вы сможете увидеть, что вызывает зависания, поскольку на том самом объекте ход запуска или завершения будет приостановлен.
Что делать если игра не запускается на Windows 7, 8, 10
Что делать если игра не запускается на Windows 7, 8, 10? Таким вопросом может задаваться пользователь, столкнувшийся с проблемой запуска игры, после её установки. В данной статье мы попробуем раскрыть все возможные причины и способы решения этой проблемы.
Причины ошибки и её решение
Причины возникновения ошибки, или ситуации в целом, могут отличаться в зависимости от многих факторов. Их можно разбить на 2 основные группы:
- Внешние факторы – проблема совместимости, операционной системы или влияния стороннего ПО (например антивирус). Всё то, что не даёт игре запуститься при равных условиях на другой системе или ПК.
- Внутренние факторы – ошибка со стороны самого приложения: некорректная установка, «битый» образ или установщик, а также отсутствие или ошибки программного обеспечения или драйверов.

Для удобства и простоты восприятия информации, начнём описание каждой причины и способа решения проблемы с самых простых и частых, заканчивая более сложными и редкими.
1. Проверка системных требований и совместимости
Проверить системные требования вы можете на странице магазина, обложке диска или на сайте, где игра куплена или скачана.
Чтобы узнать характеристики своего ПК и, в дальнейшем, сравнить их с требованиями приложения, можно воспользоваться утилитами для отображения информации о компонентах устройства (Speccy, Aida64 и другие) или воспользоваться стандартными приложениями.
В поиске Windows введите команду msinfo32 и откройте приложение «Сведения о системе», где будет доступна нужная информация.
Обратите внимание! Совместимость игры и версии Windows также важна. Многие современные приложения могут не запуститься на Windows XP или, наоборот, старые вряд ли запустятся на Windows 10 без дополнительных манипуляций.
Можно попытаться запустить программу в режиме совместимости, если она довольно старая. Для этого откройте свойства ярлыка или приложения, пройдите в “Совместимость” и выставьте настройки совместимости различными ОС. Попробуйте несколько конфигураций, возможна одна поможет в запуске.
2. Драйвера и программы
Для корректного запуска и работы программ, требуется дополнительное программное обеспечение. Под эти категории подойдут 2 вида ПО: драйверы и компоненты
Драйверы — ПО необходимое для поддержания корректной и производительной работы оборудования. Например, чтобы видеокарта работала в полную силу на всех современных играх, требуется периодически их обновлять.
Частой причиной, по которой не запускается игра после установки, является отсутствие или устаревшая версия видеодрайвера. Для этого выполните обновление драйвера в диспетчере устройств или загрузите актуальную версию с официального сайта — AMD или NVIDIA.
Но кроме драйверов, нужных для корректного взаимодействия оборудования и системы, требуются программы и библиотеки, для взаимодействия между Windows и приложением.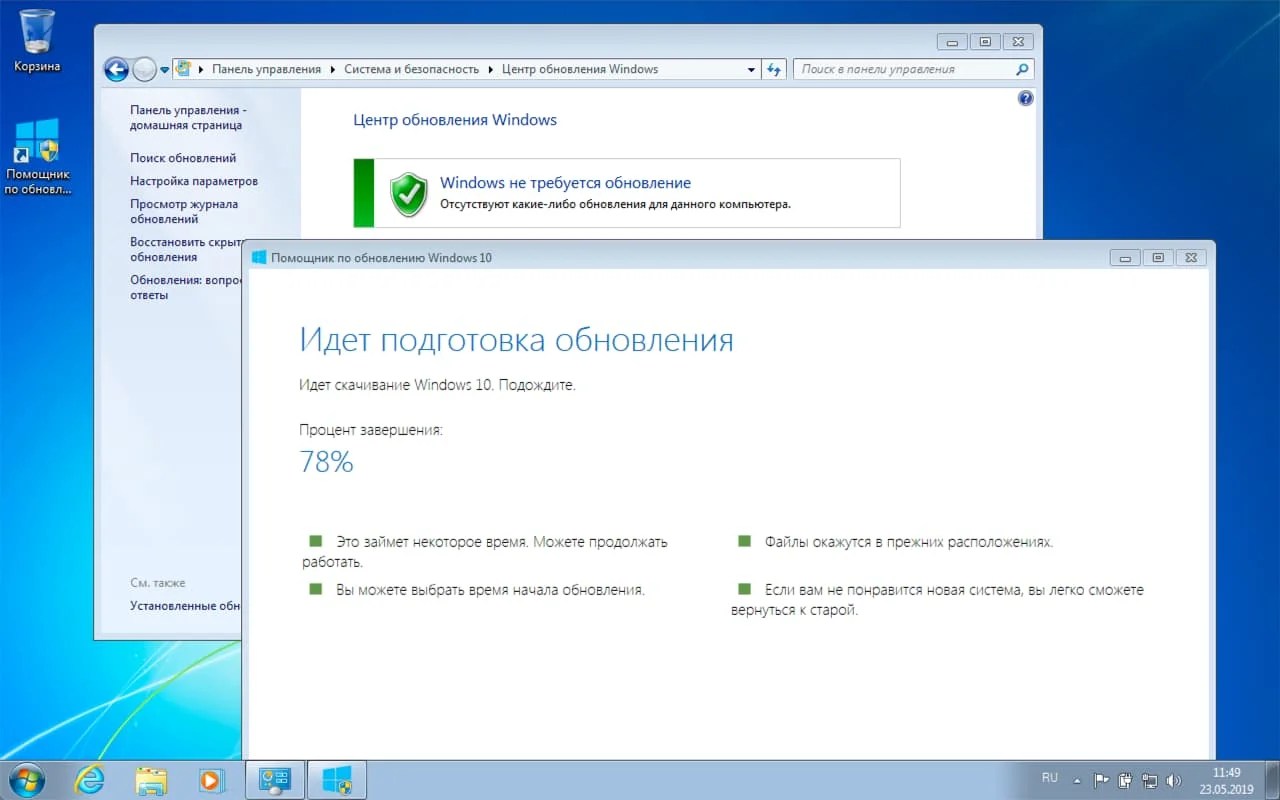
К таким приложения относятся:
- DirectX — нужно скачать и установить Веб установщик, который допишет недостающие файлы
- .NET Framework – нужно установить обязательно версию 3.5, и 4.7.1 (последнюю на данный момент)
- Microsoft Visual C++ — для работы игр, нужны все версии от 2005 до 2017
- Games for Windows Live — клиент Microsoft, который более не обновляется. Требуется не для всех игр.
В целом, если вы устанавливаете игру из клиента Steam, все необходимые приложения обновляются или устанавливаются самостоятельно, без участия пользователя. Также, некоторые сборки, имеют аналогичный функционал установки этих приложений из установщика. Но не все сборки, поэтому желательно обновить это ПО после установки.
3. Права на запуск
Некоторые игры, особенно пиратские сборки, требуют права Администратора, для её запуска. В режиме пользователя, без прав Админа, игра может просто не запустится.
Вы можете изменить права кликнул правой кнопкой по ярлыку с игрой, и выбрать «Запустить от имени администратора». Или же изменить свою учётную запись долгосрочно.
Или же изменить свою учётную запись долгосрочно.
Для смены прав пользователя, введите команду netplwiz в окне Выполнить.
Обязательно! Для смены прав, необходимо иметь пароль Администратора, если он есть.
Затем, дважды нажмите на имя пользования и во вкладке “Членство в группах” выберите нужную группу — Администратор.
4. Плохая сборка
В случае, если не запускаются игры на Виндовс 7 или 10, но вы выполнили прошлые рекомендации, а они не помогли, есть вероятность, что проблема может заключаться в ошибке установки или самой сборке.
Одной из причин, по которой возникают ошибки при установке или запуске игры, плохая оптимизация установщика и сборки в целом. Таких проблем практически не возникает на лицензионных версиях, например, установленных из Steam.
Что нужно сделать, в таком случае:
- Переустановить игру, возможно ошибка установки имела временный характер
- Найти новую сборку, вероятно она установится и запустится без лишних проблем
- Установить из Steam или другого маркетплейса.
 Придётся её покупать, но это освободит от потери времени на поиск проблем и попытки найти нормальную сборку.
Придётся её покупать, но это освободит от потери времени на поиск проблем и попытки найти нормальную сборку.
5.
Антивирус блокирует файлыВ последнее время, пользователи Windows 10 могли заметить, что при установке пиратских сборок, все чаще игры перестали запускаться. Всему причиной Зищитник Windows, который автоматически блокирует и удаляет файлы, необходимые для обхода защиты. Если раньше, у сторонних антивирусов возникало уведомление и файл переносился в карантин, откуда его можно было легко восстановить. Сейчас же, Защитник Windows практически сразу, после установки приложения, удаляет таблетку или кряк.
Чтобы решить эту проблему, можно добавить папку с играми в исключения или же просто отключить Защитник Windows.
- Пройдите в Центр Безопасности Защитника Windows и в настройках Исключения, добавьте нужную папку
- Чтобы отключить Защитник полностью, в его настройках выключите Защиту в реальном времени и Облачную защиту.
 Не забудьте установить любой другой антивирус, чтобы не оставаться незащищенным.
Не забудьте установить любой другой антивирус, чтобы не оставаться незащищенным.
В этой статье, мы ответили на основной вопрос “почему не запускается игра?”, а также рассмотрели причины этой ошибки и способы их решения. Если у вас возникнут вопросы или сложности, будет рады ответить в комментариях.
Видео: Что делать если не запускается игра на Windows
Windows не запускается — Руководство для Windows XP, Vista, 7, 8, 10
В этом руководстве подробно описано, как устранить неполадки и исправить компьютер, который не запускает (или не загружается).
В этом руководстве рассматриваются различные решения и исправления, которые можно применить для большинства версий Windows: XP, Vista, 7, 8, 8.1, и 10.
Исправление с помощью Easy Recovery Essentials
Используя Easy Recovery Essentials (EasyRE) и встроенный в него процесс автоматического восстановления, вы можете находить и исправлять различные ошибки загрузки, мешающие запуску вашего компьютера.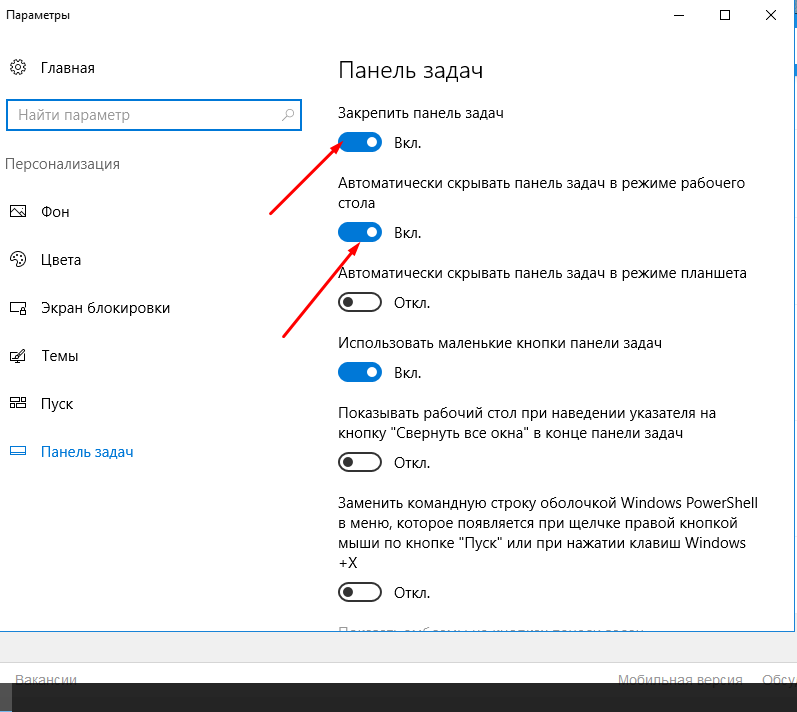
Все делается в один клик:
- Загрузите Easy Recovery Essentials. Обязательно запишите вашу версию Windows (XP, Vista, 7 или 8) перед загрузкой EasyRE. Это руководство поможет вам определить, какая версия Windows у вас установлена.
- Записать изображение. Внимательно следуйте этим инструкциям о том, как записать загрузочный ISO-образ, так как создание загрузочного компакт-диска может быть непростым делом! Кроме того, в этих инструкциях объясняется, как создать загрузочную USB-флешку / накопитель для восстановления EasyRE.
- Загрузите компьютер с созданного вами компакт-диска Easy Recovery Essentials или USB-накопителя.
- Выберите «Автоматическое восстановление» и нажмите Продолжить .
Выберите «Автоматическое восстановление» в Easy Recovery Essentials
- После того, как EasyRE просканирует диски вашего компьютера, определите и выберите букву диска для вашей установки Windows из списка, а затем нажмите кнопку Автоматическое восстановление , чтобы начать.

Выберите диск, связанный с установкой Windows, которую вы пытаетесь восстановить.
- Easy Recovery Essentials начнет анализ выбранного диска на наличие проблем. EasyRE проверит и попытается автоматически исправить ошибки диска, раздела, загрузочного сектора, файловой системы, загрузчика и реестра.
Никакого вмешательства не требуется, так как ремонт EasyRE полностью автоматизирован:
Easy Recovery Essentials ищет ошибки и исправляет выбранную установку Windows.
- По завершении процесса EasyRE сообщит о своих выводах.Нажмите кнопку Restart , чтобы перезагрузить компьютер и проверить изменения.
- Ваш компьютер снова начинает загружаться:
Windows, успешно загружается.
Загрузите Easy Recovery Essentials, щелкнув эту ссылку.
Общие исправления, если Windows не запускается.
Исправление №1: загрузка последней удачной конфигурации
Если Windows не запускается, загрузка в режиме последней удачной конфигурации обычно решает эту проблему.
Для загрузки в этом режиме выполните следующие действия:
- Перезагрузите компьютер
- Нажмите клавишу F8 до появления логотипа Windows
- В меню Advanced Boot Options выберите Last Known Good Configuration
Меню запуска расширенных параметров загрузки.
- Нажмите Введите
Исправление № 2: загрузка в безопасном режиме
Вот шаги, которые необходимо выполнить для загрузки в безопасном режиме вашего компьютера:
- Перезагрузите компьютер
- Нажмите клавишу F8 несколько раз, как только компьютер загрузится, но до появления логотипа Windows
- Выберите Safe Mode в меню Advanced Boot Options
Экран дополнительных параметров загрузки в Windows Vista
- Нажмите Введите
Теперь вы можете попробовать удалить недавно добавленные драйверы оборудования или программные приложения.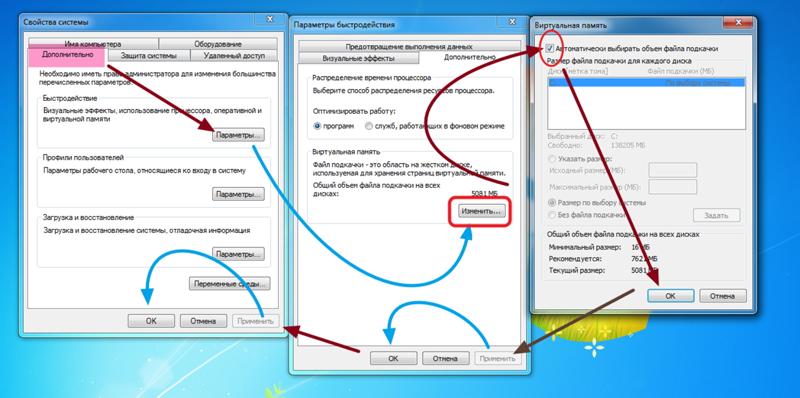
Исправление № 3: Удалить недавно добавленное оборудование
Если вы недавно добавили новое оборудование, следуйте этим советам:
- Удалите новое добавленное оборудование и перезагрузите компьютер, чтобы проверить, правильно ли он запускается и загружается.
- Удалите из компьютера все внешнее оборудование, кроме мыши и клавиатуры. Перезагрузите компьютер, чтобы проверить, правильно ли он загружается.
Исправление № 4: Запустите chkdsk и sfc
Утилиты chkdsk и sfc, входящие в состав Windows, могут обнаруживать проблемы с жестким диском.Чтобы запустить chkdsk и sfc, выполните следующие действия:
- Откройте командную строку с исходного установочного диска Windows
- Тип:
chkdsk C: / r
Заменить
C:— это буква диска, на котором установлена Windows. - Нажмите Введите
- Тип:
sfc / scannow / offbootdir = c: \ / offwindir = c: \ windows
Замените
c:буквой диска, на котором установлена Windows XP.
- Нажмите Введите
- Введите
, выходи нажмите Введите .Перезагрузите компьютер.
Если у вас нет оригинального диска Windows, используйте командную строку из Easy Recovery Essentials (наш диск восстановления и восстановления) для выполнения следующих команд:
- Загрузить Easy Recovery Essentials
- Записать образ ISO. Следуйте нашим инструкциям по записи загрузочного ISO-образа. Если вместо этого вы хотите использовать USB-накопитель для восстановления, следуйте нашим инструкциям по созданию USB-накопителя для восстановления.
- Boot Easy Recovery Essentials с CD, DVD или USB
- Выбрать Запустить командную строку
Чтобы загрузить Easy Recovery Essentials, щелкните здесь.
Исправление №5: Запустите msconfig
.Если Windows не запускается из-за недавно добавленного программного обеспечения, которое запускается при запуске, вы можете использовать служебную программу msconfig для отключения служб запуска или программных приложений:
- Загрузите компьютер в безопасном режиме
- Нажмите Пуск
- Щелкните Выполнить и введите
msconfigили найдитеmsconfigнапрямую - Перейдите на вкладку Startup или Services
- Отключить все службы, перечисленные на этой вкладке
- Нажмите ОК
- Нажмите Перезагрузить , чтобы перезагрузить компьютер
Исправление № 6: Проверка на вирусы
Если у вас нет антивирусного программного обеспечения, которое можно было бы использовать, приобретите Easy Recovery Essentials и используйте встроенный антивирусный сканер, который может работать вне Windows, если вы не можете загрузиться на свой компьютер:
Профессиональная версия Easy Recovery Essentials для Windows включает мощный антивирус и сканер руткитов, который обычно может разрешать эту и подобные ошибки, вызванные вирусами, руткитами, троянами или шпионским ПО. EasyRE в настоящее время доступен для Windows XP, Vista, 7 и 8 и может быть загружен и создан на любом ПК.
EasyRE в настоящее время доступен для Windows XP, Vista, 7 и 8 и может быть загружен и создан на любом ПК.
- Загрузите Easy Recovery Essentials. Обязательно запишите вашу версию Windows (XP, Vista, 7 или 8) перед загрузкой EasyRE. Это руководство поможет вам определить, какая версия Windows у вас установлена. Для использования в этом руководстве вам потребуется профессиональная версия EasyRE.
- Записать изображение. Внимательно следуйте этим инструкциям о том, как записать загрузочный ISO-образ, так как создание загрузочного компакт-диска может быть непростым делом! Кроме того, в этих инструкциях объясняется, как создать загрузочную USB-флешку / накопитель для восстановления EasyRE.
- Загрузите компьютер с созданного вами компакт-диска Easy Recovery Essentials или USB-накопителя.
- После запуска EasyRE выберите параметр «Сканер вирусов» и нажмите Продолжить .
Выберите «Сканер вирусов» в Easy Recovery Essentials
- После того, как EasyRE просканирует диски вашего компьютера, определите и выберите букву диска для установки Windows из списка, а затем нажмите кнопку Сканировать , чтобы начать.

Выберите диск, связанный с установкой Windows, которую вы пытаетесь восстановить.
- EasyRE начнет сканирование диска на наличие вирусов, руткитов, троянов, шпионского ПО и других нежелательных вредоносных программ на вашем компьютере. Никакого вмешательства не требуется, и EasyRE будет восстанавливать вирусы по мере их обнаружения, сообщая о своем прогрессе по мере продвижения:
Easy Recovery Essentials выполняет поиск вирусов и удаляет инфекции в выбранной установке Windows.
- По завершении процесса EasyRE сообщит о своих выводах. Нажмите кнопку Restart , чтобы перезагрузить компьютер и проверить изменения.
Вы можете загрузить Easy Recovery Essentials отсюда.
Исправляет, если Windows Vista или 7 не запускает
Прежде чем выполнять эти исправления, перейдите в раздел Общие исправления, если Windows не запускается.
Исправление №1: Запустите восстановление при загрузке
Чтобы запустить восстановление при загрузке, выполните следующие действия:
- Вставьте оригинальный установочный диск Windows Vista или 7
- Перезагрузите компьютер и нажмите любую клавишу для загрузки с диска
- Нажмите Восстановите компьютер
Windows Vista Ремонт вашего компьютера Меню
- Выберите свою операционную систему и нажмите Далее , чтобы продолжить
- В Параметры восстановления системы выберите Восстановление при загрузке
Параметры восстановления системы Windows Vista
- После завершения восстановления при загрузке перезагрузите компьютер.

Исправление № 2: восстановление MBR
Восстановление MBR вашего компьютера может привести к повторной загрузке компьютера.Для этого вам необходимо запустить утилиту bootrec:
- Вставьте установочный диск Windows Vista или Windows 7 и перезагрузите компьютер
- Бут с диска
- Нажмите Восстановите компьютер
- Выберите Командная строка на экране параметров восстановления системы
- Тип:
bootrec / FixMbr
- Нажмите Введите
- Тип:
bootrec / FixBoot
- Нажмите Введите
- Тип:
bootrec / RebuildBcd
- Нажмите Введите
- Тип:
выход
- Нажмите Введите
- Перезагрузите компьютер
Исправление № 3: отключить автоматический перезапуск
Отключение функции автоматического перезапуска в системе Windows Vista или 7 может сработать и заставить компьютер снова загрузиться.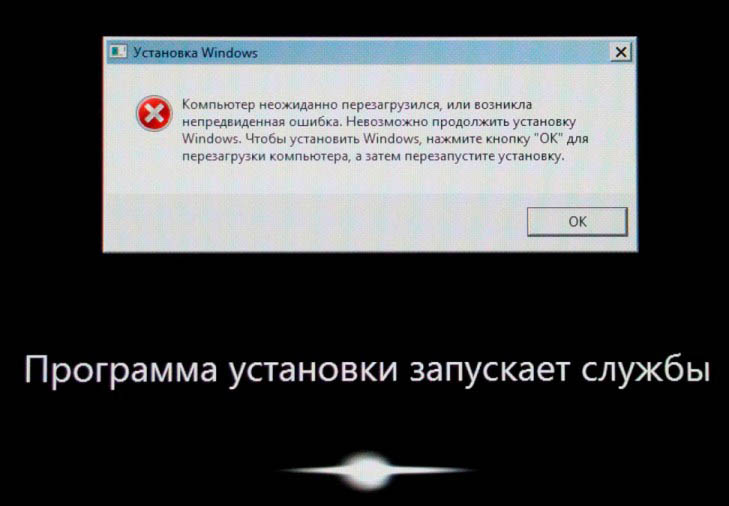
Для этого выполните следующие действия:
- Перезагрузите компьютер
- Нажмите клавишу F8 , как только компьютер загрузится, но до того, как на экране появится логотип Windows
- Выберите Отключить автоматический перезапуск при сбое системы
- Нажмите Введите
Исправление №4: Используйте восстановление системы
С помощью функции «Восстановление системы» вы можете вовремя вернуть компьютер в рабочее состояние.
Так как вы не можете запустить Windows, вы можете запустить восстановление системы из безопасного режима:
- Запустите компьютер и несколько раз нажмите клавишу F8 , пока не появится меню дополнительных параметров загрузки.
Экран расширенных параметров загрузки на компьютере Dell
- Выберите безопасный режим с помощью командной строки
- Нажмите Введите
- Тип:
rstrui.
 exe
exe - Нажмите Введите
- Следуйте инструкциям мастера, чтобы выбрать точку восстановления.
Если у вас нет доступа к меню дополнительных параметров загрузки, Easy Recovery Essentials также позволяет получить доступ к точкам восстановления с внешнего DVD-диска или USB-накопителя.
Исправляет, если Windows 8 не запускается
Прежде чем выполнять эти исправления, перейдите в раздел Общие исправления, если Windows не запускается.
Исправление №1: восстановить MBR
Аналогично действиям Windows Vista или Windows 7 по восстановлению MBR, используйте Windows 8 DVD или USB для выполнения тех же команд bootrec:
- Вставьте установочный носитель, DVD или USB и загрузитесь с него
- Нажмите Восстановите компьютер
Windows 8 Ремонт вашего компьютера Меню
- Нажмите Устранение неполадок
- Нажмите Дополнительные параметры
- Нажмите Командная строка
- Тип:
bootrec / FixMbr
- Нажмите Введите
- Тип:
bootrec / FixBoot
- Нажмите Введите
- Тип:
bootrec / ScanOs
- Нажмите Введите
- Тип:
bootrec / RebuildBcd
- Нажмите Введите
Исправление № 2: обновить или сбросить
Windows 8 или Windows 8. 1 можно обновить или сбросить. Эти 2 операции — «Обновить» или «Сброс» — можно использовать для исправления неработающей Windows.
1 можно обновить или сбросить. Эти 2 операции — «Обновить» или «Сброс» — можно использовать для исправления неработающей Windows.
Чтобы выполнить обновление, выполните следующие действия:
- Перезагрузите компьютер
- Вставьте установочный DVD с Windows 8 или 8.1 и загрузитесь с него
- Нажмите Восстановите компьютер
Windows 8 Ремонт вашего компьютера Меню
- Нажмите Устранение неполадок
- Нажмите Обновите свой компьютер
Чтобы выполнить сброс, выполните следующие действия:
- Вставьте установочный носитель и загрузитесь с него
- Нажмите Восстановите компьютер
- Нажмите Устранение неполадок
Устранение неполадок на экране параметров восстановления Windows 8
- Нажмите Перезагрузите компьютер
Исправляет, если Windows 10 не запускается
Прежде чем выполнять эти исправления, перейдите в раздел Общие исправления, если Windows не запускается.
Исправление №1: восстановить MBR
Аналогично действиям Windows Vista 8 по восстановлению MBR, используйте DVD-диск Windows 10 или USB для выполнения тех же команд bootrec:
- Вставьте установочный носитель, DVD или USB и загрузитесь с него
- Нажмите Восстановите компьютер
- Нажмите Устранение неполадок
- Нажмите Дополнительные параметры
- Нажмите Командная строка
- Тип:
bootrec / FixMbr
- Нажмите Введите
- Тип:
bootrec / FixBoot
- Нажмите Введите
- Тип:
bootrec / ScanOs
- Нажмите Введите
- Тип:
bootrec / RebuildBcd
- Нажмите Введите
Исправление № 2: обновить или сбросить
Windows 8 или Windows 8.1 можно обновить или сбросить.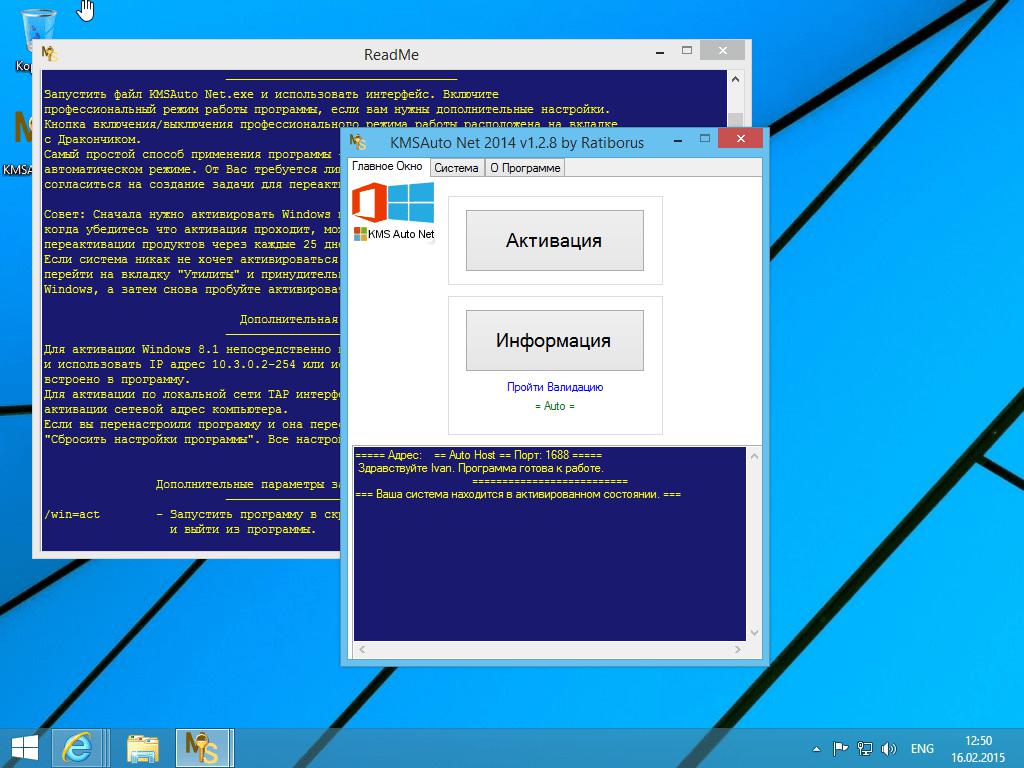 Эти 2 операции — «Обновить» или «Сброс» — можно использовать для исправления неработающей Windows.
Эти 2 операции — «Обновить» или «Сброс» — можно использовать для исправления неработающей Windows.
Чтобы выполнить обновление, выполните следующие действия:
- Перезагрузите компьютер
- Вставьте установочный DVD с Windows 8 или 8.1 и загрузитесь с него
- Нажмите Восстановите компьютер
- Нажмите Устранение неполадок
- Нажмите Обновите свой компьютер
Чтобы выполнить сброс, выполните следующие действия:
- Вставьте установочный носитель и загрузитесь с него
- Нажмите Восстановите компьютер
- Нажмите Устранение неполадок
- Нажмите Перезагрузите компьютер
Дополнительная информация
Связанные записи
Ссылки поддержки
Применимые системы
Эта статья базы знаний, посвященная Windows, применима к следующим операционным системам:
- Windows XP (все редакции)
- Windows Vista (все редакции)
- Windows 7 (все редакции)
- Windows 8 (все редакции)
- Windows 8.
 1 (все редакции)
1 (все редакции) - Windows 10 (все редакции)
Предложить правку
Что делать, если ваш компьютер с Windows 10 перестает отвечать
Есть причина, по которой Windows 10 является последней версией, которую Microsoft когда-либо выпускает для широкой публики: Windows 10 быстрее, безопаснее и функциональнее, чем любая предыдущая версия. Вместо того, чтобы обновлять Windows до версии 11 или 12, Microsoft перешла на выпуск крупных обновлений с новыми функциями каждые шесть-двенадцать месяцев, а исправления ошибок поступают в виде нескольких регулярных исправлений каждые несколько недель.
Конечно, то, что Windows 10 более стабильна, чем любая предыдущая версия Windows, не означает, что вы не столкнетесь с трудностями при использовании компьютера. Каждая операционная система имеет свою долю ошибок и проблем, и Windows 10 по-прежнему попадает в эту категорию.
Если ваш компьютер с Windows 10 зависает или не отвечает, вы, вероятно, в своем уме. Компьютер, который постоянно зависает, когда вы пытаетесь работать, приводит в ярость и может привести к потере данных, потере времени и производительности.
Компьютер, который постоянно зависает, когда вы пытаетесь работать, приводит в ярость и может привести к потере данных, потере времени и производительности.
Если на вашем компьютере ничего не работает до полной перезагрузки, вы не одиноки. Это обычное явление, и вам стоит его исправить. Вместо того, чтобы оставлять компьютер, чтобы он продолжал зависать, давайте ускорим работу Windows 10 и быстро восстановим работу компьютера.
Компьютер с Windows 10 не отвечает
Подобная блокировка компьютера обычно является проблемой программного обеспечения. Это редко бывает аппаратным, так как это приведет к сбою системы, а не к зависанию. Перегрев приведет к выключению компьютера, сбой оборудования обычно вызывает синий экран.
Проблема с ОЗУ может вызвать зависание, но это случается редко. В основном это связано с программным обеспечением. Либо слишком много программ, требующих ресурсов, отсутствующие файлы, повреждение файлов, системные прерывания, либо зависание очереди задач процессора.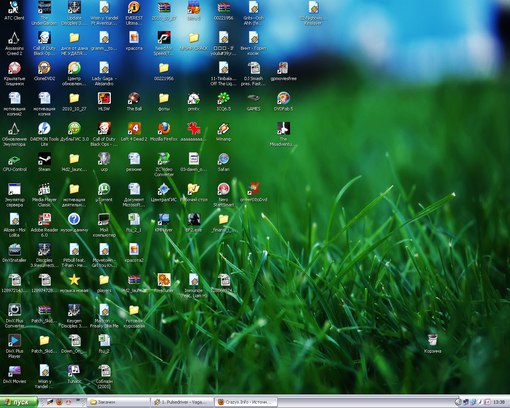
Прежде чем перейти к долгосрочным исправлениям, давайте рассмотрим, что вы можете сделать, чтобы Windows отреагировала.
Принудительно перезагрузите компьютер
Удерживайте кнопку питания в течение нескольких секунд, пока он не выключится. Подождите около 30 секунд перед перезагрузкой.В большинстве случаев это поможет вам быстро вернуться к работе.
Откройте диспетчер задач.
С помощью комбинации клавиш CTRL + ALT + Delete откройте диспетчер задач и принудительно закройте все открытые приложения, которые зависли. Если в одном приложении возникает серьезная ошибка, это может вызвать замедление работы всей системы.
Затем вы захотите выполнить базовое устранение неполадок, чтобы выяснить и навсегда устранить основные причины ваших проблем.
Устранение неполадок
К счастью, Windows 10 позволяет легко начать процесс устранения неполадок.После того, как вы устранили первоначальную проблему и ваш компьютер начал отвечать, начните процесс устранения неполадок. Это особенно важно, если ваш компьютер зависал более одного раза.
Это особенно важно, если ваш компьютер зависал более одного раза.
Во-первых, проверьте любые варианты устранения обнаруженных ошибок. Если он не всплывает, перейдите в настройки своего компьютера и нажмите «Устранение неполадок». Если он доступен, он появится здесь.
Запуск средства устранения неполадок может ускорить ваше решение, указав вам прямо на проблему. Вы также можете попробовать запустить свое устройство с Windows 10 в безопасном режиме, чтобы найти проблему.В безопасном режиме, по сути, запускаются только собственные процессы на вашем устройстве. Это означает, что если компьютер перестает зависать, проблема связана с программным обеспечением сторонних производителей.
Предполагая, что ваш компьютер в данный момент не завис, используйте сочетание клавиш Win + R, введите «msconfig» и нажмите «ОК». Затем установите флажок «Безопасная загрузка» на вкладке «Загрузка» и перезагрузите компьютер. После перезагрузки ваш компьютер находится в безопасном режиме, и вы можете начать обнаруживать программное обеспечение, вызывающее проблемы с зависанием.
Проверить наличие изменений
Когда компьютер с Windows 10 перестает отвечать без причины, это обычно происходит из-за того, что что-то изменилось.Прежде чем мы перейдем к устранению неполадок, вносили ли вы какие-либо изменения в последнее время? Добавили новую программу? Установили новый антивирус или защитное ПО? Недавно зашифровали свой жесткий диск? Сделали какие-либо другие существенные изменения? Если да, то с этого следует начать.
Если вы внесли изменение и ваш компьютер с Windows 10 начал зависать, отмените это изменение или удалите программу. Перезагрузите компьютер и посмотрите, не зависнет ли он снова. Если это так, перейдите к другим методам устранения неполадок. Если компьютер больше не зависает, причиной этого было внесенное вами изменение.Исследуй это дальше.
Запущенные программы
Иногда, если слишком много открытых вкладок браузера или слишком много программ запущено одновременно, это может привести к зависанию компьютера с Windows 10.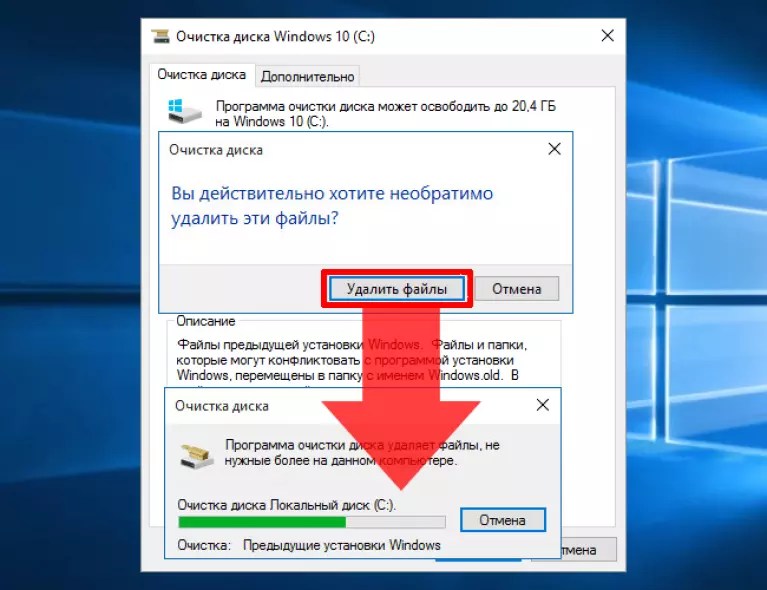 Windows неплохо отправляет приложения в спящий режим, но не идеально.
Windows неплохо отправляет приложения в спящий режим, но не идеально.
- Щелкните правой кнопкой мыши пустое место на панели задач и выберите «Диспетчер задач».
- Держите его открытым на рабочем столе и следите за запущенными программами.
Следите за диспетчером задач и загрузкой процессора.Если вам повезет, вы поймаете программу, использующую ваш процессор, когда ваш компьютер зависнет, или он зависнет, и диспетчер задач будет виден, а программа-нарушитель будет выделена красным цветом. Удалите или переустановите эту программу, если она есть.
Возможно, программа не использует ресурсы, поэтому, если вы ее не видите, переходите к следующей задаче.
Отсутствующие файлы
Если ваш компьютер зависает, когда вы выполняете определенную задачу, такую как обработка текста, редактирование видео или что-то в этом роде, возможно, эта программа вызывает зависание.Если вы можете определить одну программу, удалите и переустановите эту программу. Требуемый файл мог быть поврежден или случайно перезаписан, что привело к зависанию.
Требуемый файл мог быть поврежден или случайно перезаписан, что привело к зависанию.
Удалите программу и переустановите ее, чтобы проверить, так ли это. Перед удалением убедитесь, что ваши данные из программы будут сохранены!
Повреждение файла приводит к зависанию Windows 10
Windows 10 имеет тенденцию иногда портить себя и требует небольшой работы, чтобы вернуть ее в нормальное состояние.Есть несколько инструментов, встроенных в операционную систему, которые могут помочь, SFC и DISM.
System File Checker, SFC, — это интегрированный инструмент, который сканирует Windows на наличие ошибок и автоматически исправляет их. DISM, обслуживание образов развертывания и управление могут проверять Магазин Windows и Центр обновления Windows на наличие ошибок. Оба могут быть запущены из командной строки.
- Щелкните правой кнопкой мыши кнопку «Пуск» в Windows и выберите «Командная строка (администратор)».
- Введите «sfc / scannow» и нажмите Enter.
 Дождитесь завершения проверки.
Дождитесь завершения проверки. - Введите «dis / online / cleanup-image / restorehealth» и нажмите Enter.
Эти две проверки полностью разделены, поэтому вам нужно дождаться завершения SFC перед запуском DISM. Вы должны увидеть прогресс на экране вместе с упоминанием любых ошибок или проблем с файлами, обнаруженных инструментами. Оба инструмента автоматически заменят любые поврежденные или отсутствующие файлы, так что после завершения работы с ними все.
Проблемы с драйверами, из-за которых компьютер перестает отвечать
Другая форма проблем с файлами — это драйверы.Если проверки Windows 10 прошли успешно, вы можете попробовать переустановить все драйверы. Поскольку обновления драйверов — это всегда хорошо, в любом случае это хорошая практика.
Для этого перейдите в Диспетчер устройств на своем ПК и найдите драйверы, которые необходимо обновить или переустановить. После того, как вы нажали на драйвер, выберите опцию «Удалить» из раскрывающегося меню.
Перезагрузите компьютер, и Windows переустановит драйверы.
Переустановите или восстановите Windows 10
Если ничего из этого не работает, единственный реальный вариант — переустановить Windows 10 или выполнить восстановление системы.Выберите точку восстановления до начала зависаний или загрузитесь с установочного носителя Windows 10 и выберите переустановку с сохранением файлов и настроек. Надеюсь, это исправит!
Что делать, если Windows 10 не запускается
Это ужасный момент, когда ваш компьютер внезапно начинает давать сбой и не загружается на рабочий стол. Если это произойдет с вами на вашем компьютере с Windows 10, вам будет приятно узнать, что Windows не загружается — распространенная проблема, и в большинстве случаев ее можно довольно легко исправить.Ниже мы перечислили наиболее распространенные решения проблемы с запуском Windows 10.
Связанный : Как проверить температуру процессора в Windows 10
1.
 Восстановить запуск Windows 10
Восстановить запуск Windows 10Windows 10 поставляется со встроенной опцией восстановления при запуске, которая может сканировать и восстанавливать отсутствующие или поврежденные системные файлы при запуске. Чтобы получить к нему доступ, вам понадобится установочный диск Windows 10 или флэш-накопитель. (Вы можете использовать диск друга или создать свой собственный через веб-сайт Microsoft.) Кроме того, вы можете следовать нашему руководству по созданию диска восстановления Windows 10. Оба решения ведут к одному и тому же месту.
Получив носитель для восстановления, вставьте его в компьютер и перезагрузите компьютер. Он должен загрузиться прямо с носителя для восстановления. (В противном случае вы должны получить возможность выбрать диск восстановления при загрузке компьютера.) Нажмите «Далее» на экране установки Windows, затем «Восстановите компьютер».
Это откроет параметры загрузки, где вы можете устранить многие проблемы Windows.Перейдите в «Устранение неполадок -> Дополнительные параметры -> Восстановление при запуске».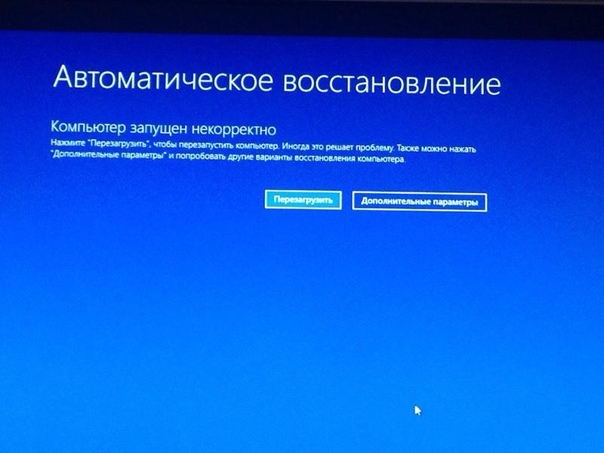
Когда вы нажмете «Восстановление при загрузке», Windows перезагрузится и просканирует ваш компьютер на наличие любых системных файлов, которые он может исправить. (Может потребоваться проверка подлинности учетной записи Microsoft.) Если обнаружена проблема, она будет автоматически устранена.
2. «Не удалось запустить Windows» 0xc00000f
Один из наиболее частых кодов ошибок, связанных с тем, что Windows 10 не запускается, — это приведенный выше код. Наиболее часто упоминаемая причина этого — ошибка в BCD (или данных конфигурации загрузки).
Лучший способ исправить эту ошибку — восстановить BCD. Следуйте инструкциям в Совете 1 до момента, когда вы нажмете «Восстановить компьютер».
Теперь вместо восстановления при загрузке перейдите в «Устранение неполадок -> Командная строка», затем введите следующие команды:
bootrec / FixMbr bootrec / FixBoot bootrec / ScanOs bootrec / RebuildBcd
После этой последней команды введите exit в командной строке, нажмите Enter и перезагрузите компьютер (без вставленного установочного носителя).
3. Проверьте соединения материнской платы
Если при запуске Windows на экране отображается пустой экран, то — если вы достаточно уверены — стоит заглянуть внутрь, чтобы убедиться, что все оборудование вставлено должным образом. Вот основные компоненты, на которые вам следует обратить внимание.
- Память / ОЗУ: ОЗУ имеет форму тонких маленьких палочек, которые можно легко удалить, если вы ударите свой компьютер.В современных ноутбуках оперативная память обычно находится в отсеке на нижней стороне, а это значит, что вам не нужно открывать все, чтобы посмотреть. Откройте отсек оперативной памяти (или корпус ПК), выньте оперативную память и вставьте ее обратно, чтобы убедиться, что она хорошо подключена.
- Жесткий диск ОС: Другая возможность заключается в том, что основной жесткий диск Windows отключен от материнской платы (или источника питания). Плотно прижмите кабели SATA и убедитесь, что он также подключен к вашему блоку питания.
- Карты PCI-E: Маловероятно, но все же возможно, что отключенный графический процессор или другое устройство PCI-Express может вызвать запуск Windows пустым.Убедитесь, что все правильно подключено.
4. Проверьте внешние флэш-накопители и диски
Есть вероятность, что в вашей Windows установлен приоритет запуска с внешнего накопителя, и у вас есть подключенный USB-накопитель или вставленный диск. Если такое внешнее запоминающее устройство подключено, Windows может попытаться загрузиться с него, но потерпит неудачу из-за того, что не подключено нужное устройство, содержащее файлы восстановления. Перед запуском Windows удалите все внешние запоминающие устройства и посмотрите, поможет ли это.
5. Ошибки загрузочной записи Windows
Ошибки загрузочной записи являются основной причиной того, что Windows не запускается, но, к счастью, их можно легко исправить с помощью некоторых команд командной строки. Вы можете обратиться к этому руководству, чтобы устранить ошибки загрузочной записи.
6. Используйте безопасный режим для решения проблемы
Когда я сталкиваюсь с какой-либо проблемой Windows, которая приводит к неработоспособности ОС, первое, что я делаю, это перехожу в безопасный режим. Безопасный режим может быстро ответить на многие вопросы, а также упростить их решение.В безопасном режиме Windows запускается с минимально необходимыми драйверами и только с необходимыми системными файлами для запуска, поэтому неисправный файл, программа или драйвер, скорее всего, не загрузятся в этом режиме, что упрощает выявление и решение проблемы.
Хотя есть много способов получить доступ к безопасному режиму, теперь, когда Windows 10 вообще не загружается, у нас есть ограниченные возможности. Если вы перезагружали Windows несколько раз, но это не помогло, Windows автоматически откроет параметры загрузки. Если по какой-то причине он не дает вам такой возможности (очень редко), вы можете сделать одно из двух:
1.Перезагрузите компьютер, и как только Windows 10 попытается загрузиться; отключите блок питания или нажмите и удерживайте кнопку питания, чтобы принудительно завершить работу. Повторите этот процесс три-четыре раза, и Windows автоматически загрузит параметры загрузки.
2. Вы также можете попробовать несколько раз нажать клавишу F8, пока Windows пытается запуститься, и посмотреть, загружаются ли параметры загрузки. Скорее всего, это не будет работать в Windows 8/10, так как время загрузки слишком быстрое, но на более медленных машинах это все еще может работать.
В параметрах загрузки перейдите в «Устранение неполадок -> Дополнительные параметры -> Параметры запуска -> Перезагрузить».”
После перезагрузки ПК вы можете выбрать безопасный режим из списка с помощью цифровой клавиши 4.Перейдя в безопасный режим, вы можете следовать приведенному здесь руководству, чтобы устранить проблему с Windows. Здесь перечислены возможные действия, которые вы можете предпринять в безопасном режиме для решения проблем Windows (включая проблему с Windows, которая не загружается).
Последняя надежда
Если по какой-то причине вам ничего не помогает, и вы уверены, что вам придется выполнить чистую установку Windows 10 и при этом потерять все данные, все еще есть надежда сохранить хотя бы часть ваших данных.
Вы можете загрузиться с установочного диска или диска восстановления Windows 10 (который мы описали в верхней части этой статьи), а затем, когда он загрузится, выберите «Устранение неполадок -> Сбросить этот компьютер -> Сохранить мои файлы». Это создаст резервную копию и сохранит все файлы, документы, изображения и т. Д., Хранящиеся в профилях пользователей в Windows 10 (и сами профили). Сторонние программы, игры и прочее будут удалены.
Ты сейчас внутри?
После прохождения всех вышеперечисленных вариантов вы должны оказаться в Windows.Если восстановление при запуске или устранение ошибок загрузочной записи не помогает, то восстановление или перезагрузка компьютера, вероятно, решит проблему, и вы можете сделать это как из меню загрузки, так и в безопасном режиме. Однако эти параметры могут привести к удалению некоторых недавних данных, но, по крайней мере, вы будете в Windows 10.
После того, как Windows 10 запущена и работает, как насчет того, чтобы отпраздновать это, взбодрив ее потрясающей заставкой Windows? Здоровый ЦП также жизненно важен для правильно работающего ПК с Windows, поэтому вы также можете прочитать, как решить проблему 100% использования ЦП в Windows 10.
Связанный:
Эта статья полезна? да Нет
17 проблем с Windows 10 — и как их решить
Microsoft Windows, несомненно, является самой популярной операционной системой для настольных ПК в мире, ее использовали более 75% пользователей настольных компьютеров по состоянию на февраль 2021 года — это почти в пять раз больше, чем у ее крупнейшего конкурента. , Apple OS X.
Его последняя версия, Windows 10, была выпущена в 2015 году в качестве преемника Windows 8 и с тех пор стала наиболее широко используемой версией операционной системы, установленной на миллиард устройств по всему миру.
Однако его огромная популярность, а также регулярные приоритетные обновления от Microsoft еще не означают, что флагманская программа полностью безупречна. Хотя Windows 10 далеко не сталкивается с таким же уровнем проблем безопасности, как некоторые из ее предшественников, Windows 7 и Windows Vista, операционная система также имеет свой собственный набор проблем, большинство из которых являются случайными и не очень серьезными.
Сюда могут входить случайное медленное время загрузки, бессмысленно запутанные параметры локализации или уведомления, которые вы определенно не запрашивали. Иногда вы даже можете заметить, что доступность вашего хранилища намного ниже, чем вы ожидали. Хотя это еще не все, что нужно, они могут раздражать, особенно если с ними сталкиваются на регулярной основе без четкого решения.
Вот почему мы решили собрать 17 наиболее часто встречающихся проблем Windows 10, а также дать несколько бесценных советов о том, как быстро их исправить.Таким образом, вам не придется тратить время на беспокойство о том, почему Кортана решила взять выходной и стать «недоступной», а вместо этого сосредоточиться на том, что действительно важно.
1 — Невозможно выполнить обновление с Windows 7 или Windows 8
Одна из наиболее распространенных проблем с Windows 10 может возникнуть сразу, когда вы пытаетесь установить обновление с Windows 7 или Windows 8. Это может быть предупреждением о том, что ‘ Приложение Get Windows 10 (или GWX) несовместимо или приложение вообще не отображается, что приведет к сбою обновления.Как и многие пользователи, некоторые ПК все еще могут цепляться за Windows 7 или Windows 8, но не бойтесь, так как есть несколько вещей, которые вы можете попробовать переместить:
- Откройте панель управления, затем запустите Центр обновления Windows и убедитесь, что компьютер работает. полностью в актуальном состоянии. В случае сбоя обновления запустите средство устранения неполадок Центра обновления Windows (см. Ниже, номер 3).
- Используйте средство создания мультимедиа. Не полагайтесь на GWX: посетите https://www.microsoft.com/en-us/software-download/windows10, щелкните Загрузить инструмент сейчас, сохраните инструмент и запустите его на компьютере, который хотите обновить.Если это не помогло вам при запуске Windows 10, попробуйте еще раз сейчас — инструмент был улучшен.
- Убедитесь, что аппаратное предотвращение отключения выполнения (DEP) включено в BIOS. При необходимости обратитесь за помощью к руководству по материнской плате. Если у вас все еще есть проблемы, используйте меню «Пуск» для поиска «производительности», запустите «Настройка внешнего вида и производительности Windows», щелкните вкладку «Предотвращение выполнения данных» и включите DEP для всех программ и служб, затем перезагрузите компьютер и повторите попытку.
2 — Невозможно выполнить обновление до последней версии Windows 10
Windows 10 периодически получает большие обновления, такие как Creators Update в марте 2017 года, Fall Creators Update в октябре 2017 года и обновление от 18 апреля и октября 2018 года. прошлый год. Каждое из этих крупных обновлений представляет новые функции в Windows 10, а также исправления ошибок безопасности и многое другое.
Несмотря на то, что Windows 10 является самой стабильной версией, одной из наиболее частых проблем, с которыми сталкиваются пользователи платформы, является обновление до последней версии Windows 10, когда она будет выпущена.
Однако любые обновления, подобные этому, не будут отображаться как доступные для всех, и это означает, что вместо этого вам придется прибегать к обновлению операционной системы вручную.
Перед тем, как начать обновление, вам необходимо проверить, какая версия Windows 10 у вас уже установлена. Вы можете сделать это, перейдя на экран «О Windows».
Если вы готовы установить последнюю версию Windows 10, вы можете использовать Windows Update Tool, хотя альтернатива Media Creation Tool является более надежным вариантом.Вам просто нужно загрузить его, установить и использовать для обновления вашего ПК до последней версии вручную.
Небольшое примечание. Когда вы запускаете Media Creation Tool, вы можете не увидеть никаких ссылок на обновление до последней версии Windows 10 при использовании программного обеспечения или на то, до какой версии он обновит вашу систему. Вместо этого он относится к тому, домашнюю или бизнес-версию вы пытаетесь установить, и если это именно та версия, которую вы используете, вы можете быть уверены, что будет установлена новейшая сборка.
Также убедитесь, что вы выбрали сохранение личных файлов и приложений, и нажмите «Установить», чтобы сохранить ваши данные, приложения и большинство настроек нетронутыми. Теперь, когда вы нажмете «Установить», она должна начать установку самой последней версии операционной системы.
3 — У вас намного меньше свободного места для хранения, чем до
Возможно, вы не знаете, но после установки Windows 10 устаревшая версия ОС остается в фоновом режиме, занимая полезное пространство. Удивлен? При обновлении устаревшая версия Windows не исчезает.Он все еще находится в задней части системы, называется windows.old и занимает ценное место на диске.
Вы можете спросить, почему это произошло, и ответ заключается в том, что Microsoft не так контролирует, как некоторые другие крупные технологические компании. Вместо того, чтобы заставлять пользователей обновлять свое оборудование и никогда не оглядываться назад, Microsoft хранит важные файлы, из которых состояла ваша предыдущая ОС, на диске C: /. Это на случай, если вам не нравится новая Windows 10 и вы решите вернуться к предыдущей операционной системе, к которой вы, возможно, более привыкли.
Если вам нравится новая ОС и вы хотите навсегда удалить старую, нажмите кнопку «Пуск» в Windows и введите «очистка» для автоматического поиска в системе. Приложение «Очистка диска» должно появиться перед вами в поле критериев поиска. Щелкните по нему, чтобы открыть приложение.
Должно появиться окно выбора привода. Просто выберите диск, на котором установлена ваша ОС. Сначала должен появиться диск по умолчанию, обычно это диск C: /. Если вы уверены, что это основной диск, на котором установлена ваша ОС, нажмите ОК.Windows должна некоторое время просканировать вашу систему, а затем появится всплывающее окно.
Здесь могут произойти две вещи. Вам может быть представлен список файлов, которые нужно удалить сразу, один из которых — «Предыдущие установки Windows», или, если этот параметр не отображается, вам нужно будет выбрать параметр «Очистить системные файлы» в левая нижняя.
Windows произведет еще несколько вычислений и предоставит вам еще одно окно с удивительно похожим внешним видом, на этот раз с возможностью удаления предыдущих установок Windows.Возможно, вам придется прокрутить вниз, чтобы найти его, но он должен занимать значительный объем дискового пространства, в нашем случае 5 ГБ. Отметьте эту опцию и нажмите ОК. В появившемся отдельном окне сообщения с вопросом, уверены ли вы, что хотите отправить это, нажмите «Удалить файлы», и все готово.
4 — Центр обновления Windows не работает
Многие люди сообщали о проблемах с Центром обновления Windows в Windows 10. Сначала проверьте, обновили ли вы обновление до Windows 10 Fall (см. Выше, номер 2). Если у вас все еще возникают проблемы, загрузите и запустите средство устранения неполадок Центра обновления Windows, затем перезагрузитесь и повторите попытку обновления.
Если проблемы не исчезнут, возможно, вам придется немного «застрять». Сначала проверьте, настроено ли восстановление системы (см. Ниже, номер 7), и создайте точку восстановления. После этого используйте Win + X и выберите Командная строка (администратор), затем введите net stop wuauserv (без кавычек) и нажмите Enter, затем нажмите net stop bits и Enter. Вы должны увидеть подтверждения того, что каждая служба была остановлена или не запущена. Затем откройте проводник и перейдите к C: \ Windows \ SoftwareDistribution. Удалите его содержимое, включая все подпапки. Теперь перезагрузитесь, откройте Центр обновления Windows и нажмите Проверить наличие обновлений.
5 — Отключить принудительные обновления
Если вы похожи на нас, вы настроили предыдущие выпуски Windows так, чтобы они не устанавливали обновления автоматически — одна принудительная перезагрузка — это слишком много. Честно говоря, Windows 10 гораздо более элегантно обрабатывает перезагрузку после обновления, но мы все же предпочли бы иметь контроль с самого начала.
Существует обходной путь для пользователей Windows 10 Pro: в меню «Пуск» найдите «gpedit» и запустите редактор групповой политики.Разверните Конфигурация компьютера на левой панели и перейдите в Административные шаблоны \ Компоненты Windows \ Центр обновления Windows. Дважды щелкните «Настроить автоматические обновления» в списке, выберите переключатель «Включено» и в левом поле выберите 2 — Уведомить о загрузке и уведомить об установке. Теперь нажмите OK, и вы будете получать уведомления о появлении обновлений — к сожалению, они будут ежедневным раздражением, если вы используете Защитник Windows.
Редактор групповой политики недоступен в Windows 10 Домашняя, но мы бы порекомендовали вам хотя бы открыть Центр обновления Windows, щелкнуть «Дополнительные параметры» и выбрать «Уведомить», чтобы запланировать перезапуск из списка «Выбор способа установки обновлений».Пока вы здесь, все пользователи Windows 10 могут захотеть нажать Выбрать способ доставки обновлений и убедиться, что обновления из более чем одного места либо отключены, либо установлены на ПК в моей локальной сети.
6 — Отключить ненужные уведомления
Windows 10 представила Центр поддержки; Панель, расположенная сбоку от дисплея, объединяет все уведомления, отправляемые вашей системой, чтобы вы могли обрабатывать их все одновременно. Это удобная функция, но она также может быстро забиваться уведомлениями, если к ним не часто обращаются.
Уведомления могут варьироваться от невероятно важных системных сообщений до различных социальных сетей об обновлениях программного обеспечения. Однако есть способ отфильтровать сообщения, которые вас не интересуют.
Вы можете открыть Настройки, перейти к уведомлениям и действиям, и вас встретят несколько кнопок-переключателей, которые вы можете настроить в приложении. -app основа. Вы также можете просто перейти прямо к экрану настроек, выполнив поиск «уведомления и действия» в строке поиска.
7 — Исправить настройки конфиденциальности и данных по умолчанию
Мы не являемся поклонниками некоторых настроек по умолчанию для совместного использования данных в Windows 10, и мы рекомендуем всем пользователям периодически просматривать их.Используйте меню «Пуск» для поиска и запуска приложения «Настройки», затем нажмите «Конфиденциальность». На левой панели вы увидите множество областей, в которых ваш компьютер может обмениваться данными. Стоит потратить время на то, чтобы убедиться, что вам удобно разрешать приложениям использовать камеру вашего компьютера, микрофон, информацию об учетной записи и т. Д. И где вы находитесь, проверяя, не появляются ли в списках неожиданные приложения. Также обратите внимание, что по умолчанию параметр «Обратная связь и диагностика» предназначен для отправки расширенных данных в Microsoft.
Если вы используете Защитник Windows, щелкните стрелку назад и выберите Обновление и безопасность, затем Защитник Windows.Убедитесь, что вас устраивает поведение по умолчанию, которое включает обнаружение на основе облака и автоматическую отправку образцов.
Многим не нравится идея Wi-Fi Sense, которая предназначена для более быстрого подключения к беспроводным сетям. На устройстве с Wi-Fi щелкните стрелку назад, выберите Сеть и Интернет, щелкните Wi-Fi и выберите Управление настройками Wi-Fi. Мы настоятельно рекомендуем отключить «Подключаться к предлагаемым открытым точкам доступа», подключаться к сетям, которыми пользуются мои контакты, и отключить кнопку в разделе «Платные услуги Wi-Fi», если она есть.
Кроме того, функция Wi-Fi Sense может привести к совместному использованию учетных данных беспроводной сети между устройствами, которые вы не контролируете, и разрешить гостю входить в систему, а их контакты — и, возможно, их контакты — также могут это сделать. Как ни странно, единственное решение — переименовать SSID вашей сети так, чтобы он заканчивался на «_optout». Мы бы порекомендовали ограничить гостей гостевой беспроводной сетью, настроить свои собственные устройства так, чтобы они не использовали Wi-Fi Sense, и попросить сотрудников сделать то же самое, прежде чем разрешать их устройствам с Windows 10 подключаться к основной беспроводной сети.
8 — Где безопасный режим, когда он вам нужен?
Ничто так не избавит вас от проблем с Windows, как безопасный режим, поэтому необъяснимо, что вы больше не можете войти в него, нажав F8 или Shift + F8 при загрузке. Хотя он по-прежнему доступен в Windows 10, вы должны сначала загрузиться в Windows, а затем либо перезапустить, удерживая левую клавишу Shift, либо с помощью параметра «Обновление и безопасность» в приложении «Настройки». Ни один из методов не поможет, если ваш компьютер вообще не может загрузиться в Windows.
Этого нельзя обойти, поэтому полезно создать параметр безопасного режима во время загрузки до того, как возникнут проблемы.Нажмите Win + X и выберите Командная строка (администратор), затем введите bcdedit / copy {current} / d «Безопасный режим Windows 10» и нажмите Enter. В меню «Пуск» введите msconfig, запустите «Конфигурация системы» в результатах и перейдите на вкладку «Загрузка». Выделите только что созданный вами вариант безопасного режима Windows 10, отметьте «Безопасная загрузка», выберите «Минимальный» в разделе «Параметры загрузки» и, при необходимости, уменьшите значение тайм-аута, чтобы не создавать неудобств — минимум три секунды. Установите флажок Сделать все параметры загрузки постоянными (на самом деле вы можете просто вернуться сюда, чтобы удалить запись в безопасном режиме) и нажмите ОК.
Вы можете повторить эти шаги, подставив подходящие имена в кавычки в командной строке, чтобы создать ярлыки для безопасного режима с сетью (отметьте «Сеть», а не «Минимальный» в конфигурации системы) и безопасного режима с командной строкой (альтернативная оболочка).
9 — Включить восстановление системы
По умолчанию восстановление системы не включено в Windows 10, мы не можем понять, почему это так, это такая полезная и важная функция, которую должен иметь каждый.
Чтобы включить это, его необходимо включить вручную с помощью Панели управления.Найдите пункт «Создать точку восстановления» и щелкните первый результат, чтобы открыть страницу «Свойства системы». В разделе «Параметры защиты» выберите основной «Системный» диск, затем нажмите «Настроить». Затем выберите опцию «Включить защиту системы». Нажмите кнопку «Применить», а затем кнопку «ОК».
После этого Windows 10 всегда будет создавать точку восстановления при применении нового обновления или при выполнении определенных системных изменений.
10 — Плохая локализация, Кортана «недоступна»
Параметры локализации Windows 10 кажутся излишне запутанными, и у нас было несколько отчетов о неправильной локализации даже на компьютерах, которые были обновлены с правильно локализованных установок Windows 7 или Windows 8.Наиболее распространенной проблемой является установка системных дат в американском формате ММ / ДД / ГГ, но Windows также может сообщить, что Кортана недоступна, даже в тех регионах, где она есть.
В меню «Пуск» найдите «регион» и выберите «Настройки региона и языка». Убедитесь, что Великобритания выбрана в разделе Страна или регион, и убедитесь, что выбранные вами языки отображаются в разделе «Языки». Выберите свой основной язык, щелкните Параметры, а затем щелкните Загрузить под языковым пакетом и параметрами речи, если они есть.Проверьте на этой странице, что клавиатура также правильная — если это не так, добавьте правильную, затем выберите неправильную и удалите ее.
Щелкните стрелку назад и выберите Дополнительные дата, время и региональные настройки. В разделе «Язык» нажмите «Изменить методы ввода», выберите выбранный язык, переместите его в верхнюю часть списка, если его еще нет, и нажмите «Параметры». В разделе «Язык отображения Windows» вы можете увидеть «Включен» или «Доступен» — в последнем случае щелкните «Сделать этот язык основным». Если вы не видите ни того, ни другого, загрузите и установите языковой пакет, а затем сделайте его основным языком.
Щелкните стрелку назад, чтобы вернуться к языковым настройкам, и на левой панели щелкните Изменить формат даты, времени или чисел и убедитесь, что для формата задан правильный язык. Проверьте местоположение «Дом» на вкладке «Местоположение» и, наконец, используйте вкладку «Администрирование», чтобы проверить языковой стандарт системы, и нажмите кнопку «Копировать настройки», чтобы применить настройки к экрану приветствия и новым учетным записям пользователей.
11 — Исправить медленную загрузку
Как и Windows 8 до нее, Windows 10 использует гибридную загрузку, чтобы обеспечить быструю загрузку.Когда вы выключаете систему, приложения и процессы приложений завершаются, но само ядро Windows переводится в спящий режим, чтобы обеспечить более быстрый перезапуск. Теоретически это здорово, но для некоторых пользователей Windows 10 это все равно ужасно медленно.
Отключите его, выполнив поиск «Электропитание» в меню «Пуск» и запустив соответствующий апплет панели управления, затем на левой панели нажмите «Выбрать, что делают кнопки питания». Нажмите «Изменить настройки, которые в настоящее время недоступны», прокрутите вниз и снимите флажок «Включить быстрый запуск», затем нажмите «Сохранить изменения».Это должно предотвратить очень медленный запуск затронутых компьютеров. Некоторые пользователи сообщают, что, если они впоследствии перезагрузятся, заново отследят свои шаги и снова включат быстрый запуск, проблема останется решенной.
Если вы выполняете двойную загрузку между Windows 10 и Windows 7, отключение быстрого запуска также решит проблему, когда Windows 7 проверяет диски при каждой загрузке: при включенном быстром запуске более ранняя операционная система не работает. узнайте, что диски были правильно выключены Windows 10.
12 — Экран блокировки мешает
Вернитесь к заблокированному устройству с Windows 10, и вы увидите красивую картинку.Это хорошо, но это ненужное препятствие на пути входа в систему. Если вы так же нетерпеливы, как и мы, отключите экран блокировки, выполнив поиск в меню «Пуск» для regedit и запустив редактор реестра.
Перейдите к HKEY_LOCAL_MACHINE \ SOFTWARE \ Policies \ Microsoft \ Windows . Если вы еще не видите ключ с именем «Персонализация», выберите ключ Windows, щелкните его правой кнопкой мыши, выберите «Создать»> «Ключ» и переименуйте этот новый ключ в «Персонализация» (sic). Щелкните правой кнопкой мыши ключ персонализации, снова выберите «Создать», затем выберите «Значение DWORD (32 бита)».Выберите New Value # 1 на правой панели и используйте F2, чтобы переименовать его в NoLockScreen, затем дважды щелкните по нему, измените данные значения на 1 и нажмите OK. После перезагрузки экран блокировки исчезнет.
13 — Я не могу воспроизводить DVD!
Windows 10 поставляется без приложения для воспроизведения DVD. Что не очень хорошо, если вы любите смотреть фильмы на компьютере.
К счастью, Microsoft выпустила приложение для загрузки. Беда в том, что стоит 11,59. Он также получил всего две звезды.В качестве альтернативы вы можете скачать VLC, который является бесплатным и работает так же хорошо, если не лучше.
14 — Остановите Windows 10 с использованием данных 4G
Windows 10 часто незаметно использует вашу пропускную способность в фоновом режиме, что может нанести ущерб вашему объему данных, если вы используете портативную точку доступа.
Чтобы остановить использование Windows 10 вашего сотового трафика в фоновом режиме:
- Перейдите в «Настройки», затем «Сеть и Интернет».
- Выберите Wi-Fi, а затем «Дополнительные параметры».
- Включите «Установить как дозированное соединение», и Windows перестанет получать несущественные данные в фоновом режиме, такие как обновления приложений и обновления плитки начального экрана.
Как ни странно, этот совет не работает, если ваш компьютер подключается к Интернету через Ethernet.
15 — Сохранение веб-страницы как файла HTML в Microsoft Edge
Как ни странно, новый веб-браузер Microsoft Windows 10 в настоящее время не может сохранять веб-страницы в виде файла HTML. Единственный обходной путь — открыть веб-страницу в Internet Explorer 11 (который по-прежнему входит в стандартную комплектацию Windows 10) и сохранить оттуда.
Для этого:
- Выберите меню в дальнем правом углу окна Edge.
- Выберите опцию «Открыть с помощью Internet Explorer». Это откроет вашу текущую веб-страницу в новой вкладке в IE.
- В IE 11 нажмите Control-S на клавиатуре, чтобы открыть диалоговое окно «Сохранить как».
16 — Включить блокировку всплывающих окон в Edge
Если вы использовали Microsoft Edge, вы можете обнаружить, что всплывающая реклама будет мешать веб-сайтам, которые вы действительно хотите посетить.Вы можете отключить всплывающие окна, щелкнув значок с тремя точками в правой части адресной строки, а затем щелкнув «Настройки», а затем «Просмотреть дополнительные настройки». Убедитесь, что в разделе «Блокировать всплывающие окна» установлено значение «Вкл.».
17 — Файлы открываются с неправильными приложениями по умолчанию
Windows 10 имеет неприятную привычку возвращать все ассоциации файлов к настройкам по умолчанию при обновлении. Это означает, что даже если вы специально настроили определенные типы файлов для открытия с помощью определенных приложений, они могут вернуться к настройкам Windows по умолчанию.
Это не идеально, особенно с учетом того, что приложения Windows по умолчанию для многих задач уступают сторонним альтернативам. К счастью, для этого есть удивительно простое решение, позволяющее восстановить предпочтительные ассоциации.
Откройте приложение «Настройки» в Windows 10 и на вкладке «Система» найдите категорию «Приложения по умолчанию». Отсюда вы сможете выбрать, какое приложение открывает различные типы мультимедиа. Например, вы измените его так, чтобы музыка воспроизводилась в проигрывателе Windows Media, а не в Groove Music.
Вы даже можете перейти к мельчайшим деталям, изменив приложения, обрабатывающие определенные расширения файлов. Это означает, что вы можете настроить разные программы для открытия, например, определенных файлов изображений или видео, в то время как большинство из них будет обрабатываться другим приложением.
Рекомендуемые ресурсыРазблокировка сотрудничества: улучшение совместной работы программного обеспечения
Как улучшить совместную работу и гибкость с помощью правильных технологий
Загрузить сейчасЧетыре шага к совершенству обслуживания на местах
Как добиться успеха в условиях экономии опыта
Загрузить сейчасШесть вещей разработчик должен знать о Postgres
Почему предприятия выбирают PostgreSQL
Загрузить сейчасПуть к совершенству CX для услуг B2B
Четыре этапа для процветания в условиях экономии опыта
Загрузить сейчасСоветы по повышению производительности ПК в Windows 10
Вы можете улучшить производительность, если освободите место на диске вашего ПК.
Для проверки нехватки места на диске
Нажмите кнопку Start , затем выберите Settings > System> Storage .
Открыть настройки хранилищаВаши диски будут перечислены в области «Хранилище». Обратите внимание на количество свободного места и общий размер для каждого диска.
Примечание: Если на вашем компьютере достаточно места, попробуйте следующий совет.
Вы можете использовать Storage Sense для удаления ненужных или временных файлов с вашего устройства, что также может освободить место.
Если вы включите Storage Sense, Windows автоматически освободит место, избавившись от ненужных файлов, включая файлы в корзине, когда у вас мало места на диске или через указанные вами промежутки времени. В приведенных ниже инструкциях показано, как удалить временные файлы, а также как включить и настроить Storage Sense.
Если вы не можете найти Storage Sense на своем устройстве, выполнив следующие действия, см. Раздел «Освобождение места с помощью очистки диска» ниже.
Примечание: Возможно, вы не захотите удалять временные файлы для повышения производительности. Хотя в настоящий момент эти файлы могут не использоваться, они помогают вашим приложениям загружаться и работать быстрее.
Удаление временных файлов с помощью Storage Sense
Нажмите кнопку Start , затем выберите Settings > System> Storage .
Открыть настройки хранилищаВыберите Временные файлы в разбивке хранилища. Примечание : Если вы не видите в списке временные файлы, выберите Показать больше категорий .
Windows потребуется некоторое время, чтобы определить, какие файлы и приложения занимают больше всего места на вашем компьютере.
Выберите элементы, которые нужно удалить, а затем выберите Удалить файлы .
Чтобы посмотреть, что находится в корзине, прежде чем очищать ее, откройте ее со своего рабочего стола.Если вы не видите значок корзины на рабочем столе, в строке поиска на панели задач введите корзина , затем выберите Корзина из списка результатов.
Примечание. Windows перемещает файлы, которые вы удаляете, в корзину на тот случай, если вы передумаете и вам снова понадобятся эти файлы в будущем. Возможно, вы сможете освободить значительный объем места, удалив файлы корзины, чтобы окончательно удалить файлы, которые вы ранее удалили.
Для включения и настройки Storage Sense
Нажмите кнопку Start , затем выберите Settings > System > Storage .
Открыть настройки хранилищаВ области хранения включите Storage Sense .
Выберите Configure Storage Sense или запустите его сейчас .
В области Контроль хранения выберите, как часто вы хотите запускать Контроль хранения.
В области «Временные файлы» выберите Удалить временные файлы, которые мои приложения не используют .
Выберите файлы, которые вы хотите удалить с помощью Storage Sense (вы можете выбрать файлы в корзине и в папке «Загрузки»), затем выберите соответствующие временные интервалы.
Прокрутите вниз и выберите Очистить сейчас .
Windows потребуется некоторое время, чтобы очистить ваши файлы, после чего вы увидите сообщение, показывающее, сколько места на диске было освобождено.
Если в вашей системе нет Storage Sense, вы можете использовать инструмент очистки диска для удаления временных файлов и системных файлов с вашего устройства.
Для запуска очистки диска
В поле поиска на панели задач введите очистка диска , затем выберите Очистка диска из списка результатов.
Установите флажок рядом с типом файлов, которые нужно удалить. (Чтобы просмотреть описание каждого типа файла, выберите имя.) По умолчанию выбраны загруженных программных файлов , временных файлов Интернета и эскизов .Не забудьте снять эти флажки, если вы не хотите удалять эти файлы.
Чтобы освободить еще больше места, выберите Очистить системные файлы . Очистка диска потребуется некоторое время, чтобы рассчитать объем пространства, которое можно освободить.
Примечание. Если с момента обновления до Windows 10 прошло менее 10 дней, ваша предыдущая версия Windows будет указана как системный файл, который вы можете удалить.Если вам нужно освободить место на диске, вы можете удалить его, но имейте в виду, что вы удалите папку Windows.old, содержащую файлы, которые дают вам возможность вернуться к предыдущей версии Windows. Если вы удалите предыдущую версию Windows, это нельзя будет отменить. (Вы не сможете вернуться к предыдущей версии Windows.)
Выберите типы файлов, которые вы хотите удалить, выберите OK , затем выберите Удалить файлы в окне подтверждения, чтобы начать очистку.
Если ваш компьютер по-прежнему работает медленно, попробуйте удалить приложения, которые вы больше не используете.
Для удаления приложений, которыми вы больше не пользуетесь
Нажмите кнопку Start , затем выберите Settings > Apps > Apps & features .
Откройте настройки приложений и функцийНайдите конкретное приложение или отсортируйте их, чтобы увидеть, какие из них занимают больше всего места.
Когда вы найдете приложение, которое хотите удалить, выберите его из списка и выберите Удалить .
Перезагрузите компьютер и посмотрите, улучшилась ли производительность.
Если ваш компьютер по-прежнему работает медленно, попробуйте переместить файлы на другой диск.
Если у вас есть фотографии, музыка или другие файлы, которые вы хотите сохранить, но не используете часто, подумайте о том, чтобы сохранить их на съемном носителе, например на USB-накопителе.Вы по-прежнему сможете использовать их, когда диск подключен, но они не будут занимать место на вашем компьютере.
Для перемещения файлов на другой диск
Подключите съемный носитель к компьютеру.
Выберите File Explorer на панели задач и найдите файлы, которые вы хотите переместить.
Выберите файлы, перейдите в Домашний , затем выберите Переместите в > Выберите местоположение .
Выберите съемный носитель из списка расположений, затем выберите Переместить .
Перезагрузите компьютер и посмотрите, улучшилась ли производительность.
Дополнительные сведения об освобождении места на диске в Windows 10.
Если ваш компьютер по-прежнему работает медленно, попробуйте следующий совет.
Основы Windows: устранение основных проблем
Урок 12: Устранение основных проблем
/ ru / windowsbasics / работа с флэш-накопителями / контент /
Введение
Вы знаете, что делать, если экран погас? Что делать, если вы не можете закрыть приложение или не слышите звук из динамиков? Если у вас возникнут проблемы с компьютером, , не паникуйте, ! Существует несколько базовых методов устранения неполадок , которые можно использовать для устранения подобных проблем.В этом уроке мы покажем вам несколько простых вещей, которые можно попробовать при устранении неполадок, а также способы решения типичных проблем, с которыми вы можете столкнуться.
Основные методы устранения неполадок
Есть много разных вещей, которые могут вызвать проблемы с вашим компьютером. Независимо от того, что вызывает проблему, устранение неполадок всегда будет процессом проб и ошибок . В некоторых случаях вам может потребоваться использовать несколько подходов, прежде чем вы сможете найти решение; другие проблемы можно легко исправить.Мы рекомендуем начать с использования , следуя советам .
- Запишите шаги . После того, как вы начнете устранение неполадок, вы можете записывать на каждый сделанный шаг. Таким образом, вы сможете точно запомнить, что вы сделали, чтобы избежать повторения одних и тех же ошибок. Если вы в конечном итоге попросите о помощи других людей, будет намного проще, если они точно будут знать, что вы уже пробовали.
- Записывать сообщения об ошибках . Если ваш компьютер выдает сообщение об ошибке , обязательно запишите как можно больше информации.Возможно, вы сможете использовать эту информацию позже, чтобы узнать, видят ли другие люди ту же ошибку.
- Всегда проверяйте кабели . Если у вас возникли проблемы с определенной частью аппаратного обеспечения компьютера , например с монитором или клавиатурой, первый простой шаг — проверить все соответствующие кабели, чтобы убедиться, что они правильно подключены.
- Перезагрузите компьютер . Когда ничего не помогает, лучше всего попробовать и просто перезагрузить компьютер .Это может решить множество основных проблем, с которыми вы можете столкнуться с вашим компьютером.
Устранение конкретных проблем
Теперь, когда вы знаете несколько методов устранения неполадок, мы поговорим о возможных решениях некоторых из наиболее распространенных проблем, с которыми вы можете столкнуться.
Проблема: приложение работает медленно
- Решение 1 : Закройте и снова откройте приложение.
- Решение 2 : Обновите приложение. Для этого щелкните меню Help и найдите опцию Check for Updates .Если вы не нашли эту опцию, другой вариант — запустить онлайн-поиск обновлений приложения.
Проблема: приложение зависло
Иногда приложение может зависать, или зависает . Когда это произойдет, вы не сможете закрыть окно или нажать какие-либо кнопки в приложении.
- Решение 1 : Принудительно закрыть приложение. Если программа полностью перестала отвечать на запросы, вы можете нажать (и удерживать) Ctrl + Alt + Delete (клавиши Control, Alt и Delete) на клавиатуре, чтобы открыть диспетчер задач .Затем вы можете выбрать неотвечающее приложение и щелкнуть Завершить задачу , чтобы закрыть его.
- Решение 2 : Перезагрузите компьютер. Если вы не можете принудительно закрыть приложение, перезапуск на вашем компьютере закроет все открытые приложения.
Проблема: компьютер завис
Иногда ваш компьютер может полностью не отвечать или зависать. Когда это произойдет, вы не сможете щелкнуть в любом месте экрана, открыть или закрыть приложения или получить доступ к параметрам завершения работы.
- Решение 1 : Перезапустите проводник Windows. Для этого нажмите и удерживайте Ctrl + Alt + Delete на клавиатуре, чтобы открыть диспетчер задач . Затем найдите и выберите Windows Explorer на вкладке Processes и нажмите Restart . Если вы используете Windows 8, вам может потребоваться щелкнуть Подробнее в нижней части окна, чтобы увидеть вкладку «Процессы».
- Решение 2 : Нажмите и удерживайте кнопку питания 5-10 секунд .Это заставит компьютер выключиться.
- Решение 3 : Если компьютер по-прежнему не выключается, вы можете отсоединить кабель питания от электрической розетки. Если вы используете ноутбук, вы можете извлечь аккумулятор, чтобы компьютер выключился. Примечание : это решение должно стать вашим последним средством после того, как вы попробуете другие предложения, приведенные выше.
Проблема: перестали работать мышь / клавиатура
- Решение 1 : Если вы используете проводную мышь или клавиатуру , убедитесь, что она правильно подключена к компьютеру.
- Решение 2 : Если вы используете беспроводную мышь или клавиатуру , убедитесь, что она включена и ее батареи заряжены.
Проблема: экран пустой
- Решение 1 : Возможно, компьютер только что находится в режиме Sleep . Просто щелкните мышью или нажмите любую клавишу на клавиатуре, чтобы разбудить его.
- Решение 2 : Убедитесь, что монитор подключен к и включен .
- Решение 3 : Убедитесь, что компьютер подключен к , а включен .
- Решение 4 : Если вы используете настольный компьютер, убедитесь, что кабель монитора правильно подключен к корпусу компьютера и монитору.
Проблема: я не слышу звук на моем компьютере
- Решение 1 : Проверьте уровень громкости. Нажмите кнопку звука в правом нижнем углу экрана, чтобы убедиться, что звук включен и громкость увеличена.
- Решение 2 : Проверьте элементы управления аудиоплеером. Многие аудио- и видеоплееры имеют собственные отдельные элементы управления звуком.Убедитесь, что звук включен и в плеере увеличена громкость.
- Решение 3 : Проверьте кабели. Убедитесь, что внешние динамики подключены, включены и подключены к правильному аудиопорту или USB-порту. Если ваш компьютер имеет портов с цветовой кодировкой, порт аудиовыхода обычно будет зеленый .
- Решение 4 : Подключите наушники к компьютеру, чтобы определить, слышите ли вы звук из наушников.
/ ru / windowsbasics / как-выжить-в-конце-окон-xp-support / content /
Проблемы с установкой Windows 10 — и что с ними делать
Windows 10 отсутствует в течение 18 месяцев, и многие из вас — возможно, некоторые неохотно — решили выполнить обновление.Часто это проходит гладко. Иногда не так много, поэтому мы отмечаем наиболее распространенные проблемы и способы их решения.
Это руководство предназначено для двух отдельных, но взаимосвязанных групп: тех, кто недавно обновился с Win7 (или, что менее вероятно, Win8.1), и тех, кто обновился с более ранней версии Win10 (вероятно, ноябрьское обновление, версия 1511) до новой версии. последняя версия (на момент написания, вероятно, Anniversary Update, версия 1607).
Обе группы часто сталкиваются с одинаковыми препятствиями и проблемами, одинаковыми кодами ошибок и общим «что, черт возьми, мы здесь делаем?» чувство недоумения.
Вот наша попытка провести вас через процесс обновления — что вам нужно сделать, а чего следует избегать. Я перечислил исправления в порядке их выполнения.
Прежде всего
Если обновление не удалось с первой попытки, выполните три простых шага перед повторной попыткой:
- Отключите антивирус и брандмауэр — даже антивирус и брандмауэр Microsoft
- Отсоедините ненужные USB-подключенные устройства: диски, модемы, донглы, тостеры и т. Д.
- Перезагрузка
Вы будете удивлены, как часто установка будет выполняться во второй раз, если на вашем компьютере будут отключены лишние периферийные устройства.
Запустите средство устранения неполадок
Если вы не можете понять, что не так с вашим компьютером, то есть почему не требуется обновление, вам следует начать с загружаемых средств устранения неполадок Microsoft. По моему опыту, они работают не так часто, но они просты в использовании и, если вам повезет, избавят вас от головной боли.
Перейдите на страницу средства устранения неполадок Центра обновления Windows и загрузите средство устранения неполадок для своей версии Windows. Загруженный файл называется latestwu.diagcab.Дважды щелкните по нему, и вы увидите средство устранения неполадок (см. Снимок экрана ниже).
InfoWorldЩелкните ссылку «Дополнительно», затем щелкните «Запуск от имени администратора». Нажмите «Далее. Средству устранения неполадок потребуется минута или две, чтобы просканировать ваши файлы обновлений и настройки. Если он обнаружит какие-либо проблемы, он исправит их автоматически. Чтобы увидеть результаты сканирования, щелкните ссылку Просмотр подробной информации. Нажмите «Закрыть», и средство устранения неполадок исчезнет. Попробуйте запустить обновление еще раз.
Удалить временные файлы
Если средство устранения неполадок не обнаруживает проблему, вам следует попробовать еще один общий прием.Иногда скрытая папка, используемая для хранения обновлений (как Win7-to-Win10, так и Win10 от версии к версии), может быть повреждена. Коррупция — это плохо в любой форме. Независимо от того, какую версию Windows вы используете, попробуйте следующее:
Шаг 1. Перейдите к C: . Посмотрите в разделе «Этот компьютер», если не можете найти его сразу.
Шаг 2. Показать скрытые файлы: Я обычно рекомендую вам показывать скрытые файлы все время, но если вы еще не сняли обучающие колеса, сейчас самое время.В Win10 нажмите «Просмотр», затем установите флажок «Скрытые элементы». В Win7 нажмите «Параметры папки», «Просмотр» и в разделе «Дополнительные настройки» установите флажок «Показать скрытые файлы, папки и диски».
Шаг 3. Переименуйте папку в $ WINDOWS. ~ BT: Это странное имя для папки, но опять же Центр обновления Windows в любом случае довольно странный. Переименуйте его в $ WINDOWS.WoodySaidZapIt или что-нибудь подобное.
Шаг 4. Запустите обновление еще раз: Если обновление работает, просто удалите переименованный $ WINDOWS.Папка WoodySaidZapIt.
Я также встречал ситуации, когда очистка папки SoftwareDistribution помогает. AskWoody Lounger jmwoods содержит подробные инструкции по остановке службы Центра обновления Windows, переименованию папки SoftwareDistribution и перезапуску Центра обновления Windows.
Вам, вероятно, не нужен ключ продукта.
Если вы столкнетесь с диалоговым окном, подобным этому, с требованием ввести ключ продукта, просто нажмите «Пропустить» и не беспокойтесь об этом. Да, «бесплатное» обновление до Windows 10 официально закончилось 29 июля 2016 года.Нет, установщик не применяет его: обновления Win10 с подлинной Win7 и 8.1 по-прежнему бесплатны. Microsoft знает все о периоде бесплатного обновления «кивать-кивать-подмигивать» и не предприняла никаких шагов для его изменения.
Если вы выполняете обновление с «подлинной» машины с Windows 7 или 8.1, нажмите «Пропустить», «Сделать позже» или «Далее» (в зависимости от диалогового окна). Не пытайтесь найти ключ Windows 10. Скорее всего, Windows распознает ошибку в своих действиях и больше не побеспокоит вас, хотя процедура активации может занять пару дней, чтобы выяснить это.
Если вы устанавливаете Win10 заново (чистая установка), вы можете ввести любой действующий ключ Win7 или 8.1, и программа установки Win10 примет его. В конце концов, в интересах Microsoft привлечь всех к Win10.
Если все остальное не помогло, и вы подождали несколько дней (периодически перезагружаясь), попробуйте автоматическую активацию телефона. Возьмите карандаш и лист бумаги. Нажмите клавишу Windows -R. Введите:
slui.exe 4
(обратите внимание на пробел). Нажмите Enter. Выберите вашу страну.Вы получите бесплатный номер и ужасно длинный список номеров, известный как «идентификатор установки». Позвоните по бесплатному номеру и введите идентификатор установки. Вы услышите автоматический голос, сообщающий вам ключ установки. Запиши это. Нажмите Далее в диалоговом окне slui и введите числа; ты должен быть дома свободным.
Если это не помогло, возьмите трубку и поговорите с человеком. Я работаю с активацией по телефону много лет, и, хотя есть несколько заметных исключений, почти в каждом случае, если у вас есть хорошая история, вы получите ключ Windows 10.Сообщите людям на другом конце телефона, что у вас есть подлинная копия Windows 7 или 8.1, но вы использовали Windows 10 Media Creation Tool для создания загрузочного USB-накопителя, а затем выполните чистую установку. Здесь требуется хорошее отношение и огромная благодарность.
Если они предложат вам переустановить Win7 или 8.1 и снова выполнить обновление, скажите им, что это будет головной болью, потому что вы используете систему в течение нескольких дней. Иногда срабатывает нежная просьба к руководителю.
Если программа установки зависает в течение нескольких часов или постоянно перезагружается
Во-первых, убедитесь, что вы отключили все ненужное оборудование: отключите все жесткие диски, кроме диска C :.Выдерните этот внешний жесткий диск и отключите периферийные устройства, которые не являются абсолютно необходимыми, включая дополнительные мониторы, устройства чтения смарт-карт, странные клавиатуры и т. Д. Если возможно, выключите Wi-Fi и подключите к роутеру сетевой кабель (у меня это сработало).
Во-вторых, убедитесь, что у вас правильное обновление: 32-битное для 32-битных машин, 64-битное для большинства. Если вы начали с Windows 7 Starter, Home Basic или Home Premium или Windows 8.1 (стандартная, обычно называемая Home), вам следует установить Windows 10 Home.Если вы начали с Win7 Pro или Ultimate, или Win8.1 Pro или Pro для студентов, вам следует установить Windows 10 Pro. Если вы работаете с любой корпоративной версией Windows 7 или 8.1, обновление не является бесплатным — оно зависит от условий лицензии Software Assurance.
Затем попробуйте запустить обновление еще раз. Не работает? Попробуйте выполнить действия из предыдущего раздела, чтобы переименовать $ WINDOWS. ~ BT, и повторите попытку.
Если у вас по-прежнему возникает та же проблема, лучший совет Microsoft — использовать средство создания носителей Windows 10 для создания USB-накопителя (или DVD).Подробные сведения см. На странице загрузки Windows 10. Обязательно следуйте инструкциям на этой странице по порядку.
Или вы всегда можете подумать о покупке Chromebook.
Ошибка: «Что-то случилось 0x80070005-0x
»
Установщик Windows 10 имеет такие описательные коды ошибок, не так ли? Это классика. Ошибка 80070005 существует уже много лет. Обычно это означает, что установщик не может работать с нужным файлом. Возможных причин много, но если вы обновляетесь с Win7 или 8.1, сначала убедитесь, что у вас установлено последнее «обновление стека обслуживания». Microsoft продолжает настраивать свое программное обеспечение для обновления, чтобы упростить переход на Win10.
Если вы обновляете Win7 до Win10, следуйте этим инструкциям от AskWoody Lounge luminary ch200, чтобы установить KB3177467. Это не легко. Если вы переходите с Win8.1 на Win10, убедитесь, что у вас установлен KB3173424. Это не так привередливо, как обновление стека обслуживания Win7. Установив последний стек обслуживания, попробуйте снова запустить обновление.
Ошибка 0xC1
1Это ошибка драйвера. Microsoft поразила так много из них, что она придумала отдельную статью поддержки, чтобы помочь вам в замене драйверов. Совет: это сложно.
Ошибки 0x8019001, 0x80070002, 0x87E105DC
Если вам по-прежнему не удается установить обновление или вы столкнулись с ошибкой 0x80070005 при обновлении версий Windows 10, общее решение выглядит следующим образом:
- Отключите все антивирусы и брандмауэры. Да, даже Microsoft.
- Проверьте пошаговое руководство по обновлению Windows. Microsoft заявляет, что устранит проблемы с кодами ошибок 0x80073712, 0x800705B4, 0x80004005, 0x8024402F, 0x80070002, 0x80070643, 0x80070003, 0x8024200B, 0x80070422 и 0x80070020.
- Снова запустите установщик Windows 10 (предположительно через Центр обновления Windows).
- Если это не сработает, снова включите антивирус и брандмауэр, затем следуйте инструкциям в KB 947821, чтобы запустить DISM или средство проверки готовности системы к обновлению.
- Выключите AV и брандмауэр, затем попробуйте снова установить Win10.
Если это не помогло, попробуйте любое или все предложения, перечисленные здесь.
Если это не работает, загрузите установочные файлы Win10 с помощью Media Creation Tool, а затем выполните установку вручную. Это уничтожит все, что у вас есть на вашем компьютере — ядерный вариант, — но обычно он работает. Если нет …
Когда колеса отваливаются
Иногда что-то случается. Если вы выполните обновление на месте (а не чистую установку) до новой версии Windows 10 и действуете достаточно быстро, вы можете вернуться к предыдущей версии Windows.Если вы перешли с Windows 7 или 8.1 на Windows 10, у вас есть 30 дней, чтобы передумать. Если вы перешли с ноябрьского обновления Win10 (версия 1511) на юбилейное обновление Win10 (версия 1607), у вас будет всего 10 дней.
В любом случае метод отката один и тот же, но есть много возможных ошибок. Моя статья об откатах в феврале 2016 года охватывает многие из них.
Иногда обновление идет прямо-таки блестящей стороной вверх: черные экраны, синие экраны, отсутствие меню «Пуск», рабочий стол, который выглядит как коровий пирог, нефункциональные приложения, бессмысленные сообщения об ошибках и всевозможные их варианты.Вот когда вам нужно остановиться в среде восстановления Windows.
Попробуйте загрузиться в безопасном режиме с подключением к сети:
Шаг 1a: Если вы можете попасть в меню «Пуск», удерживайте нажатой клавишу Shift, нажимая «Пуск», «Питание», «Перезагрузка».
Шаг 1b: Если вы не можете попасть в меню «Пуск», нажмите Ctrl-Alt-Del, нажмите «Выйти» и на экране входа удерживайте нажатой клавишу Shift, нажимая кнопку питания, затем «Перезагрузка». .
Шаг 2: Как только вы войдете в среду восстановления Windows, выберите Устранение неполадок, затем Дополнительные параметры, затем Параметры запуска и Перезагрузка.
InfoWorldШаг 3. После перезапуска вы должны увидеть несколько вариантов (см. Снимок экрана выше). Нажмите 5 или F5 для безопасного режима с загрузкой сетевых драйверов.
Шаг 4. После входа в свою учетную запись в безопасном режиме вы можете оказаться дома бесплатно. Перезагрузите компьютер в обычном режиме и посмотрите, не повлияло ли это на Win10.
Шаг 5. Если проблема не исчезнет, повторите шаги с 1 по 4 и посмотрите, сможете ли вы найти источник проблемы. В частности, водители могут вызвать разного рода катастрофические события.Если вы используете антивирусное программное обеспечение, удалите его. Вы всегда можете переустановить его, когда ваша машина почувствует себя лучше.
В крайнем случае добавьте новую учетную запись локального администратора (Пуск> Настройки> Учетные записи> Семья и другие пользователи> Добавить кого-нибудь на этот компьютер) и перезагрузите компьютер.
Есть давняя проблема? Обсуждение продолжается в AskWoody Lounge.



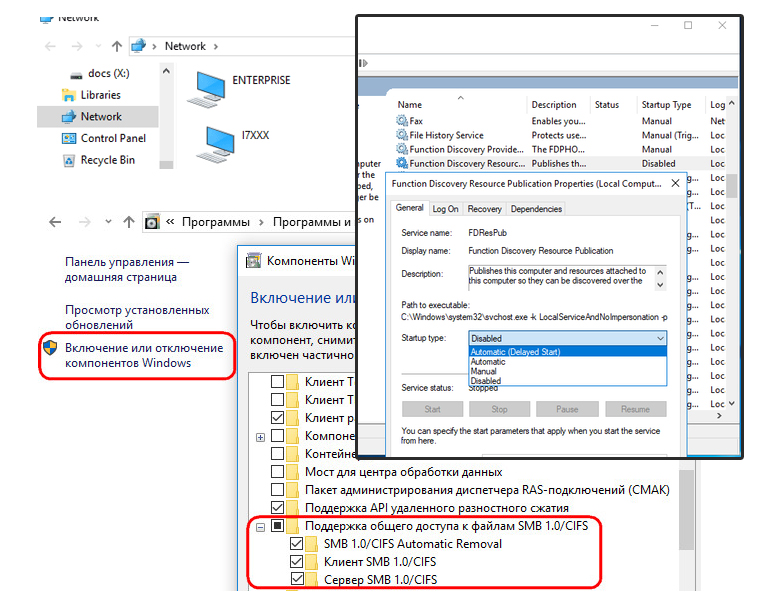
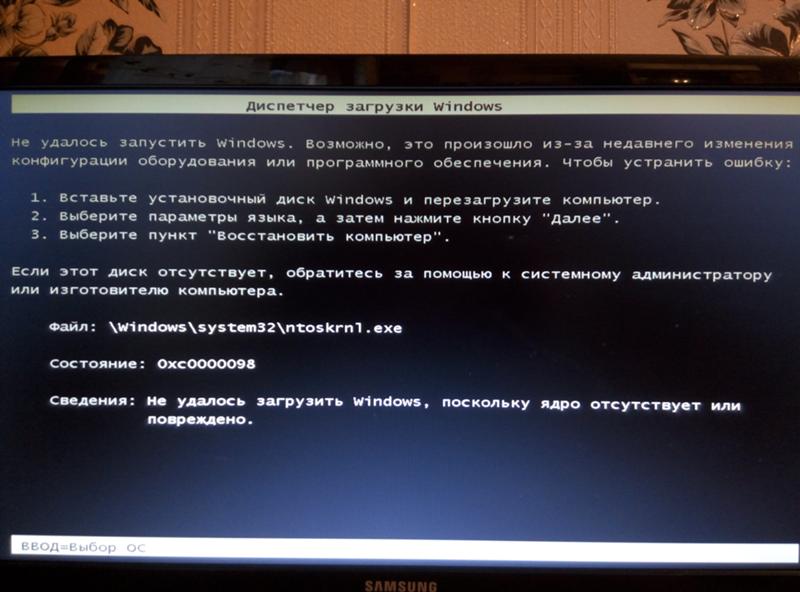 Если поставщик приложений не указывает вашу версию Windows среди совместимых с приложением, вы можете активировать для него параметры совместимости. Дополнительные сведения см. в следующей статье: Запустите старые версии программ в этой версии Windows
Если поставщик приложений не указывает вашу версию Windows среди совместимых с приложением, вы можете активировать для него параметры совместимости. Дополнительные сведения см. в следующей статье: Запустите старые версии программ в этой версии Windows Если у приложения нет проблем в учетной записи другого пользователя, возможно, у вашей учетной записи повреждена конфигурация. Выполните шаги, приведенные в следующей статье. Исправление поврежденного профиля пользователя
Если у приложения нет проблем в учетной записи другого пользователя, возможно, у вашей учетной записи повреждена конфигурация. Выполните шаги, приведенные в следующей статье. Исправление поврежденного профиля пользователя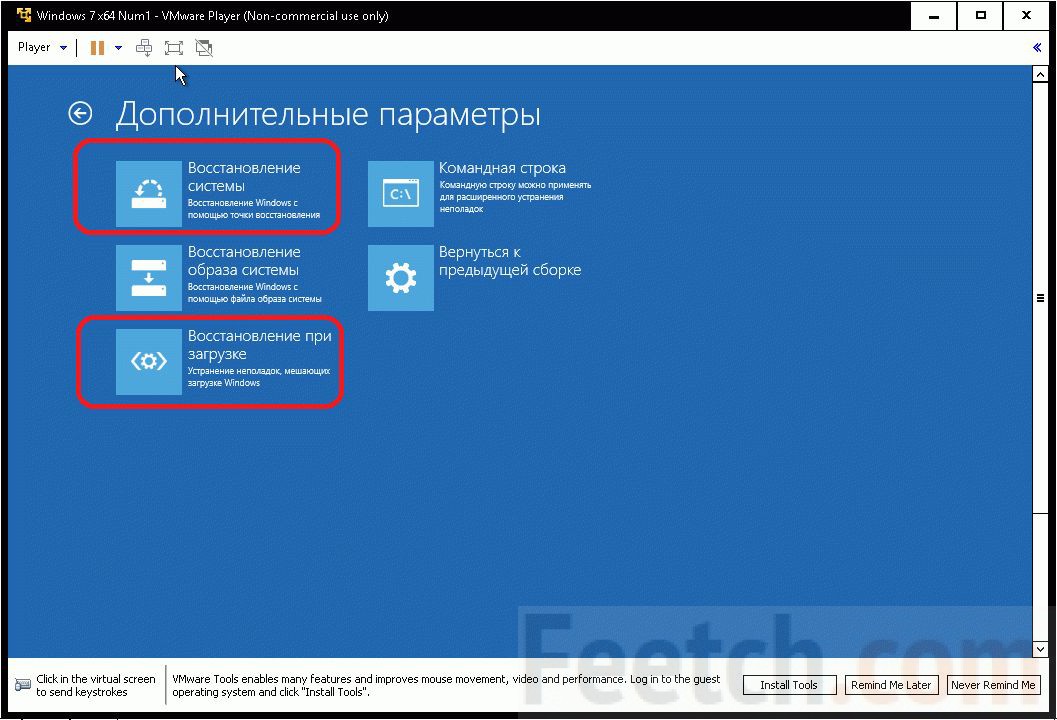 Для проблем с памятью характерны тормоза при операциях копирования, вставки, перемещения, открытия и загрузки файлов, особенно больших.
Для проблем с памятью характерны тормоза при операциях копирования, вставки, перемещения, открытия и загрузки файлов, особенно больших.
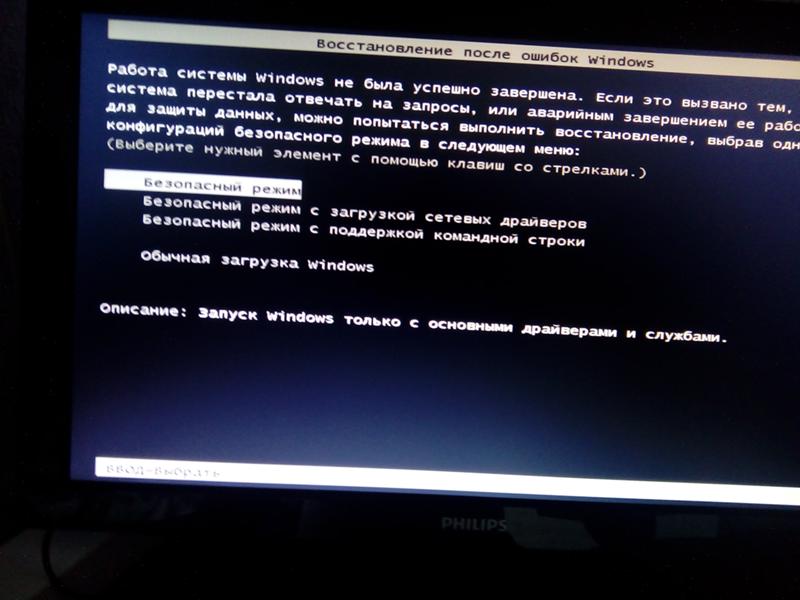

 Придётся её покупать, но это освободит от потери времени на поиск проблем и попытки найти нормальную сборку.
Придётся её покупать, но это освободит от потери времени на поиск проблем и попытки найти нормальную сборку.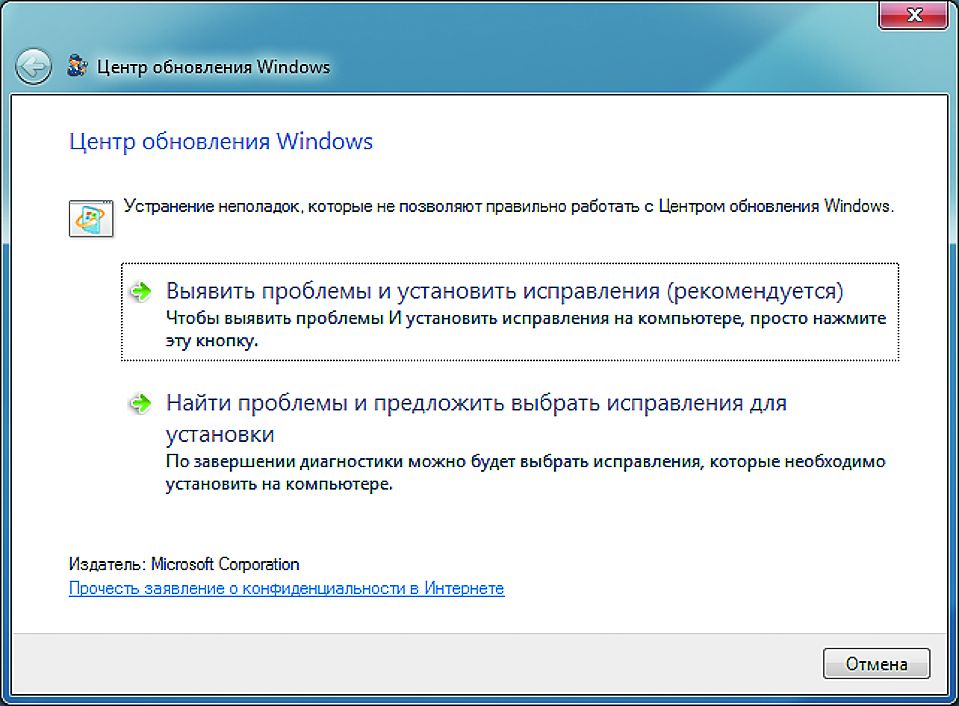 Не забудьте установить любой другой антивирус, чтобы не оставаться незащищенным.
Не забудьте установить любой другой антивирус, чтобы не оставаться незащищенным.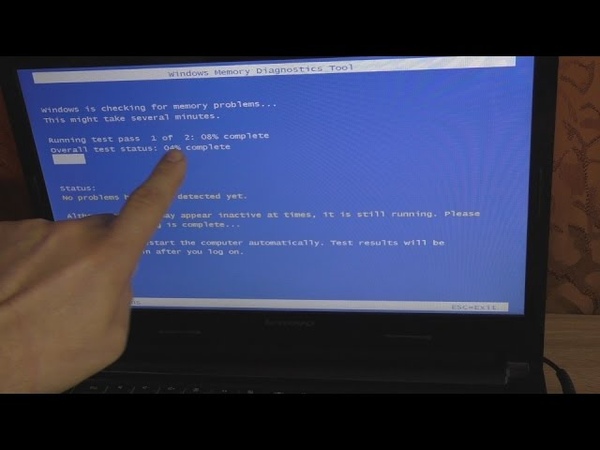


 exe
exe 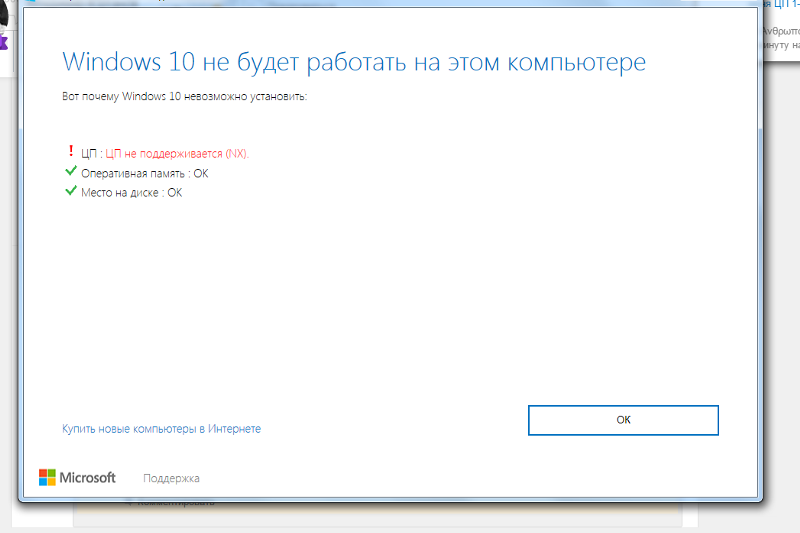 1 (все редакции)
1 (все редакции)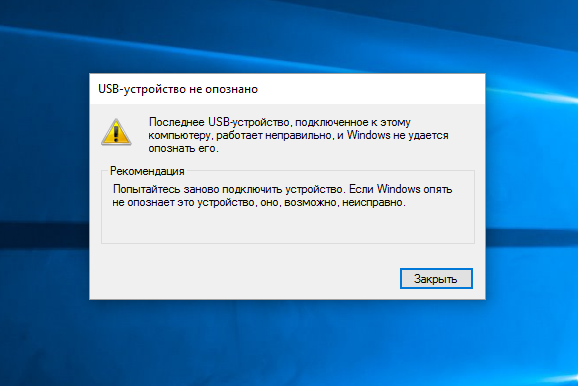 Дождитесь завершения проверки.
Дождитесь завершения проверки.