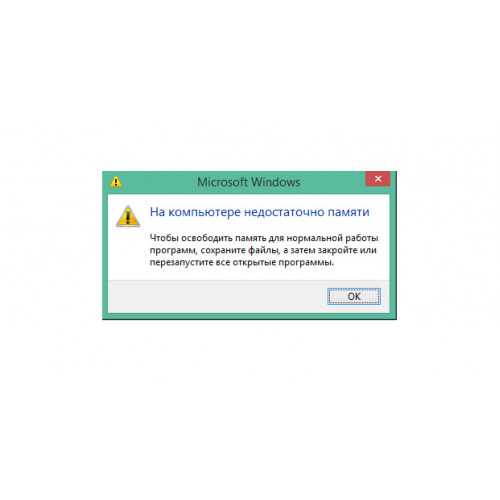Телефон пишет «Недостаточно памяти» — что делать? | AndroidLime
Отсутствие достаточного количества свободного места на телефоне не только лишает владельца возможности устанавливать новые приложения и скачивать файлы, но и в целом тормозит работу устройства. Но иногда понять, как именно очистить память, бывает сложно. Дадим краткие советы, что делать, если телефон пишет о недостатке памяти.
Очистить папки мессенджеров (WhatsApp, Telegram)
Мессенджеры скачивает полученные и просмотренные файлы во внутреннюю память телефона, если эту функцию не отключить вручную. Поэтому папки, где хранятся скачанные фотографии, видеоролики и аудио, могут достигать нескольких ГБ. Чтобы их очистить, необходимо:
- Открыть встроенный менеджер файлов на телефоне.
- Найти папку мессенджера. Она имеет то же название, что и само приложение (например, WhatsApp, Telegram и т.д.)
- Просмотреть их содержимое и удалить ненужные файлы.

Вот более подробные инструкции по очистке WhatsApp и Telegram.
Удалить кэш приложений
Все приложения накапливают кэш (временные файлы), который хоть и позволяет быстрее загружать данные в программе, но сильно забивает память. Очистить его можно через настройки смартфона (раздел «Приложения») — кэш каждого приложения удаляется отдельно. Особое внимание следует обратить на кэш социальных сетей, музыкальных и видеосервисов, так как они используются чаще всего, а значит и объем их временных файлов больше.
Удалить тяжелые приложения
Требовательные мобильные игры и приложения, которые часто обновляются, могут весить до нескольких гигабайт каждое. Узнать о том, сколько места они занимают и имеет ли смысл их удаление, можно в настройках – в разделе «Приложения».
Почистить галерею
Неудачные фотографии и длительные видеоролики хоть и весят меньше, чем перечисленные выше пункты, но могут забивать память, если их слишком много или телефон оснащен небольшим внутренним хранилищем.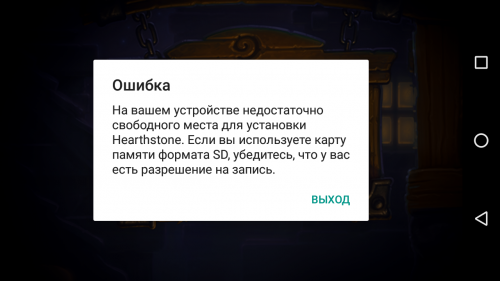 На некоторых моделях в галерее есть и «корзины», где удаленные файлы хранятся еще месяц — их также рекомендуется очищать.
На некоторых моделях в галерее есть и «корзины», где удаленные файлы хранятся еще месяц — их также рекомендуется очищать.
Перенести файлы на SD-карту или в облачное хранилище
Если избавляться от файлов не хочется, их можно перенести на внешний накопитель или воспользоваться одним из приложений для облачного хранения – Google Drive, Яндекс.Диск, Облако Mail.Ru и т.д.
Использовать приложения анализаторы памяти
Если телефон пишет, что памяти недостаточно, но удалять нечего, можно воспользоваться специальными приложениями, анализирующими внутреннее пространство. Они структурируют все папки и файлы на смартфоне по весу и отображают результат в виде понятных диаграмм и таблиц. Среди популярных анализаторов можно выделить «Disk Usage & Storage Analyzer», «Storage Analyzer» и «Amaze File Manager». Более подробно про них читайте тут.
Делитесь опытом в комментариях и не забывайте радовать нас лайками 😉
гаджетысмартфоныандроидтехнологии
Поделиться в социальных сетях
Вам может понравиться
что делать и как освободить место
Когда смартфон новый, владелец получает исключительно положительные эмоции от взаимодействия с ним.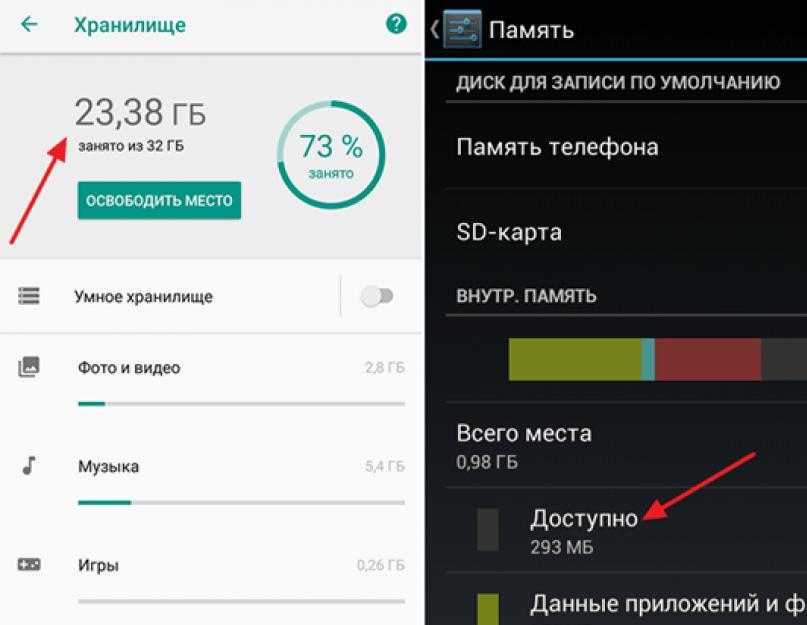 Однако со временем ситуация может измениться. Так, у некоторых пользователей на экране гаджета появляется сообщение о том, что объем встроенной памяти недостаточен на операционной системе Android, и не понятно, что делать для исправления ситуации. Попробуем разобраться, в чем причина возникновения проблемы, и как она решается.
Однако со временем ситуация может измениться. Так, у некоторых пользователей на экране гаджета появляется сообщение о том, что объем встроенной памяти недостаточен на операционной системе Android, и не понятно, что делать для исправления ситуации. Попробуем разобраться, в чем причина возникновения проблемы, и как она решается.
СОДЕРЖАНИЕ СТАТЬИ:
Почему телефон говорит, что нет места, когда оно есть?
Как правило, владельцы сталкиваются с проблемой недостаточного места в Play Market. Это сообщение появляется на экране устройства при попытке установить новое приложение или обновить программу, уже установленную на телефоне. Также ошибка может выскочить при других сценариях, когда тоже требуется дополнительная загрузка контента.
Проблема возникает не только в ситуации, когда на внутреннем накопителе нет места, но и в случае, когда его остается слишком мало. Даже если вы планируете установить программу на пару десятков мегабайтов, то вам понадобится, по меньшей мере, 3-4 Гб свободного пространства, так как система автоматически резервирует определенный объем хранилища.
На заметку. Специалисты рекомендуют иметь в свободном доступе хотя бы 10-20 % от общего объема накопителя. Это нужно не только для установки других программ, но и для стабильного функционирования устройства.
Проверка памяти в телефоне
Прежде чем открыть место на устройстве, необходимо понять, сколько памяти на телефоне свободно в данный момент. Сделать это можно за несколько минут, выполнив простые действия:
- Откройте настройки смартфона.
- Перейдите в раздел «О телефоне».
- Тапните по вкладке «Память» («Хранилище»).
Здесь вы увидите не только общий объем накопителя, но и количество свободного места. Кроме того, система показывает, какие именно файлы отбирают больше всего памяти, что в дальнейшем помогает освободить хранилище.
Решение проблемы
Единственным решением проблемы является освобождение достаточного количества места на внутреннем накопителе. Сделать это можно несколькими способами, о которых мы расскажем далее.
Настройка синхронизации
Несмотря на то, что главной причиной возникновения проблемы является нехватка памяти, порой она возникает из-за неправильно выставленных настроек синхронизации. Поэтому перед выполнением очистки рекомендуется активировать синхронизацию с сервисами Google, которые задействованы при установке приложений через Play Маркет:
- Откройте настройки устройства.
- Перейдите в раздел «Аккаунты».
- Выберите учетную запись Google.
- Откройте вкладку «Синхронизировать аккаунты».
- Отметьте галочками все пункты, представленные в этой вкладке.
После настройки синхронизации вы можете снова запустить Play Маркет, чтобы проверить, загрузится ли обновление или целое приложение, с установкой которого ранее возникали неполадки.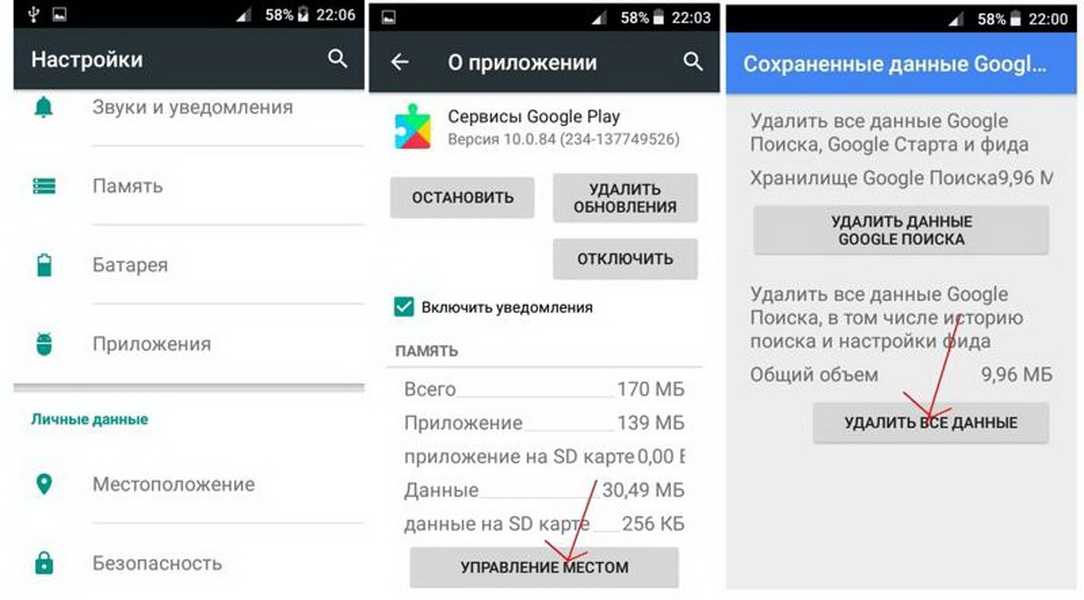
Установка карты памяти
Поскольку объем встроенной памяти на каждом смартфоне ограничен, то многие производители позволяют его расширить за счет установки MicroSD-карт. Если на вашем устройстве есть соответствующий слот, то приобретите карту памяти и установите ее. Далее вы сможете перенести на нее крупные файлы и даже приложения, которые мешают установить другие программы через Play Маркет.
Перенос приложений и файлов
Теперь поговорим о том, как можно перенести информацию с внутреннего накопителя смартфона на карту памяти. Если мы говорим о мультимедийных файлах, то выполнять перенос предлагается следующим способом:
- Откройте «Проводник» («Диспетчер файлов»).
- Выделите необходимые файлы и папки.
- Нажмите кнопку «Переместить».
- Выберите в качестве места сохранения одну из директорий MicroSD-карты.
Также вы можете переместить мультимедийные файлы на компьютер, если в них нет необходимости на мобильном устройстве.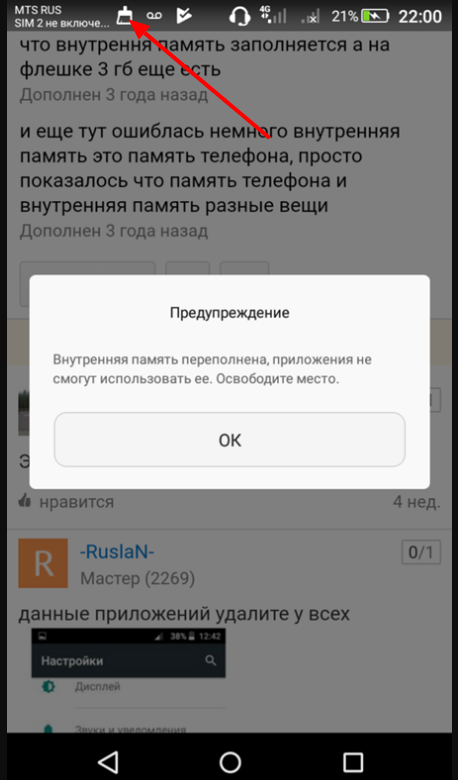 А вот с приложениями все будет иначе. По умолчанию их нельзя переместить на карту памяти, поэтому нужно выполнить несколько вспомогательных действий:
А вот с приложениями все будет иначе. По умолчанию их нельзя переместить на карту памяти, поэтому нужно выполнить несколько вспомогательных действий:
- Откройте настройки телефона.
- Перейдите в раздел «Память».
- Во вкладке «Предпочитаемое место установки» выберите «SD-карта».
Далее уже можно непосредственным образом заняться переносом программ, действуя по следующей инструкции:
- Откройте настройки устройства.
- Перейдите в раздел «Приложения».
- Выберите интересующую программу.
- Нажмите кнопку «Переместить на SD-карту».
Если у вас не получится выполнить перенос штатными средствами Android, то в качестве альтернативного варианта предлагается воспользоваться сторонним софтом вроде приложения AppMgr III.
Очистка внутренней памяти
Два рассмотренных ранее способа актуальны только для устройств, имеющих поддержку карт памяти. Если ваш смартфон не обладает соответствующим слотом или вы не можете перенести файлы на компьютер, то придется избавляться от лишней информации, сохраненной на мобильном устройстве.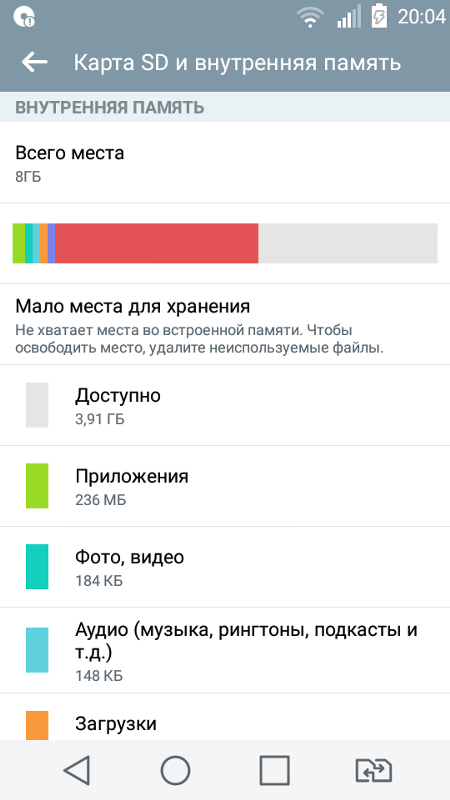
Вы можете удалить файлы, которые посчитаете лишними, но рациональнее будет избавиться от кэша, не представляющего никакой ценности:
- Откройте настройки гаджета.
- Перейдите в раздел «Приложения».
- Выберите любую программу.
- Нажмите кнопку «Очистить кэш».
Важно. Обратите внимание, что на странице приложения помимо кнопки «Очистить кэш» есть кнопка «Очистить данные». Первая приводит к удалению временных файлов, а вторая – к удалению постоянных.
Аналогичным образом следует поступить со всеми программами, установленными на смартфоне. Но будьте внимательны, удаляя именно кэш, а не данные. В противном случае вам придется заново проходить авторизацию в каждом приложении.
Поиск и удаление удаленных файлов
Если ошибка «Необходимо освободить место» при попытке установить приложение продолжает появляться, но вы удалили уже все, что можно, то есть еще один вариант решения проблемы. Не исключено, что удаленные файлы попали в «Корзину» и их нужно удалить принудительно.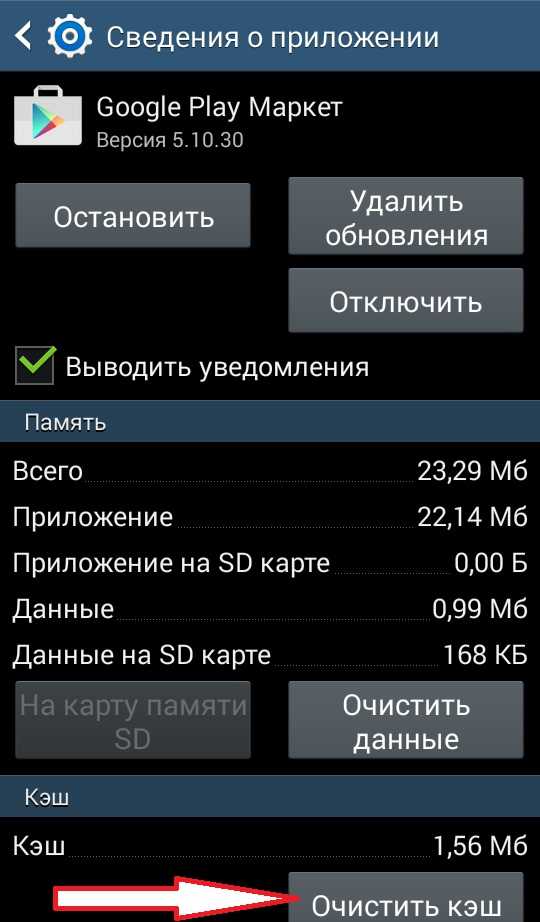 С этой целью предлагаем обратить внимание на следующие программы:
С этой целью предлагаем обратить внимание на следующие программы:
- CCleaner;
- Clean Master;
- Super Cleaner.
Все указанные выше приложения работают по одному и тому же принципу. Вам нужно просто запустить программу-очиститель, нажать кнопку «Очистить» и подтвердить выполнение операции. Так вы сможете освободить от пары сотен мегабайтов до нескольких гигабайтов.
Удаление приложений и данных
В качестве одной из крайних мер предлагается полностью избавиться от лишних программ, установленных на смартфоне. Для этого вам понадобится:
- Открыть настройки телефона.
- Перейти в раздел «Приложения».
- Выбрать нужную программу.
- Нажать кнопку «Удалить».
Также удаление выполняется через рабочий стол, где от пользователя требуется лишь зажать палец на иконке приложения, а затем нажать кнопку «Удалить» или переместить значок в «мусорное ведро».
Сброс настроек
Если вы освободили 5-6 гигабайтов свободного пространства, а ошибка продолжает давать о себе знать, то с высокой долей вероятности проблема возникает не по причине недостатка места на внутренней памяти. Для устранения сложных неисправностей программного характера рекомендуется выполнять сброс до заводских настроек:
Для устранения сложных неисправностей программного характера рекомендуется выполнять сброс до заводских настроек:
- Откройте настройки телефона.
- Перейдите в раздел «Восстановление и сброс».
- Нажмите кнопку «Сбросить настройки».
- Подтвердите выполнение операции.
Обратите внимание, что в ходе сброса со смартфона будут удалены все файлы. Поэтому перед обращением к столь радикальной мере стоит позаботиться о создании резервной копии через меню «Восстановление и сброс».
Вам помогло? Поделитесь с друзьями — помогите и нам!
Твитнуть
Поделиться
Поделиться
Отправить
Класснуть
Линкануть
Вотсапнуть
Запинить
Как можно создать программный RAID 10 массив в ОС Windows 10, инструкция
Где в Защитнике ОС Виндовс 10 находится карантин, как зайти и вытащить файл
Создание резервного образа системы ОС Windows 10, 8 способов копирования
Что это значит – мы ограничиваем частоту, с которой можно размещать публикации, оставлять комментарии в Инстаграм
Читайте нас в Яндекс Дзен
Наш Youtube-канал
Канал Telegram
Ищите сочинения по школьной программе? Тогда Вам сюда
Adblock
detector
Если ваш iPhone или iPad не обновляется
Чтобы обновить iPhone или iPad, вам потребуется совместимое устройство, подключение к Интернету и достаточно места для хранения. Это также помогает держать ваше устройство подключенным к источнику питания.
Это также помогает держать ваше устройство подключенным к источнику питания.
Если вы не можете установить iOS 16 или iPadOS 16.1 на свой iPhone или iPad
Возможно, вам не удастся обновить iPhone или iPad по беспроводной сети или по воздуху по одной из следующих причин:
- Ваше устройство не поддержка новейшего программного обеспечения
- На вашем устройстве недостаточно свободного места для хранения
- Загрузка обновления занимает много времени
- Ваше устройство не может подключиться к серверу обновлений
- Обновление не завершается
Если ваше устройство не поддерживает новое программное обеспечение
Если недостаточно места для обновления
Если недостаточно места для загрузки и установки обновления, программное обеспечение на вашем устройстве попытается освободить место. Он удалит только данные приложения, которые он может загрузить снова, и не удалит и не переместит какие-либо ваши данные. Если на вашем устройстве по-прежнему недостаточно места, вы можете обновить устройство с помощью компьютера.
Если на вашем устройстве по-прежнему недостаточно места, вы можете обновить устройство с помощью компьютера.
Если вы не можете подключить свое устройство к компьютеру, вы можете освободить место для обновления, удалив содержимое и приложения на своем устройстве, которые вы не используете. Перейдите в «Настройки» > «Основные» > «Хранилище [имя устройства]».
Узнайте больше о пространстве, которое занимают ваши приложения и контент.
Если загрузка занимает много времени
Для обновления устройства требуется подключение к Интернету. Время, необходимое для загрузки обновления, зависит от размера обновления и скорости вашего интернета. Вы можете использовать свое устройство в обычном режиме во время загрузки обновления, и ваше устройство сообщит вам, когда вы сможете его установить. Чтобы повысить скорость загрузки, избегайте загрузки другого контента и используйте сеть Wi-Fi.
Если вы не можете подключиться к серверу обновлений или не можете проверить обновление
Если вы попытаетесь обновить свое устройство, вы можете увидеть одно из следующих сообщений:
«Невозможно проверить наличие обновлений. Произошла ошибка при проверке обновлений программного обеспечения».
Произошла ошибка при проверке обновлений программного обеспечения».
«Не удается установить обновление. Для обновления [программного обеспечения] требуется подключение к сети».
Если обновление не завершено
Если вы устанавливаете обновление, индикатор выполнения может двигаться медленно. Время обновления зависит от размера обновления и количества файлов на вашем устройстве.
При обновлении по беспроводной сети держите устройство подключенным к источнику питания. Если ваше устройство разрядилось, подключите его к источнику питания и включите устройство, чтобы завершить обновление или восстановление.
Узнайте, что делать, если ваш iPhone или iPad завис или не запускается.
Удалите и снова загрузите обновление
Если вам по-прежнему не удается установить последнюю версию iOS или iPadOS, попробуйте загрузить обновление еще раз:
- Перейдите в «Настройки» > «Основные» > «Хранилище [имя устройства]».

- Найдите обновление в списке приложений.
- Коснитесь обновления, затем коснитесь «Удалить обновление».
- Выберите «Настройки» > «Основные» > «Обновление ПО» и загрузите последнее обновление.
Если вы не видите обновление в списке приложений или проблема возникает снова, вам необходимо обновить устройство с помощью компьютера:
- Обновите устройство с помощью Mac с macOS Catalina или более поздней версии
- Обновите свое устройство с помощью Mac с macOS Mojave или более ранней версии или ПК с Windows .
Узнайте, как использовать режим восстановления, если ваш компьютер не распознает ваше устройство или ваш экран зависает на логотипе Apple в течение нескольких минут без индикатора выполнения.
Дата публикации:
Как исправить сообщение «В вашей системе закончилась память приложений»
macOS основана на Unix, что означает, что управление памятью в ней довольно надежное.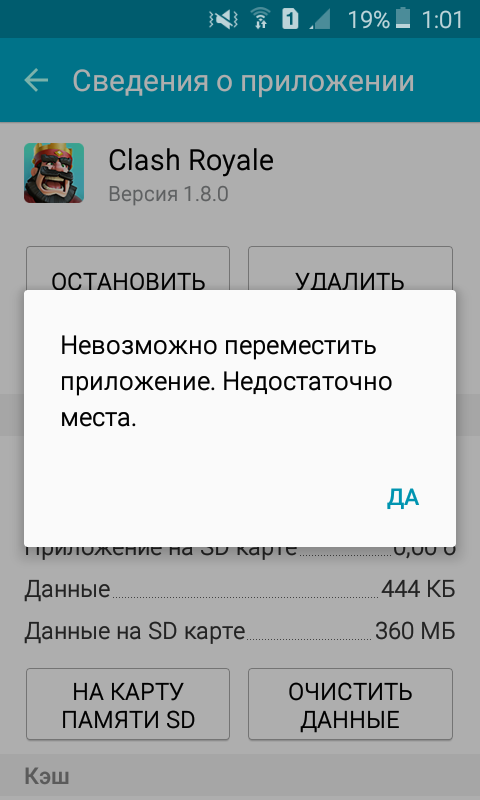 Однако он не идеален, поэтому вы все равно можете увидеть сообщение об ошибке: «В вашей системе недостаточно памяти приложения». Что это значит и почему это происходит? Мы объясним, что вызывает ошибку и что нужно сделать, чтобы ее исправить.
Однако он не идеален, поэтому вы все равно можете увидеть сообщение об ошибке: «В вашей системе недостаточно памяти приложения». Что это значит и почему это происходит? Мы объясним, что вызывает ошибку и что нужно сделать, чтобы ее исправить.
Но сначала давайте выясним, что такое память приложений. Проще говоря, это часть вашей macOS, которая отвечает за работу с запущенными приложениями.
Что означает «в вашей системе закончилась память приложений»?
macOS хранит данные, используемые активными процессами, в оперативной памяти. Если места в ОЗУ становится мало, macOS начинает сохранять данные на вашем основном загрузочном диске и по мере необходимости переключать их между ним и ОЗУ. Это известно как виртуальная память. По этой причине у вас всегда должен быть приличный кусок свободного места на загрузочном диске — 10% — это хорошее эмпирическое правило. Если у вас недостаточно места на загрузочном диске для приложения, чтобы хранить временные файлы, вы увидите сообщение об ошибке, говорящее о том, что в вашей системе закончилась память приложения.
Почему это происходит?
Существует ряд причин, которые могут вызвать появление этого сообщения об ошибке, хотя, как мы уже говорили, управление памятью в macOS очень хорошее, поэтому, если вы видите это сообщение, вам следует принять меры.
Причины включают:
| Место на диске | Недостаточно места на загрузочном диске |
| Многозадачность | 9 Одновременное открытие большого количества приложений0114 |
| Браузер Повлажая UP | . Лучший способ избежать появления сообщения об ошибке — убедиться, что на вашем Mac остается как можно больше свободной памяти. Нотариально заверенное Apple приложение для Mac, CleanMyMac X, имеет удобное меню, которое позволяет легко контролировать память приложения и освобождать ее в любое время, когда вы чувствуете, что ваш Mac замедляется. Вот как это использовать:
Ваш монитор памяти появится слева. Здесь вы можете отслеживать объем доступной памяти и закрывать приложения, потребляющие больше всего памяти. Вы также можете освободить память прямо здесь: нажмите «Освободить» в разделе «Память», чтобы устранить все проблемы с памятью на вашем Mac. Как исправить ошибку «В вашей системе недостаточно памяти приложения»Есть и другие способы решить эту проблему. 1. Перезагрузите MacЭто первое, что вы должны попробовать. Перезапуск Mac очищает кеш и другие временные файлы, а также возвращает дисковое пространство, используемое в качестве виртуальной памяти. Перейдите в меню Apple и нажмите «Перезагрузить». 2. Обновить macOS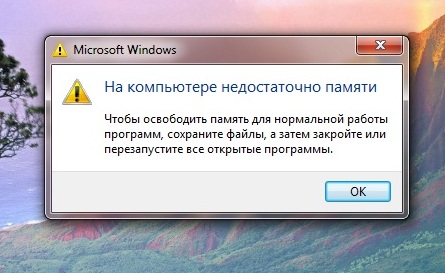
3. Используйте Apple Storage ManagementApple предоставляет несколько полезных инструментов, которые помогут вам управлять пространством на загрузочном диске.
4. Обновление приложений Как и в случае с macOS, может случиться так, что одно или несколько приложений, которые вы используете, содержат ошибку, из-за которой они потребляют память. Вы должны проверить, доступны ли обновления для этих приложений.
Для других приложений нажмите на название приложения в верхнем левом углу экрана — должна быть опция «Проверить наличие обновлений». 5. Закройте приложения, которые вы не используетеПоддержание работы приложений в фоновом режиме, когда вы их не используете, требует много виртуальной памяти. Хорошей практикой является выход из приложений, когда вы прекращаете их использовать. Нажмите Option-Command-Esc, чтобы открыть меню принудительного выхода. Если есть программы, которые вы в данный момент не используете, закройте их. 6. Закройте вкладки браузера В современных веб-браузерах может быть открыто так много вкладок одновременно, что многие из нас проводят целый день с десятками открытых вкладок. Как проверить память на вашем Mac с помощью Activity MonitorЕсли вы выполнили все шаги, описанные выше, но по-прежнему получаете одно и то же сообщение об ошибке, вам необходимо выполнить некоторую детективную работу, чтобы отследить источник проблемы. В macOS есть отличный инструмент для этой работы — Activity Monitor. Это позволяет вам видеть все процессы, запущенные в данный момент на вашем Mac, и перечислять их в соответствии с потребляемыми ими системными ресурсами, включая оперативную память. Таким образом, вы можете увидеть, какие процессы занимают память и, возможно, вызывают сообщение об ошибке, а затем закрыть их.
Наконечник Приложение CleanMyMac X, о котором мы упоминали ранее, имеет модуль обслуживания, который поможет вам быстро оптимизировать работу вашего Mac. Он освобождает оперативную память, очищаемое пространство, запускает сценарии обслуживания и многое другое для обеспечения бесперебойной работы системы вашего Mac. 7. Проверьте расширения браузераУстаревшие или содержащие ошибки расширения браузера могут быть еще одной причиной проблем с памятью на вашем Mac, которые могут привести к тому же сообщению об ошибке. Взгляните на расширения в каждом веб-браузере и решите, используете ли вы их или их можно отключить или удалить. В Safari вы найдете расширения в меню «Настройки» > «Расширения». 8. Удаление приложенийНекоторые приложения занимают несколько гигабайт места на вашем Mac, поэтому, если вы ими не пользуетесь, имеет смысл их удалить. Если они были загружены из App Store, вы всегда можете загрузить их снова, когда они вам понадобятся. Или, если нет, вы сможете повторно загрузить их с веб-сайта разработчика. Знаете ли вы, например, что Microsoft Word занимает до 2 ГБ места? Так что лучше избавиться от ненужных приложений. Существует несколько способов удаления приложений на Mac:
Обратите внимание, что вам нужно будет найти оставшиеся файлы, чтобы убедиться, что вы полностью удалили приложение. Чтобы узнать больше о том, как удалить остатки приложений, прочитайте эту статью. 9. Установите больше оперативной памяти Крайний и самый дорогой вариант — установить больше оперативной памяти на ваш Mac, если это возможно. Наличие большего объема физической оперативной памяти означает, что macOS будет реже использовать загрузочный диск для хранения файлов подкачки. Однако не на всех компьютерах Mac можно обновить оперативную память после покупки, а для тех, кто это делает, обычно это означает поездку в Apple Store или авторизованный сервисный центр. |





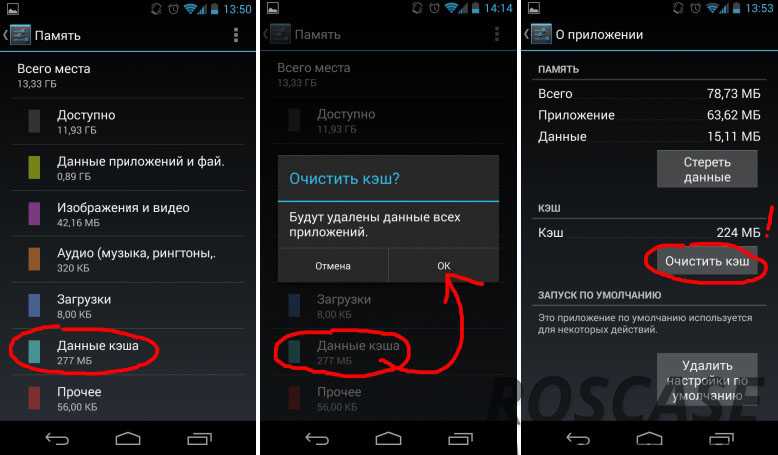 Для приложений, загруженных из App Store, вы можете сделать это в магазине. Все, что вам нужно сделать, это выполнить следующие шаги:
Для приложений, загруженных из App Store, вы можете сделать это в магазине. Все, что вам нужно сделать, это выполнить следующие шаги: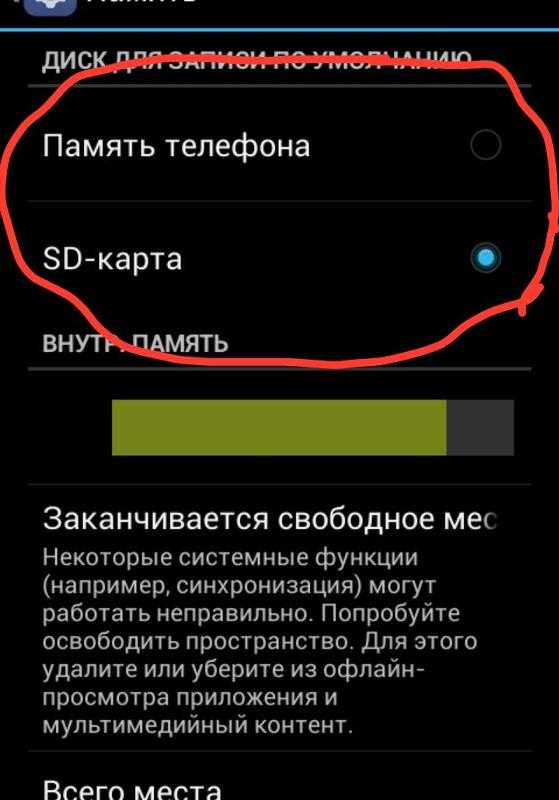 А потом мы удивляемся, почему наши Mac работают медленно. Открытые вкладки означают, что они обновляются в фоновом режиме, занимая память и другие системные ресурсы. Добавляйте в закладки вкладки, которые вы регулярно используете, и закрывайте их, когда закончите их использовать.
А потом мы удивляемся, почему наши Mac работают медленно. Открытые вкладки означают, что они обновляются в фоновом режиме, занимая память и другие системные ресурсы. Добавляйте в закладки вкладки, которые вы регулярно используете, и закрывайте их, когда закончите их использовать.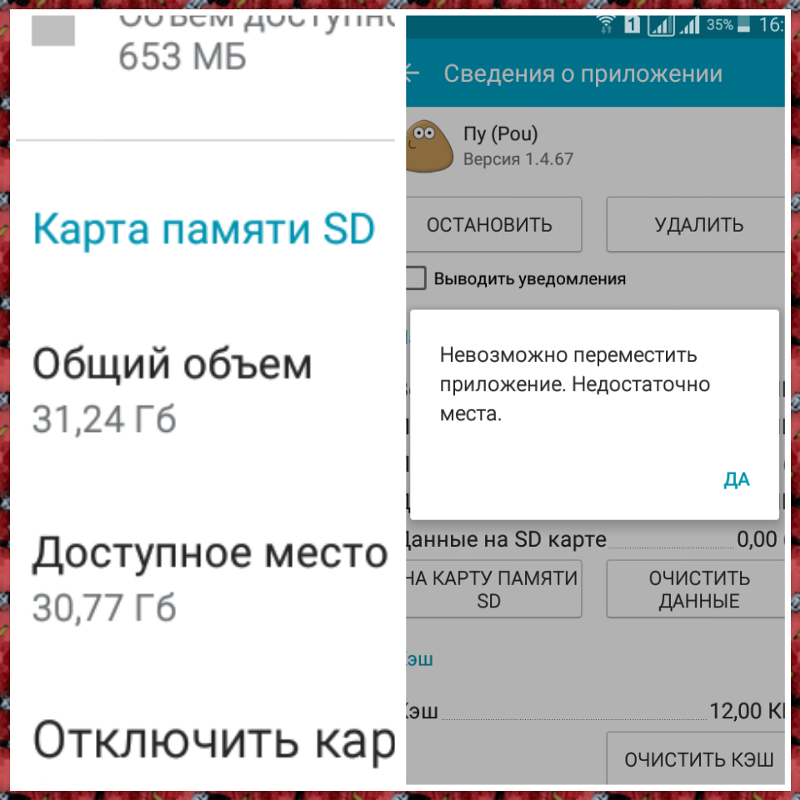
 В Chrome вы можете получить к ним доступ, набрав
В Chrome вы можете получить к ним доступ, набрав