Не включается Wi-Fi на Android: что сделать
Операционная система Android многофункциональна, и огромное количество приложений позволяет этой оболочке занимать лидирующие позиции на рынке. Однако и эта система не избавлена от недостатков: в статье мы разберемся, что делать, если не включается Wi-Fi на Android.
Содержание
- Виды проблем и способы их устранения
- Откат любой прошивки или обновления Android: Видео
- Выводы
- Что делать если на Андроид не включается WIFI: Видео
Виды проблем и способы их устранения
Существует несколько причин, почему не включается Wi-Fi на планшете Android; впрочем, с подобным сталкиваются и люди, использующие телефоны под управлением системы. Итак, в чем корни проблемы и что делать, если на Аndroid не работает Wi-Fi.
Неправильные дата и время
Первая причина, которая довольно редко встречается – неправильно выставленные дата и время. Для устранения надо зайти в «Настройки», далее «Дата и время», там выставить все правильно.
Неправильно введенный пароль
Такая проблема часто возникает, когда был изменен пароль, но Android устройство про это «не знает». Надо зайти в настройки подключения Wi-Fi, удалить профиль сети, с которой было установлено соединение и подключиться заново.
Сбои в ПО
Третья причина, когда перестал включаться Wi-Fi на Android, – сбои в программном обеспечении. Решить проблему можно попробовать с помощью специальной утилиты Wi-Fi Fixer. Никаких настроек в программе изменять не надо. Просто скачать и установить.
В главном окне будет информация о текущем статусе во вкладке «Known» – все устройства, к которым когда-либо совершалось подключение.
Далее надо перезагрузить телефон или планшет и попробовать еще раз выполнить подключение.
Сбой в настройках
Чтобы его обойти, можно сбросить настройки до заводских: зайти в «Настройки», далее «Восстановление и сброс».
А там нажать кнопку «Сбросить настройки».
Установка неподходящей прошивки
Часто пользователи предпочитают устанавливать другие, кастомные прошивки вместо стандартных, и одним из побочных эффектов этого становится некорректная работа радиомодулей. Для устранения проблемы надо установить обратно базовую прошивку. Подробнее о том как вернуть заводскую прошивку на Аndroid.
Для устранения проблемы надо установить обратно базовую прошивку. Подробнее о том как вернуть заводскую прошивку на Аndroid.
Откат любой прошивки или обновления Android: Видео
Вирусы
Некоторые из вредоносных программ препятствуют нормальной работе радиомодулей. Решение проблемы – просканировать гаджет встроенным антивирусом.
Узнайте, как проверить Android на вирусы разными способами.
Неправильные настройки роутера
Седьмая причина, когда выскакивает ошибка при включении Wi-Fi на Android – неправильные настройки роутера. Чтобы устранить неприятность, надо зайти в настройки маршрутизатора. Как это сделать, можно прочитать в инструкции, которая идет в комплекте с устройством. (Алгоритм актуален при проблемах с домашней сетью).
Далее в меню управления выбрать «Настройки беспроводного режима». В строке «Канал» должен стоять параметр «Авто», а в строке «Режим» – «11 bgn смешанный». Во вкладке «Фильтрация МАС-адресов» надо выставить «отключена».
Во вкладке «Фильтрация МАС-адресов» надо выставить «отключена».
Выводы
Если ни один из вышеописанных способов не помог решить проблему, тогда она скорее всего в самом модуле. В таком случае лучшим выходом из ситуации станет отнести гаджет в специализированный сервисный центр (если еще есть гарантия) или в мастерскую. Важно помнить: серьезное вмешательство в работу оболочки при отсутствии необходимых знаний создает риск превратить гаджет в «кирпич», после чего на реанимацию придётся потратить значительные средства.
Что делать если на Андроид не включается WIFI: Видео
Android не видит WiFi сеть в списке доступных сетей
Опубликовано: 15.01.2023
Время на чтение: 6 мин
В данной статье мы разберем почему ваше устройство Андроид не видит WiFi ctmn в списке доступных сетей, хотя вы уверены, что она там быть должна.
Содержание статьиПоказать
- Причины, почему Андроид смартфон или планшет не видеть Wi-Fi
- Устранение неполадок
- Смена настроек на роутере Wi-Fi
- Настройка на ноутбуке виртуальной точки доступа для определения сети
Причины, почему Андроид смартфон или планшет не видеть Wi-Fi
В данной статье рассмотрим решение проблемы, при которой планшет или смартфон на системе Android вдруг перестал определять сети Wi-Fi или одну какую-то определенную сеть.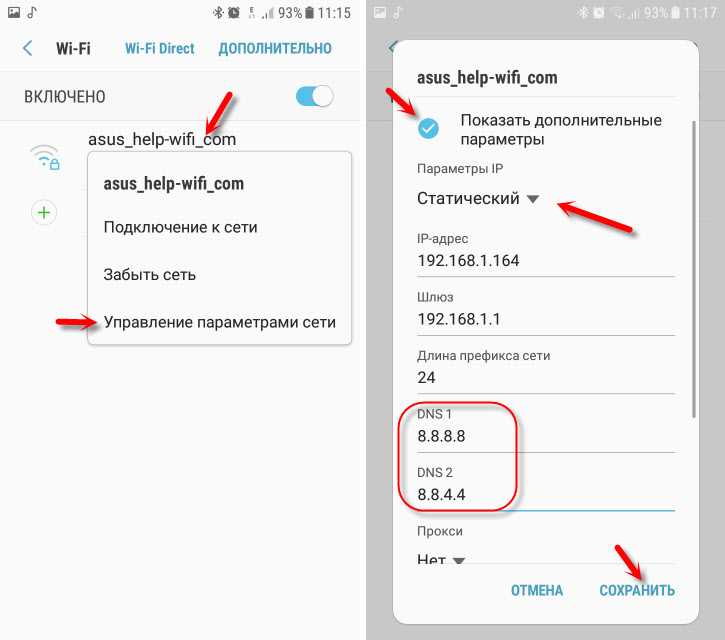 Для примера возьмем смартфон, который работает под управлением Андроид. Вот он отлично подсоединился к домашней сети, но в один момент просто перестает видеть данную сеть Wi-Fi.
Для примера возьмем смартфон, который работает под управлением Андроид. Вот он отлично подсоединился к домашней сети, но в один момент просто перестает видеть данную сеть Wi-Fi.
Эта сеть отсутствует в списке категории доступных для подключения. Иные устройства видят, а также подключаются к данной сети без проблем. Еще могут быть ситуации, когда вообще никакие изделия не видят беспроводную сеть. В подобных ситуациях следует проверить роутер, затем его перезагрузить и посмотреть, мигает ли на нем Wi-Fi индикатор.
Идентично бывают случаи, когда в общественных местах (магазин, кафе, ресторан) иные устройства видят и присоединяются к какой-нибудь определенной (зачастую открытой) сети, а ваш планшет или смартфон просто ее не находит.
Увеличить
Здесь не важно, смартфон, планшет или даже ТВ-приставку вы используете. Рассмотрим ситуацию конкретно для устройств на Андроид системе. Есть вероятность, что если ваш гаджет перестал видеть сеть Wi-Fi, к которой ранее подключался без проблем, то возможно проблема в роутере (точки доступа). Если это не ваша сеть (к роутеру отсутствует доступ), то что-то сделать вряд ли получится.
Если это не ваша сеть (к роутеру отсутствует доступ), то что-то сделать вряд ли получится.
Чтобы не путаться, вначале следует выяснить следующее:
- Когда гаджет не видит вообще никаких сетей Wi-Fi, но при этом беспроводные сети есть в данном радиусе и их видят иные устройства, то проблема заключается только в самом девайсе. В этой ситуации можно осуществить следующее: отключаем и повторно включаем Wi-Fi, перезагружаем гаджет, снимаем чехол. В крайней ситуации можно сделать сброс настроек гаджета до заводских или перепрошивку. Если и после сброса настроек устройство ни одну беспроводную доступную сеть не видит, то скорее всего проблема относится к аппаратным. Необходимо устройство нести в сервисный центр.
- Второй случай является более популярным, который нами будет рассмотрен подробно. Речь идет про ситуацию, когда Андроид не видит конкретную одну сеть Wi-Fi, а иные устройства без проблем ее находят и подключаются.
Устранение неполадок
В начале рассмотрим самые простые решения, которые следует выполнить первым делом:
- Проверяем, что такая беспроводная сеть, к которой необходимо подключиться, действительно есть.
 Затем проверяем роутер. В настройках смотрим, доступна ли она для иных устройств.
Затем проверяем роутер. В настройках смотрим, доступна ли она для иных устройств. - Переходим в настройки гаджета, отключаем и заново включаем Wi-Fi сеть. В зависимости от версии Андроид и производителя, могут отличаться настройки, но в них нет ничего сложного.
- Перезагружаем свой гаджет.
- Нужно перезагрузить и маршрутизатор, если к нему у вас есть доступ. Еще можно осуществить несколько перезагрузок, для этого просто отключаем питания и снова его включаем через 20 секунд.
- Подносим свой девайс к самому роутеру.
Увеличить
На устройстве вариантов для решения очень мало. Перезагрузка, сброс настроек, отключение, включение сети Wi-Fi – это максимум, который можно выполнять непосредственно на девайсе Андроид. Существует еще один вариант – изменение на маршрутизаторе настроек беспроводной сети.
Смена настроек на роутере Wi-Fi
Можно провести эксперимент со сменой канала сети Wi-Fi, проверить режим сетевой работы, изменить ширину канала. Конечно, данные настройки могут быть отличными в зависимости от имеющегося маршрутизатора. Зачастую они располагаются на одной странице в меню панели управления роутера: «Wireless», «Беспроводной режим», «Wi-Fi».
Конечно, данные настройки могут быть отличными в зависимости от имеющегося маршрутизатора. Зачастую они располагаются на одной странице в меню панели управления роутера: «Wireless», «Беспроводной режим», «Wi-Fi».
В настройках можно, например, установить 6-той статический канал или указать «Авто», если ранее был уже установлен статический канал. Затем сохраняем настройки и осуществляем перезагрузку роутера. Берем гаджет и проверяем видимость сети Wi-Fi.
В настройках сразу можно проверить, чтобы был указан режим «11bgn mixed». Можно изменить «Ширину канала». Еще следует проверить, правильно ли указан регион, если подобная настройка есть в роутере. На скриншоте ниже показан пример на маршрутизаторе TP-Link.
Увеличить
Если после 1-ой смены настроек гаджет не видит беспроводную сеть, то можно это выполнить еще раз. Выставляем иные настройки. К примеру, другой режим работы (only n), канал. Если итогов нет, то лучше возвратиться к заводским настройкам, которые были установлены до изменения параметров.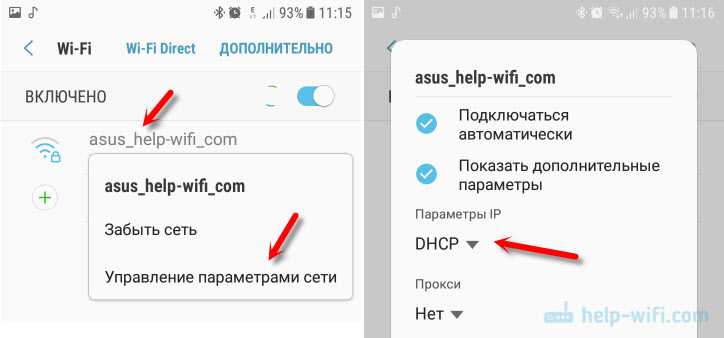 Еще возвращать обратно все настройки нужно, когда появились проблемы при подключении на иных устройствах.
Еще возвращать обратно все настройки нужно, когда появились проблемы при подключении на иных устройствах.
Настройка на ноутбуке виртуальной точки доступа для определения сети
Еще встречаются вопросы, почему Android не определяет сеть Wi-Fi, которая создана на ноутбуке. Это связано с тем, что создать виртуальную точку доступа недостаточно. После этого необходимо включить обнаружение и открыть к ней доступ.
Это делается просто. Вначале следует потребовать перейти в центр управления сетями. Для открытия этого центра, необходимо найти в трее (внизу правого угла рабочего стола) значок сети. На него нажимаем правой кнопкой мыши, потом откроется окно, а в отобразившемся меню указываемый требуемый пункт.
Увеличить
Будет открыто меню, где нужно войти в раздел «Изменить дополнительные параметры для общего доступа». Там необходимо просто подключить сетевое обнаружение и дать разрешение на общий доступ. Внизу меню следует отключить сетевой доступ с защитой по паролю. Еще для создания беспроводной сети на ноутбуке можно использовать софт Virtual Router Plus.
Еще для создания беспроводной сети на ноутбуке можно использовать софт Virtual Router Plus.
Увеличить
Увеличить
На этом настройка является завершенной. Теперь можно снова попробовать к сети подключить Android. Необходимо еще помнить, что ноутбук применяется в виде точки доступа, поэтому радиус действия подобной сети будет ниже, чем у роутера. Объясняется это тем, что в ноутбуках применяются антенны с меньшей мощностью.
Антенна адаптера Wi-Fi в планшете и смартфоне еще слабее, чем в любом ноутбуке. Поэтому в некоторых случаях Android сети может не видеть из-за слишком большого удаления от места с источником сигнала.
Например, уровень сигнала на ноутбуке составляет приблизительно 2 палочки (20%), а гаджет на Андроид в идентичном месте вообще доступных подключений не видит. Решить проблему можно путем установления повторителя Wi-Fi или перехода ближе к роутеру. Можно попробовать переместить роутер в центр помещения и расположить его на высоте, чтобы сигнал покрывал большую площадь.
Мой Google Pixel не подключается к Wi-Fi! Вот исправление.
Вы пытаетесь найти что-то в Интернете и понимаете, что не подключены к Wi-Fi. Вы безуспешно пытаетесь повторно защитить соединение своего телефона. Не паникуйте! В этой статье я объясню, почему ваш Google Pixel не подключается к Wi-Fi и как это исправить.
Это ваш пиксель или у вас нет интернета?
Это то, что вам следует задать себе, если вы пытаетесь подключиться к домашней сети Wi-Fi. Сначала попробуйте подключить одно из других ваших устройств к сети Wi-Fi. Если это не работает, ваш интернет может быть отключен. С другой стороны, если они подключаются, это, вероятно, проблема с вашим пикселем.
Затем попробуйте пойти в местную кофейню, библиотеку или даже к другу, чтобы узнать, сможете ли вы подключиться к другим сетям Wi-Fi. Подтверждение того, что вы можете подключаться из других мест, говорит нам о том, что вы, вероятно, имеете дело с проблемой маршрутизатора — не волнуйтесь, мы расскажем вам, как это исправить! Если вы не можете подключиться к другим сетям, значит, проблема связана с вашим телефоном.
Включение и выключение Wi-Fi
Чтобы выключить и снова включить Wi-Fi на Google Pixel, убедитесь, что режим полета отключен, а затем выполните следующие действия:
- Открыть Настройки .
- Выберите Сети и Интернет .
- Коснитесь Wi-Fi , чтобы отключить его.
- Нажмите, чтобы снова включить Wi-Fi.
Применяется к: Google Pixel, Google Pixel 2, Google Pixel 3, Google Pixel 3a, Google Pixel 4, Google Pixel 4a, Google Pixel 5
Вы увидите список доступных сетей и сможете выбрать ту, которую хотите хотел бы присоединиться. Если сеть защищена паролем, вы увидите значок замка рядом с ее именем. После подключения экран будет отображаться как подключенный под названием сети. Ваше устройство также должно автоматически подключаться к нему каждый раз, когда вы находитесь в пределах досягаемости.
Перезагрузите Pixel
Еще один шаг, который вы можете предпринять, чтобы восстановить соединение между вашим Pixel и маршрутизатором, — перезагрузить устройство. Для этого все, что вам нужно сделать, это нажать и удерживать кнопку питания в течение примерно 30 секунд, пока ваш телефон полностью не выключится. Если вам будет предложено перезапустить, выберите его, и перезапуск продолжится.
Для этого все, что вам нужно сделать, это нажать и удерживать кнопку питания в течение примерно 30 секунд, пока ваш телефон полностью не выключится. Если вам будет предложено перезапустить, выберите его, и перезапуск продолжится.
Перезагрузите маршрутизатор
Если вы перезагрузили свой телефон, вы также можете перезагрузить маршрутизатор, верно? Хотя это может показаться повторяющимся, эти несколько простых шагов могут решить проблему. Чтобы перезапустить маршрутизатор, просто отключите его от розетки, подождите около 30 секунд и снова подключите. Если этот шаг не сработает, рекомендуем обратиться к производителю маршрутизатора.
Удалить сеть Wi-Fi и снова присоединиться к ней
Чтобы удалить сеть Wi-Fi и снова присоединиться к ней, выполните следующие действия:
- Откройте приложение «Настройки».
- Нажмите Сеть и Интернет.
- Коснитесь Wi-Fi.
- Нажмите «Сохраненные сети» в нижней части экрана.
- В этом списке выберите сеть, которую хотите удалить, и нажмите «Забыть».

Применяется к: Google Pixel, Google Pixel 2, Google Pixel 3, Google Pixel 3a, Google Pixel 4, Google Pixel 4a, Google Pixel 5
Когда ваш Pixel впервые подключается к сети Wi-Fi, он сохраняет информацию о том, как подключиться. Если процесс подключения вашего устройства к маршрутизатору изменился, возможно, вам придется указать устройству забыть о сети, чтобы сбросить соединение. Это означает, что вам придется повторно вводить пароль, если ваша сеть защищена паролем, поэтому обязательно имейте его под рукой.
Сделав это, вы пройдете процесс повторного присоединения к сети. Если он не появляется автоматически на вашем экране, вы можете добавить сеть на вкладке Wi-Fi в приложении «Настройки». Затем введите имя сети и пароль по мере необходимости.
Сбросить все настройки сети
На этом шаге будут удалены все ваши пароли Wi-Fi, поэтому убедитесь, что вы сохранили их в надежном месте, прежде чем продолжить. Чтобы сбросить все сетевые настройки на вашем Google Pixel:
- Откройте Настройки.

- Система кранов.
- Коснитесь «Дополнительно».
- Нажмите «Сбросить настройки Wi-Fi, мобильной связи и Bluetooth».
- Прокрутите экран вниз и нажмите «Сбросить настройки».
Применяется к: Google Pixel, Google Pixel 2, Google Pixel 3, Google Pixel 3a, Google Pixel 4, Google Pixel 4a, Google Pixel 5
Этот шаг приведет к сбросу настроек Wi-Fi, Bluetooth и всех мобильных настроек вашего пикселя. Это последний шаг, который вы можете предпринять, чтобы попытаться восстановить подключение вашего Pixel к Wi-Fi, прежде чем обращаться за сторонней помощью. Всегда полезно сделать резервную копию вашего устройства, прежде чем что-либо сбрасывать. Ваш телефон не должен потерять информацию после сброса, но я думаю, что лучше всегда принимать дополнительные меры предосторожности.
После завершения сброса ваш телефон, надеюсь, вернется в нормальное состояние. Попробуйте проверить подключение к нужной сети Wi-Fi, чтобы убедиться, что оно работает!
Обратитесь в службу поддержки Google
Служба поддержки Google может решить любые проблемы, которые могут возникнуть у вас с вашим пикселем. Просто введите свою проблему во вкладку на экране, и они смогут вам помочь. Если вам нужно отремонтировать свое устройство, Google предлагает услуги как без предварительной записи, так и по почте. Вам решать использовать то, что вы предпочитаете.
Просто введите свою проблему во вкладку на экране, и они смогут вам помочь. Если вам нужно отремонтировать свое устройство, Google предлагает услуги как без предварительной записи, так и по почте. Вам решать использовать то, что вы предпочитаете.
Подключено!
Невозможность подключиться к Wi-Fi расстраивает, и, надеюсь, эта статья помогла вам решить проблему или вы связались с кем-то, кто может помочь. Не забудьте поделиться этой статьей с друзьями и родственниками, столкнувшимися с похожей ситуацией. Мы также хотели бы услышать о вашем опыте и о том, что сработало для вас, в разделе комментариев ниже! Спасибо за чтение.
Поделиться этой статьей
Поддержка продукта: Справочная библиотека | LG USA Support
Поддержка продукта: Справочная библиотека | Поддержка LG в СШАПерейти к содержанию Перейти к справке по специальным возможностям
- org/ListItem»> ДОМ
- ПОДДЕРЖКА
- Регистрация продукта
- Справочная библиотека
Найдите полезную информацию о вашем продукте LG
searchFieldВведите ключевое слово и выполните поиск. Открыто окно слоя предиктивного поиска.
Содержимое Продукт
Нет связанного содержимого.
Ваши недавние поиски
Нет истории недавних поисков.
Предлагаемые поиски
- Регистрация
- SmartShare
- LG-мост
- Пакет ПК
- Видеоуроки
Выберите категорию КатегорияМобильныйТВ/ВидеоКухняПрачечнаяДругая бытовая техникаКомпьютерыСолнечная энергияКоммерческий дисплейAUDIO
Выберите продукт Товар
Выберите тему Тема
Выберите подтему Подтема
Выберите категорию и продукт ниже.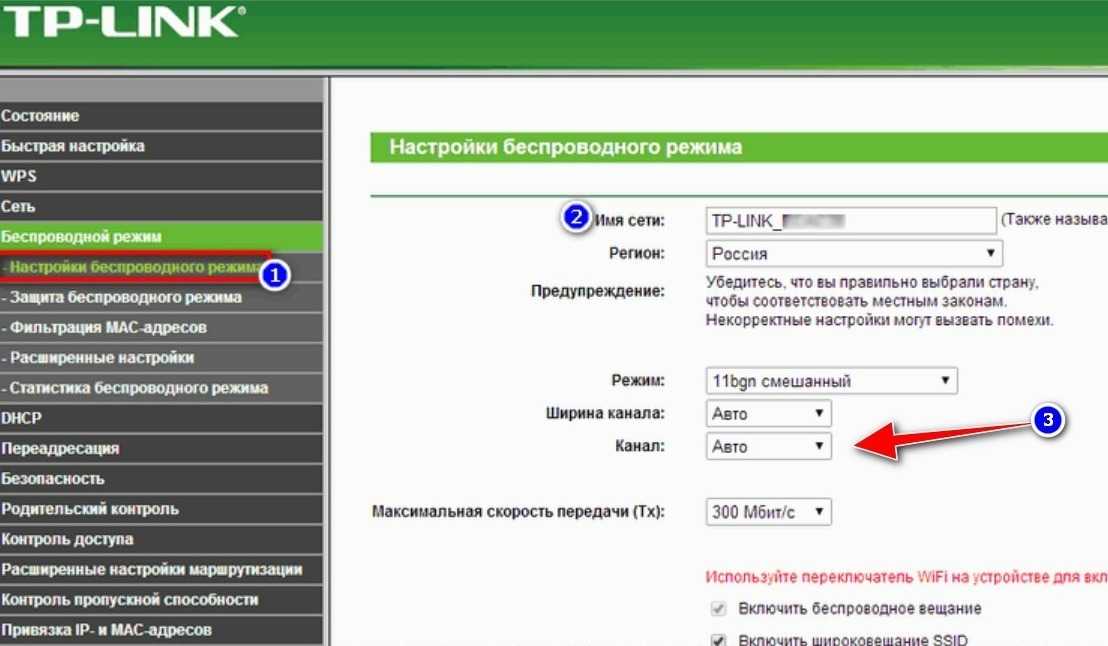


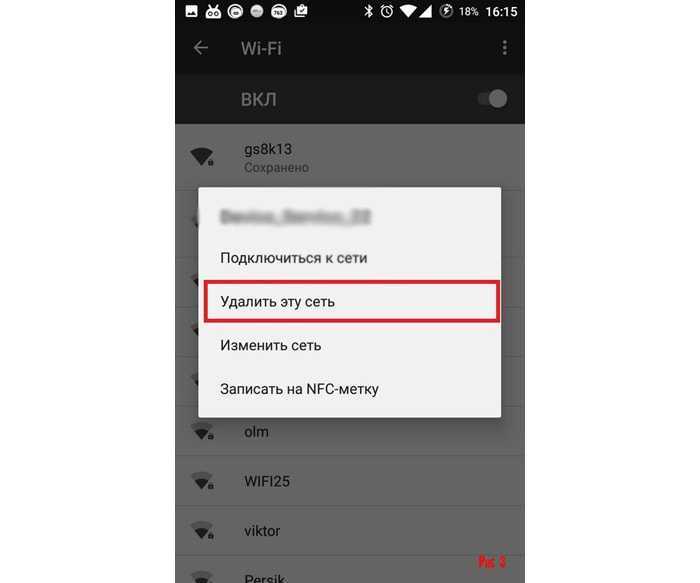 Затем проверяем роутер. В настройках смотрим, доступна ли она для иных устройств.
Затем проверяем роутер. В настройках смотрим, доступна ли она для иных устройств.
