Как сделать, чтобы экран телефона не выключался
С ситуациями, когда отключение экрана смартфона происходит в самый неудобный момент, сталкивался практически каждый пользователь. Например, вы открыли рецепт и готовите по нему или срисовываете картинку, открыв исходник на смартфоне, играете в игру, которая не требует мгновенной реакции от игрока, работаете с навигационными картами и т. д. В подобных случаях отключение экрана более чем неуместно, поскольку полминуты, обычно отведённые для работы дисплея без необходимости совершения каких-либо действий, недостаточно для таких операций, тогда как устройством отсутствие со стороны пользователя физического участия расценивается как бездействие. Чтобы экран загорелся снова, требуется взаимодействие с телефоном. Но если такой возможности нет, можно использовать другие способы решения данной проблемы.
Почему экран мобильного телефона гаснет
Одной из функций смартфонов, установленной производителем по умолчанию, является «спящий режим», который активируется, если устройство не используется пользователем некоторое время, обычно это 30 секунд. Этим же свойством были наделены и обычные кнопочные мобильники задолго до появления умных телефонов, так что автоматическое отключение дисплея новостью ни для кого не является. Опция позволяет значительно экономить заряд батареи девайса, поскольку активный экран потребляет немало энергии. Кроме того, на современных смартфонах предусмотрена опция блокировки дисплея и сенсорных кнопок при совершении звонков, что предотвращает случайные нажатия во время разговоров, а также не позволяет получить доступ к устройству третьим лицам.
Этим же свойством были наделены и обычные кнопочные мобильники задолго до появления умных телефонов, так что автоматическое отключение дисплея новостью ни для кого не является. Опция позволяет значительно экономить заряд батареи девайса, поскольку активный экран потребляет немало энергии. Кроме того, на современных смартфонах предусмотрена опция блокировки дисплея и сенсорных кнопок при совершении звонков, что предотвращает случайные нажатия во время разговоров, а также не позволяет получить доступ к устройству третьим лицам.
Несмотря на большую пользу автоматического отключения экрана, в некоторых ситуациях, когда пользователь физически не взаимодействует с телефоном, такая возможность становится проблемой, препятствуя выполнению определённых задач. При этом можно увеличить время активности дисплея или сделать так, чтобы он не гас вовсе. Как это осуществить, рассмотрим далее.
youtube.com/embed/E5gpNp1s9cA?feature=oembed» frameborder=»0″ allow=»accelerometer; autoplay; encrypted-media; gyroscope; picture-in-picture» allowfullscreen=»»/>Как сделать, чтобы экран Android-смартфон не гаснул
Настроить устройство можно встроенными средствами ОС Android. На собственное усмотрение в настройках девайса вы сможете выставить более продолжительное время, в течение которого дисплей смартфона не будет гаснуть.
Как сделать, чтобы экран телефона был активен дольше или вообще не выключался:
- Идём в настройки смартфона.
- Ищем раздел «Экран» (в разных версиях мобильной ОС он может также называться «Дисплей», «Экран и яркость» и т. д.).
- Находим опцию «Тайм-аут экрана» и выбираем время, спустя которое экран телефона должен погаснуть при бездействии. В некоторых моделях устройств опция находится в разделе «Экран и яркость» и называется «Автоблокировка», в других из раздела «Экран» необходимо перейти в подраздел «Дополнительно», где будет «Спящий режим».

- На смартфонах Xiaomi функция «Спящий режим» будет находиться в разделе «Блокировка и защита».
- Максимальное время активности экрана обычно ограничивается порогом в 30 минут, но в случае с оболочками Android от различных производителей, модифицирующих интерфейс системы (MIUI, EMUI, Flyme и пр.), можно сделать и так, чтобы экран телефона не отключался никогда. Опция находится здесь же, где и настройка времени блокировки дисплея и называется «Не выключать» или «Никогда». После её активации автоматическая блокировка больше не потревожит, а заблокировать девайс можно вручную с кнопки.
Настройки блокировки экрана в Android
Чтобы экран телефона не гас во время зарядки устройства, нужно найти в настройках смартфона раздел «Для разработчиков» и выставить параметр «Не выключать экран» или «Активный режим».
Мобильные приложения, запрещающие отключать экран телефона
Кроме интегрированного функционала Android-устройств, возможность управления спящим режимом доступна и с применением стороннего софта. Рассмотрим несколько приложений, позволяющих решить проблему отключения дисплея. Любую из утилит можно скачать в магазине приложений Google Play Market.
Рассмотрим несколько приложений, позволяющих решить проблему отключения дисплея. Любую из утилит можно скачать в магазине приложений Google Play Market.
Keep Screen On
Простое и удобное программное решение для устройств на базе Android, позволяющее отключить тайм-аут во время работы любого из предварительно выбранных приложений, а также при зарядке смартфона. Софт даст возможность оставлять подсветку с максимальной яркостью или пониженной с целью экономии расхода заряда батареи, а для быстрого доступа к сервису предусмотрен виджет приложения. Распространяется Keep Screen On бесплатно.
Stay Alive
Бесплатный многофункциональный софт (есть и платные опции) для управления тайм-аутом экрана. Посредством приложения можно настроить правила автоотключения подсветки для выбранных программ и тех, что отмечены не были. Утилита позволит дисплею телефона быть активным, в том числе, когда приложение работает в фоне, а также во время зарядки девайса или при подключении его к автомобильной док-станции. Переключать режимы работы, доступные в Stay Alive, можно с помощью панели из шторки. Здесь присутствует и возможность прекращения активности утилиты при достижении определённого процента заряда батареи. Кроме того, имеется опция затемнения экрана без его отключения. Автоматический старт приложения и некоторые другие функции доступны платно.
Переключать режимы работы, доступные в Stay Alive, можно с помощью панели из шторки. Здесь присутствует и возможность прекращения активности утилиты при достижении определённого процента заряда батареи. Кроме того, имеется опция затемнения экрана без его отключения. Автоматический старт приложения и некоторые другие функции доступны платно.
Hold Screen On
Бесплатное приложение, позволяющее смартфону не уходить в «спящий режим» до тех пор, пока вы смотрите на экран. Устройство не засыпает благодаря использованию софтом фронтальной камеры, то есть взгляд пользователя отслеживается утилитой. Как только вы перестанете смотреть на дисплей, он погаснет. Существует также возможность привязки работы Hold Screen On к определённому приложению.
Wakey
Ещё одна утилита, с помощью которой можно управлять тайм-аутом смартфона. Подсветку можно сделать яркой, темнее или самой тёмной, при этом устройство не перейдёт в «спящий режим». Приложение можно настроить на автозапуск, когда открываются определённые программы, игры или обеспечить активность во время зарядки девайса.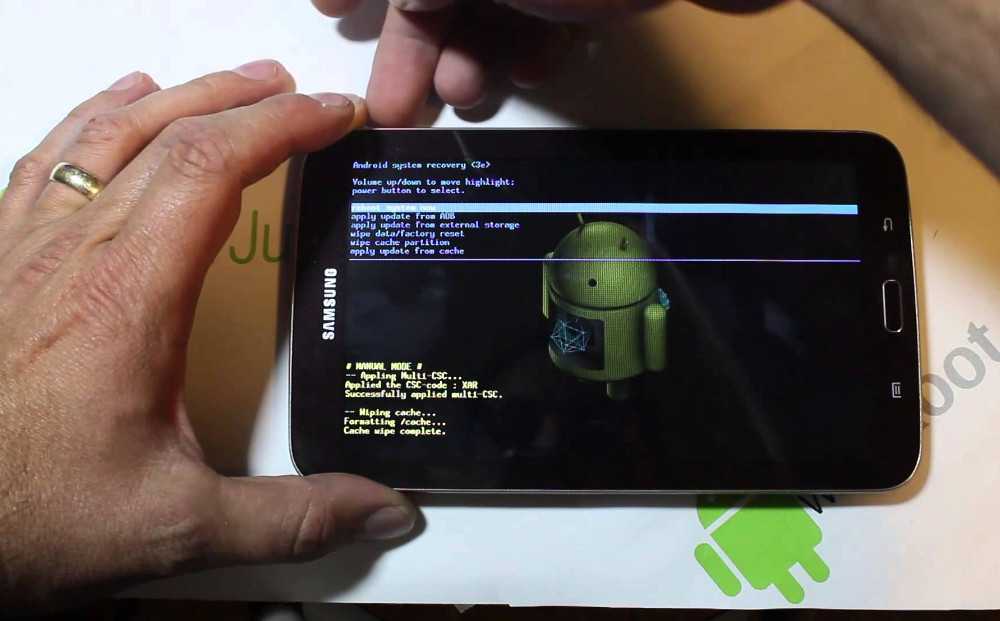 Включить и выключить Wakey можно вручную нажатием на лампочку в программе или посредством виджета.
Включить и выключить Wakey можно вручную нажатием на лампочку в программе или посредством виджета.
Включение экрана
Простейшее приложение с незамысловатым названием. Программка без всяких настроек позволит включать и выключать опцию одним нажатием.
В магазине Google Play есть немало софта, предупреждающего отключение подсветки и блокировку, большинство из программ доступны бесплатно, так что ничто не мешает попробовать несколько вариантов, чтобы выбрать наиболее удачный для себя вариант. Для пользователей, смартфоны которых не предполагают в настройках отключения таймаута, давая возможность только увеличить время активности дисплея, сторонние приложения являются отличным решением.
OPPO Realme C11 не включается
Рейтинг телефона:
- 1
- 2
- 3
- 4
- 5
(3. 42 — 12 голосов)
42 — 12 голосов)
Современные смартфоны даже при максимально бережном обращении могут давать сбои. Чаще возникают они из-за нарушений в работе операционки, однако и механические повреждения могут дать о себе знать. Если телефон не включается, то не нужно спешить обращаться в ремонт. Прежде стоит выполнить несколько простых и безопасных действий, которые могут помочь реанимировать любимый гаджет.
Почему не включается OPPO Realme C11
Причин нарушения стабильной работы устройства много – часто проблемы возникают на фоне повседневного использования. По мнению мастеров и представителей производителей устройств, сбои при включении могут быть связаны со следующими событиями:
- после обновления операционки какие-либо системные файлы установились с ошибками;
- устройство перестало загружаться из-за вирусов, которые попали с приложениями, установленными не из Play Market;
- после падения на твердую поверхность отсоединился шлейф дисплея или аккумулятора;
- засорился разъем USB или из-за попадания влаги на контактах появились небольшие, но вредные пятна ржавчины.

Сразу же стоит отметить: справиться с механическими повреждениями самостоятельно – непросто. В ходе домашнего ремонта можно непроизвольно нарушить какие-либо соединения, сделав тем самым смартфон неремонтопригодным. Если предложенные далее способы не дадут положительного результата, то рекомендуется обратиться в проверенный СЦ для диагностики и ремонта.
Принудительный перезапуск OPPO Realme C11
Для начала рассмотрим несколько методов, связанных с восстановлением через режим Recovery. Попасть в него получится, если гаджет заряжен более чем на 15%. Заодно, подключив зарядное устройство можно убедиться в целостности экрана и работоспособности USB-разъема.
Итак, если телефон отозвался на подключение зарядки, отобразил процесс восполнения батареи, то после достижения подходящего уровня можно переходить к таким манипуляциям:
- Одновременно зажать кнопки включения и увеличения громкости. Держать их так следует пока телефон не начнет вибрировать.
 Появится загрузочная заставка и за ней последует вибрация, то кнопку включения можно отпускать. Важно: иногда срабатывает комбинация с кнопкой уменьшения громкости, а не увеличения.
Появится загрузочная заставка и за ней последует вибрация, то кнопку включения можно отпускать. Важно: иногда срабатывает комбинация с кнопкой уменьшения громкости, а не увеличения. - В открывшемся меню следует выбрать пункт “Reboot to system” (в некоторых версиях – “Reboot system now”).
Аппарат сразу же должен отправиться на перезагрузку, за которой последует штатная загрузка Android. К слову, если гаджет не заряжается, то рекомендуется попробовать другие USB-кабели и зарядные устройства. Не исключено, что проблема кроется именно в них, а телефон просто разрядился.
Сброс к заводским настройкам
После описанных выше действий возможно несколько вариантов развития событий. Помимо привычной перезагрузки и включения телефон может обратно выключиться или зависнуть на заставке. Слишком расстраиваться из-за этого не следует, ведь проделанные манипуляции помогли убедиться в работоспособности целого ряда важных функций и систем.
Перезагрузка через Рекавери – вариант, подходящий для ситуаций, при которых прошивка получила незначительные сбои, устранившиеся сами.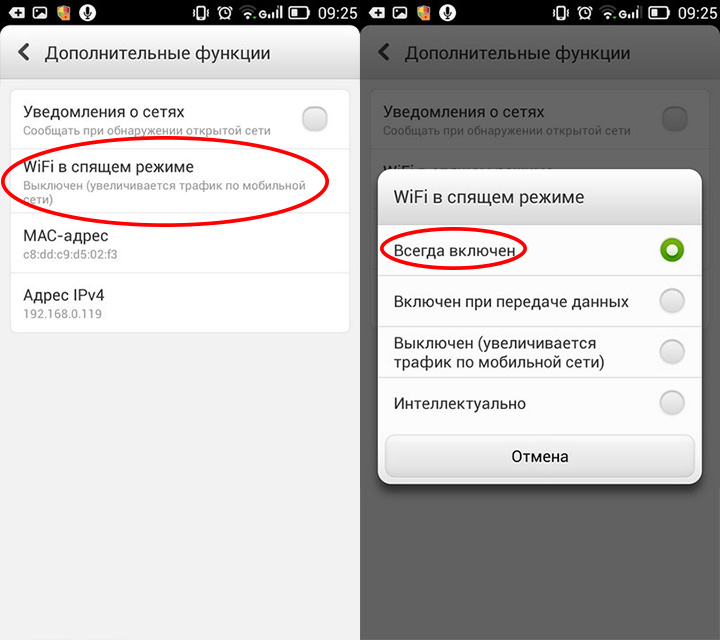 Если нарушение в операционке гораздо серьезнее (например, после прошивки с ошибками), то придется выполнить сброс к заводским параметрам. Важно учитывать: при таких действиях из памяти устройства удаляются все файлы, включая фото, видео и музыку.
Если нарушение в операционке гораздо серьезнее (например, после прошивки с ошибками), то придется выполнить сброс к заводским параметрам. Важно учитывать: при таких действиях из памяти устройства удаляются все файлы, включая фото, видео и музыку.
- Открываем Recovery, как в инструкции, рассмотренной выше.
- Выбираем пункт “Wipe data/factory reset”..
Устройство должно отправиться на перезагрузку. Продолжаться она может намного дольше чем обычно (до 10-15 минут), после чего придется выполнить первоначальную настройку.
Дополнительные методы
Что делать, если описанные выше способы не помогли? Гаджет неожиданно отключился, перестал отвечать на нажатие кнопки включения или заряжаться – с большой вероятностью проблема кроется в механическом повреждении. Если ранее он упал или попал в воду, то имеет смысл обратиться в сервисный центр для диагностики. Еще одна вероятная причина – выход из строя аккумулятора. Главный признак – быстрый разряд со 100 до 0 процентов до момента обнаружения неисправности. Для смартфонов со съемными батареями можно попробовать купить аналогичную и просто заменить. Если же корпус цельный, то без вмешательства мастеров обойтись не получится.
Для смартфонов со съемными батареями можно попробовать купить аналогичную и просто заменить. Если же корпус цельный, то без вмешательства мастеров обойтись не получится.
Видео: что делать, если OPPO Realme C11 не включается
Поделитесь страницей с друзьями:
Если все вышеперечисленные советы не помогли, то читайте также:
Как прошить OPPO Realme C11
Как получить root-права для OPPO Realme C11
Как сделать сброс до заводских настроек (hard reset) для OPPO Realme C11
Как разблокировать OPPO Realme C11
Как перезагрузить OPPO Realme C11
Что делать, если OPPO Realme C11 не заряжается
Что делать, если компьютер не видит OPPO Realme C11 через USB
Как сделать скриншот на OPPO Realme C11
Как сделать сброс FRP на OPPO Realme C11
Как обновить OPPO Realme C11
Как записать разговор на OPPO Realme C11
Как подключить OPPO Realme C11 к телевизору
Как почистить кэш на OPPO Realme C11
Как сделать резервную копию OPPO Realme C11
Как отключить рекламу на OPPO Realme C11
Как очистить память на OPPO Realme C11
Как увеличить шрифт на OPPO Realme C11
Как раздать интернет с телефона OPPO Realme C11
Как перенести данные на OPPO Realme C11
Как разблокировать загрузчик на OPPO Realme C11
Как восстановить фото на OPPO Realme C11
Как сделать запись экрана на OPPO Realme C11
Где находится черный список в телефоне OPPO Realme C11
Как настроить отпечаток пальца на OPPO Realme C11
Как заблокировать номер на OPPO Realme C11
Как включить автоповорот экрана на OPPO Realme C11
Как поставить будильник на OPPO Realme C11
Как изменить мелодию звонка на OPPO Realme C11
Как включить процент заряда батареи на OPPO Realme C11
Как отключить уведомления на OPPO Realme C11
Как отключить Гугл ассистент на OPPO Realme C11
Как отключить блокировку экрана на OPPO Realme C11
Как удалить приложение на OPPO Realme C11
Как восстановить контакты на OPPO Realme C11
Где находится корзина в OPPO Realme C11
Как установить WhatsApp на OPPO Realme C11
Как установить фото на контакт в OPPO Realme C11
Как сканировать QR-код на OPPO Realme C11
Как подключить OPPO Realme C11 к компьютеру
Как установить SD-карту на OPPO Realme C11
Как обновить Плей Маркет на OPPO Realme C11
Как установить Google Camera на OPPO Realme C11
Как включить отладку по USB на OPPO Realme C11
Как выключить OPPO Realme C11
Как правильно заряжать OPPO Realme C11
Как настроить камеру на OPPO Realme C11
Как найти потерянный OPPO Realme C11
Как поставить пароль на OPPO Realme C11
Как включить 5G на OPPO Realme C11
Как включить VPN на OPPO Realme C11
Как установить приложение на OPPO Realme C11
Как вставить СИМ-карту в OPPO Realme C11
Как включить и настроить NFC на OPPO Realme C11
Как установить время на OPPO Realme C11
Как подключить наушники к OPPO Realme C11
Как очистить историю браузера на OPPO Realme C11
Как разобрать OPPO Realme C11
Как скрыть приложение на OPPO Realme C11
Как скачать видео c YouTube на OPPO Realme C11
Как разблокировать контакт на OPPO Realme C11
Как включить вспышку (фонарик) на OPPO Realme C11
Как разделить экран на OPPO Realme C11 на 2 части
Как выключить звук камеры на OPPO Realme C11
Как обрезать видео на OPPO Realme C11
Как проверить сколько оперативной памяти в OPPO Realme C11
Как обойти Гугл-аккаунт на OPPO Realme C11
Как исправить черный экран на OPPO Realme C11
Почему не включаются другие модели
ZTE Nubia Z5S mini 16Gb
Samsung Galaxy M04
OPPO Realme 7i
Fly IQ442 Miracle (White)
Как исправить черный экран смерти iPhone
iPhone® продолжает оставаться одним из наиболее широко используемых смартфонов, и нетрудно догадаться, почему. Продукты Apple® доступны, просты в использовании и легко сочетаются с другими устройствами, которые мы используем каждый день.
Продукты Apple® доступны, просты в использовании и легко сочетаются с другими устройствами, которые мы используем каждый день.
Мы используем наши iPhone для всего: от работы до общения с семьей, поэтому когда они перестают работать, это может стать большой проблемой. Несмотря на свою долговечность, iPhone по-прежнему может ломаться или работать со сбоями, и эксперты Asurion регулярно сталкиваются с проблемой, которая называется «черный экран смерти».
Что такое черный экран смерти и почему он возникает?
Почти каждое электронное устройство имеет свою версию «экрана смерти». Компьютеры и ноутбуки имеют «синий экран смерти», а игровые приставки — «красное кольцо смерти». Эта фраза используется для обозначения проблем, с которыми сталкивается устройство, которые достаточно серьезны, чтобы привести устройство к полной неработоспособности, часто требуя профессионального вмешательства для ремонта.
В случае с черным экраном смерти iPhone экран устройства пустой и не реагирует на прикосновения, но по вибрации или звукам можно сказать, что телефон все еще работает. Это очень неприятная проблема, потому что без видимости экрана или сенсорного отклика ваш iPhone не намного больше, чем вибрирующее пресс-папье.
Это очень неприятная проблема, потому что без видимости экрана или сенсорного отклика ваш iPhone не намного больше, чем вибрирующее пресс-папье.
Когда ваши технологии работают, ваша жизнь тоже работает. У экспертов Asurion есть инструменты и опыт, чтобы помочь решить проблемы более чем на 6000 устройств, и iPhone не является исключением. Хотя многие из этих «проблем смерти» действительно являются серьезными неисправностями, очень немногие из них необратимы. Вот тактика, которую наши эксперты рекомендуют для диагностики и устранения неполадок с черным экраном смерти вашего iPhone, чтобы он снова заработал.
Ремонт экрана iPhone® — от 79 долларов США
От цвета и разрешения до реакции на прикосновения и использования аккумулятора — мы поможем вам найти вариант, который подходит именно вам.
Подробнее
Черный экран смерти Советы по устранению неполадок
Чаще всего проблема черного экрана смерти может возникнуть из-за повреждения экрана при неудачном падении или аварии.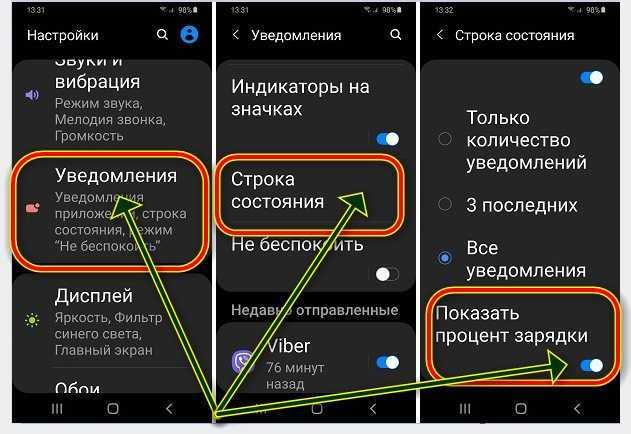 Если компоненты, соединяющие экран с материнской платой, разорвутся, экран телефона не будет реагировать. Но черный экран смерти может случиться и из-за проблем с программным обеспечением устройства. Неисправности при обновлении или даунгрейде iOS потенциально могут вызвать проблему, а также осложнения при попытках сделать джейлбрейк или изменить прошивку самостоятельно.
Если компоненты, соединяющие экран с материнской платой, разорвутся, экран телефона не будет реагировать. Но черный экран смерти может случиться и из-за проблем с программным обеспечением устройства. Неисправности при обновлении или даунгрейде iOS потенциально могут вызвать проблему, а также осложнения при попытках сделать джейлбрейк или изменить прошивку самостоятельно.
Независимо от того, как появился черный экран смерти на вашем iPhone, есть несколько методов устранения неполадок, которые вы можете использовать, чтобы попытаться исправить это или, по крайней мере, предотвратить постоянное влияние проблемы на данные или фотографии, которые вы сохранили на телефоне.
1. Разряженный аккумулятор
Самый первый способ устранения неполадок, который нужно попробовать, — просто убедиться, что ваше устройство действительно стало жертвой черного экрана смерти. Разряженная батарея может выглядеть так же, как и эта проблема, поэтому важно сначала исключить это. Подключите устройство к работающему источнику питания и дождитесь его ответа. Если вы видите логотип Apple или другое взаимодействие на экране, вы решили проблему. Если вы по-прежнему не видите ответа от экрана или устройство вибрирует, как будто оно заряжается, вы точно знаете, что столкнулись с черным экраном смерти.
Если вы видите логотип Apple или другое взаимодействие на экране, вы решили проблему. Если вы по-прежнему не видите ответа от экрана или устройство вибрирует, как будто оно заряжается, вы точно знаете, что столкнулись с черным экраном смерти.
2. Проблемы с приложением
Сбои в программном обеспечении приложения также могут привести к появлению на iPhone черного экрана смерти. Все приложения не созданы равными, и если текущее программное обеспечение вашего iPhone несовместимо с конкретным приложением, вы можете получить неисправность экрана. В этом случае закрытие приложения должно снова включить ваш экран. Для этого проведите пальцем вверх или быстро дважды нажмите кнопку главного экрана (если она есть на вашем телефоне), чтобы увидеть все открытые приложения. Проведите вверх по последним приложениям, чтобы определить, какое из них вызывает сбой, и закройте его. Когда приложение закрыто, вы снова сможете полностью реагировать на свой экран. Если проблема не устранена или вы не можете получить доступ к своим приложениям из-за пустого экрана, скорее всего, вы столкнулись с более серьезной проблемой.
3. Принудительный перезапуск iPhone
Если вы сталкивались с проблемами с вашими любимыми электронными устройствами раньше, вы, вероятно, слышали, как кто-то говорит: «Ну, вы пробовали выключить и снова включить его?». Это может звучать не так, как самый полезный совет, но на самом деле это первое, что наши эксперты предлагают, когда сталкиваются с потенциальной проблемой программного или аппаратного обеспечения вашего iPhone. Выключение и повторное включение устройства иногда называют принудительной перезагрузкой или полной перезагрузкой. Выполнение этого простого действия принудительно отключает питание iPhone и, в свою очередь, очищает его кратковременную память. Это не приведет к очистке вашего устройства или удалению каких-либо ваших данных, а просто даст устройству возможность очистить все открытые приложения и начать все заново. Если ваша проблема быть вызвано мошенническим приложением или неисправным системным процессом, принудительный перезапуск устранит его. 0003
0003
Действия будут различаться в зависимости от модели вашего iPhone. Инструкции см. в нашем руководстве по принудительной перезагрузке iPhone.
4. Включите iPhone в режиме восстановления
Если ни один из вышеупомянутых советов по устранению неполадок не помог устранить черный экран смерти вашего iPhone, пришло время подумать о более серьезных исправлениях. В iPhone есть специальный инструмент для устранения неполадок, называемый «режимом восстановления», который позволяет компьютеру диагностировать и пытаться исправить проблемы с программным обеспечением.
Чтобы загрузить iPhone в режиме восстановления:
- Подключите iPhone к компьютеру с помощью соответствующего кабеля.
- После подключения откройте iTunes.
- На iPhone нажмите и отпустите кнопки увеличения и уменьшения громкости в указанном порядке.
- Затем нажмите и удерживайте боковую кнопку питания, пока не появится экран режима восстановления. Отображение режима восстановления может занять до 10 секунд.

- Когда вы перейдете в режим восстановления, у вас будет возможность обновить ОС или восстановить резервную копию на устройстве.
В подобных ситуациях полезно время от времени выполнять резервное копирование на iPhone. Таким образом, если что-то пойдет не так, у вас будет недавняя резервная копия для восстановления. Нужна помощь? Ознакомьтесь с нашим руководством о том, как восстановить iPhone из резервной копии.
5. Выполните сброс настроек
Если после этих советов по устранению неполадок у вас по-прежнему остается черный экран смерти, возможно, пришло время подумать о сбросе настроек вашего iPhone. Сброс до заводских настроек всегда должен быть последним, что вы пытаетесь сделать, потому что, если вы недавно не создали резервную копию своего iPhone, вы рискуете потерять свои данные. Но если действительно зловещая ошибка в вашей системе мешает работе вашего экрана, сброс настроек к заводским может позаботиться об этом.
Для получения пошаговых инструкций и того, что вам нужно знать в первую очередь, ознакомьтесь с нашей статьей о том, как выполнить сброс настроек на вашем iPhone.
Защитите свой телефон
Более 25 лет компания Asurion помогла 300 миллионам клиентов защищайте, подключайтесь и наслаждайтесь технологиями, которые они любят больше всего. И смартфоны не исключение. Ваша жизнь на вашем устройстве, убедитесь, что оно защищено. Узнайте больше о планах страхования телефонов Asurion сегодня.
*Товарные знаки и логотипы Asurion® являются собственностью Asurion, LLC. Все права защищены. Все остальные товарные знаки являются собственностью их соответствующих владельцев. Компания Asurion не связана, не спонсируется и не поддерживается ни одним из соответствующих владельцев других товарных знаков, фигурирующих здесь.*
10 способов исправить черный экран смерти Samsung Galaxy
Если наш телефон внезапно не работает, особенно проблема с черным экраном телефона, мы очень нервничаем по этому поводу. Не волнуйся. Далее, эта статья призвана помочь вам решить проблему черного экрана телефонов Samsung Galaxy с помощью следующих трех частей:
- Часть 1: Что вызывает черный экран смерти на Samsung
- Часть 2: можно ли исправить черный экран смерти
- Часть 3: Как исправить черный экран смерти Samsung Galaxy
Часть 1: Что вызывает черный экран смерти на Samsung
Когда вы используете свой телефон, на телефоне внезапно появляется черный экран смерти, вы должны знать, что вызывает эту проблему на вашем телефоне Samsung.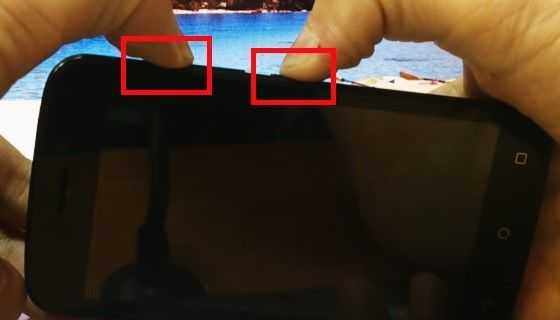 Сейчас я перечислю 7 причин.
Сейчас я перечислю 7 причин.
1. Сбой системы. Когда ваша система по какой-то причине дает сбой, ваш телефон сразу же показывает черный экран смерти.
2. Старая система Android. Если вы вовремя не обновите свою систему, старая система Android не сможет способствовать работе вашего телефона. Так что это также приведет к этой проблеме.
3. Недостаточно памяти и медленная работа. Памяти телефона недостаточно, скорость работы низкая. Как только вы открываете некоторые приложения, и ваш телефон не может их поддерживать из-за нехватки памяти.
4. Более быстрый разряд батареи. Аккумулятор вашего телефона разряжается слишком быстро. И батарея вызовет черный экран смерти.
5. Отставание производительности. Телефон использовался давно. Версия телефона слишком низкая, и производительность серьезно отстает. Это также является серьезной причиной для этой проблемы.
6. Аппаратные проблемы. Помимо проблем с программным обеспечением, существуют также проблемы с оборудованием, которые также могут вызывать черный экран Samsung.
7. Телефон сильно упал. Если вы случайно сильно уроните телефон, вам следует обратить внимание на черный экран, вызванный разбитым экраном телефона.
Часть 2. Можно ли исправить черный экран смерти
Если черный экран вашего телефона вызван первыми шестью упомянутыми выше причинами, вы можете решить эту проблему, прочитав следующие решения. Но если ваш телефон вызван седьмым, то вам нужно обратиться в сервисный центр магазина Samsung, чтобы заменить новый экран.
Часть 3. Как исправить черный экран смерти Samsung Galaxy
Вариант 1. Принудительный перезапуск
Чтобы решить проблему с черным экраном Samsung, вы можете принудительно перезагрузить телефон. Нажимайте клавиши питания + уменьшения громкости, пока на экране вашего телефона не появится логотип Samsung. После перезагрузки телефона ошибка черного экрана будет удалена.
Вариант 2: Извлеките и снова установите аккумулятор
Вы можете перезагрузить телефон очень простым способом, то есть извлечь и снова установить аккумулятор.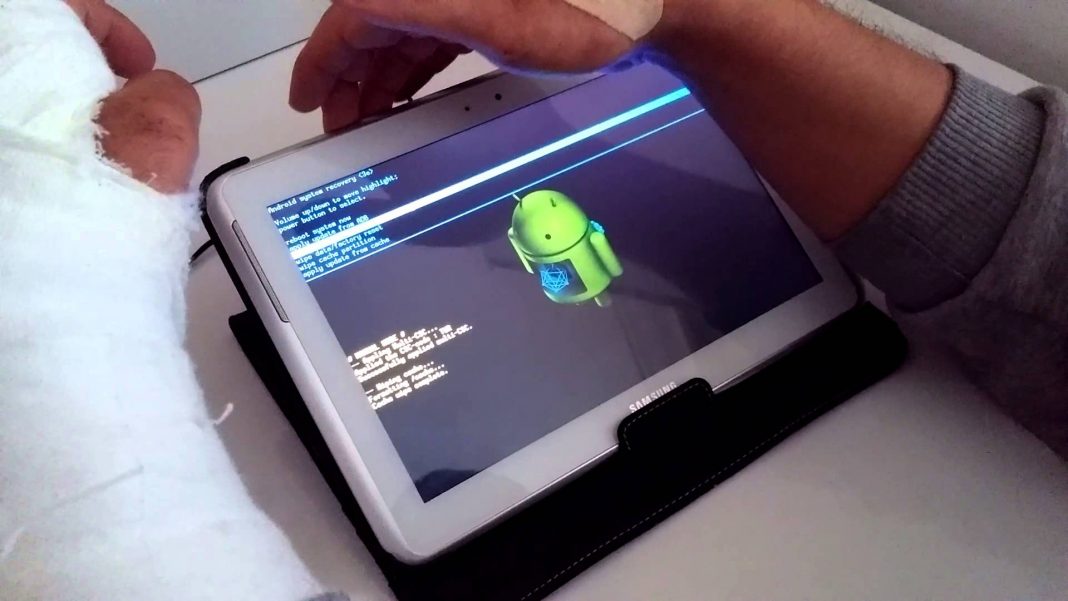 Во-первых, снимите защитный кожух. Далее извлеките аккумулятор. Затем оставьте на 30-40 секунд. Наконец, поместите аккумулятор в телефон и включите телефон. Черный экран может исчезнуть.
Во-первых, снимите защитный кожух. Далее извлеките аккумулятор. Затем оставьте на 30-40 секунд. Наконец, поместите аккумулятор в телефон и включите телефон. Черный экран может исчезнуть.
Вариант 3: Извлеките SD-карту
Если вариант 4 не решил проблему с черным экраном, вы должны подумать о том, что SD-карта также является причиной возникновения проблемы с черным экраном. Например, телефон не может распознать SD-карту, что приводит к системной ошибке. Таким образом, вы можете попробовать извлечь SD-карту, чтобы проверить, устранена ли ошибка черного экрана. После этого вы можете повторно вставить SD-карту в свой телефон.
Вариант 4. Зарядка телефона
Если аккумулятор вашего телефона разряжается слишком быстро во время его использования, вы можете решить проблему с черным экраном Samsung, зарядив телефон в течение определенного периода времени, чтобы посмотреть, сможете ли вы повторно активировать аккумулятор. Затем вы можете проверить, решена ли проблема.
Вариант 5: Войдите в безопасный режим
Вы можете перевести свой телефон в безопасный режим в соответствии со следующими операциями, чтобы проверить, не вызвали ли проблемы с черным экраном сторонние приложения. Если это доказывает, что сторонние приложения вызвали черный экран, вам просто нужно удалить приложения.
Вот шаги для входа в безопасный режим:
- Шаг 1: Выключите устройство.
- Шаг 2: Удерживайте кнопку питания около 5 секунд, пока не появится логотип Samsung.
- Шаг 3. Удерживайте клавишу уменьшения громкости, пока не появится надпись «Экран блокировки».
Затем в левом нижнем углу экрана телефона отображается безопасный режим.
И шаги для выхода из безопасного режима:
- Шаг 1: Сдвиньте вниз панель уведомлений на главном экране Samsung.
- Шаг 2. Нажмите на строку с надписью «Безопасный режим включен».
- Шаг 3: Нажмите кнопку «Выключить».
 И ваш телефон перезагрузится.
И ваш телефон перезагрузится.
Дополнительные сведения о безопасном режиме телефонов Samsung см. в этой статье Как загрузить телефон Samsung в безопасном режиме.
Вариант 6. Закройте режим темного экрана.
В настройках телефона Samsung скрыта функция. Включение режима темного экрана переводит ваш мобильный телефон в состояние черного экрана. Итак, после восстановления черного экрана вашего телефона вам необходимо проверить, включен ли режим темного экрана. И я предоставлю вам конкретные шаги.
- Шаг 1: Найдите приложение настроек и откройте его на домашней странице.
- Шаг 2: Сдвиньте вниз, пока не увидите параметр «Доступность», и коснитесь его.
Вариант 7: Удалить раздел кеша
Проблема черного экрана, вызванная нехваткой памяти и медленной работой, вы можете попробовать очистить раздел кеша, чтобы решить ее.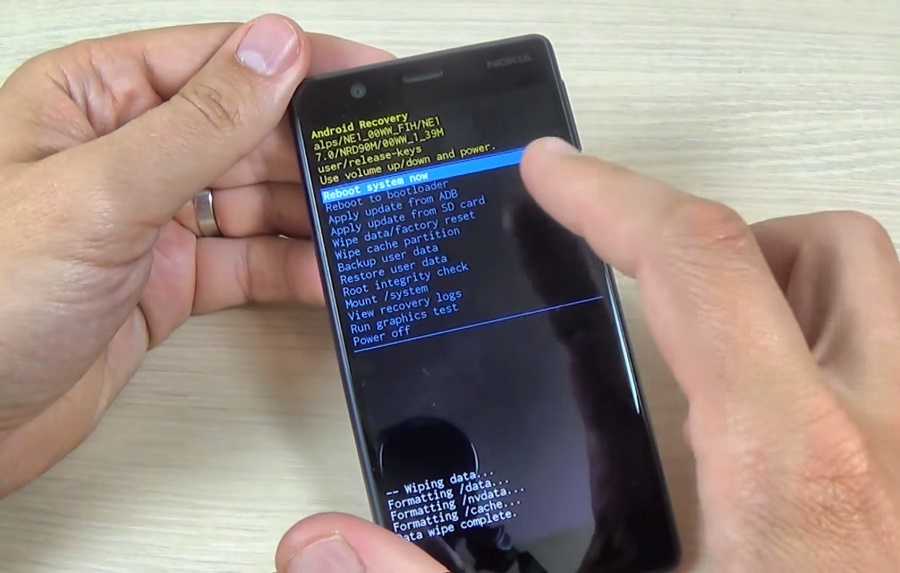 Во-первых, вы должны войти в режим восстановления. А теперь я покажу вам, как войти в режим восстановления.
Во-первых, вы должны войти в режим восстановления. А теперь я покажу вам, как войти в режим восстановления.
- Шаг 1: Выключите телефон.
- Шаг 2: Нажмите и удерживайте несколько секунд клавиши увеличения громкости + главный экран + питание.
- Шаг 3: После того, как ваш телефон начнет вибрировать, отпустите кнопку питания и продолжайте нажимать клавиши увеличения громкости + «Домой».
В это время на экране появится сообщение о том, что вы вошли в режим восстановления. Итак, выберите «Очистить раздел кеша». Вы должны использовать клавиши увеличения и уменьшения громкости, чтобы выбрать его. И клавишу питания, чтобы подтвердить это. Просто подождите, пока ваш телефон завершит очистку кеша.
Вариант 8: Восстановление заводских настроек телефона
Предположим, что черный экран вашего телефона вызван системным сбоем или старой версией системы. Вам необходимо сбросить телефон до заводских настроек, чтобы решить проблему с черным экраном. Теперь вам также нужно войти в режим восстановления, чтобы восстановить заводские настройки телефона. Что касается того, как войти в режим восстановления, обратитесь к Варианту 7, шагам 1–3. Ключ питания, чтобы подтвердить это. Далее нужно закрепить свой выбор. Поместите курсор на «Да» и нажмите клавишу питания. После успешной остановки системы ваш телефон вернется к заводским настройкам.
Теперь вам также нужно войти в режим восстановления, чтобы восстановить заводские настройки телефона. Что касается того, как войти в режим восстановления, обратитесь к Варианту 7, шагам 1–3. Ключ питания, чтобы подтвердить это. Далее нужно закрепить свой выбор. Поместите курсор на «Да» и нажмите клавишу питания. После успешной остановки системы ваш телефон вернется к заводским настройкам.
Обратите внимание, этот метод удалит все данные вашего телефона, поэтому лучше сначала сделать резервную копию важных данных.
Вариант 9: Используйте iSumsoft Android Refixer
Если вы испробовали все вышеперечисленные методы, но проблема с черным экраном смерти Samsung не устранена, не расстраивайтесь. Вот мощное программное средство для восстановления Android iSumsoft Android Refixer, которое может решить проблему. Это помогает вашему телефону полностью избавиться от черного экрана смерти и любых других проблем или ошибок Android, а также восстановить правильную работу телефона.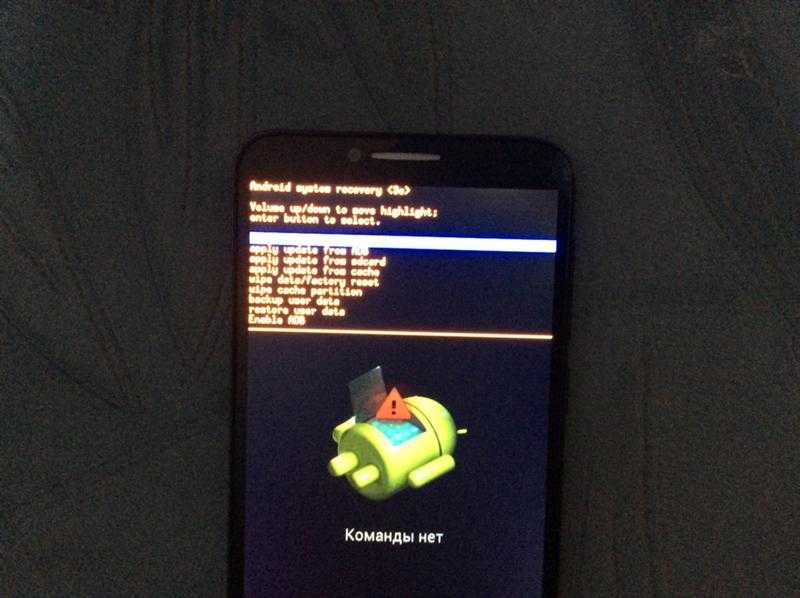
Пожалуйста, загрузите и установите iSumsoft Android Refixer на свой компьютер, затем выполните следующие действия.
Загрузить
Шаг 1: Запустите iSumsoft Android Refixer, затем нажмите «Пуск».
Шаг 2: Заполните информацию об устройстве. Как видите, модель устройства, страна, путь загрузки и распаковки должны быть заполнены. Узнать модель устройства и страну можно через кнопку «Подсказка». Что касается пути загрузки и распаковки, вы можете выбрать любой диск с достаточным объемом памяти. Наконец, нажмите «Скачать».
Шаг 3: Затем это программное обеспечение автоматически запустит программу загрузки, расшифровки и распаковки.
Шаг 4: Когда на экране появится следующая страница, следуйте инструкциям. Во-первых, определите, есть ли в вашем телефоне домашний ключ. Затем перейдите на соответствующую страницу. Подключение телефона к компьютеру с помощью USB-кабеля. И действуйте в соответствии с шагами на экране.



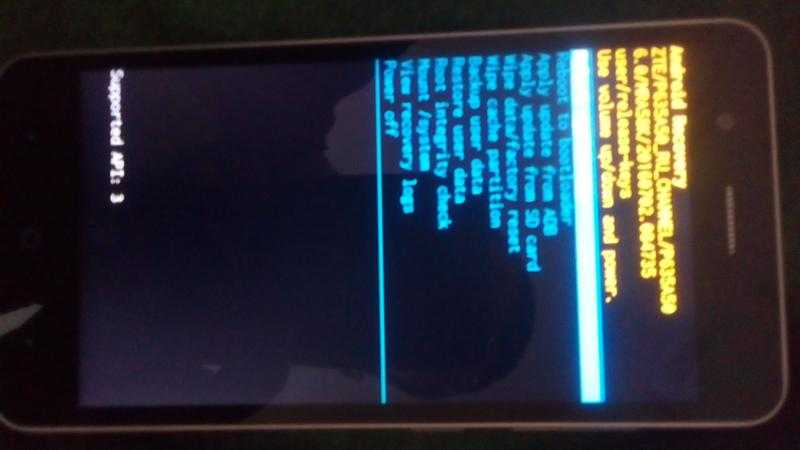
 Появится загрузочная заставка и за ней последует вибрация, то кнопку включения можно отпускать. Важно: иногда срабатывает комбинация с кнопкой уменьшения громкости, а не увеличения.
Появится загрузочная заставка и за ней последует вибрация, то кнопку включения можно отпускать. Важно: иногда срабатывает комбинация с кнопкой уменьшения громкости, а не увеличения.
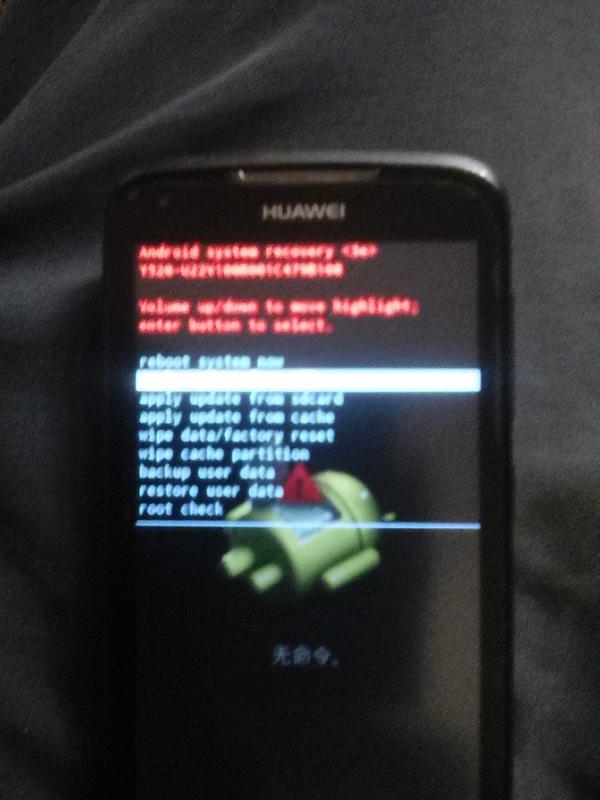 И ваш телефон перезагрузится.
И ваш телефон перезагрузится.