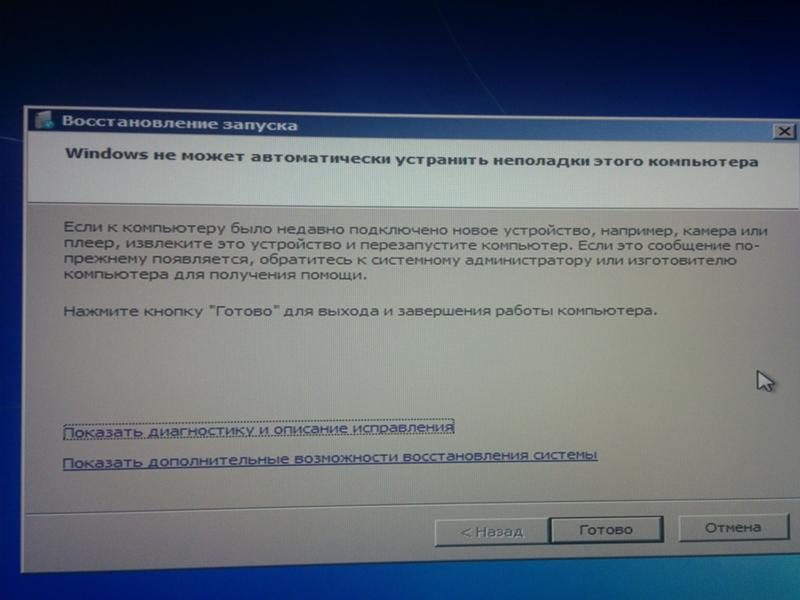Если полетел виндовс на компьютере что делать
Содержание
- Решаем проблему с неработоспособностью Windows
- Слетела Windows
- Причина 1: Батарейка CMOS
- Причина 2: Жесткий диск
- Причина 3: ОЗУ
- Причина 4: Обновления и драйвера
- Причина 5: Пиратская сборка Виндовс
- Причина 6: Вирусы
- Заключение
- Восстановление системы Windows
- Восстановление OS с использованием среды восстановления
- Восстановление системы Windows 7
- С точки восстановления
- Без точек восстановления
- Командная строка
- Восстановление Windows 7 посредством безопасного режима
- Восстановление системы Windows 8/8.1
- Восстановление системы Windows 10
- Возобновление с использованием установочного диска
- 2 комментария на «Восстановление системы Windows»
- Восстановление Windows 10, 7, 8.1
- Восстановление системы Windows 7
- Восстановление Windows 8-ой версии
- Восстановление Windows 10
- Восстановление операционной системы Windows 7
- Восстановление работоспособности в загруженной семерке
- Возвращаем работоспособность компьютера при старте ОС
- Возвращаем работоспособность компьютера с помощью установочного диска или загрузочной флешки
- Аварийное восстановление Windows 7 с помощью антивируса
- Как делать образ системы в семерке
- Альтернативные методы восстановления операционной системы Windows 7
- Пример запуска загрузочного диска Acronis True Image 2016
- Подводим итог
- Видео по теме
- Видео
Решаем проблему с неработоспособностью Windows
Слетела Windows
Причин, приводящих к утрате работоспособности Виндовс довольно много. Это могут быть программные ошибки, например, некорректно установленные обновления ОС или драйвера устройств, действия вирусов или самих пользователей. Кроме программных, существуют и аппаратные неполадки – проблемы с системным жестким диском и оперативной памятью, выработка ресурса питающего элемента CMOS на материнской плате, а попросту батарейки.
Это могут быть программные ошибки, например, некорректно установленные обновления ОС или драйвера устройств, действия вирусов или самих пользователей. Кроме программных, существуют и аппаратные неполадки – проблемы с системным жестким диском и оперативной памятью, выработка ресурса питающего элемента CMOS на материнской плате, а попросту батарейки.
В первую очередь необходимо убедиться в том, что в наших проблемах не виновато «железо» — диски, ОЗУ и батарейка. С них и начнем.
Причина 1: Батарейка CMOS
CMOS, представляющий собой специальный чип, можно условно назвать хранилищем настроек BIOS. В его память записывается информация об установленном оборудовании и его параметрах. Для работы чипа требуется постоянное автономное питание, иначе все данные просто удаляются. Системе требуется некоторое время, чтобы прочитать то, что содержится в CMOS, что при севшей батарейке может происходить с ошибками. Для того чтобы исключить этот фактор, необходимо заменить питающий элемент.
Причина 2: Жесткий диск
Системный диск – это накопитель или раздел, на котором «лежат» все файлы операционной системы. Если с диском возникли проблемы, например, появились битые сектора, то как загрузка, так и последующая работа, могут стать невозможными. В таких случаях необходимо проверить «хард» специальными программами. Если окажется, что на нем имеются ошибки, то придется приобрести новый диск и уже на него установить ОС. Поскольку наша «винда» не работает, то описанные в статьях ниже действия нужно производить на другом компьютере.
Не лишним будет проверить надежность подключения шлейфов к разъемам диска и материнской платы. Существует вероятность выхода из строя портов подключения и коннекторов на кабелях SATA и блока питания. Решение простое: подключить диск к соседнему порту SATA, задействовать другой коннектор на кабеле питания, а также заменить шлейф данных.
Еще одна причина, связанная с жестким диском – сбой в настройках BIOS. Это может быть как неправильно выставленный приоритет загрузки (может сбиться при севшей батарейке, о чем мы говорили выше), так и неподходящий режим работы контроллера SATA. Для решения данной проблемы придется зайти в БИОС и изменить необходимые параметры.
Для решения данной проблемы придется зайти в БИОС и изменить необходимые параметры.
Причина 3: ОЗУ
При загрузке системы все необходимые данные в первую очередь записываются в оперативную память. Крайне редко, но все же случаются неполадки непосредственно в модулях ОЗУ, что приводит к ошибкам чтения и записи информации. Для того чтобы убедиться в исправности планок, нужно воспользоваться специализированным софтом. Неисправные модули подлежат замене или удалению из системы.
После того как мы убедились в исправности системного диска, оперативной памяти и поменяли батарейку, можно переходить к выявлению программных причин.
Причина 4: Обновления и драйвера
В рамках данной статьи мы не будем описывать, каким образом некорректно установленные драйвера и обновления влияют на работоспособность системы. Достаточно сказать лишь, что в таких ситуациях поможет только удаление проблемных файлов или восстановление ОС разными способами.
Если при попытке загрузки возникает BSOD (синий экран смерти), то мы можем с высокой точностью определить причину неполадки и выяснить, какой драйвер или другой системный файл привел к невозможности запуска Windows.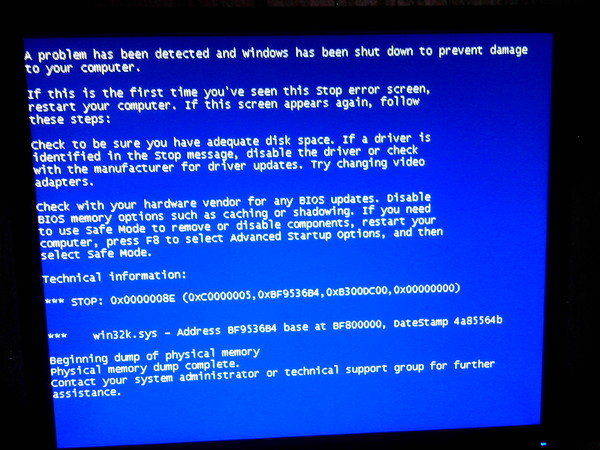 В этом случае BSOD становится нашим помощником в диагностике и решении проблем.
В этом случае BSOD становится нашим помощником в диагностике и решении проблем.
Причина 5: Пиратская сборка Виндовс
Нелицензионные сборки «винды», скачанные с торрентов или других ресурсов, распространяющих пиратские дистрибутивы, имеют одну неприятную особенность. Установленная с такого образа Виндовс может неадекватно отреагировать на изменения в файловой системе или параметрах и настройках. Чаще всего такое происходит при установке обновлений ОС, реже – при инсталляции драйверов или другого программного обеспечения.
Выхода здесь два. Первый подразумевает восстановление (см. причину 4) с последующим отключением автоматических апдейтов системы, а также исключением из обихода программ и «дров», после установки которых наблюдаются сбои. Второй и самый очевидный – использование лицензионных дистрибутивов Windows.
Причина 6: Вирусы
Вредоносные программы способны значительно усложнить жизнь пользователя, в том числе и привести к невозможности запуска системы.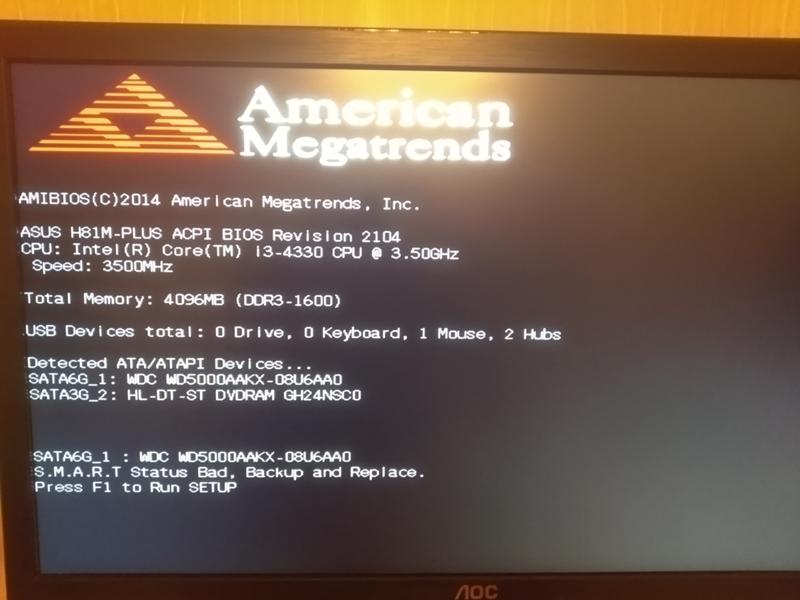 Борьба с вирусами при нерабочей «винде» — дело непростое, но нет ничего невозможного. Здесь главное определить последовательность действий при возникновении такой ситуации. Есть два варианта сценариев.
Борьба с вирусами при нерабочей «винде» — дело непростое, но нет ничего невозможного. Здесь главное определить последовательность действий при возникновении такой ситуации. Есть два варианта сценариев.
В статье, доступной по ссылке ниже, необходимо обратить внимание на первый способ, но без использования утилиты Windows Unlocker.
Какой сценарий использовать, решайте сами. Заметим только, что в первом случае восстановление стандартными средствами (утилитой восстановления) может не привести к желаемому результату. Причиной неудачи являются вредоносные программы, которые располагают свои файлы в папках пользователя, а при откате данные элементы не подлежат изменению. Для таких вирусов подходит второй вариант.
Для того чтобы подобные проблемы возникали как можно реже, защитите свой ПК от проникновения вредителей. В этом поможет антивирусный софт и дисциплина.
Заключение
В рамках данной статьи мы разобрали самые распространенные причины «слета винды» и постарались привести наиболее универсальные способы их устранения.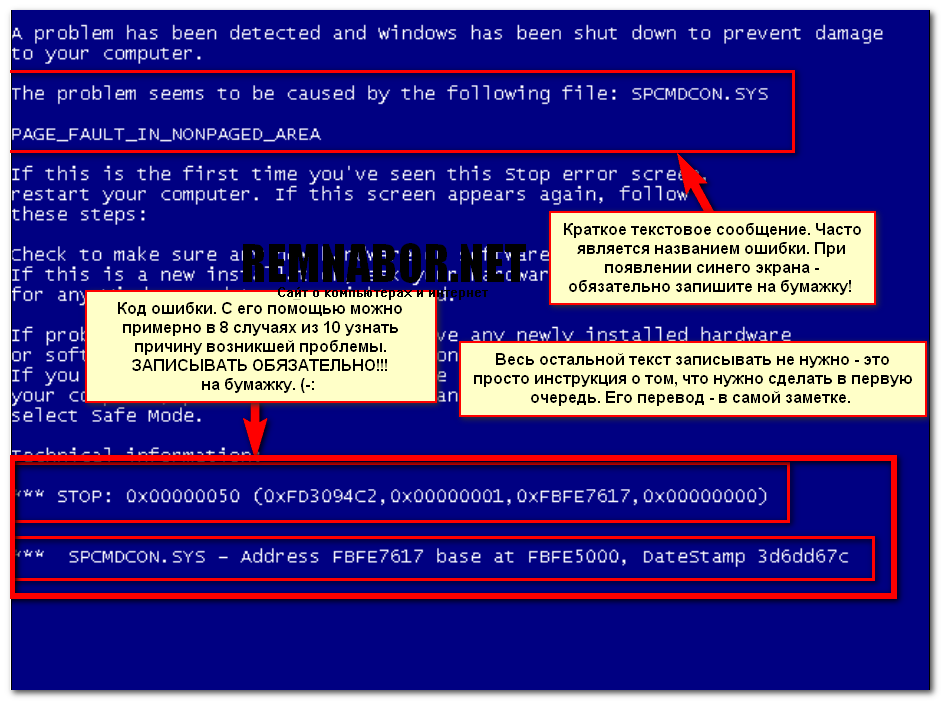 Обычно в таких ситуациях помогает восстановление системы, поскольку в сбоях чаще всего виновато программное обеспечение. Не стоит забывать и о «железных» факторах. Помните, что разъемы могут «отойти» даже при закрытой крышке системного блока из-за тряски или ударов при перемещении. То же самое касается и жесткого диска – он может выйти из строя в результате механического воздействия. С нелицензионной Windows все просто: старайтесь не пользоваться такими дистрибутивами, а что касается вирусов – читайте посвященные им статьи на нашем сайте, ссылки есть выше.
Обычно в таких ситуациях помогает восстановление системы, поскольку в сбоях чаще всего виновато программное обеспечение. Не стоит забывать и о «железных» факторах. Помните, что разъемы могут «отойти» даже при закрытой крышке системного блока из-за тряски или ударов при перемещении. То же самое касается и жесткого диска – он может выйти из строя в результате механического воздействия. С нелицензионной Windows все просто: старайтесь не пользоваться такими дистрибутивами, а что касается вирусов – читайте посвященные им статьи на нашем сайте, ссылки есть выше.
Источник
Восстановление системы Windows
Из-за наличия вирусов, несоответствия драйверов или программного обеспечения, может возникнуть сбой в работе ОС. Если у вас «полетел» Windows, не спешите паниковать. Ситуацию можно исправить, вернув состояние файлов и программ к тому моменту, когда ПК работал исправно.
Во время работы OS Windows 7-ой, 10-ой или 8-ой версии могут возникнуть определенные ошибки и неполадки.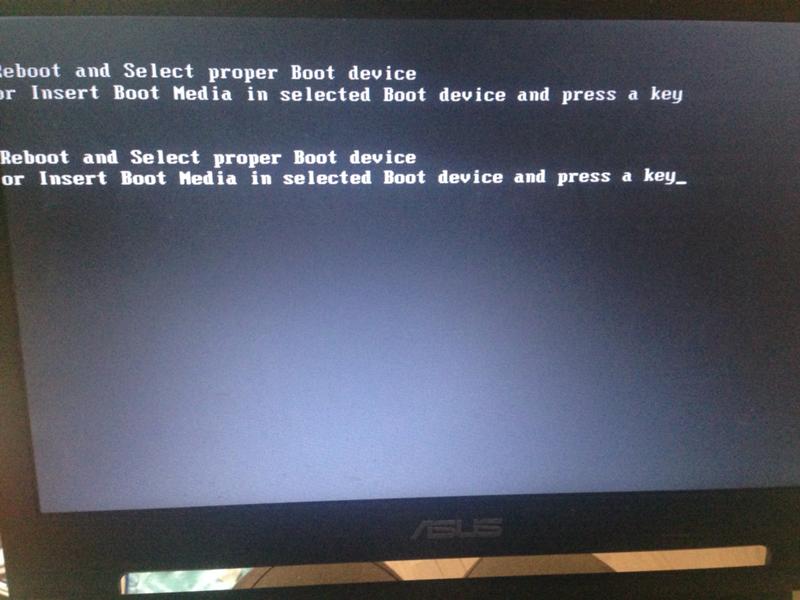 В результате таких сбоев новый запуск операционки в рабочем режиме становится невозможным. При этом вовсе не обязательно делать трудоемкую переустановку OS. Достаточно выполнить восстановление системы.
В результате таких сбоев новый запуск операционки в рабочем режиме становится невозможным. При этом вовсе не обязательно делать трудоемкую переустановку OS. Достаточно выполнить восстановление системы.
Восстановление OS с использованием среды восстановления
При работе используем следующую схему действий:
Восстановление системы Windows 7
Есть несколько способов, к которым можно прибегнуть для возобновления работы ОС. Некоторые из них основываются на откате к сохраненным параметрам. Другие просто очищают данные.
Выполнить «реанимацию» ОС можно одним из способов:
При такой операции будут устранены неполадки в работе компьютера, отменены изменения и возвращено то рабочее состояние системы, которое позволяло ПК нормально загружаться. Потеря данных, файлов и документов при таком восстановлении не происходит. Все данные сохраняются. Операция обратима. Можно откатить систему до предыдущего состояния компьютера и задействовать иную точку для восстановления.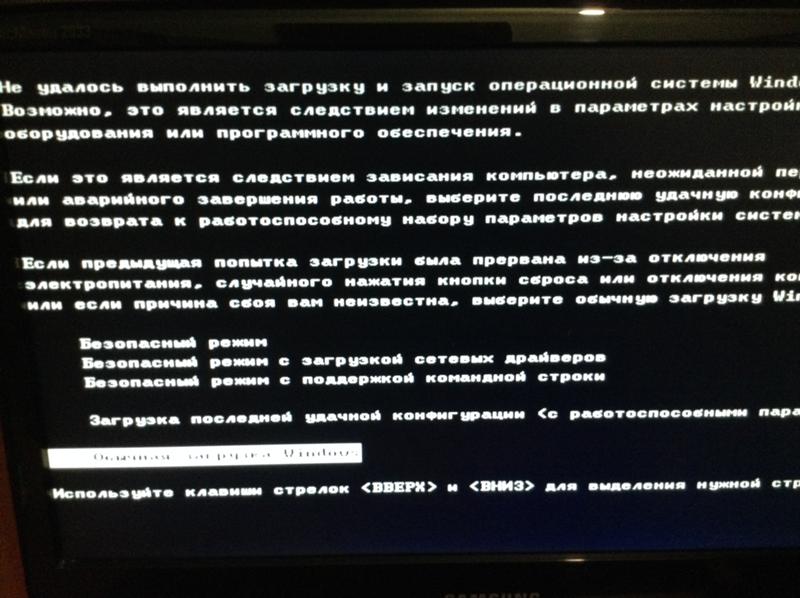
С точки восстановления
В компьютерной инженерии есть такое понятие, как точка восстановления. Это сохраненные параметры ПК. Как правило, сохранение происходит автоматически с каждой удачной загрузкой ОС. Наиболее легкий способ возобновления Windows 7 заключается в использовании именно этих данных.
Нажмите F8 при загрузке компьютера. Данная команда вызовет меню вариантов запуска системы. Далее нужно выбрать опцию Последней удачной конфигурации.
Можно использовать и другой способ. Войдите в свойства папки Мой компьютер. Найдите строчку Защита системы, кликнув на которую вы откроете одноименное диалоговое окно. Нажмите Восстановление – Далее. Задаем контрольную дату, указываем диски, которые подлежат исправлению, и подтверждаем действия. После перезагрузки ПК должен нормально работать.
Без точек восстановления
Перед тем как приступить непосредственно к восстановлению, скопируйте все нужные файлы на съемный диск. Программа LiveCD предусматривает специальное меню для этих целей.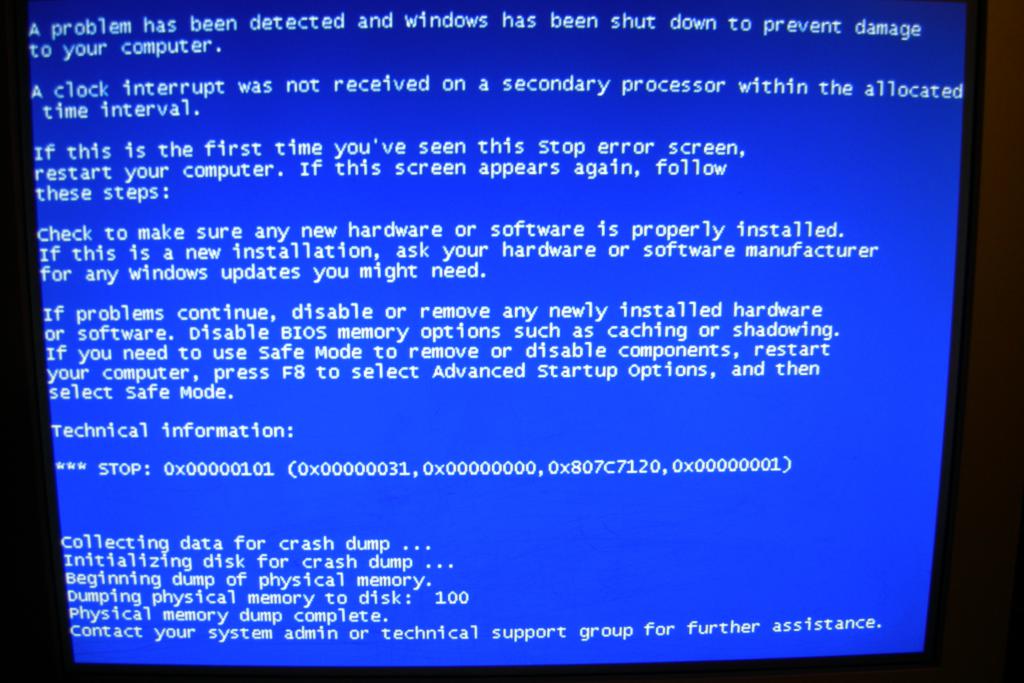
Описанный способ поможет только в том случае, если проблема связана с реестром.
Командная строка
Опираемся на схему:
Восстановление Windows 7 посредством безопасного режимаВосстановление системы Windows 8/8.1
Если вам удалось запустить ОС, можно возобновить Windows 8 через «Параметры». Наведите курсор на правый верхний угол и войдите в них. Кликните на «Изменение параметров компьютера» – «Обновление и восстановление». Раздел «Восстановление» предложит несколько вариантов:
Определитесь с тем, что именно нужно сделать. Далее следуйте подсказкам меню.
Если вы выбираете последний способ, в открывшемся окне следует кликнуть на пункт диагностики. Вам будут предложены такие варианты:
В случае работы с ОС Windows 8 могут возникнуть неполадки, некорректная работа интернета и т.д. Чтобы это исправить можно воспользоваться классическим способом восстановления через точки восстановления.
Итак, в открывшемся перечне обновлений удаляем те из них, с момента установки которых (смотрим по дате) начались проблемы и неполадки. Удаляем ненужные файлы и делаем перезагрузку.
В системе Windows 8.1 можно выполнить сброс настроек. Важные файлы при такой операции затронуты не будут. Метод эффективный, но для его реализации нужно ОС беспроблемно загружалась. Используем алгоритм:
Если зайти в систему обычным способом нельзя, необходимо воспользоваться диском с системой. Загружаем установочный диск, выбираем «Восстановление системы». Нажимаем кнопку «Диагностика», и «Восстановить».
Восстановление системы Windows 10
Одним из преимуществ «десятки» является возможность вернуть настройки к заводским. Это помогает избежать необходимости устанавливать систему сначала. Чтобы сбросить данные зайдите в «Параметры компьютера» – «Обновление и безопасность» – «Восстановление» – «Вернуть компьютер в исходное состояние».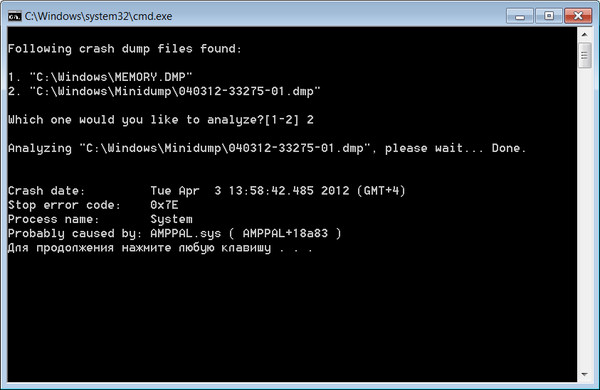 Нажмите «Начать».
Нажмите «Начать».
Вы можете заблаговременно позаботиться о возможности отката при сбое. Точки возобновления можно создавать самостоятельно либо настроить их автоматическое создание с желаемой периодичностью. Для этого в параметрах, в пункте Обновление и безопасность, выберите Службу архивации. Укажите, куда следует сохранять копии, нажмите Добавление диска. После выбора устройства функция будет активирована.
Восстановить систему Windows 10 можно опять же через использование точек восстановления. При этом произойдет откат системы до момента, когда она беспрепятственно загружалась и работала без сбоев. Данный метод восстановления описан в начале статьи.
Данная методика используется крайне редко, если другие описанные выше варианты не помогают. Алгоритм действий при этом таков:
Откат системы после этого займет 40-90 минут.
Возобновление с использованием установочного диска
Один из радикальных методов исправления ошибки предполагает использование установочного диска.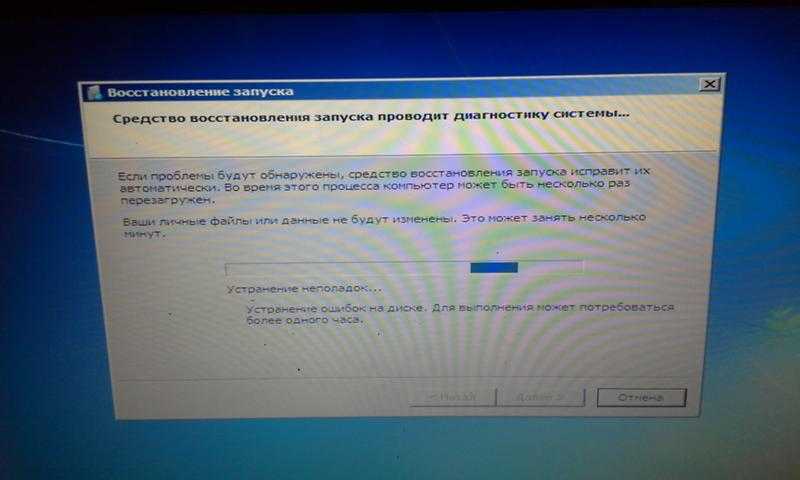 Запустив его в БИОС, нажмите Восстановление системы. В пункте Поиск и устранение неисправностей укажите желаемое действие. Далее следуйте подсказкам системы для завершения процесса.
Запустив его в БИОС, нажмите Восстановление системы. В пункте Поиск и устранение неисправностей укажите желаемое действие. Далее следуйте подсказкам системы для завершения процесса.
Не утихают споры о том, что лучше Windows 10 или Windows 7. Такое явление не является случайным. Разработчики из Майкрософта уверяют, что лучше, чем Windows 10 ничего не найти, а опытные пользователи говорят наоборот, мол надёжнее системы, чем Windows 7 сейчас.
Частые перезагрузки компьютера могут привести к повреждению жесткого диска. Если вам приходится отлучаться от.
Давненько у нас на сайте не было крупных обзоров, а уж тем более таких глобальных, которые связаны с обновлением/переустановкой операционной системы. Представляем вашему вниманию сжатый, но очень полезный обзор о том, как обновиться до Windows.
2 комментария на «Восстановление системы Windows»
третьи сутки на экран: «ПОДОЖДИТЕ, ВЫПОЛНЯЕТСЯ восстановление файлов и параметров Windows Восстановление системы восстанавливается реестр. .»
.»
Источник
Восстановление Windows 10, 7, 8.1
Программное обеспечение, вирусы или несоответствие драйверов способно привести к сбоям в работе компьютера. Если операционная система некорректно функционирует, не спешите впадать в панику. Исправить сложившуюся ситуацию несложно, достаточно просто вернуть программы и файлы к той версии, когда электронное устройство работало.
Ошибки и неполадки возникают в любой операционной системе. Windows 7, 8 или 10 версии не исключение. При сбое запустить операционную систему в режиме обычной работы не получится. Восстановление Windows экономит время на переустановке операционной системы.
Восстановление системы Windows 7
Для возобновления работы операционной системы можно прибегнуть к одному из нескольких методов. Часть вариантов основана на откате системы к сохраненной версии. Другая часть способов – стирает данные.
Реанимировать операционную системы можно через:
Восстановление Windows 7 подразумевает задействование контрольных точек, которые реанимируют систему.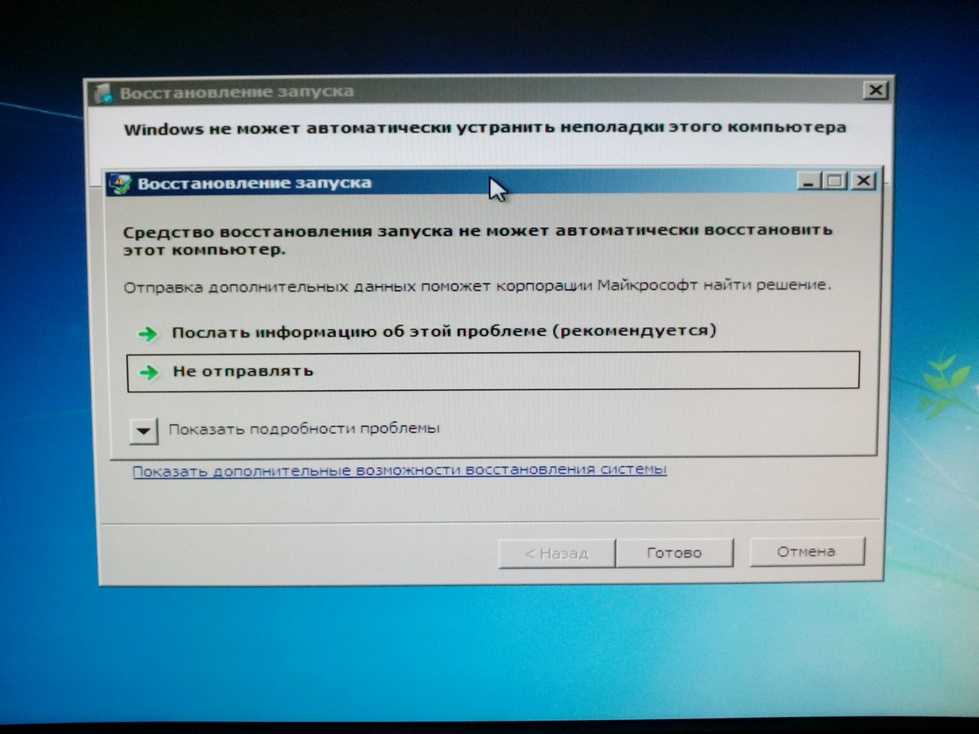 Это вариант популярен и эффективен.
Это вариант популярен и эффективен.
Для его использования потребуется:
Выполнение этих шагов позволяет устранять неполадки в компьютере, отменять изменения и возвращать рабочее состояние операционной системы. При использовании этого метода документы, файлы и прочая информация не стираются.
Операцию можно отменить и вернуть все в первоначальное состояние. А затем, снова пройдя эти шаги, выбрать другую точку для того, чтобы восстановить Windows 7.
Для самостоятельного создания точки возобновления необходимо нажать «Пуск», выбрать «Восстановление системы». Нужную версию можно сохранить в любое время. Файл помечается определенной датой, которую стоит запомнить.
С точки восстановления
Точкой восстановления называются сохраненные параметры электронного устройства. Обычно с каждой удачной загрузкой операционной системы, сохранение производится в автоматическом режиме. Использование этих параметров позволяет оперативно восстанавливать систему 7-ой версии.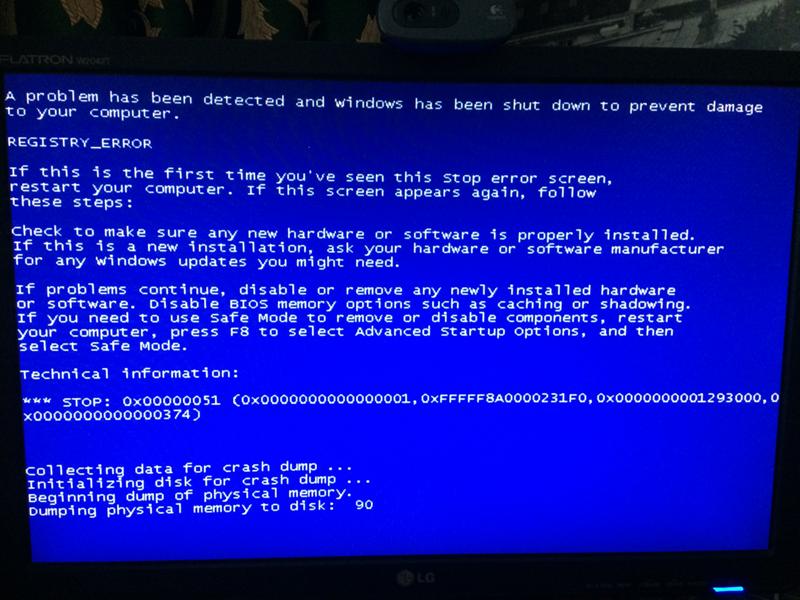
Без точек восстановления
Воспользоваться этим методом стоит при проблемах с реестром.
Командная строка
Если операционная система работает медленно, но при этом загружается можно исправить системную ошибку с помощью командной строки.
Второй способ перейти в программу заключается в вызове пункта меню «Выполнить», он размещается в «Пуске». Здесь потребуется прописать «CMD». Нажать мышью на файле с названием CMD.exe, запустить его. Ввести «rstrui.exe», подтвердить свое решение, нажав Enter.
Есть еще один легкий способ, как восстановить Windows. Несколько простых шагов позволяют исправить системную ошибку:
Восстановление Windows 7 посредством безопасного режима
Этот способ применим при невозможности загрузить систему в привычном режиме. Требуется выполнить следующие шаги:
Восстановление Windows 8-ой версии
Для возобновления восьмой версии операционной системы Виндовс необходимо выполнить следующие операции:
При использовании особого варианта откроется дополнительное меню.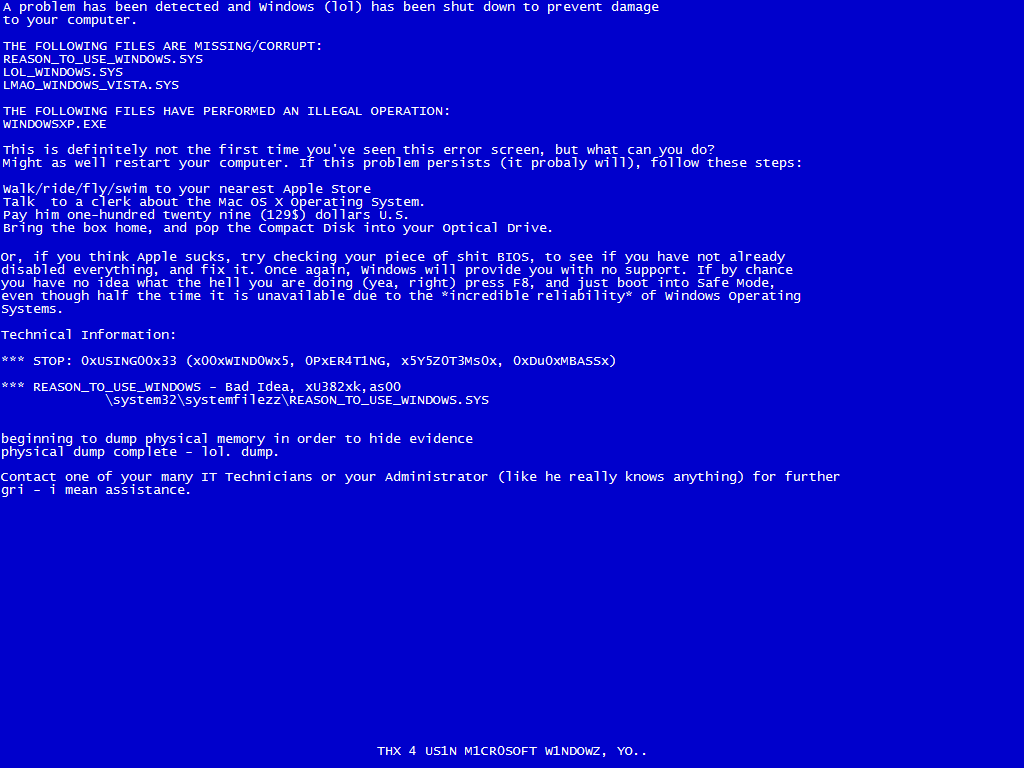 В нем нужно выбрать диагностику. Система предложит пользователю перейти в дополнительные параметры, вернуться в исходное состояние или использовать кнопку «Восстановить». Первое подразумевает откат к точке восстановления.
В нем нужно выбрать диагностику. Система предложит пользователю перейти в дополнительные параметры, вернуться в исходное состояние или использовать кнопку «Восстановить». Первое подразумевает откат к точке восстановления.
Теперь рассмотрим, восстановление систему Windows 8.1:
Чтобы сбросить настройки, и произвести восстановление Windows 8, необходимо воспользоваться следующим алгоритмом:
Восстановление Windows 10
Многих пользователей интересует, как восстановить систему Windows 10. Процесс довольно прост:
Десятая версия Виндовс позволяет произвести откат до заводских настроек. Процесс дает возможность не переустанавливать систему заново. Для сброса потребуется выполнить несколько простых шагов:
Точки возобновления версии можно создавать самостоятельно — проявите заботу о себе в случае сбоя в работе электронного устройства. Для сохранения рабочей версии необходимо выбрать раздел «Обновление и безопасность», а затем нажать «Служба архивации».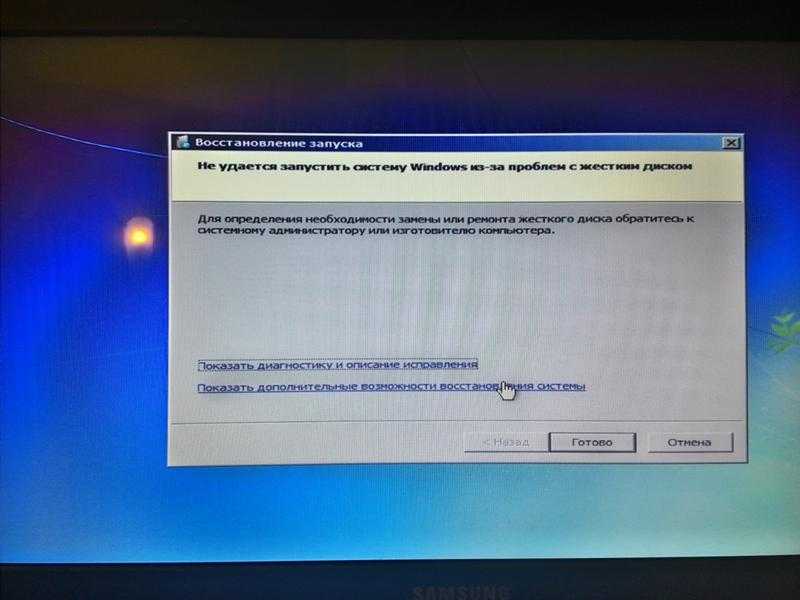 После этого нужно прописать путь для сохранения копий и нажать «Добавление диска». Теперь можно применять точки возобновления — в этом случае будет произведен откат к тому моменту, как система безотказно функционировала.
После этого нужно прописать путь для сохранения копий и нажать «Добавление диска». Теперь можно применять точки возобновления — в этом случае будет произведен откат к тому моменту, как система безотказно функционировала.
Если перепробованы все способы, но произвести восстановление Windows 10 или другой версии операционной системы так и не удалось, стоит обратиться за профессиональной помощью. Мастера из «Службы добрых дел» проконсультируют и помогут разобраться с проблемой. Сотрудники работают круглосуточно, осуществляют выезды на дом или в офис в удобное время.
Обратиться к нам можно по телефону или в чате. Мы справимся с решением любых проблем!
Источник
Восстановление операционной системы Windows 7
Нередко пользователи компьютеров под управлением Windows 7 сталкиваются с проблемами работоспособности операционной системы. Проблемы с компьютером обычно проявляются, когда он сильно тормозит и программы не открываются. Также компьютер может вовсе не запускаться или делать это через раз.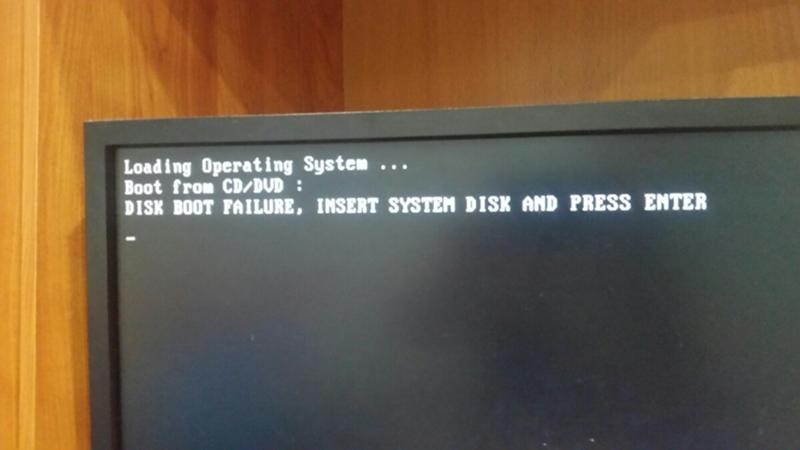
Причины, вызывающими проблемы в работоспособности операционной системы могут быть самыми разными. Например, если в компьютер попадет вирус, он может повредить системные файлы. Также трудности с ПК могут проявиться при установке некачественного софта, который может повредить структуру системных файлов. Чтобы решить проблему с работоспособностью компьютера на Windows 7, необходимо делать откат к предыдущей точке восстановления.
Для защиты ОС в Windows 7 используются точки восстановления, которые система периодически создает. По сути, точки восстановления представляют собой предыдущее состояние системных файлов Windows 7. Чтобы помочь пользователю ПК с Windows 7, мы подготовили материал, в котором будет описан подробный процесс восстановления системы различными способами.
Восстановление работоспособности в загруженной семерке
После нажатия откроется окно восстановления системы. В нем будет предложено восстановить систему с помощью рекомендуемой точки доступа или выбрать другую.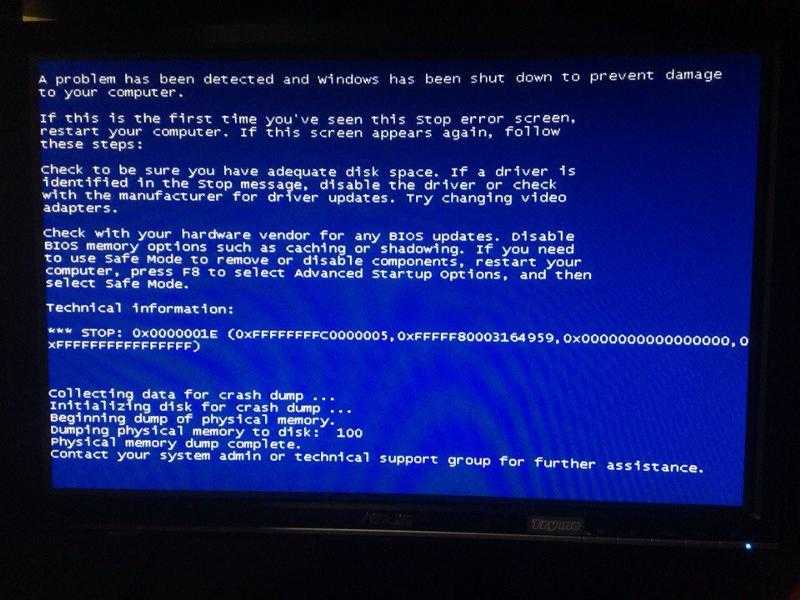 Мы остановимся на рекомендуемой точке восстановления.
Мы остановимся на рекомендуемой точке восстановления.
Если процесс возврата к предыдущему состоянию произошел без ошибок, то будет выведено соответствующее сообщение.
Если у вас не получается откатиться к предыдущим параметрам с помощью рекомендуемой точки, то следует выбрать точку, которая была создана позже выбранной точки восстановления системы Windows 7. Также хочется отметить, что для выполнения этой операции понадобятся особые привилегии. То есть при входе в систему вы должны выбрать учетную запись админа и ввести для нее пароль.
Возвращаем работоспособность компьютера при старте ОС
В случае если ваш ПК под управлением семерки вообще не загружается, то можно выполнить пуск операционки в безопасном режиме. После появления стартового окна BIOS нажмите на клавиатуре F8 (для ноутбуков может быть другая клавиша, например, Del или одна из функциональных клавиш).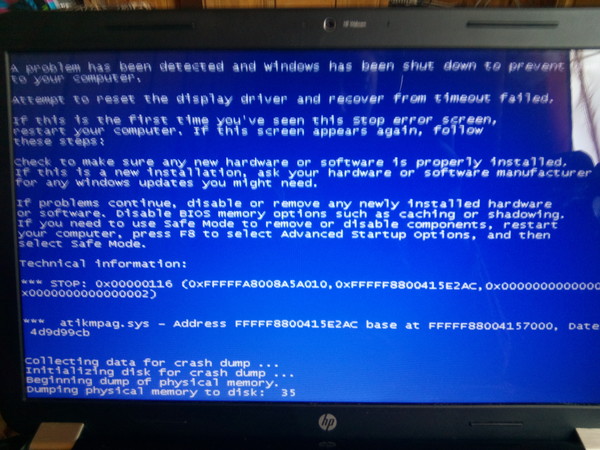 Это действие вызовет меню альтернативных вариантов загрузки семерки.
Это действие вызовет меню альтернативных вариантов загрузки семерки.
Если система успешно осуществила пуск в безопасном режиме, то запускайте восстановление семерки, как показано в предыдущем примере. В этом режиме для обеспечения максимальной безопасности отключено много функций ОС, в том числе и графический интерфейс Windows Aero. Так будет выглядеть запущенная программа «Выполнить» с командой «systempropertiesprotection» в системе, запущенной в безопасном режиме.
Возвращаем работоспособность компьютера с помощью установочного диска или загрузочной флешки
Если вам не помогут два предыдущих примера, то вам понадобится для восстановления семерки установочный диск или флешка. Для компьютеров, у которых нет оптического привода, нужно использовать загрузочную флешку с ОС. Загрузочную флешку можно создать с помощью специальных утилит. Наиболее популярными утилитами для этой цели являются Windows USB/DVD, Download Tool и Rufus.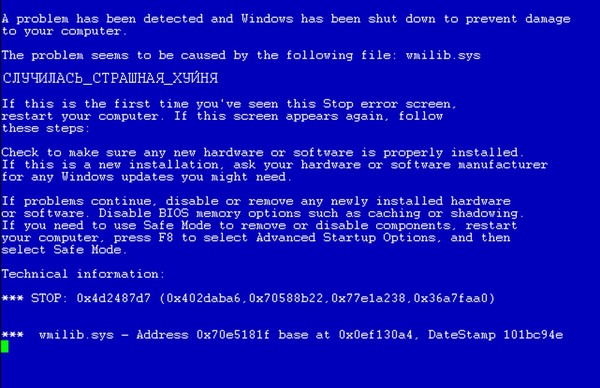
Загрузитесь с установочного диска или через флешку. В стартовом окне установщика нажмите кнопку Далее и переходите к следующему окну.
Теперь выберите ссылку в нижней части экрана «Восстановление системы». Это запустит поиск установленных ОС на компьютере.
В появившемся окне выберите всё тот же пункт «Восстановление системы».
Перед вами появится окно, как и в первом примере. Поэтому нажимаем кнопку Готово и отвечаем на сообщение, после чего мы осуществим пуск восстановления.
После успешного отката к предыдущему состоянию, вы получите такое сообщение.
Аварийное восстановление Windows 7 с помощью антивируса
Если ваш ПК инфицирован вирусами, мешающими правильной работе компьютера и первые три рассмотренных примера вам не помогают, то хорошим способом восстановления в таком случае будет антивирусный лайф диск от Dr.Web. С помощью этого диска вы сможете очистить систему от всех видов опасного ПО. Кроме очистки, Dr.Web LiveDisk сможет вылечить инфицированные объекты, которые необходимы для восстановления Windows 7.
Кроме очистки, Dr.Web LiveDisk сможет вылечить инфицированные объекты, которые необходимы для восстановления Windows 7.
Образ Dr.Web LiveDisk можно использовать как для записи на оптический диск, так и на флешку. Чтобы использовать Dr.Web LiveDisk на USB накопителе, понадобится специальная программа. Скачать программу для записи на флешку и сам образ можно на официальном сайте, перейдя на страницу www.freedrweb.ru/livedisk.
Выполним пуск записанного образа на диске, выставив в BIOS его первым в загрузке.
После загрузки Dr.Web LiveDisk, мы получим полноценную операционную систему на базе Linux. Как писалось ранее, главным предназначением Dr.Web LiveDisk является очистка и лечение от вирусного ПО. Поэтому в эту ОС встроен антивирус Dr.Web CureIt!. Этот антивирус запускается вместе с ОС.
После проверки, Dr.Web CureIt! удалит или вылечит инфицированные объекты.
Так как в системе больше не будет вредоносного кода, можно смело восстанавливать систему тремя способами, которые описаны выше.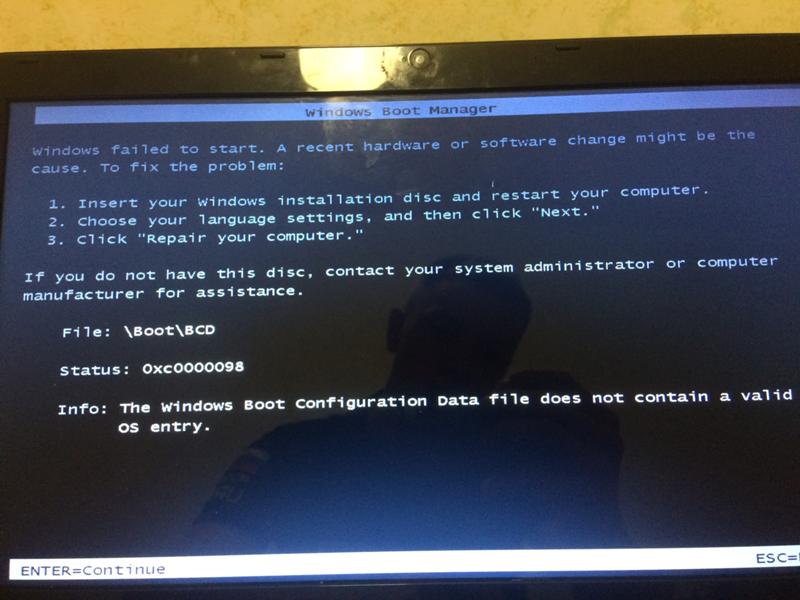
Если после проверки системных файлов у вас не получится восстановить систему Windows 7, то единственным разумным решением будет осуществить полный бекап информации и переустановить систему заново.
Как делать образ системы в семерке
Еще одной функцией восстановления в Windows 7 является создание образа системы. В этом образе можно сохранять всю информацию на жестком диске, включая операционную систему. Восстановившись этим способом, вы получите ОС с такими же параметрами, как в день создания образа.
Запустите «Панель управления» и перейдите на вкладки «Система и безопасность», «Архивация и восстановление»
Затем необходимо кликнуть по ссылке «Создание образа системы».
Восстановить созданный образ с Windows 7 и всей информацией на локальных дисках можно с помощью установочного диска. Принцип восстановления показан во втором примере, только при выборе метода восстановления нужно выбрать «Восстановление образа системы» и указать его место на сохраненном накопителе.
Альтернативные методы восстановления операционной системы Windows 7
Кроме стандартных способов восстановления существует альтернативное программное обеспечение, которое делает ту же функцию. Самым интересным решением, позволяющим осуществлять восстановление системы, является программа Acronis True Image 2016. Это фирменный программный пакет компании Acronis.
Первым делом скачаем и осуществим пуск Acronis True Image 2016 с ярлыка на Рабочем столе. При запуске программа запросит имя и пароль.
Теперь настроим Acronis True Image 2016 так, чтобы он мог делать бекап всего диска с ОС Windows 7. Такую настройку следует производить сразу после установки ОС, чтобы в процессе использования Windows вы смогли восстановить работоспособность из нескольких архивных копий системы, созданных в определенный период времени. Итак, приступим к настройке. Для этого выберем тип хранилища, кликнув по ссылке «Выбор хранилища».
В открывшемся окне выберем хранилище «Acronis Cloud».
Теперь создадим расписание для наших резервных копий. Для этого нажмем кнопку «Параметры» и перейдем к настройкам параметров хранилища. На первой вкладке выберем понравившееся расписание для создания резервных копий нашей системы.
Как видите, в качестве источника для резервных копий выбран весь компьютер. Поэтому в выставленном нами расписании будет создаваться резервная копия системы в облачном хранилище «Acronis Cloud».
Для примера восстановления возьмем архивную копию не из облачного хранилища «Acronis Cloud», а с жесткого диска. Если на компьютере создана резервная копия, то Acronis True Image 2016 ее сам найдет.
Скачать этот образ можно на странице своего аккаунта. Получить пароль и логин можно на официальном сайте www.acronis.com. Принцип работы загрузчика такой же, как и с десктопной версией. Загрузить диск с Acronis True Image 2016 на компьютере можно, выставив его в BIOS первым при загрузке.
Загрузить диск с Acronis True Image 2016 на компьютере можно, выставив его в BIOS первым при загрузке.
Из примера выходит, что утилита позволяет полностью контролировать создание копий для восстановления ПК и делать резервные копии всей системы в облаке.
Пример запуска загрузочного диска Acronis True Image 2016
Для запуска диска Acronis True Image 2016 при старте системы необходимо выставить режим загрузки с оптического накопителя первым в БИОСе. Например, для материнской платы MSI A58M-E33 эти параметры в режиме БИОСа выглядят вот так.
Загрузившись с диска Acronis True Image 2016, мы попадем в такое меню.
В этом меню необходимо выбрать Acronis True Image 2016, после выбора осуществится пуск программы.
Из примера видно, что запуск загрузочного диска Acronis True Image 2016 с помощью нужного режима БИОСа совсем не сложен.
Подводим итог
В этой статье мы разобрали практически все способы и параметры восстановления системы. Также мы рассмотрели способы восстановления семерки альтернативным программным обеспечением и с помощью антивируса. Какой способ выбрать, чтобы восстановить Windows 7 в зависимости от ситуации — решать вам.
Также мы рассмотрели способы восстановления семерки альтернативным программным обеспечением и с помощью антивируса. Какой способ выбрать, чтобы восстановить Windows 7 в зависимости от ситуации — решать вам.
Подводя итог, хочется отметить, что в основном нарушают работу ОС вирусы и эксперименты с различным нелегальным ПО. Поэтому, чтобы вам не приходилось постоянно восстанавливать систему, используйте только проверенное и лицензионное ПО, а также пользуйтесь надежной комплексной антивирусной защитой.
Также хочется отметить, что рассмотренные примеры в материале будут работать не только на Windows 7, но и на более современных операционных системах, таких как Windows 8 и 10. А мы в свою очередь надеемся, что наш материал позволит вам правильно восстановить работоспособность Windows 7 и вы с уверенностью сможете сказать, что я могу делать восстановление системы.
Видео по теме
youtube.com/embed/E_C4YOCAFjk»/>Источник
Видео
Не запускается windows 7 Восстановление после ошибок
Слетела Windows. Любой дурак поставит?
Как запустить Автоматическое восстановление Windows 10 при включении ПК
Компьютер запущен некорректно ничего не помогает
Не загружается компьютер или ноутбук? Как восстановить загрузку Windows?
Не запускается windows 10? Методы восстановления работы
Если не запускается Windows 7
Восстановление после ошибок Windows
Выбор действия и ВСЕ ВИДЫ ВОССТАНОВЛЕНИЯ СИСТЕМЫ Windows 10
Не запускается Windows 7? Несколько вариантов восстановления
Восстановление системы Windows 7 — простые способы
Содержание
- 1 Системной утилитой
- 2 До загрузки Виндовс
- 3 Из резервной копии
- 4 С установочного диска
- 5 Утилитой Acronis True Image
- 6 Аварийное восстановление с помощью антивируса
- 7 Подводим итоги
Даже опытный пользователь, представляющий, как обновить Эксплорер и где посмотреть параметры операционной системы, в какой-то момент встретится с новой проблемой: упорным нежеланием Винды загружаться. Дело здесь не в активации; и, к счастью, переустановка необходимо далеко не всегда — чаще всего спасает восстановление. Как вернуть Windows 7 в исходное состояние и избавиться от накопившихся ошибок — попробуем разобраться.
Дело здесь не в активации; и, к счастью, переустановка необходимо далеко не всегда — чаще всего спасает восстановление. Как вернуть Windows 7 в исходное состояние и избавиться от накопившихся ошибок — попробуем разобраться.
Системной утилитой
Вопреки распространённому мнению, чтобы восстановить Виндовс 7, одну из самых гибких операционных систем от Microsoft, вовсе не обязательно перезагружать компьютер или ноутбук, вставлять установочный диск и переходить в режим Recovery. Чаще всего, чтобы решить вопросы с запуском, добиться обратных изменений или отключить неудачно выбранные опции, достаточно сделать несколько щелчков мышью.
Все описанные в этом разделе действия предусмотрены производителем и никак не влияют на действительность лицензии или здоровье компьютера. Восстановить с их помощью Виндовс 7 не сложнее, чем обновить Adobe Flash Player — достаточно аккуратно придерживаться алгоритма.
Важно: если операционная система не запускается и пользователь не может попасть на «Рабочий стол», этот способ следует пропустить и сразу переходить к следующим.
Запустить восстановление Винды с помощью системной утилиты можно следующим образом:
- Включить компьютер или ноутбук и дождаться полной загрузки. Если по каким-либо причинам вход в систему в обычном порядке невозможен, следует попробовать «Безопасный режим», выбрав нажатием клавиши Enter соответствующий пункт на стартовом экране. Если же проблем нет, для восстановления системы достаточно будет «Обычной загрузки Windows».
- Щёлкнуть левой клавишей мыши по флажку Виндовс в нижнем левом углу экрана, после чего перейти в раздел «Компьютер», ссылка на который расположена в правой панели меню «Пуск». При желании юзер может создать ярлык на рабочем столе — тогда пользоваться «Восстановлением системы», как и многими другими функциями Windows 7, станет значительно проще.
- В открывшемся списке выбрать нажатием мыши «Свойства системы»; воспользовавшись одной из соседних кнопок, можно настроить камеру на ноутбуке или удалить лишние программы — одна из них могла привести к сбоям в Виндовс 7.

- Перейти в раздел «Дополнительные параметры системы», находящийся в левом боковом меню нового окна.
- Переключиться на вкладку «Защита системы», вторую по счёту в открывшемся списке настроек.
- Здесь и находятся инструменты управления восстановлением системы. Нажав на одноимённую кнопку, юзер сможет приступить к операции.
- Windows 7 предложит восстановить самые удачные, на взгляд ОС, предыдущие параметры. Если никаких возражений нет, следует нажать на кнопку «Далее» и следовать подсказкам утилиты.
- Если же пользователь хочет вернуть Винду к другой точке, необходимо установить кружок напротив нижней строчки «Выбрать другую точку восстановления».
- В списке, открывшемся в следующем окне, будут представлены точки восстановления Виндовс 7, созданные как системой автоматически, так и самим пользователем в ручном режиме. Выделив нужную нажатием левой клавишей мыши, следует вновь кликнуть на кнопку «Далее».
 Владелец компьютера или ноутбука может посмотреть, каких приложений коснутся изменения, щёлкнув по кнопке «Поиск затрагиваемых программ». Делать это нужно для каждой точки в отдельности.
Владелец компьютера или ноутбука может посмотреть, каких приложений коснутся изменения, щёлкнув по кнопке «Поиск затрагиваемых программ». Делать это нужно для каждой точки в отдельности.
- Ознакомиться с параметрами операции и щёлкнуть по кнопке «Готово». Если надобность в восстановлении отпала или необходимо выбрать другую точку, следует воспользоваться соответственно кнопками «Отмена» и «Назад».
- Подтвердить свои намерения, кликнув в диалоговом окошке по кнопке «Да». Как честно предупреждает ОС, операция необратима: перевернуть экран на ноутбуке с Windows 7 можно в любое время и в любом направлении, а вот вернуться в момент «до восстановления» уже не получится.
- Подождать, пока Виндовс подготовит данные для начала процесса.
- На время восстановления пользователь будет переключён на экран приветствия — на нём начнет отображаться информация о ходе процесса.
- В итоге Windows 7 проинформирует о завершении операции и перезагрузится.

- После включения компьютера или ноутбука в штатном режиме пользователь увидит на экране сообщение об успешном восстановлении. Теперь большая часть ошибок ОС должна быть ликвидирована; если это не так, следует перейти к одному из следующих методов.
- Прежде чем приступать к повседневным делам и радоваться возвращению работоспособности Винды, имеет смысл создать «свежую» точку восстановления. Сделать это можно на уже известной вкладке «Защита системы», нажав на кнопку «Создать».
- Теперь нужно указать имя новой «исходной» версии; чем информативнее оно будет, тем лучше — стоит потратить на наименование немного времени вместо того, чтобы использовать несколько случайных цифр или букв.
- Через минуту-две система уведомит об успешном завершении операции. Теперь юзер в любое время сможет восстановить Windows 7 до текущего состояния или впоследствии подготовить несколько более удачных вариантов.
Важно: довольно часто проблемы с системой связаны с неудовлетворительным состоянием жёсткого диска.
Чтобы проверить его работоспособность, следует вызвать в контекстном меню опцию «Свойства», перейти на вкладку «Сервис» и выбрать пункт «Выполнить проверку».
Установив галочки в обоих чекбоксах, щёлкнув по кнопке «Запуск» и подождав от нескольких минут до часа, пользователь получит исчерпывающую информацию о здоровье диска; в отдельных случаях для этого понадобится перезагрузить Windows 7.
До загрузки Виндовс
Операционная система от Microsoft может вести себя по-разному: время от времени выдавать незначительные ошибки, в случайном порядке закрывать работающие приложения, отказываться от привычных для пользователя действий, а то и вовсе «слететь» и перестать запускаться в штатном режиме.
В последнем случае, прежде чем переустанавливать Виндовс 7, юзер может попробовать восстановить систему из загрузочного меню. Сделать это можно, войдя в «Безопасный режим» (или с помощью установочного диска: переустанавливать ничего не потребуется, достаточно будет вставить его в дисковод, перезапустить компьютер или ноутбук и нажать любую клавишу до загрузки ОС с винчестера).
Дождавшись появления чёрного стартового экрана, пользователь должен:
- Перейти в раздел Windows Memory Diagnostic, нажав клавишу Tab или другую — в соответствии с указаниями системы.
- Выбрать запуск утилиты, воспользовавшись клавишей Enter.
- Дождаться окончания проверки памяти — в зависимости от параметров компьютера или ноутбука и серьёзности проблемы она может занять до полутора-двух часов.
- Нажав на F1, юзер сможет выбрать один из способов проверки: базовый, стандартный или расширенный. Несложно догадаться, что время, затрачиваемое на операцию, увеличивается пропорционально возрастанию включённых опций; тем не менее рекомендуется один раз выбрать «полную» проверку — если проблема с работоспособностью Windows 7 связана не с программной, а с аппаратной составляющей, пользователь сможет узнать об этом до полного выхода машины из строя и предпринять соответствующие действия.
- Если с памятью всё хорошо, владелец компьютера может перезагрузить устройство и дождаться старта Винды с жёсткого диска; как правило, в результате всех манипуляций операционная система предложит выбрать один из вариантов старта: уже известный пользователю «Безопасный режим», а также запуск последней удачной конфигурации и стандартное включение.

- А если экран появляется уже после исправления сбоев, например в результате незапланированного отключения компьютера от сети, — «Обычную загрузку».
- Выбрав «Безопасный режим», пользователь должен немного подождать, пока система загрузит необходимую конфигурацию; делать это она будет в течение двух-пяти минут — в зависимости от параметров устройства.
- В этом режиме отсутствует подключение к Интернету, большинство служб заблокировано, поэтому удалить ненужную программу или вызвать «Восстановление системы» значительно проще.
- По завершении работы пользователь может просто перезагрузить компьютер или ноутбук из меню «Пуск» — после включения он увидит стандартный экран приветствия.
Из резервной копии
Можно восстановить Windows 7 и из резервной копии, или архива: так пользователь сможет вернуть обратно не только удачные настройки системы, но и получить назад важные файлы.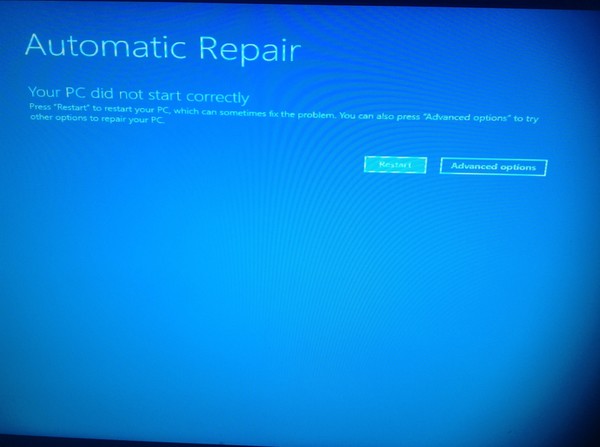 Последнее особенно приятно, если учитывать, что в некоторых случаях Винда может слететь со всеми данными.
Последнее особенно приятно, если учитывать, что в некоторых случаях Винда может слететь со всеми данными.
Важно: если владелец компьютера или ноутбука не вносил никаких изменений, резервная копия не будет создана автоматически, поэтому перед тем, как описывать восстановление, полезно будет рассказать о создании копии и настройках архивирования.
Сделать резервную копию Windows 7 можно следующим образом:
- Включить компьютер или ноутбук, открыть меню «Пуск» и перейти в «Панель управления», расположенную в правом разделе окна.
- Открыть раздел «Система и безопасность».
- Войти в подраздел «Архивация и восстановление».
- Выбрать, где будет сохранена резервная копия, воспользовавшись ссылкой «Изменить параметры».
- В новом окне пользователь сможет выбрать, где будут размещаться резервные копии. В зависимости от потребностей и наличия соответствующего оборудования для сохранения данных подойдут съёмный жёсткий диск, папка во внутренней сети или оптический диск формата DVD-R/RW.

- Самым эргономичным вариантом является сохранение файлов в сети. Указав конкретную папку, введя имя текущего пользователя и придумав (если не был задан) пароль, владелец компьютера или ноутбука может смело нажимать на «ОК».
- Закончив с настройками сохранения, следует, не закрывая окна, щёлкнуть по кнопке «Далее» и перейти к выбору сохраняемых данных.
- В следующем окошке пользователю предстоит выбирать из двух вариантов: создания резервной копии по выбору системы или исходя из собственных предпочтений.
- Установив галочки в нужных чекбоксах, можно продолжать создание копии для восстановления, снова воспользовавшись кнопкой «Далее».
- Здесь же юзер может запросить одновременную запись образа системы, поставив галочку в самом нижнем чекбоксе.
- Остаётся щёлкнуть по кнопке «Сохранить параметры и запустить архивацию».
- Процесс займёт от нескольких минут до нескольких часов; за ходом операции можно следить, сверяясь с постепенно заполняемой шкалой вверху окна.

- Кнопка «Просмотр сведений» поможет юзеру получить чуть больше информации о происходящем — в частности, узнать, чем именно ОС занята сейчас.
- Чтобы ожидание не прошло впустую, рекомендуется воспользоваться ссылкой «Включить расписание», находящейся в том же окне.
- Отключить автоматическое создание копий можно в левой боковой панели «Архивации и восстановления».
- Перейдя по расположенным там же ссылкам, юзер инициирует процедуру создания образа системы или записи его на диск; порядок действий в этих случаях принципиально одинаков, и рассказывать о нём отдельно не имеет смысла.
- Когда резервная копия будет готова, пользователь увидит в окне дату и время её создания, а также размер образа.
Чтобы восстановить Виндовс 7 из ранее сделанной копии, следует:
- В «Панели задач» щёлкнуть по ссылке «Восстановление файлов из архива» в подразделе «Архивация и восстановление».

- Кликнув по ссылке «Управление пространством», владелец компьютера или ноутбука сможет просмотреть текущие архивы (полезно, если создавалось несколько резервных копий) и удалить ненужные.
- Теперь можно приступать к восстановлению, воспользовавшись одной из ссылок в одноимённом поле.
- В новом окне пользователю нужно выбрать, нажав на кнопку «Обзор файлов», какие данные он хочет вернуть.
- Windows 7 откроет окно с папкой, содержащей последние сохранённые копии; навигация в ней осуществляется в обычном порядке.
- По окончании выбора нужно нажать на кнопку «Далее».
- Указать, следует ли заменить текущие файлы сохранёнными, и щёлкнуть по «Восстановить».
Важно: действие, как и восстановление Винды, описанное в первом разделе, не может быть отменено — если за время работы со сбоями были созданы новые важные документы, их следует предварительно скопировать в другую папку.
С установочного диска
Если в распоряжении пользователя есть установочный диск или флеш-карта с записанным образом и восстановление Виндовс 7 из резервной копии невозможно, следует вставить носитель в привод или USB-разъём и перезапустить компьютер, после чего:
- Включить загрузку с диска или флешки, нажав любую клавишу перед запуском с диска, дождаться стартового экрана и воспользоваться кнопкой F8.
- Выбрать один из режимов запуска восстановления; в большинстве случаев достаточно обычного.
- На экране запуска выбрать свой язык.
- И другие языковые параметры системы.
- Вместо кнопки «Установить», расположенной в центре экрана, выбрать менее приметную «Восстановление системы» — в нижнем левом углу.
- Подождать, пока компьютер или ноутбук загрузит необходимые для работы данные.
- Выбрать способ восстановления (стандартный или из ранее созданного образа) и нажать на кнопку «Далее».

- Указать предпочитаемый параметр запуска — чаще всего пользователю нужен первый или второй вариант — и щёлкнуть по нему.
- По окончании работ Windows 7 предложит перезагрузить её.
Совет: если устройство запускается, восстановить систему можно и без перезагрузки, просто вставив установочный диск в дисковод и запустив его прямо в работающей среде.
Утилитой Acronis True Image
Эта программа позволяет вернуть настройки и файлы Windows 7 в исходное состояние на основе ранее сделанной резервной копии и является, вероятно, лучшей заменой стандартному архивированию. Приложение платное, однако пользователю доступна демо-версия с некоторыми ограничениями.
Чтобы создать резервную копию при помощи Acronis True Image, нужно:
- Скачать, установить и запустить программу, после чего создать аккаунт, заполнив краткую форму.
- В следующем окне выбрать параметр «Запустить пробную версию».

- Выбрать, в какую папку будут сохраняться копии, нажав на пустое поле справа.
- При необходимости — задать пароль для доступа к данным, воспользовавшись ссылкой внизу того же поля.
- Выбрать, следует приложению архивировать весь компьютер или отдельные файлы.
- Нажав на кнопку «Параметры» (Options) внизу окна, юзер сможет задать расписание автоматического создания резервных копий и определить алгоритм сохранения данных.
- Вызвав выплывающий список возле кнопки «Создать копию», владелец компьютера или ноутбука определит, через какое время должна начаться операция. Если планируется запустить создание архива прямо сейчас, достаточно просто щёлкнуть по указанной кнопке.
- Процесс займёт некоторое время; его можно остановить, кликнув по одноимённой кнопке, а также запросить выключение устройства по завершении копирования.
- Программа уведомит пользователя об успешном создании архива.
 Теперь можно закрыть приложение и приступить к работе — до тех пор, пока не понадобится восстановить Виндовс 7.
Теперь можно закрыть приложение и приступить к работе — до тех пор, пока не понадобится восстановить Виндовс 7.
Чтобы восстановить данные посредством Acronis True Image, следует:
- Перейти на вкладку «Восстановление», выбрать нужные данные и нажать на кнопку «Далее».
- Определить параметры процесса — или сразу щёлкнуть по кнопке «Восстановить». По окончании перед юзером появится окошко, аналогичное описанному выше.
Важно: в разделе «Инструменты» представлены другие полезные опции Acronis True Image: полное клонирование диска, удалённое восстановление, очистка система и многие другие.
Аварийное восстановление с помощью антивируса
Может система слететь и из-за вирусов, например — блокировщика Windows. Для борьбы с ними используются загрузочные диски с антивирусами; один из самых известных продуктов — Anti WinLocker Live CD, позволяющий загрузить винду даже в самых тяжёлых случаях.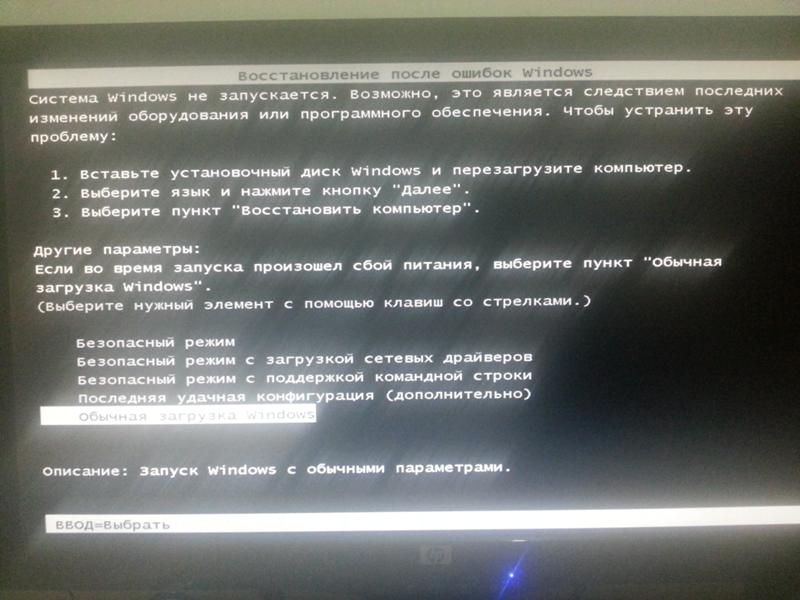
Чтобы вернуть работоспособность Виндовс 7 с его помощью, необходимо:
- Вставить диск в дисковод, перезагрузить компьютер, дождаться загрузки данных и выбрать пункт «Начать лечение».
- Подождать, пока программа закончит расправляться с вирусом; обычно процесс занимает не более десяти минут.
- На вкладке «Выборочное восстановление» пользователь может сам выбрать, какие именно параметры запуска нуждаются в исправлении.
- По окончании процесса на экране появится соответствующее уведомление.
- Войти в систему можно, просто перезагрузив машину и дождавшись запуска с жёсткого диска — или воспользовавшись пунктом «Выход» в выплывающем меню оболочки.
Подводим итоги
Восстановить Windows 7 можно с помощью системной утилиты, из ранее созданной резервной копии или с установочного диска. Сделать архив удастся как встроенными средствами, так и посредством программы Acronis True Image. Избавиться от вируса, блокирующего загрузку ОС, пользователь сможет, запустив Live CD с антивирусом.
Избавиться от вируса, блокирующего загрузку ОС, пользователь сможет, запустив Live CD с антивирусом.
Adblock
detector
3DNews Программное обеспечение OS Windows 10 верных способов восстановить Windows … Самое интересное в новостях Что делать, если компьютер под управлением Windows стал тормозить, сыпать ошибками и синими экранами? Ответ простой — необходимо действовать! Рассказываем, в каком направлении Внезапные сбои в работе операционной системы Windows способны испортить настроение и изрядно потрепать нервы кому угодно. Чаще всего такое случается либо из-за некорректных действий пользователя, либо из-за каких-то конфликтов программного обеспечения. Обычно в таких случаях советуют переустанавливать ОС «с нуля», но мы рекомендуем не впадать в панику и не торопиться с поспешными решениями при виде «синего экрана смерти» (англ. Первым делом необходимо убедиться, что проблема носит не аппаратный, а программный характер. Иными словами, нужно «прощупать почву» и исключить возможные неполадки в работе оборудования компьютера. Сделать это можно с помощью приложений для тестирования и диагностики ПК, таких как AIDA64, Memtest86+, HWiNFO, Victoria, Hard Disk Sentinel и встроенной в Windows утилиты Memory Diagnostic Tool (mdsched.exe). Посредством перечисленных инструментов можно убедиться в работоспособности ключевых узлов компьютера — модулей оперативной памяти, видеокарты, накопителей, системы охлаждения, а также прочих компонентов — и отмести в сторону проблемы с «железом». Для полноты картины можно задействовать USB-накопитель с настроенным окружением Windows To Go, функционирующим независимо от установленной на компьютере операционной системы и позволяющим сделать определённые выводы о характере возникающих сбоев. Возможности AIDA64 позволяют отслеживать текущее состояние важнейших узлов ПК и оценивать стабильность его работы при интенсивных нагрузках Когда вы поняли, что дело действительно в софте и установленной на компьютере ОС, необходимо определиться с направлением и фронтом работ. Сделать это можно с помощью журнала событий Windows, в котором фиксируются все ошибки системных модулей, служб и приложений. Как правило, данный инструмент позволяет довольно точно понять, что пошло не так, и попытаться это починить. В Windows 10 получить быстрый доступ к журналу событий можно, щёлкнув правой клавишей мыши по кнопке «Пуск» либо воспользовавшись комбинацией «Win + X» Если же приведённой в журнале событий информации окажется недостаточно для понимания причинно-следственных связей и принятия стратегии восстановления Windows, тогда рекомендуем придерживаться следующего порядка действий. 1. Делаем откат внесённых в систему изменений с помощью точек восстановления. Для доступа к созданным Windows точкам восстановления можно воспользоваться комбинацией клавиш «Win+R», ввести в командной строке Sysdm.cpl и нажать Enter. В открывшем окне потребуется переключиться на вкладку «Защита системы», щёлкнуть по кнопке «Восстановить» и далее следовать инструкциям операционной системы. Технология точек восстановления в большинстве случаев помогает вернуть Windows в рабочее состояние 2. Проверяем ПК на наличие вредоносного софта. Для решения этой задачи лучше всего воспользоваться загрузочными дисками скорой антивирусной помощи, которые многие известные разработчики средств информационной безопасности предлагают бесплатно (см. Как правило, загрузочные диски антивирусной помощи построены на базе Linux и предоставляют богатый набор инструментов для восстановления ПК, утративших функциональность в результате деструктивных действий вирусов 3. Удаляем из автозагрузки подозрительный и заведомо ненужный софт. Если антивирусная проверка показала, что компьютер чист, а система продолжает сбоить, то возможен вариант, что корень проблемы кроется в автоматически стартующих при запуске Windows приложениях. Навести порядок в автозагрузке можно с помощью диспетчера задач Windows 4. Анализируем, какой софт использовался в момент сбоя. С помощью бесплатной утилиты LastActivityView можно узнать, когда в Windows запускались те или иные приложения и системные библиотеки. Если Сопоставить полученные сведения со временем возникших в ОС неполадок, не составит труда сформировать список программ, которые потенциально могут являться причиной нестабильной работы компьютера. LastActivityView считывает данные журнала Windows и позволяет просматривать историю запусков всех программ 5. Избавляемся от недавно установленного ПО. Особое внимание уделяем антивирусным решениям, утилитам для настройки графических процессоров и работы с дисками, а также прочим продуктам, которые используют низкоуровневый доступ к системе и могут конфликтовать с другими приложениями. 6. Перезапускаем Windows в режиме диагностики. Этот режим работы платформы может быть полезен для вычистки глубокого «въевшихся» в ОС приложений, удалить которые при обычном запуске Windows не получается — система их блокирует. В диагностическом режиме загружаются только основные драйверы и службы, а все фоновые процессы отключаются. Для запуска Windows в такой конфигурации нужно нажать «Win+R», ввести команду msconfig и в открывшемся окне выбрать пункт «Диагностический запуск». Будьте аккуратными: необдуманные действия в диагностическом режиме работы Windows могут привести к нежелательным последствиям 7. Проверяем и восстанавливаем защищённые системные файлы Windows. Для этого открываем консоль с администраторскими правами и используем утилиту System File Checker (sfc.exe), которую нужно запустить с ключом /scannow. System File Checker позволяет сканировать системные файлы Windows и восстанавливать их целостность 8. Проводим диагностику установленных в системе драйверов. Часто причиной нестабильной работы Windows являются проблемные драйверы — в этом случае отыскать корень неполадок можно с помощью входящей в состав ОС утилиты Driver Verifier (verifier.exe). Данная программа позволяет обнаружить конфликты в работе драйверов, получить информацию о неподписанных и требующих дополнительной проверки драйверах. Driver Verifier — довольно сложное диагностическое средство профессионального уровня, и перед началом работы с ним настоятельно рекомендуется ознакомиться с опубликованной на сайте Microsoft документацией, раскрывающей все технические нюансы и особенности утилиты. Работа с диспетчером проверки драйверов Driver Verifier требует определенных навыков и умений 9. Проверяем компьютер на наличие обновлений драйверов устройств. Самый простой способ попытаться решить проблемы с драйверами — установить их новые версии. Сделать это можно с помощью специализированных приложений, которые сканируют оборудование ПК и автоматически ищут свежие драйверы. К числу таких программ относятся, например, DriverHub или Driver Booster. Можно также прибегнуть к фирменным утилитам для обновления драйверов, которые есть в арсенале многих известных компаний — производителей компьютерного оборудования, таких как Intel, AMD, NVIDIA и другие. DriverHub позволяет проверять драйверы устройств на предмет доступных обновлений и устанавливать их в один клик мышью 10. Проводим анализ аварийных дампов памяти Windows. В случае возникновения критических ошибок ОС автоматически сохраняет на диске файлы дампов памяти с расширением . Утилита BlueScreenView позволяет разобраться в истинных причинах возникновения «синего экрана смерти» Windows Надеемся, перечисленные советы помогут тем, кому довелось столкнуться с неполадками в работе компьютера. Ну а в завершение выпуска стоит в очередной раз напомнить о важности резервного копирования данных, создания дисковых образов операционной системы и файловых архивов. В панели управления Windows имеются все необходимые для этого средства, и если их регулярно использовать, это убережёт вас от разного рода неприятностей, которые могут случиться с вычислительной техникой.
Если Вы заметили ошибку — выделите ее мышью и нажмите CTRL+ENTER. Материалы по теме Постоянный URL: https://3dnews.ru/1011440/10-vernih-sposobov-vosstanovit-windows-pri-vozniknovenii-sboev Теги: windows, операционная система, восстановление данных, лайфхаки, советы, bsod ⇣ Комментарии |
Защитите свой компьютер, предотвратите сбои и устраните другие неполадки в Windows 7
Сообщения о разрешениях
Хотя Windows 7 намного лучше, чем Vista, иногда она все еще не может отличить то, что вы пытаетесь сделать на своем компьютере, от вируса . Просто чтобы убедиться, что это не вирус, Windows 7 сообщит вам, когда заметит, что кто-то или что-то пытается внести изменения. Это будет в виде предупреждающего сообщения. Это будет похоже на сообщение ниже:
В это время вы должны решить, делали ли вы что-то, что могло вызвать сообщение, или это вирус. Если вы пытаетесь что-то сделать, просто нажмите YES.
Будьте осторожны! Если вы пытаетесь внести изменения и не являетесь администратором, вам придется найти администратора и попросить его разрешить изменения под своей учетной записью администратора.
Центр поддержкиВы можете проверить, насколько безопасен ваш компьютер в Центре поддержки Windows 7. Доступ к Центру поддержки можно получить из Панели управления. Он сообщит вам обо всех обнаруженных проблемах с защитой вашего компьютера и предложит решения, которые можно решить одним щелчком мыши. Вы увидите его в виде значка белого флажка на панели задач.
Изображение Центра уведомлений показано ниже.
Попав в Центр поддержки, вы сможете определить серьезность угроз для вашего компьютера по цвету полосы слева. Красная полоса означает наличие критических проблем, которые необходимо решить немедленно. Желтая полоса указывает на проблемы, требующие внимания в ближайшее время.
Изменение настроек брандмауэра Брандмауэры существуют для защиты от проникновения неизвестных злоумышленников на ваши компьютеры.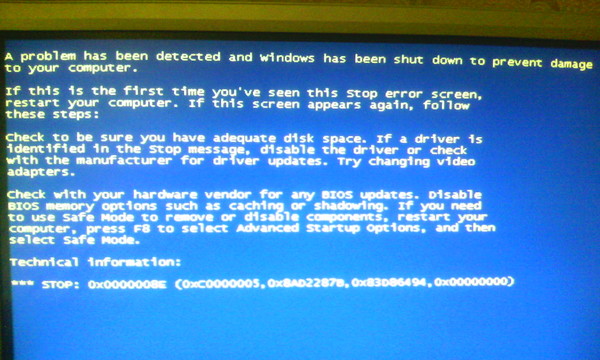 Хотя это может означать хакеров, это также может защитить вас от сайтов, которые хотят отправлять файлы cookie и другие средства отслеживания на ваш компьютер. Думайте о своем брандмауэре как о швейцаре для вашего компьютера, проверяющем идентификатор и удостоверяющемся, что только те, кто являются дружественными посетителями, допускаются и блокируют всех остальных.
Хотя это может означать хакеров, это также может защитить вас от сайтов, которые хотят отправлять файлы cookie и другие средства отслеживания на ваш компьютер. Думайте о своем брандмауэре как о швейцаре для вашего компьютера, проверяющем идентификатор и удостоверяющемся, что только те, кто являются дружественными посетителями, допускаются и блокируют всех остальных.
Однако это не означает, что брандмауэр не заблокирует программу или веб-сайт, доступ к которым вы хотите разрешить. Это может произойти в многопользовательской игре или программе обмена файлами.
Чтобы настроить параметры брандмауэра, перейдите в Панель управления и щелкните Брандмауэр Windows. Если вы не видите этот параметр, щелкните Система и безопасность.
Чтобы разрешить программе доступ к вашему компьютеру, щелкните Разрешить программу или компонент через брандмауэр Windows.
Затем Windows покажет вам список программ, которым в данный момент разрешен доступ к вашему компьютеру.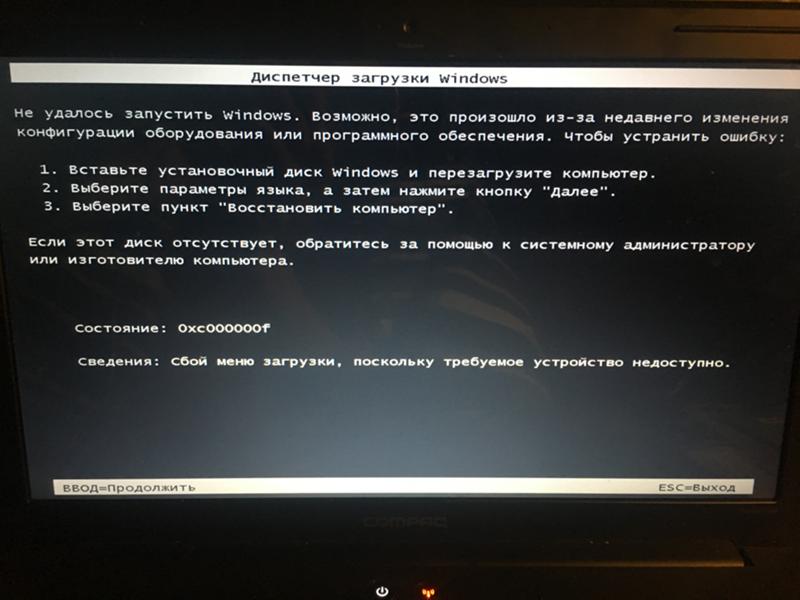 Нажмите кнопку «Изменить настройки».
Нажмите кнопку «Изменить настройки».
Теперь кнопка «Разрешить другую программу» активирована. Нажмите здесь.
Найдите программу, которую вы хотите разрешить, и нажмите «Добавить».
Изменение настроек Центра обновления WindowsОбновления Windows — это просто обновления безопасности для вашей Windows 7. Они также могут включать обновления для программ Microsoft, таких как Internet Explorer. Это обновления, которые вы захотите сделать, и они также являются обновлениями, которые выполняются автоматически, если они включены. Вы можете убедиться, что Центр обновления Windows включен, посетив Центр уведомлений.
Если вы не хотите, чтобы обновления загружались и производились автоматически, это тоже нормально. Это, конечно, не подвергает ваш компьютер риску, если вы регулярно проверяете наличие обновлений, просматриваете их, а затем делаете те, которые имеют решающее значение для безопасности вашего компьютера.
Чтобы вручную изменить настройки Центра обновления Windows или просмотреть обновления перед их выпуском, выберите Пуск>Все программы>Центр обновления Windows.
Как видно из снимка выше, вы можете использовать это окно для проверки обновлений. Вы также можете изменить настройки обновлений, нажав на ссылку слева.
На нашем компьютере обновления устанавливаются автоматически. У нас запланирована частота и время обновлений. Таким образом, это не влияет на нас, когда мы за компьютером.
Если вы не хотите обновляться автоматически, вы также можете выбрать один из этих вариантов, щелкнув стрелку вниз:
Внесите все необходимые изменения, затем нажмите OK.
Как избежать вирусовНесмотря на то, что невозможно предотвратить попадание всех вирусов на ваш компьютер, вы можете значительно снизить вероятность заражения, выполнив шаги, которые мы перечислили ниже.
o Сканируйте все, что вы загружаете, с помощью антивирусной программы. Также сканируйте электронные письма и мгновенные сообщения.
o Не открывайте вложения электронной почты, если вы их не ожидаете. Свяжитесь с доверенными отправителями по электронной почте или по телефону и спросите, действительно ли они отправили вложение. Если это не надежный отправитель, удалите электронное письмо.
Свяжитесь с доверенными отправителями по электронной почте или по телефону и спросите, действительно ли они отправили вложение. Если это не надежный отправитель, удалите электронное письмо.
o Не пытайтесь перестраховаться и установить две антивирусные программы. Они будут спорить, и пока они спорят, вирус может проникнуть внутрь.
o Антивирусная программа — хорошее начало, но этого недостаточно. Убедитесь, что ваши определения вирусов также обновлены, чтобы программа проверки обнаруживала все последние вирусы.
o Держите брандмауэр включенным, как бы он ни раздражал вас время от времени.
Хотите узнать больше? Почему бы не пройти онлайн-курс по Windows 7?
o Избегайте сайтов для взрослых и других сайтов, известных тем, что наносят ущерб компьютерам.
Настройка родительского контроля Родительский контроль в Windows 7 позволяет установить ограничения времени пребывания детей на компьютере, указав, когда они могут войти в систему. Вы также можете ограничивать игры и разрешать/блокировать программы.
Вы также можете ограничивать игры и разрешать/блокировать программы.
Чтобы установить родительский контроль, перейдите в Пуск>Панель управления>Учетные записи пользователей , затем нажмите Родительский контроль в левом нижнем углу окна (как показано на рисунке ниже).
Выберите учетную запись пользователя, которую вы хотите ограничить.
В разделе «Родительский контроль» включите принудительное исполнение. Затем используйте настройки Windows, чтобы ограничить активность.
Использование Защитника WindowsЗащитник Windows обнаруживает и уничтожает шпионское ПО и других паразитов до того, как они успеют прикрепиться к вашему компьютеру или те, которые уже прикрепились к вашему компьютеру. Возможно, вы знакомы с Защитником из Windows Vista.
Чтобы использовать Защитник Windows для сканирования компьютера на наличие шпионских программ и т. п., перейдите в меню «Пуск» и введите «Защитник Windows» в поле поиска. Откройте программу.
Откройте программу.
Щелкните Сканировать сейчас.
Предотвращение сбоев Windows
Все мы слышали ужасные истории о иллюзорном «синем экране смерти» — событии, которое должно сообщить вам, что ваш компьютер только что отключился от электрической катушки. (Вы можете сказать это приглушенным, зловещим тоном и добавить «ооооооооооооооооооооооооооооооооооооооооооооооо по-му», если хотите.) Возможно, вы даже видели такое на заре персональных компьютеров. Однако в наши дни они встречаются довольно редко. Windows, несмотря на заявления конкурентов, является очень стабильной операционной системой.
На самом деле, если подумать о том, сколько разных компонентов состоит из персонального компьютера, каждый из которых изготовлен разными производителями, и каждый производитель имеет свои собственные стандарты контроля качества и драйверы устройств, то для одного оператора это настоящее достижение. они работают вместе без проблем.
Тем не менее, компьютеры иногда выходят из строя, питание иногда неожиданно отключается, а драйверы устройств иногда работают не так, как должны.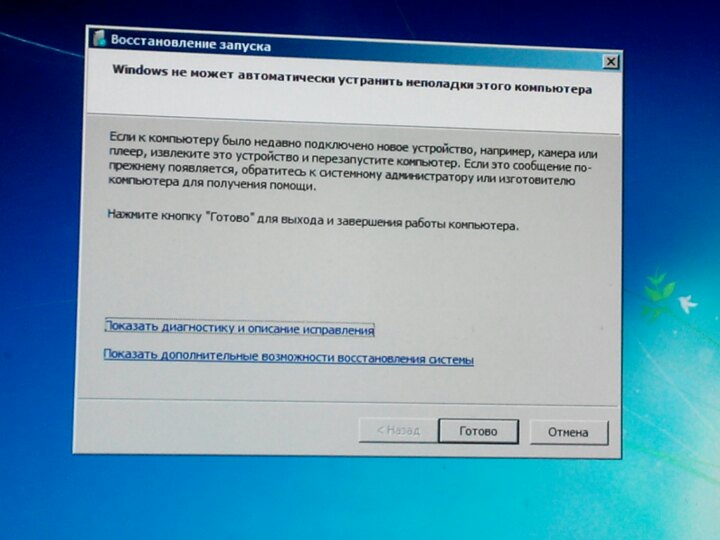 И всегда лучше перестраховаться, чем сожалеть, не так ли?
И всегда лучше перестраховаться, чем сожалеть, не так ли?
В этом уроке мы покажем вам, какие шаги вы можете предпринять, чтобы подготовиться к непредвиденным обстоятельствам, а также какие шаги вы можете предпринять, чтобы восстановить свой компьютер, если произойдет непредвиденное.
Восстановление системы Прежде чем мы объясним, что такое восстановление системы, мы должны сказать вам, чем оно не является. Для справки, это не средство для восстановления потерянных документов, электронных писем или фотографий. Поэтому, если вы работаете с документом Word, и питание отключается до того, как вы успеваете его сохранить, использование функции «Восстановление системы» не вернет этот документ из мертвых. Что произойдет при восстановлении системы, так это откатит изменения, сделанные на вашем компьютере. Допустим, вы установили какое-то новое программное обеспечение, но оно не работает так, как рекламируется. Фактически, это заставило ваш компьютер работать неприятным и непредсказуемым образом. Вы пытаетесь удалить программное обеспечение, но это не работает. Ваш следующий вариант — использовать восстановление системы, чтобы вернуть компьютер в состояние, в котором он был до установки программного обеспечения.
Вы пытаетесь удалить программное обеспечение, но это не работает. Ваш следующий вариант — использовать восстановление системы, чтобы вернуть компьютер в состояние, в котором он был до установки программного обеспечения.
Так как же это работает?
Windows использует так называемые «точки восстановления», которые создаются автоматически каждую неделю или всякий раз, когда на вашем компьютере вносятся изменения, такие как установка нового программного обеспечения или драйверов. Они похожи на маленькие снимки файлов конфигурации вашего компьютера. Когда вы используете восстановление системы, Windows просто удаляет все файлы конфигурации, которые были созданы после этого момента, и заменяет их сохраненными файлами.
Чтобы использовать восстановление системы, запустите панель управления и выберите «Система и безопасность», затем «Резервное копирование и восстановление». В меню «Резервное копирование и восстановление» выберите «Восстановить настройки системы или компьютера».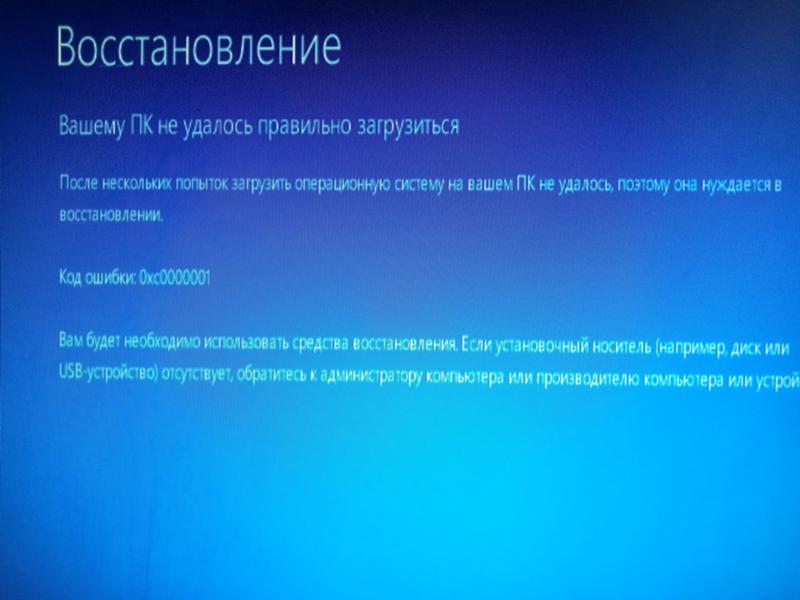 Это запустит меню Recovery, которое выглядит так:
Это запустит меню Recovery, которое выглядит так:
Как видите, это напоминает вам, что использование функции «Восстановление системы» означает, что ваши документы и личные файлы останутся без изменений, но могут быть удалены недавно установленные программы и драйверы. Нажмите «Открыть восстановление системы», затем нажмите «Далее». Вы увидите список доступных точек восстановления, а также дату и время их создания.
Чтобы выбрать точку восстановления, просто нажмите на нее, затем нажмите «Далее». Если вы беспокоитесь о программах, которые могут быть удалены точкой восстановления, вы можете щелкнуть по ней, а затем выбрать «Сканировать на наличие уязвимых программ». Это покажет вам список программ, которые будут удалены, и список программ, которые можно восстановить.
Если вас устраивает эта точка восстановления, нажмите «Закрыть», чтобы вернуться в окно «Восстановление системы». Затем вы можете нажать «Далее», чтобы перейти к следующему шагу, который должен подтвердить точку восстановления системы.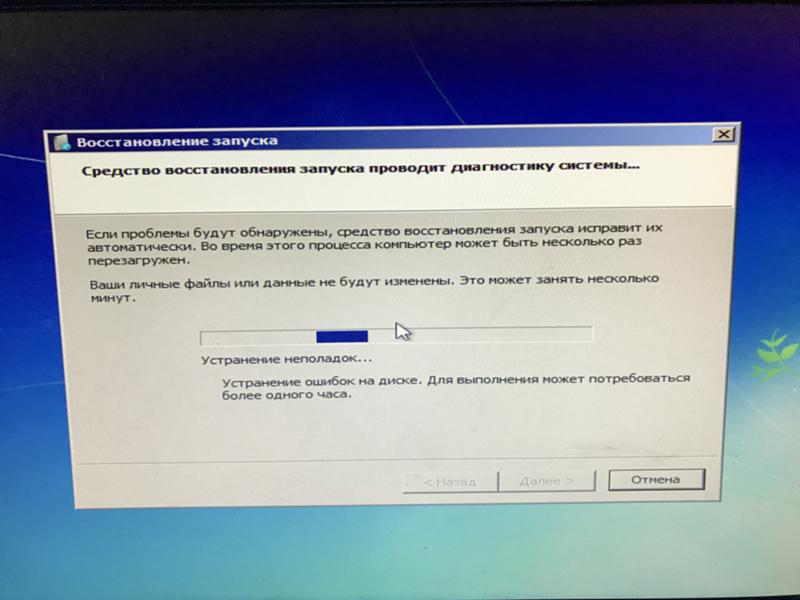 Нажмите «Готово», когда будете готовы восстановить систему. Как предупреждает окно, ваш компьютер необходимо будет перезагрузить, чтобы завершить процесс.
Нажмите «Готово», когда будете готовы восстановить систему. Как предупреждает окно, ваш компьютер необходимо будет перезагрузить, чтобы завершить процесс.
Резервное копирование похоже на точку восстановления, за исключением того, что вместо файлов конфигурации и системных настроек также могут быть сохранены ваши личные файлы и программы. Если вы решите создать образ системы (о котором мы поговорим более подробно чуть позже), вы даже можете использовать этот образ системы в качестве точки восстановления.
В отличие от восстановления системы, Windows не создает его автоматически. Прежде чем вы сможете использовать эту функцию, вам необходимо ее настроить. Для этого запустите панель управления и выберите «Система и безопасность», затем «Резервное копирование и восстановление». Как видно из приведенного ниже примера, резервное копирование не настроено. Нажмите на щит в правом верхнем углу окна с надписью «Настроить резервное копирование».
На следующем этапе ваш компьютер будет просканирован, и вы узнаете, где можно сохранить резервную копию. Вы можете сохранить резервную копию на внутренний или внешний диск, сетевой диск или на CD- или DVD-диски. Однако, если вы решите выполнять резервное копирование файлов на компакт-диски или DVD-диски, Windows не может быть настроена на автоматическое резервное копирование файлов через определенные промежутки времени. Если вы выберете «Сохранить в сети», вам будет предложено указать сетевой каталог и ввести имя пользователя и пароль, если они требуются.
Выберите целевой диск и нажмите Далее.
Здесь вы можете выбрать, использовать ли настройки Windows по умолчанию или выбрать свои собственные. Если вы хотите создать резервную копию только определенных файлов и исключить другие, выберите «Позвольте мне выбрать». Затем нажмите Далее.
Помните, ранее мы говорили, что чуть позже объясним, что такое образ системы? Ну это чуть позже.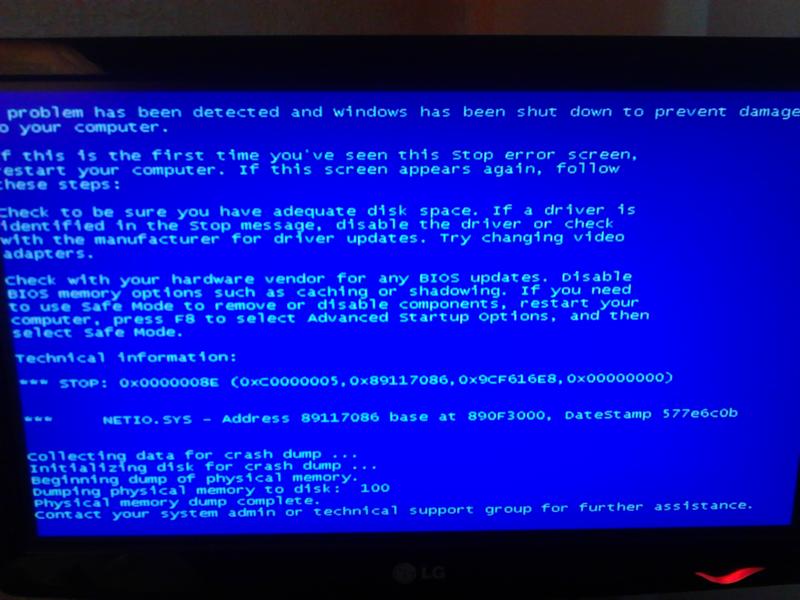 Образ системы — это точная копия вашего жесткого диска. Он включает в себя все ваши личные папки — все ваши документы, изображения, видео, музыку и т. д. — а также системные файлы, необходимые для работы Windows. Таким образом, если вы восстановите свой компьютер с помощью образа системы, он вернется в точное состояние, в котором он находился при создании образа системы.
Образ системы — это точная копия вашего жесткого диска. Он включает в себя все ваши личные папки — все ваши документы, изображения, видео, музыку и т. д. — а также системные файлы, необходимые для работы Windows. Таким образом, если вы восстановите свой компьютер с помощью образа системы, он вернется в точное состояние, в котором он находился при создании образа системы.
Однако следует отметить, что в отличие от обычного резервного копирования при восстановлении с использованием образа системы вы не можете выбирать, какие файлы восстанавливать. Он просто копирует этот образ системы обратно на исходный диск. Все, что вы создали или установили после создания образа, включая личные документы, программное обеспечение и настройки, будет утеряно.
Использование встроенных средств обслуживания Сотрудники Microsoft, естественно, хотят, чтобы у вас были наилучшие возможности работы с компьютером. Для этого ваш компьютер должен работать с максимальной эффективностью.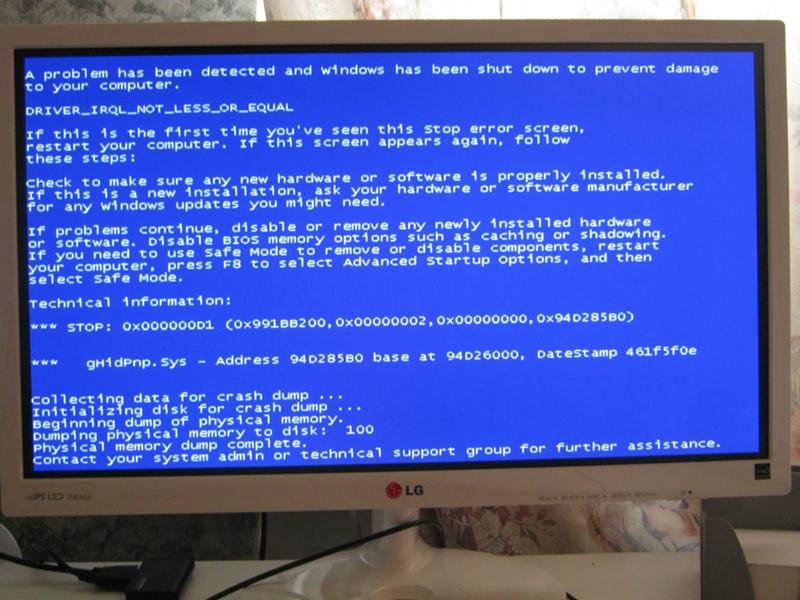 Чтобы помочь вашему компьютеру поддерживать максимальную эффективность, они встроили несколько инструментов обслуживания прямо в систему. Более того, большинство из них настроены на автоматический запуск.
Чтобы помочь вашему компьютеру поддерживать максимальную эффективность, они встроили несколько инструментов обслуживания прямо в систему. Более того, большинство из них настроены на автоматический запуск.
Наиболее часто вы будете использовать следующие программы:
o Центр обновления Windows — Иногда производители вносят изменения (обычно исправления или улучшения) в свое программное обеспечение. Windows автоматически просканирует ваш компьютер на наличие программ, а затем заглянет в Интернет, чтобы узнать, были ли обновлены какие-либо из этих программ. Если это так, Windows автоматически загрузит и установит их.
o Дефрагментация диска — Эта программа переупорядочивает файлы на жестком диске для повышения эффективности работы компьютера. Мы обсудим, как его использовать позже в этом уроке.
o Резервное копирование и восстановление — Об этой функции мы уже говорили.
Техническая информация о вашем компьютере Знать, где найти техническую информацию о вашем компьютере, все равно что знать, где найти страховку на автомобиль.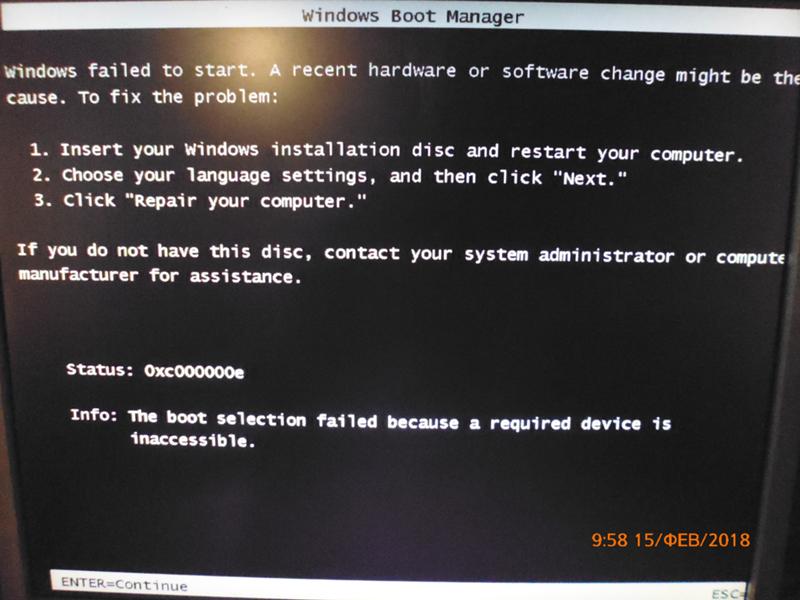 Вы не склонны просматривать его изо дня в день, но, безусловно, приятно иметь возможность быстро найти его, когда он вам нужен.
Вы не склонны просматривать его изо дня в день, но, безусловно, приятно иметь возможность быстро найти его, когда он вам нужен.
Чтобы найти информацию о своем компьютере, запустите Панель управления, затем нажмите «Система и безопасность» и «Система». Это покажет вам экран, который выглядит следующим образом:
Этот экран дает вам целую кучу информации, которая пригодится, когда вы разговариваете со службой технической поддержки. Он сообщает вам, какую операционную систему вы используете, какой тип процессора вы используете, его скорость (в данном случае 2,70 ГГц) и сколько у вас памяти. Он также сообщает вам, была ли активирована Windows или нет, и является ли копия на вашем компьютере подлинной.
Освободите место на жестком диске Посмотрим правде в глаза, современные компьютеры могут быть очень загромождены. Ведь на них мы уже практически не живем. Мы «чирикаем», поддерживаем отношения через Facebook, читаем новости, смотрим видео, пишем документы, слушаем музыку и многое другое.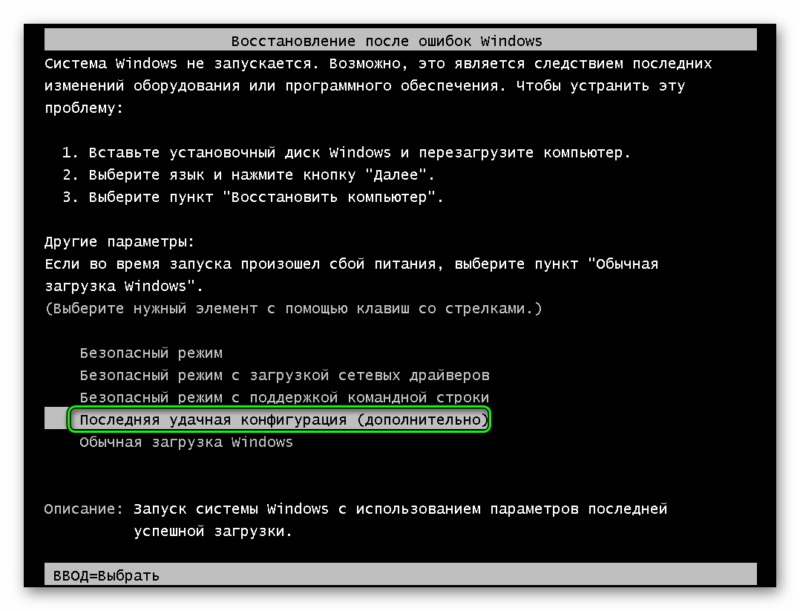 Более того, каждый раз, когда мы посещаем веб-страницу, Windows автоматически сохраняет некоторую информацию о ней, чтобы она загружалась быстрее при следующем посещении. Каждый раз, когда вы устанавливаете программное обеспечение, некоторые установочные файлы могут остаться.
Более того, каждый раз, когда мы посещаем веб-страницу, Windows автоматически сохраняет некоторую информацию о ней, чтобы она загружалась быстрее при следующем посещении. Каждый раз, когда вы устанавливаете программное обеспечение, некоторые установочные файлы могут остаться.
Честно говоря, это не так уж много, учитывая, что некоторые компьютеры имеют емкость памяти в один терабайт (то есть тысячу гигабайт, что составляет много дискового пространства). На самом деле, если вы войдете в меню «Пуск» и нажмете «Компьютер», вы увидите представление дисков, установленных на вашем компьютере, и они, вероятно, будут выглядеть примерно так:
Синяя часть, конечно , представляет объем используемого дискового пространства. Все это белое пространство? Да, вы поняли — доступное место на диске. Чтобы представить все это пустое пространство в перспективе, вы все еще можете установить 200 часов фильмов или 40 000 песен на этот диск, прежде чем вы его исчерпаете.
Таким образом, информация с нескольких веб-страниц и нескольких разрозненных установочных файлов, вероятно, не слишком сильно повлияет на емкость хранилища. И на современных компьютерах с их молниеносными двух- и четырехъядерными процессорами это, вероятно, тоже не сильно повлияет на эффективность. По правде говоря, очистка диска — это всего лишь пережиток того времени, когда дисковое пространство было ограничено, а скорость процессора и памяти была относительно низкой. В те дни все эти сохраненные лишние файлы, безусловно, могли повлиять на производительность вашего компьютера. Это все равно, что перерыть стопку бумаг, чтобы найти хоть одну записку.
И на современных компьютерах с их молниеносными двух- и четырехъядерными процессорами это, вероятно, тоже не сильно повлияет на эффективность. По правде говоря, очистка диска — это всего лишь пережиток того времени, когда дисковое пространство было ограничено, а скорость процессора и памяти была относительно низкой. В те дни все эти сохраненные лишние файлы, безусловно, могли повлиять на производительность вашего компьютера. Это все равно, что перерыть стопку бумаг, чтобы найти хоть одну записку.
Конечно, если вы считаете, что ваш компьютер работает немного медленнее, вы можете попытаться удалить эти файлы. Для этого перейдите в меню «Пуск», нажмите «Панель управления», затем «Система и безопасность». Теперь посмотрите на нижнюю часть окна, где написано «Инструменты администратора».
Нажмите «Освободить место на диске». Откроется новое окно, в котором вас спросят, какой диск вы хотите очистить. Выберите один и нажмите «Далее». Затем Windows просканирует диск и сообщит вам, сколько места на диске вы сможете сэкономить. Это также даст вам возможность включать или исключать определенные папки.
Это также даст вам возможность включать или исключать определенные папки.
Просто выберите папки, которые вы хотите включить, и нажмите OK. Windows выполнит эту задачу.
Дефрагментация жесткого дискаЕще одна плановая задача по обслуживанию, которую вы можете выполнить, если ваш компьютер работает медленно, называется «Дефрагментация». Это как весенняя уборка для вашего компьютера. Прежде чем я покажу вам, как его использовать, я, вероятно, должен объяснить, как работает ваш компьютер.
Теперь вы, наверное, знаете, что все файлы вашего компьютера хранятся на жестком диске. Что ж, когда вы запускаете программу, компьютер отправляет только те файлы, которые ему нужны, во временное место, которым является ОЗУ. (Вот почему чем больше у вас оперативной памяти, тем больше программ вы можете запускать одновременно.)
Ну, естественно, все файлов этой программы постоянно не нужны, поэтому во время работы программы Windows постоянно перемещает файлы с жесткого диска в оперативную память и обратно.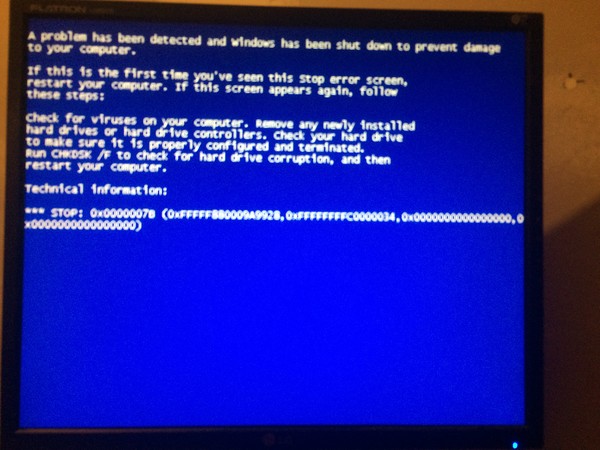 И эти файлы не всегда возвращаются туда, откуда они начались. Они могут быть разбросаны по всему жесткому диску. Это означает, что Windows потребуется немного больше времени, чтобы найти файлы в следующий раз, когда они ей понадобятся.
И эти файлы не всегда возвращаются туда, откуда они начались. Они могут быть разбросаны по всему жесткому диску. Это означает, что Windows потребуется немного больше времени, чтобы найти файлы в следующий раз, когда они ей понадобятся.
Вы можете думать об этом как о неорганизованном плотнике, который не кладет свои инструменты на место. Довольно скоро он начнет чесать голову и вертеться кругами, задаваясь вопросом, куда он положил свою рулетку или рашпиль. Он может даже начать ругаться.
Итак, чтобы Windows не ругалась, вы должны запустить дефрагментацию диска. По сути, это программа, которая появляется позади неорганизованного столяра и возвращает все инструменты в назначенные места.
Программа дефрагментации находится рядом с «Освободить место на диске» в разделе «Администрирование» на панели управления, и для этого есть причина. Всегда лучше выполнить очистку диска перед дефрагментацией дисков. Таким образом, Windows не будет перетасовывать ненужные файлы.
Итак, давайте взглянем на экран дефрагментации диска. Как вы можете видеть в разделе «Расписание», Windows автоматически запускает дефрагментацию диска в 1:00 каждую среду. Вы можете легко изменить эти настройки, нажав «Настроить расписание». Просто помните, что для дефрагментации диска может потребоваться много системных ресурсов, поэтому вам, вероятно, не стоит делать это в то время, когда вы активно используете свой компьютер. А если у вас большие диски и много файлов, это может занять много времени, иногда несколько часов.
Как вы можете видеть в разделе «Расписание», Windows автоматически запускает дефрагментацию диска в 1:00 каждую среду. Вы можете легко изменить эти настройки, нажав «Настроить расписание». Просто помните, что для дефрагментации диска может потребоваться много системных ресурсов, поэтому вам, вероятно, не стоит делать это в то время, когда вы активно используете свой компьютер. А если у вас большие диски и много файлов, это может занять много времени, иногда несколько часов.
Если вы не уверены, что диск нуждается в дефрагментации, выберите диск и нажмите «Анализ диска». Если вы еще раз посмотрите на диск C в приведенном выше примере, вы увидите, что он фрагментирован на 1%. Остальные вообще не фрагментированы. 1% на самом деле не имеет большого значения, конечно, недостаточно, чтобы значительно повлиять на эффективность вашего компьютера, но когда он достигает 30%, 50% или (ох) 80%, дефрагментация диска является хорошей идеей.
Для этого просто выберите диск (или все сразу) и нажмите «Дефрагментировать диск».
Почему происходит сбой Windows? 9 наиболее распространенных причин
сбоев Windows — будь то синий экран смерти или полностью заблокированная система — чрезвычайно расстраивают. Вы не только потеряете открытую работу, но и устраните причину сбоя Windows.
Когда происходят сбои, вы, вероятно, задаетесь вопросом, как предотвратить эти проблемы в будущем. Давайте рассмотрим наиболее распространенные причины сбоя Windows и что делать, если Windows продолжает сбой.
1. Проблемы с оперативной памятью
Поскольку ваш компьютер хранит важные данные в ОЗУ, проблемы с памятью могут привести к сбою Windows. Такие имена ошибок, как Fatal Exception Error , обычно появляются, когда Windows пытается извлечь данные из памяти, но не может сделать это должным образом. Если это продолжает происходить, возможно, ваша оперативная память выходит из строя.
Вы можете использовать бесплатный инструмент, такой как MemTest86, чтобы проверить, есть ли проблемы с вашей оперативной памятью.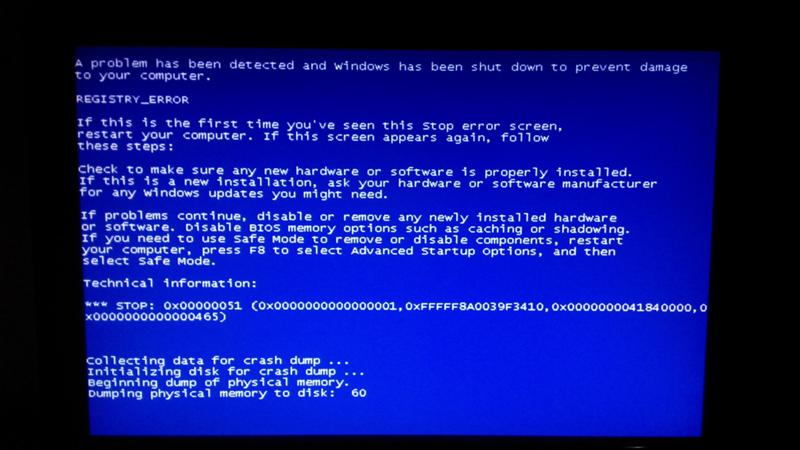 Также стоит убедиться, что ваши планки оперативной памяти правильно вставлены в свои слоты. Обратите внимание, что хотя нехватка оперативной памяти может привести к остановке вашей системы, обычно это не приводит к сбою Windows.
Также стоит убедиться, что ваши планки оперативной памяти правильно вставлены в свои слоты. Обратите внимание, что хотя нехватка оперативной памяти может привести к остановке вашей системы, обычно это не приводит к сбою Windows.
Если вы уверены, что виновата не оперативная память, иногда проблема с материнской платой может привести к аналогичным проблемам.
2. Проблемы с драйверами
Драйверы — это специализированные части программного обеспечения, которые позволяют Windows взаимодействовать с различным оборудованием, подключенным к вашему компьютеру. В большинстве случаев драйверы устанавливаются и обновляются автоматически при подключении нового периферийного устройства или запуске Центра обновления Windows.
Однако когда драйверы выходят из строя, это может вызвать серьезные проблемы. Ручная установка неправильного драйвера или обновление до версии с ошибками, предоставленной производителем, — распространенные способы, которыми это может произойти.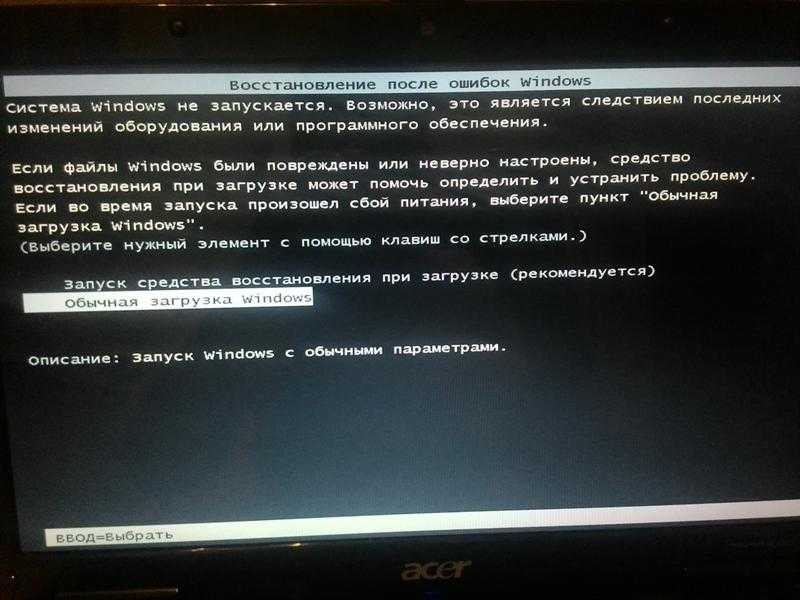
При устранении ошибки синего экрана следите за упоминаниями о каком-либо конкретном оборудовании, так как оно может быть виновником. Также рекомендуется открыть Диспетчер устройств (доступ к которому можно получить, щелкнув правой кнопкой мыши кнопку «Пуск») и проверить наличие предупреждающих символов, которые представляют собой конфликты оборудования.
3. Неисправный жесткий диск
Изображение предоставлено Винсентом Ботта/UnsplashЕсли накопитель (будь то жесткий диск или твердотельный накопитель) на вашем компьютере выходит из строя, могут возникнуть сбои Windows. Это может проявляться в виде сбоев, которые происходят только при попытке открыть определенные файлы, что указывает на то, что определенный раздел диска умирает.
Щелчок на старом жестком диске является еще одним явным признаком неисправного диска. Поскольку для правильной работы Windows требуется доступ к файлам на вашем диске, она может выйти из строя, если диск не сможет прочитать эти файлы. Если это похоже на вашу проблему, узнайте, что делать с умирающим жестким диском — обязательно сделайте резервную копию своих данных как можно скорее!
Если это похоже на вашу проблему, узнайте, что делать с умирающим жестким диском — обязательно сделайте резервную копию своих данных как можно скорее!
4. Перегрев компьютера
Слишком много тепла вызывает серьезные проблемы с чувствительными компонентами внутри вашего компьютера. Система, которая работает слишком долго в течение длительного периода времени, может быть необратимо повреждена. Чтобы бороться с этим, ваш компьютер часто выключается, когда становится слишком жарко, что обычно приводит к сбою Windows.
Проблема перегрева может иметь множество источников. Если у вас есть рабочий стол, убедитесь, что в корпусе достаточно вентиляции. Вы также должны убедиться, что все вентиляторы внутри работают правильно и что радиаторы не ослаблены. Не забывайте регулярно чистить компьютер, чтобы удалить лишнюю пыль.
Если вы используете ноутбук, старайтесь не класть его на колени или на такие поверхности, как одеяла, которые могут блокировать источники охлаждения системы.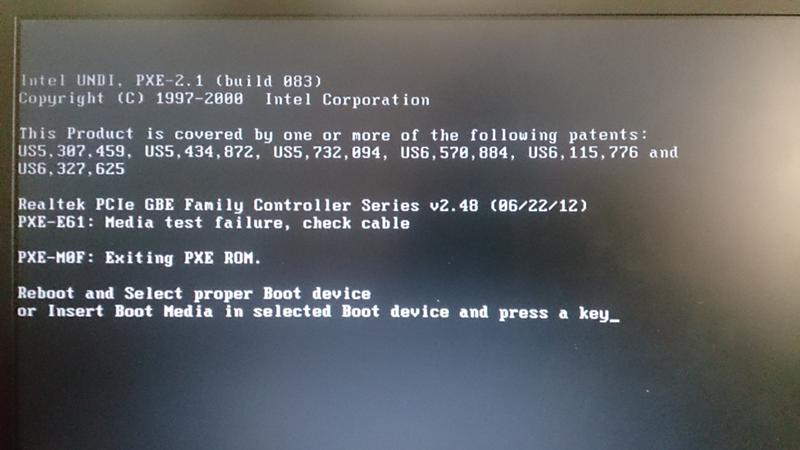 Дополнительные советы см. в наших советах по предотвращению перегрева компьютера.
Дополнительные советы см. в наших советах по предотвращению перегрева компьютера.
5. Заражение вредоносным ПО
Вредоносное программное обеспечение, включая вирусы, трояны и другой нежелательный мусор, может нанести ущерб вашей системе. При устранении сбоев Windows 10 имеет смысл запустить сканирование на наличие вредоносных программ, чтобы исключить любую нечестную игру.
Сканирование с помощью встроенного Защитника Windows — хороший первый вариант. Для второго мнения мы рекомендуем установить бесплатную версию Malwarebytes и запустить сканирование. Если вы обнаружите какие-либо вредоносные программы, надеюсь, сбои прекратятся после удаления инфекции.
6. Повреждение реестра
Реестр Windows — это огромная база данных, в которой Windows и программы хранят данные. Из-за регулярного добавления, удаления и изменения записей реестра существует вероятность того, что его содержимое будет испорчено.
Некоторые неправильные настройки реестра незначительны, но другие могут привести к полному сбою Windows. Вот почему мы рекомендуем избегать очистки реестра, так как они чаще всего приносят больше вреда, чем пользы. И если вы когда-нибудь читали руководство, в котором рекомендуется изменить значение реестра, будьте осторожны, чтобы ничего не изменить внутри.
Вот почему мы рекомендуем избегать очистки реестра, так как они чаще всего приносят больше вреда, чем пользы. И если вы когда-нибудь читали руководство, в котором рекомендуется изменить значение реестра, будьте осторожны, чтобы ничего не изменить внутри.
Если вы подозреваете, что поврежденный реестр является причиной сбоя Windows, к сожалению, вы мало что можете сделать, кроме сброса Windows 10.
7. Конфликты программного обеспечения
Большинство программных ошибок не приводят к сбою Windows; они влияют только на рассматриваемое приложение. Однако иногда особенно серьезные сбои программного обеспечения могут заблокировать всю систему. Если Windows дает сбой при открытии определенного приложения, попробуйте переустановить программное обеспечение, чтобы посмотреть, решит ли оно проблему.
Если вы считаете, что сама Windows 10 зависает в вашей системе, узнайте, что делать, когда Windows 10 зависает.
8. Проблемы с питанием
Если вы исключили другие возможности, есть шанс, что сбои Windows происходят из-за питания вашего ПК. Как правило, это происходит из-за неисправного блока питания.
Как правило, это происходит из-за неисправного блока питания.
Если блок питания вашего компьютера поврежден, поток энергии может колебаться или стать слишком слабым. Это, конечно, может привести к сбою вашего компьютера. Замена блока питания — лучший способ устранить эту проблему.
Другая проблема, связанная с электропитанием, связана с установкой в вашем доме. Перегруженная цепь, неисправная проводка или подключение компьютера к неисправному удлинителю могут привести к сбоям из-за проблем с питанием. Чтобы проверить это, попробуйте переместить компьютер в другую комнату и посмотреть, сохраняется ли проблема.
9. Запуск неподдерживаемой версии Windows
Мы исходили из того, что вы занимаетесь устранением сбоев Windows 10 выше. Однако, если вы используете более старую версию Windows, это может усугубить вашу проблему. Windows 7 и более ранние версии больше официально не поддерживаются Microsoft, а это означает, что они больше не получают обновлений для обеспечения безопасности и стабильности.
Из-за этого вы можете обнаружить, что более старые версии Windows чаще аварийно завершают работу. Вы должны как можно скорее обновиться до Windows 10, чтобы использовать поддерживаемую платформу.
Говоря об этом, для достижения наилучших результатов в Windows 10 вы должны обязательно установить обновления Windows, которые часто могут исправить проблемы со стабильностью, которые приводят к сбоям. Однако иногда установка последнего крупного обновления для Windows 10 сразу может привести к нестабильной работе.
Если вы недавно обновили Windows 10 и у вас начались сбои, перейдите к Настройки > Обновление и безопасность > Восстановление . Там вы можете вернуться к предыдущей версии Windows 10.
Почему происходит сбой Windows? Теперь ты знаешь
Мы рассмотрели, что чаще всего вызывает сбой Windows 10. Как вы видели, многие из них связаны с аппаратным обеспечением, будь то несовместимый драйвер, неисправный компонент или перегрев.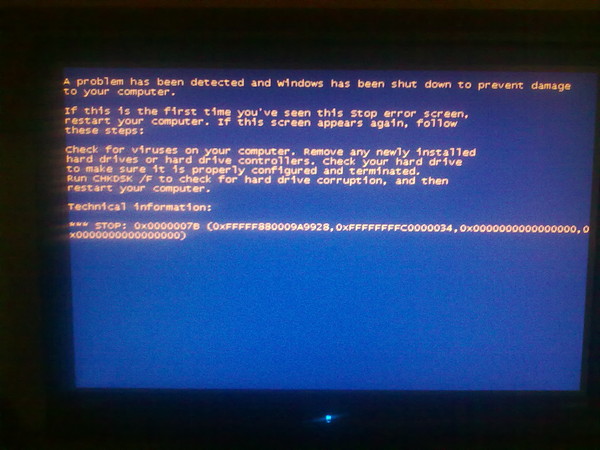 Часто бывает трудно диагностировать эти проблемы, но, сравнив их с этими причинами, вы, надеюсь, сможете решить свою проблему.
Часто бывает трудно диагностировать эти проблемы, но, сравнив их с этими причинами, вы, надеюсь, сможете решить свою проблему.
Если у вас возникают сбои именно во время игр, узнайте, что делать, если игры вылетают в Windows.
Как узнать, что сломало ваш компьютер, и остановить их до того, как он выйдет из строя?
Часто компьютеры, которые регулярно выходят из строя или не используются по иным причинам, перед сбоем проявляют множество признаков. Вот список некоторых явлений, которые могут помочь в постановке диагноза. В этой статье вы узнаете, как узнать, что вызвало сбой на вашем компьютере, как устранить неполадки и остановить их.
Содержание
1. Поврежденные файлы: Среди наиболее распространенных особенностей компьютеров, которые часто выходят из строя, является случайное повреждение файлов . Произвольные файлы обычно могут быть обработаны, повреждены или использованы лишь изредка. Поврежденные файлы также могут отображать сообщение об ошибке, которое можно использовать для диагностики причины, по которой они внезапно становятся непригодными для использования, но во многих случаях это не так. Поврежденные файлы вызваны огромным количеством заразных вредоносных программ например, вирусы, трояны, шпионское ПО, черви, программы-вымогатели, рекламное ПО и ботнеты, которые могут распространяться по всему компьютеру и делать его непригодным для использования, если его не обнаружить на достаточно раннем этапе. Для обнаружения и удаления таких вредоносных программ можно использовать антивирусное программное обеспечение.
Поврежденные файлы вызваны огромным количеством заразных вредоносных программ например, вирусы, трояны, шпионское ПО, черви, программы-вымогатели, рекламное ПО и ботнеты, которые могут распространяться по всему компьютеру и делать его непригодным для использования, если его не обнаружить на достаточно раннем этапе. Для обнаружения и удаления таких вредоносных программ можно использовать антивирусное программное обеспечение.
2. Конфликтующее оборудование:
Когда несколько приложений пытаются использовать одно и то же оборудование одновременно y, возникают аппаратные конфликты. Это может привести к сбоям приложений, а также к сбоям компьютера. Аппаратные конфликты чрезвычайно затрудняют использование собственной машины, а также их очень трудно обнаружить при ее использовании. Самый простой способ определить потенциальный конфликт оборудования и устранить его — использовать приложение диспетчера устройств Windows.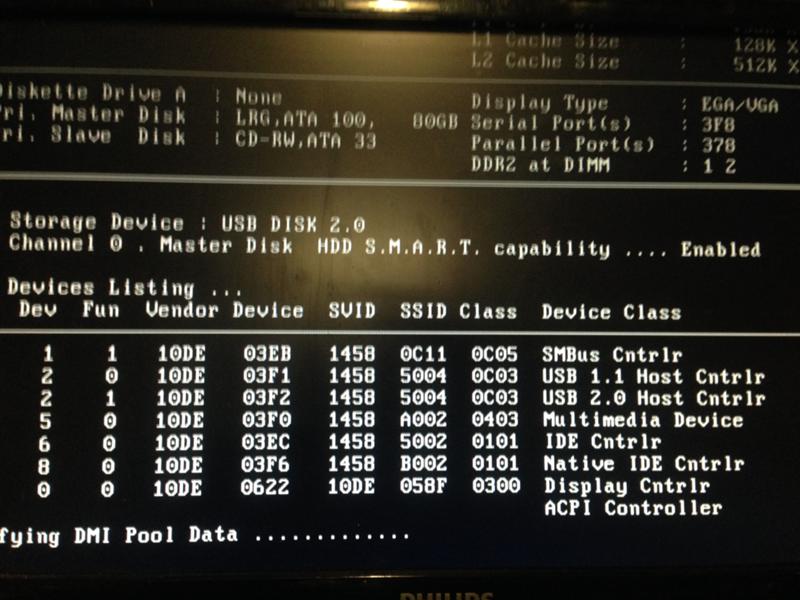 Проблемы с аппаратным конфликтом удобно выделяются в приложении диспетчера устройств Windows и могут быть решены с помощью механизма устранения неполадок.
Проблемы с аппаратным конфликтом удобно выделяются в приложении диспетчера устройств Windows и могут быть решены с помощью механизма устранения неполадок.
3. Громкий вентилятор:
Один из самых простых способов обнаружить систему, которая вот-вот выйдет из строя, — через шумный системный вентилятор. Чаще всего громкий системный вентилятор означает, что ваша система подвергается значительно большей нагрузке . Шумный вентилятор означает, что ваш системный вентилятор работает на очень высоких оборотах, чтобы справиться с большим количеством тепла, выделяемого вашей машиной. Перегрев устройства может быть вызван несколькими причинами, чаще всего из-за значительное использование памяти процессора . Это также может быть связано с проблемами с оборудованием, такими как скопление пыли или грязи , что делает процесс охлаждения неэффективным . Если проблема связана с чрезмерным использованием памяти , используйте диспетчер задач, чтобы обнаружить приложение, вызывающее проблему, и устранить неполадки. Если это связано с аппаратной проблемой, откройте ЦП и и очистите вентилятор и сопутствующее оборудование с помощью сушилки.
Если это связано с аппаратной проблемой, откройте ЦП и и очистите вентилятор и сопутствующее оборудование с помощью сушилки.
Еще одна банальная и легко диагностируемая особенность неработоспособной машины — шумный жесткий диск. Жесткие диски могут издавать значительный шум, если их механические компоненты находятся в нерабочем состоянии. Это может быть связано с тем, что детали не использовались в течение значительного времени , возникли некоторые механические проблемы или из-за повреждения жесткого диска . Жесткие диски, которые использовались в течение длительного времени , также могут вызывать эти проблемы. Проблемы с жестким диском являются одной из наиболее распространенных причин сбоя компьютеров, и очень важно обнаруживать и устранять эти проблемы как можно скорее. Проблемы с жестким диском также могут привести к потере данных.
5.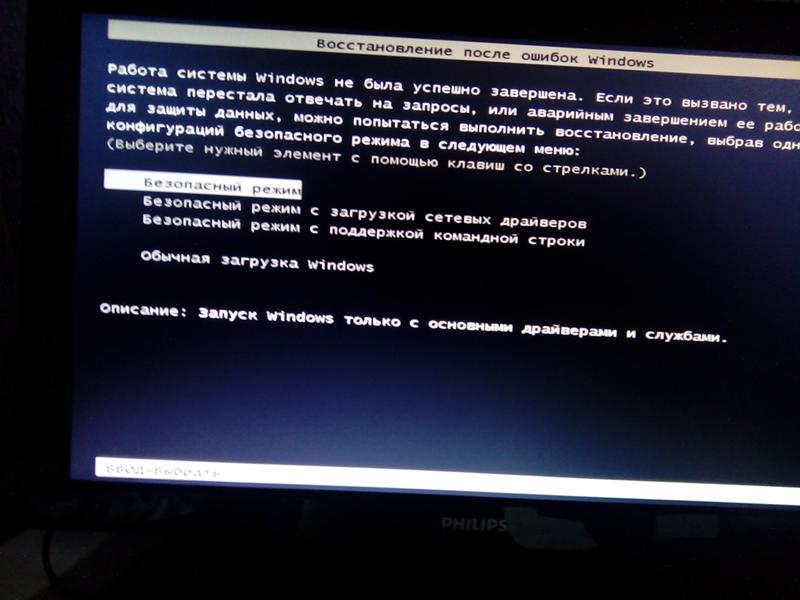 Низкая производительность:
Низкая производительность: Еще одной легко обнаруживаемой особенностью компьютеров, находящихся на грани сбоя, может быть низкая производительность оборудования. Плохая работа мыши, позднее обнаружение нового оборудования, поздний отклик клавиатуры, и периодическое отключение оборудования – все это признаки того, что ваш компьютер не в порядке и может потребоваться ремонт. Многие онлайн-программы доступны для определения того, какой аппаратный компонент вашего компьютера вызывает проблему. Такие компоненты, как материнская плата, оперативная память и жесткий диск, также могут вызывать проблемы при использовании компьютера и приводить к частым сбоям.
6. Ответ программного обеспечения: Плохая реакция программного обеспечения на ввод также может быть причиной частых сбоев вашего компьютера. Наиболее частой причиной этого является установка программного обеспечения, чьи требования выше, чем характеристики вашей машины .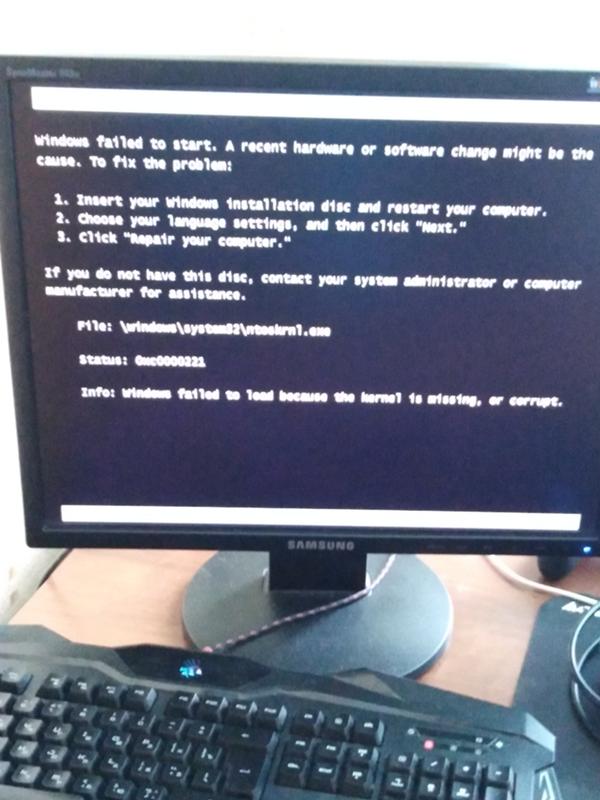 Это может привести к значительному снижению производительности вашего компьютера и может привести к тому, что он перестанет отвечать на запросы и в конечном итоге выйдет из строя. Крайне важно, чтобы все пользователи несли ответственность за использование устройства и использовали его только в целях с требуемыми характеристиками, меньшими или равными текущим характеристикам их устройства. Инструменты очистки системы также можно использовать для оптимизации производительности программного обеспечения.
Это может привести к значительному снижению производительности вашего компьютера и может привести к тому, что он перестанет отвечать на запросы и в конечном итоге выйдет из строя. Крайне важно, чтобы все пользователи несли ответственность за использование устройства и использовали его только в целях с требуемыми характеристиками, меньшими или равными текущим характеристикам их устройства. Инструменты очистки системы также можно использовать для оптимизации производительности программного обеспечения.
Ошибки загрузки могут возникать по самым разным причинам. Некоторые из них носят эпизодический характер и не приводят к постоянному отключению машины. С другой стороны, другие ошибки загрузки вызваны такими проблемами, как ваша операционная система, которая была повреждена , и компиляция машины стала непригодной для использования. Ошибки загрузки могут быть вызваны вредоносным ПО , чрезмерным использованием компьютера или даже длительным периодом резервирования . Даже если ошибки загрузки возникают не так часто, вероятность того, что ваш компьютер выйдет из строя, значительно возрастает, поскольку они указывают на проблему с вашей машиной, которая может потребовать ремонта или исправления. Этот ремонт может включать в себя встроенные приложения для устранения неполадок, установленные в операционной системе, или даже переустановка вашей копии ОС .
Даже если ошибки загрузки возникают не так часто, вероятность того, что ваш компьютер выйдет из строя, значительно возрастает, поскольку они указывают на проблему с вашей машиной, которая может потребовать ремонта или исправления. Этот ремонт может включать в себя встроенные приложения для устранения неполадок, установленные в операционной системе, или даже переустановка вашей копии ОС .
Посмотрите этот видеоурок, чтобы установить Windows 10 на свой компьютер. Спасибо ему за создание такого классного видеоурока!
Источник: Грег СалазарВыяснение причины сбоя вашего ПК: 1. Выясните, что привело к сбою вашего ПК С помощью утилиты Reliability Monitor
Выяснение того, что привело к сбою вашего компьютера, является важным шагом в диагностике проблемы с вашим компьютером и его ремонте.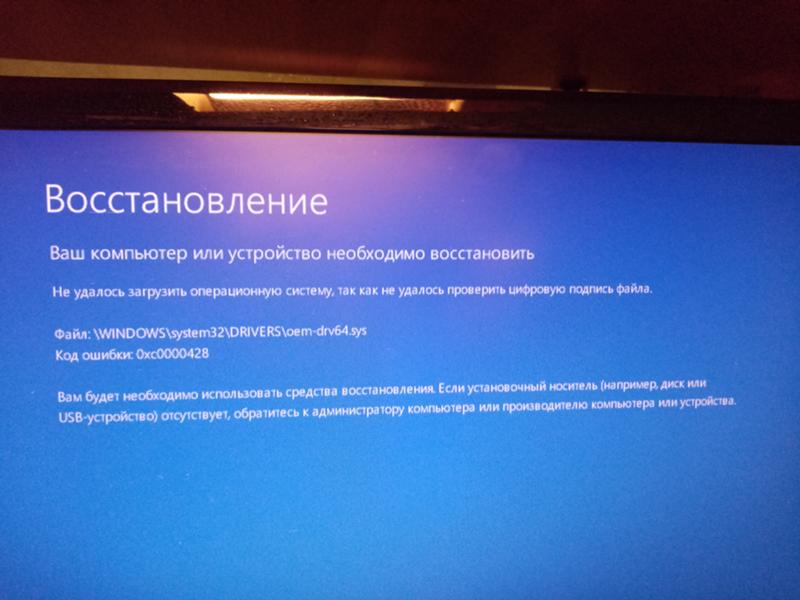 Windows предлагает решения, которые помогут вам диагностировать причину сбоя ПК и устранять любые проблемы с программным обеспечением, которые могли возникнуть. Монитор надежности в Windows позволяет быстро обнаруживать проблемы, отображая список недавних сбоев систем и различных приложений в системе. Монитор надежности был добавлен в Windows Vista в 2007 году и с тех пор присутствует во всех версиях Windows. Ниже приведены шаги для доступа и просмотра монитора надежности в Windows.
Windows предлагает решения, которые помогут вам диагностировать причину сбоя ПК и устранять любые проблемы с программным обеспечением, которые могли возникнуть. Монитор надежности в Windows позволяет быстро обнаруживать проблемы, отображая список недавних сбоев систем и различных приложений в системе. Монитор надежности был добавлен в Windows Vista в 2007 году и с тех пор присутствует во всех версиях Windows. Ниже приведены шаги для доступа и просмотра монитора надежности в Windows.
1. Перейдите в строку поиска меню «Пуск» и введите « надежность ». В результатах должен появиться вариант «9».0003 Посмотреть историю надежности. ‘ Нажмите на эту опцию, чтобы открыть монитор надежности.
2. Теперь должно открыться окно монитора надежности. Главное окно монитора надежности содержит диаграмму с самыми последними днями, расположенными в виде столбцов, и проблемами, возникшими в этот день. Он также включает график, который оценивает общую стабильность системы по шкале от 1 до 10 в зависимости от даты. Под диаграммой находится таблица со сведениями о возникших проблемах, а также датой и временем возникновения проблемы.
Под диаграммой находится таблица со сведениями о возникших проблемах, а также датой и временем возникновения проблемы.
3. В случае сбоя или зависания Windows на графике будет указан красный кружок с символом «X». Это так называемые критические события. Другие исторические события, такие как сбой приложений и установка программного обеспечения, также упоминаются в мониторе надежности.
4. Если был обнаружен сбой компьютера, вы можете дважды щелкнуть событие в таблице, и откроется страница с подробной информацией о событии. Особенности этой страницы: проблема, дата и описание события.
Подробная информация о событии в утилите Reliability Monitor5. На главной странице также есть опция «Проверить решения всех проблем…», которая может обнаруживать незначительные проблемы в системе и давать рекомендации относительно дальнейших действий.
2. Выясните, что привело к сбою вашего ПК, с помощью анализа аварийного дампа Другой способ диагностики проблемы с вашим компьютером — доступ к данным аварийного дампа, созданному во время сбоя компьютера.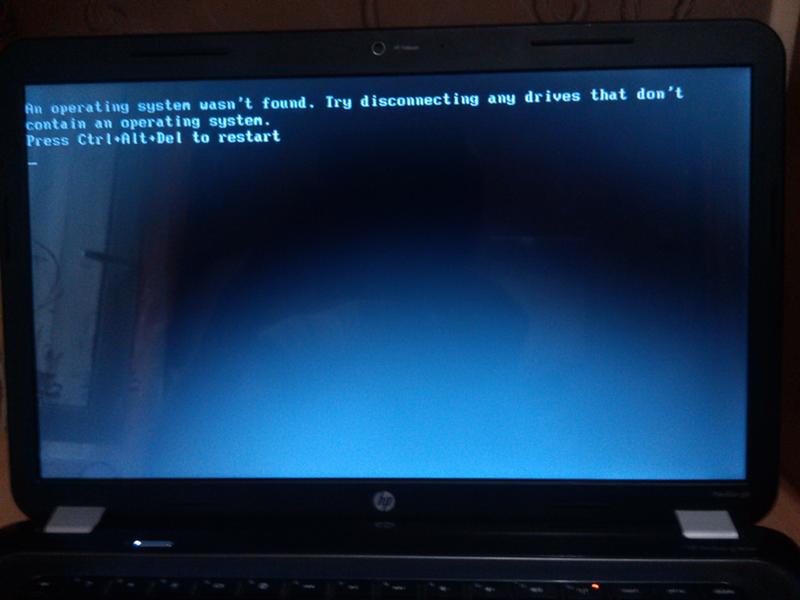 Всякий раз, когда компьютер выходит из строя, он сбрасывает кучу файлов памяти в файл, к которому можно обратиться за помощью во время устранения неполадок. Windows не содержит локального приложения для открытия этих файлов, но многие сторонние приложения могут вам в этом помочь. Файлы аварийного дампа имеют расширение .dmp и содержат ряд других файлов, хранящихся в них. Открытие этих файлов может помочь вам получить доступ к коду ошибки проблемы, из-за которой произошел сбой, и в дальнейшем разработать строку для восстановления вашего компьютера.
Всякий раз, когда компьютер выходит из строя, он сбрасывает кучу файлов памяти в файл, к которому можно обратиться за помощью во время устранения неполадок. Windows не содержит локального приложения для открытия этих файлов, но многие сторонние приложения могут вам в этом помочь. Файлы аварийного дампа имеют расширение .dmp и содержат ряд других файлов, хранящихся в них. Открытие этих файлов может помочь вам получить доступ к коду ошибки проблемы, из-за которой произошел сбой, и в дальнейшем разработать строку для восстановления вашего компьютера.
На платформе Youtube есть отличный видеоурок, созданный Geekhead. Воспроизведите учебник здесь, если вы хотите увидеть анализ аварийного дампа на практике.
Источник: GeekheadКак остановить системные сбои?
Системные сбои представляют собой особую угрозу для всех типов пользователей компьютеров.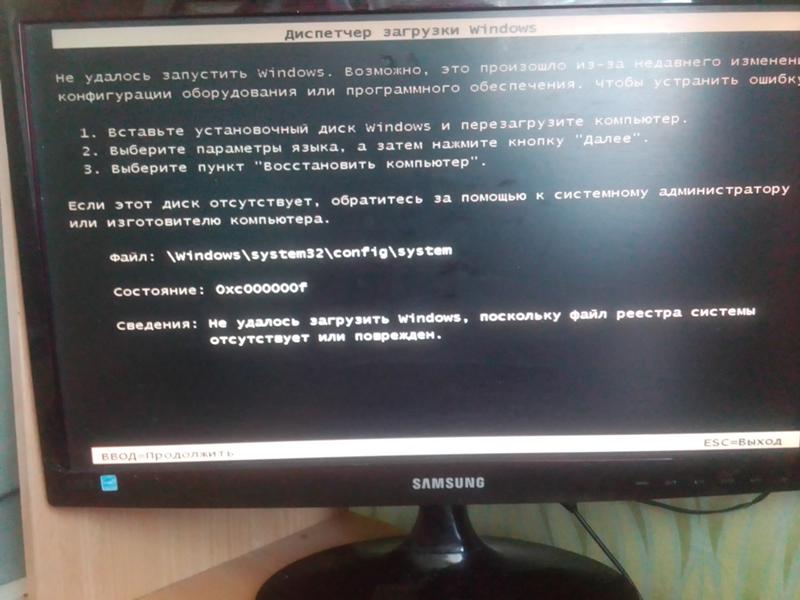 Пользователь может предпринять ряд шагов, чтобы предотвратить сбой ПК или, по крайней мере, снизить частоту этих сбоев. Некоторые из этих шагов заключаются в следующем.
Пользователь может предпринять ряд шагов, чтобы предотвратить сбой ПК или, по крайней мере, снизить частоту этих сбоев. Некоторые из этих шагов заключаются в следующем.
Очень частой причиной сбоя системы является перегрузка машины. Это может быть вызвано одновременным использованием слишком большого количества приложений, что приводит к значительному использованию памяти и последующему сбою машины. Поэтому для пользователя важно использовать машину только в соответствии с ее спецификациями и не запускать слишком много приложений одновременно. Если делать это слишком часто, это может привести к отказу или повреждению компонентов вашей машины, что приведет к необратимому сбою. Со стороны всех пользователей было бы благоразумно запускать машину только в пределах номинальных характеристик.
2. Используйте антивирус: Вредоносное ПО является частой причиной симптомов, которые в конечном итоге приводят к повреждению и сбою системы.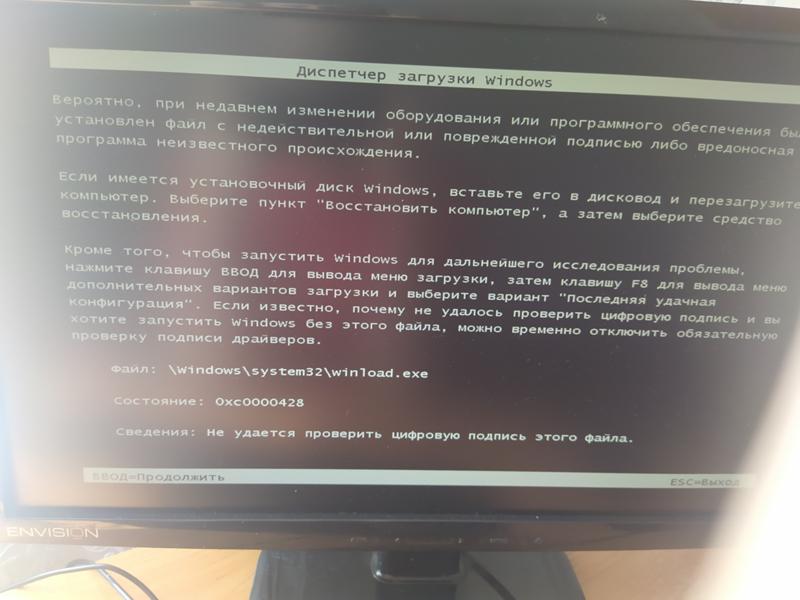 Вредоносное ПО может атаковать как программное, так и аппаратное обеспечение и значительно снижать производительность вашей машины. Кроме того, вредоносное ПО может быстро распространяться по системе и повреждать файлы, которые могут быть необходимы для работы компьютера. Следовательно, важно иметь обновленное программное обеспечение для защиты от вредоносных программ, установленное на компьютере. Также важно, чтобы программное обеспечение выполняло регулярные общесистемные проверки, чтобы гарантировать отсутствие вредоносных программ в системе. Это может привести к существенной экономии вычислительной мощности, а также уберечь компьютер от частых сбоев.
Вредоносное ПО может атаковать как программное, так и аппаратное обеспечение и значительно снижать производительность вашей машины. Кроме того, вредоносное ПО может быстро распространяться по системе и повреждать файлы, которые могут быть необходимы для работы компьютера. Следовательно, важно иметь обновленное программное обеспечение для защиты от вредоносных программ, установленное на компьютере. Также важно, чтобы программное обеспечение выполняло регулярные общесистемные проверки, чтобы гарантировать отсутствие вредоносных программ в системе. Это может привести к существенной экономии вычислительной мощности, а также уберечь компьютер от частых сбоев.
Некоторые пользователи обычно пропускают обновления операционной системы, поскольку они занимают много времени и требуют перезагрузки системы. Однако также важно понимать, что операционные системы поставляются с необходимыми исправлениями безопасности, которые делают систему более безопасной и повышают надежность встроенного ПО.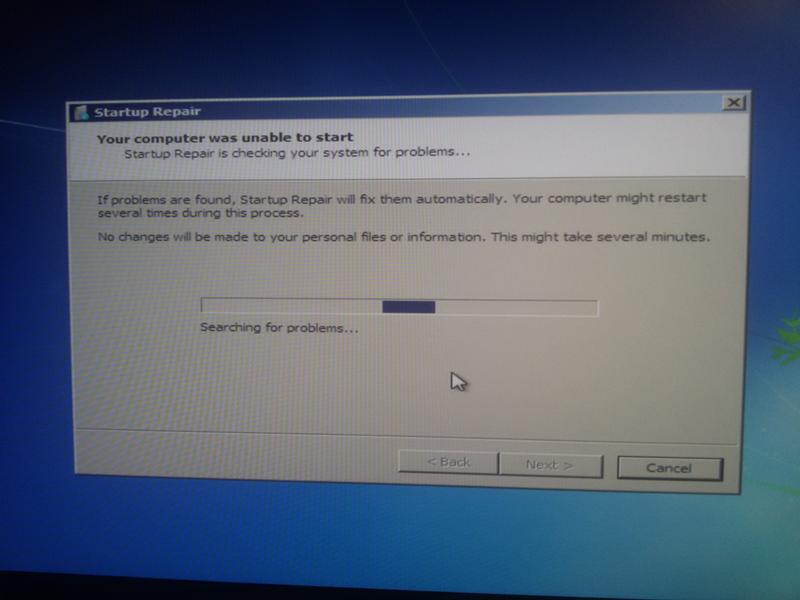 Пропуск обновлений операционной системы или откладывание их на потом может привести к уязвимостям системы, которые в конечном итоге приводят к сбою компьютера или снижению его производительности.
Пропуск обновлений операционной системы или откладывание их на потом может привести к уязвимостям системы, которые в конечном итоге приводят к сбою компьютера или снижению его производительности.
Windows предлагает множество инструментов, которые помогут вам оптимизировать вашу систему и удалить ненужные файлы, которые могут занимать память и доступную память для системных задач. К таким файлам относятся временные файлы, файлы cookie и ненужные файлы, которые можно удалить вручную или с помощью утилиты очистки системы. Утилита очистки системы присутствует в Windows для удаления файлов, которые в настоящее время не используются и устарели. Другие утилиты также помогают упорядочивать файлы, а также наводить порядок в данных, уже имеющихся в системе, чтобы помочь пользователю удалить файлы вручную. Для удаления ненужных файлов доступно множество сторонних программ.
5. Не скачивайте из подозрительных источников: Один из самых важных советов для любого компьютера: пользователь должен избегать загрузки приложений из ненадежных источников. Ряд приложений и программного обеспечения, загружаемых из таких источников, включая пиратские сайты, содержат вредоносное ПО, которое невозможно обнаружить с помощью антивирусного программного обеспечения и которое может заразить файлы на вашем компьютере. Таким образом, для любого пользователя важно использовать только законное программное обеспечение и не загружать вложения или файлы из электронных писем или веб-сайтов, которые не могут быть идентифицированы как заслуживающие доверия.
Ряд приложений и программного обеспечения, загружаемых из таких источников, включая пиратские сайты, содержат вредоносное ПО, которое невозможно обнаружить с помощью антивирусного программного обеспечения и которое может заразить файлы на вашем компьютере. Таким образом, для любого пользователя важно использовать только законное программное обеспечение и не загружать вложения или файлы из электронных писем или веб-сайтов, которые не могут быть идентифицированы как заслуживающие доверия.
6. Сохраняйте оборудование в первозданном виде:
Помимо проблем с программным обеспечением, описанные выше аппаратные проблемы также являются серьезными причинами сбоя системы. Чтобы избежать таких проблем, как выход оборудования из строя, важно убедиться, что оно остается в рабочем состоянии. Это включает в себя не перегрузку и не чрезмерное использование оборудования, а также поддержание машины в чистоте и чистоте. Важность защиты компьютера от пыли часто недооценивают, но это одна из самых важных обязанностей любого владельца.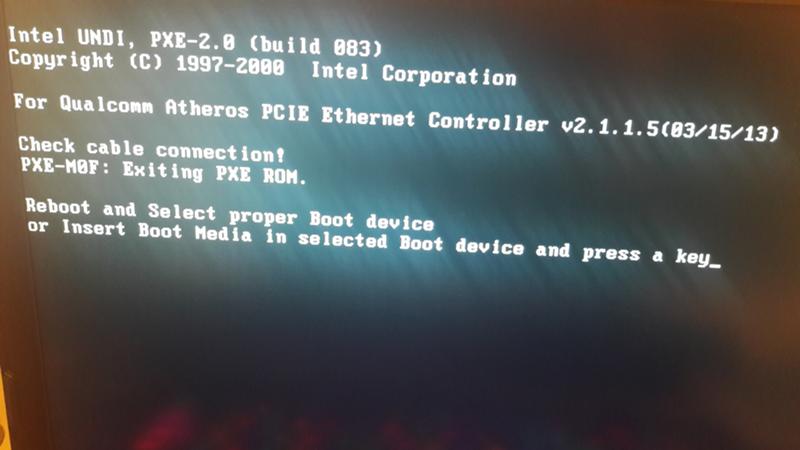


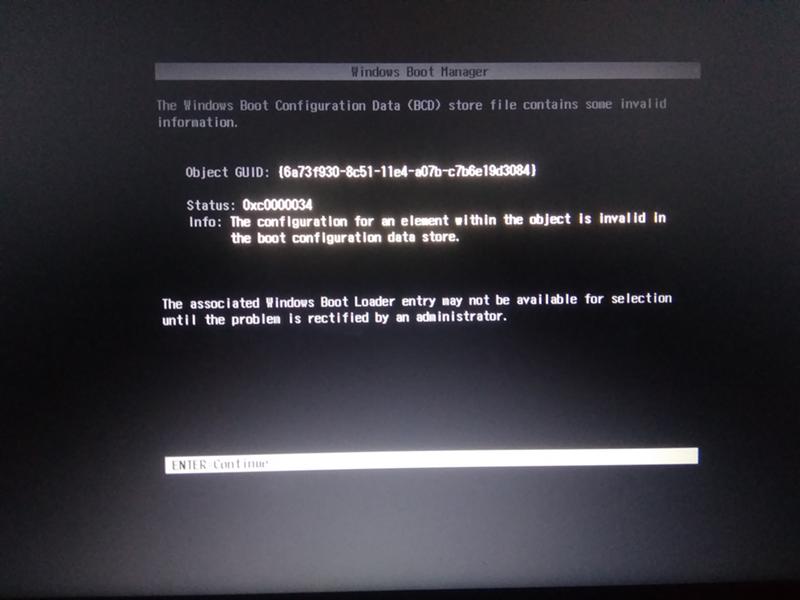
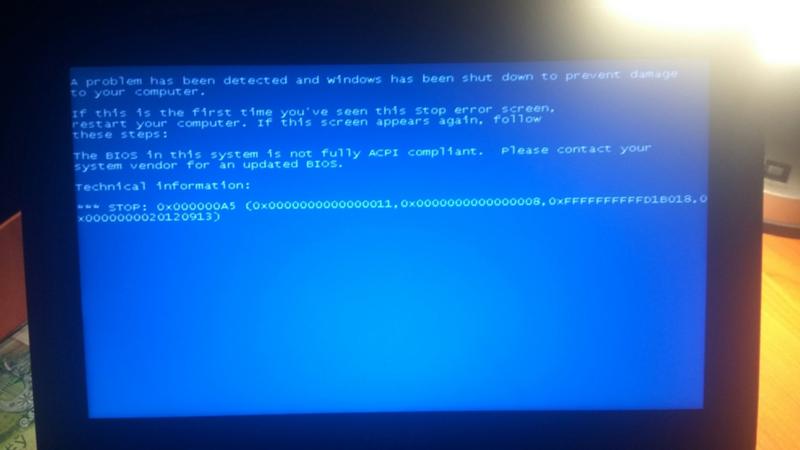
 Владелец компьютера или ноутбука может посмотреть, каких приложений коснутся изменения, щёлкнув по кнопке «Поиск затрагиваемых программ». Делать это нужно для каждой точки в отдельности.
Владелец компьютера или ноутбука может посмотреть, каких приложений коснутся изменения, щёлкнув по кнопке «Поиск затрагиваемых программ». Делать это нужно для каждой точки в отдельности.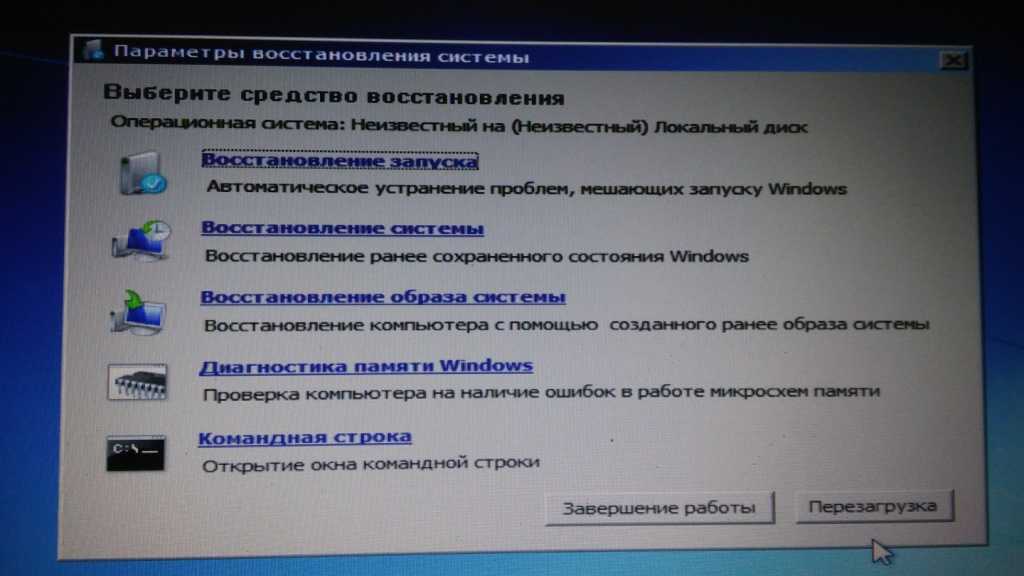
 Чтобы проверить его работоспособность, следует вызвать в контекстном меню опцию «Свойства», перейти на вкладку «Сервис» и выбрать пункт «Выполнить проверку».
Чтобы проверить его работоспособность, следует вызвать в контекстном меню опцию «Свойства», перейти на вкладку «Сервис» и выбрать пункт «Выполнить проверку».
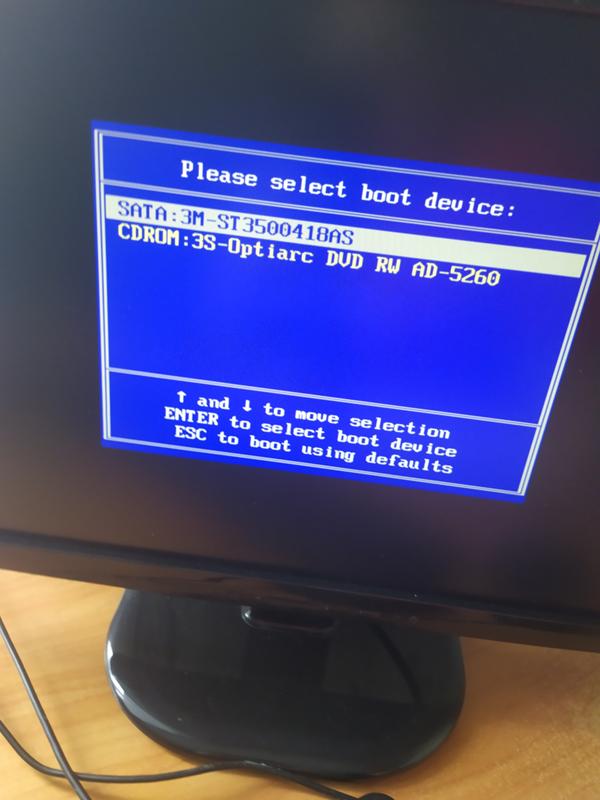
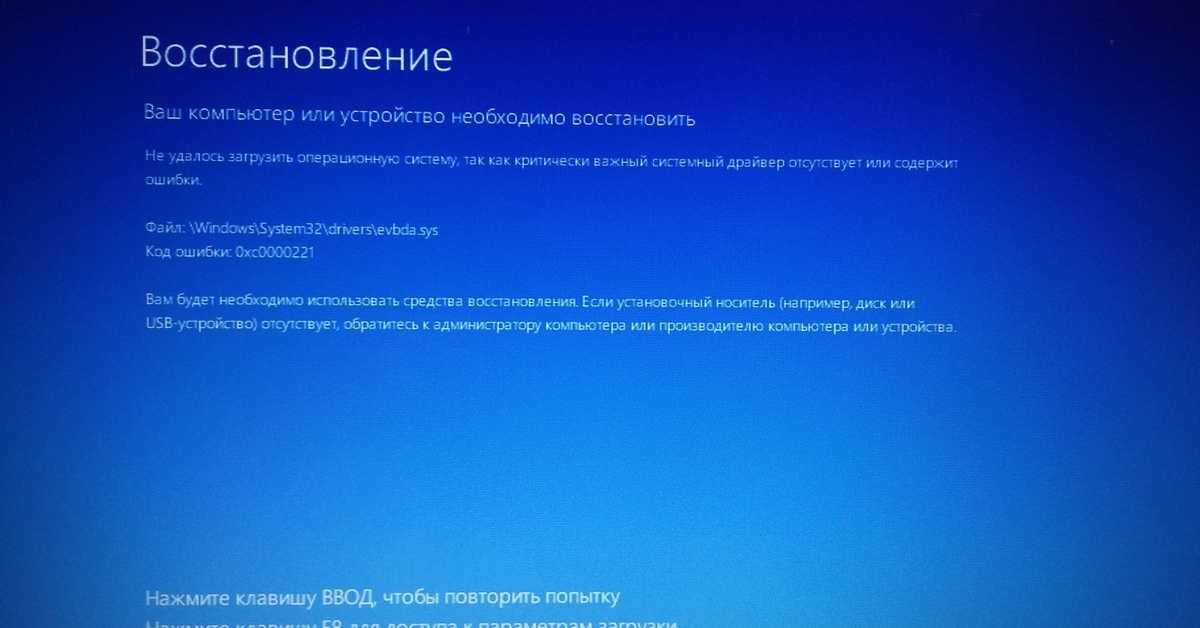


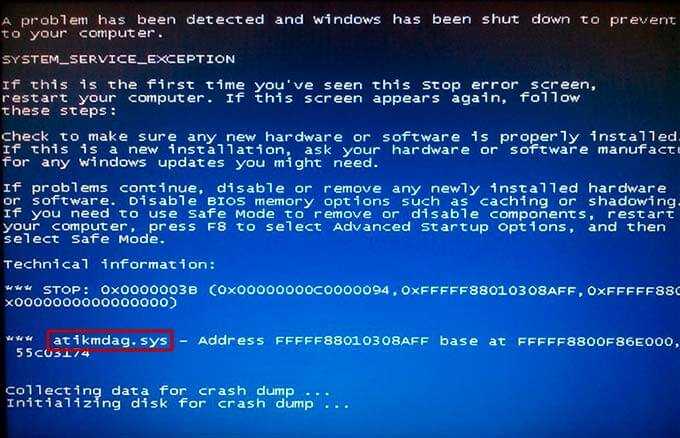
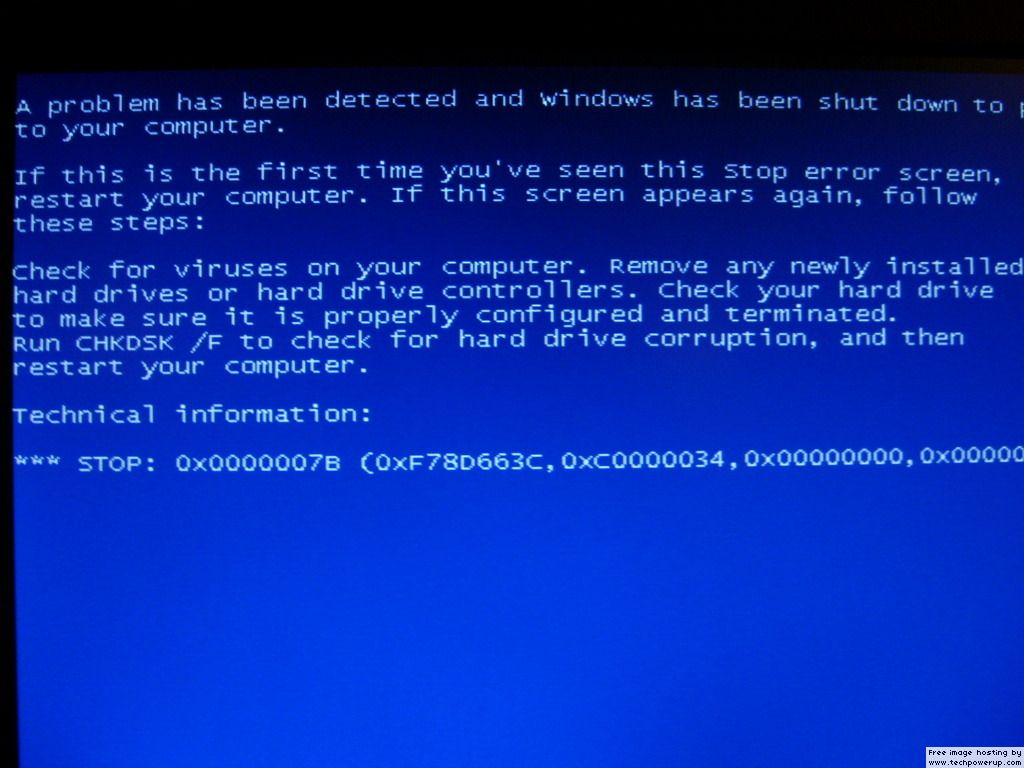
 Теперь можно закрыть приложение и приступить к работе — до тех пор, пока не понадобится восстановить Виндовс 7.
Теперь можно закрыть приложение и приступить к работе — до тех пор, пока не понадобится восстановить Виндовс 7. Blue Screen of Death, BSoD). Велика вероятность, что перечисленные ниже инструкции помогут реанимировать компьютер с Windows без кардинальных решений вроде повторной установки системы.
Blue Screen of Death, BSoD). Велика вероятность, что перечисленные ниже инструкции помогут реанимировать компьютер с Windows без кардинальных решений вроде повторной установки системы.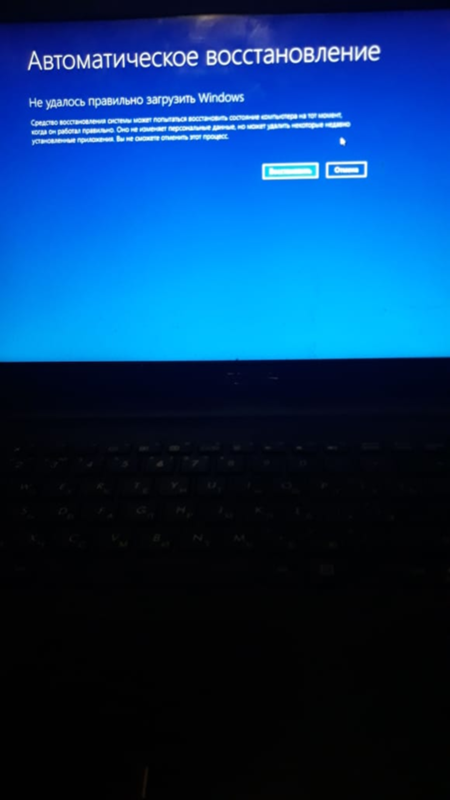 О том, как создать такую загрузочную флешку, мы рассказывали ранее.
О том, как создать такую загрузочную флешку, мы рассказывали ранее. При каждой установке новых драйверов или полученных через службу Windows Update обновлений ОС автоматически создаёт так называемую точку восстановления с резервной копией ключевых системных файлов. Такие точки восстановления можно использовать для отмены нежелательных изменений Windows и возврата к предыдущему состоянию. В большинстве случаев эта технология защиты действительно помогает реанимировать компьютер и избавиться от возникших в работе ОС ошибок.
При каждой установке новых драйверов или полученных через службу Windows Update обновлений ОС автоматически создаёт так называемую точку восстановления с резервной копией ключевых системных файлов. Такие точки восстановления можно использовать для отмены нежелательных изменений Windows и возврата к предыдущему состоянию. В большинстве случаев эта технология защиты действительно помогает реанимировать компьютер и избавиться от возникших в работе ОС ошибок. наш обзор таких дисков). Подобного рода инструментарий позволяет не только очистить компьютер от зловредов и подозрительных файлов, но и скопировать важную информацию на сменные носители или другой компьютер. Кроме того, он может быть эффективен в случаях, если из-за действий вредоносных программ Windows больше не загружается. Практически все диски антивирусной помощи представлены в формате ISO-образов, которые с помощью бесплатной утилиты Rufus можно записать как на CD/DVD, так и на флешку.
наш обзор таких дисков). Подобного рода инструментарий позволяет не только очистить компьютер от зловредов и подозрительных файлов, но и скопировать важную информацию на сменные носители или другой компьютер. Кроме того, он может быть эффективен в случаях, если из-за действий вредоносных программ Windows больше не загружается. Практически все диски антивирусной помощи представлены в формате ISO-образов, которые с помощью бесплатной утилиты Rufus можно записать как на CD/DVD, так и на флешку.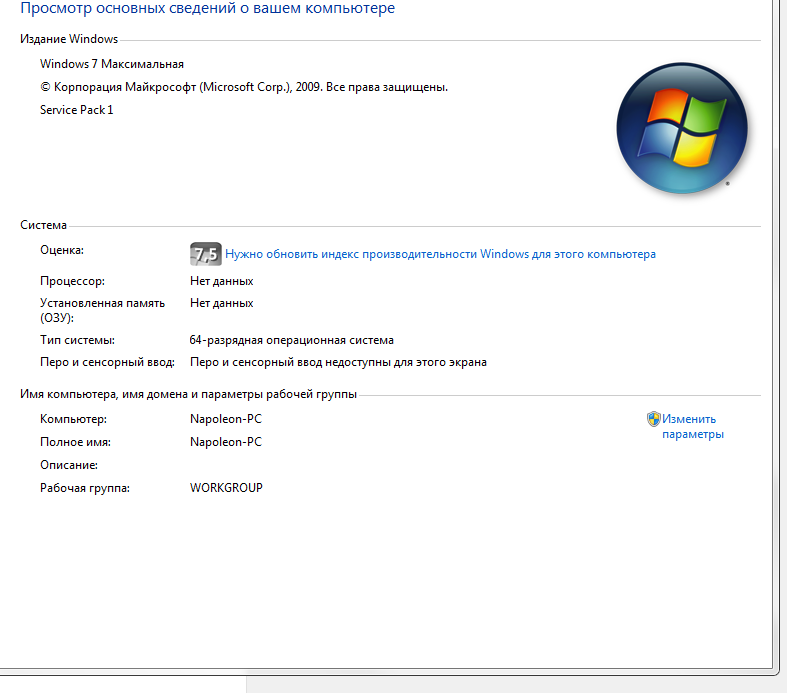 Практика показывает, что в автозагрузку без спроса пользователя любят прописываться всякие скрипты, апдейтеры, лончеры и прочие программы сомнительной ценности, которые можно смело исключить из списка стартующих при входе в систему. Сделать это можно при помощи диспетчера задач Windows.
Практика показывает, что в автозагрузку без спроса пользователя любят прописываться всякие скрипты, апдейтеры, лончеры и прочие программы сомнительной ценности, которые можно смело исключить из списка стартующих при входе в систему. Сделать это можно при помощи диспетчера задач Windows.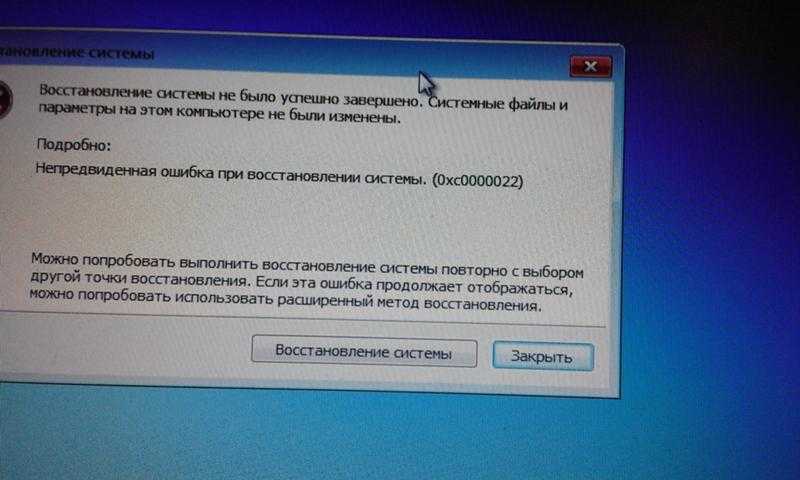 Рубить с плеча и махом удалять все программы в данном случае не нужно — здесь важен обстоятельный и последовательный подход к делу.
Рубить с плеча и махом удалять все программы в данном случае не нужно — здесь важен обстоятельный и последовательный подход к делу. Программа просканирует системные файлы, а также библиотеки и ключевые компоненты ОС на предмет целостности — и в случае обнаружения повреждений заменит их кешированной копией из директории Windows\System32\dllcache. Если нужный файл в указанной папке будет отсутствовать, то пользователю будет предложено вставить установочный диск с дистрибутивом Windows и восстановить файл оттуда.
Программа просканирует системные файлы, а также библиотеки и ключевые компоненты ОС на предмет целостности — и в случае обнаружения повреждений заменит их кешированной копией из директории Windows\System32\dllcache. Если нужный файл в указанной папке будет отсутствовать, то пользователю будет предложено вставить установочный диск с дистрибутивом Windows и восстановить файл оттуда.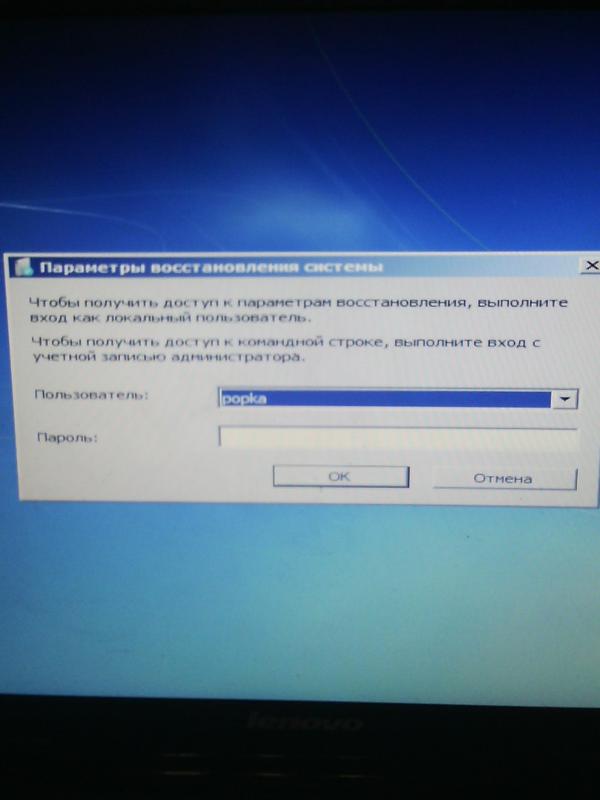
 dmp. Внимательное изучение таких файлов и записанной в них технической информации позволяет максимально точно определить причину BSOD. Поскольку ручной разбор дампов — довольно трудоёмкий процесс, лучше всего в таких случаях довериться утилитам MiniDumper или BlueScreenView. Обе программы поддерживают работу из командной строки и крайне эффективны по части поиска источников сбоев Windows.
dmp. Внимательное изучение таких файлов и записанной в них технической информации позволяет максимально точно определить причину BSOD. Поскольку ручной разбор дампов — довольно трудоёмкий процесс, лучше всего в таких случаях довериться утилитам MiniDumper или BlueScreenView. Обе программы поддерживают работу из командной строки и крайне эффективны по части поиска источников сбоев Windows.