как включить тачпад (сенсорную панель) на ноутбуке
Привет! Пришло мне в последнее время несколько вопросов по поводу того что не работает тачпад и народ просит помочь с этой проблемой. Я по этому поводу уже писал статью, дам ссылку ниже. Тачпад штука полезная, но как я понял не для всех. Например многие просят отключить тачпад, мол мешает при работе с ноутбуком, а особенно при наборе текста.
Отключить сенсорную панель на ноутбуке можно двумя способами. Можно через БИОС, это так чтобы железно отключить, а можно и специальным сочетанием клавиш на клавиатуре. В каждом ноутбуке (наверное в каждом) есть клавиша, которая отключает и включает тачпад. И при случайном нажатии этих двух клавиш, или при других действиях, сенсорная панель перестает работать. И тут сыпятся вопросы типа «не работает тачпад» , «Как включить тачпад» и т. д.
Все на самом деле очень просто, давайте рассмотрим способы, которыми можно включить, ну или отключить тачпад на ноутбуке.
1. Для начала давайте рассмотрим функциональные клавиши для включения и отключения сенсорной панели, о которых я писал выше. У разных производителей ноутбуков они свои, а может и у моделей. Например на ноутбуке Toshiba Satellite L300-11G, это клавиши FN+F9. Клавиша FN в этой комбинации используется всегда, плюс клавиша с значком тачпада.
У разных производителей ноутбуков они свои, а может и у моделей. Например на ноутбуке Toshiba Satellite L300-11G, это клавиши FN+F9. Клавиша FN в этой комбинации используется всегда, плюс клавиша с значком тачпада.
Зажимает эти клавиши один раз, тачпад включается, зажимаете еще раз — выключается, или наоборот. Этот способ стоит попробовать с самого начала.
2. Второй вариант, это проверить включен ли тачпад в БИОС. Был у меня случай, когда сенсорная панель не работала даже во время установки Windows. Оказывается ее просто нужно было включить в БИОС. Об этом случае и о том, как это все сделать я написал в статье Не работает тачпад (сенсорная панель) на ноутбуке Asus при установке Windows.
3. Если два способа которые написаны выше не помогли, то стоит проверить установлены ли драйвера на сенсорную панель. Не встречал я правда такой проблемы, но говорят что может быть. Можете посмотреть есть ли тачпад в диспетчере устройств. Он там обычно отображается вот так:
Если вы его там не увидите. То возможно драйвер для него не установился. Но, драйвер для тачпада должен быть на диске, который идет в комплекте с ноутбуком, или на сайте производителя. А если он там отображается, то посмотрите его свойства, возможно он там отключен.
То возможно драйвер для него не установился. Но, драйвер для тачпада должен быть на диске, который идет в комплекте с ноутбуком, или на сайте производителя. А если он там отображается, то посмотрите его свойства, возможно он там отключен.
4. Ну и четвертый способ, который имеет право на жизнь, это простая поломка тачпада. Это устройство, как и другие комплектующие, и оно может просто сломаться.
Вроде бы все написал что хотел. Этими способами, можно как включить тачпад (если он не работает), так и отключить, если он вам не нужен. Удачи друзья и безотказных сенсорных панелей :)!
P.S. Информация, которая хранится на наших компьютерах, а точнее на жестких дисках я думаю для каждого очень дорогая, и потерять ее это большая проблема. Но если уже такое случилось, и у вас проблемы с жестким диском, то восстановление HDD должно помочь. Почитайте информацию о том как восстановить raid 0 массив и закажите восстановление информации с вашего носителя.
Не работает тачпад на Windows 10, что делать?
Последнее время все чаще от пользователей можно услышать о такой проблеме. В то же время, мышка функционирует без сбоев. Причин в этом случае более чем достаточно и источником неполадки могут быть как настройки, так и стороннее обеспечение. Впрочем, бывают и вовсе банальные причины. К примеру, в некоторых ситуациях тачпад не работает, так как он выключен в параметрах.
В целом, одна большая проблема состоит в том, что существует слишком много производителей, которые разрабатывают различные комплектующие для ПК. Таким образом, баталии по несовместимости оборудования и ПО возникают снова и снова. Собственно, «десятка» предусматривает функции для автоматического обновления программного обеспечения, но далеко не всегда этот «авторежим» дает результат и приходиться устранять неполадки вручную. Так что же делать, когда не работает тачпад на Windows 10?
Читайте также: Как отключить тачпад на ноутбуке HP?
Активация сенсорной панели
За включение указательного устройства ввода отвечает клавиша Fn и одна из кнопок верхнего ряда клавиатуры (перечень клавиш с F1 до F12). Часто одну кнопку из этого списка обозначают маленьким тачпадом в качестве подсказки, чтобы не проверять каждую клавишу. Если же Вы нашли кнопку с миниатюрным значком сенсорной панели, то зажмите клавишу Fn, а затем нажмите на кнопку верхнего ряда. Соответственно, с помощью такой же нехитрой комбинации отключается функционал указательного устройства ввода.
Часто одну кнопку из этого списка обозначают маленьким тачпадом в качестве подсказки, чтобы не проверять каждую клавишу. Если же Вы нашли кнопку с миниатюрным значком сенсорной панели, то зажмите клавишу Fn, а затем нажмите на кнопку верхнего ряда. Соответственно, с помощью такой же нехитрой комбинации отключается функционал указательного устройства ввода.
Впрочем, этот способ самый простой, но не всегда рабочий, так как не стоит забывать об особенностях той или иной модели ноутбука.
В некоторых случаях, Ваше устройство попросту не предусматривает набор комбинаций для активации координатного устройства ввода. В таких ситуациях необходимо обращаться к системным настройкам.
В «Пуске» жмем на раздел «Панель управления», затем выбираем пункт «Категория» — «Мелкие значки», открываем опцию «Мышь».
Появляется диалоговое окно, в котором нужно перейти на вкладку «ClicPad». Стоит отметить, что в большинстве случаев источник проблемы находится именно здесь.
Среди самых популярных производителей тачпадов выделяют компании «Synaptics», «Alps Electric» и «Cirque». В целом, не стоит акцентировать внимание на имени разработчика, так как настройки их продуктов мало чем отличаются друг от друга. Так вот, в окошке выберите кнопку «Включить» и уберите отметку напротив пункта «Отключать внутреннее указанное устройство при подключении внешнего указанного устройства USB».
В целом, не стоит акцентировать внимание на имени разработчика, так как настройки их продуктов мало чем отличаются друг от друга. Так вот, в окошке выберите кнопку «Включить» и уберите отметку напротив пункта «Отключать внутреннее указанное устройство при подключении внешнего указанного устройства USB».
Если же некоторые моменты Вам непонятны до конца и Вы попросту запутались в настройках, активируйте кнопку «Восстановить умолчания».
В этом же окошке Вы можете удивить кнопку «Параметры», которая после нажатия представит настройки тачпада. Обычно установлены оптимальные параметры, но если Вы заметите какие-то неточности, то всегда можете избавиться от сомнительных настроек с помощью кнопки «Восстановить умолчания». Вносить поправки в этих настройках по собственной инициативе, так как они могут отрицательно повлиять на работу сенсорной панели. Так что следует придерживаться заводских устройств.
Включение тачпад через «Параметры»
Еще один способ включения функции подразумевает использование раздела «Параметры», который также находится в главном меню системы. В этом разделе выберите опцию «Устройства» и в правом столбике нажмите на пункт «Мышь и сенсорная панель». Затем прокрутите левое окошко в нижнюю часть и активируйте ссылку «Дополнительные параметры мыши».
В этом разделе выберите опцию «Устройства» и в правом столбике нажмите на пункт «Мышь и сенсорная панель». Затем прокрутите левое окошко в нижнюю часть и активируйте ссылку «Дополнительные параметры мыши».
В появившемся диалоговом окне найдите вкладку «Параметры устройства» (другое название «ELAN») и смотрим список устройств. Там Вы увидите текущее состояние сенсорной панели. При необходимости выделите его и нажмите кнопку «Включить».
Не работает Touchpad. Проблема с драйверами?
Безусловно, данный вид программного обеспечения играет важнейшую роль в функционировании многих элементов операционной системы, поэтому неудивительно, что проблемы часто возникают в случае неполадок в драйвере. В данной ситуации вопрос касается старения драйвера, который в свою очередь нуждается в обновлении.
Для начала откройте в главном меню «Панель управления», затем «Диспетчер устройств» и выберите пункт «Мыши и указывающие устройства».
Здесь Вы увидите наименование компании-производителя тачпада.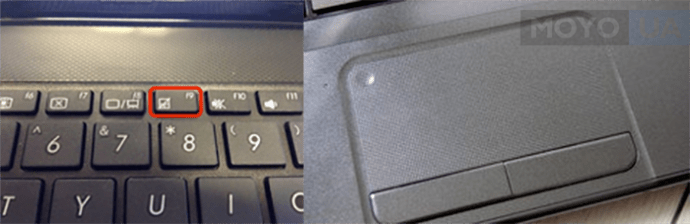 Нажмите на название разработчика и выберите пункт «Обновить драйверы». Затем нажмите на пункт «Автоматический поиск обновленных драйверов».
Нажмите на название разработчика и выберите пункт «Обновить драйверы». Затем нажмите на пункт «Автоматический поиск обновленных драйверов».
Впрочем, бывают случаи, когда данный метод не помогает. В такой ситуации зайдите на сайт производителя Вашего устройства и загрузите его с ресурса. Обычно, подобное «добро» находится в разделе «Поддержка». Стоит отметить, что даже при наличии самого нового драйвера, который отказывается работать, нужно также воспользоваться ПО с официального сайта.
В целом, после загрузки драйвера, достаточно просто нажать на установочный файл, чтобы привести его в действие.
В целом, вполне возможно, что при наличии старого драйвера, обновка работать откажется. Разумеется, нужно избавиться от старого. Для его удаления зайдите в «Диспетчер устройств» и найдите координатное устройство ввода. Выделите его правой кнопкой мыши и в контекстном меню выберите опцию «Удалить». После этого снова установите новый драйвер. По необходимости перезагрузите компьютер.
В общем, может произойти так, что данные инструкции Вам не помогут. В таком случае, Вам необходимо обращаться со своим ноутбуком в ближайший сервис – возможно, Вы стали обладателем бракованного устройства.
Если у Вас остались вопросы по теме «Не работает тачпад на Windows 10, что делать?», то можете задать их в комментариях
Оцените материал
Рейтинг статьи 0 / 5. Голосов: 0
Пока нет голосов! Будьте первым, кто оценит этот пост.
Что делать, если не работает прокрутка тачпада?
Здесь вы узнаете:
- об этой проблеме
- чем вам может помочь DiskInternals Partition Recovery
Вы готовы? Давайте читать!
Каждый ноутбук предлагает использовать тачпад, если мыши нет под рукой. Однако вы можете столкнуться с проблемой «тачпад ноутбука не работает с Windows 10». Это может относиться к самым разным моделям ноутбуков: Acer/Lenovo/Toshiba/HP/Dell и чаще всего это связано с конфликтом программного обеспечения. Кроме того, на ноутбуке могут быть устаревшие драйвера, аппаратная неисправность и т. д.
Однако вы можете столкнуться с проблемой «тачпад ноутбука не работает с Windows 10». Это может относиться к самым разным моделям ноутбуков: Acer/Lenovo/Toshiba/HP/Dell и чаще всего это связано с конфликтом программного обеспечения. Кроме того, на ноутбуке могут быть устаревшие драйвера, аппаратная неисправность и т. д.
Чтобы исправить ошибку «Прокрутка сенсорной панели не работает в Windows 10», следуйте рекомендациям в этой статье.
1. Перезагрузите ноутбук
Обычно перезагрузка компьютера может автоматически устранить мелкие проблемы с Windows 10. Поэтому щелкните меню «Пуск», выберите кнопку «Питание» и нажмите «Перезагрузить компьютер» — если ничего не происходит и тачпад не работает, вы можете попробуйте другие методы ниже.
2. Проверьте настройки
Вы можете проверить, включена ли сенсорная панель в настройках.
Для этого нажмите «Пуск», выберите «Настройки», затем откройте «Устройства» и выберите раздел «Сенсорная панель». Если тачпад не включен, поверните кнопку в положение «Вкл. » под тачпадом.
» под тачпадом.
Вообще для того чтобы включить и выключить тачпад тоже есть горячие клавиши, обычно это нажатие клавиши Fn и еще одной клавиши (на разных компьютерах еще одна клавиша может быть F8, F1, F6, F12). Если вы не знаете, какие клавиши необходимы для вашего случая, попробуйте дважды нажать каждую опцию.
Другой вариант включения тачпада:
Одновременно нажмите клавиши Windows + R, введите cpl в поле «Выполнить» и нажмите Enter.
Выберите «Настройки устройства», затем нажмите на сенсорную панель устройства, нажмите кнопку «Включить» и сохраните изменения.
3. Работа с драйверами
Любой неправильный, устаревший или поврежденный драйвер тачпада также может привести к проблемам с тачпадом. Проверьте это и исправьте драйверы, если это необходимо. Для этого нажмите клавиши Windows+X на клавиатуре, выберите Диспетчер устройств и найдите в списке устройство с тачпадом.
Щелкните его правой кнопкой мыши и выберите параметр «Обновить драйвер» из предоставленного списка.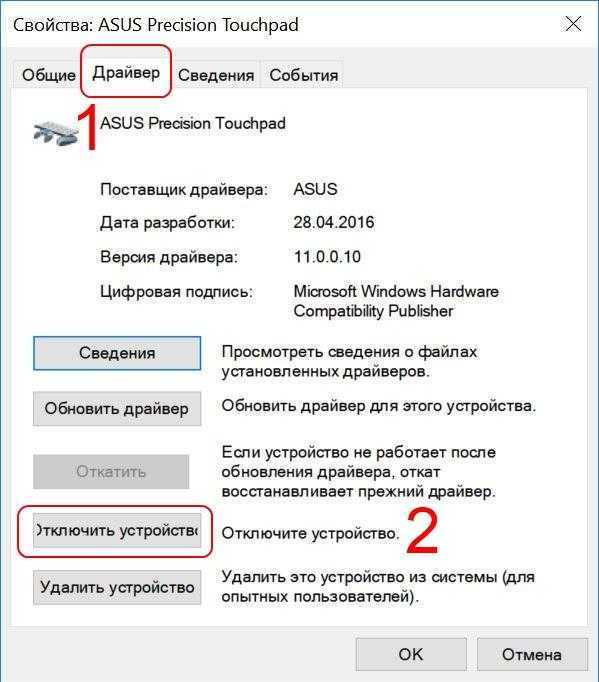 После того, как вы нажмете «Автоматический поиск обновленного программного обеспечения драйвера», компьютер просканирует себя и Интернет, чтобы установить самые последние драйверы сенсорной панели.
После того, как вы нажмете «Автоматический поиск обновленного программного обеспечения драйвера», компьютер просканирует себя и Интернет, чтобы установить самые последние драйверы сенсорной панели.
4. Установить обновление ОС
Обновление самой операционной системы, Windows 10 позволяет исправить самые разные проблемы и ошибки на вашем ноутбуке, включая возможность обновления и установки всех последних доступных драйверов ОС. Откройте раздел «Настройки», выберите «Обновление и безопасность» и нажмите «Проверить наличие обновлений», после завершения вы сможете проверить, работает ли тачпад ноутбука.
5. Устранение неполадок
Попробуйте получить доступ к расширенным параметрам Windows 10 для устранения неполадок и устранения проблем с Windows 10. То есть вы можете попробовать снова перезагрузить компьютер, выполнить восстановление системы, загрузиться в командной строке, чтобы использовать различные команды для исправления ошибки диска и т.п.
Нужно откатить обновления ОС? Убедитесь, что ваши данные в безопасности
Вы также можете откатить свою систему до периода времени, когда еще не было проблем с тачпадом.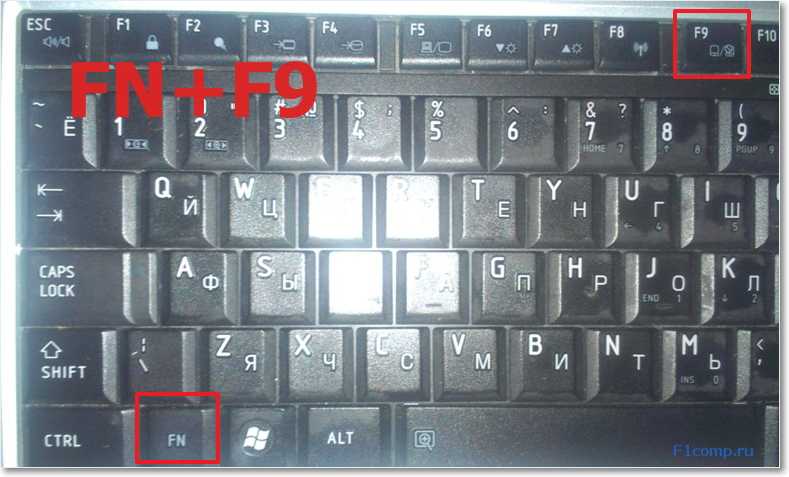 Этот метод очень поможет вам, если у вас есть два условия:
Этот метод очень поможет вам, если у вас есть два условия:
- вы заранее создали точки восстановления на своем компьютере,
- вы сделали резервную копию недавно сохраненных данных, так как все данные, сохраненные после создания этой точки восстановления, будут удалены.
Тем не менее у вас еще есть возможность восстановить нужную информацию с ноутбука. С помощью специального приложения для восстановления данных вы сможете восстановить абсолютно все, что не было перезаписано.
Поэтому начинайте возвращать данные как можно раньше, ведь каждое движение за компьютером может навсегда перезаписать важную информацию. DiskInternals Partition Recovery – это то самое приложение, которое станет вашим надежным другом и позволит почувствовать себя волшебником. Ведь восстановление любых данных с помощью этого приложения похоже на волшебство: вы загружаете компьютер, нажимаете на кнопку «Сканировать» и уже через несколько минут получаете свои данные в первозданном виде!
Наряду с лицензионной существует и бесплатная пробная версия DiskInternals Partition Recovery с предварительным просмотром любого восстановленного файла (щелкните правой кнопкой мыши любой найденный файл и выберите «Просмотр в новом окне»).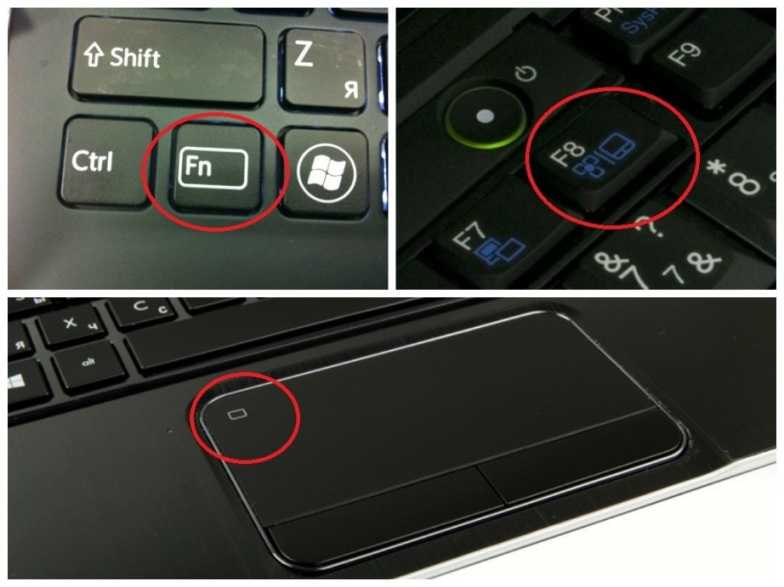 Вы можете скачать этот инструмент прямо сейчас с официального сайта и попробовать восстановить потерянную информацию в пробной версии.
Вы можете скачать этот инструмент прямо сейчас с официального сайта и попробовать восстановить потерянную информацию в пробной версии.
При покупке лицензии у вас будет возможность экспортировать восстановленные данные, а также возможность технической поддержки, которая действует в течение года после покупки лицензии. Кроме того, вы можете активировать Мастер восстановления в начале процесса восстановления (в окне приветствия) и ни о чем не беспокоиться. Так что удачи в этом волшебном процессе!
Что делать, если сенсорная панель не работает на Mac
Если сенсорная панель вашего Mac не работает, ваш ноутбук быстро становится совершенно бесполезным. Эта маленькая прямоугольная коробка под клавиатурой вашего Mac жизненно важна для наших повседневных вычислительных потребностей. Просто невероятно, насколько мы полагаемся на наши трекпады и используем их.
К счастью, эту надоедливую проблему можно относительно быстро решить с помощью простых действий по устранению неполадок.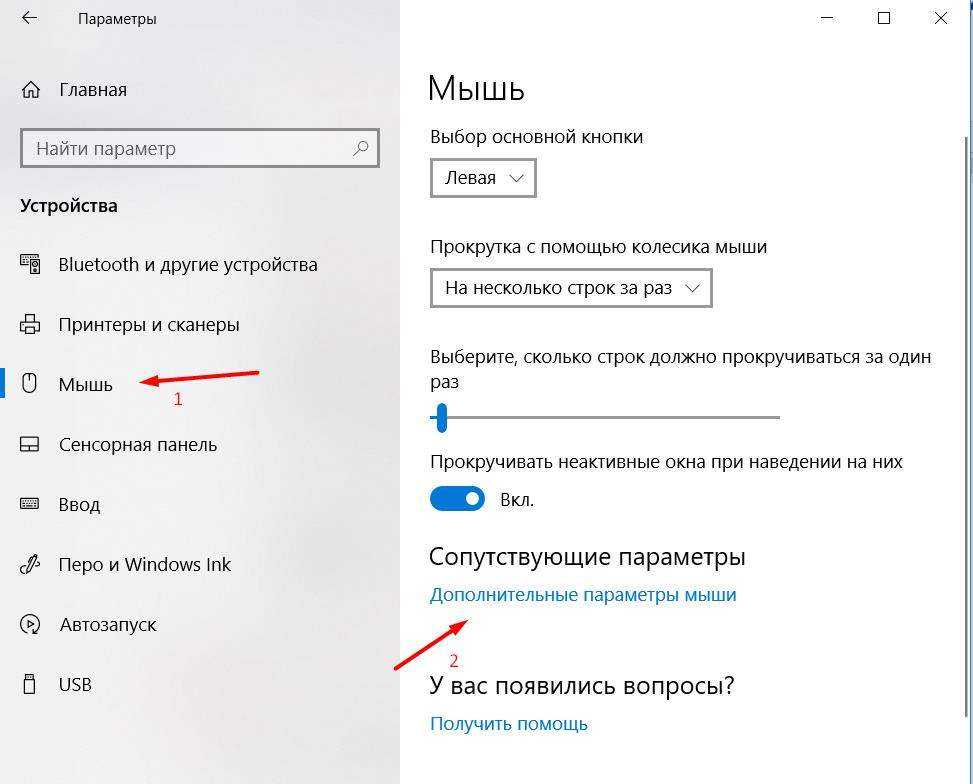 В этой статье я собрал проверенные и проверенные советы, которые помогут вам без особых усилий починить трекпад. Так что продолжайте читать!
В этой статье я собрал проверенные и проверенные советы, которые помогут вам без особых усилий починить трекпад. Так что продолжайте читать!
Примечание. Для устранения неполадок может потребоваться внешняя мышь USB или Bluetooth. И когда вы будете готовы, переходите к следующему шагу, чтобы начать.
Почему трекпад не работает?
Прежде чем мы углубимся во все советы по устранению неполадок, всегда полезно понять, почему мы сталкиваемся с конкретными проблемами, поэтому давайте рассмотрим, почему ваш трекпад не работает.
Независимо от причины, эту проблему нужно решить быстро, поэтому давайте начнем с основ.
Проверка на наличие повреждений и загрязнений
Прежде чем мы перейдем к советам экспертов по устранению неполадок, давайте начнем с самого главного.
Если ваш трекпад был поврежден пролитой жидкостью или случайным падением, вам необходимо обратиться в местный официальный ремонтный центр Apple (или в бар Genius).
С другой стороны, простая грязь и жирные отпечатки пальцев могут помешать трекпаду Mac читать и понимать движения. Найдите минутку, чтобы очистить трекпад, чтобы увидеть, решит ли это ваши проблемы.
Найдите минутку, чтобы очистить трекпад, чтобы увидеть, решит ли это ваши проблемы.
Конфликтующие периферийные устройства
Иногда другие подключенные устройства, такие как Bluetooth-мышь или USB-клавиатура, могут мешать работе трекпада.
Попробуйте удалить эти устройства и перезагрузить Mac, чтобы проверить, возобновит ли работу трекпад.
Хорошо, давайте перейдем к более сложной настройке.
Сенсорная панель Mac не работает или не щелкает?
Иногда наши трекпады вообще перестают работать, а иногда мы просто теряем способность нажимать. Если вы все еще можете перемещать курсор, но ваш трекпад Macbook не щелкает, это может быть единственным советом, который вам нужен, чтобы решить эту проблему, снижающую производительность.
Отключение принудительного щелчка
Трекпады оснащены набором сенсорных жестов. Двумя наиболее часто выполняемыми действиями являются принудительный щелчок и касание. Эти действия имеют совершенно разные результаты, но их часто можно спутать, особенно если вы новичок в использовании Mac. Просто все сводится к степени давления, которое вы используете.
Просто все сводится к степени давления, которое вы используете.
Когда вы нажимаете на трекпад, вы можете выбирать элементы, а принудительный щелчок работает почти так же, как щелчок правой кнопкой мыши, отображая различные параметры в зависимости от того, на что вы нажимаете. Так что, если вы нажимаете и не нажимаете, это может быть причиной проблем.
Вот как настроить параметры трекпада, включая принудительное нажатие:
Выберите главное меню Apple > «Системные настройки» > «Трекпад».
Выберите «Укажи и щелкни» и включите или выключите принудительное нажатие и тактильную обратную связь.
Отрегулируйте силу нажатия для использования Force Click, переместив ползунок под Click.
Взгляните на все жесты трекпада от Apple здесь.
Если это не помогло, у меня есть еще много советов, как заставить его работать. Перейти к следующему разделу.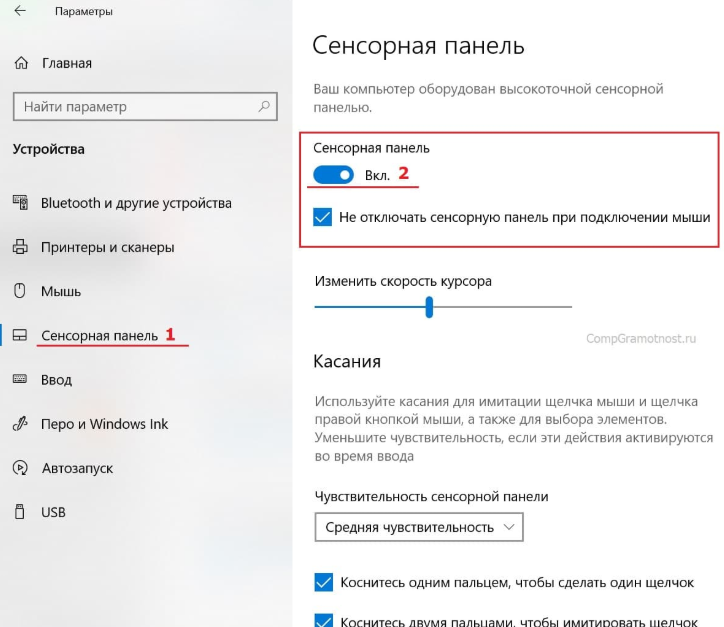
Решено: сенсорная панель MacBook не работает
1. Перезагрузите Mac
Да, это очевидно, но это должно быть в начале любого списка устранения неполадок. Быстрый перезапуск может решить многие ошибки и сбои, в том числе такие проблемы, как трекпад, не работающий на Mac. Перезагрузите Mac через главное меню Apple, чтобы посмотреть, решит ли это проблемы с трекпадом.
2. Проверьте наличие обновлений программного обеспечения
Можете ли вы вспомнить, когда в последний раз обновляли свой Mac? Многие люди не понимают, что постоянное обновление вашего Mac может решить многие проблемы с программным обеспечением.
Вот как проверить:
Выберите главное меню Apple > «Об этом Mac» > «Обновление ПО».
Если требуется обновление, просто следуйте инструкциям на экране.
После перезагрузки Mac проверьте работу трекпада; если он по-прежнему работает неправильно, перейдите к следующему совету.
3. Запуск сценариев обслуживания
Запуск сценариев обслуживания на вашем Mac обеспечивает бесперебойную работу вашего устройства и отсутствие сбоев. Как? Он удаляет поврежденные, временные и ненужные системные журналы и файлы из вашей системы.
Если вы страдаете от того, что трекпад на Mac не работает, запуск сценариев обслуживания может помочь решить проблему.
Я использую CleanMyMac X для запуска своего. Он имеет мощный модуль обслуживания, который превращает сложную ручную задачу в суперпростую и беспроблемную работу и дополнительные баллы, потому что Apple также нотариально заверяет это приложение.
Простой способ запуска сценариев обслуживания:
Откройте приложение или загрузите бесплатную версию здесь.
Выберите «Обслуживание» на боковой панели и нажмите «Просмотреть все задачи».
Теперь выберите из списка «Выполнить сценарии обслуживания» и нажмите «Выполнить».

Работа выполнена! Когда это так просто, почему бы и нет.
4. Сбросьте SMC
Иногда сброс контроллера управления системой (SMC), который регулирует управление питанием и зарядку аккумулятора, может решить проблемы с трекпадом.
Сброс SMC для Mac на базе Intel:
Выключите свой Mac.
Извлеките и отключите кабель питания.
Подождите 15 секунд.
Снова подключите кабель питания и подождите еще 5 секунд.
Нажмите кнопку питания и включите Mac.
Официально невозможно сбросить SMC на M1 Mac, потому что чип M1 теперь управляет функциями. Однако многие пользователи сообщают, что вы можете выполнить что-то похожее на отдых SMC, полностью выключив Mac и подождав 30 секунд, прежде чем снова включить его.
5. Сброс NVRAM или PRAM
Если сброс SMC не сработал, можно также сбросить NVRAM (энергонезависимую память с произвольным доступом) и PRAM (параметр RAM). Процесс точно такой же, чтобы сбросить оба.
Процесс точно такой же, чтобы сбросить оба.
Сброс NVRAM и PRAM для компьютеров Mac на базе Intel
Option-Command-P-R
На Mac M1 невозможно сбросить NVRAM и PRAM, так как ваша машина автоматически обрабатывает это при обнаружении проблемы и включении питания от отключения.
6. Сброс настроек трекпада
Если приведенные выше советы не помогли вам и трекпад MacBook Pro не щелкает, попробуйте полностью сбросить настройки трекпада.
Не волнуйтесь! Это не так сложно и не так страшно, как кажется.
7. Сброс настроек трекпада
Mac на базе Intel:
На рабочем столе выберите «Перейти» в верхней строке меню > «Перейти к папке».
Введите следующий путь и нажмите Enter после этого. /Библиотека/Настройки/
Найдите следующие файлы и удалите их, перетащив в корзину: com.apple.preference.track.
 plist, com.apple.AppleMultitouchTrackpad.plist
plist, com.apple.AppleMultitouchTrackpad.plist
Этот процесс просто удаляет все существующие файлы свойств трекпада, которые могут быть повреждены. Когда вы перезагрузите свой Mac, файлы будут восстановлены.
Маки M1:
Описанный выше метод не работает на Маках M1. Поэтому вместо этого вам нужно будет вручную сбросить трекпад до исходных заводских настроек. Вот как:
Выберите главное меню Apple > «Системные настройки» > «Трекпад».
На вкладке «Указать и щелкнуть» снимите флажок «Нажмите, чтобы щелкнуть».
Убедитесь, что на вкладке «Прокрутка и масштабирование» выбран параметр «Направление прокрутки: естественное».
Это вернет ваш трекпад к настройкам по умолчанию или к заводским настройкам.
8. Запустите диагностику
Если вы перепробовали все в списке, но все еще задаетесь вопросом, почему ваш тачпад не работает, попробуйте, наконец, запустить Apple Diagnostics, чтобы проверить аппаратные проблемы.
Запуск Apple Diagnostics на компьютерах Intel Mac:
Полностью выключите компьютер Mac и отключите все подключенные периферийные устройства, кроме кабеля питания.
Снова включите компьютер и сразу же удерживайте клавишу D.
Когда вы увидите индикатор выполнения или, в некоторых случаях, когда вас попросят выбрать язык, отпустите клавишу.
Дождитесь завершения диагностического теста (это может занять некоторое время).
Запуск Apple Diagnostics на компьютерах Mac M1:
Полностью выключите компьютер Mac и отсоедините все подключенные внешние устройства (кроме кабеля питания).
Включите Mac, но продолжайте нажимать кнопку питания, пока не появится окно параметров запуска.
Теперь нажмите клавиши Command-D на клавиатуре, чтобы начать диагностический тест.




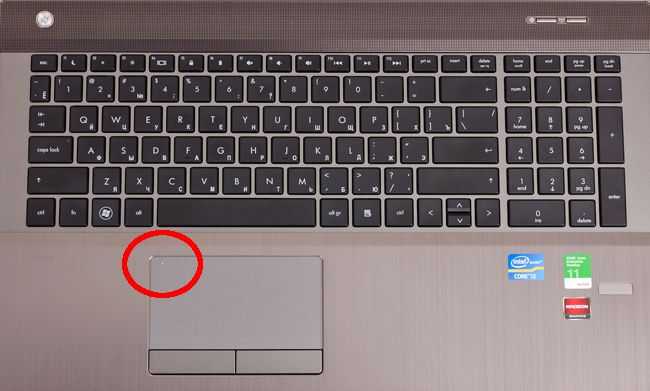 plist, com.apple.AppleMultitouchTrackpad.plist
plist, com.apple.AppleMultitouchTrackpad.plist 