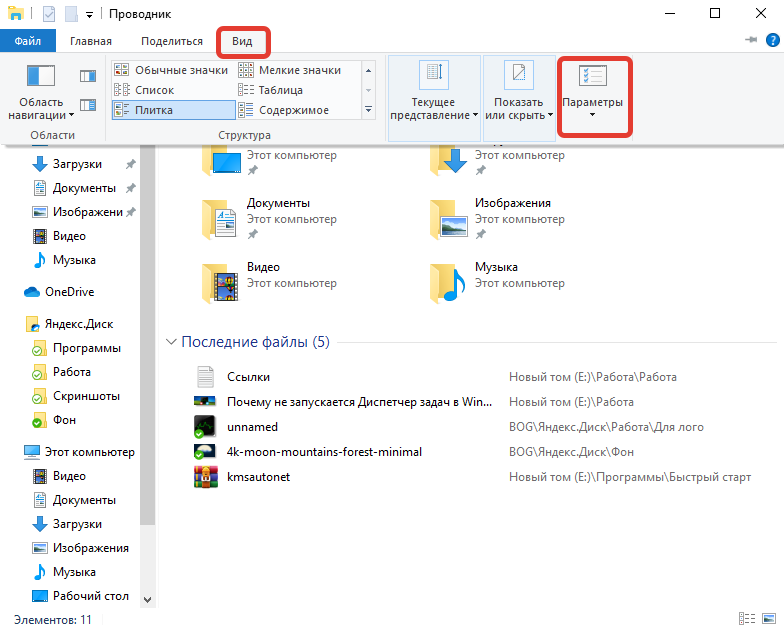Как избавиться от перезагрузки Проводника Windows
Среди самых неприятных проблем с ПК можно особенно отметить неполадки Проводника. Это файловый менеджер, а также самый простой путь доступа к информации на жёстком диске. Как избавиться от перезагрузки Проводника? Такой вопрос задавали себе наверняка и вы тоже. Проблема не единична, и решить её можно при наличии сноровки и знаний. Но на пути к решению есть несколько преград.
Причин перегруза Проводника может быть несколько.
Преграды на пути к решению
- Проводник — это едва ли не единственный способ навигации по файловой системе нового компьютера. Поэтому если ПК едва куплен, встретиться с таким — получить много лишних трудностей. Поскольку поработать нормально без Проводника не представляется возможным. Другое дело, если на компьютере установлена программа на подобии Total Commander. Но у пользователя-новичка вряд ли возникнет потребность в ней.
- Перезагружаться проводник начинает не просто так. Будьте готовы к тому, что, едва установив на компьютер ОС, придётся переустанавливать её.
 Ведь такое поведение может быть следствием конфликта в ПО на достаточно глубоком уровне.
Ведь такое поведение может быть следствием конфликта в ПО на достаточно глубоком уровне. - Проблемы с Проводником всегда безумно раздражают пользователя. Не решить их и нормально работать дальше — просто нереально. Поэтому разобравшись, пользователь буквально вдыхает в свой компьютер новую жизнь.
Почему Проводник постоянно перезапускается?
К причинам можно отнести несколько основных:
- DLL — библиотеки содержат проблемы.
- Драйверы несовместимы с конфигурацией системы.
- Компьютер поражён вирусом.
- В систему установлено приложение, которое блокирует работу одного или нескольких её компонентов.
Если постоянно перезагружается проводник Windows 10, первые три причины менее вероятны. И вот почему — эта ОС автоматически подгружает актуальные и исправные драйверы оборудования. Даже если все драйверы не установились как надо, ничто не мешает скачать их с сайта производителя. Но в случае со старым оборудованием такой возможности может и не быть.
В то же время «Десятка» содержит эффективные средства борьбы с вирусами «из коробки». К таким можно отнести Microsoft Security Essentials, программу, которая ранее шла с Виндовс в комплекте лишь опционально. Выходит, что четвёртая причина сбоев для 10 актуальна больше всех остальных.
Что делать в таком случае?
Если вы считаете, что виновато приложение, вспомните — возможно, какая-то программа неправильно реагировала на действия или выдавала сбои там, где их быть не должно? Если так, лучше всего сразу удалить её. После этого попробуйте поработать с Проводником снова. Проблема решена? Если да — отлично. А если нет — возможно, причиной неполадки стал совсем другой софт. Пытаясь понять, почему проводник постоянно перезапускается, вы рано или поздно доберётесь до истины. А эта статья поможет вам понять причину как можно раньше.
Корень проблемы
Как известно, чтобы понять проблему в какой-то структуре, необходимо рассмотреть составляющие её части. Начать необходимо с простого тестирования.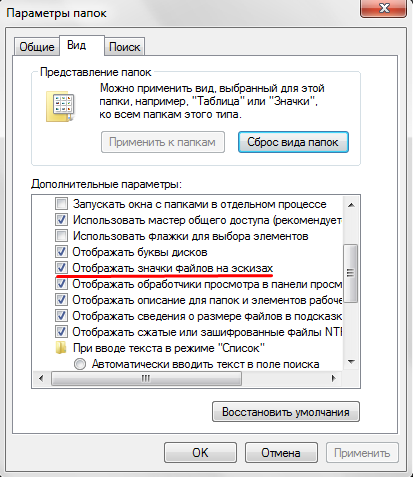 Вопрос, который стоит в первую очередь — является ли эта проблема только вашей? Чтобы получить ответ, попробуйте воспроизвести сбой в другой учётной записи пользователя. Для этого просто создайте учётную запись и запустите Проводник.
Вопрос, который стоит в первую очередь — является ли эта проблема только вашей? Чтобы получить ответ, попробуйте воспроизвести сбой в другой учётной записи пользователя. Для этого просто создайте учётную запись и запустите Проводник.
После этого, если Проводник перезапускается снова, переходите к другим вариантам. Если неполадка исчезла — попробуйте сделать новую учётную запись своей основной. Это несложно, достаточно перенести файлы в именной папке (на диске C) в новую папку. Или же, Виндовс сама предложит вам сохранить старые файлы на диске при удалении старого пользователя. После этого можете смело удалять старую, «сломанную» учётку.
Может быть, что постоянно перезагружается проводник Windows 10 на только что купленном компьютере или ноутбуке. На большинстве моделей ноутбуков есть способ возврата к заводским настройкам. Поищите в системе приложение под названием System Recovery. Если оно есть, разобраться в неполадке будет существенно проще. Просто воспользуйтесь им и следуйте всем предлагаемым инструкциям.
ВАЖНО. Если у вас ноутбук Asus, попробуйте обновить фирменное ПО Asus WebStorage. Не поможет — смело удаляйте его.
Другие пути решения
- Попробуйте выполнить Безопасную загрузку. В этом режиме можно смело избавляться от компьютерных неурядиц, а также лучше понимать их суть. Ведь так запускаются только основные компоненты, драйверы и оборудование. Программа Проводник будет испытывать минимум негативного «влияния» со стороны других компонентов. Минус этого режима — точная причина проблемы не станет известна. Вы знаете ещё один способ решить, что делать, если проводник постоянно перезапускается. Если такой подход ни на что не повлиял, неполадка кроется в «ядре» системы. И здесь бороться нужно по-другому.
- Попробуйте Восстановление системы. Это штатная функция Windows, незаслуженно забытая многими пользователями. Вы вспомнили, после чего неполадка проявила себя? Отлично! Теперь «откатитесь» до нужного состояния файловой системы. Windows 7 позволяет сделать это более гибко, так как самостоятельно создаёт Точки восстановления буквально на каждом шагу.

- Запустите восстановление с Диска загрузки ОС. Что делать, когда Explorer перезапускается в неопределённый момент? Если операционная система работает неправильно, самый верный путь — проверить, все ли её файлы в порядке. Создать загрузочный диск несложно. Требуется лишь найти оригинальный образ системы, и с помощью фирменной утилиты от Майкрософт записать его на флешку. Это универсальный ответ на вопрос — как быстро избавиться от перезагрузки проводника.
- Если предыдущий вариант кажется слишком сложным, можно попробовать загрузить Виндовс без проверки подписей драйверов. Когда постоянно перезагружается проводник Windows 7, очень важно помнить — ОС может загружаться во многих режимах. В случае, когда проблема именно с драйвером, в таком режиме Проводник перезапускаться не будет.
Причина неполадки — вирус
Уверены, что виной всему — вирусное ПО? Постоянно перезагружается Проводник Windows 10 по нескольким причинам. И сбрасывать эту со счетов нельзя. Случаев здесь может быть несколько:
- Вирус «подменил» собой некоторые элементы Проводника.

- Вирус модифицировал Проводник, изменив способ его запуска или встроив в него свои параметры.
Стоит учесть, что вирус (adware, malware, spyware) тоже является программой. Поэтому для него актуально всё, что написано выше о других способах «борьбы».
Что ещё можно попробовать?
Проблема до сих пор не решена? Что ж, можно рассмотреть ещё один способ. Это так называемая Чистая загрузка Виндовс. То есть такой способ запуска, который не включает ни один второстепенный компонент системы. Постоянно перезагружается Проводник Windows 7? Тогда этот вариант будет неплохим. В случае с «десяткой», требуется немного усилий, чтобы запустить этот режим. Попробуйте найти его в своей системе — заодно откроете для себя много нового.
Если при Чистой загрузке никаких проблем не будет — вся проблема точно кроется в одном из установленных приложений. На самом деле, чтобы запустить такую конфигурацию загрузчика, придётся отключить все элементы Автозагрузки. Сделать это можно с помощь CCleaner, или подобных программ.
Что делать, если вы ленивы
На форумы обращаются с разными вопросами.
- Не работает мышь, помогите мне.
- Программа «Проводник» перезапускается, что делать c Windows 7?
- У меня проблема с материнской платой. Какую лучше взять под замену?
- И многими другими.
Это же предлагается сделать и вам.
- Скачайте на ПК утилиту ProcDump и установите её в корневую папку диска C.
- Запустите утилиту.
- Воспроизведите проблему — сделайте так, чтобы она дала о себе знать.
- Файл ошибок из папки утилиты выложите на популярный обменник файлов (например, RGhost).
- Поместите ссылку на профильный форум по компьютерной технике.
Приведены почти все возможные способы устранить неполадку. Очень хорошо, если первый же из них избавит вас от надоевших неполадок. После прочтения этой статьи ваша проблема с перезагрузкой Проводника решена! Оставьте свой способ решения в комментариях. Что помогло в борьбе с неполадкой именно вам?
После прочтения этой статьи ваша проблема с перезагрузкой Проводника решена! Оставьте свой способ решения в комментариях. Что помогло в борьбе с неполадкой именно вам?
почему перезагружается и 3 способа решения
Если в процессе работы операционной системы Windows 10 периодически перезапускается Проводник, и пользователь сталкивается с ошибкой «Прекращение работы программы», то это может говорить о наличии серьезных системных сбоев. Учитывая то, что нормально пользоваться ОС при таких проблемах практически невозможно, то устранение причин неисправности становится значимой задачей для пользователя.
СОДЕРЖАНИЕ СТАТЬИ:
Почему Проводник постоянно перезапускается?
Как правило, ОС Windows в своем исходном состоянии редко сталкивается с подобной проблемой. Поэтому причины перезапуска Проводника (он же Explorer) связаны с работой сторонних приложений и воздействием внешних факторов.
В качестве основных причин можно выделить:
- Сбой в библиотеках DLL или в системном реестре.

- Несовместимое с операционной системой программное обеспечение.
- Конфликт с одним из драйверов, управляющих аппаратной частью.
- Вредоносное воздействие вирусных программ.
Перечисленные причины говорят о том, что сама по себе ОС не является источником проблемы. Соответственно конкретные причины сбоев нужно искать среди тех действий пользователя, которые предшествовали возникновению неисправности.
Как решить данную проблему?
Метод решения, в первую очередь, будет зависеть от того, какого масштаба урон был принесен операционной системе негативным воздействием. Во вторую очередь – от того, что именно послужило причиной такого воздействия.
Для получения ответа на первый вопрос необходимо выполнить процедуру проверки целостности ОС:
- Нажать кнопку «Пуск» и в строке поиска ввести команду «cmd.exe».
- При помощи правой кнопки мышки кликнуть по найденному варианту и выбрать параметр «Запустить от имени администратора».

- В окне Командной строки ввести комбинацию «sfc/scannow» и запустить выполнение клавишей «Enter».
- По результатам проведения проверки ОС выведет заключение о целостности системных файлов и параметров. После чего нужно будет перезагрузить компьютер.
Для получения ответа на второй вопрос необходимо локализовать проблему путем последовательного исключения из операционной системы тех или иных факторов, которые, по мнению пользователя, могли стать причиной перезапуска Проводника.
Сканирование на вирусы
Вирусные программы в современном компьютерном мире являются причинами многих неполадок. Поэтому и при решении проблемы с регулярным рестартом Проводника также стоит начать с поисков зловреда. Windows 10 уже имеет в своем арсенале базовый антивирус – Защитник (Windows Defender).
Для ручного запуска процесса проверки потребуется:
- Через меню «Пуск» перейти в раздел «Настройки».
- В этом разделе найти и открыть пункт «Сведения о системе».

- В появившемся окне перейти по ссылке «Использовать Защитник».
- Через интерфейс Защитника можно запустить экспресс-проверку, глубокую проверку или выборочное сканирование отдельных каталогов.
- Рекомендуется запустить полную проверку, по результатам которой можно будет судить о наличии вирусных программ, повлиявших на работу компьютера.
В случае, если встроенный антивирус не функционирует или пользователь предпочитает другие программы, то аналогичную проверку можно выполнить и другим антивирусным продуктом.
Чистая загрузка Windows
Если наличие вирусов не подтверждено, а Explorer по-прежнему перезапускается, то нужно определить источник проблемы путем исключения факторов стороннего влияния. Для этого потребуется запустить ОС в безопасном режиме:
- Сочетанием клавиш «Windows+R» вызвать меню «Выполнить».
- В текстовую строку ввести команду «msconfig».
- В открывшемся окне перейти во вкладку «Загрузки».

- Через раздел «Параметры загрузки» выбрать пункт «Безопасный режим».
- После применения настройки ОС предложит выполнить перезагрузку.
В режиме безопасного запуска будет загружено только самое необходимое для работы системы программное обеспечение. Соответственно, перед пользователем предстанет «чистая» ОС, не подверженная влиянию других программ и компонентов. Если в таком режиме Explorer будет работать исправно, то можно будет перейти к поочередному добавлению сторонних программ для выявления той, которая влияет на корректность работы.
Другие способы решить проблему
Если во время чистой загрузки Windows окажется, что проблема с перезапуском Проводника присутствует, то это будет говорить о том, что в системе имеются более глубокие проблемы. Решить их поможет процедура восстановления системы:
- Нажатием сочетанием клавиш «Windows+R» вызвать меню «Выполнить».
- Ввести команду «rstrui» в текстовое поле.

- В появившемся окне нажать «Запуск восстановления системы».
После выполнения команды произойдет запуск Мастера восстановления системы, где, выбрав необходимую контрольную точку, можно будет откатить параметры системы к состоянию, в котором проблемы с рестартом Проводника еще не было.
Вам помогло? Поделитесь с друзьями — помогите и нам!
Твитнуть
Поделиться
Поделиться
Отправить
Класснуть
Линкануть
Вотсапнуть
Запинить
Читайте нас в Яндекс Дзен
Наш Youtube-канал
Канал Telegram
Ищите сочинения по школьной программе? Тогда Вам сюда
«Как-нибудь» или «как нибудь» – как правильно пишется?
Adblock
detector
[РЕШЕНО] Необходимо перезапустить проводник Windows: проблема устранена
Проводник Windows (или Проводник) — это программа управления файлами, предоставляющая графический пользовательский интерфейс для доступа к файловым системам. Проводник Windows часто используется при доступе к данным, копировании файлов или других действиях.
Проводник Windows часто используется при доступе к данным, копировании файлов или других действиях.
Иногда вы можете обнаружить системные подсказки о необходимости перезапустить проводник Windows. Как исправить и убрать эту ошибку?
Проводник Windows, также называемый проводником файлов с момента выпуска Windows 8, отвечает за представление элементов пользовательского интерфейса (например, панели задач и рабочего стола) Windows на мониторе. Проводник Windows помогает получить прямой доступ к жесткому диску, отображая все файлы и папки. Каждый раз, когда вы открываете файл/папку на компьютере, будет запускаться проводник Windows.
- Как включить вкладки в проводнике в Windows 11?
- Как загрузить приложение «Файлы» в Windows?
Все больше и больше людей жалуются на то, что их беспокоит ошибка Windows Explorer необходимо перезапустить . В этом посте я сначала расскажу о проблеме сбоя Проводника Windows; затем будет предоставлено несколько полезных способов устранения проблемы.
Системная подсказка Windows: необходимо перезапустить проводник Windows
Эту ошибку можно разделить на два основных типа:
- Проводник Windows не отвечает
- Проводник Windows перестал работать
Что делать, если проводник Windows не отвечает? Как исправить, что проводник Windows перестал работать?
Действительно, самый прямой и эффективный способ — перезапустить explorer.exe в Windows 10, Windows 8 или других системах Windows. Что делать, если проводник Windows 10 продолжает перезапускаться? Пожалуйста, прочитайте следующую часть, чтобы узнать.
Местоположение explorer.exe :
- В 32-разрядной операционной системе файл explorer.exe по умолчанию включен в папку C:\Windows .
- В 64-разрядной операционной системе расположением по умолчанию будет C:\Windows\SysWOW64 .

Как исправить, что проводник не отвечает
Есть два признака, указывающих на то, что проводник Windows 10 не отвечает:
- Проводник Windows не отвечает при запуске
- Проводник работает над этим
Примечание: Пожалуйста, будьте достаточно осторожны при попытке исправить проблему, из-за которой проводник Windows не отвечает. В противном случае файлы могут быть потеряны с вашего компьютера с Windows.
Как исправить зависание проводника Windows
- Перезапустите проводник в диспетчере задач.
- Перезапустите explorer.exe через командную строку.
- Очистить историю Проводника.
- Восстановление/обновление Windows 10.
Способ 1: перезапустите проводник в диспетчере задач.
Вы не знаете, что произойдет, если вы перезапустите проводник Windows? Пожалуйста, посмотрите, как перезапустить проводник Windows в Windows 10, и тогда вы поймете.
- Щелкните правой кнопкой мыши на свободном месте панели задач Windows 10 (как исправить, если панель задач не работает).
- Выберите Диспетчер задач из контекстного меню.
- Вкладка Процесс будет отмечена по умолчанию. Теперь выберите Проводник Windows в разделе Приложения.
- Нажмите кнопку Перезапустить в правом нижнем углу.
- Подождите несколько секунд, пока проводник Windows перезапустится.
Способ 2: перезапустите explorer.exe через командную строку.
Как завершить работу explorer.exe с помощью командной строки:
- Щелкните значок Cortana на панели задач.
- Введите cmd в поле поиска.

- Щелкните правой кнопкой мыши на Командная строка из результатов поиска.
- Выберите Запуск от имени администратора из контекстного меню.
- Выберите
- Введите taskkill /f /im explorer.exe и нажмите Введите .
Как запустить explorer.exe из командной строки:
- Введите start explorer.exe в командную строку.
- Нажмите Введите и подождите, пока откроется проводник Windows.
Способ 3: очистить историю проводника.
- Нажмите кнопку Пуск .
- Прокрутите вниз, чтобы найти папку Windows System и разверните ее.
- Нажмите, чтобы открыть панель управления .

- Выберите Внешний вид и персонализация .
- Выберите Параметры Проводника .
- Нажмите на Кнопка «Очистить » в правом нижнем углу вкладки «Общие».
- Нажмите кнопку OK .
- Подождите несколько секунд, прежде чем снова попытаться открыть Проводник.
Способ 4: восстановление/обновление Windows 10.
Как восстановить Windows 10:
- Убедитесь, что функция восстановления системы включена и существует хотя бы одна точка восстановления.
- Введите защита системы в поле поиска на панели задач.
- Нажмите Введите , чтобы открыть вкладку «Защита системы» (окно «Свойства системы»).
- Нажмите Восстановление системы .
- Нажмите кнопку Далее в окне «Восстановление системы».
- Выберите точку восстановления и нажмите кнопку Далее .

- Подтвердите свой выбор и нажмите Готово .
- Выберите Да во всплывающем окне, чтобы продолжить восстановление системы.
Как обновить Windows 10:
- Введите update в поле поиска Cortana.
- Выберите Проверить наличие обновлений из результатов поиска.
- Нажмите кнопку Проверить наличие обновлений во всплывающем окне.
- Дождитесь завершения процесса проверки.
- Обновите свою систему, если есть крупное обновление.
Как восстановить данные после обновления Windows?
Эти 4 метода были разработаны для многих людей, чтобы исправить проводник Windows, не отвечающий на Windows 10.
Кроме того, некоторые люди жалуются:
- exe продолжает сбой Windows 10
- Проводник Windows перезапускает цикл
- Internet Explorer продолжает перезапускать Windows 10
- Почему мне приходится постоянно перезапускать Проводник Windows в Windows 10
Они должны попробовать следующие методы, чтобы увидеть, можно ли устранить проблему.
- Создайте новую учетную запись пользователя и войдите в нее.
- Запустить средство проверки системных файлов (введите sfc /scannow в командную строку).
- Измените настройки дисплея (измените размер текста на 100%/сбросьте до рекомендуемого значения).
Как исправить зависание Проводника при работе с ним
- Изменить параметры папки.
- Удалите содержимое папки «Автоматические места назначения».
- Оптимизировать папку для общих элементов.
- Перестроить поисковый индекс.
Существует также еще одно явление, указывающее на то, что проводник не отвечает в Windows 10.
Вы можете увидеть сообщение «Работаем над этим…» при открытии проводника или поиске файлов в нем в Windows 10. полоса анимации проводника Windows 10 перемещается очень медленно во время процесса загрузки содержимого, вам следует попробовать следующие методы, чтобы решить эту проблему.
Способ 1: изменить параметры папки.
- Откройте Проводник и выберите Просмотр таб.
- Щелкните Параметры , чтобы изменить параметры открытия элементов, просмотра файлов и папок и поиска.
- Выберите Этот компьютер (не быстрый доступ) для открытия проводника на вкладке «Общие».
- Нажмите кнопку OK , чтобы применить.
Способ 2: удалите содержимое папки «Автоматические места назначения».
- Нажмите комбинацию кнопок Win + R , чтобы открыть диалоговое окно «Выполнить».
- Введите %AppData%\Microsoft\Windows\Recent\AutomaticDestinations в текстовое поле.
- Нажмите кнопку OK или нажмите . Введите на клавиатуре.
- Выберите все элементы, перечисленные в папке AutomaticDestinations.
- Нажмите комбинацию кнопок Shift + Delete на клавиатуре.

- Выберите Да в окне Удалить несколько элементов.
- Дождитесь завершения процесса.
Обратите внимание, что если вы удалили важные данные по ошибке, вы должны восстановить удаленные файлы на ПК как можно скорее!
Способ 3: оптимизировать папку для общих элементов.
Если вы видите сообщение об ошибке «Работа над этим…» при попытке открыть папку (загрузка содержимого занимает много времени), оптимизируйте свойства папки, чтобы устранить проблему.
- Открыть Проводник .
- Откройте диск, содержащий целевую папку.
- Щелкните правой кнопкой мыши папку.
- Выберите Свойства из контекстного меню.
- Перейдите на вкладку Настроить .
- Выберите опцию Общие элементы после Оптимизировать эту папку для.
- Нажмите кнопку OK , чтобы применить изменения.

Способ 4: перестроить поисковый индекс.
- Введите панель управления в поле поиска на панели задач.
- Щелкните правой кнопкой мыши на Панель управления (приложение) из списка результатов.
- Выберите для просмотра Маленькие значки или Крупные значки .
- Выберите Параметры индексирования .
- Нажмите кнопку Advanced .
- Найдите раздел «Устранение неполадок» на вкладке «Дополнительные параметры».
- Нажмите кнопку Rebuild в этом разделе.
- Выберите OK в окне приглашения Rebuild Index, чтобы начать перестроение.
Это все о том, как исправить проблему, из-за которой проводник Windows не отвечает.
Нажмите, чтобы твитнуть
Как восстановить недоступные/удаленные данные в Windows
Вы, вероятно, потеряете доступ к данным, сохраненным на определенном диске или в папке, когда столкнетесь с ошибкой Windows Explorer, которую необходимо перезапустить.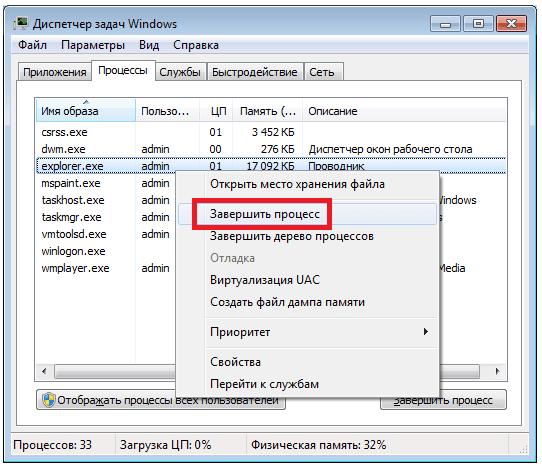 Кроме того, вы можете удалить полезные файлы, пока пытаетесь исправить ошибку. Следующие простые шаги помогут вам быстро вернуть потерянные важные файлы.
Кроме того, вы можете удалить полезные файлы, пока пытаетесь исправить ошибку. Следующие простые шаги помогут вам быстро вернуть потерянные важные файлы.
Во-первых, вы должны правильно загрузить и установить MiniTool Power Data Recovery.
Бесплатная загрузка
Затем выполните шаги, показанные ниже, чтобы завершить процесс восстановления.
- Запустите программу и оставьте Этот ПК выбранным.
- Выберите диск, содержащий удаленные/недоступные файлы.
- Нажмите кнопку Scan и подождите.
- Просмотрите найденные файлы, чтобы выбрать нужные.
- Выберите нужные файлы и нажмите кнопку Сохранить .
- Выберите безопасный путь для хранения необходимых файлов и нажмите кнопку OK .
- Дождитесь завершения процесса восстановления.
Пожалуйста, выберите MiniTool Mac Data Recovery, когда вам нужно восстановить файлы с вашего Mac.
Как исправить Windows Explorer перестал работать
Когда вы работаете с данными в открытом проводнике Windows, вы, вероятно, столкнетесь с Проводник Windows перестал работать проблема.
- Проводник перестал работать, ничего не открывается
- Проводник Windows перестал работать при копировании файлов
- Проводник Windows перестал работать, черный экран
Проводник Windows перестал работать: сообщения об ошибках
Вы можете получить 4 типа сообщений об ошибках, указывающих на эту ошибку.
Тип 1 : Проводник Windows перестал работать. Windows может проверить онлайн решение проблемы и попытаться перезапустить программу.
Тип 2 : Проводник Windows перестал работать. Windows ищет решение проблемы…
Тип 3 : Проводник Windows перестал работать. Windows может попытаться перезапустить программу.
Тип 4 : Проводник Windows перестал работать. Windows собирает дополнительную информацию о проблеме. Это может занять несколько минут…
Windows собирает дополнительную информацию о проблеме. Это может занять несколько минут…
Возможные причины:
- Видеодрайвер устарел или поврежден.
- Системные файлы повреждены или не соответствуют другим файлам.
- Вирус или вредоносное ПО атакуют ваш компьютер.
- Проблемы с приложениями или службами, работающими на ПК.
Проводник Windows перестал работать: полезные решения
- Запустите средство проверки системных файлов.
- Проверьте наличие проблем при запуске в безопасном режиме.
- Устранение неполадок с чистой загрузкой.
- Обновите видеодрайвер.
- Сканировать компьютер на наличие вирусов и вредоносных программ.
- Проверьте диск на наличие поврежденных секторов.
В основном существует 6 способов устранения проблемы, из-за которой File Explorer перестал работать.
Способ 1. Запустите средство проверки системных файлов
Если системные файлы повреждены/повреждены/отсутствуют, для восстановления следует использовать средство проверки системных файлов.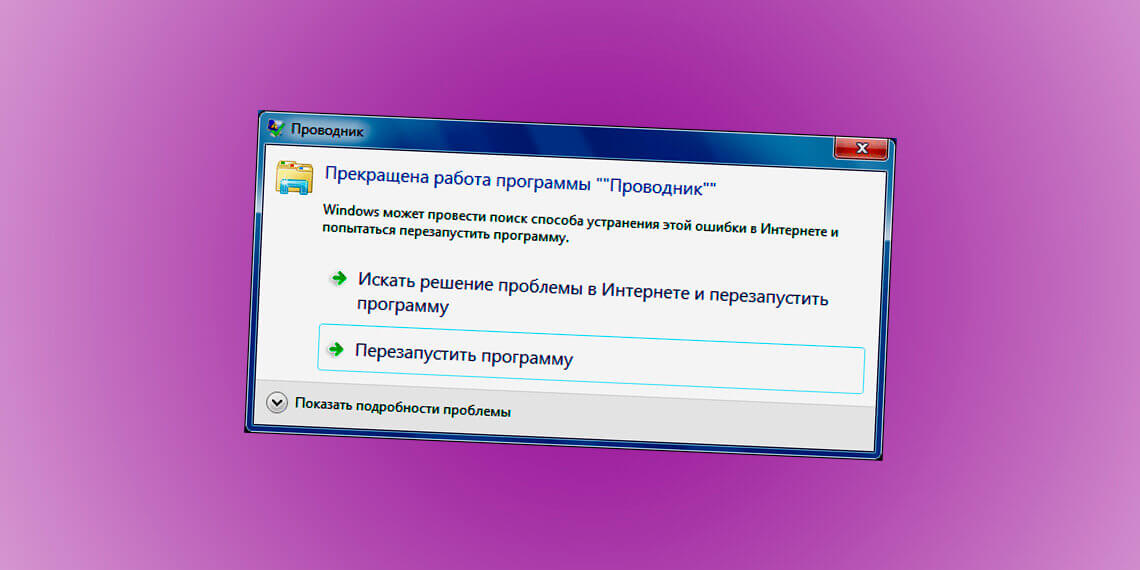
- Введите cmd в поле поиска Cortana.
- Щелкните правой кнопкой мыши Командная строка в результатах поиска.
- Выберите Да в окне контроля учетных записей, чтобы открыть командную строку.
- Введите sfc /scannow и нажмите Введите .
- Дождитесь завершения процесса.
Способ 2. Проверка наличия проблем при запуске в безопасном режиме
- Перезагрузите компьютер в безопасном режиме .
- Используйте компьютер как обычно.
- Повторите действия, которые вы выполняли до получения ошибки «Проводник Windows перестал работать».
- Если вы по-прежнему получаете сообщение об ошибке в безопасном режиме, выполните устранение неполадок с помощью чистой загрузки (см. способ 3).
Способ 3. Устранение неполадок с чистой загрузкой
- Войдите в систему на своем компьютере как администратор.

- Щелкните значок Cortana на панели задач.
- Введите msconfig и выберите «Конфигурация системы» в результатах.
- Перейдите на вкладку Службы в окне «Конфигурация системы».
- Проверить Скрыть все службы Microsoft .
- Нажмите кнопку Отключить все .
- Перейдите на вкладку Startup .
- Щелкните Открыть диспетчер задач .
- Щелкните правой кнопкой мыши каждый элемент, указанный на вкладке «Запуск» диспетчера задач.
- Выберите Отключить из контекстного меню.
- Закройте Диспетчер задач и вернитесь на вкладку Запуск Конфигурации системы.
- Нажмите кнопку OK внизу.
- Перезагрузите компьютер.
- Установите, удалите или запустите приложение в среде чистой загрузки.
- После устранения неполадок перезагрузите компьютер для нормального запуска.

Способ 4. Обновление видеодрайвера
Устаревший или поврежденный видеодрайвер может привести к тому, что ваш Windows Explorer перестанет работать, что приведет к циклическому перезапуску explorer.exe. Поэтому вам следует обновить драйвер видеокарты, чтобы исправить проблему с перезапуском и сбоем проводника Windows. Вы можете использовать Центр обновления Windows или посетить веб-сайт производителя системы, чтобы получить последнюю версию видеодрайвера.
- Введите update в поле поиска Cortana.
- Выберите Проверить наличие обновлений из результатов.
- Нажмите кнопку Проверить наличие обновлений и подождите.
- Последнее обновление видеодрайвера будет загружено и установлено автоматически.
- Перезагрузите компьютер, чтобы изменения вступили в силу.
Метод 5: сканирование компьютера на наличие вирусов и вредоносных программ
Если ваш компьютер заражен вирусами или вредоносными программами, могут возникнуть проблемы с производительностью приложений.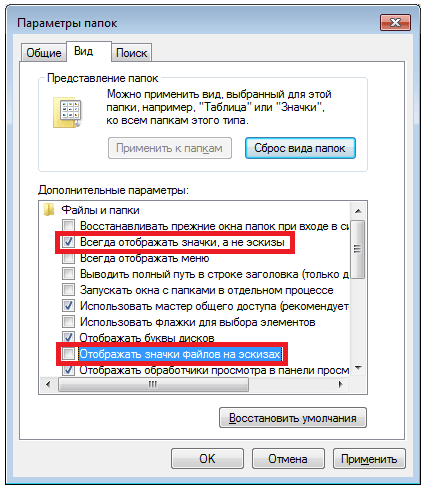 Вы должны без колебаний открыть свое любимое антивирусное программное обеспечение; используйте его для сканирования на наличие вирусов и вредоносных программ, которые могут скрываться на вашем компьютере. (Загрузите Microsoft Security Essentials, если у вас нет антивируса.)
Вы должны без колебаний открыть свое любимое антивирусное программное обеспечение; используйте его для сканирования на наличие вирусов и вредоносных программ, которые могут скрываться на вашем компьютере. (Загрузите Microsoft Security Essentials, если у вас нет антивируса.)
Вот хороший способ восстановить файлы, если они были удалены вирусом:
Метод 6: Проверка диска на наличие поврежденных секторов
- Загрузите MiniTool Partition Wizard и правильно установите его.
- Запустите программу и выберите диск, на котором возникла проблема.
- Выберите Диск в строке меню.
- Нажмите Проверка поверхности в подменю.
- Нажмите кнопку Начать сейчас .
- Дождитесь завершения процесса проверки.
- При обнаружении поврежденных секторов защитите их специальными средствами.
Дополнительные решения по устранению неполадок
Один : проверьте оперативную память вашей системы.
- Введите Диагностика памяти Windows в поле поиска и выберите его из результатов.
- Щелкните Перезапустите сейчас и проверьте наличие проблем (рекомендуется) и подождите.
- Windows начнет проверять наличие проблем с памятью в Окно средства диагностики памяти Windows .
- После обнаружения проблем с ОЗУ следует перейти к Диспетчеру задач , чтобы закрыть подозрительные программы и очистить ОЗУ.
Два : проверьте изображения, содержащие повреждения.
- Откройте новое окно Проводника.
- Перейдите на вкладку Вид .
- Щелкните Опции .
- Выберите вкладку Вид в окне «Параметры папки».
- Проверить Всегда показывать значки, а не эскизы опция.
- Снимите флажок Отображать значок файла на миниатюрах Опция.

- Нажмите кнопку OK для подтверждения.
Три : выполните восстановление системы (см. Способ 4: восстановление/обновление Windows 10).
Убедитесь, что функция восстановления системы включена и существует хотя бы одна точка восстановления.
Четыре : выполнить обновление на месте.
Нажмите, чтобы твитнуть
К сведению:
Если перестал работать внешний жесткий диск, прочтите этот пост, чтобы узнать, как с этим справиться:
Нажмите здесь, чтобы узнать, как исправить остановку работы Internet Explorer. проблема.
Вердикт
В общем, сохраняйте спокойствие, когда вы сталкиваетесь с ошибкой Windows Explorer, которую необходимо перезапустить. Используйте методы и решения, упомянутые в этой статье, чтобы решить проблему, когда Проводник Windows не отвечает/перестал работать как можно скорее! Кроме того, в нем рассказывается, как восстановить данные, потерянные из-за ошибки.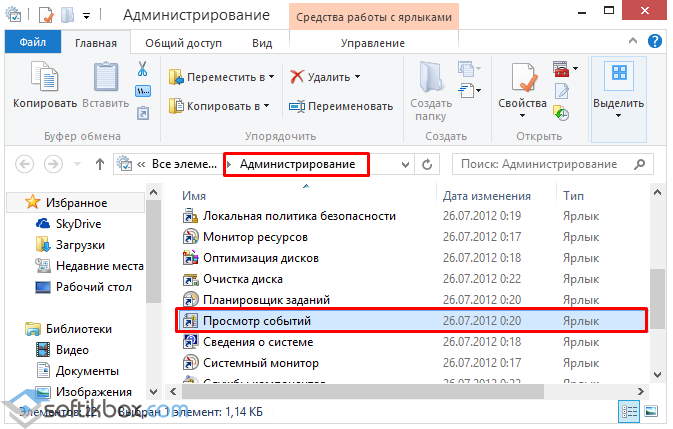 Добро пожаловать, чтобы поделиться с нами более полезными методами исправления таких ошибок.
Добро пожаловать, чтобы поделиться с нами более полезными методами исправления таких ошибок.
Необходимо перезапустить проводник Windows Часто задаваемые вопросы
Почему мой проводник Windows продолжает перезапускаться?
Существует множество причин, по которым должен продолжаться перезапуск Проводника Windows. Одной из самых популярных причин является то, что процесс установки или удаления сторонней программы не завершен. Другими причинами могут быть: поврежденные файлы, конфликт программного обеспечения, вирусная атака и т. д.
Почему Explorer перестает работать?
- Устаревший, поврежденный или поврежденный видеодрайвер
- Поврежденные или несоответствующие системные файлы
- Вирусная или вредоносная атака на ПК
- Помехи от других приложений или служб
- И так далее
Как обновить проводник Windows?
- Нажмите одновременно Ctrl+Shift+Esc на клавиатуре.

- Убедитесь, что в диспетчере задач выбрана вкладка Процессы .
- Прокрутите вниз, чтобы найти Папка Проводника Windows .
- Щелкните правой кнопкой мыши и выберите Завершить задачу .
- Нажмите Ctrl+Shift+Esc еще раз.
- Выберите Файл в строке меню и Запустите новую задачу из подменю.
- Введите explorer и нажмите Введите .
Что произойдет, если закрыть задачу проводника Windows?
После того, как вы завершите процесс Windows Explorer, вы обнаружите, что с экрана исчезает только графический интерфейс пользователя, другие программы и службы продолжают работать. Чтобы упростить управление дисками и файлами, открытие документов и приложений, вам следует перезапустить его.
- Твиттер
- Линкедин
- Реддит
Как исправить сбой проводника Windows: 11 методов
поиск в проводнике не работает поиск в проводнике не работает быстрый доступМногие пользователи Windows сообщают, что проводник Windows продолжает давать сбои, и многие сбои проводника. Пользователи получают неприятные ощущения, когда проводник Windows продолжает мяться. Если вы столкнулись с одним из сбоев проводника Windows, вы, возможно, знаете, насколько они раздражают.
Пользователи получают неприятные ощущения, когда проводник Windows продолжает мяться. Если вы столкнулись с одним из сбоев проводника Windows, вы, возможно, знаете, насколько они раздражают.
В этой статье вы узнаете о типичных сбоях проводника Windows, их причинах и 11 методах устранения сбоев проводника Windows.
О Проводнике Windows
Проводник Windows, известный как Проводник в Windows 10, – это важный встроенный инструмент Windows, позволяющий пользователям удобно получать доступ к файлам и папкам. Он предоставляет точный и целенаправленный графический пользовательский интерфейс, помогающий пользователям получать доступ, просматривать и перемещаться по всем дискам, файлам и папкам на своем компьютере с Windows. Это важный системный компонент операционной системы Windows.
Итак, вот основная информация о Windows Explorer:
- Производитель: Microsoft Corporation
- Программа: Проводник
- Исполняемый файл: explorer.
 exe
exe - Операционная система: Microsoft® Windows® 95 и выше.
- Размер файла (байт): от 1 0321 292 до 3 194 368.
- Расположение файла: C:\Windows\explorer
Читайте также: как исправить, что проводник Windows не отвечает в Windows 10
Распространенные типичные сбои в Проводнике Windows
Многие пользователи сообщают, что их беспокоит проблема, связанная с тем, что Проводник продолжает падать в Windows 10. Если вас беспокоит «Сбой Проводника в Windows 10», у вас может быть обнаружен один из следующих сценариев:
- File Explorer часто зависает или зависает
- File Explorer продолжает открываться случайным образом
- Проводник не отвечает
- Проводнику требуется время для открытия
- Проводник не запускается или не открывается в Windows 10
- Проводник перестал работать
- File Explorer продолжает закрываться
- Проводник закрывается при щелчке правой кнопкой мыши по файлу
- Я не могу переименовывать папки в проводнике
Эти сценарии, которые мы перечислили, представляют собой большинство проблем, о которых сообщают пользователи Windows. Но может быть больше проблем, связанных с типичными сбоями в проводнике. Вы можете столкнуться с одним или несколькими из этих сценариев при использовании Проводника в Windows 10.
Но может быть больше проблем, связанных с типичными сбоями в проводнике. Вы можете столкнуться с одним или несколькими из этих сценариев при использовании Проводника в Windows 10.
Причины сбоя проводника
Непредвиденная ошибка исключения хранилища в Windows 10 чаще всего вызвана аппаратными сбоями, такими как сбой реестра или видеокарты, или другими компонентами программного обеспечения или приложений на вашем ПК, такими как несовместимость стороннее программное обеспечение.
Когда вы сталкиваетесь с одним или несколькими типичными сбоями из списка File Explorer, это указывает на сбои в работе системы. На вашем компьютере или в системе Windows могут быть некоторые основные проблемы, которые вызывают один из типичных сбоев Проводника, например:
- Проблемы с разрешениями,
- Повреждены системные файлы,
- Вредоносное ПО или вирусная инфекция,
- Неисправное программное обеспечение,
- Ошибки автозапуска,
- Устаревшая операционная система.

Ваш компьютер или система могут столкнуться с некоторыми из этих проблем, которые в конечном итоге вызывают сбой Проводника, который вы испытываете.
Проводник продолжает открываться, это вирус?
Одной из основных причин того, что File Explorer продолжает открываться, является заражение вирусом или вредоносным ПО. Известно, что вирусы и вредоносные программы наносят большой вред компьютерам. Если File Explorer стал жертвой атаки вируса или вредоносного ПО, вы можете столкнуться с постоянным всплывающим окном File Explorer, даже если вы не запускаете приложение.
В этом случае вам может потребоваться провести полную проверку на наличие вирусов с помощью качественной антивирусной программы. Сканирование на вирусы может помочь избавиться от вредоносных программ или вирусов, влияющих на работу вашего компьютера.
После выполнения сканирования на наличие вирусов проверьте результаты сканирования, если вы заметили, что произошло заражение вредоносным ПО.
Проводник Windows продолжает сбой, ошибка приложения
Вот распространенные приложения, которые часто замедляют работу проводника Windows или вызывают его сбой:
- Cortana: виртуальный помощник Cortana является одним из лучших обновлений функций Windows 10, но также было отмечено, что он может привести к сбою проводника Windows или замедлению работы проводника.
- Автозапуск: хотя автозапуск является важным приложением, когда речь идет об открытии съемных дисков, оно также является одним из основных приложений, замедляющих проводник Windows.
- Сторонние антивирусные программы: были случаи, когда сторонние антивирусные программы замедляли работу Проводника. Некоторые антивирусные программы тяжелые и открываются медленно или вызывают медленное открытие других папок, в то время как другие вызывают многочисленные ошибки ПК, включая замедление работы Проводника.
- Быстрый доступ: Быстрый доступ — важная функция в Windows 10, полезная, если вы хотите быстро перейти к определенной папке, которую вы часто используете.
 Однако ряд пользователей сообщают, что некоторые папки в Быстром доступе могут замедлять работу Проводника.
Однако ряд пользователей сообщают, что некоторые папки в Быстром доступе могут замедлять работу Проводника.
Проводник продолжает падать: 11 способов исправить
Важно немедленно исправить любую проблему, с которой вы сталкиваетесь в проводнике. Прежде чем устранить проблему, вам может потребоваться определить или понять основную причину.
Однако, если вы не можете определить причину, которая могла привести к сбою проводника, не беспокойтесь. Просто следуйте этим решениям, чтобы решить проблему.
Исправление №1: устранение неполадок поиска и индексирования
Используйте встроенное средство устранения неполадок Windows для решения проблем с поиском и индексированием:
- В поле поиска введите 9016 устранение неполадок.
- В результатах поиска нажмите Устранение неполадок .
- На панели управления Home коснитесь «Просмотреть все».

- Выберите Поиск и индексирование
- Установите флажок « Файлы не отображаются в результатах поиска» , опция.
- Нажмите Далее , чтобы запустить средство устранения неполадок.
- Если будет предложено предоставить права администратора, нажмите Попробуйте устранить неполадки в качестве администратора .
Исправление № 2: перезапустите проводник Windows
Перезапуск проводника Windows может решить проблему.
- закрыть все процессы Проводника (Windows)
- Нажмите Windows + X
- Выберите Диспетчер задач
- Найдите и выберите Проводник Windows [ Проводник] процесс
- Нажмите на нее, чтобы Перезапустить
Вы также можете закрыть Диспетчер задач, и он автоматически перезапустится при перезагрузке ПК.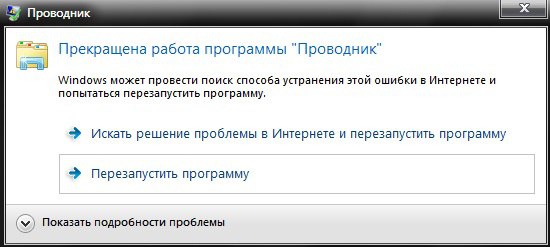
Исправление № 3: перестроить индексацию поиска
Перестройка индексации поиска может исправить утилиту поиска File Explorer.
- Нажмите клавишу Win + R , чтобы открыть команду «Выполнить» .
- Введите Панель управления и нажмите OK
- Нажмите Все элементы панели управления
- Щелкните Параметры индексирования
- Нажмите Расширенный
- Нажмите Перестроить , затем нажмите OK для подтверждения.
В качестве альтернативы, чтобы восстановить индексацию поиска
- Нажмите Клавиша Windows + R , чтобы открыть RUN
- Скопируйте и вставьте следующий код в текстовое поле и нажмите OK.
rundll32.exe shell32.dll, Control_RunDLL srchadmin.dll - Нажмите Расширенный
- Выберите вкладки типов файлов
- Выберите Свойства индекса и содержимое файла
- Нажмите OK .

- Когда появится запрос подтверждения, выберите OK
Исправление № 4. Убедитесь, что функция поиска включена и работает.
Вы должны определить, является ли отказ функции поиска вашего компьютера ошибкой или функцией:
- Нажмите клавишу Windows + R вместе, чтобы открыть «Выполнить».
- Теперь введите в нем services.msc и нажмите OK , чтобы открыть службы.
- Найдите Служба поиска Windows e и щелкните ее правой кнопкой мыши
- Щелкните Свойства .
- Убедитесь, что тип запуска — Автоматический .
- Если запуск не происходит автоматически, выберите «Автоматически» в раскрывающемся меню.
- Если статус службы не запущен, нажмите «Пуск», чтобы запустить службу.
Если сбой функции поиска на вашем компьютере является функцией, это могут быть изменения, внесенные корпорацией Майкрософт в эту функцию.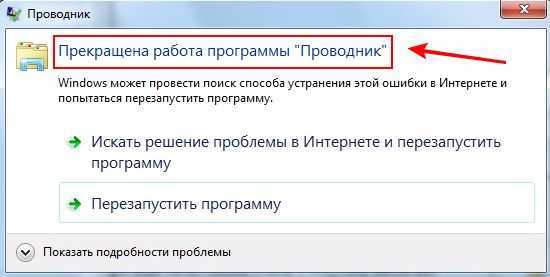 Однако, если сбой функции поиска вызван ошибкой, вам потребуется выполнить дополнительные операции, чтобы устранить проблему.
Однако, если сбой функции поиска вызван ошибкой, вам потребуется выполнить дополнительные операции, чтобы устранить проблему.
Исправление № 5. Изменение параметров поиска проводника Windows
Возможно, неправильно настроенные параметры поиска вызывают проблему, связанную с тем, что проводник не работает. Проверьте параметры поиска, чтобы убедиться, что они верны, и внесите исправления.
- Нажмите Windows + E , чтобы открыть Проводник.
- Перейдите на вкладку Вид , расположенную на верхней панели инструментов.
- Выберите Опции
- Выберите изменить папку и параметры поиска
- Выберите Переключатель
- Установите флажок « Всегда искать имена и содержимое файлов »
- Нажмите Применить затем Хорошо
Этот процесс должен решить проблему и позволить вам искать файлы и папки по вашему выбору.
Исправление № 6. Завершение процесса Cortana0016 ) до
Откройте диспетчер задач.Этот процесс перезапустит Cortana и устранит проблему.
Исправление № 7: восстановление поврежденных системных файлов на компьютере
Поврежденные системные файлы могут привести к тому, что поиск в Проводнике Windows не будет отвечать. Проверьте и восстановите поврежденные, отсутствующие или поврежденные системные файлы вашего ПК с помощью инструментов сканирования DISM и SFC.
- Нажмите Win Keys + R , чтобы открыть диалоговое окно запуска
- Введите cmd и нажмите Ctrl + Shift + Enter , чтобы запустить Командную строку от имени администратора .
- Введите команду DISM.
 exe /Online /Cleanup-Image /restorehealth и нажмите Enter
exe /Online /Cleanup-Image /restorehealth и нажмите Enter - Дождитесь завершения процесса
- Провести проверку системных файлов .
- В диалоговом окне запуска введите sfc /scannow > и нажмите клавишу Enter .
- Дождитесь завершения процесса, затем перезагрузите устройство.
Исправление № 8: изменение приложений по умолчанию с помощью элемента управления
- Нажмите Клавиша Windows + I , чтобы открыть настройки
- Нажмите Приложения .
- В меню слева выберите Приложения по умолчанию.
- Найдите и нажмите « Выбрать приложения по умолчанию по протоколу ».
- Найти « ПОИСК ». Обязательно выберите Проводник Windows рядом с ПОИСК
После того, как вы сделали Windows FIle Explorer частью приложений по умолчанию, он должен работать без сбоев.
Исправление № 9. Сканируйте компьютер с помощью качественного антивирусного ПО
Иногда проблема, вызывающая «Не работает поиск в проводнике», может быть связана с вредоносным ПО, находящимся на вашем компьютере. Выберите качественный антивирус и проведите полное сканирование системы. Антивредоносное ПО обнаружит и удалит с вашего ПК вредоносное ПО, которое может вызывать проблемы с поиском в проводнике Windows.
Исправление № 10. Отключите автовоспроизведение
Если проводник продолжает давать сбой, обычно всякий раз, когда вы подключаете периферийные устройства, причины могут быть из-за отсутствия связи между внешними устройствами и вашим ПК, что приводит к случайному открытию автозапуска. Отключение автозапуска может помочь решить проблему.
- Откройте поиск Windows и введите Панель управления > выберите приложение Панели управления из результатов.
- В поле поиска панели управления введите Автозапуск
- Теперь в AutoPlay снимите флажок « Использовать AutoPlay для всех носителей и устройств ».

- Нажмите Сохранить , чтобы изменения вступили в силу, затем перезагрузите компьютер.
Чтобы проверить, вступили ли изменения в силу, подключите любое внешнее устройство и проверьте, продолжает ли сбой Windows Explorer.
Исправление 11. Создание пространства на системном диске
Когда системный диск (обычно диск C:) заполнен, может возникнуть множество проблем. Пространство требуется всем приложениям для хранения данных, включая сам проводник Windows. Когда это пространство недоступно, проводник Windows может не отвечать или даже не запускаться.
Вот что вы можете сделать, чтобы освободить место в вашей системе, что позволит с легкостью запускать Windows Explorer / File Explorer. Используйте эти видеоруководства, чтобы быстро освободить место на вашем устройстве.
- Как использовать Storage Sense для освобождения места в Windows 10
- Windows 10: как очистить корзину
- Как очистить диск C в Windows 10
Примечание. Если все эти методы не помогли решить проблему сбоя Проводника Windows, возможно, вам потребуется обновить операционную систему Windows. В большинстве случаев установка последних Обновление Windows — это самый простой и быстрый способ избавиться от проблем, связанных с системой Windows, таких как сбой проводника Windows. С новым Центром обновления Windows вы также получите новые функции, улучшенную безопасность и дополнительную оптимизацию системы.
Если все эти методы не помогли решить проблему сбоя Проводника Windows, возможно, вам потребуется обновить операционную систему Windows. В большинстве случаев установка последних Обновление Windows — это самый простой и быстрый способ избавиться от проблем, связанных с системой Windows, таких как сбой проводника Windows. С новым Центром обновления Windows вы также получите новые функции, улучшенную безопасность и дополнительную оптимизацию системы.
Итог
Если проводник Windows продолжает давать сбой или работает неправильно, работа вашей системы сильно страдает. К счастью, теперь вы можете решить проблему, используя решения, которые мы вам предоставили.
Вы нашли эту статью информативной и полезной? Обязательно разошлите это мастер-руководство всем своим знакомым. Вернитесь на наш веб-сайт, чтобы узнать о скидках на программное обеспечение Microsoft Office, и продолжайте проверять наш справочный центр, чтобы найти дополнительные полезные руководства и статьи, связанные с Windows и наиболее популярными пакетами для повышения производительности Microsoft.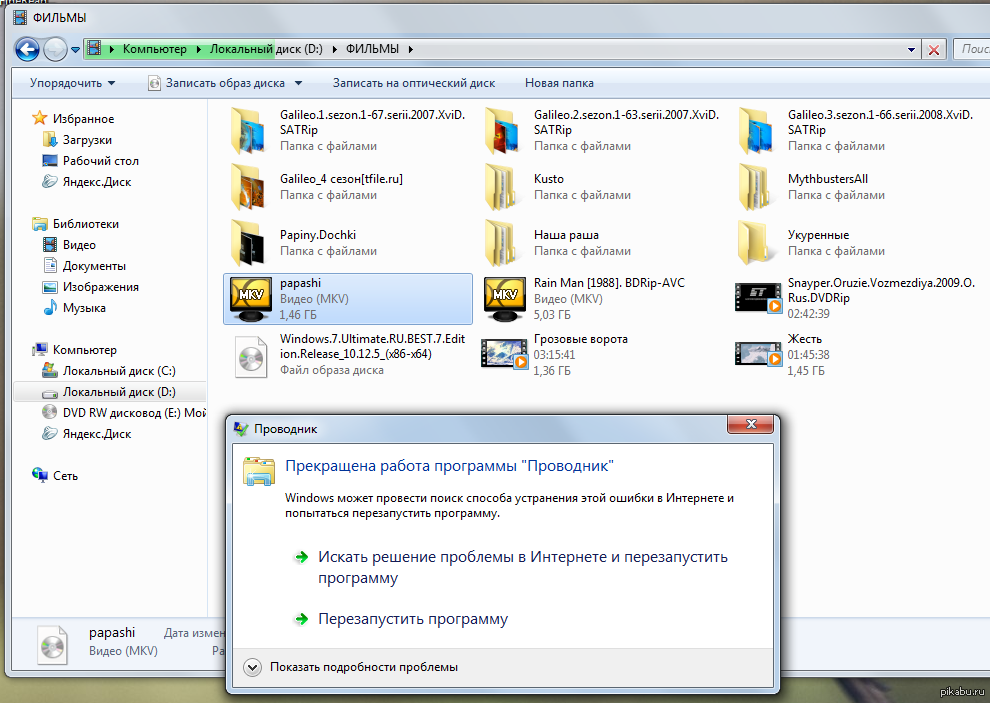


 Ведь такое поведение может быть следствием конфликта в ПО на достаточно глубоком уровне.
Ведь такое поведение может быть следствием конфликта в ПО на достаточно глубоком уровне.


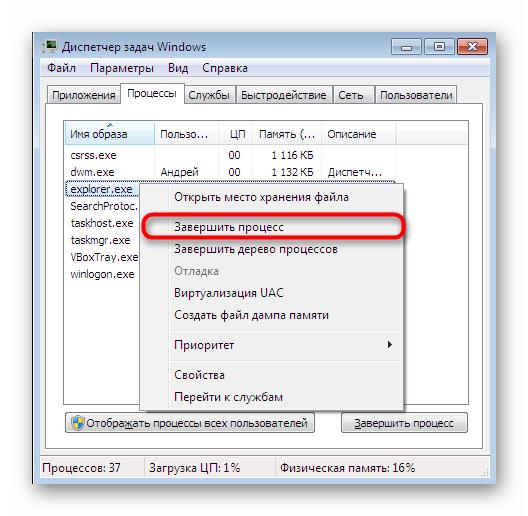




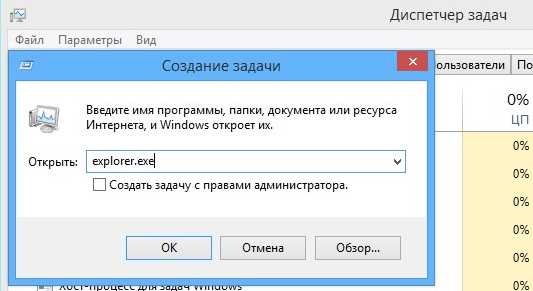

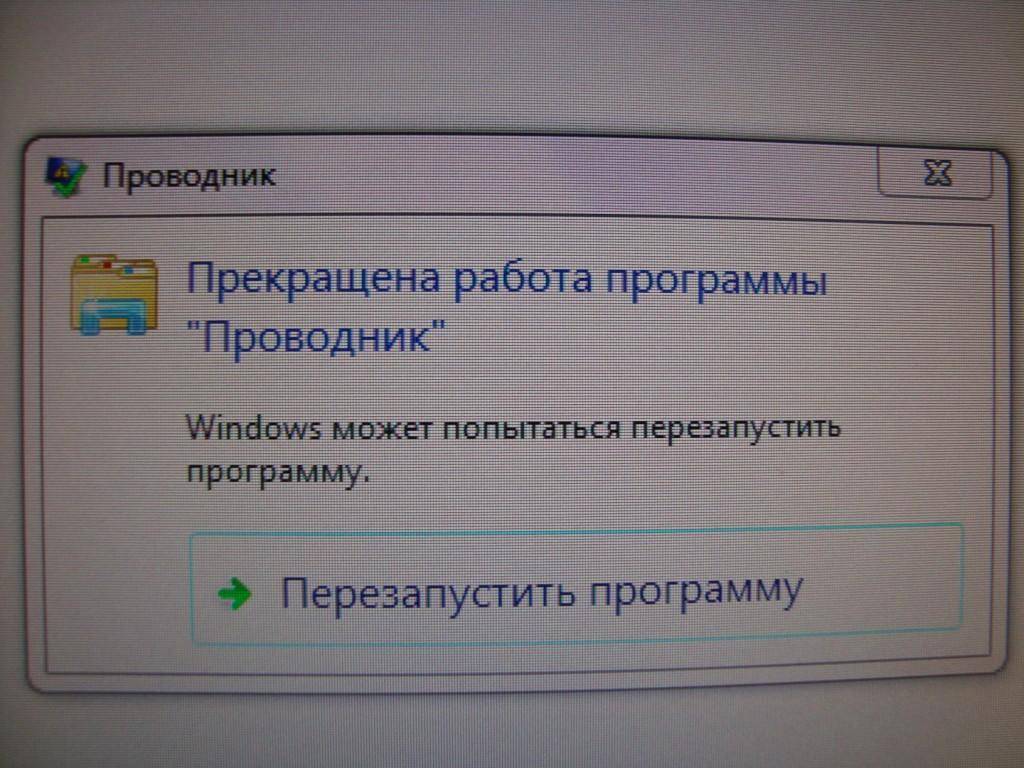

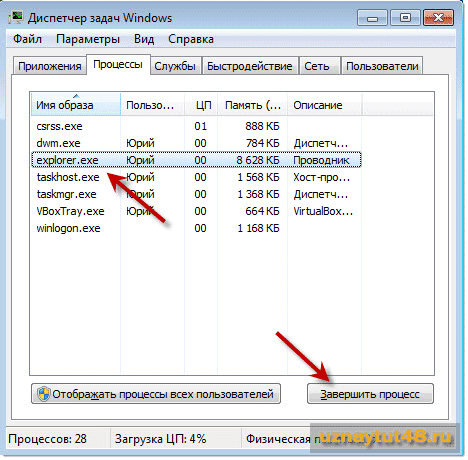



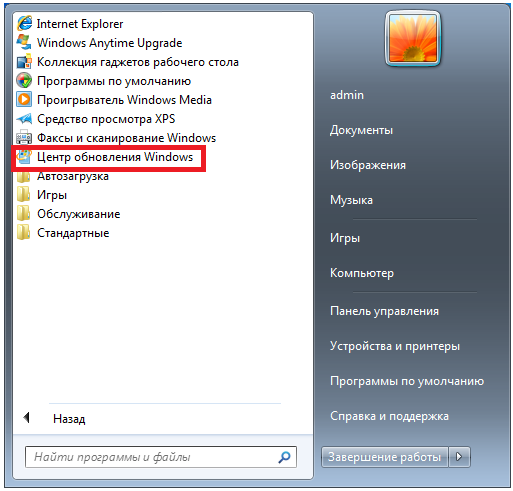
 exe
exe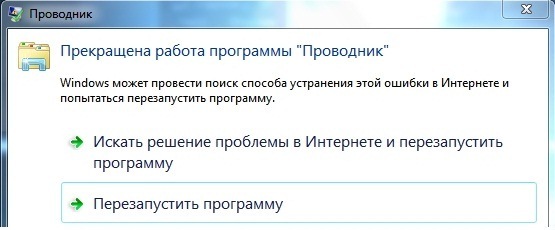
 Однако ряд пользователей сообщают, что некоторые папки в Быстром доступе могут замедлять работу Проводника.
Однако ряд пользователей сообщают, что некоторые папки в Быстром доступе могут замедлять работу Проводника.

 exe /Online /Cleanup-Image /restorehealth и нажмите Enter
exe /Online /Cleanup-Image /restorehealth и нажмите Enter