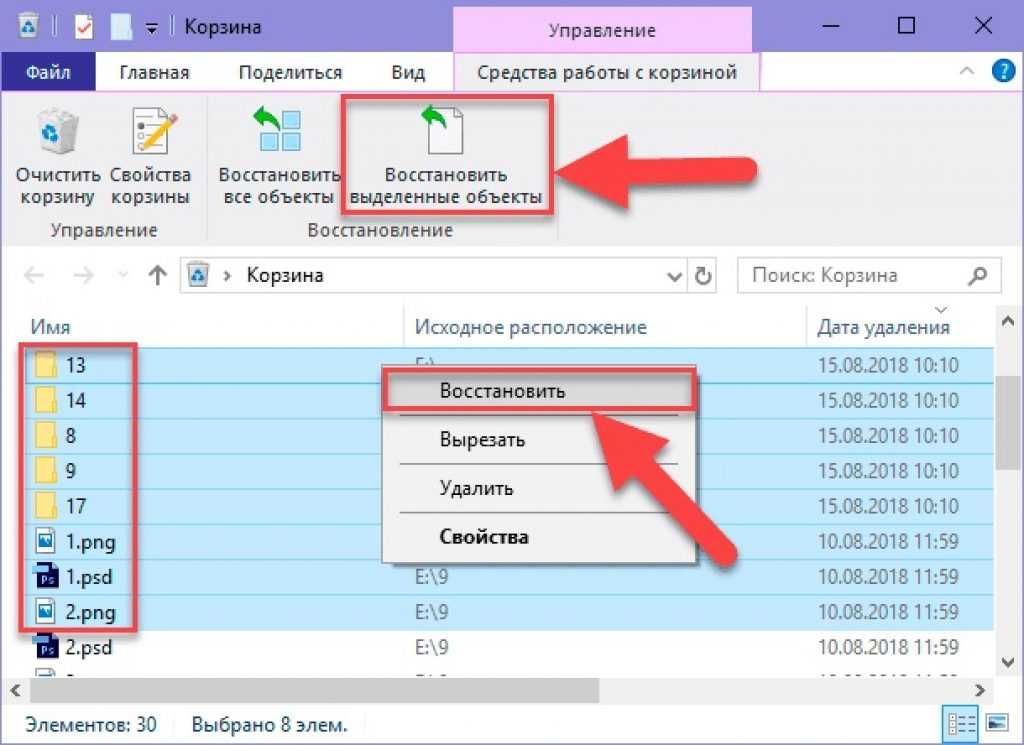Почему не удаляется программа с компьютера?
Здравствуйте!
Довольно часто многие пользователи сталкиваются с такой ситуацией, что у них почему-то не удаляется программа с компьютера. И, разумеется, почему-то не помогают такие утилиты, как: Unlocker, Ccleaner, Revo Uninstaller и другие подобные утилиты для удаления программ. Поэтому в этой статье давайте попробуем разобраться, что мы будем делать, если все вышеупомянутые программы нам не помогли.
Многие пользователи в случае неудачи с удалением какой-либо программы со своего компьютера даже пытаются переустанавливать операционную систему, если дело касается их любимой игры. Поверьте мне, в большинстве случаев этого делать не нужно. Дело кстати, ещё и в накоплении мусора в Windows, ведь остатки программы где-то находятся и занимают место на жёстком диске. Всё это довольно неприятно и конечно хочется узнать, где именно находятся оставшиеся файлы программы.
Происходит такая неприятность из-за нарушившейся, по каким-то причинам, связи между программой и её ключами в реестре.
Внимание! Все операции в реестре выполняйте очень аккуратно!
Заходим в реестр: Пуск –> Выполнить –> вводим команду: regedit. Далее заходим в раздел: HKEY_LOCAL_MACHINE -> SOFTWARE -> Microsoft -> Windows -> CurrentVersion -> Uninstall. Именно здесь находится большое количество ключей реестра, отвечающих за каждую программу. Найдите тот ключ, который соответствует имени вашей программы, удалите его и после этого сможете заново переустановить эту программу. Если Вы боитесь это делать или Вы вообще не нашли названия своей программы читайте дальше.
Давайте рассмотрим пример удаления компьютерной игры Call of Duty 4. Что касается этой игры, то её можно удалить через меню «Установка и удаление программ» в Панели управления. Однако, если Вы испытываете сложности с таким видом удаления, то лучше используйте специальный деинсталлятор, удаляющий игру, который должен находится на установочном диске вместе с игрой. Если такой диск есть, вставляем его в дисковод, запускаем и видим пункт «Удалить», нажимаем его и игра удаляется. После этого мы можем вновь установить игру на свой компьютер. Если у Вас такого диска нет, то пробуем первый способ – это удаление через Панель управления или читаем далее.
Что касается этой игры, то её можно удалить через меню «Установка и удаление программ» в Панели управления. Однако, если Вы испытываете сложности с таким видом удаления, то лучше используйте специальный деинсталлятор, удаляющий игру, который должен находится на установочном диске вместе с игрой. Если такой диск есть, вставляем его в дисковод, запускаем и видим пункт «Удалить», нажимаем его и игра удаляется. После этого мы можем вновь установить игру на свой компьютер. Если у Вас такого диска нет, то пробуем первый способ – это удаление через Панель управления или читаем далее.
Рассмотрим еще один пример, в котором не могли установить программу LoviVkontakte, из-за неправильного удаления.
- Во-первых, при удалении всегда используйте встроенную в ОС Windows утилиту Установка и удаление программ.
- Нельзя удалять любую программу, простым удалением её из папки Program Files, которая находится в корневой директории системного раздела, например диска (С:).
 Потому что вместе с папкой программы Вы удалите, находящийся в ней специальный деинсталлятор, в большинстве случаев он называется Uninstall.exe, предусмотренный разработчиками почти каждой программы, на случай правильного самоудаления.
Потому что вместе с папкой программы Вы удалите, находящийся в ней специальный деинсталлятор, в большинстве случаев он называется Uninstall.exe, предусмотренный разработчиками почти каждой программы, на случай правильного самоудаления.
- Если Вы всё сделали правильно, но программа не удаляется, то убедитесь, что заходите в операционную систему в качестве Администратора.
- Удалите программу из Автозагрузки и перезагрузитесь.
Далее необходимо завершить сам процесс в Диспетчере задач, который относится к удаляемой программе, если Вы его знаете.
Далее необходимо отключить службу, которая относится к удаляемой программе в Управлении компьютером.
Теперь удаляйте все файлы, относящиеся к программе с вашего компьютера, начиная с её личной папки, находящаяся в папке Program Files. После этого перезагрузите компьютер, и если программа не удалилась и заново её невозможно установить, то придётся удалять её записи в реестре.
Заходим в реестр, Пуск -> Выполнить -> команда: regedit. Внимание, производить изменения в реестре нужно со знанием дела. Если Вы в себе не уверены, то перед работой можно сделать резервную копию реестра.
Найдите в реестре параметр
Далее удаляем все найденные ключи, — они будут выделены.
Желательно просмотреть полностью весь реестр или ветви раздела HKEY_LOCAL_MACHINE (содержит информацию о железе и программном обеспечении) и раздела HKEY_CURRENT_USER\Software, где находится вся информация об установленных приложениях.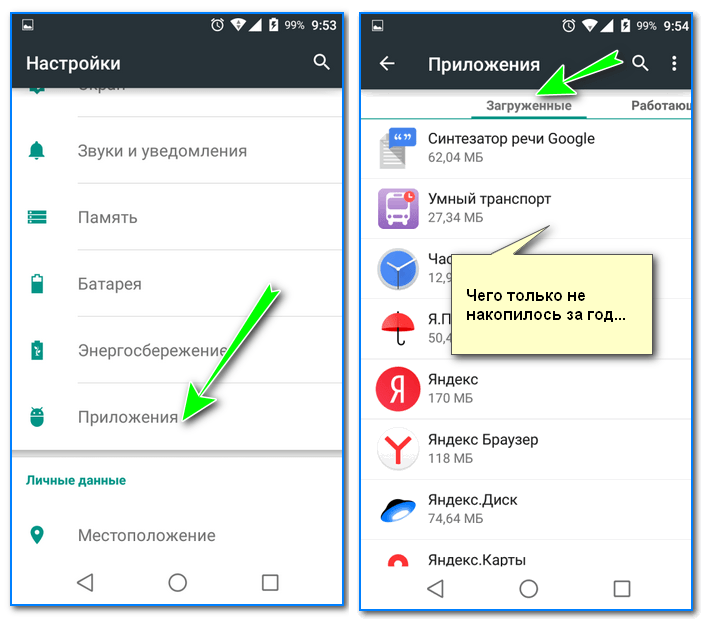
И так… Что ещё можно предпринять при решении вопроса, почему не удаляется программа?
- Попытайтесь посетить сайт производителя программы. Большая вероятность, что там доступен к скачиванию специальный деинсталлятор, например на сайте программы Nero, которую не так просто удалить, присутствует такая утилита.
- Если Вы удаляете безуспешно компьютерную игру или программу, деинсталлятор может находиться на установочном диске. Просто нужно запустить его и Вы увидите пункт «Удалить». Если такого диска у Вас нет, тогда читаем дальше.
- В особо сложных случаях, Вам придётся заходить в Вашу операционную систему в «Безопасном режиме». Только в этом режиме удастся отключить службу и удалить все оставшиеся файлы и ключи реестра от Вашей удаляемой программы.
- Иногда бывает так, что не удаляется программа или файлы программы даже в

- Стоит попытаться заново установить программу, а затем она успешно удалится.
Теперь давайте для наглядности вновь вернемся к нашей ранее упомянутой компьютерной игре Call of Duty 4: Modern Warfare и попробуем её удалить и переустановить.
- В игре Call of Duty 4: Modern Warfare заходим в меню «Установка и удаление программ» и нажимаем удалить. Если игрушка не удаляется и выходит ошибка, значит читаем далее.
- Идём в личную папку компьютерной игрушки, Activision -> Call of Duty 4 — Modern Warfare — Modern Warfare. Она находится там, куда мы её устанавливали, обычно это диск C:\Program Files\ . И конечно никакого деинсталлятора для удаления игры там не находим.
- Далее вставляем в привод диск с игрой, запускаем его и видим пункт «Удалить», нажимаем и удаляем, а уже затем устанавливаем игру заново.

- Если такого диска у Вас нет и деинсталлятора тоже нет, то в этом случае придется удалить личную папку игры по адресу C:\Program Files\Activision\Call of Duty 4 — Modern Warfare. Далее через «Поиск» ищем на всём жёстком диске все файлы нашей игры. Также в папке «Мои документы» Вы можете найти папку с сохранениями этой игры, её также не забываем удалить.
- Далее заходим в реестр и работаем осторожно, ничего лишнего не удаляем. Лучше сначала сделать резервную копию реестра, а лучше всего сделать резервную копию всего раздела, на котором у вас установлена операционная система, например с помощью программы
 Если названия нашей игры здесь нет, тогда используем поиск; вводим имя нашей программы и нажимаем «Найти».
Если названия нашей игры здесь нет, тогда используем поиск; вводим имя нашей программы и нажимаем «Найти».
После того как программа поиска найдет все ключи от программы, удаляем их.
Так же можете просмотреть в реестре ветку HKEY_LOCAL_MACHINE, содержащую информацию о программном обеспечении и ветку HKEY_CURRENT_USER\Software, там содержится информация об установленных приложениях. Если там найдёте ключи с названием вашей игры или программы, удаляйте их, затем перезагружайтесь, а после этого устанавливаем игру или программу заново.
На этом всё! Вот так вот, долго и «муторно» удаляются те программы, которые не хотят удаляться из Вашего компьютера обычными средствами и методами. Зато, теперь и Вы будете знать, как всё это делается. Всем пока! Удачи!
Как удалить программу с компьютера, которая не удаляется (пример в Windows 7)
Чтобы убедиться, что с вашего компьютера можно удалить любую программу, необходимо прочитать статью полностью и внимательно. Перед тем, как мы начнем разбираться, как удалить программу с компьютера Windows 7, XP или 8, надо сначала упомянуть о стандартной процедуре, так как возможно неуверенные пользователи компьютера, не знают, как это делается.
Перед тем, как мы начнем разбираться, как удалить программу с компьютера Windows 7, XP или 8, надо сначала упомянуть о стандартной процедуре, так как возможно неуверенные пользователи компьютера, не знают, как это делается.
Удаление программ возможно без установки дополнительных программ, чтобы это сделать, перейдите в «Пуск» — «Настройка» – «Панель управления» – «Установка и удаление программ» (Windows XP), а для других версий, «Пуск» — «Панель управления» — «Удаление программы» — стандартный способ для удаления программ.
Но при удалении таким способом есть вероятность, что в системе останутся записи в реестре и папки. Одним словом мусор, который останется на вашем устройстве. Эти данные могут быть причиной сбоя, зависанием системы и конечно они занимают место на жестком диске.
Для решения такой проблемы воспользуемся бесплатной программой Revo Uninstaller, которая быстро удалит программу и даже ту программу, которая не удаляется стандартным способом. Revo Uninstaller хорошее дополнение к системе, потому что данной утилитой вы удалите не удаляемые программы с созданными записями в реестре, папки, файлы настроек и другое. Чуть ниже, я расскажу про то, как удалить программу, которая не удаляется и даже, когда ее нет в списке для удаления.
Чуть ниже, я расскажу про то, как удалить программу, которая не удаляется и даже, когда ее нет в списке для удаления.
Теперь приступим к действиям, установим программу и я покажу, как удалить программу с помощью этой утилиты. Программу можете скачать здесь.
Установка Revo Uninstaller для удаления программ
После того, как скачали программу, запускаем установочный файл. Выбираем «Russian» и нажимаем «ОК».
Нажимаем «Далее».
Ставим галочку «Я принимаю условия соглашение». Жмем «Далее».
Нажимаем «Установить».
Программа установлена на ваш компьютер. Нажимаем «Готово».
Как пользоваться Revo Uninstaller
После установки, запускаем программу, и на экране откроется главное окно программы. Немного надо будет подождать, пока программа соберет данные о программах, которые установлены на вашем компьютере. По истечению нескольких секунд программа готова к работе, теперь выбираем программу, которую хотите удалить и нажимаем кнопку «Удалить», которая находится в верхнем горизонтальном меню. На примере проигрывателя AIMP, я покажу наглядно, что делать, если не удаляется программа с компьютера. Выбираем левой кнопкой мыши AIMP и нажимаем кнопку «Удалить».
На примере проигрывателя AIMP, я покажу наглядно, что делать, если не удаляется программа с компьютера. Выбираем левой кнопкой мыши AIMP и нажимаем кнопку «Удалить».
Программа запросит подтвердить удаление, нажимаем «ДА».
В следующем окне нужно выбрать режим деинсталляции. Режимы в данной программе бывают 4 — ёх видов: встроенный, безопасный, средний и расширенный. Выбираем расширенный, так как он производит глубокий анализ реестра, папок и ссылок программ. Данный режим медленней, чем все остальные, наберитесь терпения. Нажимаем «Далее».
Программа произведет анализ и запустит встроенный деинсталлятор программы, который встроенный в AIMP. Если будет предложено нажать «Далее», «Next», «Uninstall», «OK», или что- ни будь подобное, то смело нажимаем. Если у вас не появится встроенный деинсталлятор, то нужно идти другим путем, который описан ниже (Режим охоты). После того, как удалили программу, нужно нажать «Далее» для поиска файлов, папок и записей в реестре.
В среднем сканирование занимает примерно от 10 до 60 секунд, зависит от объема обрабатываемой информации. Когда закончится сканирование, жмем «Далее».
При сканировании: записей в реестре, файлов и папок они могут не обнаружиться, значит, деинсталлятор отработал свою функцию на 100 процентов. Если сканер нашел записи в реестре, ставим галочку «Мой компьютер». Нажимаем кнопку «Удалить» и нажимаем «Далее».
На скриншоте выше мы удалили только ветки и параметры в реестре, но ярлыки, папки и данные мы удаляем на следующем этапе. Чтобы удалить найденные данные сканером, нажмите «Выделить все», чтобы не ставить галочку напротив каждой строки, нажмите «Удалить», ну и последний шаг «Далее».
Процедура удаления закончена, нажимаем «Конец».
После всех этих действий можете быть уверены, что на вашем компьютере нет файлов и записей в реестре оставленных этой программой. Если вы удаляли программы стандартными средствами Windows или давно не делали проверку на не нужные временные файлы в системе, то можете прочитать статью: «Удаление временных файлов».
Если программы нет в списке для удаления программ (Режим охоты)
Бывает, что программы нет в списке, но есть в трее или есть всплывающие окно программы, которую нужно удалить. Специально для таких случаев в Revo Uninstaller есть функция «Режим охоты», которая меня часто спасает.
Внимание! Иногда при наведении прицела на удаляемую программу он срабатывает ложно. То есть наводите на программу, которую вы хотите удалить, а появляется сообщение, что вы собираетесь удалить совсем другое приложение или это действие невозможно. В таком случае, надо попробовать найти другие окна, чтобы воспользоваться режимом охоты.
Как работать с «Режимом охоты»
Для переключения в «режим охоты», нужно в окне программы нажать на «Режим охоты».
Окно программы автоматически свернется и в правом верхнем углу рабочего стола появится прицел синего цвета, который нужно навести на программу удерживая левой кнопкой мыши.
Наводим прицел на ярлык, сообщение, окно, иконку в трее, короче на любой объект программы.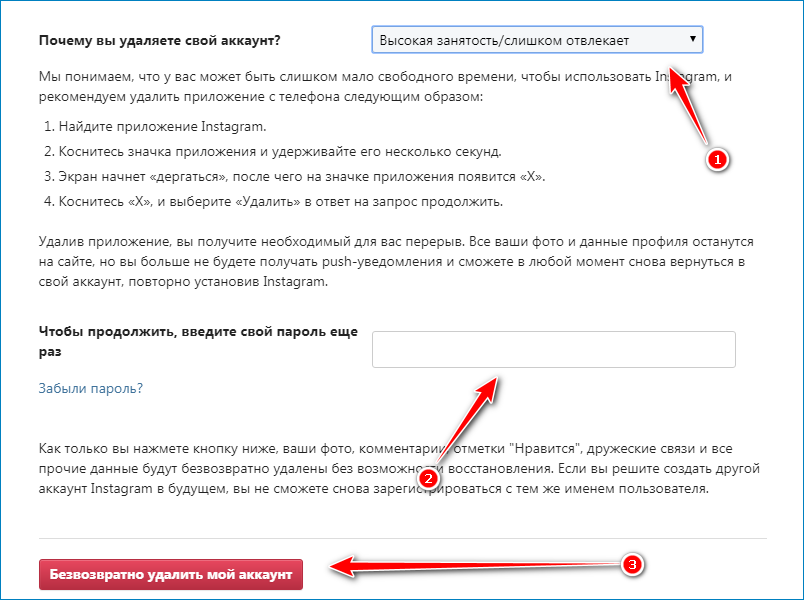 Отпуская левую кнопку мыши, вам будем предложен выбор, в нашем случае для удаления программы нажимаем «Деинсталлировать».
Отпуская левую кнопку мыши, вам будем предложен выбор, в нашем случае для удаления программы нажимаем «Деинсталлировать».
Чтобы закончить некий обзор этой программы, немного расскажу про дополнительные возможности Revo Uninstaller.
В программе имеются инструменты для оптимизации Windows:
- Менеджер автозапуска — отключение/включение программ, которые загружаются вместе с Windows. Эту процедуру можно сделать и без программ, чтобы понять, как отключить автозапуск программ, прочитайте статью здесь.
- Инструментарий Windows — позволяет запускать службы в системе.
- Чистильщик ненужных файлов — удаление временных файлов, браузеров и Microsoft Office.
Если не получается удалить программу, то можно попробовать сделать это ручным способом. Ознакомьтесь со следующей статье: «Как удалить папку, которая не удаляется».
Рассказывать подробно про работу дополнительных возможностей не буду, они просты в управлении и с русским описанием.
youtube.com/embed/xzcHdZ3XyK4?rel=0″ allowfullscreen=»» frameborder=»0″>Как исправить Windows, когда программа не удаляется
Процесс установки и удаления программ в Windows иногда не так прост, как должен быть. Бывают случаи, когда определенные программы не могут быть удалены из системы, и пользователи сталкиваются с неприятными ошибками при попытке сделать это.
Это может произойти по ряду причин, таких как отключенная или поврежденная служба установщика Windows или проблемы в операционной системе. В этом руководстве мы рассмотрим пять методов устранения неполадок, которые вы можете попробовать, если не можете удалить программное обеспечение в Windows.
1. Перезапустите установщик Windows
Хотя может показаться, что служба установщика Windows относится только к установке программ в Windows, она также играет жизненно важную роль в процессе удаления. Если служба установщика Windows отключена или работает неправильно, вы, вероятно, столкнетесь с проблемами при удалении приложений из системы.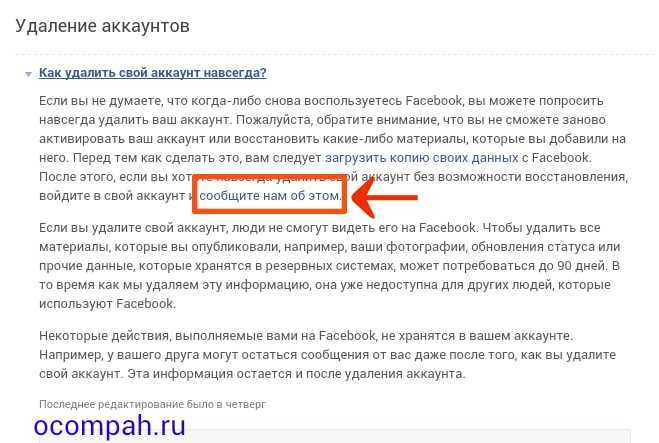
Поскольку в большинстве случаев ошибок удаления виновата служба установщика Windows, мы начнем устранение неполадок с перезапуска этой службы. Если перезагрузка не работает, мы попробуем перерегистрировать установщик Windows и проверим, имеет ли это значение.
Вот как это сделать:
- Нажмите Win + R , чтобы открыть «Выполнить».
- Введите services.msc в поле «Выполнить» и нажмите «Открыть ».
- В следующем окне найдите службу установщика Windows и щелкните ее правой кнопкой мыши.
- Выберите Свойства из контекстного меню.
- В диалоговом окне «Свойства» нажмите кнопку Stop , подождите несколько секунд, а затем нажмите кнопку Start 9кнопка 0017.
- Убедитесь, что для параметра Тип запуска установлено значение Автоматический .
- Нажмите Применить > OK , чтобы сохранить изменения.

Теперь вы можете попробовать удалить программу и посмотреть, работают ли описанные выше шаги. Если вы по-прежнему не можете удалить программу, выполните перерегистрацию службы установщика Windows.
- Введите cmd в поиске Windows и нажмите Запуск от имени администратора .
- Нажмите Да в строке контроля учетных записей.
- Когда вы находитесь в командной строке, введите в ней указанную ниже команду и нажмите Введите , чтобы выполнить ее:
msiexec /unreg
- После выполнения команды продолжите выполнение следующей команды:
msiexec /regserver
- Теперь закройте командную строку и попробуйте удалить программу, которая вызывала рассматриваемую проблему.
2. Завершить процесс приложения в диспетчере задач
Возможно, вам также не удастся удалить программу, если ее процесс активно запущен в диспетчере задач. Этот процесс будет мешать процессу удаления, что приведет к ошибке.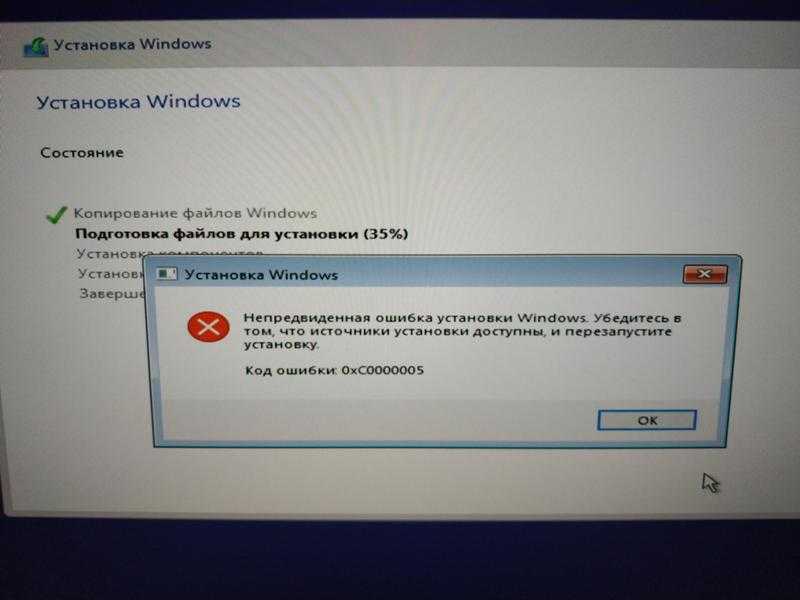
Если эта ситуация применима, вы можете завершить процесс приложения в диспетчере задач, а затем попробовать удалить его.
Вот как это можно сделать:
- Введите Диспетчер задач в поиске Windows и нажмите Открыть .
- В следующем окне перейдите на Вкладка «Процессы» и найдите программу, которую вы пытаетесь удалить.
- Щелкните правой кнопкой мыши и выберите Завершить задачу .
- После этого закройте диспетчер задач и проверьте, можете ли вы теперь удалить целевую программу.
Вы также можете попробовать перезапустить процесс Windows Explorer в том же окне, чтобы устранить проблему. Просто найдите проводник Windows и щелкните его правой кнопкой мыши. Выберите Restart из контекстного меню и проверьте, имеет ли это значение.
3. Удалите приложение в безопасном режиме
Как мы упоминали выше, вы также можете столкнуться с рассматриваемой проблемой, когда приложение работает в фоновом режиме и его процесс мешает процессу удаления. Как оказалось, в вашей системе могут быть и другие приложения, мешающие процессу удаления.
Как оказалось, в вашей системе могут быть и другие приложения, мешающие процессу удаления.
Поскольку трудно точно определить приложение, которое может быть причиной этой проблемы в вашей операционной системе, мы загрузимся в безопасном режиме, чтобы решить эту проблему. Безопасный режим запускает Windows с самыми основными драйверами и приложениями, которые жизненно важны для ее работы.
Это не позволит фоновым приложениям мешать удалению, что устранит ошибку в процессе.
Вот как вы можете это сделать:
- Нажмите Win + I вместе, чтобы открыть настройки Windows.
- Выберите System на левой панели и перейдите к разделу Recovery в правой части окна.
- Нажмите кнопку Перезагрузить сейчас , связанную с расширенным запуском.
- Нажмите Перезапустите сейчас снова.
- Перейдите к Устранение неполадок > Дополнительные параметры в следующем окне.

- Выберите Параметры запуска и нажмите Перезагрузить .
- В следующем окне нажмите 4 , чтобы запустить безопасный режим.
- После успешной загрузки ПК в безопасном режиме попробуйте удалить целевую программу.
Надеюсь, вы сможете успешно удалить его с помощью этого метода. Когда вы закончите, перезагрузите компьютер, чтобы выйти из безопасного режима.
4. Используйте деинсталлятор программы по умолчанию
Некоторые программы поставляются с собственным деинсталлятором, который хорошо справляется с задачей деинсталляции. Вы найдете этот деинсталлятор в официальной папке программы в проводнике.
Чтобы использовать программу удаления, перейдите в папку в проводнике и дважды щелкните программу удаления, чтобы запустить ее. Если вы не можете найти деинсталлятор в проводнике, вы можете найти его на официальном сайте производителя. Если вы хотите удалить несколько программ, вы можете рассмотреть возможность использования бесплатных сторонних инструментов для массового удаления приложений.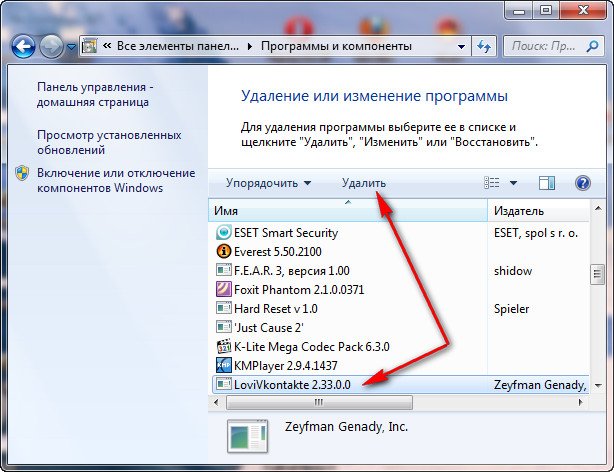
5. Удалите ключи реестра программы
Наконец, есть вероятность, что вы не сможете удалить программу из-за проблемы в реестре. В идеале ключи реестра, связанные с программой, должны автоматически удаляться при ее удалении.
Однако, если это не сработает, вы можете удалить ключи реестра программы вручную. Убедитесь, что вы вошли в Windows как администратор, прежде чем продолжить этот метод. Это должно решить проблему раз и навсегда.
Успешное удаление нежелательных программ
Если вам больше не нужна программа в вашей системе, вы можете полностью удалить ее, чтобы освободить место для более новых и лучших альтернатив. Если вы столкнетесь с проблемой во время этого процесса, упомянутые выше методы должны помочь вам быстро вернуться к процессу удаления.
Однако, если вы все еще сталкиваетесь с проблемой, вы можете либо связаться с официальной командой Microsoft и сообщить им о проблеме, либо установить стороннюю программу удаления. Надеюсь, это поможет вам успешно удалить целевую программу.
Исправить проблемы, которые блокируют установку или удаление программ
Windows 10 Windows 8.1 Windows 8 Windows 7 Больше…Меньше
Примечание. Выполните следующие действия для программ Windows. Если у вас возникли проблемы с приложением, полученным из Microsoft Store, перейдите к разделу Устранение проблем с приложениями из Microsoft Store.
Средство устранения неполадок при установке и удалении программ помогает автоматически устранять проблемы, когда вы заблокированы в установке или удалении программ. Он также исправляет поврежденные ключи реестра.
Во-первых, вам необходимо загрузить средство устранения неполадок.
Скачать средство устранения неполадок
Если в начале загрузки отображается окно Загрузка файла , выберите Выполнить или Открыть .
Средство устранения неполадок предлагает шаги, которым вы должны следовать. Если программа не указана в параметрах удаления, вам будет предложено ввести код продукта этой программы. Чтобы получить доступ к коду, вам понадобится инструмент для чтения файлов MSI, который обычно доступен ИТ-специалистам. Вы найдете код продукта в таблице свойств файла MSI.
Если программа не указана в параметрах удаления, вам будет предложено ввести код продукта этой программы. Чтобы получить доступ к коду, вам понадобится инструмент для чтения файлов MSI, который обычно доступен ИТ-специалистам. Вы найдете код продукта в таблице свойств файла MSI.
Что он исправляет
Средство устранения неполадок помогает устранить следующие проблемы:
Поврежденные ключи реестра в 64-разрядных операционных системах.
Повреждены разделы реестра, управляющие данными обновления.
Запретить установку новых программ.
org/ListItem»>Блокирует удаление программы с помощью «Установка и удаление программ» (или «Программы и компоненты») на панели управления.
Запретить полное удаление или обновление существующих программ.
Если вы пытаетесь удалить вредоносное ПО, вы можете использовать средство безопасности Windows (или другое антивирусное средство) или средство удаления вредоносных программ Windows.
Работает на
Windows 10
Windows 8.1


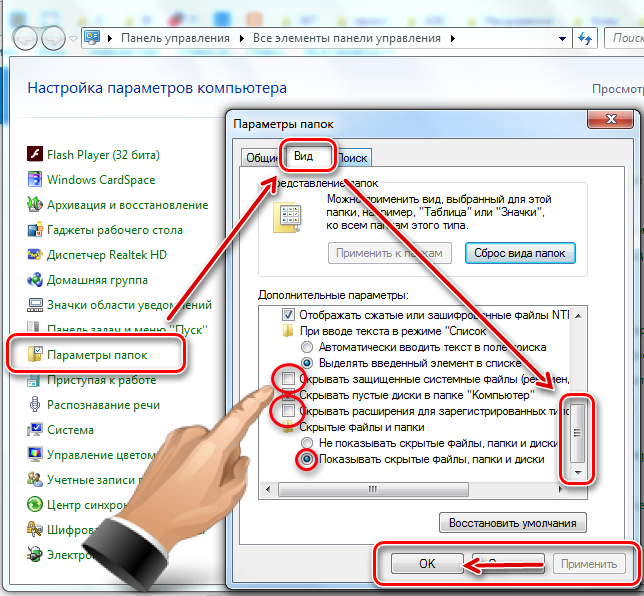 Потому что вместе с папкой программы Вы удалите, находящийся в ней специальный деинсталлятор, в большинстве случаев он называется Uninstall.exe, предусмотренный разработчиками почти каждой программы, на случай правильного самоудаления.
Потому что вместе с папкой программы Вы удалите, находящийся в ней специальный деинсталлятор, в большинстве случаев он называется Uninstall.exe, предусмотренный разработчиками почти каждой программы, на случай правильного самоудаления.

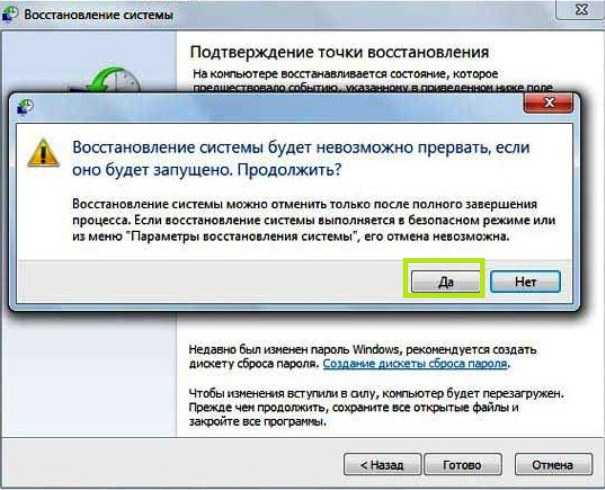 Если названия нашей игры здесь нет, тогда используем поиск; вводим имя нашей программы и нажимаем «Найти».
Если названия нашей игры здесь нет, тогда используем поиск; вводим имя нашей программы и нажимаем «Найти».