почему не печатает и что делать
Одна из самых распространенных ошибок при работе с принтером – документация подготовлена к печати, устройство подключено, но результата нет. После многочисленных неудачных попыток распечатать необходимый документ, пользователь может увидеть надпись «Не удалось распечатать».
HP LaserJet
Обзор аппарата не дает никаких результатов, в лоток загружена бумага, но принтер упорно отказывается работать. Он может «выплюнуть» чистый лист или листок с размазанными кляксами. Что делать в подобной ситуации?
О чём пойдет речь:
Проверить подключение
Если принтер пишет «Ошибка печати», при этом ранее он работал исправно, то стоит проверить подключение к электросети, выключить устройство и запустить его повторно. Осмотрите сетевые шнуры, убедитесь в их целостности.
Свойства принтера
Проверьте лоток для бумаги, если листов мало, то доложите их. Если бумаги много, то попробуйте убрать часть, затем положите ее назад. Выполните перезапуск компьютера и принтера Canon. Действия не дали результата, попробуйте разобраться, почему аппарат выдает ошибку.
Выполните перезапуск компьютера и принтера Canon. Действия не дали результата, попробуйте разобраться, почему аппарат выдает ошибку.
Это важно! Чаще всего ошибка печати – результат неверно выбранного принтера. Если вы приобретаете бюджетную модель устройства, то приготовьтесь к тому, что в любой момент оно сломается. Для ежедневного использования стоит приобрести модель из средней ценовой категории.
Выбираем принтер
Первым делом при появлении надписи «ошибка» стоит проверить, верно ли выбрано устройство. Для этого совершите следующие действия:
- В панели управления выберите раздел «Устройства и принтеры». Откроется окно, где отображаются все устройства подключенные к ПК;
- Находим нужный девайс, убедитесь, что он имеет статус «Подключен»;
- Наведите курсор мышки на значок принтера Canon и щелкните на ней правой кнопкой. В появившемся меню выберите строку «Использовать по умолчанию». Возле устройства отобразится галочка зеленого цвета.

Если аппарат обозначен бледным цветом, значит, компьютер его не видит.
Выбор принтера
Проверка свойств устройства
Если принтер не печатает и пишет «Ошибка печати», во вкладке «Устройства» зайдите в категорию «Принтеры и факсы». Найдите нужный девайс и щелкните по нему правой кнопкой мышки, в появившемся меню выберите строку «Свойства». Откроется окно, вам нужен раздел «Обмен данными», нажмите «Отключить» и перезапустите аппарат.
Обмен данными
Еще один способ: найти пиктограмму принтера Canon, два раза щелкнуть по ней мышкой и проверить состояние. Если увидите надпись «Работа в автономном режиме», измените параметр, выполнив следующие действия:
- Через меню «Пуск» зайдите в панель управления, найдите раздел «Устройства и принтеры»;
- В открывшемся окне найдите нужный аппарат, щелкните на нем и в выпавшем меню уберите галку напротив строки «Работать автономно»;
- Убедитесь, что очередь печати пуста и перезагрузите девайс.

Проверка проводов
Часто причиной ошибки становится проблема с сетевым кабелем. Приобретая устройство, в комплекте с ним идет стандартный провод, обладающий слабой скоростью передачи. Иногда документация передается между гаджетами в течение шестидесяти минут. Если вы столкнулись с подобной проблемой, то принтер Canon после запуска ПК может пустить на печать вчерашний документ.
Принтер Canon после запуска ПК
Чтобы избавиться от подобной проблемы, приобретите шнур с ферритовыми кольцами. Он надежный, стабильно работает и быстро передает документы на печать, примерно в четыре раза «шустрее», чем стандартный кабель. Если и эти действия не помогли решить проблему, скорей всего придется «разбираться» с драйверами.
Переустановка драйвера
Причиной неисправности устройства и появившейся ошибки может стать сбой в драйверах. Проверить их состояние можно следующим способом:
- Зайдите в меню «Устройства и принтеры» через панель управления;
- Найдите нужный аппарат и посмотрите на его значок, если он горит зеленым цветом, значит, драйвер исправен;
- Если нет, проведите деинсталляцию драйвера и установите его повторно.

Чтобы переустановить программу печати, воспользуйтесь диском, который идет в комплекте с аппаратом. Если его нет, то скачайте драйвер в интернете, его можно найти на сайте производителя.
Иногда принтер «отказывается» печатать, если необходима замена картриджа. Многие новые модификации оборудованы специальным чипом, блокирующим работу девайса при малом количестве краски.
Картридж принтера
В любом случае, прежде чем вызывать специалиста и оплачивать его услуги, попробуйте самостоятельно разобраться с причиной неисправности. Только не нужно разбирать аппарат и разбирать его на мелкие детали, особенно если у вас нет специальных навыков. Если вышеперечисленные действия не помогли устранить ошибку, то обратитесь в сервисную службу.
Возникла ошибка печати «Принтеру не удалось напечатать»: почему пишет, что делать
Ошибка печати на устройствах фирм Canon, HP, Epson, Samsung и многих других может иметь большое количество источников, которые нужно проверить.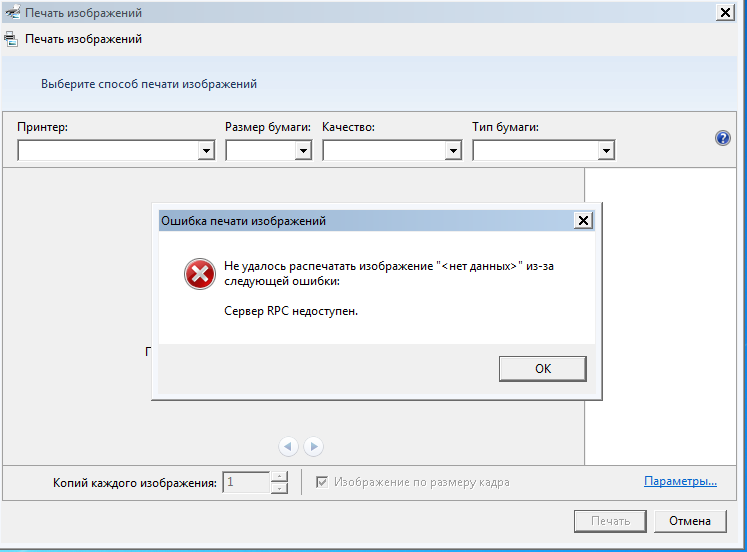 Часто сопровождается сообщениями наподобие «Принтеру не удалось напечатать», «Ошибка обработки команды», «Локальный документ низкого уровня не распечатан», «Состояние печати принтера — ошибка».
Часто сопровождается сообщениями наподобие «Принтеру не удалось напечатать», «Ошибка обработки команды», «Локальный документ низкого уровня не распечатан», «Состояние печати принтера — ошибка».
Эта статья поможет пользователю выяснить, почему такое происходить и аппарат пишет эти сообщения, что делать в первую очередь в таких ситуациях. Мы предлагаем несколько быстрых решений неисправностей принтера, по которым возникает и показывается ошибка при печати в операционных системах Windows 7, 8 и 10.
Содержание статьи:
Неисправность проводов соединения
Первое, что нужно сделать в сложившейся ситуации, так это произвести проверку целостности кабелей подключения. Несмотря на всю их надежность, со временем они могут терять свою устойчивость или попросту выйти из строя. Нередки случаи и механического повреждения во время перестановки мебели или любых других действий.
Для подключения принтера могут использоваться два вида шнуров. Более популярный USB и ethernet провод, скорее известный как патч-корд.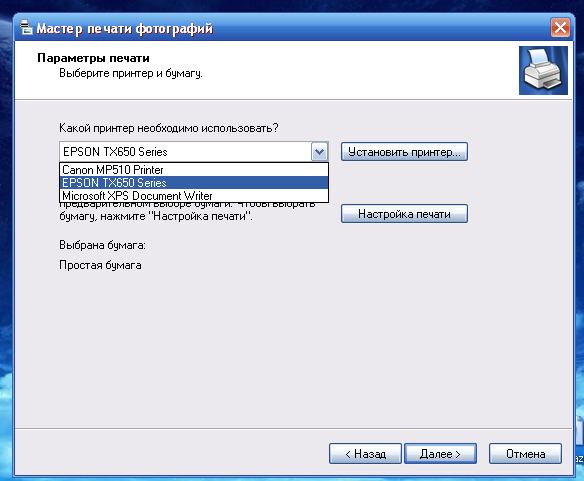 По сути это изделия из пластмассы, пластика и тонкого металла. Потому случаи перетирания не единичны. Самым надежным вариантом проверки будет временное использование аналогичных шнуров от другой техники.
По сути это изделия из пластмассы, пластика и тонкого металла. Потому случаи перетирания не единичны. Самым надежным вариантом проверки будет временное использование аналогичных шнуров от другой техники.
Проверка подключения по сети
Если печатающее устройство подключено через локальную сеть, то в таком случае нужно проверять наличие и надежность связи. Более всего это актуально для ЛВС, созданной с использованием технологи Wi-Hi. Пользователю стоит убедиться, что роутер или модем включен и исправно работает. Проверить наличие ВайФай на других сетевых устройствах, как, к примеру, ноутбук или телефон.
Не так часто, но бывают проблемы с сетью, которая организована с использованием розеток и кабелей ethernet. В таких ситуациях можно временно использовать другие шнуры, розетки или способы подключения. Это поможет окончательно и точно определить причину, по которой принтер не печатает.
Устанавливаем принтер по умолчанию
Если Вы нажимаете на кнопку «Печать», а задание удачно и без ошибок отправляется, но процесс распечатывания не начинается даже через длительный отрезок времени, то, возможно, выбран главным другой принтер. Для исправления такой проблемы сначала стоит узнать точное название и модель своего устройства. Такие данные могут быть указаны на самом принтере спереди или на наклейке с дополнительной информацией, или на коробке от аппарата.
Для исправления такой проблемы сначала стоит узнать точное название и модель своего устройства. Такие данные могут быть указаны на самом принтере спереди или на наклейке с дополнительной информацией, или на коробке от аппарата.
Далее действуйте по такой простой инструкции:
- Откройте панель управления компьютером.
- В списке найдите раздел с принтерами.
- В перечне моделей выделите свою.
- Вызовите правой клавишей мыши контекстное меню.
- В списке отметьте пункт «Использовать по умолчанию».
Убедитесь также, что у Вас не настроена печать в файл. По ссылке узнаете, как проверить это и исправить.
Очистка очереди печати и отключение автономного режима работы
Если в очереди заданий принтера накопилось много задач, то вполне вероятна ситуация, что она могла зависнуть. В таком случае даже перезагрузка может не помочь. Пользователю следует произвести очистку вручную. Самый простой и быстрый способ это сделать через панель управления и контекстное меню принтера.
Перезапуск служб
Не стоит забывать о специальной службе в операционной системе Windows, которая отвечает за управление и работу всех печатающих устройств в ней. Нелишним будет проверить ее состояние в текущий момент. Для таких целей следуйте по инструкции ниже.
- Откройте окно быстрого запуска программ клавишами Windows+R.
- В строке введите «services.msc», чтобы открыть весь список служб.
- В перечне найдите «Диспетчер печати» и правой клавишей мыши зайдите в ее свойства.
- Проверьте, чтобы служба была в рабочем состоянии. При необходимости установите автоматический способ запуска и нажмите на кнопку «Запустить», как указано на рисунке.
Отключение антивируса и брандмауэра
Антивирусное и другое программное обеспечение, которое выполняет роль «защитника» от вредоносных файлов и программ, при неправильной настройке, и само может стать причиной, отказа принтера печатать любые документы. Если совсем недавно был установлен новый антивирус, выполнено подключение к сетевому устройству, присоединен и настроен новый принтер, то этот факт следует проверить в первую очередь.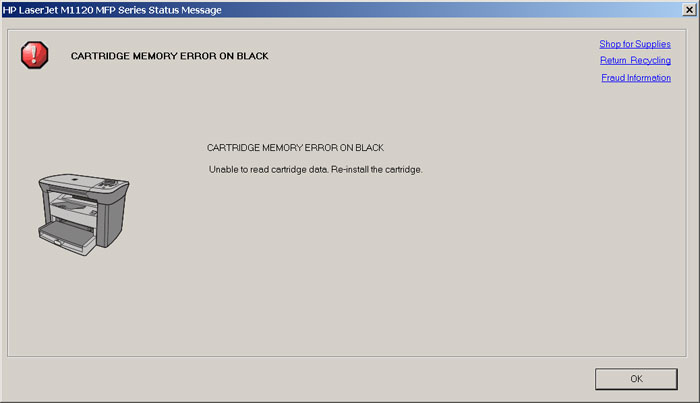
Зайти в режим управления брандмауэром можно так:
- Открываем панель управления, а в ней находим подраздел под именем «Система и безопасность».
- Заходим в раздел «Брандмауэр Windows».
- Слева в колонке выбираем пункт «Включение и отключение» или аналогичный к нему, если используете не Windows 7.
- Отключаем «Firewall» на некоторое время, чтобы проверить печать.
- Если проблема подтверждена, то можно навсегда заблокировать «Файервол» или настроить исключение для своего принтера.
Настройка разрешений
При использовании сетевого печатающего устройства на главном ПК, через который тот подключался в сеть, необходимо произвести настройки доступов и прав для других пользователей. Сделать это можно через свойства принтера, в которые заходим с использованием панели управления.
- Общий доступ. Для его включения отметьте галочкой нужный пункт и введите имя, по которому будите подключаться к устройству Вы и другие пользователи.

- Права пользователей. Установите возможность для всех выполнять, как минимум, процесс печати.
Обновление драйверов
Драйвера — это сокращенное название специального программного обеспечения, которое позволяет компьютеру или ноутбуку «общаться» с печатающим устройством на их «языке». Иногда сами «дрова» могут стать причиной проблем, когда принтер не печатает. В таких ситуациях рекомендовано произвести полную переустановку их. Для выполнения процесса правильно следуйте инструкции ниже:
- Откройте окно быстрого запуска программ через сочетание клавиш Windows+R.
- В нем наберите команду «devmgmt.msc».
- В списке найдите ветку устройств обработки изображений или печати. Раскройте и выделите свою модель.
- Вверху нажмите кнопку «Обновить драйвера».
- В следующем окне можно выбрать между двумя вариантами обновления. Рекомендуем производить автоматическое, что является более простым и понятным для рядового пользователя.

Откат операционной системы
Если принтер до определенного дня работал без проблем и никаких ошибок не выдавал, то, как один из вариантов, можно попробовать сделать откат к предыдущей версии состояния операционной системы «Виндовс». Но это возможно, если ранее Вы делали точки восстановления вручную или запланировали их автоматическое создание.
Проверить это и попробовать сделать возврат можно так:
- Зайдите в свойства ПК.
- Далее слева в списке выберите и нажмите «Защита системы».
- Нажмите кнопку «Восстановление» и далее следуйте указаниям мастера-помощника.
Неисправность программ
Разного рода программы для просмотра и редактирования могут вызывать проблемы или печать с них попросту не будет происходить. Чтобы исключить эту ошибку из перечня возможных, попробуйте распечатать документ или рисунок с любой другого редактора. Например, если не печатает принтер в «Екселе», то попробуйте отправить задание на распечатывание с текстового файла.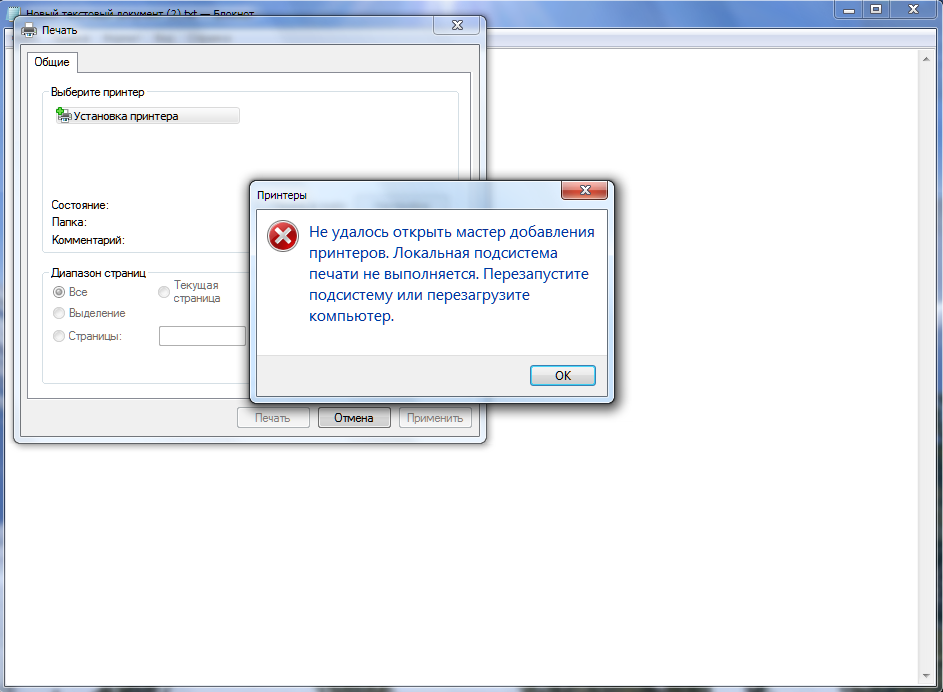
Проблемы после заправки картриджей
Картриджи, которые принимают непосредственное участие в процессе нанесения изображения на бумагу, часто сами выводят принтер из строя. Утверждать точно, что расходные материалы стали причиной ошибки, можно, если проблема образовалась сразу после заправки. Если речь идет о лазерном устройстве, то в первую очередь стоит проверить качество сборки и наличие контактов между разными его частями. Попросту разобрать и обратно внимательно собрать.
Особое внимание стоит уделить чипам, которыми в последнее время комплектуются картриджи лазерных и струйных моделей. Возможно, он нуждается в обнулении или полной замене.
А также для струйных характерно попадание воздуха в систему непрерывной подачи чернил, если она используется. Возможны засыхания сопел печатающей головки, независимо от места ее установки (на картридже или отдельной частью системы). Это происходит из-за длинного простоя или активного использования техники без профилактики.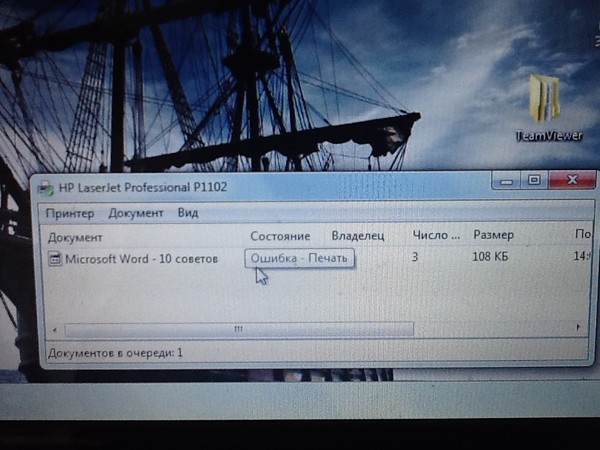
СТАТЬЯ БЫЛА ПОЛЕЗНОЙ?
Отлично!
В знак благодарности расскажите о статье своим друзьям и знакомыми в социальных сетях. Используйте кнопки слева или внизу страницы. Это не занимает более 15 секунд. Спасибо!
Play Again!
Ошибка принтера. Аппаратные и программные. Как их устранить
Несмотря на то что в последнее время принтеры стали более надежными и долговечными устройствами, рано или поздно они выходят из строя. В результате этого пользователи подобных печатающих устройств сталкиваются со следующей проблемой: принтер выдает ошибку. Найти причину такой неисправности и устранить ее в целом можно абсолютно самостоятельно, но если вы неуверены в своих силах или у вас банально не хватает на это времени, то лучше изначально обратитесь за помощью в сервисный центр.
Программные ошибки и способы их устранения
Итак, если принтер занят или произошла ошибка, то в первую очередь убедитесь в наличии соответствующего драйвера и в том, что он находится в нормальном рабочем состоянии. Дело в том, что нередко подобное ПО может «слетать» и в таких ситуациях требуется их переустановка. Обычно драйверы поставляются в одном комплекте с самим устройством для печати. Чтобы убедиться в том, что он правильно установлен, откройте «Диспетчер устройств» и перейдите во вкладку «Принтеры и сканеры». Название установленного драйвера должно соответствовать или быть похожим на наименование вашего принтера.
Дело в том, что нередко подобное ПО может «слетать» и в таких ситуациях требуется их переустановка. Обычно драйверы поставляются в одном комплекте с самим устройством для печати. Чтобы убедиться в том, что он правильно установлен, откройте «Диспетчер устройств» и перейдите во вкладку «Принтеры и сканеры». Название установленного драйвера должно соответствовать или быть похожим на наименование вашего принтера.
Кроме того, ошибка принтера может быть связана с тем, что занята очередь печати. Обычно оргтехника сама информирует об этой проблеме, но порой бывают и исключения. Возникает вопрос, почему случается подобная ошибка печати? Чаще всего такая проблема возникает у пользователей, использующих сеть, которые работают с одним общим принтером. Следовательно, одно задание в таком случае может включать в себя множество частей. Если оно будет слишком большим, то ПО может само поделить его с той целью, чтобы не перегружать память принтера. Чтобы убедиться в том, что принтер не печатает именно по этой причине, вам придется проверить очередь на печать вручную.
Также следует добавить, что каждый современный МФУ помимо драйвера, обладает специальным программным приложением. Иногда бывает так, что данная программка работает некорректно или и вовсе удалена. В подобной ситуации будет выдаваться ошибка о том, что распечатка документа невозможна. Решить проблему можно путем переустановки данного ПО.
Если принтер выдает ошибки при печати и ни одна из вышеописанных причин не подходит для вашей ситуации, то возможно, программы принтера была подвержена вирусами. Проверьте ПК на вирусы и при необходимости произведите его лечение. Но если это не поможет, и на экране будет постоянно писаться об ошибке, то переустановите программное обеспечение устройства.
Нередко проблема того, что принтер выдал ошибку печати, бывает связана с конфликтом драйверов. Обычно подобная ситуация возникает тогда, когда к одному ПК подключено несколько устройств для печати или при работе с целым рядом принтеров через одну локальную сеть.
Кроме того, обязательно проверьте настройки операционной системы и самого устройства. Особенно это актуально, если аппарат не выводит на монитор ПК никаких сообщений. Поэтому проверьте, видит ли ОС, установленная на компьютере подключенную к нему оргтехнику. Для этой цели откройте диспетчер задач и выберите из всего списка устройств нужное. Обратите внимание на то, что находится рядом с ним. Если вы заметили крест или восклицательный знак, то это говорит о возможном конфликте или ошибочном подключении. Также, возможно, сменилось имя или адрес ПК, к которому осуществлено подключение сетевого принтера. Возможна также неполадка в устройстве, которое выступает в качестве связующего при подключении по сети – это может быть маршрутизатор, роутер.
Особенно это актуально, если аппарат не выводит на монитор ПК никаких сообщений. Поэтому проверьте, видит ли ОС, установленная на компьютере подключенную к нему оргтехнику. Для этой цели откройте диспетчер задач и выберите из всего списка устройств нужное. Обратите внимание на то, что находится рядом с ним. Если вы заметили крест или восклицательный знак, то это говорит о возможном конфликте или ошибочном подключении. Также, возможно, сменилось имя или адрес ПК, к которому осуществлено подключение сетевого принтера. Возможна также неполадка в устройстве, которое выступает в качестве связующего при подключении по сети – это может быть маршрутизатор, роутер.
Обратите внимание, какое устройство для печати выбрано у вас по умолчанию – возможно, выбран какой-то другой принтер. Нередко в настройках оргтехники был поставлен запрет на вывод данных определенного типа. Для проверки всех этих сведений перейдите в меню «Устройства и принтеры». Там вы можете сделать свой принтер основным для печати, а в его свойствах проверить правильность всех настроек.
Аппаратные ошибки и способы их устранения
Вторая категория причин возникающей ошибки печати является аппаратной, т.е. проблемы в этом случае связаны непосредственно с самим устройством. Итак, если аппарат пишет об ошибке и периодически выключается, то подобная неисправность может быть связана с соединяющим шнуром или USB-портом. Чтобы найти причину неполадки попеременно подключите устройство к каждому порту персонального компьютера, и если неисправность не будет устранена, то наверняка «глючит» сам шнур. Осмотрите его на предмет повреждений или лучше сразу купите новый.
Кроме того, ошибка печати может возникнуть и по причине плохо установленного на свое место картриджа. Чтобы решить проблему аккуратно вытащите его, после чего установите обратно до характерного щелчка. Есть вероятность, что соединяющий чип расходного материала запачкан красящем веществом – в этой ситуации принтер будет выдавать сообщение о том, что требуется заменить картридж.
Ошибка печати возникает также по причине замявшейся или закончившейся бумаги, закончившихся чернил/тонера и перегревании аппарата.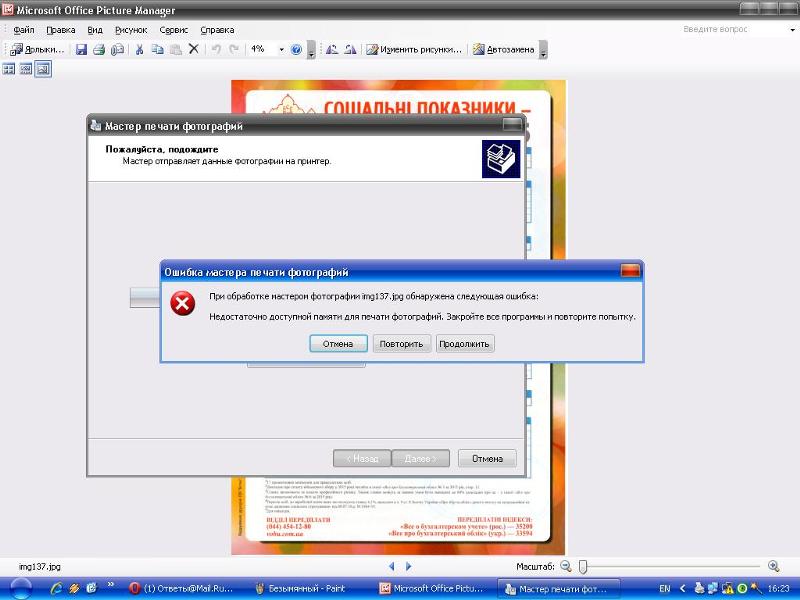 Вообще, большая часть проблем, которые связаны с неработающим расходным материалом устройства начинают проявляться сразу же после его перезаправки. Дело в том, что многие из них оснащены специальными датчиками, представляющими собой своего рода защиту производителя от возможной перезаправки расходного материала.
Вообще, большая часть проблем, которые связаны с неработающим расходным материалом устройства начинают проявляться сразу же после его перезаправки. Дело в том, что многие из них оснащены специальными датчиками, представляющими собой своего рода защиту производителя от возможной перезаправки расходного материала.
Таким образом, чтобы ответить на вопрос о том, почему принтер выдает ошибки при печати, вам следует ознакомиться с возможными причинами и способа их устранения. В крайнем случае, если самостоятельно справиться с задачей вам не удалось, то вызовите на дом мастера или собственнолично отнесите принтер в центр ремонта оргтехники.
Ошибка печати принтера в Windows 10
Принтер – это устройство для вывода на печать цифровых данных. На сегодняшний день практически каждый имеет такой аппарат дома. Различают множество разнообразных моделей. Делят их как по принципу печати (лазерные, струйные, матричные), так и по функциональности (фотопечать, поддержка различных форматов, предварительная обработка, двусторонняя печать).
Каким бы современным не был ваш аппарат, каждый может столкнуться с проблемами. Многие из них можно решить самостоятельно, не обращаясь в службу поддержки, в особенности, если ошибка программного характера.
Неисправность проводов соединения
Первое, что нужно сделать в сложившейся ситуации, так это произвести проверку целостности кабелей подключения. Несмотря на всю их надежность, со временем они могут терять свою устойчивость или попросту выйти из строя. Нередки случаи и механического повреждения во время перестановки мебели или любых других действий.
Для подключения принтера могут использоваться два вида шнуров. Более популярный USB и ethernet провод, скорее известный как патч-корд. По сути это изделия из пластмассы, пластика и тонкого металла. Потому случаи перетирания не единичны. Самым надежным вариантом проверки будет временное использование аналогичных шнуров от другой техники.
Проверка подключения по сети
Если печатающее устройство подключено через локальную сеть, то в таком случае нужно проверять наличие и надежность связи. Более всего это актуально для ЛВС, созданной с использованием технологи Wi-Hi. Пользователю стоит убедиться, что роутер или модем включен и исправно работает. Проверить наличие ВайФай на других сетевых устройствах, как, к примеру, ноутбук или телефон.
Не так часто, но бывают проблемы с сетью, которая организована с использованием розеток и кабелей ethernet. В таких ситуациях можно временно использовать другие шнуры, розетки или способы подключения. Это поможет окончательно и точно определить причину, по которой принтер не печатает.
Это поможет окончательно и точно определить причину, по которой принтер не печатает.
Почему принтер выдаёт ошибку «Замятие бумаги»
При замятии бумаги устройство перестаёт печатать и сигнализирует о наличии проблемы пользователю, но иногда случается и так, что оборудование выдаёт ошибочное сообщение. Это говорит о сбоях в работе системы и ПО, которые могут быть вызваны различными причинами.
Если принтер пишет «Замятие бумаги», хотя фактически замятия нет, чаще всего проблема спровоцирована следующими факторами:
- Несоответствие указанного в настройках печати формата листа действительному.
- Неподходящая плотность листов.
- Попадание посторонних предметов.
- Загрязнение ролика подачи бумаги.
- Блокирование движения каретки.
- Слишком натянутый или провисший шлейф.
- Бумажные остатки или мелкие части устройства, попавшие вовнутрь при изъятии листа.
- Повреждение датчика наличия бумаги.
Устанавливаем принтер по умолчанию
Если Вы нажимаете на кнопку «Печать», а задание удачно и без ошибок отправляется, но процесс распечатывания не начинается даже через длительный отрезок времени, то, возможно, выбран главным другой принтер. Для исправления такой проблемы сначала стоит узнать точное название и модель своего устройства. Такие данные могут быть указаны на самом принтере спереди или на наклейке с дополнительной информацией, или на коробке от аппарата.
Для исправления такой проблемы сначала стоит узнать точное название и модель своего устройства. Такие данные могут быть указаны на самом принтере спереди или на наклейке с дополнительной информацией, или на коробке от аппарата.
Далее действуйте по такой простой инструкции:
- Откройте панель управления компьютером.
- В списке найдите раздел с принтерами.
- В перечне моделей выделите свою.
- Вызовите правой клавишей мыши контекстное меню.
- В списке о.
Убедитесь также, что у Вас не настроена печать в файл. По ссылке узнаете, как проверить это и исправить.
Кусочки бумаги или детали принтера попали внутрь при извлечении замятого листа
Листок мог быть действительно зажёван устройством и извлечён не полностью, поэтому аппарат и пишет «Замятие бумаги». Пользователь должен знать, как и что делать в таком случае, поскольку неаккуратное извлечение может привести к поломке механизма. Если лист изымался с рывками, могли также отломиться хрупкие пластиковые элементы устройства, которые и стали препятствием, в результате чего принтер выдаёт ошибку.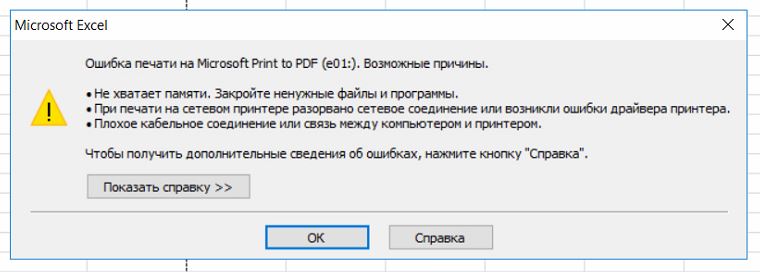
Открываем крышку и тщательно осматриваем его «внутренний мир» на предмет наличия мелких бумажных кусков или деталей. Если поиски не дали результатов или вы не смогли самостоятельно извлечь предметы, создающие помехи, возможно, потребуется помощь специалиста. В случае, когда пользователь совсем не знаком со строением принтера, лучше сразу доверить дело профессионалам.
Очистка очереди печати и отключение автономного режима работы
Если в очереди заданий принтера накопилось много задач, то вполне вероятна ситуация, что она могла зависнуть. В таком случае даже перезагрузка может не помочь. Пользователю следует произвести очистку вручную. Самый простой и быстрый способ это сделать через панель управления и контекстное меню принтера.
Запуск средства устранения неполадок
Если в состоянии принтера по-прежнему отображается ошибка, что он не отвечает, попробуйте запустить средство устранения неполадок. Windows оснащен набором встроенных инструментов, предназначенных для устранения проблем в различных категориях.
Нажмите сочетание Win + R для вызова окна «Выполнить», наберите control и кликните на «ОК».
В Панели управления переключите просмотр на крупные значки и перейдите в раздел «Устранения неполадок».
На левой панели откройте пункт «Просмотр всех категорий».
Щелкните на вкладку Принтер, чтобы запустить диагностику устройства.
На первом экране нажмите «Дополнительно» и установите флажок, чтобы автоматически применить исправления.
Дождитесь завершения диагностики, и перезагрузите компьютер.
Если используете Windows 10, откройте раздел «Устранения неполадок» командой ms-settings:troubleshoot из окна «Выполнить».
В правой части окна разверните вкладку Принтер и запустите средство.
Перезапуск служб
Не стоит забывать о специальной службе в операционной системе Windows, которая отвечает за управление и работу всех печатающих устройств в ней. Нелишним будет проверить ее состояние в текущий момент. Для таких целей следуйте по инструкции ниже.
Для таких целей следуйте по инструкции ниже.
- Откройте окно быстрого запуска программ клавишами Windows+R.
- В строке введите «services.msc», чтобы открыть весь список служб.
- В перечне найдите «Диспетчер печати» и правой клавишей мыши зайдите в ее свойства.
- Проверьте, чтобы служба была в рабочем состоянии. При необходимости установите автоматический способ запуска и нажмите на кнопку «Запустить», как указано на рисунке.
Беспроводная сеть
На сегодняшний день большинство различных устройств выходят в интернет при помощи встроенных вай-фай модулей. Именно поэтому большая часть пользователей настраивает свои ADSLмодемы для совместной работы с Wi-Fi-роутерами.
Выполнить такое подключение можно следующим образом:
Многие задают себе вопрос: как настроить ADSL-модем и Wi-Fi-роутерв в режиме, исключающем возникновение различных ошибок? Сделать это довольно просто, достаточно лишь внимательно прочитать сопроводительную документацию.
Отключение антивируса и брандмауэра
Антивирусное и другое программное обеспечение, которое выполняет роль «защитника» от вредоносных файлов и программ, при неправильной настройке, и само может стать причиной, отказа принтера печатать любые документы. Если совсем недавно был установлен новый антивирус, выполнено подключение к сетевому устройству, присоединен и настроен новый принтер, то этот факт следует проверить в первую очередь.
Зайти в режим управления брандмауэром можно так:
- Открываем панель управления, а в ней находим подраздел под именем «Система и безопасность».
- Заходим в раздел «Брандмауэр Windows».
- Слева в колонке выбираем пункт «Включение и отключение» или аналогичный к нему, если используете не Windows 7.
- Отключаем «Firewall» на некоторое время, чтобы проверить печать.
- Если проблема подтверждена, то можно навсегда заблокировать «Файервол» или настроить исключение для своего принтера.
Настройка разрешений
При использовании сетевого печатающего устройства на главном ПК, через который тот подключался в сеть, необходимо произвести настройки доступов и прав для других пользователей. Сделать это можно через свойства принтера, в которые заходим с использованием панели управления.
Сделать это можно через свойства принтера, в которые заходим с использованием панели управления.
Посторонние предметы попали в лоток для бумаги
Вместе с листом в лоток могут случайно попасть и другие предметы, не имеющие никакого отношения к процессу печати и препятствующие функционированию аппарата. Это могут быть скрепки, кнопки или прочие мелкие элементы, которых в каждом офисе предостаточно. При попадании их в лоток Эпсон, Кэнон или другой аппарат прекратит печать и может сообщить об ошибке замятия листка. Для решения проблемы следует убрать стопку листов из лотка и проверить, не попали ли в устройство посторонние предметы. Чтобы тщательно исследовать оборудование, можно использовать фонарик.
Обновление драйверов
Драйвера — это сокращенное название специального программного обеспечения, которое позволяет компьютеру или ноутбуку «общаться» с печатающим устройством на их «языке». Иногда сами «дрова» могут стать причиной проблем, когда принтер не печатает. В таких ситуациях рекомендовано произвести полную переустановку их. Для выполнения процесса правильно следуйте инструкции ниже:
В таких ситуациях рекомендовано произвести полную переустановку их. Для выполнения процесса правильно следуйте инструкции ниже:
- Откройте окно быстрого запуска программ через сочетание клавиш Windows+R.
- В нем наберите команду «devmgmt.msc».
- В списке найдите ветку устройств обработки изображений или печати. Раскройте и выделите свою модель.
- Вверху нажмите кнопку «Обновить драйвера».
- В следующем окне можно выбрать между двумя вариантами обновления. Рекомендуем производить автоматическое, что является более простым и понятным для рядового пользователя.
Формат бумаги в настройках не соответствует реальному
Ошибка «Замятие бумаги» может возникнуть как в принтере Epson, так и любой другой марки независимо от функциональных возможностей и стоимости оборудования. Частой причиной проблемы становится именно бумага, которая может быть низкого качества, недостаточной или излишней плотности и т. д., а также несоответствие формата, обозначенного в настройках печати, фактическому.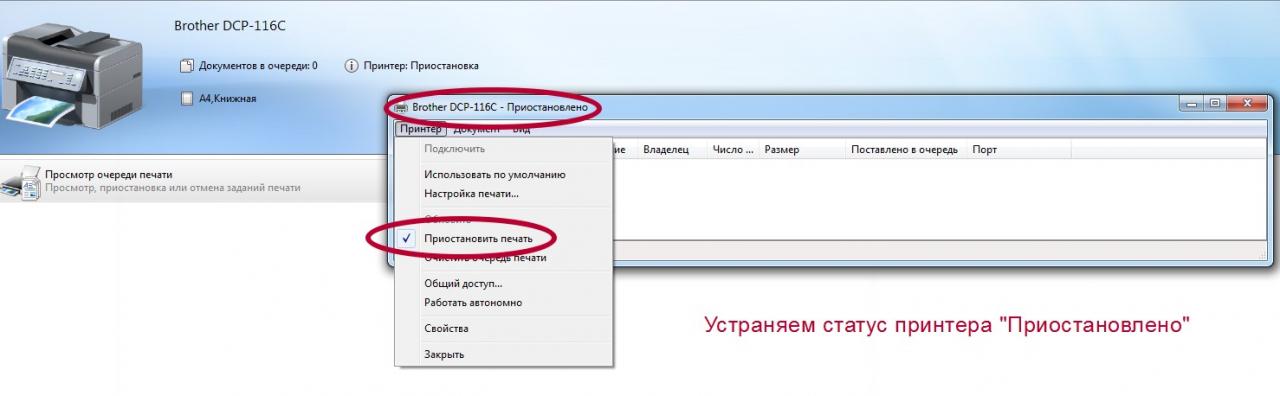 Так, если выбран формат 10х15, а в лотке находятся листы А4, аппарат не будет печатать и вместо этого может выдать ошибку, сообщающую о замятии. Исправить ситуацию несложно. Следует задать правильные настройки печати (действия выполняем в приложении, которое используется), затем снова запустить процесс.
Так, если выбран формат 10х15, а в лотке находятся листы А4, аппарат не будет печатать и вместо этого может выдать ошибку, сообщающую о замятии. Исправить ситуацию несложно. Следует задать правильные настройки печати (действия выполняем в приложении, которое используется), затем снова запустить процесс.
Откат операционной системы
Если принтер до определенного дня работал без проблем и никаких ошибок не выдавал, то, как один из вариантов, можно попробовать сделать откат к предыдущей версии состояния операционной системы «Виндовс». Но это возможно, если ранее Вы делали точки восстановления вручную или запланировали их автоматическое создание.
Проверить это и попробовать сделать возврат можно так:
- Зайдите в свойства ПК.
- Далее слева в списке выберите и нажмите «Защита системы».
- Нажмите кнопку «Восстановление» и далее следуйте указаниям мастера-помощника.
Неисправность программ
Разного рода программы для просмотра и редактирования могут вызывать проблемы или печать с них попросту не будет происходить. Чтобы исключить эту ошибку из перечня возможных, попробуйте распечатать документ или рисунок с любой другого редактора. Например, если не печатает принтер в «Екселе», то попробуйте отправить задание на распечатывание с текстового файла.
Чтобы исключить эту ошибку из перечня возможных, попробуйте распечатать документ или рисунок с любой другого редактора. Например, если не печатает принтер в «Екселе», то попробуйте отправить задание на распечатывание с текстового файла.
Решением проблем с печатью в Word Способы восстановить работу принтера с офисными программами.
Причины, по которым не печатает pdf документы Все быстрые варианты решения начиная от неисправностей ПК и заканчивая устранением повреждения файла пдф.
Повреждён датчик наличия бумаги
Ещё одна из причин, почему принтер пишет «Замятие бумаги», – повреждение датчика наличия бумаги. Так, ошибка появляется вследствие несогласованности системы управления механизмом, обеспечивающим движение листа в принтере, с датчиком наличия бумаги. Принтер забирает бумагу на печать, но не видит процесса движения, в результате делая вывод, что лист замялся внутри, при этом в действительности замятия нет.
Если предыдущие способы решения не дали результатов, скорее всего, дело в датчике наличия бумаги, неисправность могла возникнуть, например, вследствие разлива чернил. Если после самостоятельной очистки внутреннего пространства принтера исправить ошибку не получилось, следует обратиться за помощью к специалистам сервиса.
Если после самостоятельной очистки внутреннего пространства принтера исправить ошибку не получилось, следует обратиться за помощью к специалистам сервиса.
Проблемы после заправки картриджей
Картриджи, которые принимают непосредственное участие в процессе нанесения изображения на бумагу, часто сами выводят принтер из строя. Утверждать точно, что расходные материалы стали причиной ошибки, можно, если проблема образовалась сразу после заправки. Если речь идет о лазерном устройстве, то в первую очередь стоит проверить качество сборки и наличие контактов между разными его частями. Попросту разобрать и обратно внимательно собрать.
Особое внимание стоит уделить чипам, которыми в последнее время комплектуются картриджи лазерных и струйных моделей. Возможно, он нуждается в обнулении или полной замене.
А также для струйных характерно попадание воздуха в систему непрерывной подачи чернил, если она используется. Возможны засыхания сопел печатающей головки, независимо от места ее установки (на картридже или отдельной частью системы).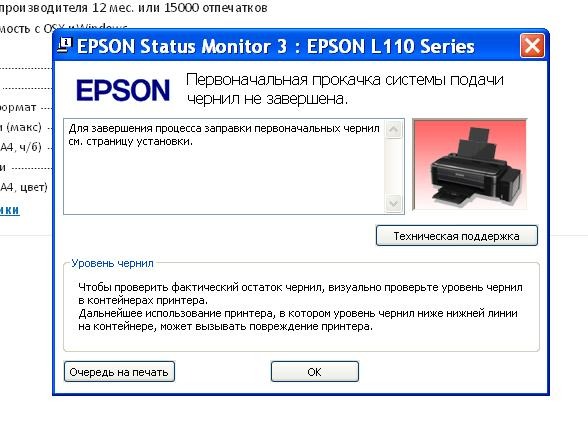 Это происходит из-за длинного простоя или активного использования техники без профилактики.
Это происходит из-за длинного простоя или активного использования техники без профилактики.
Промывка картриджей струйных принтеров в домашних условиях Все быстрые способы почистить емкости от загрязнения.
Все варианты прочистки печатающей головки Быстрые способы почистить и промыть дюзы и сопла принтера.
Аппаратные ошибки и способы их устранения
Вторая категория причин возникающей ошибки печати является аппаратной, т.е. проблемы в этом случае связаны непосредственно с самим устройством. Итак, если аппарат пишет об ошибке и периодически выключается, то подобная неисправность может быть связана с соединяющим шнуром или USB-портом. Чтобы найти причину неполадки попеременно подключите устройство к каждому порту персонального компьютера, и если неисправность не будет устранена, то наверняка «глючит» сам шнур. Осмотрите его на предмет повреждений или лучше сразу купите новый.
Кроме того, ошибка печати может возникнуть и по причине плохо установленного на свое место картриджа. Чтобы решить проблему аккуратно вытащите его, после чего установите обратно до характерного щелчка. Есть вероятность, что соединяющий чип расходного материала запачкан красящем веществом – в этой ситуации принтер будет выдавать сообщение о том, что требуется заменить картридж.
Чтобы решить проблему аккуратно вытащите его, после чего установите обратно до характерного щелчка. Есть вероятность, что соединяющий чип расходного материала запачкан красящем веществом – в этой ситуации принтер будет выдавать сообщение о том, что требуется заменить картридж.
Ошибка печати возникает также по причине замявшейся или закончившейся бумаги, закончившихся чернил/тонера и перегревании аппарата. Вообще, большая часть проблем, которые связаны с неработающим расходным материалом устройства начинают проявляться сразу же после его перезаправки. Дело в том, что многие из них оснащены специальными датчиками, представляющими собой своего рода защиту производителя от возможной перезаправки расходного материала.
Таким образом, чтобы ответить на вопрос о том, почему принтер выдает ошибки при печати, вам следует ознакомиться с возможными причинами и способа их устранения. В крайнем случае, если самостоятельно справиться с задачей вам не удалось, то вызовите на дом мастера или собственнолично отнесите принтер в центр ремонта оргтехники.
Почему принтер не печатает, а ставит в очередь: что делать при ошибке
Проверка подключения
Проверьте соединение принтера и компьютера. Кабель питания, шнур USB или Ethernet должен быть целым и не перегнутым. При беспроводном подключении печатающего устройства проверяется качество сигнала Wi-Fi. Если визуально соединение в норме, используйте следующие рекомендации.
- Выключите аппарат, отсоедините все провода, потом заново подсоедините и запустите технику.
- Попробуйте подключить принтер кабелем от другого устройства.
- Приподнимите крышку на передней части корпуса, под которой размещён картридж, закройте. Подождите, пока завершится подготовка к работе.
- Выключите и через какое-то время снова включите технику. В некоторых моделях так можно удалить все документы в очереди, устранив зависание.
- Одновременно с предыдущей рекомендацией перезагрузите компьютер.
Неправильно выбран порт подключения
youtube.com/embed/KnF0rDACooY?feature=oembed» frameborder=»0″ allow=»accelerometer; autoplay; encrypted-media; gyroscope; picture-in-picture» allowfullscreen=»»/>
В лотке нет бумаги
Когда принтер ставит в очередь и не печатает, проверьте лоток для бумаги. Устройство могло зависнуть из-за пустого отсека. Заполните его чистыми листами чуть более, чем наполовину. Для предотвращения замятия не заполняйте лоток более чем на 90%.
В некоторых МФУ есть несколько отсеков для бумаги. Нужно проверить, какой из них указан в настройках для использования по умолчанию и есть ли в нём листы. Для проверки можно поочерёдно в каждый отсек загрузить по несколько чистых страниц.
Проверяется совместимость бумаги с заявленными производителем возможностями принтера. Особенно важно правильно выбирать фотобумагу для печати на струйниках. В инструкции к принтеру указываются все поддерживаемые типы бумаги и их плотность. Информацию надо сравнить с характеристиками используемых страниц.
Ставит в очередь из-за автономной работы
Если установлен автономный режим, принтер при попытке вывести текст или картинку на печать выдаёт ошибку, а файл остаётся в очереди печати.
Чаще всего устройство переходит в автономность при обрыве связи.
Чтобы отменить автономную работу:
- Через «Пуск» заходите в «Панель управления»-«Оборудование и звук»-«Устройства и принтеры». Можно также ввести команду «control printers» в окне быстрого запуска программ Windws (нажмите вместе Win+R).
- В открывшемся списке находите свою модель и кликаете по названию правой кнопкой мыши.
- В выпавшем меню выбираете «Просмотр очереди печати».
- В новом окне открываете меню «Принтер».
- Проверяете галочку возле строки «Работать автономно». Если стоит, тогда снимите.
Приостановлена печать
Остановку может сделать как пользователь, так и программа управления в автоматическом режиме. Если пользователь отправил на печать большой документ, а затем увидел, что в картридже мало тонера и страницы распечатываются в низком качестве, он может зайти в «Устройства и принтеры», выбрать аппарат, кликнуть ПКМ и в окне очереди в меню «Принтер» нажать «Приостановить печать».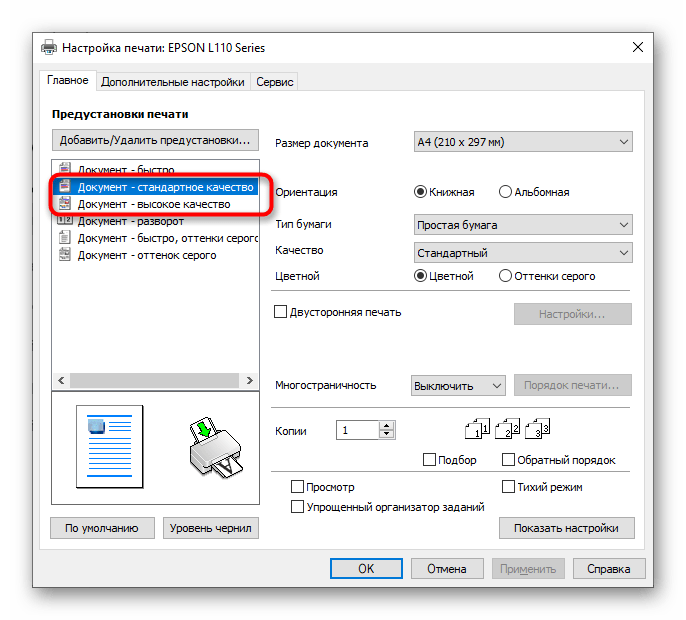
Принтер не выбран по умолчанию
Если принтер не печатает документ с компьютера, а ставит в очередь, надо проверить, отмечен ли принтер по умолчанию.
- Выбираете устройство и открываете контекстное меню нажатием ПКМ.
- Если возле «Использовать по умолчанию» нет галочки, поставьте.
В списке всех устройств на главном принтере также будет стоять галочка.
Не печатает из-за зависания очереди
Когда одновременно на печать подаётся много документов, очередь может периодически зависать. Принтер перестаёт печатать и выдаёт ошибку, когда физически и программно не может выполнить заданный объём работ. Для исправления ошибки очистите очередь.
- Заходите в «Устройства и принтеры».
- Кликаете на название аппарата правым кликом мыши.
- Выбираете «Просмотр очереди…».
- В меню «Принтер» выбираете «Очистить очередь…».
- Если в очереди ещё остались какие-то документы, кликаете поочерёдно на каждый из них ПКМ и выбираете функцию «Отменить».

- Перезагружаете компьютер.
Для продвинутых пользователей можно восстановить нормальную работу принтера через командную строку Windows. Строка должна быть запущена с правами администратора. Прописывается команда «sc config spooler depend= RPCSS». Перед RPCSS должен стоять пробел. После ввода команды нажимаете Enter и ждёте выполнения. После выполнения команды перезагружаете компьютер.
Закончился тонер, чернила
В большинстве принтеров разработчиками предусмотрены датчики расхода чернил или тонера. Если датчик указывает на недостаточное количество красителя, принтер ставит документ в очередь и блокирует вывод на печать до заправки картриджа.
Количество краски можно увидеть в программном обеспечении, устанавливаемого после подключения принтера. Ниже предоставлен пример для HP.
Количество красителя можно проверить визуально. При недостаточном уровне исправит ситуацию только дозаправка.
Не все датчики срабатывают правильно, поскольку они находятся не внутри картриджа, а ведут математический подсчёт по заложенному алгоритму.
Датчик учитывает количество распечатанных страниц, а не объём использованного тонера. Не учитывается, что заполнение листов в каждом случае может быть разным.
Если тонера достаточно, а датчик блокирует печать, попробуйте сделать обнуление. Процедура обнуления у разных моделей разная.
Переустановка драйвера
Драйвера принтера нуждаются в периодическом обновлении. Принтер может не печатать, когда устаревший софт начинает конфликтовать с системой.
- Заходите в «Пуск».
- Через поиск заходите в «Диспетчер устройств». На Windows 10 перейти в диспетчер возможно через пункт «Управление» в контекстном меню «Мой компьютер».
- В открывшемся окне найдите свой печатающий аппарат и нажмите ПКМ.
- В контекстном меню выбираете «Обновить драйверы».
- Сначала выбираете вариант автоматического обновления и действуйте последовательно по рекомендациям мастера.
- Если автоматически обновить драйвер не получится, скачайте ПО на сайте производителя.
 Затем установите драйвер, запустив установочный файл на компьютере.
Затем установите драйвер, запустив установочный файл на компьютере.
Восстановление системы
- Одновременно зажимаете кнопки Windows+R.
- В окне «Выполнить» прописываете «rstrui.exe».
- Выбираете точку выставления по дате.
- Дальше система запрашивает подтверждение.
- Когда восстановление закончится, на экране появится окно с информацией об удачном завершении.
Проблема с сетевым принтером
Оцените запись
Как устранить ошибку очереди печати принтера в Windows
Как устранить ошибку печати принтера?
Правой кнопкой мыши нажмите на значок используемого принтера и в контекстном меню и нажмите на «Просмотр очереди печати». Нажмите в верхнем меню на «Принтер» и убедитесь, что в пункте «Использовать по умолчанию» стоит галочка. Нажмите на «ОК» и перезагрузите компьютер.
Нажмите в верхнем меню на «Принтер» и убедитесь, что в пункте «Использовать по умолчанию» стоит галочка. Нажмите на «ОК» и перезагрузите компьютер.
Как перезапустить службу печати?
Перезагрузите Диспетчер печати.
Введите в командную строку net start spooler и нажмите ↵ Enter . Если все пройдет успешно, вы увидите фразу «Служба «Диспетчер печати» успешно запущена».
Как восстановить работу принтера?
Приостановка или возобновление отдельного задания печати
- Откройте окно «Устройства и принтеры».
- Выберите значок принтера, откройте очередь печати и на панели управления выберите Просмотр очереди печати.
- Щелкните правой кнопкой мыши задание печати и нажмите кнопку Пауза или Вызвать.
Что делать если драйвер принтера не доступен?
Если отображается статус при отправке заданий на принтер «драйвер недоступен», попробуйте удалить устройство и связанное с ним программное обеспечение, затем подключите обратно. Когда устройство будет обнаружено как вновь подключенное, Windows инициирует для него установку стандартного драйвера.
Как убрать документы из очереди на печать Windows 10?
Зайдите в меню «Пуск», откройте «Параметры» => Устройства => с левой стороны выберите «Принтеры и сканеры» => с правой стороны нажмите левой клавишей мыши на принтер в котором нужно отменить или перезапустить печать => после нажатия на принтер, ниже него появятся дополнительные варианты действий, выберите «Очередь» (вы …
Почему мой принтер не печатает?
Уведомление об ошибке типа «Ваш принтер не отвечает» в большинстве случаев означает, что хоть принтер и был правильно «инсталлирован», но управляться с ПК никак не может. Это указывает на неисправности в соединении. По этой причине следует проконтролировать ваше соединение с принтером.
Как перезапустить службу печати Windows 7?
msc и жмем enter. У вас откроется оснастка Службы. Находим нашу с вами службу, а именно Диспетчер печати, видим, что статус у нее сейчас Выполняется. Щелкаем правым кликом и из контекстного меню выбираем Перезапустить.
У вас откроется оснастка Службы. Находим нашу с вами службу, а именно Диспетчер печати, видим, что статус у нее сейчас Выполняется. Щелкаем правым кликом и из контекстного меню выбираем Перезапустить.
Как запустить службу диспетчера печати Windows 7?
Для этого откройте «Панель управления» и нажмите на «Администрирование | Службы». В появившемся диалоговом окне найдите службу «Диспетчер печати». Нажмите правой кнопкой мыши и выберите «Свойства». Настройка очереди печати.
Как запустить печать из очереди?
Просмотр очереди печати
- Чтобы просмотреть список элементов, ожидающих печати, в Windows 10, нажмите кнопку Пуск и введите принтеры и сканеры в поле поиска на панели задач.
- Выберите Принтеры и сканеры и выберите принтер из списка.
- Выберите Открыть очередь для просмотра текущих и предстоящих заданий печати.

9 мая 2018 г.
Почему не печатает принтер пишет приостановлено?
На статусе принтера написано «Приостановлено». Далее выделяем нужный приостановленный принтер, открываем «Просмотр очереди печати». В меню «Принтер» снимаем галку «Приостановить печать» если она стоит. После этого статус пишется «Готов» и начинает нормально печатать.
Почему принтер выдает ошибку при печати?
Если принтер пишет «Ошибка печати», при этом ранее он работал исправно, то стоит проверить подключение к электросети, выключить устройство и запустить его повторно. Осмотрите сетевые шнуры, убедитесь в их целостности. Проверьте лоток для бумаги, если листов мало, то доложите их.
Что делать если не печатает принтер HP?
Первая помощь: принтер HP больше не печатает
- Во многих случаях помогает простая перезагрузка. …
- еперь убедитесь, что принтер правильно подключен к ПК. …
- Если вы используете для подключения кабель, то отсоедините его и подключите снова .
 …
… - Замена картриджей также может помочь.
Как установить драйвер принтера на Windows 10?
Установить вручную локальный принтер
- Откройте Настройки.
- Выберите Устройства.
- Выберите Принтеры и сканеры.
- Нажмите Добавить принтер или сканер.
- Подождите.
- Выберите В списке нет нужного принтера.
- Выберите Добавить локальный или сетевой принтер.
- Нажмите Далее.
Почему не печатает принтер? (3 основные причины)
Это, как правило, случается в самое неподходящее время — когда вам нужно срочно распечатать важный документ. Еще вчера исправно работавший принтер вдруг отказывается выполнять свои обязанности: вместо документа выбрасывает чистые листы бумаги или тупо моргает лампочками, будто не понимая, что вы от него хотите.
С проблемами при печати сталкивается почти каждый, кто пользуется принтером регулярно. Самая обширная группа таких проблем — различные дефекты печатного изображения, на втором месте — полное отсутствие печати. Причинами того, что принтер не печатает совсем или печатает плохо, бывает очень многое — от неправильных настроек в операционной системе до неисправности самого аппарата.
Почему принтер не печатает
Все причины, которые приводят к сбоям и полному отказу системы печати, условно делятся на 3 большие группы:
- Проблемы с установкой и настройкой печатающего устройства в операционной системе. Прочие виды программных неполадок.
- Проблемы с картриджами или системой непрерывной подачи чернил (СНПЧ).
- Неполадки в аппаратной части самого принтера.
Первая группа наиболее проста для диагностики и устранения самим пользователем. Справиться с ней удается примерно в 90% случаев. Группа проблем, связанных с картриджами, не всегда поддается решению в домашних условиях, однако если позволяют средства, достаточно просто купить новый картридж. Третья группа решается лишь при простых и типовых неполадках, вроде замятия бумаги, залома соединительного кабеля и т. п. Проблемы, связанные с неисправностью аппарата, требуют обращения в сервис.
Третья группа решается лишь при простых и типовых неполадках, вроде замятия бумаги, залома соединительного кабеля и т. п. Проблемы, связанные с неисправностью аппарата, требуют обращения в сервис.
Неполадки, связанные с установкой принтера и работой системы печати в Windows
К счастью, основная масса неполадок в системе печати, связанная с работой ПО, устраняется очень просто. К ним относятся:
- Отсутствие в операционной системе драйвера принтера или сбой в работе драйвера.
- Отключение службы печати.
- Неправильный выбор печатающего устройства по умолчанию.
- Приостановка печати пользователем.
- Переключение принтера в автономный режим.
- Проблемы с документом, стоящим в очереди печати (слишком большой, не распознается и т. п.). Принтер при этом все-таки печатает, но крайне медленно. Или вместо текста выводит что-то, похожее на иероглифы.
- Запрет доступа к системе печати политиками безопасности.
Более сложные случаи — это повреждение компонентов ОС, конфликт драйверов и вирусное заражение. С ними, в отличие от предыдущих, не всегда удается справиться парой кликов мыши.
С ними, в отличие от предыдущих, не всегда удается справиться парой кликов мыши.
Причины, по которым не печатает сетевой принтер:
- На удаленном компьютере заблокирован порт принтера.
- Сетевой путь к принтеру указан неверно.
- Неправильно установлены параметры общего доступа.
Чтобы отделить неполадки самого принтера от проблем, возникших на компьютере, попытайтесь распечатать документ с другого ПК или мобильного устройства. Если он (принтер) подключен по USB, по возможности подключите его по беспроводной связи и наоборот. Ваша задача — выяснить, работает ли функция печати хоть где-то.
Убедившись, что источник сбоя находится не в печатающем девайсе, а связан с компьютером, загляните в диспетчер устройств (принтер должен быть подсоединен к компьютеру и включен в электросеть). Отсутствие в списке устройств группы «Принтеры» и наличие неизвестного оборудования, отмеченного восклицательным или вопросительным знаком, говорит о том, что в системе нет необходимого драйвера. Чтобы решить проблему, достаточно скачать его с сайта производителя аппарата (например, HP, Epson, Samsung, Canon, Brother) и установить.
Чтобы решить проблему, достаточно скачать его с сайта производителя аппарата (например, HP, Epson, Samsung, Canon, Brother) и установить.
Если ПК видит принтер, но он все равно не печатает, загляните в приложение «Службы» (удобнее всего открывать через одноименную вкладку диспетчера задач).
Найдите в списке служб «Диспетчер печати» и удостоверьтесь, что он запущен. Если нет, откройте правым кликом его свойства. В выпадающем списке «Тип запуска» установите «Автоматически», следом нажмите расположенную ниже кнопку «Запустить».
Неполадка не устранена? Идем дальше. Запустите системное приложение «Параметры», зайдите в раздел «Устройства» — «Принтеры и сканеры» (эта и дальнейшие инструкции рассматриваются на примере Windows 10). В правой половинке окна отображается список всех установленных принтеров, среди которых должен быть и тот, с которым возникли проблемы. Если его там нет, проверьте физическое подключение аппарата к ПК. Если есть, нажмите «Открыть очередь».
Далее убедитесь, что в очереди печати нет зависших заданий (если есть, удалите и отправьте на печать другой документ). Откройте вкладку «Принтер». Здесь для нас важны следующие пункты:
- Используется ли принтер по умолчанию (если нет, возможно, печатающим устройством по умолчанию назначен виртуальный принтер, который вместо печати, например, конвертирует файл в другой формат).
- Не стоит ли метка возле пунктов «Приостановка печати» и «Работать автономно». Самопроизвольное переключение принтера в автономный режим указывает на плохую связь с компьютером, проблемы с питанием или неисправность.
- Если в очереди печати есть документы, нажмите «Очистить очередь» и попытайтесь распечатать пробную страницу.
Если принтер не печатает только по сети, нажмите «Общий доступ» и проверьте, разрешен ли он к этому устройству.
Следом загляните на вкладку «Безопасность» и удостоверьтесь, что вашей учетной записи не запрещено пользоваться функцией печати.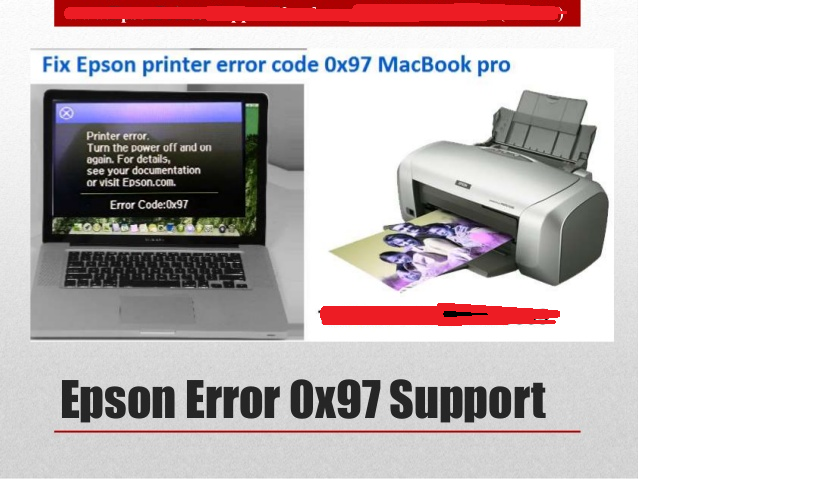
Причиной того, что принтер не ставит файлы в очередь, может быть что-то из следующего:
- Закончилась или замялась бумага.
- Закончился тонер или чернила.
- В устройство установлен неоригинальный картридж.
- Счетчик количества распечаток достиг предела — печать заблокирована.
- У учетной записи пользователя нет прав на печать файлов.
- Аппарат неисправен.
- Произошел сбой в операционной системе.
Устройства разных производителей блокируют печать в различных ситуациях. Так, когда в картридже заканчивается краска, один аппарат перестает обрабатывать документы и обнуляет очередь печати, а другой просто выплевывает пустые листы. То же самое и в остальных ситуациях. О том, какие именно проблемы приводят к блокировке, обычно написано в инструкции к принтеру.
Многие неполадки принтеров неплохо распознает их система самодиагностики. Если аппарат оснащен дисплеем, причина сбоя чаще всего отображается на нем. Диагностику более простых девайсов проводят с помощью их фирменного приложения.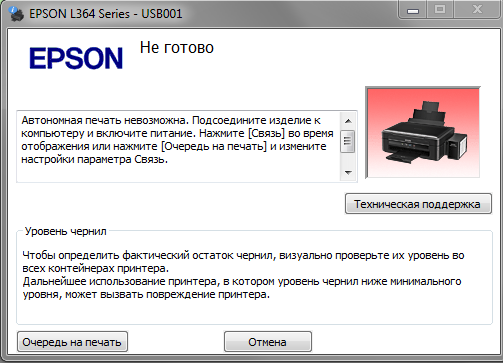 Оно, как правило, присутствует на диске, который шел в комплекте с устройством, а также на сайте производителя.
Оно, как правило, присутствует на диске, который шел в комплекте с устройством, а также на сайте производителя.
Ниже показан пример функции диагностики неполадок в фирменном приложении принтера HP Deskjet 1050.
Остановка при отсылке на печать какого-то конкретного документа чаще всего связана с самим документом. Так, если принтер не печатает файл pdf, возможно, автор защитил его от распечатывания (pdf поддерживает такие функции). В подобных случаях проще всего сделать скриншоты страниц проблемного файла, вставить их, например, в документ Word и спокойно распечатать как картинки.
При появлении на печатном оттиске иероглифов, «кракозябр» или пробелов вместо текста попробуйте заменить в документе шрифт на один из предустановленных в Windows (их распознают все принтеры).
Проблемы с картриджами, красителем, СНПЧ
Любой краситель — тонер или чернила, рано или поздно заканчивается. Но это происходит не внезапно. На мысли о том, что краски осталось мало, наталкивает снижение качества оттиска — бледные цвета, белесые полосы, частичная непропечатка. Бывает, что принтер перестает печатать и при нормальном уровне красителя. Это происходит из-за:
Бывает, что принтер перестает печатать и при нормальном уровне красителя. Это происходит из-за:
- Засыхания капли краски в печатающей головке или закупорки ее воздушной пробкой.
- Неправильной установки картриджа (например, когда не сняты защитные пленки, не полностью закрыта крышка).
- Загрязнения воздуховодов картриджей.
- Пережатия или закупорки чернильного шлейфа СНПЧ.
- Блокировки неоригинального картриджа.
- Достижения лимита количества распечаток.
- Неисправности картриджа.
Закупорка головки засохшими чернилами — обычное дело при долгом неиспользовании струйного принтера. Если пробка относительно небольшая, решить проблему помогает прочистка дюз (выходных отверстий). Это тоже делается с помощью фирменной утилиты принтера, причем у каждого производителя эта функция называется по-своему:
- У HP — очистка картриджей.
- У Epson — прочистка печатающей головки.
- У Canon — очистка и глубокая очистка (вторая — усиленный вариант, когда не помогает первая) и т.
 д.
д.
Во время прочистки специальная помпа, установленная внутри принтера, прогоняет через дюзы немного чернил под большим давлением. От этого сгусток краски или воздушная пробка выходит наружу.
Самые бюджетные модели принтеров не оборудованы помпой, и функция прочистки дюз на них не работает (несмотря на поддержу ее драйвером). В случае закупорки печатные головки таких устройств приходится отмачивать и промывать в чистящей жидкости.
На современных струйных принтерах Epson печатающая головка встроена не в картриджи, а в сам аппарат, причем стоит она довольно дорого. Выход ее из строя равнозначен выходу из строя всего принтера, который в подобных случаях остается только выбросить. Чтобы не допустить пересыхания чернил, владельцам принтеров Epson важно делать прочистку дюз хотя бы раз в 2 недели, если аппарат простаивает без дела.
Если вы вынимали картриджи из принтера, убедитесь, что они правильно установлены и их воздуховоды ничем не закрыты.
При использовании СНПЧ в первую очередь также следует проверить, проходим ли чернильный шлейф и свободны ли воздушные отверстия резервуаров.
Пятна и полосы (иногда почти черные листы) при печати на лазерном или светодиодном принтере — следствие негерметичности картриджа (тонер высыпается), переполнения бункера-отходника, попадания внутрь устройства посторонних мелких предметов, повреждения, неправильной установки или износа деталей картриджа.
Проблемы после заправки, когда:
- принтер печатает только одним оттенком, например, красным;
- оттиск выглядит слишком бледно при полном картридже;
- вместо изображения — разноцветные пятна и т. п.,
возникают, как правило, из-за загрязнения, неправильной установки картриджа на место или нарушения технологии заправки.
Полное отсутствие изображения (белые листы) либо дефекты печати после замены оригинального картриджа или красителя на условно подходящие — как раз результат несовместимости последних с вашей моделью принтера. В одних случаях решается перепрошивкой картриджей или аппарата, в других — только покупкой оригинальных комплектующих и расходников.
В одних случаях решается перепрошивкой картриджей или аппарата, в других — только покупкой оригинальных комплектующих и расходников.
Неполадки принтера
Поломка печатающего устройства не всегда проявляется полным отказом, когда аппарат не включается или совершенно не выполняет свои функции. В ряде случаев она выглядит так:
- Принтер не печатает одним из цветов, например, чёрным. Картридж при этом исправен, совместим, краска есть. Замена картриджа и тонера не помогает.
- Печатается только часть документа.
- Тонер не закрепляется на бумаге.
- Нет захвата бумаги из лотка.
- Принтер не печатает или некорректно переносит на бумагу текст любых документов, не воспроизводит типовые частоиспользуемые шрифты.
- Оттиск неправильно позиционируется на листе.
- Вместо одного документа печатается несколько и наоборот.
В домашних условиях без специальной подготовки основную массу таких проблем не решить. Самостоятельно пользователь может посмотреть, не зажевал ли аппарат бумагу; если да — попытаться ее извлечь; проверить, правильно ли установлен картридж; удалить посторонние предметы, попавшие в устройство, если они легко доступны; очистить видимые загрязнения. В остальных случаях остается обратиться в сервис или купить новый аппарат, если он из серии одноразовых, которые стоят очень дешево.
В остальных случаях остается обратиться в сервис или купить новый аппарат, если он из серии одноразовых, которые стоят очень дешево.
Сообщение об ошибке при печати в Windows 10 [3 шага по исправлению]
автор Мэтью АдамсЭксперт по Windows и программному обеспечению
Мэтью — фрилансер, опубликовавший множество статей по различным темам, связанным с технологиями. Его основное внимание уделяется ОС Windows и всему, что с ней связано. Он увлечен … Читать дальше Обновлено:Размещено:
августа 2019 года- В то время как мир пытается отказаться от бумаги, принтер по-прежнему очень полезен и широко используется как в офисе, так и дома.
- Ошибки принтера обычно проявляются именно тогда, когда мы спешим и нам нужны документы как можно скорее. Очистите папку очереди печати и запустите устранение неполадок, чтобы возобновить печать.
- Подобные руководства по этой теме можно найти в разделе «Принтеры» на сайте.

- Нам нравится решать любые проблемы с вашим техническим устройством. Посетите Центр устранения неполадок ПК, где есть руководства по разным темам.
Это программное обеспечение исправит распространенные компьютерные ошибки, защитит вас от потери файлов, вредоносных программ, сбоев оборудования и оптимизирует ваш компьютер для достижения максимальной производительности.Исправьте проблемы с ПК и удалите вирусы прямо сейчас, выполнив 3 простых шага:
- Загрузите Restoro PC Repair Tool , который поставляется с запатентованными технологиями (патент доступен здесь).
- Нажмите Начать сканирование , чтобы найти проблемы Windows, которые могут вызывать проблемы с ПК.
- Нажмите Восстановить все , чтобы исправить проблемы, влияющие на безопасность и производительность вашего компьютера.

- Restoro загрузили 0 читателей в этом месяце.
Некоторые пользователи писали на форумах Microsoft о сообщении об ошибке печати в Windows 10, которое они видят в окне очереди печати.
Заявил один пользователь.
Всякий раз, когда я пытаюсь распечатать документ из WordPad, Adobe Reader, Word и т. Д., Он просто появляется в очереди печати со статусом «Ошибка — печать». Пользователи не могут печатать, когда возникает ошибка «Ошибка печати». .
Сначала попробуйте перезагрузить принтер. Выключите принтер, а затем отключите его от сети.Снова подключите принтер и снова включите его. Сброс настроек принтера — простое решение, но для некоторых пользователей этого может быть достаточно для решения проблемы. Если проблема не исчезнет, перейдите к решениям, приведенным ниже.
Как исправить ошибку принтера в Windows 10?
1. Откройте средство устранения неполадок принтера
- Введите «устранение неполадок» в текстовое поле для поиска параметров устранения неполадок.

- Щелкните Устранение неполадок настроек, чтобы открыть окно настроек, как показано ниже.
- Затем щелкните Принтер , чтобы нажать кнопку Запустить средство устранения неполадок .
- Выберите принтер, который нужно починить, и нажмите Далее , чтобы пройти через средство устранения неполадок.
Вам нужно больше идей о том, как исправить очередь печати? Ознакомьтесь с этим руководством.
2. Очистите папку печати.
- Пользователи также сообщили, что они исправили Ошибка печати , очистив папку диспетчера очереди печати.Для этого нажмите сочетание клавиш Windows + R, чтобы открыть команду «Выполнить».
- Введите services.msc в поле «Открыть» и нажмите кнопку OK .
- Затем дважды щелкните службу диспетчера очереди печати, чтобы открыть окно, показанное непосредственно ниже.

- Нажмите кнопку Stop , чтобы выключить службу.
- Выберите опцию Применить и нажмите кнопку OK .
- Нажмите сочетание клавиш Windows + E.
- Введите % WINDIR% system32spoolprinters в адресную строку проводника и нажмите клавишу Enter.
- Нажмите сочетание клавиш Ctrl + A, чтобы выбрать все файлы в папке «Принтеры».
- Затем нажмите кнопку Удалить в проводнике.
- Закройте окно проводника.
- Снова откройте окно «Службы», введя «services.msc» в «Выполнить».
- Дважды щелкните Диспетчер очереди печати, чтобы открыть его окно, и нажмите кнопку Start .
- Нажмите кнопку Применить .
- Выберите опцию OK , чтобы закрыть окно.
3. Проверьте настройки порта принтера
- Войдите в «Control Panel» в Run и выберите опцию OK .

- Щелкните Devices and Printers , чтобы открыть апплет панели управления на снимке экрана ниже.
- Щелкните правой кнопкой мыши на принтере по умолчанию, чтобы выбрать Свойства принтера .
- Затем выберите вкладку «Порты», показанную непосредственно ниже.
- Убедитесь, что порт, к которому вы обычно подключаете принтер, выбран именно там.Если нет, отмените выбор текущего выбранного порта.
- Затем выберите порт, к которому обычно подключен принтер.
- Выберите опцию Применить и нажмите ОК , чтобы закрыть окно.
- Загрузите этот PC Repair Tool с рейтингом «Отлично» на TrustPilot.com (загрузка начинается с этой страницы).
- Нажмите Начать сканирование , чтобы найти проблемы Windows, которые могут вызывать проблемы с ПК.
- Щелкните Repair All , чтобы исправить проблемы с запатентованными технологиями (эксклюзивная скидка для наших читателей).

Restoro загрузили 0 читателей в этом месяце.
Часто задаваемые вопросы
Была ли эта страница полезной? 2Спасибо!
Недостаточно подробностей Трудно понять Другой Связаться с экспертомНачать разговор
Fix: Ошибка печати сообщения в Windows 10
Одна большая проблема, которая возникает при обновлении до Windows 10 с других версий, — это несовместимость устройств.Вы заметите, что некоторые из ваших устройств не работают нормально, в том числе графика, сетевые устройства и диски. Для некоторых пользователей это может даже повлиять на службу печати. Печать — это очень простая задача на вашем компьютере, и всем хочется, чтобы она работала постоянно. Однако некоторые люди получали сообщение об ошибке «Ошибка печати» при попытке печати со своего компьютера с Windows 10. Эта ошибка не сопровождается никаким сообщением, а также может отображаться в очереди принтера.
Процедура печати более обширна, чем вы думаете, и требует нескольких компонентов. Во-первых, для успешной печати ваших документов должна быть запущена служба печати и буферизации. Когда вы вызываете свой принтер, задача вызывает службу очереди печати, которая затем добавляет ваш документ в очередь принтера. Выбранный принтер заберет вашу задачу и выполнит печать на бумаге. Данные для печати отправляются через USB, Wi-Fi или другие кабели в зависимости от используемого вами принтера.
Многие вещи могут пойти не так, как надо. В этой статье мы рассмотрим причины, по которым ваш принтер выдает ошибку «Ошибка печати». Решения будут предоставлены на основе этих причин.
Как мы уже сказали, ошибка может быть где угодно в процессе печати. Вот несколько причин, которые могут привести к ошибке печати.
Возможно, ваша служба «Буфер принтеров» заблокировалась из-за неверных данных, перестала работать правильно или не запустилась полностью (это случай в безопасном режиме). Поврежденные данные в катушке / лотке для печати могут быть причиной остановки этой службы.
Поврежденные данные в катушке / лотке для печати могут быть причиной остановки этой службы.
Другой наиболее вероятной причиной ошибки печати является соединение между вашим компьютером и принтером. Если вы уверены, что кабель передачи работает нормально (тестировал принтер на другом компьютере), то проблема может быть в драйверах. Это могут быть драйверы принтера или драйверы USB-порта. Поэтому связь между компьютером и принтером нарушена. Обычно это происходит при обновлении до Windows 10 с предыдущих версий.Иногда драйверы из предыдущих версий не всегда совместимы с Windows 10.
Вот несколько решений, которые вернут ваши принтеры в норму.
Способ 1. Обновите драйверы USBЕсли ваш принтер работает на другом компьютере, скорее всего, проблема в драйверах USB. Чтобы обновить драйверы:
- Нажмите клавишу с логотипом Windows + R , чтобы открыть диалоговое окно «Выполнить».
- Тип devmgmt.
 msc в диалоговом окне «Выполнить», затем нажмите . Введите . Если вам будет предложено ввести пароль администратора или подтверждение, введите пароль или щелкните Разрешить
msc в диалоговом окне «Выполнить», затем нажмите . Введите . Если вам будет предложено ввести пароль администратора или подтверждение, введите пароль или щелкните Разрешить - В диспетчере устройств разверните Контроллеры универсальной последовательной шины
- Найдите драйвер порта USB (обычно с именем набора микросхем и / или контроллера. ). Игнорируйте драйверы с такими именами, как запоминающее устройство, универсальный USB и т. Д.
- Щелкните правой кнопкой мыши драйвер контроллера USB и выберите обновить программное обеспечение драйвера
- В следующем появившемся окне выберите «Автоматический поиск обновленных драйверов» (подключитесь к Интернету, чтобы получить последнюю версию драйверов).
- Дождитесь завершения процесса и нажмите OK
Если у вас USB 3.0, найдите драйверы в Интернете и установите их. Для пользователей ASUS вы можете найти драйвер Fresco USB3. 0 (версия V3.0.108.16 или новее) здесь. Установите драйверы и перезагрузите компьютер.
0 (версия V3.0.108.16 или новее) здесь. Установите драйверы и перезагрузите компьютер.
Если ваш порт USB 3.0 (синий) по-прежнему показывает эту ошибку, вы можете попробовать порты USB 2.0 (черный).
Способ 2. Перезапустите службу буферизации принтера и очистите задачи печати. Перезапуск службы буферизации принтера после очистки отложенных задач может вернуть все в нужное русло.
- Нажмите Windows / Start Key + R , чтобы открыть окно Run
- Введите « services.msc » в подсказке, которая откроет окно Services
- Прокрутите вниз алфавитный список на правой панели окна пока вы не дойдете до записи с именем « Print Spooler »
- Щелкните эту запись правой кнопкой мыши и выберите «Стоп». Это остановит компьютер, выполняющий процесс, содержащий ваши очереди печати.
- Оставив это окно открытым, снова нажмите «Пуск», а затем нажмите «Мой компьютер», чтобы открыть окно проводника Windows.

Мы остановили службу очереди, теперь нам просто нужно устранить замятие, которое уже существует. Для этого мы переходим в папку спула печати, которая скрывается в папках Windows. Обычно Windows устанавливается на локальный диск C :.
Обычный путь к папке спула — C: \ WINDOWS \ system32 \ spool \ PRINTERS , но ваш может немного отличаться. Windows может предупредить вас о том, что вы собираетесь просмотреть системные файлы, но все равно нажмите « Просмотреть файлы». »
- Удалите каждый файл в этой папке, чтобы очистить застрявшую очередь печати, нажав клавиши« ctrl »и« a », чтобы выбрать все файлы, а затем вы можете просто нажать« удалить »). Закройте окно проводника теперь, когда мы очистили очищенные файлы спула, и вернитесь в окно «Службы».
- Мы должны перезапустить службу Print spool и сделать это, щелкнув правой кнопкой мыши запись Print Spool и выбрав «Start» из списка. Закройте окно служб и повторите попытку печати.
Если вы не уверены, что является причиной проблемы, вы можете выполнить следующие действия.
Шаг 1. Используйте средство устранения неполадок, чтобы найти проблему.Это перезапустит принтер и драйверы и проверит наличие ошибок. Ваш принтер должен быть подключен во время этой процедуры.
- Нажмите клавишу с логотипом Windows + R , чтобы открыть диалоговое окно «Выполнить».
- Введите control в диалоговом окне «Выполнить», затем нажмите . Введите .
- В поле Search на панели управления введите средство устранения неполадок , а затем щелкните Устранение неполадок .
- В пункте «Оборудование и звук» щелкните , используйте принтер . Если вам будет предложено ввести пароль администратора или предоставить подтверждение, введите пароль или предоставьте подтверждение.
- Нажмите Далее и позвольте средству устранения неполадок выполнить поиск проблем. Устранение всех возникающих проблем.
Иногда это все, что нужно для решения этой проблемы.Если в очереди есть задания, которые нельзя сдвинуть, перезапуск должен их очистить. Выключите принтер, отсоедините его от ПК, снова подключите и включите. Теперь попробуйте распечатать. Чаще всего это должно решить проблему. Вы также можете перезагрузить компьютер для хорошей меры.
Шаг 4. Проверьте лоток для бумагиПроверьте бумагу в принтере. Могут возникнуть проблемы с захватом бумаги из входного лотка, особенно если у вас есть многофункциональный принтер и вы можете использовать другие его функции.
Метод 4. Разрешение конфликта портов
Современные принтеры используют порт WSD, который у некоторых людей не работает, и из-за этого возникает эта ошибка. Поэтому рекомендуется попробовать добавить простой порт «TCP / IP» в свойствах принтера и проверить, устранена ли проблема.
[100% решено] Как исправить сообщение об ошибке печати в Windows 10?
Все мы знаем, что обновление до последней версии Windows 10 или , другие версии Windows вызывают различные проблемы и ошибки, такие как проблемы несовместимости , ошибки обновления, ошибки обновления и многие другие.
Кроме того, некоторые устройства не будут работать в обычном режиме, например графика , сетевые устройства и дисководы.
И, говоря об ошибках, одна из таких ошибок — «Ошибка печати» в Windows 10. Многие пользователи сообщали о сообщении о состоянии Ошибка печати в Windows 10.
Это новый ноутбук, 64-разрядная версия Windows 7 Home Premium, и я установил драйверы для своего HP Laserjet CP1215, полностью по мере необходимости, а также исчерпал поддержку HP.Предполагается, что этот принтер полностью поддерживает 64-разрядную версию W7.
Всякий раз, когда я пытаюсь распечатать документ из WordPad, Adobe Reader, Word и т. Д., Он просто появляется в очереди печати со статусом как «Ошибка — печать».
Если я запустил диагностическую утилиту HP, она может распечатать тестовые страницы, без проблем. Так что USB-соединение и сам принтер в порядке. Они также отлично работают с другими ПК.
Я проверил, работает ли диспетчер очереди печати в разделе «Службы».Если я остановлю, а затем перезапущу диспетчер очереди печати, документ будет напечатан!
Любая помощь очень ценится, у меня заканчиваются варианты!
Сообщение в сообществе Microsoft
Что ж, это очень раздражающая ошибка, так как печать — основное требование к компьютеру.
Итак, если вы столкнулись с «Ошибка печати» при попытке печати с компьютера с Windows 10, то эта статья для вас.
Процедура печати очень широка, и для ее правильного выполнения служба печати и буферизации должна быть запущена. И когда вы запускаете свой принтер, задача вызывает службу очереди печати, которая добавляет вашего документа в очередь принтера.
После этого выбранный принтер заберет задание и распечатает вашу бумагу. Что ж, данные для печати устанавливаются через USB, Wi-Fi или другие кабели в зависимости от вашего принтера.
Но в этом процессе многие вещи могут пойти не так, из-за чего вы начнете сталкиваться с сообщением об ошибке .
Здесь узнайте , как исправить сообщение «Ошибка печати» в Windows 10 и почему ваш компьютер показывает сообщение об ошибке печати?
Прежде чем переходить к исправлениям, выясните причины, по которым возникла ошибка.
Почему я получаю сообщение об ошибке при попытке печати?
Как обсуждалось выше, процесс печати очень широк, поэтому ошибка может быть где угодно в процессе печати.
Итак, вот несколько причин, вызывающих ошибку печати.
- Возможно из-за ошибки соединения между компьютером и принтером
- Из-за того, что служба буферизации принтеров блокируется неверными данными или прекращает работу и перестает работать правильно.
- Причиной могут быть поврежденные данные в лотке для печати катушек
- Из-за драйверов принтера или драйверов USB-порта.
- После обновления Windows 10 с предыдущих версий.
Итак, вот некоторые из возможных причин, по которым появляется сообщение об ошибке во время печати.Теперь попробуйте приведенные ниже решения, чтобы правильно настроить свой принтер.
Как исправить ошибки принтера в Windows 10?
Перед тем, как приступить к исправлению ошибок, попробуйте сбросить настройки принтера . > выключите принтер . > отключите и снова подключите его, а затем включите.
Теперь проверьте, работает ли ваш принтер. Но если по-прежнему появляется сообщение об ошибке Windows 10 при печати, тогда внимательно попробуйте следующие решения один за другим.
Решение 1. Обновите драйверы USB
Перед тем, как следовать этому решению, проверьте, работает ли ваш принтер на другом компьютере или нет.Если он работает нормально, скорее всего, проблема в драйверах USB-порта.
Итак, здесь вам необходимо обновить драйвер, чтобы устранить ошибку печати Windows 10.
- Нажмите клавиши Windows + R > в диалоговом окне «Выполнить»> введите devmgmt.msc > нажмите Введите .
- При запросе пароля администратора > затем введите пароль > или щелкните Разрешить
- Затем в диспетчере устройств > разверните Контроллеры универсальной последовательной шины
- Найдите драйвер порта USB с его названием «набор микросхем / контроллер».( Избегайте драйверов с такими именами, как запоминающее устройство, универсальный USB и т. Д.)
- Теперь щелкните правой кнопкой мыши драйвер контроллера USB > щелкните программное обеспечение драйвера обновления
- Затем щелкните в следующем появившемся окне > выберите «Искать обновленные драйверы автоматически»
- Убедитесь, что вы подключены к Интернету, чтобы найти последние версии драйверов.
- Дождитесь завершения всего процесса > щелкните ОК
Теперь установите драйверы и перезагрузите компьютер, если USB 3.0 (синий) по-прежнему показывает ошибку, затем попробуйте порт USB 2.0 (черный).
Кроме того, вы также можете легко обновить USB-драйвер или драйвер принтера, запустив Driver Easy. Это сканирование и автоматическое обновление драйверов, совместимых с вашей системой Windows 10.
Get Driver Простое автоматическое обновление драйверов USB / принтера
Решение 2. Откройте средство устранения неполадок принтера
Если обновление драйвера не поможет вам исправить сообщение об ошибке печати Windows 10, то здесь предлагается запустить средство устранения неполадок принтера.
Для этого выполните следующие действия:
- В поле поиска Windows> введите « Troubleshoot» > найдите Troubleshoot settings
- Теперь нажмите Устранение неполадок настроек >, чтобы открыть окно настроек .
- Затем щелкните Принтер , чтобы нажать кнопку Запустить средство устранения неполадок.
- И выберите принтер , который требует ремонта> щелкните Далее, чтобы начать действия по устранению неполадок.
И проверьте, что мой принтер сообщает об ошибке и не печатает. Устранена ошибка. Или перейдите к следующему решению.
Решение 3. Перезапустите службу буфера принтера и очистите задачи печати
Если ни одно из вышеперечисленных решений не работает для вас, удалите отложенные задачи после перезапуска службы буферизации принтера и проверьте, решена ли проблема.
Следуйте приведенным ниже инструкциям:
- Нажмите Windows + R > в окне запуска > введите services.МСК
- Затем в окне Services > прокрутите вниз алфавитный список и найдите запись « Print Spooler».
- Щелкните правой кнопкой мыши запись Print Spool> выберите « stop ». Теперь остановится выполняющийся на компьютере процесс, содержащий очереди печати.
- Оставьте это окно открытым. И щелкните «Пуск»> щелкните « Мой компьютер », чтобы открыть окно проводника Windows .
Теперь после остановки службы очереди нужно очистить все, что там представлено. И для этого перейдите в папку спула печати, скрытую в папке Windows. Обычно Windows устанавливается на локальный диск C :.
Обычно путь к папке спула — C: \ WINDOWS \ system32 \ spool \ PRINTERS , но в вашем случае он может быть немного другим.
Вы можете получить предупреждающее сообщение о том, что вы собираетесь просмотреть системные файлы, но щелкните «Все равно просмотреть файлы.”
- Теперь в этой папке, чтобы очистить застрявшую очередь печати , удалите все файлы , выбрав все и удалив.
- И после очистки файлов папки спула> закройте окно проводника > вернитесь в окно служб .
- Наконец, щелкните правой кнопкой мыши запись Print Spool > выберите « Start» из списка, чтобы перезапустить службу очереди печати
- Закройте окно служб > повторите попытку печати
По оценкам, теперь сообщение об ошибке печати исправлено.
Решение 4. Проверьте настройки порта принтера
Это может произойти из-за того, что в настройках порта принтера вы не можете печатать, или из-за того, что вы получаете сообщение об ошибке.
Для этого выполните следующие действия:
- Нажмите клавиши Windows + R> введите Панель управления > нажмите кнопку ОК.
- Затем щелкните Устройства и принтеры > щелкните правой кнопкой мыши принтер по умолчанию >, чтобы выбрать Свойства принтера .
- И выберите вкладку «Порты» и убедитесь, что порт, к которому вы обычно подключаете принтер, выбран там.Но если нет, то отменит выбор текущего порта .
- И выбираем порт , куда обычно подключается принтер
- Выберите опцию Применить > щелкните ОК , чтобы закрыть окно.
Альтернативные быстрые настройки
# 1: Выключите и перезапустите принтер
Надеюсь, что приведенное выше решение сработает для вас, но если нет, то есть альтернативное быстрое исправление, которое вы можете попробовать до или после следующих решений:
Здесь предлагается выключить и перезапустить принтер.Простой перезапуск поможет вам очистить очередь, которую нельзя сдвинуть.
Просто выключите принтер> отключите его от сети>, подключите снова и включите. И попробуйте распечатать. Вы также можете перезагрузить компьютер.
Надеюсь, теперь сообщение об ошибке в Windows 10 исправлено,
# 2: проверьте лоток для бумаги в принтере
Убедитесь, что лоток для бумаги в принтере не может захватывать бумагу из входного лотка. Также, если у вас есть все в одном принтере, вы также можете использовать его другие функции.
Проверьте состояние вашего ПК / ноутбука с Windows
Если ваш ПК с Windows вызывает проблемы и ошибки или работает медленно, лучше всего запустить PC Repair Tool . Это усовершенствованный инструмент восстановления, который с помощью однократного сканирования обнаруживает и исправляет различные упрямые ошибки компьютера .
С его помощью вы также можете исправить ошибки DLL, ошибки реестра, ошибки BSOD, предотвратить заражение вирусами или вредоносными программами, восстановить поврежденные системные файлы Windows и многое другое.
Это не только исправляет компьютерные ошибки, но и оптимизирует производительность ПК с Windows как новый.
Получите инструмент для ремонта ПК, чтобы ускорить работу вашего ПК и ноутбука с Windows
Вывод:
Итак, это все о сообщении «Ошибка печати» в Windows 10 .
Я изо всех сил старался перечислить возможные решения для исправления ошибки печати Windows 10. Обязательно внимательно следите за исправлениями, которые даются одно за другим.
Надеюсь, ваш принтер начнет печать без ошибок.
Если статья оказалась полезной, поставьте нам большой палец на нашей странице в Facebook и подпишитесь на нас в twitter .
Удачи ..!
Hardeep Kaur
Hardeep всегда любила Windows с тех пор, как получила в руки свой первый компьютер с Windows XP. Она всегда с энтузиазмом относилась к технологиям, особенно к вычислениям с использованием искусственного интеллекта (ИИ). До прихода в PC Error Fix она работала фрилансером и работала над многочисленными техническими проектами.
50 распространенных проблем с принтером и способы их устранения
Принтеры— это идеальная отделка для домашнего офиса, обеспечивающая пользователям удобство и простоту использования без необходимости путешествовать или платить за печать документов или фотографий.Владение принтером имеет бесчисленные преимущества, однако, как и любая другая технология, у принтеров есть несколько незначительных недостатков. Однако не расстраивайтесь, потому что для многих распространенных проблем с принтером есть простые решения!
- Какой тип принтера вам следует купить?
Если вы хотите купить принтер, вы можете быть удивлены тем, сколько существует различных типов принтеров. Решить, какой принтер вам подходит, очень просто. Вы в основном печатаете фотографии и вам нужен принтер хорошего качества? Вам понадобится струйный принтер, который печатает медленнее, чем другие модели, но печатает высококачественные фотографии.Если вы печатаете в больших объемах и не печатаете фотографии, тогда вам нужен светодиодный или лазерный принтер. Светодиодные и лазерные принтеры не используют чернила, как струйные, вместо этого они используют тонер, который позволяет пользователям быстро печатать высококачественные документы. Еще одна вещь, которую следует учитывать, — нужно ли вам сканировать и отправлять по факсу документы в дополнение к печати. Если это так, вы захотите приобрести принтер All-In-One. Чтобы получить более подробную информацию о том, какой тип принтера вам следует приобрести, перейдите * сюда * (ссылка на другую более подробную статью будет добавлена позже)
- Вам нужен принтер, но у вас ограниченный бюджет Стоимость принтеров
варьируется от 100 до 1000 долларов, однако вам не нужно тратить сотни долларов, чтобы приобрести высококачественный принтер.Важно помнить, что после покупки принтер будет по-прежнему стоить вам денег, так как вам придется покупать чернила на замену. Многие компании продают свои принтеры по низкой цене, но заменяют картриджи с тонером по очень высокой цене. Например, монохромный лазерный принтер Brother HL-L2320D продается за 120 долларов. Дешево, правда? Пока вам не понадобится заменить тонер и фотобарабан, который продается за 75 и 45 долларов. Один из вариантов — приобрести менее дорогой принтер, такой как монохромный принтер Brother, а затем приобрести картриджи с тонером общего бренда Ink Toner Store, которые намного дешевле.Тонер, который продается за 75 долларов, сейчас стоит всего 17,95 доллара! Другой вариант — купить принтер немного дороже, например струйный. Brother Inkjet MFC-J6520DW продается за 229,99 доллара, но чернила гораздо дешевле — 22,99 доллара.
Выявление проблемы
Каждый принтер отличается от модели к марке. Важно правильно определить, какой тип принтера используется. У всех принтеров могут быть одни и те же проблемы, но у разных принтеров будут разные решения.Например, застревание бумаги — распространенная проблема всех принтеров. Способ устранения замятия бумаги зависит от принтера.
- Ваш компьютер выдает ошибку низкого тонера, но вы только что заменили тонер.
Ошибки сообщений принтера совершенно ненадежны. Вы можете заменить старый тонер на новый, и принтер все равно будет настаивать на том, что ему нужен новый картридж с чернилами. Если сам картридж не поврежден или сломан, сброс настроек принтера должен легко решить эту проблему.Аппаратный сброс состоит из пары шагов, которые, как правило, очень легко выполнить. Все, что вам нужно сделать, это найти на своем компьютере инструкции по сбросу для вашей конкретной модели принтера. В зависимости от того, какую модель принтера вы используете, также может быть видео-руководство, в котором показано, как выполнить сброс. Если вам все еще не удается решить, как сбросить настройки принтера, вы можете позвонить нам по телефону 888-720-7888, и мы будем рады помочь вам.
- Кто-то сказал мне заменить барабан или тонер, но мне не пришлось это делать, когда я его покупал?
Обычно, когда вы покупаете принтер, он поставляется с тонером и фотобарабаном, который уже находится внутри него (если он их использует).Так что нет, вам не придется покупать их при первоначальной покупке принтера. Однако эти картриджи обычно не заправляются полностью, и вам потребуется их заменить в какой-то момент в будущем. Тонер и барабан — это две отдельные части, которые необходимо собрать после покупки. Но не волнуйтесь, собрать их вместе очень просто. После того, как крышка с тонера снята, вы просто вставляете его в фотобарабан, а затем помещаете всю пачку в принтер.
- Мой принтер печатает слишком медленно
Если ваш принтер печатает слишком медленно, это может быть по разным причинам.Это зависит от модели вашего принтера, потому что некоторые принтеры печатают с гораздо меньшей скоростью, чтобы получать высококачественные отпечатки. Другие модели принтеров печатают намного быстрее, но качество низкое. Возможно, вам потребуется изменить качество печати в настройках принтера. Если вам нужно распечатать повседневные документы, для качества печати следует установить параметр «Быстрый черновик». Зайдите в «Печать» и «Свойства» и найдите, где изменить качество задания на печать. Если вы не можете найти, как изменить это для вашего принтера, вы можете поискать инструкции для вашей конкретной модели принтера.
Если в вашем принтере застряла бумага, вы не сможете продолжить печать. Замятие бумаги может быть вызвано многими причинами, в том числе:
- Бумага загружена неправильно
- Ролики для бумаги повреждены
- Загруженная бумага рваная, грязная или влажная
- В лоток для бумаги загружено более одного типа бумаги
- Предмет препятствует прохождению бумаги
- Бумага добавлена в лоток, пока принтер печатает
Первое, что вам следует сделать, это поискать инструкции, относящиеся к вашей конкретной модели принтера, по устранению замятия бумаги.Обычно это легко исправить. Вам нужно будет открыть принтер, вынуть тонер и барабан и осторожно вытащить бумагу. Не тяните слишком сильно, иначе вы не хотите повредить принтер. Иногда замятие бумаги вызвано только крошечным листом бумаги, до которого трудно добраться. Вам понадобится пара длинных пинцетов, чтобы вытащить ее. Если проблема не исчезла, вы можете вызвать специалиста по печати, чтобы тот помог вам. Как всегда, вы также можете позвонить нам, и мы поможем вам как можно лучше!
- Мой принтер печатает, но страницы с полосами, пятнами или блеклыми
Качество задания на печать зависит не только от самого принтера, но и от картриджа с чернилами или тонером и барабана, если он есть.Тип бумаги также влияет на качество печати, поэтому убедитесь, что у вас правильный тип бумаги для типа выполняемой печати. Если проблема с бумагой, возможно, виноват тонер. Сначала выньте тонер и осторожно покачивайте им из стороны в сторону. Не встряхивайте тонер и будьте осторожны, чтобы не прикасаться к рулону тонера, так как он может оставить отпечатки пальцев. Если вы не печатаете часто, иногда тонер оседает, и его необходимо «активировать». Если в вашем принтере используются чернила вместо тонера, возможно, чернила высохли и их необходимо заменить.
- Чистый лист бумаги печатается каждый раз, когда я что-то печатаю
Причина, по которой печатается лишний лист бумаги, связана с настройками печати. Этот параметр обычно используется в офисах, где объем печати велик и печатают несколько пользователей. Дополнительный лист бумаги распечатывается для разделения заданий на печать, но если вы печатаете один, это может сильно раздражать. К счастью, это легко исправить! Перейдите к своему принтеру и устройствам на вашем компьютере, щелкните свой принтер, а затем щелкните настройки принтера.Вы должны иметь возможность отменить выбор страниц-разделителей оттуда.
- Мой компьютер отправляет задание на печать не на тот компьютер
Если у вас несколько принтеров, проблема заключается в том, что печатает не тот принтер. Это случайный сбой, но его легко исправить. Вам нужно будет перейти в папку «Устройства и принтеры» и щелкнуть правой кнопкой мыши нужный принтер. У вас будет возможность сделать его принтером по умолчанию. В зависимости от вашего компьютера эти действия могут отличаться, но в целом они одинаковы.
- Устранение неполадок оборудования
Для некоторых проблем есть наиболее очевидные исправления. Убедитесь, что принтер подключен, включен и готов к печати. Если мигают какие-либо индикаторы ошибки, обратитесь к руководству по эксплуатации принтера или в Интернете, чтобы узнать, что означает ошибка. Другой вариант — попробовать распечатать внутреннюю тестовую страницу. Если внутренняя тестовая страница не распечатывается, попробуйте выключить и включить принтер, вынуть картриджи с тонером и снова вставить их, а затем попробуйте распечатать тестовую страницу еще раз.
- Проблемы с подключением принтера
Если вы попробовали тестовую страницу, и она распечаталась нормально, но проблемы по-прежнему возникают, возможно, проблема связана с подключением. Принтеры могут быть подключены локально или через сеть. Локальные принтеры обычно подключаются через USB, в то время как принтеры используют параллельный кабель. Если вы используете USB, убедитесь, что кабель USB подключен как к принтеру, так и к компьютеру. Попробуйте заменить кабель USB, если у вас есть другой, или используйте другой порт USB, если он есть.Если соединение по-прежнему не работает, возможно, поврежден USB-накопитель или диск принтера. Поврежденный USB-накопитель — это проблема программного обеспечения.
Параллельные кабели почти не используются, но если вы их используете, убедитесь, что кабели надежно подключены как к принтеру, так и к компьютеру. В отличие от USB, параллельный кабель либо работает, либо не работает.
Устранение неполадок принтеров, которые являются частью сети, сложнее. Если у вас нет опыта работы с принтерами или компьютерами, рекомендуется обратиться к специалисту, который поможет вам.Если затронуты несколько компьютеров / принтеров, убедитесь, что соединение установлено правильно. Проблемы могут быть связаны с маршрутизатором / коммутатором, неправильным IP-адресом или неправильной конфигурацией. По одной из этих проблем обратитесь к местному ИТ-специалисту.
Если проблема возникает только на одном компьютере, возможно, принтер неправильно настроен вместе с компьютером. Вы можете попытаться перенастроить его, но если это не сработает, проблема может быть более сложной. Опять же, ИТ-специалист сможет вам помочь!
- Устранение неполадок программного обеспечения
Проблемы с программным обеспечением могут быть самыми трудными для решения.Если вы хотите попытаться решить проблему, прежде чем обращаться за помощью, первое, в чем вы захотите убедиться, — это правильность установленных драйверов. Если драйверы установлены правильно, вы можете попробовать удалить принтер, отключить его, а затем переустановить. Если у вас все еще возникают проблемы, обратитесь к специалисту ИТ-поддержки для получения более подробных инструкций.
Если вы обнаружите, что у вас возникли проблемы с принтером, и ни одно из упомянутых выше решений не применимо к вашей проблеме, ознакомьтесь с основами.Убедитесь, что на принтер подано питание, он подключен и включен. Дважды проверьте, есть ли бумага в лотке для бумаги и правильно ли она загружена. Иногда вы можете повозиться с бумагой, вынуть ее и снова вставить, чтобы решить проблему. Если вам повезет, проблема будет легко решена, просто проверив основы!
Иногда принтеры выдают ошибку, и нет объяснения, что это означает. У большинства принтеров есть «Доктор» — программа, которую вы можете запустить, которая проверяет наличие проблем и диагностирует их.Например, у HP есть программа под названием Print and Scan Doctor, которую можно использовать на любом компьютере с Windows. К сожалению, для Mac OS X программа не работает.
В зависимости от типа вашего принтера вы можете столкнуться с ошибкой 50.4. В лазерных принтерах есть часть, называемая термоэлементом, которая сплавляет тонер с бумагой. Точно так же, как фотобарабан и картридж с тонером, термоэлемент со временем необходимо будет заменять в течение всего срока службы принтера. По данным HP, термоэлемента хватает примерно на 100000, поэтому, если вы не печатаете много, вам не нужно слишком часто заменять термоэлемент.Помните, что термоэлемент может изнашиваться быстрее, если с принтером много проблем, включая замятие бумаги. Качество термоэлемента также важно для долговечности.
- Сообщение об ошибке диспетчера очереди печати
«Спулер» — это программа, которая сохраняет задания печати в памяти или на жестком диске компьютера. Обычно это временное хранилище. После завершения печати задание больше не будет храниться на компьютере. Однако, если вы долгое время ждали печати, возможно, проблема в диспетчере очереди печати.Самый простой шаг — сбросить диспетчер очереди печати, перезапустив компьютер и программное обеспечение диспетчера очереди печати.
- Печать только половины страницы
Если печатается только половина страницы, многие вещи могут быть неправильными. Отключите принтер, выключите компьютер и перезапустите оба устройства. Как только все будет восстановлено и снова запущено, запустите страницу самопроверки. Если страница самопроверки не печатается нормально, на принтере могут быть дополнительные индикаторы ошибок. Вы можете найти в Интернете, что означают индикаторы, и перейти оттуда.Проблема может быть в принтере, тонере или фотобарабане. Сообщение об ошибке должно объяснять, в чем проблема, но если это не так, вы всегда можете поискать сообщение об ошибке в Интернете, чтобы получить подробное объяснение.
Если печать фотографий — одна из основных причин, по которой вы используете принтер, то нет ничего хуже, чем размытые или пиксельные изображения. Однако печать фотографий может быть сложной задачей, потому что то, как они появляются на экране, не так, как они будут выглядеть после того, как вы их распечатаете.Это происходит из-за разрешения. Разрешение распечатанной фотографии намного выше разрешения экрана компьютера. Важно отметить, что фотографии, которые и так размыты или имеют неправильное разрешение, не будут распечатаны должным образом. Хотя важно убедиться, что у вас есть принтер, способный печатать качественные фотографии, если фотографии уже расплывчаты, их невозможно исправить с помощью принтера.
- Отпечатки светлее ожидаемого и / или содержат белые пятна
Эти знаки могут означать, что печатающая головка засорена.Это может произойти, если вы какое-то время не использовали принтер, и важно очистить печатающую головку, запустив служебную программу принтера. Если вам сложно найти программу, вы можете попытаться получить к ней доступ с принтера на вашем компьютере. Запустите его несколько раз, а затем распечатайте тестовый лист, чтобы проверить, исчезли ли пятна.
Лужа — это проблема, при которой чернила образуют лужу на бумаге, потому что бумага не может должным образом впитывать чернила. Это легко исправить, используя бумагу, предназначенную для принтера.Если вы используете глянцевую бумагу, а принтер не предназначен для этого типа печати, то будут образовываться лужи, и нет другого способа избавиться от них. Если проблема не в бумаге, значит проблема в настройках бумаги принтера. Обязательно выберите тип бумаги из списка, а затем продолжайте печать.
- Вертикальные линии зубчатые
Большинство технологий печати включают в себя служебную программу принтера, которая позволяет пользователям устранять различные проблемы.Одна из таких проблем — неровные вертикальные линии. К сожалению, со временем головка принтера не выровнена. Это произойдет почти со всеми принтерами в какой-то момент их жизненного цикла, и их необходимо будет заново настроить. Утилита принтера должна включать опцию для исправления этого.
Если на распечатке отсутствует цвет, это может быть вызвано несколькими разными причинами. Во-первых, убедитесь, что картридж не нужно заменять. Если картриджи полны, это может быть засорившаяся форсунка.Другой причиной может быть высыхание чернил из-за бездействия. Чернила высыхают быстрее, чем порошки тонера в светодиодных или лазерных принтерах, поэтому, возможно, пришло время заменить чернила.
- Отпечатки имеют толстый банк чернил
Полосы — это термин, используемый для описания толстой полосы чернил, которая образуется на бумаге без покрытия или художественной бумаге при печати с высоким разрешением. Принтеры будут пытаться использовать больше чернил для настройки более высокого разрешения. Если появляются полосы, это, вероятно, связано с тем, что принтер не может печатать с таким разрешением.Выберите более низкое качество печати, и полосы исчезнут.
- Черно-белые изображения имеют цвета или оттенки цвета
Если у вас цветной принтер, у вас может быть возможность отключить цвет при печати черно-белых документов. Было бы удивительно узнать, что отключение цвета на самом деле может давать плохие отпечатки даже для черно-белых изображений. Причина в том, что использование всех цветов дает документам более плавные переходы и более насыщенный тон по сравнению с простыми черными чернилами.Другой проблемой могут быть сами чернила или тонер. Если цвет протекает, он появится на распечатанной странице. Вам нужно будет удалить протекающие чернила, очистить принтер и заменить его новым.
Если вы распечатываете что-то, и это похоже на фотографию, показанную здесь, обычно это признак скопления чернил на роликах. Возможно, потребуется почистить принтер. При замене тонер-картриджа или фотобарабана важно не прикасаться к ролику или тонеру, так как это может испортить отпечатки.
Скопления пыли можно избежать, но это важно, чтобы избежать потенциальных проблем. Уход за оборудованием и рабочим пространством — один из способов избежать проблем. Протрите поверхности безворсовой тканью. Если устройство подачи бумаги не закрыто, смахните пыль с поверхностей компьютера. Некоторые виды бумаги, такие как бумага художественного качества, притягивают больше пыли, чем обычная бумага, поэтому особенно важно очистить ее перед использованием с этим типом бумаги.
- Напечатанное изображение отличается от изображения, отображаемого на компьютере
Печать осуществляется функцией графической обработки оборудования.Это могло произойти по многим причинам. Перед печатью убедитесь, что вы просмотрели предварительный просмотр печати, и если предварительный просмотр выключен, то необходимо исправить что-то с макетом. Увеличение или уменьшение напечатанного изображения будет отличаться от того, что отображается на мониторе
.- Напечатанная страница имеет неправильную ориентацию
Это может быть легко исправлено любым пользователем Word или аналогичных программ. Перед печатью убедитесь, что страница находится в правильной ориентации.Макет страницы будет либо в альбомном, либо в портретном режиме, что повлияет на окончательный результат печати.
Изображения будут обрезаны, если размер используемой бумаги не совпадает с размером бумаги, выбранным в настройках печати. Убедитесь, что используется правильная бумага. Кроме того, используйте предварительный просмотр печати, чтобы увидеть, обрезается ли изображение. Возможно, потребуется изменить размер самого изображения, чтобы оно соответствовало странице.
В некоторых настройках принтеры могут быть подключены к более чем одному компьютеру.Это создает эффективную офисную обстановку. Однако, если инструкция печати была выдана с одного компьютера, но принтер не печатал, возможно, возникла проблема с аутентификацией пользователя. Если вы являетесь основным администратором, то это легко исправить, авторизовав принтер. В противном случае вам нужно будет связаться с администратором, чтобы получить доступ.
При печати возможно обрезание текста или изображения. Это происходит, когда шрифты отображаются неправильно или для другого принтера с другими показателями.Эту проблему можно решить, изменив стиль шрифта. В Microsoft Excel или Word пользователи могут выбрать «Обычный стиль» или тип шрифта Truefont. Убедитесь, что выбран один из этих вариантов. Пользователи могут найти нужную вкладку в разделах «Формат» и «Стиль». Выбор шрифта подходящего размера может немного отличаться в разных версиях Microsoft Office.
Отсутствие символов аналогично усечению текста. Проблема не в самом принтере, а в формате печатаемого файла.При печати шрифтом Truetype шрифты можно выбрать для печати как графики. Этот параметр устранит проблему отсутствия символов. Во-первых, убедитесь, что выбран стиль шрифта Normal или Truefont. Независимо от того, какая у вас версия Microsoft Office, вы можете перейти к настройке принтера и выбрать кнопку параметров. Выберите «Печатать шрифт как графику» и нажмите «ОК». Отсутствующий символ теперь должен печататься без проблем.
- Сообщение об ошибке «Ожидание повторного набора»
Многофункциональные принтеры могут сканировать и отправлять факсы.При отправке факса появится сообщение «Ожидание повторного набора». Если факс не поступает, аппарат повторно набирает номер с 5-минутными интервалами, а затем распечатывает отчет о занятости или отсутствии ответа. Пользователи должны убедиться в следующем:
- Номер факса правильный
- Убедитесь, что телефонная линия правильно подключена к принтеру, где написано «Линия». Отключите, а затем снова подключите, чтобы убедиться, что соединение защищено.
- Убедитесь, что в аппарате есть гудок
На ЖК-дисплее принтера появится сообщение «Не удается обнаружить.Это сообщение об ошибке появляется после установки новых чернил, если они были установлены слишком быстро, если они были повреждены, или если принтер просто необходимо перезагрузить. Выньте чернильный картридж и вставьте его в принтер, убедившись, что он находится в правильном положении. Для цветных принтеров цветные чернила должны быть размещены в правильных местах для работы принтера. Если сообщение об ошибке все еще отображается, принтер можно перезагрузить. Каждая модель принтера будет иметь несколько разные процедуры сброса, поэтому важно найти правильные инструкции по сбросу для вашей модели.
- Ожидание включения / выключения для возобновления
Если на ЖК-дисплее устройства отображается сообщение «Ожидание включения / выключения для возобновления», устройство переходит в режим сохранения. В режиме сохранения или выключения дисплей станет черным и выключится. Снова включите машину, нажав кнопку включения или кнопку энергосбережения. Целью режима сохранения является продление срока службы устройства, если оно не используется каждый день. В выключенном состоянии принтер все еще может очищать печатающую головку, и все подключенные телефонные линии по-прежнему будут активны.
Print Unable 46 — это сообщение об ошибке, которое появляется, если поглотители чернил почти заполнены. Когда печатающая головка очищена, поглотители чернил удерживают чистые чернила. Обычно поглотителей чернил хватает на весь срок службы устройства. Если появляется это сообщение, возможно, оно неверно. После обновления прошивки устройства сообщение должно исчезнуть.
Многофункциональный принтер может иметь проблемы с обменом данными между различными устройствами или телефонными линиями.При отправке или получении факса возможны помехи в работе телефонной линии. В этом случае попробуйте повторно отправить факс. Если сообщение не исчезнет, проблема может быть связана с неправильной настройкой принтера или телефонной линии. Отсоедините другие линии, чтобы попытаться определить причину проблемы. Убедитесь, что машина подключена правильно, и повторно подключите разные линии по отдельности.
Если распечатываемые документы отправляются по факсу вместо печати, проблему можно легко решить.Необходимо изменить настройку принтера. Щелкните правой кнопкой мыши значок принтера в меню панели управления. Щелкните, чтобы сделать его устройством по умолчанию.
На ЖК-дисплее принтера будет отображаться сообщение об ошибке «Носитель заполнен», если карта памяти заполнена. Принтеры могут сохранять только определенное количество файлов, поэтому, если карта памяти содержит слишком много файлов, она сможет работать с принтером. Попробуйте удалить ненужные файлы, чтобы освободить место на карте памяти.
Принтер будет отображать сообщения, если он не может выполнить команду, будь то очистка, печать, инициализация или сканирование.Чтобы решить эти проблемы, сначала очистите полосу кодировщика. Грязь или посторонние частицы на полосе — частая причина многих проблем. Важно искать конкретные направления, поскольку каждая модель принтера будет немного отличаться. Для очистки полоски используйте ткань без ворса, например сухую ткань для монитора или футболку. Важно НЕ использовать бумажные изделия. Полоса энкодера представляет собой прозрачную пластиковую полоску, расположенную перед белой полосой. Обычно появляется предупреждение, чтобы не прикасаться к этой полосе.Это потому, что к нему нельзя прикасаться руками, так как масла могут повредить его.
Иногда, когда вы нажимаете кнопку «Печать» и принтер начинает нагреваться, вы можете услышать тревожный щелчок. В некоторых случаях щелчок начнется при нажатии кнопки «Печать», но затем остановится и продолжит печать. В других случаях щелчок продолжится, и вы вообще не сможете печатать. Есть несколько возможных причин шума. Во-первых, если вы только что заменили барабан, возможно, он неисправен.Если проблема не исчезнет, фотобарабан необходимо заменить на работающий. В других случаях может быть что-то, что не соответствует калибровке. На барабане есть ползунок, который может быть не выровнен. Попробуйте сдвинуть его вперед и назад и убедитесь, что он находится в правильном положении, прежде чем снова вставлять его в принтер. Другое возможное решение — проверить, нет ли препятствий, например, бумаги. Перед повторной попыткой печати убедитесь, что барабан ничем не заблокирован.
При использовании принтера HP LaserJet эта ошибка может возникать, когда сбои памяти или файловой системы не позволяют выполнить задание mopy.Термин «швабра» на первый взгляд может показаться опечаткой, но это термин для обозначения нескольких оригинальных копий, нескольких отпечатков оригинала или нескольких исходных документов. Принтер с поддержкой швабры производит «швабры», в то время как копировальный аппарат делает копии. Пользователь компьютера выберет вариант печати определенного количества копий документа через приложение или интерфейс драйвера принтера. Когда появляется ошибка задания швабры, только одна копия будет на принтере. Чтобы решить эту проблему, сбросьте RAM DIMMS и / или жесткий диск EIO. Может потребоваться установка дополнительной памяти.
Страница очистки — это процесс, который помогает очистить внутренние части принтера. Обычно лучше всего использовать лист прозрачной бумаги или бумаги для копировальных аппаратов (от 18 до 24 фунтов) с гладкой поверхностью. Перед обработкой страницы очистки принтер должен находиться в режиме ожидания, а индикатор готовности должен гореть. Время ожидания обработки страницы очистки может отличаться. Это может занять от 2 до 5 минут.
- Серый рисунок или серый фон
Если принтер выдает страницу с серым текстом вместо черного, это может быть связано с настройкой плотности печати или фоторецептором.Многие лазерные принтеры имеют регулятор плотности печати, который позволяет пользователям управлять оттенками печатных чернил. Увеличьте плотность печати, чтобы получить более глубокий и черный оттенок. Фоторецептор также может быть виновником проблемы. Со временем фоторецептор изнашивается, удерживает меньше заряда и, в конечном итоге, переносит меньше тонера от проявителя на страницу. Это означает, что отпечаток будет серым. Повышение плотности печати, скорее всего, решит проблему, но в конечном итоге ее необходимо будет заменить.С другой стороны, если плотность печати слишком высока, серый фон будет получен из-за избытка тонера. Попробуйте медленно регулировать плотность печати, чтобы найти наилучшую настройку.
- Равномерно расположенные пятна с большими интервалами
Если на отпечатанной странице есть пятна, расположенные с большими интервалами, существует вероятность появления отверстия, царапины, вмятины или других дефектов на поверхности фоторецептора. Если эту часть принтера можно удалить, сделайте это и осмотрите ее, чтобы определить, есть ли дефект.Если он будет найден, то этот блок необходимо будет полностью заменить. Если фоторецептор не может быть удален, необходимо будет вызвать специалиста по обслуживанию для осмотра устройства.
- Равномерно расположенные пятна с небольшими интервалами
Способ появления пятен на печатной странице важен для определения того, как они появляются, и поиска возможного решения. Пятна, которые появляются через короткие промежутки времени, могут быть вызваны отложением тонера на термоэлементе.Выключите принтер как минимум на 15 минут, чтобы дать термоэлементу остыть. Термоэлемент очень горячий, поэтому будьте осторожны и убедитесь, что он должным образом остыл. Осмотрите чистящую подушку термоэлемента на предмет отложений тонера и при необходимости замените чистящую подушку. К сожалению, термоэлемент обычно не может быть проверен сам по себе, и если проблема не исчезнет,
профессионалу необходимо будет осмотреть машину.
Если вы пытались распечатать изображение, но оно было разделено на две страницы, это, вероятно, из-за нехватки памяти для обработки страницы.Принтеру требуется больше памяти для печати более сложных страниц и большой графики. Если проблема не исчезнет, добавьте дополнительную память. Если принтеру не требуется дополнительная память, распечатайте лист состояния. Лист состояния покажет вам, сколько памяти установлено и есть ли ошибки памяти. Проблема также могла быть в форматировании. Убедитесь, что документ отформатирован так, чтобы уместиться на одной странице. Перед печатью проверьте кнопку предварительного просмотра, чтобы увидеть, занимает ли изображение одну или две страницы.
Разделенный текст — еще одна ошибка, похожая на разделенную графику. В программном приложении, которое отправляет текст, может быть ошибка установки. Убедитесь, что в программе настройки заданы правильная длина страницы, поля и размер шрифта. Разделение текста вряд ли вызвано самим принтером, поэтому посмотрите на компьютер и программы, из которых вы печатаете, на наличие ошибки установки.
На многих многофункциональных принтерах возможна двусторонняя печать. Этот тип печати позволяет пользователям печатать на обеих сторонах бумаги.Есть много распространенных ошибок, которые могут возникнуть при двусторонней печати. Одна из самых известных проблем заключается в том, что страницы печатаются в перевернутом виде на обратной стороне бумаги. Решение состоит в том, чтобы выбрать альбомный или портретный вариант вертикального переворачивания. Это должно изменить ориентацию задания на печать. Еще одна неприятная проблема заключается в том, что страницы нужно приводить в порядок после того, как они напечатаны. В поле «Дополнительные настройки» должна быть возможность печати страниц в обратном порядке. Выбирайте этот параметр только в том случае, если страницы необходимо привести в порядок после завершения печати.
Независимо от того, с какой проблемой вы можете столкнуться, мы в Ink Toner Store стремимся предоставить вам не только продукцию самого высокого качества, но и лучший сервис. Это обзорное руководство призвано помочь вам, но если вам потребуется дополнительная помощь, позвоните в нашу службу поддержки клиентов по телефону 888-720-7888, наши представители готовы помочь вам любым возможным способом!
[решено] Как исправить ошибку состояния при печати (100% работает)
Печать документов — очень распространенная операция, которую мы все когда-то выполняли, особенно если вы профессионально работаете в своем офисе.Возможно, вы студент колледжа и хотите распечатать свои задания или отчет, обычно нам просто нужно дать команду печати, и через несколько секунд процесс начнется. В сегодняшнем руководстве по устранению неполадок мы рассмотрим проблему печати ошибки статуса. Когда пользователь дает команду печати вместо печати бумаги, появляется сообщение, в котором говорится, что документы застряли в очереди печати Ошибка — печать. Проблема здесь в том, что ошибки принтера возникают очень редко, и поэтому исправить проблему без правильного руководства становится сложно.Что ж, не волнуйтесь, мы расскажем вам об этом в этом руководстве, мы обсудим некоторые обходные пути для решения этой проблемы.
Причины ошибки состояния Проблема с печатью ПроблемаОшибки принтера — это очень абстрактная проблема, и у нее нет одной конкретной причины. У этой проблемы может быть несколько причин. Пользователи, столкнувшиеся с этой проблемой, утверждали, что сообщение об ошибке состояния печати hp может появиться, если очередь принтера заполнена, движение продолжается, служба диспетчера очереди печати не отвечает или отключена, тогда также может появиться ошибка.Пустой лоток для бумаги также является одной из причин. Наконец, если правильный драйвер отсутствует, вы также можете получить ошибку.
Подобные типы ошибок состояния Проблема печати Проблема- Ошибка состояния при печати windows 7
- Ошибка состояния при печати windows 10
- Ошибка — печать сетевого принтера
- л.с.
- Canon
- Ошибка состояния сервера печати
- Статус Ошибка печати Epson
- Как исправить ошибку принтера
- Принтер в состоянии ошибки
- Ошибка состояния при печати Brother
Чтобы исправить ошибку состояния при печати Windows 10, нам удалось собрать несколько решений, которые наверняка помогут решить эту проблему.Ниже приведены все советы, решения и методы, которые помогут вам увидеть, была ли решена ваша проблема. Просим внимательно следовать каждому методу.
1. Проверьте лоток для бумагиЧасто пользователи не проверяют, пуст ли лоток для бумаги или в нем есть бумага. Когда лоток для бумаги пуст, очень часто появляется ошибка печати hp. Поэтому рекомендуется сначала убедиться, что в пробной версии бумаги достаточно бумаг.
2. Проверить кабелиЕще одна вещь, на которую не обращают внимания, — это связь между системой и принтером, если есть какое-либо нарушение между подключением компьютера и принтера, появляется ошибка печати Windows 10.Поэтому вы должны убедиться, что все кабели надежно подключены к портам.
3. Перезагрузите систему и принтерЕсли вы прошли через два вышеуказанных пункта, чем рекомендуется, перезагрузите систему. В случае с принтером вам необходимо выполнить цикл включения питания. Для этого следуйте инструкциям по печати ошибок статуса.
- ШАГ 1. Отключите шнур питания принтера от источника питания
- ШАГ 2. Держите его отключенным от сети почти 10 минут
- ШАГ 3. Снова подключите кабель питания и попробуйте распечатать
Одной из основных причин этой ошибки печати hp envy 4520 является очередь принтера, когда она заправлена или заполнена, кажется, что появляется ошибка. Чтобы решить эту проблему, мы должны перезапустить службу printspooler, которая очистит очередь. Следуйте инструкциям сейчас.
- ШАГ 1. Перейдите в меню «Пуск» и введите «Выполнить», , затем нажмите «Enter ».
- ШАГ 2. Когда на экране появится окно запуска, в пустом поле введите services.msc
- ШАГ 3. Как только появится окно служб, найдите printersooler service
- ШАГ 4. После того, как вы нашли службу, просто щелкните правой кнопкой мыши> и выберите Свойства
- ШАГ 5. В окне свойств убедитесь, что тип запуска установлен на Автоматический
- ШАГ 6. Теперь, если служба остановлена, нажмите кнопку Start
- ШАГ 7. Если служба запущена, сначала остановите ее, а через несколько секунд нажмите кнопку Start
- ШАГ 8. После завершения сохраните изменения и перезапустите вашу систему
Убедитесь, что в вашей системе установлен правильный драйвер принтера, есть еще один драйвер, который необходимо проверить, и этот драйвер USB.Следуйте инструкциям по печати ошибок Brother.
- ШАГ 1. Давайте сначала обновим драйвер USB, откройте окно Run , нажав клавиши Windows + R
- ШАГ 2. Введите devmgmt.msc и нажмите Enter .
- ШАГ 3. Когда откроются окна диспетчера устройств, найдите раздел Universal Serial Bus / USB
- ШАГ 4. Здесь вы должны искать набор микросхем или производителя, названного драйвером USB
- ШАГ 5. После того, как вы нашли, просто щелкните правой кнопкой мыши и выберите драйвер обновления , убедитесь, что вы подключены к Интернету.
- ШАГ 6. Теперь попробуйте распечатать и, если появляется ошибка, выполните шаги .
- ШАГ 7. Если ошибка повторится, установите драйвер принтера, вы можете скачать его, посетив официальный сайт
- ШАГ 8. В противном случае введите имя принтера и название модели вашего принтера и найдите программное обеспечение драйвера
- ШАГ 9. После загрузки драйвера установите его и попробуйте распечатать
На этом руководство по поиску и устранению неисправностей при печати ошибки статуса заканчивается, и мы резюмируем, говоря, что вышеупомянутые методы решили эту проблему для многих пользователей. В этом руководстве мы кратко рассказали о причинах этих проблем с последующим их решением.
Мы надеемся, что ваш статус Ошибка печати проблема исправлена, если нет, то не стесняйтесь упоминать свою проблему, для получения дополнительных руководств, советов и других технических материалов следуйте за нами.Спасибо!
Как исправить типичные проблемы с принтером
Принтеры хороши, когда они работают, но когда они не работают, это может быть очень неприятно. Вот как решить некоторые из наиболее распространенных проблем, в том числе отсутствие печати из-за заблокированных дюз и другие проблемы.
Принтерымогут надежно работать в течение многих лет и печатать тысячи отпечатков, но они также могут работать со сбоями или полностью перестать работать.
Иногда причина кроется в чрезмерном или недостаточном использовании. Многие люди не используют свои струйные принтеры достаточно часто, и это может привести к проблемам с засохшими чернилами, блокирующими сопла.Чрезмерное использование менее распространено, чем неправильное использование: скрепки, резинки для волос и даже еда могут попасть в принтер и вызвать замятие бумаги (и того хуже).
Если ваш принтер не может быть отремонтирован с помощью этих советов, ознакомьтесь с нашим списком лучших принтеров для покупки и лучшими предложениями принтеров прямо сейчас.
Мой принтер не печатает
Существует множество причин, по которым ваш принтер не печатает, поэтому начните с основ, например, проверьте, нет ли на принтере сообщения об ошибке или светового индикатора.Убедитесь, что в лотке (-ах) есть бумага, убедитесь, что картриджи с чернилами или тонером не пустые, USB-кабель подключен или принтер подключен к Wi-Fi.
А если это сетевой или беспроводной принтер, попробуйте вместо этого использовать кабель USB. По нашему опыту, некоторые Wi-Fi-принтеры ненадежны с точки зрения их подключения. Поэтому стоит отключить принтер и все сетевые адаптеры Powerline, к которым он подключен, а затем снова включить все.
Выберите правильный принтер!
Иногда причина, по которой принтер не печатает, заключается в том, что вы установили какое-то программное обеспечение, в котором есть «виртуальный» принтер, и он установлен по умолчанию.Когда вы нажмете «Печать», файл будет сохранен на этом виртуальном принтере вместо отправки документа на ваш физический принтер.
Чтобы проверить это, откройте панель управления из меню «Пуск». Затем перейдите в раздел «Устройства и принтеры», щелкните правой кнопкой мыши нужный принтер и установите его по умолчанию. (Находясь там, вы также можете убедиться, что состояние принтера установлено на Готово. В противном случае это может быть источником проблемы.)
Затем убедитесь, что в программе, из которой вы печатаете, выбран правильный принтер — вы должны увидеть вариант выбора из списка, как на изображении ниже.
У Microsoft есть средство устранения неполадок печати, которое может помочь выявить проблемы. Нажмите кнопку «Исправить», загрузите и запустите программу, затем следуйте инструкциям мастера.
Вы также можете открыть Панель управления, Устройства и принтеры, щелкнуть правой кнопкой мыши значок принтера и выбрать Устранение неполадок. Это не всегда помогает, но попробовать стоит.
У HP есть программа Print and Scan Doctor для выявления проблем, а у Canon есть множество отличных видеороликов на своем веб-сайте — щелкните модель своего принтера, а затем щелкните ссылку «Видео об устранении неполадок».
Почему я не могу печатать с телефона или планшета?
Для печати с iPad, iPhone или iPod Touch принтер должен иметь Wi-Fi и поддерживать AirPrint. Список принтеров AirPrint постоянно растет, но все еще есть много принтеров, особенно старых моделей, которые его не поддерживают.
Если у вас есть Mac с подключенным принтером, вы можете превратить его в принтер AirPrint с помощью HandyPrint. Printer Pro — это приложение для устройств iOS, которое позволяет им печатать на многих беспроводных принтерах или на проводном, подключенном к ПК или Mac.
Некоторые телефоны, планшеты и принтеры Samsung предназначены для совместной работы, поэтому печать не вызывает затруднений. У Samsung также есть собственное приложение для печати на свои принтеры, в том числе с iPhone.
Для печати с любого телефона или планшета Android на любой принтер, подключенный к ПК, вы можете использовать Google Cloud Print.
Установите Cloud Print на мобильное устройство из магазина Google Play. Затем, используя Google Chrome на вашем ПК, перейдите в меню «Настройки», «Дополнительные настройки» и нажмите «Управление».Затем вы можете добавить принтер, подключенный к ПК. Если компьютер и принтер включены, вы можете печатать с устройства Android.
Мне нужно заменить картриджи?
Принтеры предупреждают о том, что чернила заканчиваются, прежде чем они действительно закончатся. Если вы печатаете только изредка, оставшихся чернил или тонера может хватить еще на пару недель, если не на месяцы.
Закажите новые картриджи, как только появится сообщение, но не устанавливайте их, пока не прекратится печать или цвета не станут блеклыми.Уловка с лазерными принтерами заключается в том, чтобы вынуть картридж, который заканчивается, и осторожно встряхнуть его из стороны в сторону. Иногда это позволяет использовать остаток тонера. В других случаях используется счетчик, и после того, как определенное количество страниц будет напечатано, картридж будет считаться пустым.
HP имеет интересную схему со многими своими принтерами, при которой вы платите помесячно, а картриджи автоматически приходят в нужное время.
Если у вас закончились цветные чернила, но вы должны продолжать печать, вы можете настроить принтер на печать только в черно-белом режиме.Это параметр, который вы найдете в свойствах принтера на панели управления — или щелкните этот параметр, когда вы переходите к печати через приложение, из которого вы хотите печатать.
Почему веб-страницы, документы Excel и фотографии не печатаются должным образом?
Интернет-страницы
Веб-страницы могут иметь любой размер, и они не ограничены шириной или высотой бумаги в вашем принтере. Обычно они не предназначены для печати, поэтому могут возникнуть проблемы.
Всегда выбирайте опцию предварительного просмотра, чтобы видеть, что вы получите.Вам могут не понадобиться все страницы, например, если есть много комментариев или рекламы, поэтому используйте опцию при печати, чтобы выбрать страницы для печати, например, 2-4, чтобы напечатать страницы 2-4. Выберите альбомный режим, если веб-страница очень широкая.
В большинстве случаев в настройках принтера вы найдете параметр «усаживать по размеру», который помогает, когда документ или фотография слишком велики для размещения на странице. На некоторых веб-страницах, например, с купонами для печати, есть кнопка печати на веб-странице.Используйте это, а не меню печати в браузере.
Офисные документы
Если вы пытаетесь распечатать лист Excel, убедитесь, что выбрали только те ячейки, которые необходимо распечатать, прежде чем нажимать кнопку «Печать». Затем вы можете выбрать «Распечатать выбор» и изменить другие параметры, чтобы убедиться, что он хорошо умещается на листе формата A4. Вы можете делать и другие вещи, например уменьшать размер полей и переключаться с альбомной на портретную ориентацию.
Аналогичным образом, при печати документа Word или любого другого документа вы обычно можете указать, какие страницы печатать, чтобы вам не приходилось распечатывать их все.
Фотографии и изображения
Для фотографий или изображений, которые вы хотите напечатать, обычно лучше всего щелкнуть их правой кнопкой мыши в проводнике Windows и выбрать «Печать». Таким образом, вы сможете выбрать размер каждой фотографии для печати.
Если вы выберете несколько фотографий в папке, затем щелкните правой кнопкой мыши и выберите «Печать», вы сможете распечатать их все за один раз, используя несколько фотографий на листе (и вы также можете выбрать размер бумаги здесь). Он похож на параметр «n-up», который вы найдете в разделе «Свойства печати», который позволяет распечатать несколько страниц документа на одном листе формата A4.
Почему мой принтер сообщает «Ошибка»?
Есть несколько возможных причин, но наиболее частая из них связана с бумагой. Первое, что нужно проверить, — пустой ли входной лоток, но также стоит проверить, нет ли замятия бумаги. Если вы его найдете, постарайтесь понять, почему это происходит, вместо того, чтобы просто вытаскивать смятый лист бумаги из лотка для бумаги и предполагать, что вы починили его.
Выньте бумагу из лотка, откройте все клапаны и загляните внутрь.Вам может понадобиться фонарик, чтобы увидеть бумагу, и длинный пинцет, чтобы дотянуться до нее, особенно если это всего лишь очень маленький кусочек, который был оторван и оставлен внутри.
Посмотрите под принтер, потому что там может быть съемная панель, которую можно снять, чтобы осмотреть и очистить механизм подачи бумаги.
Старая бумага может впитывать влагу, из-за чего она прилипает и протягивается через два или более листов за раз. Храните его в сумке до тех пор, пока он не понадобится. Посмотрите видеоролики Canon по устранению неполадок, чтобы узнать, как удалить кусочки бумаги, застрявшие в принтерах.
Также попробуйте использовать более тонкую бумагу: большинство домашних принтеров могут обрабатывать только фотобумагу. Обычно они не могут печатать на карточке, поскольку она слишком жесткая, чтобы ее можно было подавать за углы.
Почему плохое качество печати?
Сопла на головках струйных принтеров могут заблокироваться, что приведет к появлению горизонтальных полос на отпечатках и плохих или неправильных цветов. Очистка печатающих головок может решить проблему. Процедура отличается от принтера к принтеру, и может быть опция на панели управления принтера или в программном обеспечении принтера на компьютере.
Возможно, вам понадобится поискать это в руководстве. В свойствах вашего принтера (в приложении или на панели управления Windows) вы можете найти раздел обслуживания.
Щелкните по нему, и вы сможете очистить печатающие головки или выровнять их. Наборы для чистки головки доступны на Amazon примерно за 10 фунтов стерлингов, хотя вы должны сравнить их со стоимостью нового картриджа — нет никакой гарантии, что набор для чистки решит проблему.
Тип бумаги влияет на качество печати, а бумага для копировального аппарата может вас подвести.
Он может быть слишком впитывающим и чернила для струйной печати впитываются в него, как промокательная бумага. Для получения наилучших отпечатков покупайте качественную бумагу, обычно у самого производителя принтера, особенно для печати фотографий.
Лазерные принтерыменьше зависят от бумаги, и пятна или пятна в одном и том же месте на каждой странице обычно означают, что где-то в принтере есть грязь, обычно на «барабане».
Будьте очень осторожны при чистке барабана переноса изображений, используя только изопропиловый спирт и мягкую ткань без ворса.
Прочтите руководство производителя о том, как снимать и чистить барабан, который часто называют OPC.
Мы также написали руководство о том, как подобрать цвета на экране для вашего принтера.
Как сбросить код ошибки принтера Canon?
Коды ошибок принтеров Canonисправить непросто. Это не значит, что вы не можете восстановить и снова запустить свой принтер самостоятельно!
Пока ваш принтер наполнен правильной бумагой, в нем есть чернила и вы все правильно подключили, он должен работать правильно.В противном случае проблема может быть в довольно технической.
Перед тем, как отправить принтер обратно производителю для замены или в ремонтную службу, вы можете попытаться решить проблему дома самостоятельно. Будьте осторожны, чтобы не предпринять никаких действий, которые могут привести к аннулированию гарантии. Если у вас все еще есть руководство, прилагаемое к устройству, вы сможете найти там условия гарантии.
Исправить принтер Canon с кодами ошибок может быть относительно просто, если вы знаете, как диагностировать проблемы.Мы поможем вам выполнить шаги, которые вы можете предпринять, чтобы исправить коды ошибок вашего принтера Canon.
Что может привести к тому, что принтеры Canon могут получать коды ошибок?
После того, как вы выбрали документ, который хотите распечатать, и загрузили в принтер бумагу, он должен быть готов к печати. Если при попытке печати на вашем компьютере появляется сообщение об ошибке, примите это к сведению.
Принтеры Canonвыдают коды ошибок по одной из нескольких причин:
- Настройки вашего принтера могут быть несовместимы с документом, который вы пытаетесь распечатать
- Загрузочный отсек для вашей бумаги мог застрять или вы используете неправильный тип бумаги
- Чернила в вашем принтере, возможно, заканчиваются и их необходимо заменить
Как решить эти проблемы, если вы не знаете, как их идентифицировать?
Как правило, на всех принтерах Canon отображается конкретный номер для кода ошибки, который вы получаете.С кодом ошибки вы получите строку информации, которая описывает, что это за ошибка и как она возникла.
Как только вы узнаете код ошибки, вы обычно можете сопоставить эту информацию с руководством пользователя.
Действия по очистке принтеров Canon с кодами ошибокИсправить коды ошибок принтеров Canon просто, но для их устранения может потребоваться самопроверка и ручная работа. Для исправления кодов ошибок вам не потребуются какие-либо специальные инструменты, поэтому просто следуйте этим простым шагам.
Попробуйте этот ярлык для экономии времениНачать использование поддержки драйверов | ONE сегодня и сэкономьте время и нервы, решая типичные проблемы с устройствами Windows. Программа проведет инвентаризацию вашего компьютера для всех активных типов устройств, которые мы поддерживаем при установке. После полной регистрации сервис автоматически обновит драйверы.
Загрузить драйверы поддержки
1. Проверьте номер получаемого кода ошибки
В поле, которое появляется на экране, будет строка чисел с (или без) буквой после метки «Код поддержки».
Проверьте номер кода ошибки в руководстве пользователя.
- Если у вас есть руководство пользователя в мягкой обложке, найдите раздел, который включает коды ошибок. Если у вас нет бумажного руководства, вы можете найти его в Интернете у производителя.
- Найдите код поддержки возникшей ошибки. Код ошибки должен быть указан в руководстве.
- Рядом с кодом ошибки в руководстве будет сообщение с описанием проблемы.
Теперь, когда вы выяснили, что вызывает ошибку принтера, мы рассмотрим, как ее исправить.
2. Проверка источника ошибки принтера
Обычно существует три распространенных типа кодов ошибок для принтеров, которые мы поможем вам найти (настройки, замятия или картриджи с чернилами).
Для ошибок настройки принтера :
- Откройте окно «Выполнить»: вы можете сделать это, удерживая клавишу «Windows» + клавишу «R» на клавиатуре.В левом нижнем углу экрана появится небольшое поле.
- Введите «панель управления» на панели и нажмите «ОК»: оставьте пробел между двумя словами и не включайте кавычки.
- Найдите устройства и принтеры на панели управления: после того, как вы нажмете «ОК», откроется большое окно с несколькими пунктами меню. Найдите «Оборудование и звук». Под ним нажмите «Просмотр устройств и принтеров».
- Прокрутите вниз, чтобы найти свой принтер, и щелкните правой кнопкой мыши, чтобы увидеть дополнительные параметры: После того, как вы щелкнули правой кнопкой мыши по принтеру в меню, должен появиться небольшой список.Выберите «Настройки печати».
Здесь вы найдете несколько настроек по умолчанию для вашего принтера Canon, которые вы измените в соответствии с документами, которые вы пытаетесь распечатать. Если настройки не соответствуют размерам или типу бумаги, которую вы пытаетесь распечатать, вы можете получить код ошибки.
Для замятия бумаги : вы сможете обнаружить замятие бумаги либо внутри дверцы доступа к картриджам на передней панели принтера, либо в отсеке для загрузки бумаги на задней стороне принтера.Замятие бумаги очевидно, если вы заметите смятую или рваную бумагу.
Для картриджей с чернилами : Тип картриджа и уровень чернил в картридже можно найти в настройках принтера. Выполните ту же процедуру, что и раньше, чтобы найти настройки принтера, за исключением того, что на этот раз щелкните правой кнопкой мыши принтер в меню «Устройства и принтер» и выберите «Свойства принтера».
Щелкните вкладку «Обслуживание», а затем «Просмотр состояния принтера»: в правой части экрана появится небольшое поле, в котором отображаются уровни чернил в принтере.Наш пример в настоящее время отключен, поэтому уровни чернил не отображаются. В противном случае другая информация здесь будет отображать уровень чернил.
Теперь мы продолжим и попытаемся устранить коды ошибок, рассмотрев их проблемы ниже.
3. Устранение проблем с кодами ошибок в принтерах Canon
Поскольку мы нашли правильное место для исправления кодов ошибок, теперь мы можем исправить их.
Для настроек принтера : Вам необходимо настроить размер бумаги, тип бумаги (тип носителя), источник бумаги (местоположение) и качество печати в меню настроек печати.По завершении нажмите «ОК».
При замятии бумаги : сначала необходимо отключить питание принтера. После этого вы можете открыть лоток для чернильных картриджей в передней части принтера, чтобы использовать бумагу, которая застряла внутри. Вы также можете использовать область лотка для загрузки бумаги, чтобы захватывать застрявшую бумагу. Осторожно вытяните бумагу, пока она не выйдет.
Для картриджей с чернилами : Если в картридже заканчиваются чернила, необходимо приобрести новый и вставить его обратно в гнездо.Откройте переднюю панель принтера Canon и найдите два картриджа для принтера в их держателях. Вдавите держатель внутрь и поднимите, чтобы открыть картриджи с чернилами. Замените картриджи с чернилами.
Попробуйте этот ярлык для экономии времениНачать использование поддержки драйверов | ONE сегодня и сэкономьте время и нервы, решая типичные проблемы с устройствами Windows. Программа проведет инвентаризацию вашего компьютера для всех активных типов устройств, которые мы поддерживаем при установке. После полной регистрации сервис автоматически обновит драйверы.
Загрузить драйверы поддержки Как плохие драйверы могут вызывать коды ошибок принтера
Хотя иногда срабатывает прямая адресация кодов ошибок принтера, программное обеспечение драйвера принтера также может вызывать появление кодов ошибок. Программное обеспечение драйвера может быть сложно исправить, если на вашем компьютере установлена неправильная версия. Попытка удалить неправильные драйверы самостоятельно без специальных знаний может привести к дополнительным проблемам для вашей системы и принтера.
Программный драйвер для вашего принтера Canon отвечает за передачу информации на ваш компьютер, чтобы он мог обрабатывать ваши запросы на печать.Если вы используете несовместимые или устаревшие драйверы для своего принтера, могут появиться коды ошибок, имитирующие проблемы, упомянутые выше.
Часто ваша операционная система пытается заменить устаревшие или отсутствующие драйверы. Проблема в том, что иногда при автоматическом обновлении вы получаете несовместимые драйверы. Часто после удаления этого драйвера Windows 10 снова автоматически устанавливает неправильный драйвер.
Простое решение этой проблемы — загрузить драйверы от надежного поставщика драйверов.Загрузка драйверов онлайн из источников с сомнительной репутацией может привести к заражению вашего компьютера вирусами или вредоносными программами. Вы также рискуете загрузить драйвер, несовместимый с вашим принтером.
Автоматическое обновление драйверов принтеров CanonЕсли вы хотите избежать разочарований, связанных с драйверами, предоставляемыми операционной системой, и загрузками, содержащими вирусы, подумайте о том, чтобы получить программное обеспечение драйвера принтера Canon непосредственно в службе поддержки драйверов. Наши драйверы премиум-класса при каждом обновлении предоставляют вам 100% законные и свободные от вирусов драйверы для вашей конкретной модели принтера Canon.
Наша миссия с 1996 года состоит в том, чтобы предоставить нашим клиентам доступ к лучшим в отрасли техническим инструментам и полностью удовлетворительному обслуживанию клиентов. Если у вас возникнут какие-либо проблемы, мы доступны круглосуточно и без выходных, чтобы помочь вам быстро диагностировать и исправить вашу систему.
Не спешите найти нужную загрузку для вашего принтера Canon и вместо этого загрузите Driver Support на свой компьютер.







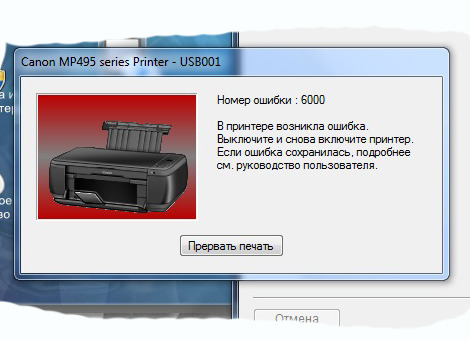
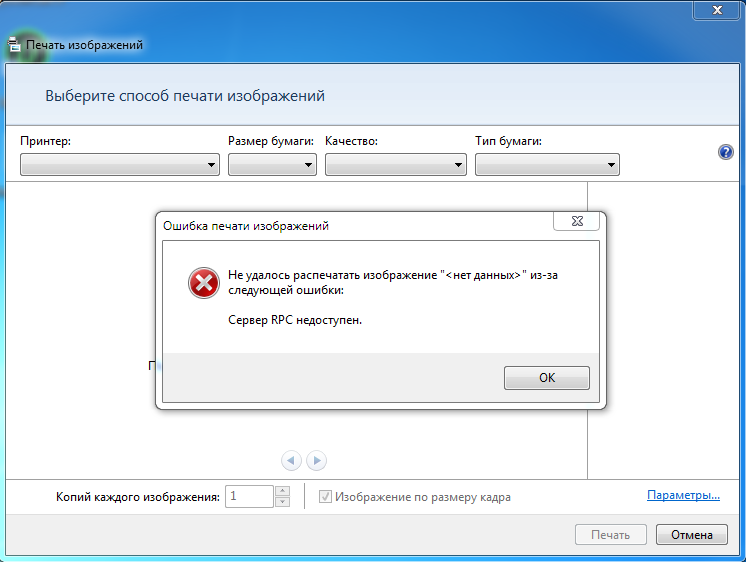

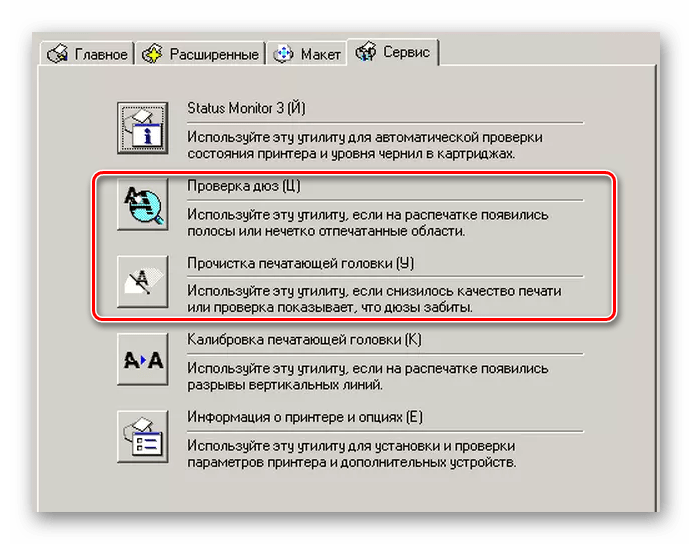 Датчик учитывает количество распечатанных страниц, а не объём использованного тонера. Не учитывается, что заполнение листов в каждом случае может быть разным.
Датчик учитывает количество распечатанных страниц, а не объём использованного тонера. Не учитывается, что заполнение листов в каждом случае может быть разным. Затем установите драйвер, запустив установочный файл на компьютере.
Затем установите драйвер, запустив установочный файл на компьютере.
 …
… д.
д.

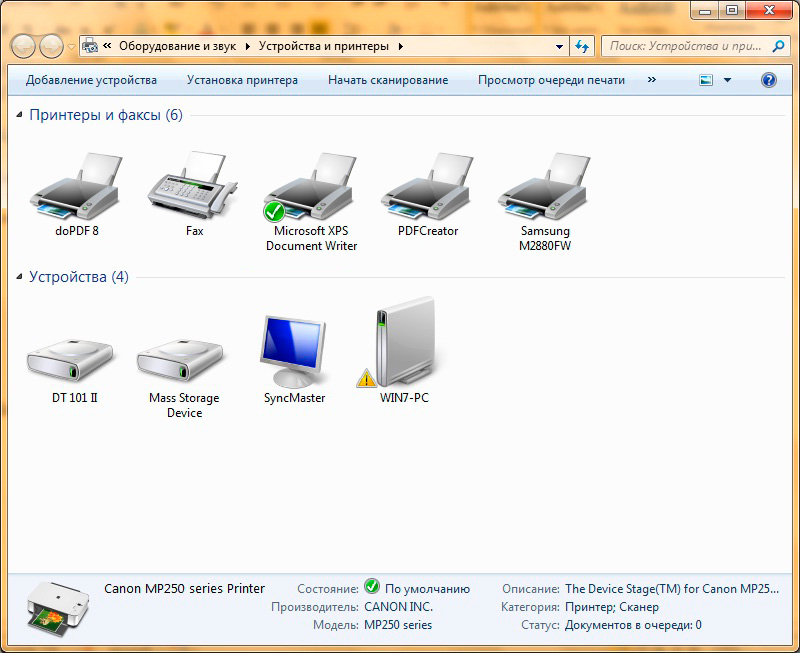


 msc в диалоговом окне «Выполнить», затем нажмите . Введите . Если вам будет предложено ввести пароль администратора или подтверждение, введите пароль или щелкните Разрешить
msc в диалоговом окне «Выполнить», затем нажмите . Введите . Если вам будет предложено ввести пароль администратора или подтверждение, введите пароль или щелкните Разрешить