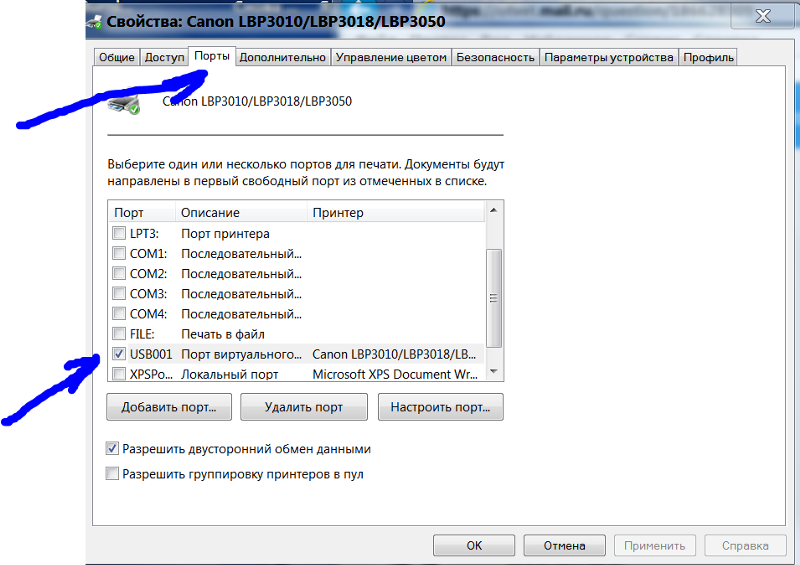Почему не печатает принтер с компьютера, если он подключен: что делать
Способ 1: Применение средства устранения неполадок
Встроенное в ОС средство устранения неполадок позволит решить базовые проблемы, возникающие при попытке отправить документ в печать. Использовать его нужно в первую очередь, чтобы исключить эти самые распространенные сбои.
- Запустите приложение «Параметры», нажав по его значку в «Пуске».
- Зайдите в меню «Обновление и безопасность».
- Выберите категорию «Устранение неполадок» через меню слева.
- Среди доступных средств устранения неполадок найдите «Принтер» и нажмите по этой строчке.
- Появится кнопка «Запустить средство устранения неполадок», по которой и следует кликнуть.
- Начнется проверка служб и остальных параметров, связанных с работой принтеров в Windows.
- При отображении списка со всем установленным оборудованием найдите проблемное, выделите его и следуйте далее.

- Сейчас происходит сканирование выбранного устройства, что займет меньше минуты, а по завершении на экране отобразится результат. Если какие-то исправления можно внести, подтвердите действие и приступайте к повторной попытке печати на этом принтере.
Процедура не всегда оказывается эффективной, поэтому если никаких изменений в работе принтера не произошло, рассмотрите следующие методы.
Использование сервисных услуг
Вы предприняли все действия, но принтер так и не начал печатать картинки? Вероятнее всего, вы сделали что-то неправильно, но что именно, трудно сказать, ведь, возможно, вы установили неправильный драйвер или так и не смогли сбросить настройки к заводским. Возможно, вы очистили не ту папку или не очистили ее до конца.
В любом случае вам следует обратиться к специалистам, если самостоятельное решение проблемы оказалось затруднительным или невозможным. К тому же, вам точно не стоит пытаться найти в принтере какую-то техническую неполадку, пытаться его разобрать или запустить печать ручным перемещением картриджей, например, это не приведет ни к чему хорошему, а вот вывести принтер из строя может.
Поскольку невозможность распечатать картинку – проблема скорее функциональная, нежели техническая, поэтому ваш принтер вряд ли примут в ремонт по гарантии, но устранение неполадок окажется зачастую быстрым и простым, поэтому не будет стоить дорого.
Способ 2: Проверка устройства по умолчанию
В некоторых случаях крайне важно, чтобы используемое печатающее оборудование находилось в состоянии «По умолчанию». Это связано с запуском печати разными приложениями, когда они автоматически определяют устройство, для которого создавать очередь. Проверить, установлен ли этот атрибут для проблемного принтера, можно самостоятельно, выполнив следующие действия:
- В том же приложении «Параметры» на этот раз выберите меню «Устройства».
- Откройте раздел «Принтеры и сканеры».
- Нажмите по строчке с используемым принтером.
- Отобразятся функциональные кнопки, среди которых найдите «Управление» и кликните по ней.
- Активируйте использование этого принтера по умолчанию.

Отсутствует или установлен неверный драйвер устройства
Чтобы проверить наличие установленного драйвера перейдите в диспетчер устройств. Сделать это можно зажав одновременно кнопки Win + Pause/Break или же открыв свойства ярлыка «Мой компьютер». В левой части окна жмем на ссылку «Диспетчер устройств» и ищем ветку «Устройства обработки изображений» или «Принтеры и факсы».
Что делать если не печатает принтер с компьютера
Принтер это довольно сложное периферийное устройство и ситуации, когда он отказывается печатать, не редки. Причин возникновения неисправности может быть очень много — начиная с элементарного отсутствия соединения с компьютером и заканчивая серьезной механической поломкой. Но в большинстве случаев проблема не требует серьезного вмешательства и решается довольно просто. В этой статье мы рассмотрим наиболее частные неисправности, научимся их диагностировать и устранять самостоятельно.
Но в большинстве случаев проблема не требует серьезного вмешательства и решается довольно просто. В этой статье мы рассмотрим наиболее частные неисправности, научимся их диагностировать и устранять самостоятельно.
Содержание
Базовая диагностика принтера и устранение простых причин неисправности.
1. Отправка печати не на тот принтер.
В первую очередь необходимо убедиться в том, что отправка печать осуществляется на тот самый принтер.
Перед отправкой на печать убедитесь что имя принтера соответствует принтеру, на котором хотите распечатать документ.
2. Проверка подключения принтера.
Бывают ситуации, что отошел кабель электропитания принтера или кабель для подключения к компьютеру.
Все разъемы у принтеров и МФУ находятся, как правило сзади. Необходимо осмотреть принтер с тыльной стороны и проверить:
- Провод подключения к электросети
- Провод обеспечивающий соединения с компьютером — это может быть usb-кабель или кабель для подключения к общей сети с разъемом RJ-45
Каждый кабель так же необходимо проверить с другого конца.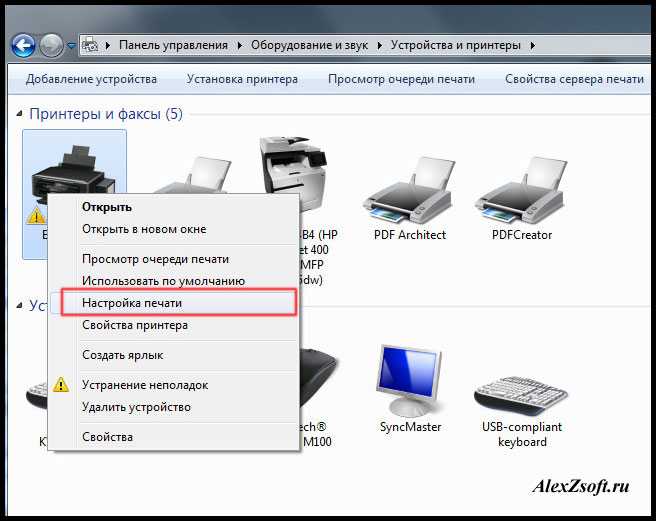 Доходит ли кабель электропитания до электрической розетки, usb-кабель до компьютера, a кабель подключения к общей сети до розетки RJ-45.
Доходит ли кабель электропитания до электрической розетки, usb-кабель до компьютера, a кабель подключения к общей сети до розетки RJ-45.
3. Осмотр дисплея принтера на наличие ошибок.
Почти все современные принтеры и МФУ обладают дисплеем с сервисным меню и индикацией ошибок.
Ошибка на дисплее может быть показана с явным описанием проблемы либо в качестве кода ошибки. Если на принтере показан только код ошибки, то подробную информацию можно узнать только из инструкции к принтеру. Если нет инструкции на бумажном, то можно скачать на официальном сайте производителя принтера.
Наиболее частые уведомления об ошибках на дисплее связаны с замятием бумаги.
4. Замятие бумаги.
При возникновении такой проблемы как «замятие бумаги» принтер обычно сообщает на дисплее или с помощью уведомлений в Windows.
Устранение замятия бумаги.
Перед извлечением застрявшей бумаги принтер необходимо выключить.
Затем необходимо извлечь картридж и внимательно осмотреть место где размещается картридж. Обнаруженную бумагу необходимо аккуратно извлечь, так чтобы она не порвалась. Если бумага порвалась, то необходимо достать все остатки бумаги.
Обнаруженную бумагу необходимо аккуратно извлечь, так чтобы она не порвалась. Если бумага порвалась, то необходимо достать все остатки бумаги.
Существуют модели МФУ и принтеров, у которых может открываться задняя крышка. Ее также необходимо открыть и проверить остатки бумаги.
Неисправности принтера в Windows.
1. Проверка состояния принтера в Windows.
Начать поиск неисправности принтера в операционной системе Windows необходимо с просмотра состояния принтера. Открываем окно Устройства и принтеры: нажимаем сочетание Win+R и вводим control printers.
Находим свой принтер в списке принтеров и проверяем в каком он состоянии.
| Нет соединения с принтером; | |
| Есть подключение к принтеру, но принтер не используется по-умолчанию; | |
| Есть соединение с принтером и принтер используется по-умолчанию; |
Установите принтер на котором собираетесь печатать по-умолчанию и тогда любая программа будет предлагать вам печатать на этот принтер, если не укажите другой.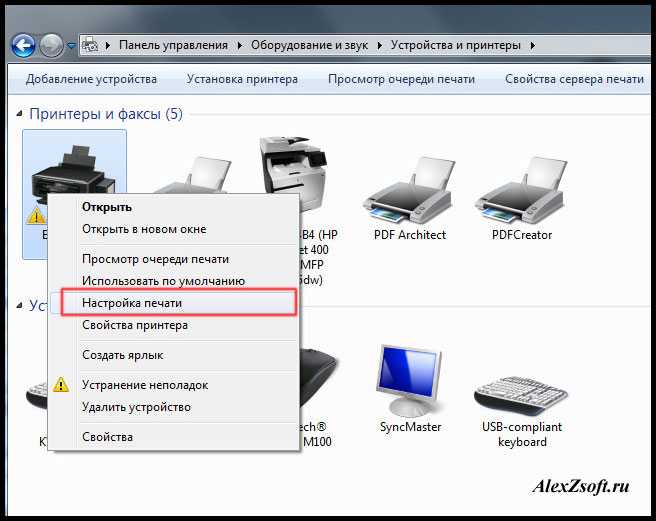
Установка принтера по умолчанию: правой клавишей мыши по значку принтера и выбираем «Использовать по-умолчанию».
2. Средство устранения неполадок Windows.
Можно попытаться использовать инструмент автоматического устранения неполадок.Для этого щелкаем правой клавишей мышки по принтеру и выбираем пункт «Устранение неполадок».
Система проверит все основные настройки принтера и попытается их устранить. Если не помогло продолжаем поиск неисправности.
3.
Чистим очередь печати.Правой кл. мыши и выбираем пункт «Просмотр очереди печати«.
Принтер > Очистить очередь печати.
Если очередь долго не очищается, то возможно завис Диспетчер печати. В таком случае очередь придется чистить принудительно — подробности здесь.
4.
Устраняем неисправности usb порта.Часто бывает, что система видит подключенное устройства и определяет его, но работать нормально с ним не может. Такое часто бывает на старых компьютерах, когда наблюдаются неполадки в работе usb-портов. Временно устранить такую неисправность можно полным отключением компьютера от электросети. Для этого выключаем компьютер и отсоединяем системный блок от электросети на пару минут. Включаем и проверяем работу usb-принтера.
Такое часто бывает на старых компьютерах, когда наблюдаются неполадки в работе usb-портов. Временно устранить такую неисправность можно полным отключением компьютера от электросети. Для этого выключаем компьютер и отсоединяем системный блок от электросети на пару минут. Включаем и проверяем работу usb-принтера.
5.
Проверяем правильность установки драйвера.Открываем Диспетчер устройств: Win+R, devmgmt.msc.
Находим наш проблемный принтер и выбираем из контекстного меню обновить «Обновить драйверы...»
Выбираем пункт «Выполнить поиск драйверов на этом компьютере«.
Указываем путь до папки где лежат скачанные драйвера. Драйвера лучше использовать с диска, который идет в комплекте поставки или официального сайта производителя.
Дожидаемся когда система найдет и переустановит драйвера. После установки драйверов компьютер лучше перезагрузить.
Если статья не помогла устранить неисправность — оставьте комментарий, будем искать решение.
10 действий, которые следует предпринять, если ваш принтер не печатает
Принтеры подвержены различным неисправностям, некоторые из которых легко устранить. Устранение проблем с принтером может быть головной болью, особенно на устройствах с Windows, потому что существует множество вещей, которые могут быть неправильными.
Проблема может быть связана с вашим ПК, принтером или соединением между обоими устройствами. В этом руководстве представлены десять возможных способов устранения неполадок для принтеров, которые не печатают.
Содержание
1. Проверьте лоток для бумаги и подключение принтера
Многие модели принтеров не будут печатать из-за плохого соединения USB или из-за отсутствия чернил или бумаги. Проверьте уровень чернил в принтере, очистите печатающую головку, заполните лоток для бумаги и избегайте использования некачественной бумаги. Бумага низкого качества может привести к «фантомным замятиям бумаги» и другим проблемам, из-за которых принтер не сможет печатать документы.
Для принтеров, использующих проводное подключение, убедитесь, что оба конца кабеля надежно подключены к принтеру и компьютеру. Просмотрите руководство к принтеру, чтобы получить инструкции по подключению устройства к компьютеру с Windows или Mac.
Беспроводные принтеры не будут печатать документы, если они подключены к неправильной сети Wi-Fi. Убедитесь, что ваш принтер и компьютер находятся в одной беспроводной сети. Аналогичным образом проверьте настройки маршрутизатора, отключите VPN-подключения и сделайте IP-адрес принтера статическим. Дополнительные исправления см. в нашем руководстве по устранению неполадок с Wi-Fi (беспроводными) принтерами.
2. Запустите средство устранения неполадок принтера
В Windows имеется набор средств устранения неполадок, которые диагностируют и устраняют проблемы с оборудованием и программным обеспечением. Мы рекомендуем запустить средство устранения неполадок принтера, прежде чем пытаться применить другие более сложные меры.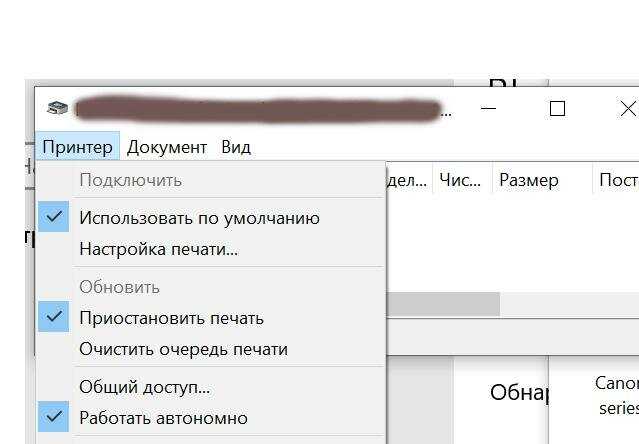
- Перейдите к Настройки > Bluetooth и устройства > и выберите Принтеры и сканеры .
В Windows 10 перейдите к Настройки > Устройства > Принтеры и сканеры .
- Выберите проблемный принтер из списка подключенных устройств.
Примечание: Если ваш принтер находится в состоянии «Не в сети», обратитесь к нашему руководству по устранению неполадок, чтобы снова включить отключенный принтер. Перейдите к следующему шагу, если ваш принтер подключен к сети.
- Выберите Запустите средство устранения неполадок на вкладке «Настройки принтера».
Есть еще один способ получить доступ к средству устранения неполадок принтера в Windows 11. Перейдите к Настройки > Система > Устранение неполадок > Другие средства устранения неполадок и выберите Запустить рядом с «Принтер».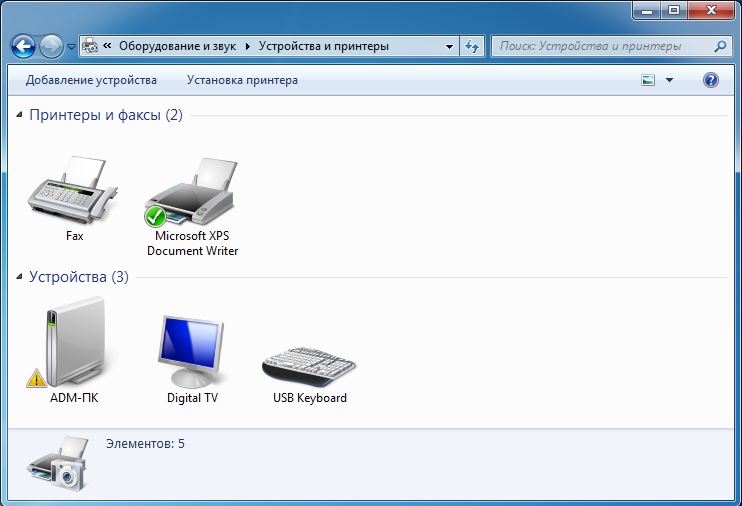
В Windows 10 перейдите к Настройки > Обновление и безопасность > Устранение неполадок и выберите Дополнительные средства устранения неполадок > Принтер > и выберите Запустить средство устранения неполадок .
Подождите, пока средство устранения неполадок выполнит необходимую проверку принтера, его драйверов и других связанных процессов.
3. Установите принтер по умолчанию
Windows имеет функцию, которая динамически изменяет устройство печати вашего ПК по умолчанию в зависимости от вашего местоположения и других факторов. Эта функция почти идеальна, но не является отказоустойчивой. Если ваш компьютер не печатает документы, возможно, неактивный принтер является устройством печати по умолчанию.
macOS также устанавливает последний подключенный принтер в качестве принтера вашего Mac по умолчанию. Проверьте настройки компьютера и убедитесь, что активный принтер является устройством по умолчанию.
В Windows перейдите к Настройки > Bluetooth и устройства > Принтеры и сканеры , выберите принтер и нажмите кнопку Установить по умолчанию .
На компьютерах Mac перейдите к Системные настройки > Принтеры и сканеры на компьютерах Mac , щелкните правой кнопкой мыши принтер и выберите Установить принтер по умолчанию . Либо откройте раскрывающееся меню Принтер по умолчанию и выберите принтер по умолчанию.
4. Очистите очередь печати вашего компьютера
Когда вы отправляете документ на печать, ваш компьютер сначала отправляет «задание печати» в очередь печати. Задание печати немедленно удаляется из очереди печати, когда принтер печатает документ. Обычно это беспроблемный процесс, но бывают случаи, когда завершенные задания на печать остаются в очереди.
В этом случае последующие задания на печать также застревают в очереди и не позволяют принтеру печатать файлы. Очистка очереди печати вашего компьютера может решить проблему.
Очистка очереди печати вашего компьютера может решить проблему.
Очистить очередь печати в Windows
- Перейдите в Настройки > Bluetooth и сканеры > Принтеры и сканеры и выберите свой принтер.
- Выберите Открыть очередь печати .
- Выберите Принтер в строке меню и выберите Отменить все документы .
- Выберите Да в запросе подтверждения.
[14-почему-windows-pc-wont-print-documents]
Попробуйте распечатать любой документ или тестовую страницу и проверьте, устранена ли проблема при очистке очереди. Откройте меню принтера и выберите Печать пробной страницы .
Если завершенные документы остаются в очереди печати, обратитесь к нашему руководству по устранению неполадок при удалении зависших заданий печати в Windows.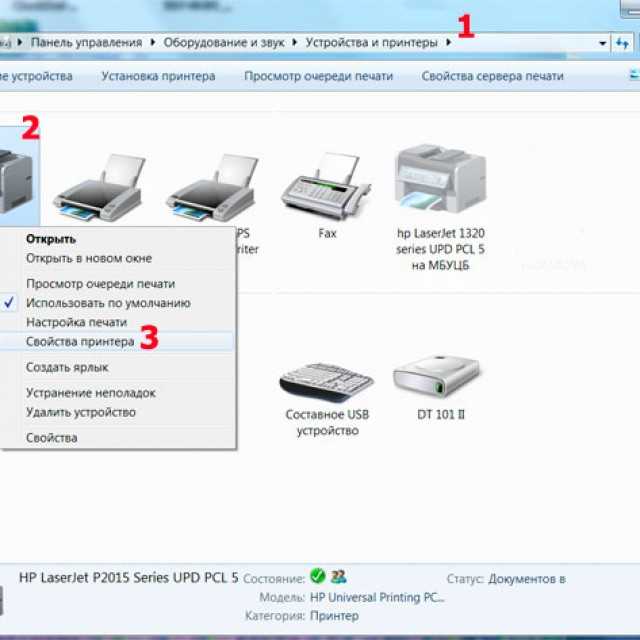
Очистить очередь печати в macOS
- Перейдите к Системные настройки > Принтеры и сканеры , выберите принтер на боковой панели и выберите Открыть очередь печати .
- Выберите значок x рядом с ожидающими заданиями на печать, чтобы удалить их из очереди.
5. Обновите драйвер принтера
Ваш принтер может не получать задания на печать с вашего ПК, если его драйвер поврежден или устарел. Хотя Windows автоматически устанавливает обновления драйверов, некоторые факторы (например, ограниченное подключение к Интернету) могут помешать этому. Вот как вручную установить драйвер с компьютера или из Интернета.
Посетите веб-сайт производителя принтера и загрузите последние обновления драйверов для вашей модели принтера. Подключите принтер к компьютеру и выполните следующие действия.
- Щелкните правой кнопкой мыши меню «Пуск» или нажмите клавишу Windows + X , чтобы открыть меню быстрого доступа.
 Выберите Диспетчер устройств , чтобы продолжить.
Выберите Диспетчер устройств , чтобы продолжить.
- Разверните категорию «Принтеры», щелкните правой кнопкой мыши драйвер принтера и выберите Обновить драйвер .
- Выберите Автоматический поиск драйверов и подождите, пока Windows выполнит поиск наилучшего драйвера, доступного для принтера. Для этого процесса требуется подключение к Интернету, поэтому убедитесь, что ваш компьютер подключен к сети Wi-Fi или Ethernet.
Можно также выбрать Поиск драйверов на моем компьютере , чтобы вручную установить драйвер, загруженный с веб-сайта производителя принтера. После этого выберите Browse , перейдите к местоположению драйвера на вашем ПК и выберите Далее для установки обновления.
Мы рекомендуем настроить Windows для автоматической загрузки драйверов для вашего принтера, особенно если вы используете лимитное подключение.
Перейдите к Настройки > Bluetooth и устройства > Принтеры и сканеры и включите Загрузить драйверы и программное обеспечение устройства через лимитные подключения .
Если диспетчер устройств сообщает, что драйвер принтера обновлен, проверьте веб-сайт производителя для подтверждения. Вы найдете историю обновлений драйверов в разделе «Загрузка», «Программное обеспечение» или «Драйверы» на веб-сайте производителя принтера. Если вы не знаете, как найти, установить или обновить обновление драйвера принтера, обратитесь к производителю.
6. Перезагрузите устройства
Выключение и выключение питания принтера и компьютера может помочь обоим устройствам восстановить соединение. Отсоедините кабель питания принтера и выключите компьютер. Не забудьте закрыть все открытые приложения или документы, чтобы не потерять несохраненные изменения.
Перезагрузите оба устройства, подключите принтер к компьютеру и проверьте, можете ли вы теперь печатать документы.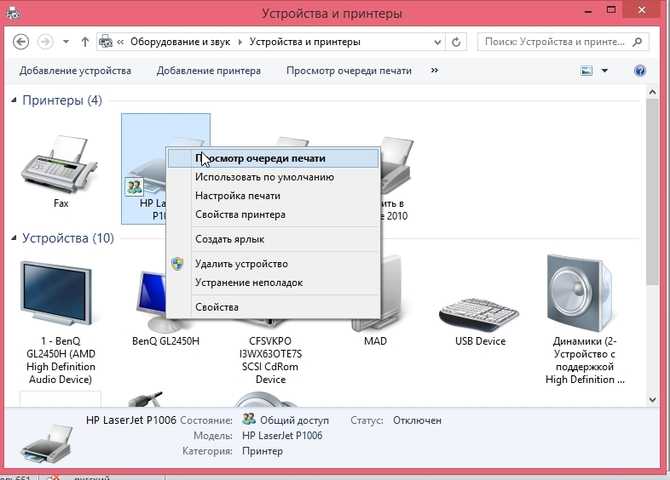
7. Переустановите драйвер принтера
Переустановка неисправного или поврежденного драйвера может решить проблемы, вызывающие сбои в работе принтера. Операция влечет за собой удаление или деинсталляцию драйвера принтера, перезагрузку компьютера и установку с нуля. Обратите внимание, что эта операция может повлиять на любые изменения настроек и параметров принтера на вашем компьютере.
- Введите диспетчер устройств в поиск Windows и выберите Диспетчер устройств .
- Разверните раздел «Принтер», щелкните правой кнопкой мыши драйвер принтера, выберите Удалить устройство и выберите Удалить во всплывающем окне.
Вам также следует удалить принтер из памяти вашего ПК.
- Перейдите к Настройки > Bluetooth и устройства > Принтеры и сканеры , выберите принтер и выберите Удалить кнопку .

- Выберите Да в запросе подтверждения.
Перезапустите Windows и повторно подключите принтер к компьютеру. Windows должна автоматически установить драйвер принтера при его подключении к компьютеру.
8. Перезапустите диспетчер очереди печати
Диспетчер очереди печати — это системная служба, которая управляет принтерами и заданиями на печать на устройствах Windows. Временные системные сбои могут повлиять на производительность диспетчера очереди печати и вызвать проблемы, связанные с печатью. Перезапуск службы диспетчера очереди печати может восстановить нормальную работу службы.
- Откройте окно «Выполнить» Windows (нажмите клавишу Windows + R ), введите services.msc в диалоговом окне и нажмите Enter .
- Щелкните правой кнопкой мыши Диспетчер очереди печати и выберите Перезапустить .

9. Обновите свой компьютер
Помимо исправления программных ошибок, Центр обновления Windows также обновляет устаревшие или неисправные драйверы. Перейдите в меню «Обновления Windows» и установите последнюю сборку Windows или исправления безопасности, доступные для вашего компьютера.
В Windows 11 перейдите к Настройки > Центр обновления Windows и подождите, пока Windows проверит наличие обновлений. Возможно, вам придется перезагрузить компьютер, если Windows уже загрузила обновление. Выберите Перезагрузить сейчас , чтобы обновить и перезагрузить компьютер.
В Windows 10 перейдите к Настройки > Обновления и безопасность > Центр обновления Windows и выберите Проверить наличие обновлений . Убедитесь, что ваш компьютер подключен к Интернету.
В macOS перейдите к Системные настройки > Обновления программного обеспечения и выберите Обновить сейчас (или Обновить сейчас ).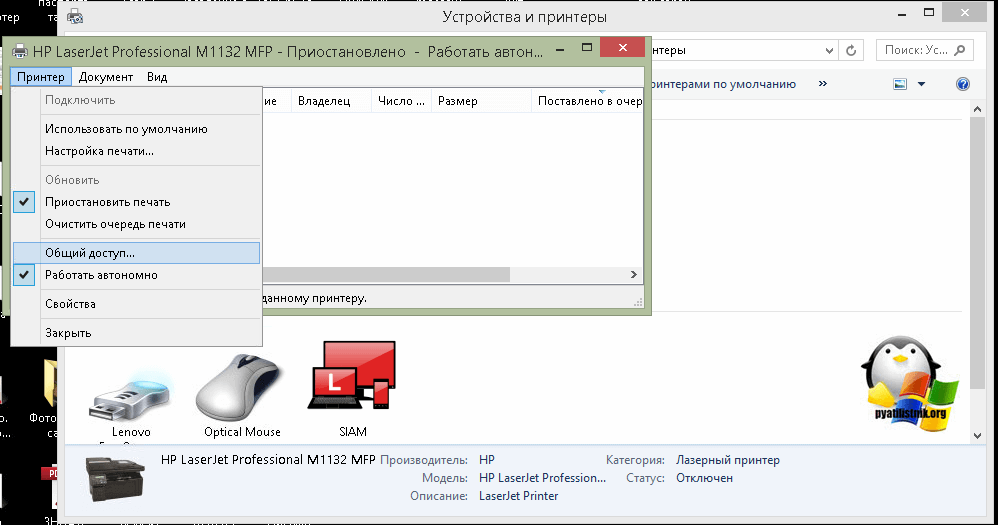
[32-update-mac-computer]
10. Запустите служебную программу принтера
У HP есть утилита Print and Scan Doctor (HP Smart для Mac), которая диагностирует проблемы с принтерами HP. Инструмент может обнаруживать пустые чернильные картриджи, устаревшее программное обеспечение драйвера, забитые сопла, ошибки подачи печати и другие проблемы с принтером.
Samsung Printer Experience — это утилита для управления принтерами Samsung. Приложение содержит множество руководств по устранению неполадок при печати на принтерах Samsung. Утилита Canon Inkjet Print Utility также доступна для струйных принтеров Canon.
Загрузите и установите служебное программное обеспечение вашего принтера на компьютер и запустите его в соответствии с инструкциями производителя.
Обратите внимание на физические индикаторы
Принтеры оснащены индикаторами состояния или ЖК-дисплеями, на которых отображаются коды ошибок. Эти индикаторы указывают на основную причину некоторых проблем с печатью. Обратитесь к руководству по эксплуатации принтера, чтобы узнать, что означают световые индикаторы и коды ошибок, а также их соответствующие решения. Свяжитесь с производителем принтера, если ваш принтер по-прежнему не печатает после выполнения этих мер по устранению неполадок.
Обратитесь к руководству по эксплуатации принтера, чтобы узнать, что означают световые индикаторы и коды ошибок, а также их соответствующие решения. Свяжитесь с производителем принтера, если ваш принтер по-прежнему не печатает после выполнения этих мер по устранению неполадок.
За последние 4 года компания Sodiq написала тысячи учебных пособий, руководств и пояснений, чтобы помочь людям решить проблемы с устройствами Android, iOS, Mac и Windows. Он также любит делать обзоры потребительских товаров (смартфоны, умные домашние устройства, аксессуары и т. д.) и в свободное время смотреть комедийные сериалы. Прочтите полную биографию Sodiq
Подпишитесь на YouTube!
Вам понравился этот совет? Если это так, загляните на наш канал YouTube на нашем родственном сайте Online Tech Tips. Мы охватываем Windows, Mac, программное обеспечение и приложения, а также предлагаем множество советов по устранению неполадок и обучающих видеороликов. Нажмите на кнопку ниже, чтобы подписаться!
Подписывайся
Мой принтер не печатает, и все подключено правильно | Малый бизнес
Элизабет Мотт Обновлено 1 августа 2018 г.
Принтеры, которые не отвечают, когда вы отправляете им выходные данные, могут помешать вам уложиться в сроки компании или достичь целей рабочего дня, не говоря уже о разочаровании, которое они вызывают, когда вы перестаете работать и наденьте шляпу по устранению неполадок. Тот факт, что ваш включенный принтер выглядит так, как будто у него стандартное подключение для передачи данных, не означает, что на выходе все в порядке. Добавьте несколько основных пунктов в контрольный список диагностики, и вы сможете работать над решением проблемы с печатью.
Плохое соединение — как сбросить соединение с принтером?
Когда дело доходит до передачи данных между принтерами и компьютерами, внешний вид может быть обманчивым. Кабель, который вы вытащили из ящика стола или шкафа для подключения нового принтера, может быть тем же кабелем, который вы хотели выбросить, когда оказалось, что он не может работать должным образом. Принтер, подключенный к концентратору USB в системе со слишком большим количеством периферийных устройств для прямого подключения, может отказаться работать таким образом. Даже если кажется, что ваша конфигурация настроена правильно, замена нового кабеля или повторное подключение принтера к порту компьютера может решить проблему. Беспроводные системы также потенциально проблематичны. Выключите принтер и перезапустите его, чтобы выполнить сброс на стороне принтера. Если проблема не в этом, проверьте соединение на беспроводном маршрутизаторе и перезагрузите маршрутизатор.
Принтер, подключенный к концентратору USB в системе со слишком большим количеством периферийных устройств для прямого подключения, может отказаться работать таким образом. Даже если кажется, что ваша конфигурация настроена правильно, замена нового кабеля или повторное подключение принтера к порту компьютера может решить проблему. Беспроводные системы также потенциально проблематичны. Выключите принтер и перезапустите его, чтобы выполнить сброс на стороне принтера. Если проблема не в этом, проверьте соединение на беспроводном маршрутизаторе и перезагрузите маршрутизатор.
Проблемы с расходными материалами
Многие принтеры переходят в автономный режим, когда у них заканчивается бумага, чернила или тонер. Вы можете проверить уровень чернил с помощью диспетчера печати на экране, который вы используете для контроля заданий вывода и других функций принтера, но основным источником информации о состоянии является дисплей на передней панели устройства.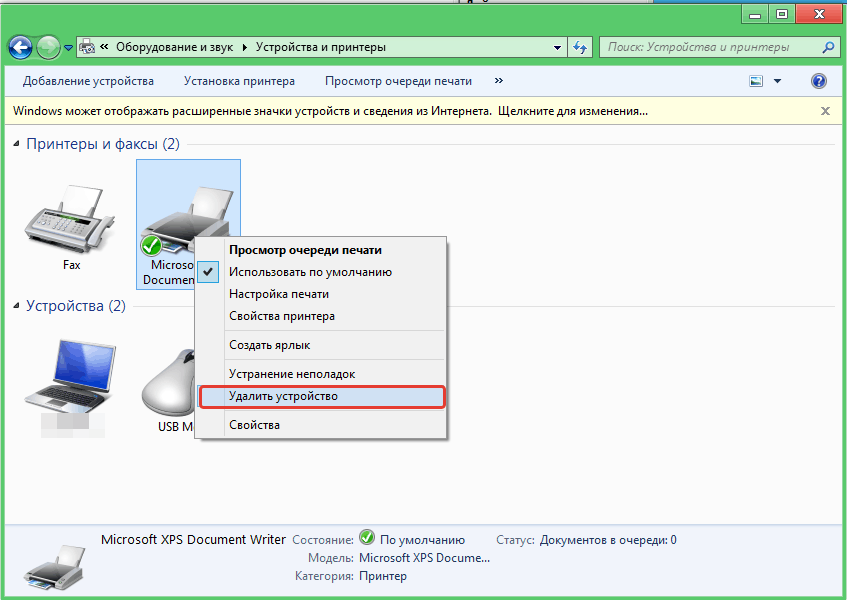 Обратите внимание на предупреждение лотка для бумаги, мигание чернил или сообщение о низком уровне тонера и при необходимости замените расходные материалы. Даже полный комплект расходных материалов не исключает замятия бумаги или неправильной подачи, что также выведет устройство из строя, пока вы не устраните проблему.
Обратите внимание на предупреждение лотка для бумаги, мигание чернил или сообщение о низком уровне тонера и при необходимости замените расходные материалы. Даже полный комплект расходных материалов не исключает замятия бумаги или неправильной подачи, что также выведет устройство из строя, пока вы не устраните проблему.
Как очистить очередь принтера?
Экранное программное обеспечение для управления вашим принтером позволяет отменять поставленные в очередь задания вывода и приостанавливать выполнение всей функции печати. Эти паузы сохраняются до тех пор, пока вы не отмените их явным образом. Когда ваша очередь печати находится в подвешенном состоянии, каждый проект, который вы печатаете, оказывается в конце списка ожидающих заданий, ни одно из которых не переходит в состояние печати. Если вы запустите программное обеспечение для управления принтером, вы можете проверить и удалить блокировки, которые мешают вашему оборудованию отвечать.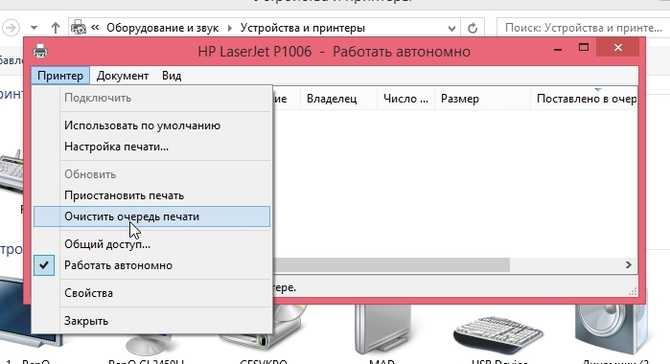



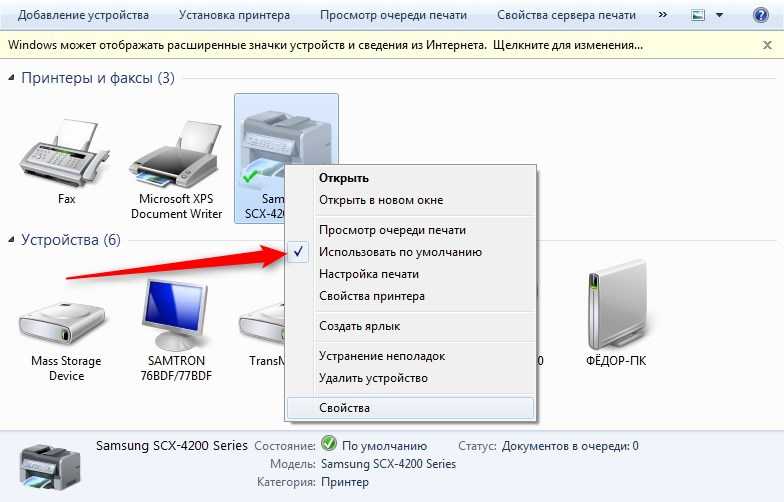
 Выберите Диспетчер устройств , чтобы продолжить.
Выберите Диспетчер устройств , чтобы продолжить.