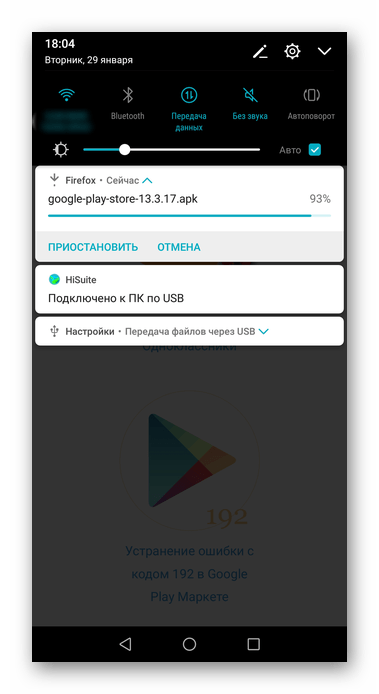Почему не работает Плей Маркет на Андроид и что делать пользователю
Проблема неработоспособности Плей Маркета (в сегодняшнее время это Гугл Плей) довольно неприятная и ежедневно с ней сталкиваются тысячи владельцев Андроид устройств. Если эта неполадка и вас не обошла стороной, то в этом материале можете почерпнуть немного знаний и быстро привести свой смартфон или планшет в порядок.
Разные ошибки и сбои, из-за которых может не работать магазин Google Play, вызваны несколькими причинами, внимательно изучив которые можно быстро решить свою проблему и сделать все для того, чтобы снова не столкнуться с ней в будущем.
Почему у вас не работает Плей Маркет? Основные причины
Узнайте, что делать, если в программе Гугл Плей произошла ошибка
Разберем причины поподробнее:
- Сервис действительно не работает. Этот случай – очень редкое явление. Но если все же случится, нужно только подождать пока его работа будет возобновлена.

- На устройстве сбилась дата и время. Как правило, эта причина в большинстве случаев вызывает ошибку с уведомлением «подключение отсутствует».
- Возникли проблемы с сетью. Убедитесь, что интернет работает и соединение установлено правильно. Если используете мобильный интернет, советуем посмотреть у нас правильные настройки на Андроид для разных операторов.
- Программа Freedom. Она всегда блокирует доступ к Google сервисам.
- Изменился файл hosts. В результате установки и использования определенных приложений, как вот выше упомянутого Freedom, в системном разделе Андроид происходят некоторые изменения, в частности в файле hosts. В таком случае, пользователю необходимо сделать небольшое редактирование файла, вернув его в первоначальное состояние. Как это сделать, ищите ниже в данной статье, где рассмотрены способы устранения этой проблемы.
Способы, как возобновить функционирование Плей Маркета
Рассмотрим способы решения проблемы в зависимости от причин.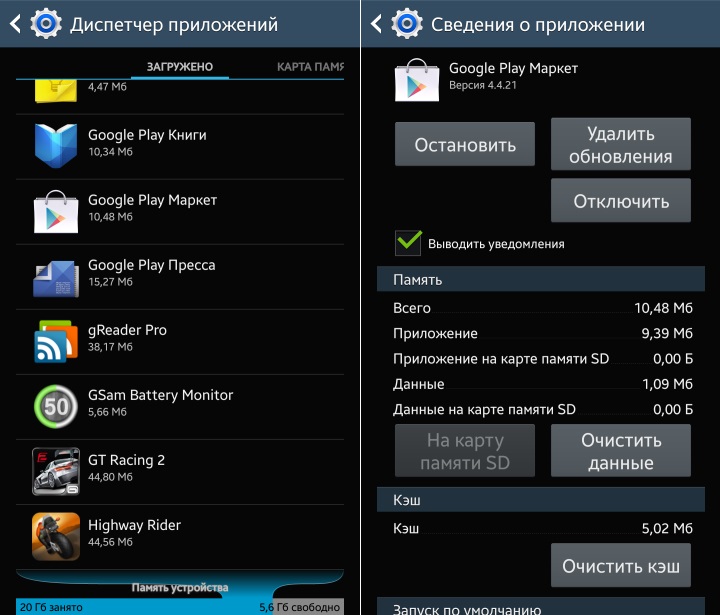 Если вы знаете причину неполадки, то можете сразу выбрать способ решения из списка ниже. Если нет, то придется пробовать все способы.
Если вы знаете причину неполадки, то можете сразу выбрать способ решения из списка ниже. Если нет, то придется пробовать все способы.
- Перезагрузите устройство. Такое простое действие помогает приблизительно в 50% случаев. Кстати, рекомендуем делать перезагрузку системы, если возникают ошибки при работе и любых других программ.
- Убедитесь, что программный продукт «аккаунты Google» включен. Это можно сделать, перейдя в меню «Настройки», далее в раздел «Приложения», а затем выбрать вкладку «Все». Опуститесь в самый низ, где находятся отключенные программы. Если здесь вы обнаружите «Аккаунты Гугл», то просто выберите и включите и все должно заработать. В ином случае читайте далее другие способы.
- Сбросьте настройки Google Play Market и Сервисы Google Play. Чтобы сделать эту несложную операцию, нужно перейти в меню настроек и выбрать раздел, отвечающий за управление приложениями. Далее найти в списке эти приложения и к каждому из них применить «Стереть данные» и «Очистить кэш».

- Переустановите Google Play. Сначала удалите установленную версию Гугл Плей (в старых версиях Андроид это Плей Маркет), а далее скачайте последнюю актуальную на данный момент версию. Установите программу и сделайте перезагрузку устройства.
- Убедитесь, что в системе установлено правильное время. Бывают такие случаи, при которых дата и время сбиваются. В результате после попытки открыть магазин пользователи часто видят ошибку «подключение отсутствует». Чтобы решить проблему нужно зайти в меню «Настройки», далее – «Дата и время», и выставить реальное время, дату и свой часовой пояс.
- Проверьте доступность Интернет-соединения. Убедитесь, что Интернет включен и работает на вашем устройстве. Откройте браузер и попробуйте перейти на любой сайт.
- Правильно настройте hosts. Многие из нас используют программы, которые незаметно вносят некоторые изменения в системный файл hosts.
 Одна из самых распространенных таких программ — Freedom, с помощью которой можно совершать бесплатные внутриигровые покупки по так называемым «липовым данным». Если вы использует эту утилиту или ей подобную, то нужно сначала остановить её работу, перейдя в «Настройки» -> «Приложения», далее найти нужную программу и нажать на неё. Теперь выбрать «Остановить». Затем полностью удалить.
Одна из самых распространенных таких программ — Freedom, с помощью которой можно совершать бесплатные внутриигровые покупки по так называемым «липовым данным». Если вы использует эту утилиту или ей подобную, то нужно сначала остановить её работу, перейдя в «Настройки» -> «Приложения», далее найти нужную программу и нажать на неё. Теперь выбрать «Остановить». Затем полностью удалить.Чтобы редактировать файл hosts, обязательно нужно иметь рут-права. Для поиска и редактирования рекомендуем использовать файловый менеджер Root Explorer или ES Проводник.
Неправильный файл hosts имеет содержание приблизительно такого вида:
А должен быть вот таким:
Весь мусор, автоматически созданный в этом файле, необходимо удалить. Для этого следуйте инструкции (на примере приложения ES Проводник):— Запустите файловый менеджер и перейдите в корень системы (верхний уровень), нажав в самом верху окна приложения кнопку «/».
— Найдите и откройте папку под названием «etc».
— В этой папке находится нужный нам файл hosts. Откройте его как текст и удалите в нем все ненужное. Затем сохраните и убедитесь, что теперь в нем осталась только одна строка с текстом 127.0.0.1 localhost.После этой процедуры попробуйте, не работает ли Плей Маркет.
- Сбросьте настройки к заводским. Этот способ рекомендуем применять только в крайнем случае, когда никакие другие действия не привели к желаемому результату. Дело в том, что в результате такой процедуры с внутренней памяти устройства удаляется вся информация и хорошо бы иметь резервную копию, чтобы потом возобновить свои данные.
Для осуществления сброса перейдите в «Настройки» и выберите пункт «Восстановление и сброс», а в нем пункт «Сброс данных» (в ранних версиях Андроид: «Конфиденциальность» -> «Сброс данных»).
Магазин Плей Маркет представляет собой очень мощный сервис приложений и прочего контента для мобильной платформы Андроид, которая обслуживается компанией Гугл. Если он не работает на вашем смартфоне или планшете, то, скорее всего, у вас случилась какая-то из вышеописанных проблем, поскольку за техническое состояние этого сервиса отвечают и постоянно следят сотни специалистов.
Если он не работает на вашем смартфоне или планшете, то, скорее всего, у вас случилась какая-то из вышеописанных проблем, поскольку за техническое состояние этого сервиса отвечают и постоянно следят сотни специалистов.
Если ничего не получается или может быть знаете другие способы решения этой проблемы, просим общаться ниже в комментариях, помогая другим пользователям.
Что делать, если пропал Плей Маркет на Андроид
Play Market – это официальное приложение магазина Google, в котором можно найти различные игры, книги, фильмы и т.д. Именно поэтому, когда Маркет пропадает, пользователь начинает думать, в чем же проблема. Иногда это связано с самим смартфоном, иногда с некорректной работой приложения. В этой статье мы рассмотрим наиболее популярные причины пропажи Гугл Маркета с телефона на Андроид.
Возвращение пропавшего Play Market на Android
Для устранения этой неполадки существуют разные способы – от очистки кэша до возвращения устройства к заводским настройкам. Последний метод самый радикальный, но и самый действенный, ведь при перепрошивке происходит полное обновление смартфона. После такой процедуры все системные приложения появляются на рабочем столе, в том числе и Гугл Маркет.
Последний метод самый радикальный, но и самый действенный, ведь при перепрошивке происходит полное обновление смартфона. После такой процедуры все системные приложения появляются на рабочем столе, в том числе и Гугл Маркет.
Способ 1: Проверка настроек сервисов Google Play
Легкий и доступный вариант решения проблемы. Неполадки в работе Гугл Плея могут быть связаны с большим количеством сохраненного кэша и различных данных, а также сбоем в настройках. Дальнейшие описания меню могут быть немного отличными от вашего, и это зависит от производителя смартфона и используемой им оболочки Android.
- Перейдите в «Настройки» телефона.
- Выберите раздел «Приложения и уведомления» либо «Приложения».
- Нажмите «Приложения» для перехода к полному списку установленных программ на этом устройстве.
- Найдите в появившемся окне «Сервисы Google Play» и перейдите в его настройки.
- Убедитесь, что приложение работает.
 Должна присутствовать надпись «Отключить», как на скриншоте ниже.
Должна присутствовать надпись «Отключить», как на скриншоте ниже. - Перейдите в раздел «Память».
- Нажмите «Очистить кэш».
- Кликните по «Управление местом»
- Нажатием на «Удалить все данные» временные файлы сотрутся, поэтому впоследствии пользователю придется вновь заходить в свой Гугл-аккаунт.
Способ 2: Проверка Android на вирусы
Иногда проблема пропажи Плей Маркета на Андроид связана с наличием на устройстве вирусов и вредоносных программ. Для их поиска и уничтожения следует использовать специальные утилиты, а также компьютер, так как приложение для скачивания Google Market у нас пропало. Подробнее о том, как проверять Андроид на вирусы, читайте в статье по ссылке ниже.
Подробнее: Проверяем Android на вирусы через компьютер
Способ 3: Скачивание файла APK
Если юзер не может найти Play Market на своем девайсе (обычно рутированном), возможно, он был случайно удалён. Для его восстановления необходимо скачать файл APK этой программы и установить его. Как это сделать, рассмотрено в Способе 1 следующей статьи на нашем сайте.
Для его восстановления необходимо скачать файл APK этой программы и установить его. Как это сделать, рассмотрено в Способе 1 следующей статьи на нашем сайте.
Подробнее: Установка Google Play Market на Android
Способ 4: Повторный вход в учетную запись Google
В некоторых случаях перезаход в учетную запись помогает решить проблему. Выйдите из своего аккаунта и повторно залогиньтесь, используя действующую электронную почту и пароль. Не забудьте также предварительно включить синхронизацию. Подробнее о синхронизации и входе в учетную запись Гугл читайте в наших отдельных материалах.
Подробнее:
Включение синхронизации Google-аккаунта на Android
Входим в аккаунт Google на Android
Способ 5: Сброс до заводских настроек
Радикальный способ решения возникшей неполадки. Перед проведением этой процедуры стоит сделать резервное копирования необходимой информации. Как это сделать, вы можете прочитать в следующей статье.
Подробнее: Как сделать бэкап Android перед прошивкой
После сохранения своих данных перейдем к сбросу до заводских настроек.
- Перейдите в «Настройки» устройства.
- Выберите раздел «Система» в конце списка. На некоторых прошивках ищите меню «Восстановление и сброс».
- Кликните по «Сброс».
- Пользователю предлагается либо сбросить все настройки (тогда сохраняются все личные и мультимедийные данные), либо вернуться к заводским настройкам. В нашем случае понадобится выбрать «Восстановление заводских настроек».
- Обратите внимание, что из внутренней памяти удалятся все синхронизируемые ранее аккаунты, такие как почта, мессенджеры и т.д. Нажмите «Сбросить настройки телефона» и подтвердите свой выбор.
- После перезагрузки смартфона Гугл Маркет должен появиться на рабочем столе.
Многие считают, что Гугл Маркет может пропасть из-за того, что юзер случайно удалил ярлык этого приложения с рабочего стола или из меню. Однако в настоящее время системные приложения нельзя удалять, поэтому такой вариант не рассматривается. Часто рассматриваемая ситуация связана с настройками самого Гугл Плея либо виной всему проблема с устройством.
Часто рассматриваемая ситуация связана с настройками самого Гугл Плея либо виной всему проблема с устройством.
Читайте также:
Приложения-маркеты для Android
Инструкции по перепрошивке разных моделей Android-смартфонов
Опишите, что у вас не получилось. Наши специалисты постараются ответить максимально быстро.
Помогла ли вам эта статья?
ДА НЕТПочему не работает плей маркет
Здравствуйте, уважаемые пользователи! В сегодняшнем выпуске мы с Вами ознакомимся с таким вопросом: почему не работает плей маркет? Play Market – официальный сервис приложений от Google, который поставляет для планшетов, смартфонов и телефонов основную долю игр, программ, книг и прочей медийной составляющей.
Причем нужно отметить, что, иногда этот сервис может не работать на вашем устройстве и причин тому может быть множество, начиная от неполадок в самом Play Market, заканчивая неисправностями или сбоями на планшете, смартфоне или телефоне.
Почему не работает Плей Маркет – наиболее распространенные причины.
Причина №1 — Довольно часто какой-то сервис или определенные функции на устройстве могут работать некорректно по вполне банальным причинам. Для устранения неполадок достаточно просто перезагрузить устройство, то есть выключить его и включить. Службы сделают перезапуск и, вероятно, заработают в своём нормальном режиме. Я бы сказал, что это наиболее универсальный способ найти решение не только проблемы с Play Market, но и с неполадками при запуске и работе других приложений Android.
Причина №2 — Еще одна частая проблема сбоя этого сервиса — некорректные настройки в самом смартфоне или планшете. Вам нужно сбросить настройки Google Play Market до первоначальных значений. Сделать это относительно проще простого — нужно пройти в — Настройки, там выбрать раздел — Приложения (иногда этот раздел может называться — Диспетчер приложений), в нём найти Google Play Market и открыть его.
После этого поискать в открывшемся окне такую кнопку, как — Очистить кэш.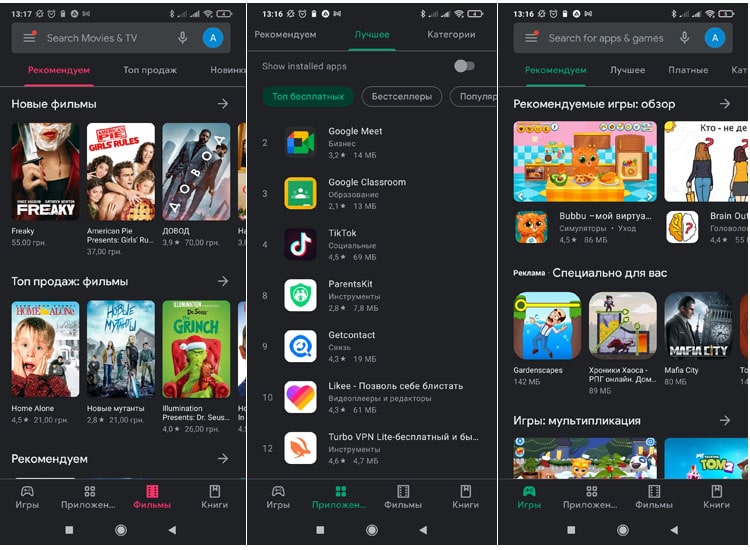 Нажимаем на неё и через несколько секунд приложение будет готово к работе с первоначальными настройками. Если у вас старенькая версия Android, то вместо — Очистить кэш там может быть пункт — Стереть данные. Поэтому если вдруг не работает плей маркет на телефоне или планшете скажет так, то данный способ во многих случаях позволяет решить возникшую проблему.
Нажимаем на неё и через несколько секунд приложение будет готово к работе с первоначальными настройками. Если у вас старенькая версия Android, то вместо — Очистить кэш там может быть пункт — Стереть данные. Поэтому если вдруг не работает плей маркет на телефоне или планшете скажет так, то данный способ во многих случаях позволяет решить возникшую проблему.
Далее после того, как кэш очистился, Вам в обязательном порядке желательно перезагрузить устройство, так как это позволит ему начать стабильную работу с приложениями, настроенными по умолчанию. Чаще всего это помогает решить проблему, но если приложение не заработало всё равно, продолжаем искать проблему другими способами.
Не работает плей маркет – не совсем очевидные причины
Причина №3 — Достаточно часто пользователи используют сторонние программы для обхода проверки лицензии Play Market. Одна из таких программ, наиболее распространенная — «Freedom». Программа хорошая, но при этом требует осознанного подхода к использованию. Почему? Читаем дальше..
Почему? Читаем дальше..
Достаточно распространенная, но не очевидная причина не рабочего Play Market – удаленный Freedom. Вернее, удаленный неправильно. После того, как пользователь использовал приложение и решил его удалить, он не завершает корректно его работу. А суть в том, что без включенного «Freedom Play Market» чаще всего функционировать отказывается. Что Вам нужно сделать в этом случае:
Установить «Freedom» обратно на устройство;
Зайти в его настройки — «Меню»;
Выбрать в меню пункт — «Stop»;
Удалить «Freedom»;
Перезагрузить устройство.
Причина №4 — А иногда и вовсе бывает так, что даже после проделывания указанной операции плей маркет всё равно не работает. Или же на пункте нажатия на – «Stop» выбивает какую-то непонятную ошибку. Тогда Вам нужно найти на устройстве папку «system», в ней папку «etc», а в ней файл «hosts». Открываем этот файл в любом текстовом редакторе и прописываем строчку — 127.0.0.1 localhost. Сохраняем. После этого удаляем «Freedom», перезагружаемся — должно всё заработать. С помощью специальной программы «AdAway» можно восстановить обыкновенный файл hosts или же оставить всё как есть.
С помощью специальной программы «AdAway» можно восстановить обыкновенный файл hosts или же оставить всё как есть.
Однако если же Вам возиться с этим всем не хочется, просто удалите первоначальный hosts, перезагрузитесь, а затем удалите «Freedom» и восстановите hosts с нуля указанной мною чуть выше программой.
Описанная операция гарантированно помогает запустить Play Market после удаления «Freedom «и прочих аналогичных программ для обхода лицензии Google.
Итак, двигаем вперед и если на Вашем устройстве до сих пор не работает плей маркет, тогда есть еще несколько советов по восстановлению работоспособности Play Market.
Причина №5 — Иногда бывает достаточно просто удалить свежие обновления Play Market. Для этого пройдите в — Приложения, ну а там среди списка всего установленного найдите «Google Play Market» и зайдите в него. Среди прочих Вам следует обратить внимание, прежде всего на кнопку – «Удалить обновления», смело нажимайте на неё. По своему опыту могу Вам сказать, что частенько это помогает, так как некоторые старые версии Android могут попросту не тянуть свежие обновления. Или же сами обновления выходят с определенными недоработками и их корректировка происходит в течение нескольких недель. Поэтому не поленитесь и используйте данный способ, если вдруг плей маркет не работает на вашем планшете или андроиде.
Или же сами обновления выходят с определенными недоработками и их корректировка происходит в течение нескольких недель. Поэтому не поленитесь и используйте данный способ, если вдруг плей маркет не работает на вашем планшете или андроиде.
Еще можно добавить, что достаточно крайне редко проблемы с Play Market возникают по причине отключения или неработоспособности встроенного в устройство «Сервис — Диспетчер загрузки». Достаточно пройти в него путём — Приложения — Всё приложения — Диспетчер загрузки. И посмотреть, что написано на кнопках. Если рядом с кнопкой — «Остановить» будет кнопка — «Включить», то — «ДА», действительно, сервис был у Вас отключен. А иногда достаточно его перезагрузить — выключить и включить заново с перезагрузкой планшета или же того самого смартфона.
Причина №6 — Есть еще вероятность несовместимости приложений — если Вы что-то устанавливали самостоятельно, то вполне возможен конфликт приложений. В этом случае не только Play Market, но и другие программы будут работать некорректно или же не работать вовсе.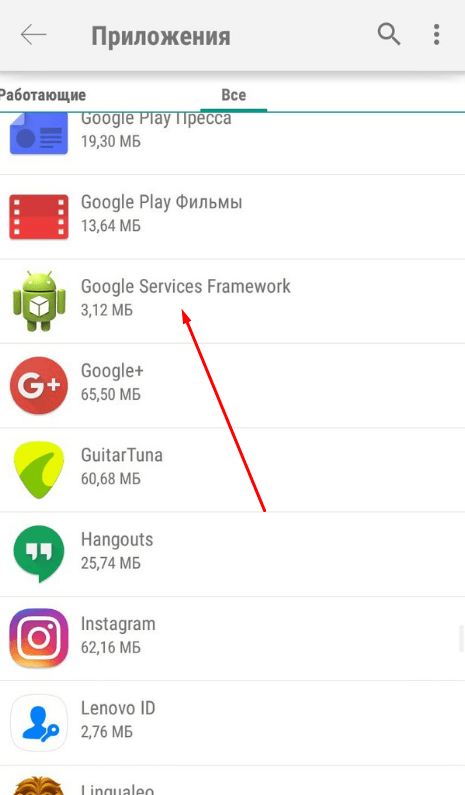 Вспомните, что из последнего Вы устанавливали за последнее время, и удалите это приложение. Возможно, этот вариант Вам поможет.
Вспомните, что из последнего Вы устанавливали за последнее время, и удалите это приложение. Возможно, этот вариант Вам поможет.
Причина №7 — Если из всего выше перечисленного на Вашем андроиде так и не работает плей маркет, тогда в этом случае остаётся рекомендовать лишь одно — выполнить сброс настроек Android по умолчанию и сделать восстановление всей системы к первоначальному состоянию, а именно к заводским настройкам. Данные и материалы на карточке останутся, а вот программы и приложения удалятся. Но опять-таки нужно отметить, что это почти на 100% гарантирует возобновление работоспособности Play Market (имеется ввиду проба запуска сразу после сброса, без обновлений).
Итак, завершая сегодняшний пост, хочется сказать, что, конечно же, есть вполне банальные причины — это отсутствие соединения с интернетом (такое бывает даже тогда, когда значки мобильной сети или WiFi показывают, что интернет есть). А также в том случае, если аккаунт Google отключен или просто напросто заблокирован. Тут можно попробовать сделать свежий аккаунт и проверить, работает или не работает плей маркет с данным аккаунтом. В заключении я еще хотел бы Вам порекомендовать к прочтению статью:
Тут можно попробовать сделать свежий аккаунт и проверить, работает или не работает плей маркет с данным аккаунтом. В заключении я еще хотел бы Вам порекомендовать к прочтению статью:
Компьютер не видит телефон через USB, как быть и куда копать?
Итак, уважаемые пользователи собственно, это все способы, которыми Вы по большому счету можете воспользоваться для восстановления работоспособности этого популярного Google сервиса. Они должны гарантированно помочь справиться с проблемой и сделать всё так, чтобы ваше устройство снова корректно работало в привычном для Вас режиме.
Если у вас возникли какие-либо вопросы, предложения или пожелания относительно этой статьи или всего блога в целом, тогда жду ваших комментариев, уважаемые друзья!
Не скачиваются приложения с Play Market и игры на Андроид, как исправить
Нередко пользователи Android сталкиваются с ошибкой: приложение Play Market ничего не скачивает – просто зависает. В этой статье рассмотрим причины, почему не скачиваются приложения с Плей Маркета, и подскажем варианты решения. Вот некоторые из них:
Вот некоторые из них:
Google Play Market – самый популярный сервис, публикующий новинки приложений. С помощью “Плея” владельцы Android могут скачивать и устанавливать на устройство различный контент, как то приложения и игры. Процесс загрузки, как правило, не вызывает сложностей. Достаточно найти нужную программу, прочесть уведомление «Ожидание скачивания» и дождаться начала загрузки. Если спустя пару минут загрузка так и не началась, самое время принимать меры.
Самые простые способы
Топ-7 быстрых способов исправить Плей Маркет, если не скачиваются приложения:
- Тщательно проверить устройство на вирусы. Инструкция, как удалить вирус программой Касперский. Кроме этого антивируса, подойдет также Malwarebytes (базовая версия бесплатна).
- Обновить ОС Андроид до последней версию, установить все важные обновления через настройки гаджета. Подробная инструкция – здесь. Также можно использовать функцию автообновления.

- Создать новый аккаунт в Google и подключить его к телефону вместо старой учетной записи (возможно, проблемы с авторизацией или безопасностью).
- Исправить системный глюк, связанный с работой сервисов Google Play на телефоне. Такая ошибка очень часто встречается!
- Скачать другую версию приложения Play Маркет на Андроид. Не факт, что обновление пройдет успешно, но попробовать стоит.
- Владельцам устройств Android, на которых установлен антивирус, рекомендуется временно отключить защиту. Антивирусная программа может блокировать загрузку приложений и мешать решению проблемы предложенными ниже способами.
- С устройствами, на которых установлен брандмауэр, необходимо повторить аналогичную процедуру, отключив защиту.
Если на начальном этапе не удается понять, почему не скачивается приложение с Play Market, можно начать с перезагрузки устройства. Это самый быстрый и легкий вариант, который, не смотря на простоту, нередко помогает решить проблему. Перезагрузка поможет, если в системе произошел сбой. То же самое касается перезапуска приложения Play Market.
Перезагрузка поможет, если в системе произошел сбой. То же самое касается перезапуска приложения Play Market.
Нередко случается так, что ожидание скачивания в Плей Маркете связано с нестабильным интернет соединением. В этой ситуации можно выполнить следующие действия пошагово:
- Перезагрузить модем wi-fi через кнопку включения.
- Подключиться к другой сети и повторить загрузку приложения.
- Сменить тип подключения с wi-fi на мобильный интернет или наоборот. При этом следует учесть, что скачивание приложения отнимает трафик.
Если на устройстве используется sd карта (и выбрана в качестве носителя для загрузки приложений), это тоже может быть причиной возникновения ошибки загрузки приложений в Play Market. Существует два способа решения проблемы:
- Проверить работоспособность карты памяти на ошибки чтения, через карт-ридер или с помощью другого устройства.
- Если карта функционирует нормально, можно попробовать временно вынуть ее из устройства и повторить процесс загрузки программы или приложения.
 Смотрите, как правильно это сделать.
Смотрите, как правильно это сделать.
Автоматическое обновление
Одна из причин, по которой часто не скачиваются приложения, связана с автоматическим обновлением других программ в Play Market. Чтобы решить проблему, необходимо выполнить следующие действия:
- Проверить настройки Google Play. Если в разделе «Автообновление приложений» выбран пункт «Всегда» или «Только через wi-fi», это может быть причиной возникновения проблем с установкой новых программ.
- Зайти в Play Market и открыть меню (три полоски вверху слева).
- Найти вкладку «Мои приложения и игры» и открыть ее.
- Посмотреть список программ, который появился на экране. Если напротив всех приложений светится сообщение об ожидании загрузки, с установкой новых программ придется подождать. Второй вариант – принудительно завершить обновление приложений, закрыв их крестиком.
youtube.com/embed/vAItALer27c» src=»data:image/gif;base64,R0lGODlhAQABAAAAACH5BAEKAAEALAAAAAABAAEAAAICTAEAOw==»/>
Обратите внимание! Если в списке приложений Google Play напротив каждой программы светится кнопка «Обновить», искать причину сбоя загрузки необходимо в другом месте.
Очистка данных
Более сложный способ, который, тем не менее, не требует особых знаний, если выполнять все пункты пошагово:
- Заходим в настройки устройства Android и находим раздел Приложения.
- Выбираем пункт «Google Play Маркет» и переходим в нужное меню.
- Находим раздел «Память«, нажимаем на данный пункт.
- Видим новое окно, в котором нас интересуют кнопки «Очистить данные» и «Очистить кэш». Если на устройстве установлена версия Android ниже, чем 6.0, все кнопки будут собраны в одном окне.
- Сбрасываем данные и чистим кеш по очереди, подтверждая каждое действие во всплывающих окнах.

- Возвращаемся в главное меню, находим пункт «Удалить обновления» и подтверждаем действие.
- Ждем, пока система удалит обновление и самостоятельно восстановит актуальную версию.
- Перезапускаем сервис и проверяем, работает ли скачивание приложений и программ.
Важно! Для очистки данных и восстановления подходящей версии Play Market на устройстве должно быть доступно стабильное интернет соединение.
Решение проблемы через Google аккаунт
Ошибка скачивания приложений в Play Market также может быть связана с Google аккаунтом, который тоже можно почистить от ненужных данных, следуя простым инструкциям:
- Открываем настройки устройства и переходим в раздел с аккаунтами.
- Выбираем пункт «Google» и в появившемся окне находим значок корзины и надпись «Удалить аккаунт».
- Удаляем аккаунт, подтверждая действие во всплывающем окне.
- Возвращаемся в раздел аккаунтов и находим кнопку «Добавить аккаунт».
- Вводим действующий адрес электронной почты, номер телефона и пароль.

- Подтверждаем каждое действие и принимаем пользовательское соглашение.
- Заходим в Play Market под новой учетной записью Google и проверяем, устранена ли ошибка загрузки приложений.
Сброс настроек
Если ни один из предложенных способов не подошел, а наладить работу Play Market все же нужно, приходится сбрасывать настройки устройства. Сделать это можно через меню Android или с помощью Recovery.
Обратите внимание! Сброс настроек приведет к удалению файлов на вашем устройстве, поэтому всю важную информацию следует заранее перенести на другой носитель.
Таким образом, проблему ожидания скачивания в Play Market можно решить различными методами. Какой из них подойдет в вашем случае? Ответить на этот вопрос заранее вряд ли получится, поэтому рекомендуем начинать с простых способов, постепенно двигаясь к более сложным, если ошибка не была устранена.
Что такое Google Play?
Google Play – официальный магазин приложений и отправная точка распространения программ и игр в среде Android.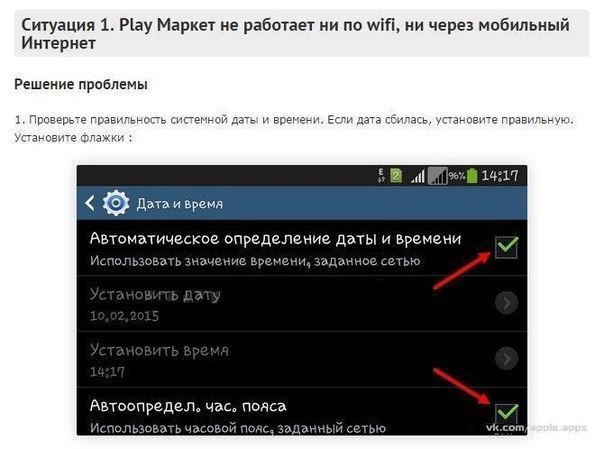 Платформа позволяет тысячам разработчиков со всего мира распространять свои приложения среди миллионов пользователей. При этом Гугл Плей – это еще и выгодный канал для злоумышленников, которые распространяют вредоносные программы.
Платформа позволяет тысячам разработчиков со всего мира распространять свои приложения среди миллионов пользователей. При этом Гугл Плей – это еще и выгодный канал для злоумышленников, которые распространяют вредоносные программы.
Сейчас безопасность всего ПО проверяется с помощью комплексной защиты Google Play Protect. При этом американская компания решила еще больше повысить безопасность пользователей, объявив о начале сотрудничества с ESET, Lookout и Zimperium.
Система проверки приложений состоит из двух частей.
- Базовая встроена непосредственно в сервисы Google, это позволяет ей присутствовать практически на всех устройствах, вне зависимости от того, установлен магазин или нет. Система сканирует все устанавливаемые приложения и предупреждает пользователя о возможной угрозе.
- Вторая часть ПО встроена непосредственно в Google Play Store, ее основная цель – предварительное сканирование приложений, которые загружаются в магазин разработчиками.
App Defense Alliance (в который входят ESET, Lookout и Zimperium), планирует улучшить работу именно второго элемента системы защиты. В итоге все загружаемые в магазин приложения будут проходить строгий контроль. Будут внедрены элементы сканирования вредоносного ПО от всех участников Альянса.
В итоге все загружаемые в магазин приложения будут проходить строгий контроль. Будут внедрены элементы сканирования вредоносного ПО от всех участников Альянса.
Не работает Play Market — почему, отсутствует подключение, через WI FI, на Андроиде после обновления, на телефоне
Play Market – это отличный ресурс, который позволяет скачивать различные приложения для андроида. Это наиболее удобный способ скачать необходимые для вас игры и программы, необходимые для работы с устройствами на андроиде. У многих могут возникать проблемы с работой данного сервиса, например: не работает Play Market, отсутствует подключение рассмотрим подробно сами проблемы и их решения.
Возможные проблемы
На самом деле Play Market является довольно мощным интернет магазином, который может довольно качественно обеспечивать всех своих пользователей, но иногда могут возникать проблемы именно в работе с ним.
Фото: выбор приложений из Google Play
Проблемы эти могут носить различный характер, поэтому рассмотрим каждую подробнее.
Итак, какого рода проблемы могут быть:
- первой причиной является отсутствие подключения к интернету. Это может быть из-за сбоя настроек, как роутера, так и самого смартфона. Таким образом, Wi-Fi подключен, но при этом самого интернета нет. Также, есть вероятность того, что скорость интернета настолько мала, что просто не поддерживает работу Play Market;
- в некоторых ситуациях, которые происходят довольно редко, сам магазин не работает. В таких случаях необходимо просто подождать некоторое время до того, как Play Market восстановит свою работу;
- есть также случаи, когда работа PlayMarket не производится из-за того, что произошла неполадка с файлом hosts, который установлен на устройстве. Это происходит в тех случаях, когда файл редактируется системой автоматически. В таком случае достаточно просто его исправить;
- последняя причина состоит в том, что сбивается дата и время. В таком случае работа Play Market не будет качественной.

Вот, пожалуй, и все неполадки, из-за которых работа Play Market невозможна. В принципе, каждая из них решаема, и делается это довольно просто, что позволит вам быстро и качественно наладить работу. Самое главное – это знать, что делать, если не работает Play Market и каким образом можно все эти проблемы устранить. Именно это мы и рассмотрим далее.
Видео: как решить проблемы с Play Маркет
Решение проблемы
Логично предположить, что решать проблемы, возникающие при работе с Play Market необходимо, тем более, что это не занимает большого количества времени, и не требует особых навыков программирования. Поэтому, сейчас распишем возможные варианты, которые могут помочь в решении тех или иных проблем:
- итак, если проблема не состоит в неправильном подключении интернета, то тогда, первое, что советуют делать – это перезапускать устройство.
 Это может помочь в половине случаев. К тому же на Андроиде после обновления все сразу будет видно, работает сервис, или нет;
Это может помочь в половине случаев. К тому же на Андроиде после обновления все сразу будет видно, работает сервис, или нет;Фото: ошибка 498 вызвана проблемами с соединением в Интернет
- есть такой вариант еще, что проблемы возникли после того, как вы перепрошили свой смартфон на новую операционную систему. В таком случае, стоит попробовать вернуться назад, и оставить ту операционную систему на Андроид, которая была до этого. Это связанно может быть с тем, что настройки новой операционной системы не подходят для вашего устройства, и работать нормально оно точно не будет в таких случаях;
Фото: обновление ПО на планшете
- самая, наверное, нереальная причина, по которой, Play Market может не загружаться – это сбой даты и времени. Необходимо проверить, посмотреть правильность, и навести все так, как должно быть. Кажется, что это странно и не работает, скорее всего, но это действительно помогает;
Фото: установка даты и времени
- наиболее сложное решение проходит тогда, когда проблема в файле Hosts, в таком случае есть специальное решение.
 Чтобы добраться до файла, необходимо сделать установки Root, в чем помогут специальные программы, которые можно без усилий найти. В принципе ничего сложного нет в данных действиях, но только могут быть небольшие проблемы с самим устройством.
Чтобы добраться до файла, необходимо сделать установки Root, в чем помогут специальные программы, которые можно без усилий найти. В принципе ничего сложного нет в данных действиях, но только могут быть небольшие проблемы с самим устройством.Фото: очистка файла hosts
Если вы проводите рутирование, то устройство становится не подлежащим гарантии. Можно избавиться от root, но при этом, любой специалист точно сможет заметить, что устройство была рутировано. Поэтому решайте насчет необходимости рутирования для себя в первую очередь.
Итак, если вы решили все так установить root, то начинать стоит со скачивания программы. При этом, не каждая может подойти, поэтому необходимо посмотреть какая именно программа подойдет к вашему устройству и только потом пытаться ее установить на компьютер.
Не работает Google Play Market через WiFi
Отсутствие подключения к Play Market через Wi-Fi может обусловлена ровно теми же причинами, что и отсутствие подключения через интернет. Причины того, что перестал работать по WiFi ровно те же, и их решения также, ничем не отличаются. Единственное, что может быть разница в самих подключениях. То есть, подключения к беспроводной сети может быть более «капризным».
Причины того, что перестал работать по WiFi ровно те же, и их решения также, ничем не отличаются. Единственное, что может быть разница в самих подключениях. То есть, подключения к беспроводной сети может быть более «капризным».
Фото: меню ручной настройки ip-адреса
Если более подробно, то проблема в подключении к беспроводной сети вполне логична и объяснима. И в первую очередь стоит просмотреть то, насколько правильно вы подлючены к Wi-Fi. Только после этого уже проверять работу Play Market и файл hosts. То, что не работает Wi-Fi легко понять, вы увидите, что горит серым значок WiFi.
Затем уже можете проверять свое устройство, будь то телефон или планшет, на наличие других проблем, которые вполне могут возникнуть. Также, не торопитесь рутировать устройство, так как это сделает его не гарантийным. В принципе, это не так уж и страшно, но все равно, не хотелось бы.
Сбрасываем настройки
Сбрасывание настроек, когда Android не работает, тоже может быть отличным решением проблем, так как это помогает обновить устройство, и таким образом, может быть так, что проблема была именно в настройках. Часто может быть такое, что при работе с какими-то программами они сами сбивают настройки, делая их наиболее доступными для себя. Именно поэтому, сбрасывание настроек помогает.
Часто может быть такое, что при работе с какими-то программами они сами сбивают настройки, делая их наиболее доступными для себя. Именно поэтому, сбрасывание настроек помогает.
Фото: сброс настроек на планшете
Хотелось бы также отметить еще и то, что сбрасывание настроек помогает в большинстве случаев. Единственное, что стоит запомнить – не надо постоянно это делать, потому что постоянное изменение настроек не очень хорошо будет влиять на работу устройства.
Самое главное, понимать, что если ваше устройство было произведено в Китае, то изменение настроек будет немного проблематичнее.
Настраиваем прокси при проблемах с Wi-Fi
Любая сети Wi-Fi может быть подключена через прокси-сервер.
Это довольно удобно, и поэтому опишем подробнее, как именно это сделать:
- первое, что необходимо сделать – это найти ту сеть, которая вам необходима сейчас, и долгое время удерживать на ней;
- из вышедшего меню выделите – изменить сеть;
- далее, выбирается ДОПОЛНИТЕЛЬНО;
Фото: Настройка прокси
- в разделе: настройки прокси-сервера, выбирается НЕТ, и затем: НАСТРОЙКА ВРУЧНУЮ;
- устанавливаете необходимые параметры прокси-сервера;
- и в конце: СОХРАНИТЬ.

Это все, что необходимо для того, чтобы настроить себе прокси-сервер и подключение к Wi-Fi с его помощью. Необходимо знать также и то, что настройки прокси-сервера для каждой сети устанавливаются свои.
Параметры DNS в беспроводном подключении
Если у вас произошло так, что беспроводное подключение к интернету произошло, но, при этом, не работает ни одна веб-страница. Обычно, при этом пишется ошибка сервера. А если они и загружаются, то довольно долгое время, то проблема может быть не только в плохом сигнале. Это может быть связанно и с параметрами DNS.
Фото: параметры в беспроводном подключении
DNS – это сервер службы доменных имен, он предоставляется всегда провайдером. И следует понимать то, что без хорошей работы данного сервера, ваша работа с сетью никогда не будет быстрой и качественной.
Меняем MTU
Чтобы понимать, что такое MTU не стоит быть программистом, но, при этом, большинство сайтов дают довольно сложное определение данному параметру, что не всегда удобно, самое главное знать, что MTU — это значение параметра в роутере, без которого нормальной работы с сетью не будет.
Параметры MTU советуют менять в том случае, если вы не смогли поменять параметры DNS или же они сами не менялись.
То есть, в первую очередь, все же, советуют пользоваться параметрами DNS, и только после этого приступать к MTU. Это поможет решить проблему, когда веб страница долгое время не запускается.
Обновляем приложение
Итак, если вы пытаетесь зайти в Play Market, а у вас не получается, то тогда стоит попробовать самое простое решение всех проблем – обновление программы. Это довольно просто сделать, и не займет большого количества вашего времени. Тем более, логично предположить, что это проще всего сделать, нежели долгое время думать над настройками параметров роутера.
Фото: обновление приложений прямо с планшета
Обновление – это довольно быстрый и качественный способ решить проблемы с Play Market и его работой. Следует понимать и то, что может быть небольшая загвоздка в работе самой программы. В таком случае, советуют подождать некоторое время, и опять зайти.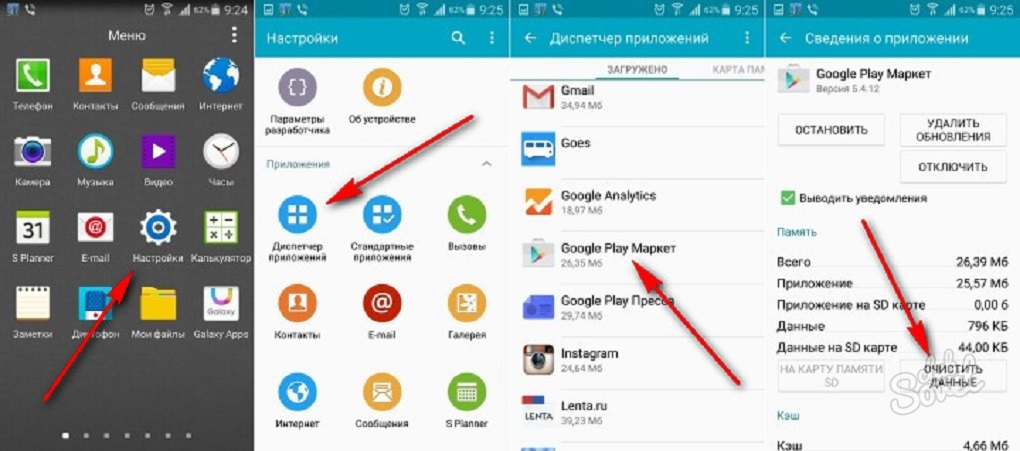
Установка утилит
Утилиты, если говорить короче, представляют собой специальные программы для смартфонов. Они помогают сделать работу намного проще и качественнее. Для того, чтобы работать с Play Market проще, можно установить дополнительные утилиты, которые, несомненно, в этом помогут. Такие программы могут помочь сделать работу с Play Market намного проще, а также, сделают так, чтобы не было особых проблем.
Видео: почему не работает Play Market. И как решить эту проблему
Почему не работает Market на телефоне
Работа Play Market редко когда бывает проблематичной, но при этом, могут иногда возникать небольшие трудности. Причины, по которым это может происходить, могут быть различны, и это описывалось ранее. Но все, основной причиной, по которой PlayMarket может не работать — это изменение операционной системы.
Именно это в основном и влияет, при этом, есть способ, самый просто — это возвращение к заводским настройкам, но тут есть некоторый недостаток, теряется вся информация, которая была на телефоне.
Чего, наверное, никому не хотелось бы, поэтому есть еще один довольно действенный способ:
- первое, что еще стоит проверить — это дата и время, но если и с ними все в порядке, то тогда приступаем к мерам;
- необходимо перейти в настройки вашего устройства и перейти к пункту: приложения;
- найти вреди списка приложений Google Services Framevork;
- и нажать: СТЕРЕТЬ ДАННЫЕ;
Фото: Очистить кеш
- такая же операция производится и с Play Market, и, при этом, можете заодно очистить кэш;
- все, после всех проделанных операций просто перезагрузите устройство, и опять заходите на Play Market;
- можно еще попробовать активировать карту оплаты.
Итак, как мы выяснили, работа Play Market довольно проста, и трудности с ней могут быть редко. Но если они и возникают, то стоит для начала сделать те шаги, которые наименее вредны для самого устройства, и не сильно касаются настроек. Особенно проверить дату и время, или подождать загрузку самого Play Market.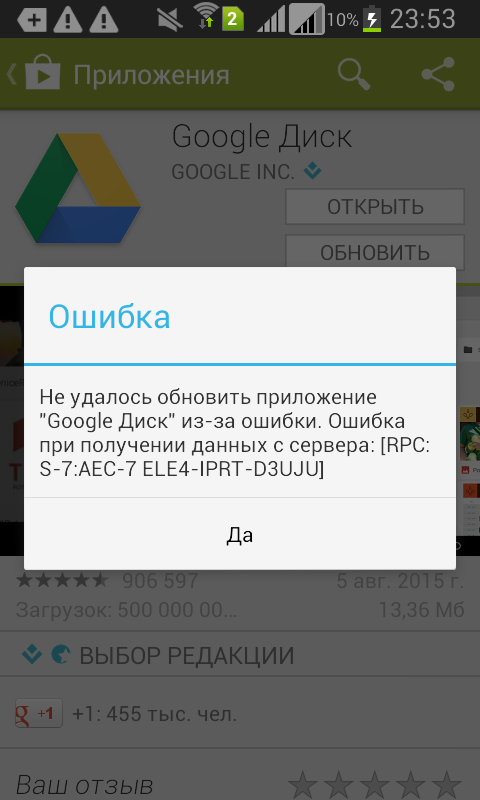
Не удается зайти в Гугл Плей Маркет и пишет: Необходимо зайти в аккаунт.
Привет! Сегодня мы рассмотрим одну из самых часто встречающихся проблем с приложением Play Market от Гугл — ошибку «Необходимо зайти в аккаунт»? Почему приложение пишет такую ошибку и как в этом случае можно зайти в плей маркет? Об этом мы сегодня и поговорим.
Для начала отмечу, что в операционной системе Android установка и управление приложениями жестко завязано с учетной записью Google и все операции фиксируются на серверах компании. Если по какой-либо причине связь с записью теряется, синхронизация не пройдет и Вы не сможете зайти в Гугл Плей Маркет.
Способ 1.
Переходим в Настройки и там выбираем пункт Приложения:
Находим там одноименное приложение Google Play и выбираем его. Откроются параметры приложения:
Теперь первым шагом — нажимаем кнопку Очистить кэш. Затем — Стереть данные. Перезагружаемся и проверяем работу магазина.
Затем — Стереть данные. Перезагружаемся и проверяем работу магазина.
Способ 2.
Если первый способ не помог — снова заходим в раздел Приложения и повторяем то же действия что и в способе первом, только теперь помимо Google Play, надо будет очистить кэш и удалить данные ещё у нескольких системных приложений: Сервисы Google Play и Google Services Framework.
Затем надо будет перейти в раздел Настройки >>> Аккаунты и синхронизация:
Заходим в этот раздел и видим там свой аккаунт:
Кликаем её и попадаем в параметры синхронизации. Теперь делаем вот что — снимаем все галочки:
После этого выходим из настроек и полностью перезагружаем смартфон или планшет с помощью кнопки включения.
После этого снова идем в параметры аккаунта и ставим галочки назад:
Если система будет выдавать ошибки синхронизации — не обращаем внимание. Опять перезагружаем аппарат и проверяем работу Гугл Плей Маркета.
Способ 3.
Это уже крайняя мера. Заключается она в сбросе параметров устройства до заводских. То есть Вы удалите все данные и учетные записи из памяти телефона, поэтому заранее позаботьтесь о резервной копии. Чтобы это сделать в Настройках находим раздел Резервное копирование и сброс:
Нажимаем на ссылку «Сброс настроек«, соглашаемся с предупреждением и ждем завершения процедуры.
Предложенные мною способы помогут в 99,9% случаев. Если они не помогли — скорее всего у Вас проблемы с сетью или доступом в Интернет — попробуйте выйти в глобальную паутину в другом месте — от друзей или знакомых.
7 лучших исправлений для магазина Google Play Что-то пошло не так Повторите попытку Ошибка
Даже после многих лет обновлений и улучшений, Google Play Store по-прежнему представляет собой беспорядок на Android. Иногда приложение не может завершить настройку, а иногда пользователи сталкиваются с ошибкой «что-то пошло не так, попробуйте еще раз».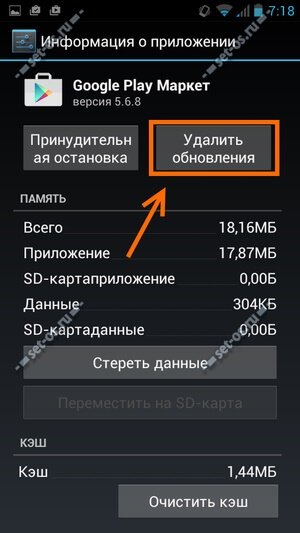 Если вы столкнулись с такой же проблемой, давайте устраним проблему.
Если вы столкнулись с такой же проблемой, давайте устраним проблему.
Исправить Google Play Store Что-то пошло не так Повторите попытку Ошибка
Существует ряд факторов, которые вызывают ошибку «что-то пошло не так, попробуйте еще раз» в Google Play Store.В этом посте мы обсудим все возможные методы и исправим проблему за вас.
1. Попробовать еще раз
Первый метод устранения неполадок заключается в самой ошибке. Иногда из-за плохого подключения к Интернету ваш телефон Android не может установить соединение с серверами Google Play Store. В этом случае вы можете заметить, что что-то пошло не так, попробуйте еще раз ошибка.
Полностью закройте Google Play Store из меню многозадачности и попробуйте снова открыть Play Store.
2. Проверьте подключение к Интернету
Как мы упоминали выше, медленное интернет-соединение может привести к тому, что что-то пошло не так, попробуйте еще раз, ошибка в магазине Google Play. Подключитесь к надежной сети Wi-Fi.
Подключитесь к надежной сети Wi-Fi.
Большинство современных телефонов Android поддерживают двухдиапазонный Wi-Fi. Не подключайтесь к частоте Wi-Fi 2,4 ГГц, вместо этого установите успешное соединение с частотой 5,0 ГГц.
Вы также можете использовать такие приложения, как Speedtest, и следить за тем, чтобы скорость интернета была как минимум двузначной.
3. Синхронизация аккаунта Google вручную
Магазин Google Play показывает, что что-то пошло не так, попробуйте еще раз, ошибка может быть связана с ошибкой учетной записи Google на вашем телефоне Android. Вам следует снова синхронизировать свой Google ID. Вот как.
1. Откройте приложение Настройки на своем телефоне Android.
2. Прокрутите вниз и нажмите Учетные записи .
3. Выберите учетную запись Google и нажмите «Синхронизация учетной записи».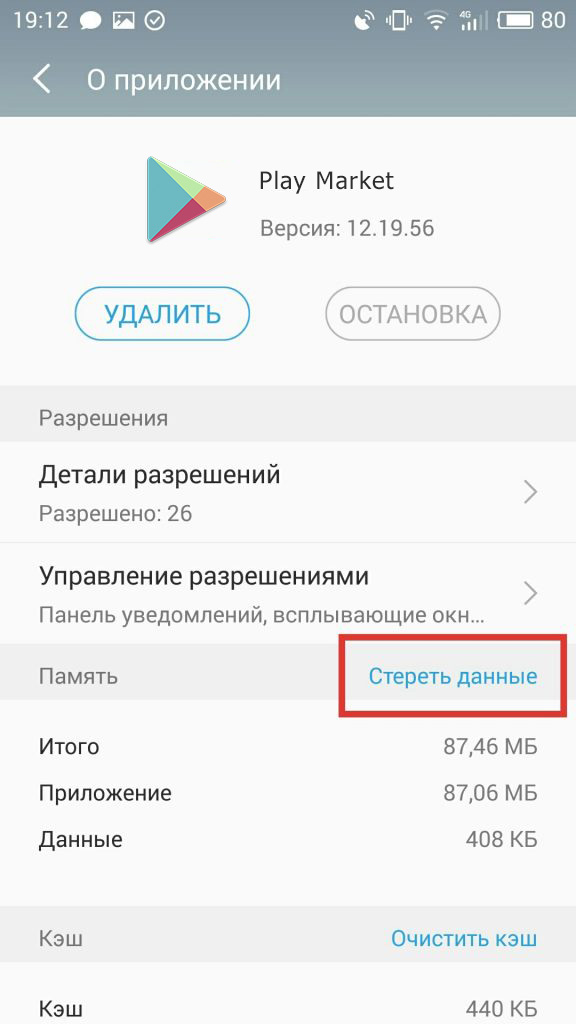
4. Нажмите на трехточечное меню вверху и выберите Синхронизировать сейчас .
Подождите пару минут и снова откройте Google Play Store.
4. Принудительно остановить Google Play Store
Это еще один способ исправить некорректное поведение магазина Google Play на телефонах Android.
1. Нажмите и удерживайте значок Google Play Store и откройте меню Информация о приложении .
2. Нажмите Force Stop и полностью остановите все службы Google Play Store в фоновом режиме.
Перезагрузите телефон Android и попробуйте снова получить доступ к Play Store.
5. Очистить кеш Play Store
Google Play Store собирает данные кэша в фоновом режиме, чтобы быстрее загружать часто посещаемые страницы приложений / игр. Доступ к таким данным кеша может привести к сбоям, что приведет к «что-то пошло не так, ошибка в Google Play Store».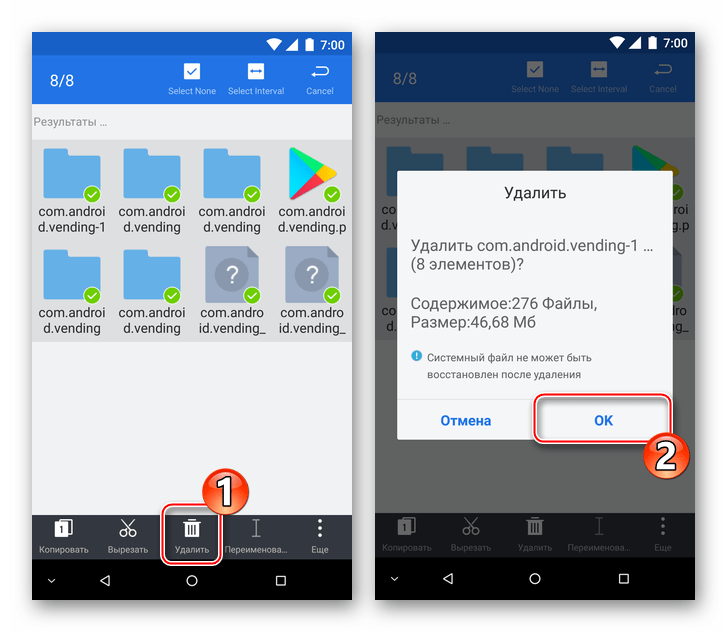 Выполните следующие действия, чтобы очистить кеш в магазине Google Play.
Выполните следующие действия, чтобы очистить кеш в магазине Google Play.
1. Нажмите и удерживайте значок Play Store и откройте меню информации о приложении.
2. Перейдите в меню Хранилище и кэш и нажмите Очистить кеш на следующем экране.
Когда вы снова откроете Play Store, вы можете столкнуться с медленным откликом, так как приложения и игры будут загружаться с нуля. У него пока нет данных кеша для ускорения работы.
6. Удалите обновления Play Store
Google Play Store показывает что-то пошло не так ошибка может быть связана с последним глючным обновлением для Play Store.Вам необходимо удалить последние обновления и вернуться к использованию стабильной версии.
Откройте информационное меню приложения Play Store и нажмите на трехточечное меню вверху. Выберите Удалить обновления , и ОС Android вернет в Play Store предыдущую версию.
7. Установите файлы APK из Интернета
Если у вас по-прежнему возникают проблемы с Google Play Store и вы хотите получить доступ к какому-либо приложению или игре, вы всегда можете установить файлы APK из Интернета напрямую.
В отличие от App Store на iPhone, у вас нет ограничений на добавление приложений из других источников на Android.
Некоторым может быть сложно найти последние файлы APK в Интернете. В этом случае эти пользователи могут использовать альтернативные магазины приложений на Android. Пользователи Samsung Galaxy могут найти большинство приложений в Galaxy Store, в то время как другие могут помочь из Amazon App Store, чтобы установить приложения Android на телефон.
Заключение: снова зайдите в магазин Google Play
Для большинства пользователей Google Play Store остается фактическим выбором для загрузки приложений и игр на телефоны Android.В магазине Google Play, показывающем, что что-то пошло не так, вы могли почесать голову.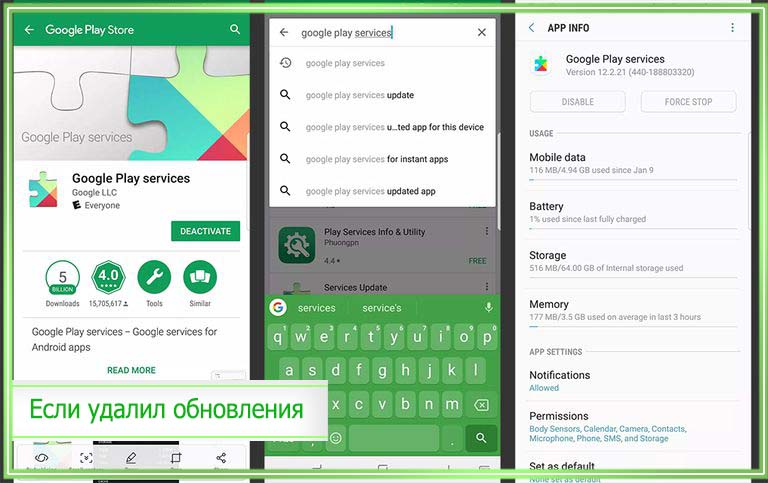 Приведенные выше советы должны помочь вам устранить проблему.
Приведенные выше советы должны помочь вам устранить проблему.
Google Play Store не загружает / не устанавливает приложения? Проверьте это
Вот суть истории в виде видео:
Новые обновления добавляются внизу этой истории…
Оригинал статьи (опубликован 09 марта 2021 г.):
Android — самая популярная мобильная операционная система в мире с клиентской базой более двух миллиардов активных пользователей.
Google также имеет собственную службу цифровой дистрибуции, то есть Google Play Store, в которой представлено более трех миллионов приложений.
Однако пользователи Android обращаются в сообщество поддержки Google, чтобы сообщить о проблеме, из-за которой Google Play Store не загружает приложения.
Непонятно, что вызывает эту проблему, поскольку от технологического гиганта пока нет ответа по этому поводу.
Кроме того, несколько пользователей просто заявили, что приложения не загружаются из Google Play Store, без особой проработки.
Напомним, аналогичная проблема обнаружилась еще в ноябре 2020 года, когда пользователи не могли загрузить Free Fire.
На этот раз проблема, похоже, затрагивает многих пользователей, поскольку они не могут загрузить какое-либо приложение из Play Store.
Хотя Google специально не рассматривал эту проблему, на странице справочного центра поддержки Google определенно описаны общие проблемы с Play Store, а также несколько обходных путей.
Источник. Основной обходной путь заключается в очистке кеша и данных Google Play Store из раздела «Приложения и уведомления ».
Более того, простая перезагрузка устройства может решить проблему. Тем не менее, есть другие обходные пути, если вышеупомянутые исправления не сработают.
Сюда входит удаление и повторная установка обновлений Google Play Store, удаление и повторное добавление учетной записи Google на устройстве, обновление ОС Android, а также очистка кеша и данных диспетчера загрузок.
Итак, если вышеупомянутые обходные пути устранили проблему с Google Play Store для вас, обязательно оставьте комментарий ниже.
Тем не менее, мы вернемся с другими историями, связанными с ОС Android, так что следите за обновлениями.
А пока не забудьте проверить наш специальный трекер обновлений Android 12, так как в этом году Google планирует внести ряд улучшений в свою мобильную операционную систему.
Обновление 1 (11 сентября)
Несколько пользователей [1, 2, 3] теперь жалуются, что кнопка установки вообще не работает ни для одного приложения, которое они пытаются загрузить из Play Store. Перезагрузка решает проблему, но это только временно.
Официально предложенный обходной путь можно найти на этой странице поддержки. Но если это не сработает, вы также можете попробовать это:
Обновление 2 (13 сентября)
Если вы не можете устанавливать приложения через Google Play Store на свой смартфон Android, вы можете попробовать установить приложение удаленно.
Для этого зайдите на сайт Play Store на ПК и войдите в свою учетную запись Google. Теперь найдите приложение, которое хотите установить, и нажмите кнопку «Установить».Затем подтвердите свой телефон и продолжайте.
Приложение должно автоматически начать загрузку на ваш телефон. Конечно, это может быть не лучший способ установки приложений, но попробовать стоит.
Обновление 3 (15 сентября)
Для тех из вас, кто по-прежнему сталкивается с проблемой, когда кнопка установки не работает или вы просто не можете загружать обновления, один человек поделился другим потенциальным обходным решением. Проверить это:
Перезагрузите устройство.
Если вы по-прежнему не можете выполнить загрузку после очистки кеша и данных Play Store, перезагрузите устройство.
— Нажмите и удерживайте кнопку питания, пока не появится меню.
— Нажмите «Выключить» или «Перезагрузить», если это возможно.
— При необходимости нажмите и удерживайте кнопку питания, пока устройство снова не включится. (Источник)
Кроме того, эксперт по алмазным продуктам на форумах сообщества перенаправил пользователей на следующие страницы устранения неполадок:
Я рекомендую вам попробовать следующие шаги для устранения проблем с загрузкой или обновлением приложения:
https://support.google.com/googleplay/troubleshooter/4592924
https: // support.google.com/googleplay/answer/2651367
PiunikaWeb начинался как веб-сайт, посвященный исключительно техническим расследованиям, с упором на «сенсационные» или «эксклюзивные» новости. В кратчайшие сроки наши истории были подхвачены такими изданиями, как Forbes, Foxnews, Gizmodo, TechCrunch, Engadget, The Verge, Macrumors и многими другими. Хотите узнать больше о нас? Иди сюда.
Fix: Google Play Store постоянно проверяет наличие обновлений
Google Play Store сильно изменился с момента его появления почти 12 лет назад.Классический интерфейс Android, который является неотъемлемой частью экосистемы Android, невозможно представить без Store. Теперь это приложение (в конце концов, это приложение) обычно работает без проблем. Однако в недавних отчетах пользователей говорится, что Google Play Store продолжает проверять наличие обновлений.
Затронутые пользователи обычно сталкиваются с этой ошибкой всякий раз, когда открывают Play Store. Мы постарались узнать больше о проблеме и предоставить вам несколько подходящих решений в списке ниже.
Оглавление:
- Очистить кеш и данные из Play Store
- Проверить сеть
- Сбросить Google Play Store
- Сбросить Google Play Services
- Выйдите и войдите снова, используя свою учетную запись Google
- Сбросьте настройки устройства до заводских
В магазине Google Play появляется сообщение об ошибке при проверке обновлений
Существует несколько причин, по которым магазин Google Play продолжает проверять наличие обновлений.Чтобы исправить это, мы предлагаем очистить кеш и данные из Магазина или удалить обновления.
Если это не помогло, попробуйте еще несколько шагов.
Решение 1. Очистите кеш и данные из Play Store
Первым делом попробуйте очистить кеш и данные из приложения Play Store в системных настройках. Кэшированные данные могут вызвать проблемы с Play Store, особенно если в последнее время в Store были внесены некоторые существенные изменения посредством фоновых обновлений.
Следуйте этим инструкциям, чтобы очистить кеш и данные из Google Play Store:
- Откройте «Настройки».
- Выберите Приложения.
- Затем откройте Все приложения или Диспетчер приложений.
- Нажмите на меню с тремя точками и выберите отображение системных процессов.
- Найдите Google Play Store и откройте его.
- Открытое хранилище.
- Сначала очистите кеш, а затем все данные.
Если магазин Google Play продолжает проверять наличие обновлений после этого шага, переходите к следующему.
Решение 2. Проверьте сеть
Нестабильная сеть обычно не является основной причиной такой ошибки, но ее стоит проверить.Вы должны будете убедиться, что ваше устройство подключено к стабильной сети. Это можно проверить в любом другом приложении, которое использует сетевое подключение (например, Chrome).
Если ваша сеть Wi-Fi не работает должным образом, попробуйте выполнить следующие действия по устранению неполадок, чтобы исправить это:
- Отключите и снова включите Wi-Fi.
- Отключить VPN или прокси.
- Перезагрузите устройство и маршрутизатор / модем.
- Включите режим полета и отключите его примерно через минуту.
- Сбросить настройки сети.
- Ознакомьтесь с нашими статьями о проблемах Wi-Fi и данных на Android, чтобы узнать о других решениях.
Кроме того, если вы используете мобильные данные для навигации по Магазину и загрузки / обновления приложений, обязательно проверьте настройки в приложении и разрешите загрузку по любой сети.
Вот как это сделать:
- Откройте Play Store. Если он не открывается, загрузите устройство в безопасном режиме. Чтобы перейти в безопасный режим, нажмите кнопку питания. Нажмите и удерживайте кнопку перезагрузки, пока не получите запрос безопасного режима.Затем нажмите «Безопасный режим», и ваше устройство перезагрузится без сторонних приложений и служб.
- Нажмите на меню гамбургеров.
- Откройте «Настройки».
- В разделе «Загрузка приложения» выберите «По любой сети».
Решение 3. Сбросить Google Play Store
Если предыдущие шаги не помогли решить проблему, а Google Play Store по-прежнему проверяет наличие обновлений, мы рекомендуем сбросить Google Play Store. Практически на всех стандартных ПЗУ пользователи не могут переустановить Магазин.С другой стороны, вы можете сбросить все обновления и подождать, пока они не обновятся сами по себе.
Следуйте этим инструкциям, чтобы сбросить настройки Google Play Store, удалив его обновления:
- Откройте «Настройки»> «Приложения»> «Диспетчер приложений» или «Управление приложениями»> «Магазин Google Play».
- Нажмите «Удалить обновления» и перезагрузите устройство.
- Подключитесь к сети и снова установите обновления.
- Ищите улучшения, когда в следующий раз откроете Магазин.
Решение 4. Сброс сервисов Google Play
Помимо работы с Google Play Store, вы также можете сбросить сервисы Google Play, которые связаны с интеграцией всех приложений Google в систему Android.Во-первых, вы должны очистить кеш и данные. Кроме того, вы можете сбросить настройки приложения, удалив его обновления.
Следуйте этим инструкциям, чтобы очистить кэшированные данные из сервисов Google Play или сбросить их, удалив обновления:
- Откройте настройки.
- Выберите Приложения.
- Затем откройте Диспетчер приложений, Управление приложениями или Все приложения (в зависимости от производителя телефона).
- Оказавшись там, нажмите на меню с тремя точками и включите все системные процессы. Это добавит скрытые системные приложения и службы в список приложений.
- Теперь найдите запись в Google Play Services и откройте ее.
- Tap Storage.
- Наконец, очистите кеш и данные.
Вы также можете попробовать некоторые из шагов, которые мы перечислили в этой статье, посвященной проблемам, связанным с сервисами Google Play.
Решение 5. Выйдите и войдите снова, используя свою учетную запись Google.
Следующим шагом, который необходимо предпринять, если проблема не исчезнет, является выход из своей учетной записи Google (или удаление ее) и повторный вход. Это долгий путь, но вы ничего не потеряете, если попробуете.Не забудьте перезагрузить устройство после удаления аккаунта Google, но перед этим обязательно создайте резервную копию на Google Диске.
Имея это в виду, вот как удалить и добавить учетную запись Google на Android:
- Откройте настройки.
- Выберите учетные записи.
- Выберите Google.
- Удалите учетную запись Google и перезагрузите устройство.
- Вернитесь в «Настройки»> «Учетные записи» и войдите в свою учетную запись Google.
Решение 6. Сбросьте настройки устройства до заводских
Наконец, если ни одно из предыдущих решений не помогло вам решить возникшую проблему, мы можем только предложить сброс вашего устройства до заводских настроек.Это особенно относится к пользователям, которые начали получать ошибку при обновлении до Android 10. Не забудьте сделать резервную копию всего на вашем устройстве перед выполнением сброса настроек.
Следуйте этим инструкциям, чтобы восстановить заводские настройки устройства Android:
- Откройте «Настройки».
- Выберите «Система».
- Откройте «Резервное копирование и сброс».
- Выберите Стереть все данные (возврат к заводским настройкам).
И на этом мы можем завершить эту статью. Спасибо, что прочитали, и не забудьте рассказать нам об альтернативных решениях или задать вопросы о тех, которые мы перечислили.Вы можете поделиться своими мыслями в разделе комментариев ниже.
Как исправить ошибку «Устройство не сертифицировано Play Protect»
Обновление (04.06.20) : Вы можете попробовать установить Play Store с помощью этого нового метода здесь.
Обновление : по некоторым данным, этот метод может больше не работать на устройствах Huawei и Honor .
Если вы получаете сообщение об ошибке «Устройство не сертифицировано Play Protect», вот способ решить эту проблему.
Вкратце, я сам столкнулся с этой проблемой. Из-за моего собственного любопытства ошибка в первую очередь появилась на моем телефоне, но я смог исправить ее с помощью этого метода.
Обратите внимание, что это то, что я сделал, чтобы исправить свой ежедневный драйвер, Huawei Mate 30 Pro, который начал выдавать ошибку «Устройство не сертифицировано Play Protect» (это произошло, когда я тестировал другие методы установки GMS, когда мой телефон уже было). Я не могу гарантировать, что это будет работать с вами или другими затронутыми устройствами, но есть большая вероятность, что это будет.
См. Также: Вот более простой способ установить Google Play Store на телефон Huawei.
Предупреждение. Хотя это практическое руководство относительно легко выполнить, оно потребует таких процессов, как «загрузка неопубликованных приложений» и т. Д. Если вам неудобно делать это, я рекомендую вам не продолжать.
Теперь, когда это решено, приступим.
Шаг 1
Сначала проверьте, не сертифицировано ли ваше устройство (на всякий случай, если сообщения об ошибке недостаточно, чтобы вас убедить).Для этого зайдите в Play Store , коснитесь гамбургер-меню, перейдите в Настройки и прокрутите вниз до О . Если ваше устройство не сертифицировано, под заголовком появится сертификат Play Protect Certification.
Шаг 2
Получите свой идентификатор устройства. Это 16-значный буквенно-цифровой идентификатор, который вам понадобится для сертификации вашего устройства в Google.
Если у вас все еще есть доступ к Play Store, установите приложение Device ID. Если нет, вы можете скачать APK-файл здесь и установить / загрузить его на свое устройство.
После установки запустите приложение Device ID, затем найдите и скопируйте Google Service Framework (GSF) .
Step 3
Перейдите на страницу регистрации устройства Google здесь и вставьте / введите свой идентификатор Google Services Framework в поле Android ID и нажмите Register .
После регистрации вы можете ввести свои учетные данные Google в Play Store. И вы могли бы также перезагрузить свое устройство для хорошей меры.
Для вступления в силу этого может потребоваться несколько минут, но это должно зарегистрировать ваше устройство в Google и устранить ошибку «Устройство не сертифицировано Play Protect».
Следует повторить, что я не могу гарантировать, что это будет работать с другими устройствами, на которых возникает такая же ошибка.
Удачи.
Исправьте «Товар в Google Play не найден» с помощью этого простого шага
Несомненно, один из ключей к работе операционной системы Android имеет прямое отношение к Google Play Store. В этой статье мы хотим предложить возможные решения для пользователей, которые сообщают нам, что, когда они хотят открыть Google Play, появляется сообщение «Google Play item not found» появляется .Если у вас возникла эта проблема, не прекращайте читать.
Почему Google Play сообщает, что что-то не найдено
Мы покажем вам, какие методы мы считаем незаменимыми для решения этой проблемы, когда магазин Google Play сообщает мне, что что-то не найдено, хотя вы должны принять во внимание некоторые вопросы по этому поводу. Например, мы, , рекомендуем , чтобы вы, , всегда выполняли методы в порядке, указанном ниже, и переходите к следующему только в том случае, если предыдущий не работал .Больше нечего добавить, давайте рассмотрим их шаг за шагом.
Удалить кеш из приложений Google Play
- Откройте «Настройки» на устройстве Android
- Перейдите на вкладку Еще
- Щелкните Диспетчер приложений / Приложения
- Выбрать все приложения слева
- Touch в магазине Google Play
- Очистить кеш и очистить данные
- Затем перейдите в Google Play Store Services
- Удалить кеш и данные
- Вернитесь на главный экран и перезапустите устройство
Установить дату и часовой пояс
- Откройте «Настройки» на устройстве Android
- Перейти к Дата и время
- Снимите флажки «Дата и время автоматически» и «Часовой пояс автоматически».
- Установить дату и время вручную
- Перейти на главный экран
- Повторите шаги и установите предыдущие флажки
- Вернитесь на главный экран и перезапустите устройство
Переустановите обновления Google Play Store
- Откройте настройки на мобильном устройстве Android
- Перейдите на вкладку Еще
- Щелкните Диспетчер приложений / Приложения
- Выберите Удалить приложения
- Появится всплывающее предупреждение, указывающее, что Google Play Store возвращается к заводскому состоянию
- Обновления появятся и подключатся к WiFi, качаем их
- Вернитесь на главный экран и перезапустите устройство
Установить приложение вручную
- На компьютере войдите в Googleplay.com
- Войдите в нашу учетную запись Google
- Найдите приложение, появится сообщение «элемент не найден».
- Нажмите Установить
- Процесс установки займет несколько секунд
- Перезагрузите телефон и проверьте, работает ли Google Play Store
Некоторые из основных запросов пользователей по этой теме связаны со следующим — элемент не найден в магазине воспроизведения, элемент не найден в магазине воспроизведения, элемент в магазине воспроизведения не найден, элемент игры в Google не найден, элемент игры в Google не найден, элемент магазина воспроизведения не найден, элемент магазина воспроизведения не найден, элемент не найден google play, ни один элемент не найден google play, google play сообщает, что элемент не найден, play store сообщает, что элемент не найден, элемент не найден google play, не нашел элемент play store, при открытии плана google мне ставится элемент no found, google play store не нашел элемент, моя игра google play говорит, что элемент не найден, элемент не найден, элемент не найден или элемент не найден повторить попытку .Как всегда, с любыми другими вопросами по этому поводу вы можете просто посоветоваться с нами.
Удалось ли вам решить этими методами проблему « Google Play item not found »?
Fix App Download Pending в Google Play Store: приложения не загружаются, зависает
Многие пользователи Android сообщают о проблеме, из-за которой всякий раз, когда они пытаются загрузить приложение, Google Play Store сообщает, что загрузка ожидает. Приложения не загружаются в Play Маркет, а пользователи продолжают видеть сообщение о том, что загрузка ожидает.В этой статье мы расскажем вам, как решить эту проблему.
Fix App Download Pending Магазин Google Play: 5 способов решить проблему
1- Запустите «Настройки» в телефоне Android и перейдите в раздел «Приложения», а затем перейдите на вкладку «Все». Прокрутите вниз до приложения «Google Play Маркет» и нажмите «Очистить данные» и «Очистить кеш». Очистка кеша поможет вам решить проблему, ожидающую загрузки в Play Store.
2- Несколько пользователей также смогли решить проблему, ожидающую загрузки в Play Store, удалив свою учетную запись в Google Play Store, а затем добавив ее снова.Вы можете удалить свою учетную запись Play Store, перейдя в «Настройки» и выбрав «Аккаунты-Google->», выбрав свою учетную запись и затем удалив ее со своего устройства.
3- В большинстве случаев основной причиной этой проблемы является устаревшая версия Google Play Store. Во многих случаях пользователи также сообщали, что им удалось решить проблему, перейдя в предыдущие версии Play Store. Попробуйте обновить версию своего приложения в Play Маркете. Если оно обновлено, но проблема с загрузкой по-прежнему не решена, попробуйте найти предыдущую версию Play Store на зеркальных веб-сайтах приложений Android и получите apk для установки.
4- Если ваши загрузки ожидают, отмените их и перейдите в Play Store, а затем перейдите в «Мои приложения». Теперь нажмите «Обновить все приложения». После начала загрузки отмените все приложения, кроме приложения, которое вы хотите загрузить.
5- Откройте Play Store и перейдите к приложению, которое хотите установить. Нажмите «Установить», а затем нажмите «Принять».
Теперь выйдите из Play Store и перейдите в Настройки-> Приложения> Запуск. Если вы видите Google Play Store и сервисы Google Play, отмените и остановите их оба.
Теперь нажмите «Показать кэшированные процессы», и если вы снова увидите два приложения (Google Play Services и Play Store), отмените и остановите их.
Теперь откройте Google Play Store, и ваше приложение загрузится без проблем.
Как исправить ошибку загрузки и обновления приложения Android в магазине Google Play
Распространенная проблема большинства смартфонов Android заключается в том, что иногда они показывают ошибку при загрузке или обновлении приложений из Google Play, несмотря на достаточно доступное хранилище и подключение к Интернету.Обычно эту проблему можно решить, перезагрузив телефон, но если проблема все еще существует, вот как ее исправить. Читайте также — Как записать экран на телефоне Android
Первый шаг: проверьте наличие Интернета
Перед тем, как продолжить, вы всегда должны проверять работающее подключение к Интернету / Wi-Fi на вашем смартфоне Android. Иногда из-за Интернета в магазине Google Play постоянно отображается параметр «Ожидается». Также читайте — телефоны, запускаемые на следующей неделе: серия Pixel 6, Samsung Galaxy S21 FE, Motorola Edge S, другие
Второй шаг: настройка параметра загрузки Wi-Fi или мобильных данных
Это тоже важный шаг.Большинство приложений из-за относительно большого размера файла требуют подключения к Wi-Fi для загрузки приложения, или есть вероятность, что в настройках Google Play вашего телефона настроена только опция «Загрузить через Wi-Fi». Вам необходимо проверить настройки Google Play, чтобы проверить возможность загрузки через Wi-Fi или мобильный Интернет. После того, как вы выберете, приложение загрузится через обе интернет-альтернативы. Также читайте — По сообщениям, ничего не работает над его первым смартфоном, ожидаемая дата выпуска раскрыта
.В случае, если два вышеуказанных шага не устранили проблему, а телефон по-прежнему показывает ожидающую загрузки, вам необходимо выполнить следующие действия.
Третий шаг: очистить кеш и данные магазина Google Play
Если вы по-прежнему не можете загрузить приложение из магазина Google Play, несмотря на подключение к Интернету или достаточное пространство для хранения, возможно, вы захотите очистить кеш и удалить ненужные данные, чтобы решить проблему. Вот как можно очистить кеш в Google Play.
— Откройте основные настройки телефона.
— Прокрутите вниз до пункта «Приложения» или «Приложения».
— Найдите приложение Google Play и нажмите на него
— Нажмите на опцию хранения и нажмите Очистить кеш
— Также нажмите на опцию «Очистить данные» после удаления кеша
В случае, если все вышеперечисленные параметры не работают, вам следует посетить сервисный центр для того же или, если вы можете сделать резервную копию всех своих данных, полный «Сброс до заводских настроек» может решить проблему.




 Одна из самых распространенных таких программ — Freedom, с помощью которой можно совершать бесплатные внутриигровые покупки по так называемым «липовым данным». Если вы использует эту утилиту или ей подобную, то нужно сначала остановить её работу, перейдя в «Настройки» -> «Приложения», далее найти нужную программу и нажать на неё. Теперь выбрать «Остановить». Затем полностью удалить.
Одна из самых распространенных таких программ — Freedom, с помощью которой можно совершать бесплатные внутриигровые покупки по так называемым «липовым данным». Если вы использует эту утилиту или ей подобную, то нужно сначала остановить её работу, перейдя в «Настройки» -> «Приложения», далее найти нужную программу и нажать на неё. Теперь выбрать «Остановить». Затем полностью удалить.
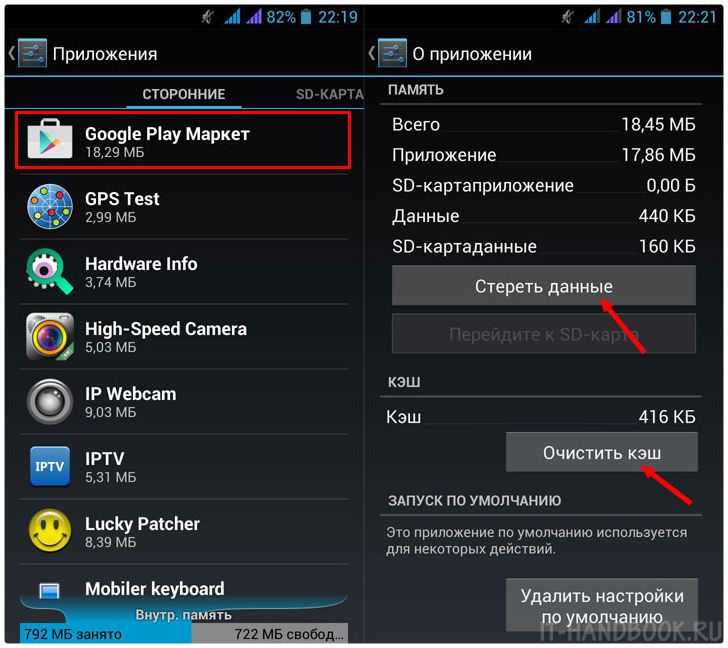 Должна присутствовать надпись «Отключить», как на скриншоте ниже.
Должна присутствовать надпись «Отключить», как на скриншоте ниже.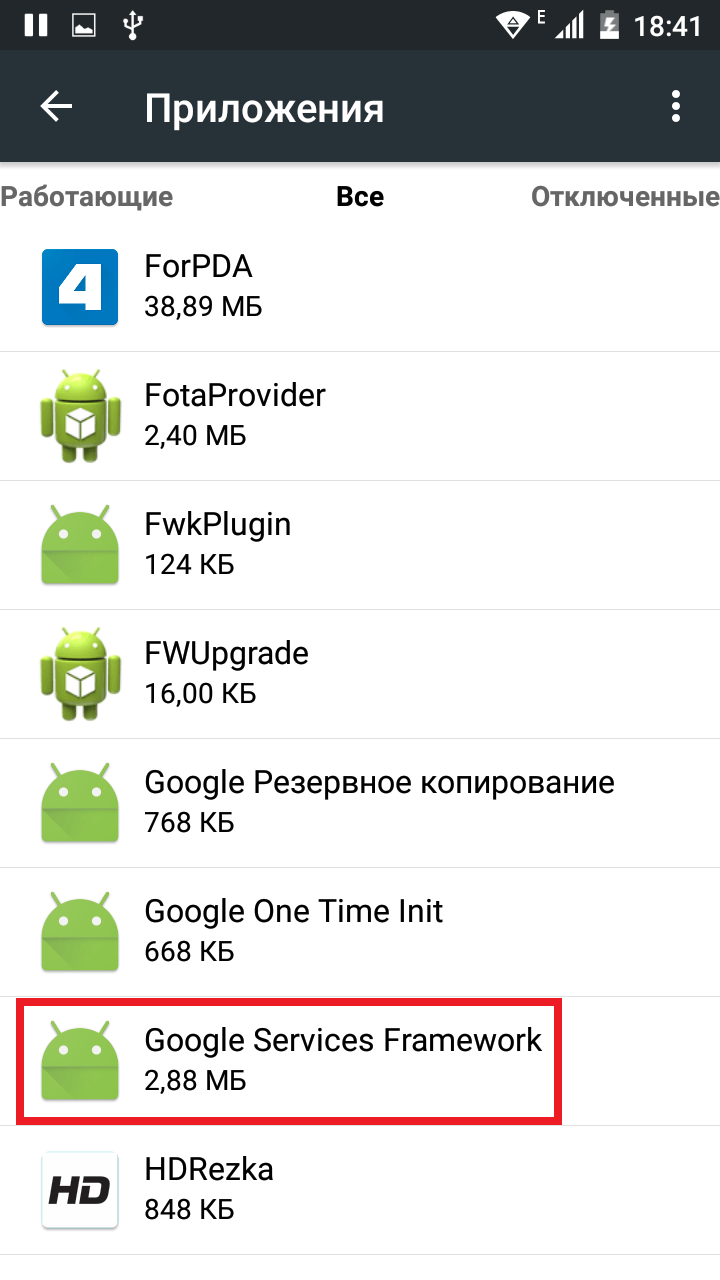
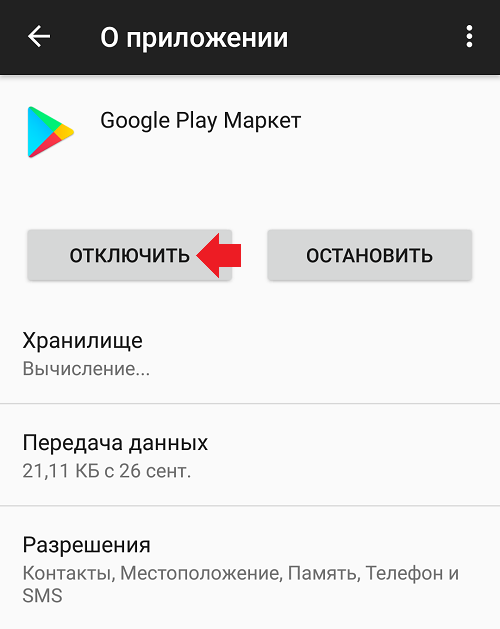 Смотрите, как правильно это сделать.
Смотрите, как правильно это сделать.

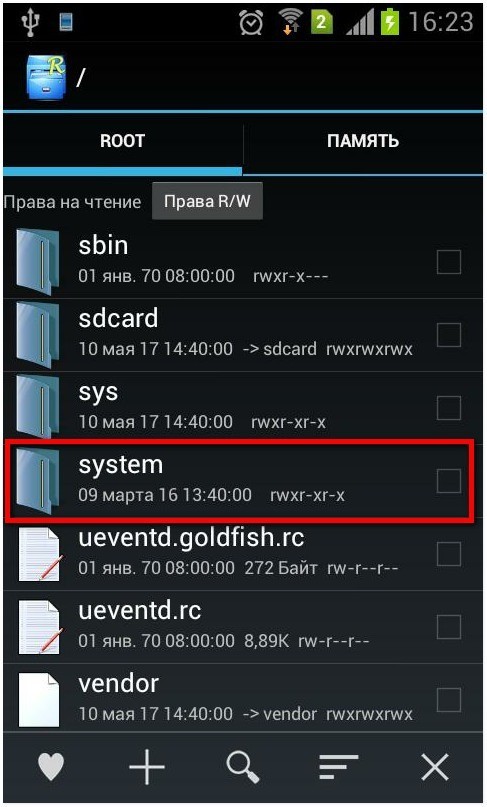
 Это может помочь в половине случаев. К тому же на Андроиде после обновления все сразу будет видно, работает сервис, или нет;
Это может помочь в половине случаев. К тому же на Андроиде после обновления все сразу будет видно, работает сервис, или нет; Чтобы добраться до файла, необходимо сделать установки Root, в чем помогут специальные программы, которые можно без усилий найти. В принципе ничего сложного нет в данных действиях, но только могут быть небольшие проблемы с самим устройством.
Чтобы добраться до файла, необходимо сделать установки Root, в чем помогут специальные программы, которые можно без усилий найти. В принципе ничего сложного нет в данных действиях, но только могут быть небольшие проблемы с самим устройством.