«Видеодрайвер перестал отвечать и был восстановлен»
Компьютер — уникальная вещь, но часто и в нем возникают проблемы. Пожалуй, у каждого хоть раз да возникала такая ситуация: наступает сбой видеодрайвера с автоматической перезагрузкой операционной системы. Может и просто «вылететь» из различных программ или видеоигр с последующем всплывающим сообщением от операционной системы: «Видеодрайвер перестал отвечать и был восстановлен». В таком случае необходимо знать, что данная проблема может возникнуть из-за целого ряда разнообразных причин.
Давайте начнем рассматривать эти ситуации и пути решений от простых к сложным.
Причина №1. Возможно, на компьютере установлены неофициальные или устаревшие драйвера видеокарты.
В таком случае необходимо узнать марку и модель видеокарты, установленной в вашем системном блоке.
Что же, давайте разберемся в названии видеоплаты.
NVIDIA – производитель данной видеокарты.
GeForce – тип продукта.
GTS 450 – модель данной видеокарты (семейство продукта). В качестве примера расскажу вам, как подобрать необходимый драйвер на примере моей видеокарты.
Первым делом необходимо зайти на сайт производителя видеокарты www.nvidia.ru Затем перейти в раздел «Драйверы» > загрузить драйверы. В открывшемся окне «Загрузка драйверов NVIDIA» выбираем из списка тип продукта, семейство и, установленную у вас на ПК, операционную систему. В моем случае — это Windows 10. Затем нажмите кнопку «Поиск» и «Загрузить сейчас». После загрузки установите новые драйвера, которые вы скачали с официального сайта вашей видеокарты. Если после установки последней версии драйверов проблема осталась, то переходим к следующей причине.
Причина №2. Операционная система перегружена программами, работающими в фоновом режиме.
Как это выглядит!? Например: открыто большое количество закладок в браузере, электронная почта; запущен utorrent, word и какая-нибудь игра. Все открытые программы отнимают много памяти и вызывают проблемы с производительностью компьютера.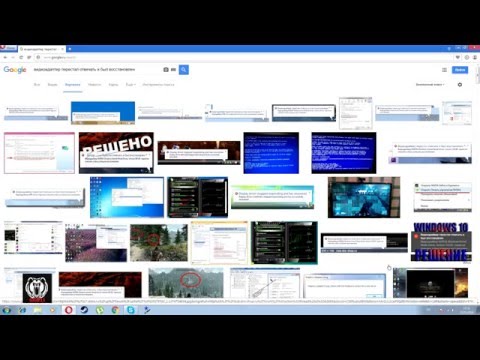 В данном случае необходимо закрыть неиспользуемое программное обеспечения и лишние окна. В автозапуске ОС желательно оставить только необходимые программы.
В данном случае необходимо закрыть неиспользуемое программное обеспечения и лишние окна. В автозапуске ОС желательно оставить только необходимые программы.
Причина №3. Установлена старая версия DirectX.
Обновить DirectX можно с сайта Microsoft со страницы Веб-установщик исполняемых библиотек DirectX.
Причина №4. Данный пункт нужно рассматривать, если у вас возникает ошибка с драйвером видеокарты в определенном 3D приложении или в какой-то игре.
Исходная ошибка может появиться из-за конфликта различных параметров в настройках 3D приложений. Например: в играх есть «Опции фильтрации текстур». Необходимо сделать так, чтобы в панели управления NVIDIA или ATI были установлены одинаковые настройки с игрой. В опциях видеокарты игры установлена трилинейная фильтрация, а значит и в самой игре она должна присутствовать.
Также в настройках nVidia поставьте вместо максимального — адаптивного тип питания.
Причина №5. Данный пункт нужно рассматривать, если у вас возникает ошибка с драйвером видеокарты при просмотре видео в браузере.
Например: на сайте YouTube.com или, когда вы играете в браузерные игры, произошел сбой в работе Adobe Flash Player. В этом случае необходимо обновить версию Adobe Flash Player, скачав её с официального сайта разработчика: https://get.adobe.com/ru/flashplayer.
Причина №6. Типичная проблема с железом компьютера, в частности, в работе видеокарты.
Происходит перегрев видеокарты во время игр или работе приложений, которые требуют много ресурсов от нее. Затем происходит перезагрузка компьютера или просто вылетает игра и на экране выводится сообщение от ОС «Видеодрайвер перестал отвечать и был восстановлен». Если в данный момент не принять меры, то дальше будет еще печальнее. Сначала появятся «артефакты», затем последуют внезапные перезагрузки с периодичностью в 15-40 минут.
Если в данный момент не принять меры, то дальше будет еще печальнее. Сначала появятся «артефакты», затем последуют внезапные перезагрузки с периодичностью в 15-40 минут.
В таком случае необходимо незамедлительно приняться за ремонт. Для начала стоит проверить температуру видеокарты при нагрузках (выше я уже упоминал о программе Speccy). Ею можно воспользоваться и посмотреть температуры с датчиков оборудования. Далее, не забывая о технике безопасности, при работе с электроприборами, открыть крышку компьютера и произвести удаление пыли. Лучше это делать баллоном с сжатым воздухом (продаются в компьютерных магазинах). Затем необходимо тщательно продуть внутренности компьютера. Желательно не касаться физически до внутренностей пк, также можно воспользоваться и пылесосом.
Если на материнской есть другой разъём PCI Express, попробуйте переустановить видеокарту в него, лучше в x16.
Усовершенствуйте систему охлаждения видеокарты.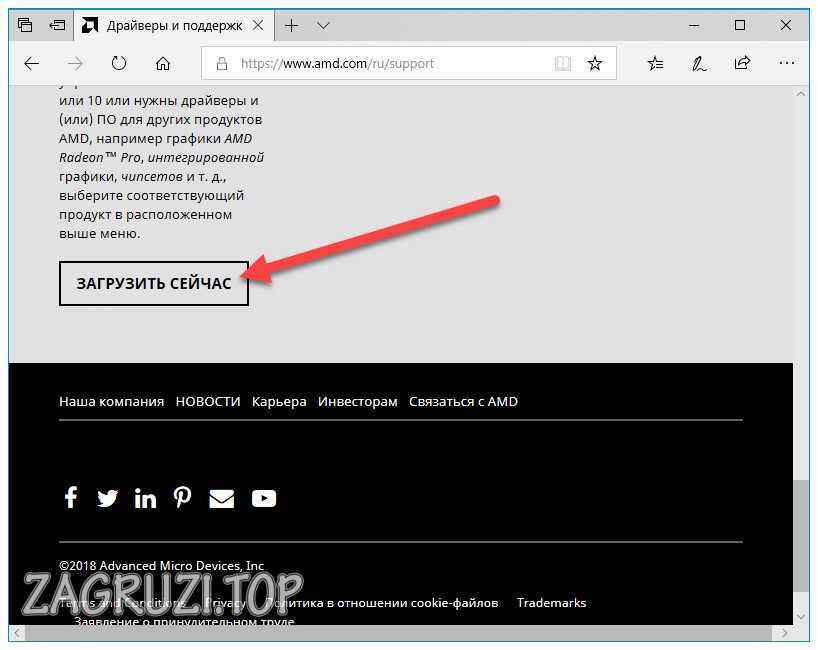 Возможно, от старости и пыли остановился вентилятор или забился радиатор. Из-за этого не обеспечивается нужный приток охлажденного воздуха.
Возможно, от старости и пыли остановился вентилятор или забился радиатор. Из-за этого не обеспечивается нужный приток охлажденного воздуха.
Возможно, вы попытались разогнать видеокарту, тогда верните исходные заводские значения производителя видеокарты.
Причина №7. Возможно «просел» блок питания и он не выдаёт необходимую мощность или от видеокарты отошёл питающий шлейф.
Стоит вспомнить, когда начались сбои, возможно, вы установили в компьютер дополнительный жесткий диск или новый привод dvd или Blu-ray и теперь питания не хватает для обеспечения нормальной работы видеокарты.
В данной статье описаны часто встречающие случаи, возможно Вам не повезет и эти способы не помогут. Я расскажу вам о заключительных двух советах.
1. Необходимо найти возможность и проверить работу видеокарты на другом компьютере или установить в ваш компьютер аналогичную видеоплату и посмотреть что будет дальше.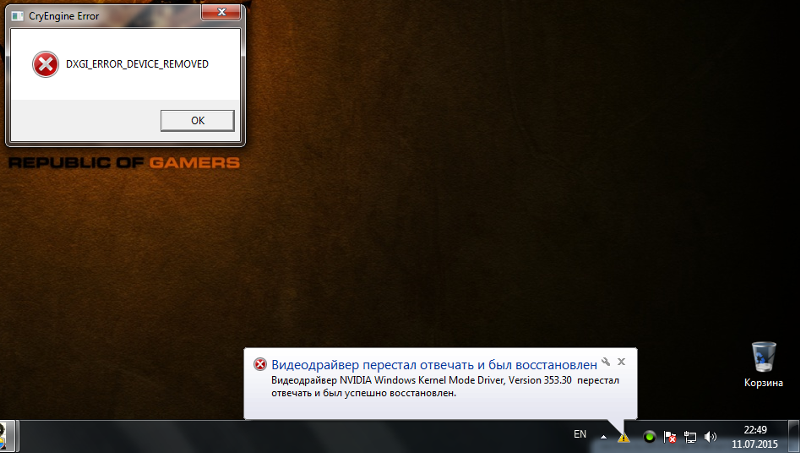
2. Если вы уверены, что видеокарта, блок питания и остальные комплектующие компьютера точно рабочие и никакие из вышеперечисленных советов не помогают, то остаётся последнее. Сделайте полный бэкап жесткого диска, затем удалите все разделы на жестком диске. Отформатируйте и установите новую лицензионную Windows со всеми последними обновлениями. После этого установите последние версии драйверов и системных утилит. Загрузите на компьютер лицензионные или проверенные бесплатные программы. Скачивать все только с официальных сайтов.
И помните, надежда умирает последней! Вы держитесь здесь, вам всего доброго, хорошего настроения и здоровья.
Если заметили ошибку, выделите фрагмент текста и нажмите Ctrl+Enter
Видеодрайвер перестал отвечать и был восстановлен в Fortnite: что делать
Давеча в ПК-версии Fortnite довелось лично лицезреть ошибку «Видеодрайвер перестал отвечать и был восстановлен» (она же — Video Driver Crashed and Was Reset).
Как оказалось, данная неприятность нынче в большой моде.
В этой связи немного о том, что можно сделать,..
когда Fortnite выдает ошибку «Видеодрайвер перестал отвечать и был восстановлен»Начнем с того, что если такая ошибка в игре возникает рандомно и не часто, то делать вообще ничего не нужно. Вероятнее всего, имеет место быть какой-то очередной программный баг, который легко устраняется дежурным перезапуском Fortnite. Ну, максимум с перезагрузкой компа (ошибка эта, к слову, на консолях если у случается, то очень не часто).
Однако, когда игра начинает сбоить всерьез, раз за разом выдавая это самое «Видеодрайвер перестал отвечать и был восстановлен», то в таком случае пробуем следующее:
- жмем «Windows + R«, в строке «Выполнить» пишем %localappdata%, жмем Enter и далее:
- в открывшемся оке в списке файлов находим папку FortniteGame;
- открываем её и далее открываем папки Saved > Config > Windows Client;
- в папке Windows Client находим файл GameUserSettings.
 ini, кликаем по нему правой кнопкой мыши и в открывшемся меню жмем «Свойства«;
ini, кликаем по нему правой кнопкой мыши и в открывшемся меню жмем «Свойства«; - в следующем окне ставим флажок в чек-боксе «Только для чтения» и кликаем кнопку «Применить«;
- после этого открываем файл GameUserSettings.ini в «Блокноте«;
- находим в файле параметр «[D3DRHIPreference]» и вручную меняем его значение с True на False;
- сохраняем изменение (меню «Файл» > «Сохранить») и закрываем файл;
- далее снова кликаем по GameUserSettings.ini
Теперь по-новой открываем Fortnite и проверяем, как работает игра. Ошибка «Видеодрайвер перестал отвечать и был восстановлен» больше мешать не должна.
Вылетает игра пишет видеодрайвер перестал отвечать
Проверьте, активна ли кнопка «Откатить» на вкладке «Драйвер».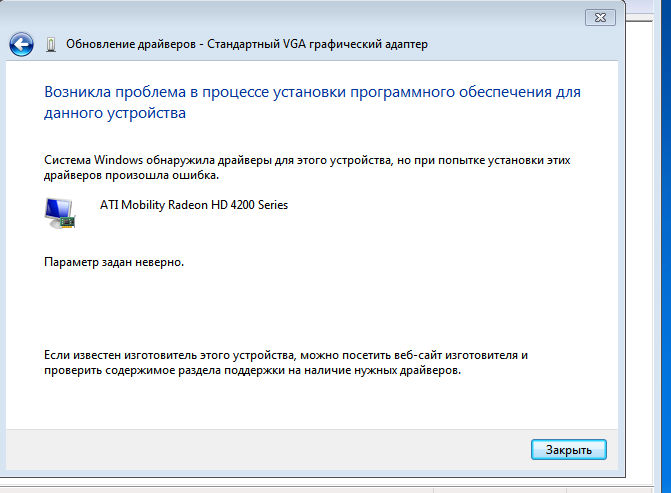 Если да, используйте её. Исправление ошибки на некоторых видеокартах NV >В некоторых случаях проблема бывает вызвана настройками видеокарт NVIDIA по умолчанию, которые приводят к тому, что для Windows видеокарта иногда «подвисает», что и приводит к ошибке «Видеодрайвер перестал отвечать и был успешно восстановлен». Изменение параметров с «Оптимального энергопотребления» или «Адаптивного» может помочь. Порядок действий будет следующим:
Если да, используйте её. Исправление ошибки на некоторых видеокартах NV >В некоторых случаях проблема бывает вызвана настройками видеокарт NVIDIA по умолчанию, которые приводят к тому, что для Windows видеокарта иногда «подвисает», что и приводит к ошибке «Видеодрайвер перестал отвечать и был успешно восстановлен». Изменение параметров с «Оптимального энергопотребления» или «Адаптивного» может помочь. Порядок действий будет следующим:- Зайдите в панель управления и откройте «Панель управления NV >После этого можно проверить, помогло ли это исправить ситуацию с появляющейся ошибкой.
Еще одна настройка, которая может влиять на появление или отсутствие ошибки в панели управления NVIDIA и затрагивающая сразу несколько параметров — «Регулировка настроек изображения с просмотром» в разделе «Параметры 3D».
Попробуйте включить «Пользовательские настройки с упором на производительность» и проверить, повлияло ли это на проблему.
Исправление с помощью изменения параметра Timeout Detection and Recovery в реестре Windows
Данный способ предлагается на официальном сайте Майкрософт, хотя и не вполне эффективен (т. е. может убрать сообщение о проблеме, но сама проблема может сохраниться). Суть способа в том, чтобы изменить значение параметра TdrDelay, отвечающего за ожидание ответа от видеодрайвера.
е. может убрать сообщение о проблеме, но сама проблема может сохраниться). Суть способа в том, чтобы изменить значение параметра TdrDelay, отвечающего за ожидание ответа от видеодрайвера.
- Нажмите клавиши Win+R, введите regedit и нажмите Enter.
- Перейдите к разделу реестра HKEY_LOCAL_MACHINE SYSTEM CurrentControlSet Control GraphicsDrivers
- Посмотрите, есть ли в правой части окна редактора реестра значение TdrDelay, если нет, то нажмите правой кнопкой мыши в пустом месте правой части окна, выберите «Создать» — «Параметр DWORD» и задайте для него имя TdrDelay. Если он уже присутствует, можно сразу использовать следующий шаг.
- Дважды кликните по вновь созданному параметру и укажите значение 8 для него.
После окончания действий с редактором реестра, закройте его и перезагрузите ваш компьютер или ноутбук.
Аппаратное ускорение в браузере и Windows
Если ошибка происходит при работе в браузерах или на рабочем столе Windows 10, 8 или Windows 7 (т. е. не в тяжелых графических приложениях), попробуйте следующие методы.
е. не в тяжелых графических приложениях), попробуйте следующие методы.
Для проблем на рабочем столе Windows:
- Зайдите в Панель управления — Система. Слева выберите «Дополнительные параметры системы».
- На вкладке «Дополнительно» в разделе «Быстродействие» нажмите «Параметры».
- Выберите пункт «Обеспечить наилучшее быстродействие» на вкладке «Визуальные эффекты».
В случае, если проблема появляется в браузерах при воспроизведении видео или Flash-содержимого, попробуйте отключить аппаратное ускорение в браузере и Flash (или включить, если оно было отключено).
Важно: следующие способы уже не совсем для начинающих и в теории могут вызвать дополнительные проблемы. Применяйте их только на свой страх и риск.
Разгон видеокарты как причина проблемы
Если вы самостоятельно разгоняли видеокарту, то скорее всего знаете, что рассматриваемая проблема может иметь причиной именно разгон. Если же вы этого не делали, то есть вероятность, что ваша видеокарта имеет заводской разгон, как правило, при этом в названии присутствуют буквы OC (Overclocked), но даже без них тактовые частоты видеокарт чаще выше чем базовые, предусмотренные производителем чипа.
Если это ваш случай, то попробуйте установить базовые (стандартные для этого графического чипа) частоты GPU и памяти, для этого можно использовать следующие утилиты.
Для видеокарт NVIDIA — бесплатную программу NVIDIA Inspector:
- На сайте nv >Если не сработало и проблемы не были исправлены, можно попробовать использовать частоты GPU (Base Clock) ниже базовых. Скачать NVIDIA Inspector можно с сайта разработчика http://www.guru3d.com/files-details/nvidia-inspector-download.html
Для видеокарт AMD вы можете использовать AMD Overdrive в Catalyst Control Center. Задача будет та же самая — установить базовые частоты GPU для видеокарты. Альтернативное решение — MSI Afterburner.
Дополнительная информация
В теории, причиной проблемы могут быть и любые программы, запущенные на компьютере и активно использующие видеокарту. Причем может оказаться, что вы не знаете о наличии таких программ на вашем компьютере (например, если это вредоносное ПО, занимающееся майнингом).
Также один из возможных, хоть и не часто встречающихся вариантов — аппаратные проблемы с видеокартой, а иногда (особенно для интегрированного видео) — с оперативной память компьютера (в данном случае также возможно появление «синих экранов смерти» время от времени).
А вдруг и это будет интересно:
Почему бы не подписаться?
Рассылка новых, иногда интересных и полезных, материалов сайта remontka.pro. Никакой рекламы и бесплатная компьютерная помощь подписчикам от автора. Другие способы подписки (ВК, Одноклассники, Телеграм, Facebook, Twitter, Youtube, Яндекс.Дзен)
13.02.2019 в 21:28
Такая же проблема вылезла на старушке gtx460. Играя FarCry3 шум от вентиляторов резко увеличивается и игра норм прет в обще без лагов. Поставил FarCry5 и начались вылеты при том, что игра ставит настройки по умолчанию как «высокие» и ничего особо не греется, вентиляторы обороты не набирают… Засада блин
21.05.2019 в 20:38
Оказалось всё намного проще. Просто почистил ластиком контакты видеокарты.
24.05.2019 в 18:52
После переустановки винды на SSD диск (благо решил ускорить свой комп в разы, а это действительно так) появилась проблема — лагает по жесткому фотошоп, а мне он нужен для работы. Всё остальное норм, копм летает, я пою.
Пролазил кучу сайтов, сжег много комочков нервов и времени. Ничего не помогло. Для себя нашел только одно решение: в диспетчере устройств удаляю драйвер видеокарты от AMD (на ноуте по умолчнию стоит еще и второй от Интел). И вуаля — всё заработало. Правда после перезагрузки драйвер самовосстанавливается.
Если его удалить окончательно — не вариант. Так и делаю по мере необходимости фотошопа удаляю кривой драйвер и пользуюсь прогой без багов.
06.11.2019 в 00:30
У меня эта проблема появилась второй раз и именно после обновления Windows 7. Пришлось обновить, потому что перестал обновлять антивирусные базы Microsoft Security Essentials. А решение очень простое:
нужно просто удалить обновление KB2670838.
Примечание: после отправки комментария он не появляется на странице сразу. Всё в порядке — ваше сообщение получено. Ответы на комментарии и их публикация выполняются ежедневно днём, иногда чаще. Возвращайтесь.
- Просмотров: 674 024
- Автор: admin
- Дата: 23-10-2014
Видеодрайвер перестал отвечать и был успешно восстановлен
- Но прежде пару слов, собственно, о том, почему операционная система выдаёт такое уведомление. В версию Windows Vista был внедрён механизм, отвечающий за перезапуск драйверов – TDR (Timeout Detection and Recovery). Этот механизм, естественно, перекочевал во все дальнейшие версии Windows. Благодаря ему при возникновении программной ошибки в системе удалось избежать перезагрузки компьютера, как это происходило в Windows ХР. Компьютер зависал, и его приходилось перезагружать. В других же случаях перед взором пользователя представал синий экран смерти, который не столько на самом деле являлся проблемой, сколько психологически запугивал пользователей-новичков и вводил их в ступор. Начиная с Vista, в версиях Windows ошибки, следствием которых является задержка ответа драйвера, дают о себе знать более мягко – перезапуском только драйвера, а не всей системы.
Иногда у вас не получится обновить драйвер на видеокарту и выйдет ошибка, в этом случае нужно полностью удалить драйвер видеокарты из системы и только после этого установить новый драйвер, помогут вам в этом наши статьи:
При установке видеокарты во второй разъём спецификации PCI Express x8 утилита GPU-Z.0.7.7 покажет Вам соответствующую пропускную способность вашей видеокарты.
11. Настройка схемы электропитания
При данной ошибке иногда помогает изменение схемы электропитания.
«Панель управления»–>«Электропитание», отметьте пункт «Высокая производительность».
Под конец статьи хочу Вам дать совет насчёт обновления БИОСа видеокарты, прибегать к нему нужно только в том случае, если уже ничего не помогло и отнестись к данной операции нужно очень серьёзно, так как шансы угробить видеокарту в процессе обновления большие, а избавится от ошибки очень маленькие.
И ещё расскажу два интересных случая. У знакомого постоянно выходила эта ошибка, сделали всё, что можно: переустановили Windows 8.1, драйвера, DirectX 11, и так далее, и ничего не помогло, так он с этой ошибкой и жил год, и вот буквально месяц назад NVIDA выпускает для его видеокарты новый драйвер, и всё, после установки этого драйвера ошибка пропала, проверяли на десятке игр.
Значит дело всё-таки в драйверах!
Ещё. У моего приятеля на компьютере две абсолютно одинаковые винды, но одна установлена на SSD, а другая на обычный жёсткий диск, так вот, на той винде, установленной на обычный HDD эта ошибка есть, а на винде установленной на SSD этой ошибки нет.
Counter-Strike: Global Offensive
Такая же фигня и видюха эта же. Попробуй включить вертикальную синхронизацию в игре, а в панели нвидия Управление от приложения. Потом отпишись, вылетает или нет.
Такая же фигня и видюха эта же. Попробуй включить вертикальную синхронизацию в игре, а в панели нвидия Управление от приложения. Потом отпишись, вылетает или нет.
Такая же фигня и видюха эта же. Попробуй включить вертикальную синхронизацию в игре, а в панели нвидия Управление от приложения. Потом отпишись, вылетает или нет.
а включать что? тройную буферацию или двойную?
а включать что? тройную буферацию или двойную?
и с ней попробуй в начале (тройную только), и если выкинет, то без нее и в игре не забудь врубить!
и с ней попробуй в начале (тройную только), и если выкинет, то без нее и в игре не забудь врубить!
а в инвидии это где можешь подробнее обьяснить? PS я поставил двойную буферацию не чего ведь?
а в инвидии это где можешь подробнее обьяснить? PS я поставил двойную буферацию не чего ведь?
Параметры 3D – Регулировка настроек изображения с просмотром – Расширенные настройки 3D-изображений (перейти) – Вертикальная синхронизация (Управление от приложения). Отпишись, нашел или нет!
а в инвидии это где можешь подробнее обьяснить? PS я поставил двойную буферацию не чего ведь?
Параметры 3D – Регулировка настроек изображения с просмотром – Расширенные настройки 3D-изображений (перейти) – Вертикальная синхронизация (Управление от приложения). Отпишись, нашел или нет!
Параметры 3D – Регулировка настроек изображения с просмотром – Расширенные настройки 3D-изображений (перейти) – Вертикальная синхронизация (Управление от приложения). Отпишись, нашел или нет!
чет не нашел.или мне нужно Вертикальный синхоимпульс??
чет не нашел.или мне нужно Вертикальный синхоимпульс??
Да, синхроинпульс. Я не решил еще, пока тестирую. Но я думаю всетаки проблема в неограниченном фпс из за отключенного верт. синхроинпульса. Не тянет карта больше 60 фпс. Поэтому и пишу тестируй так, а я пока другие способы пробую. У нас с тобой одна проблема и видеокарта, давай не теряться. По мере поступления способов решения проблемы, пиши сюда и я так же. ОК?
чет не нашел.или мне нужно Вертикальный синхоимпульс??
Да, синхроинпульс. Я не решил еще, пока тестирую. Но я думаю всетаки проблема в неограниченном фпс из за отключенного верт. синхроинпульса. Не тянет карта больше 60 фпс. Поэтому и пишу тестируй так, а я пока другие способы пробую. У нас с тобой одна проблема и видеокарта, давай не теряться. По мере поступления способов решения проблемы, пиши сюда и я так же. ОК?
чет не нашел.или мне нужно Вертикальный синхоимпульс??
Да, синхроинпульс. Я не решил еще, пока тестирую. Но я думаю всетаки проблема в неограниченном фпс из за отключенного верт. синхроинпульса. Не тянет карта больше 60 фпс. Поэтому и пишу тестируй так, а я пока другие способы пробую. У нас с тобой одна проблема и видеокарта, давай не теряться. По мере поступления способов решения проблемы, пиши сюда и я так же. ОК?
Да, синхроинпульс. Я не решил еще, пока тестирую. Но я думаю всетаки проблема в неограниченном фпс из за отключенного верт. синхроинпульса. Не тянет карта больше 60 фпс. Поэтому и пишу тестируй так, а я пока другие способы пробую. У нас с тобой одна проблема и видеокарта, давай не теряться. По мере поступления способов решения проблемы, пиши сюда и я так же. ОК?
и кстати скинь свой вк пообщаемся там))
“>
Решение проблемы „Видеодрайвер перестал отвечать и был успешно восстановлен”
Решение проблемы „Видеодрайвер перестал отвечать и был успешно восстановлен” (“Display driver has stopped working and has recovered”)Знаю, что многие пользователи Vista, Windows7 x86/x64 сталкивались с подобным сообщением. Проблема переползла и в Windows8 — 10, не потеряв актуальности, разве что сообщение об остановке драйвера в Windows 10 теперь не появляется.
Обычно это происходит во время игры, работы какого-то 3д приложения или просмотре видео, но бывает, что и буквально “на пустом месте”, просто во время набора текста или серфинга по интернету. Я предлагаю решение этой проблемы, которое неоднократно помогало мне и другим. Заодно — тут собраны и другие варианты решений, пожалуй, полнее не видел нигде.
После такого зависания вы увидите в трее сообщение «Atikmdag has stopped responding and has successfully recovered» для ATI, «nvlddmkm has stopped responding and has successfully recovered» для nVidia или «igfx has stopped responding and has successfully recovered» для intel (на руссом — «Atikmdag (или nvlddmkm, или igfx) перестал отвечать и был успешно восстановлен»).
Понятно, что перезапуск видеодрайвера вызывается каким-то событием, но проблема плавающая, единой причины срабатывания триггера остановки не известно, подобное сообщение может быть вызвано целой кучей причин, любая из которых приводит к увеличению задержки ответа драйвера. Зато прекрасно известно, какой механизм отвечает за такое поведение системы. Имя механизму- Timeout Detection and Recovery (TDR). Вкратце, это система восстановления после программных ошибок, избавляющая от необходимости перезагрузки компьютера в случае такой ошибки. Завязана она на драйверную модель, введённую в Vista и успешно использующуюся в Windows 7 и 8, и она действительно помогает избежать ситуаций, которые в случае с более ранними версиями Windows практически однозначно приводили к зависанию компьютера или BSOD и необходимости перезагрузки, с потерей всех несохранённых данных. В абсолютном большинстве случаев работа TDR пользователю не заметна, но в некоторых случаях получается такая вот „несостыковочка”. Это не проблема только лишь Windows (ведь как раз со стороны операционки «всё честно отработало»), это проблема также и производителей драйверов. И nvidia, и ati неоднократно заявляли, что «работают над следующей версией драйвера, в которой эта проблема будет устранена», но воз и ныне там, ситуация с момента выхода windows 7 и до сегодняшнего дня не изменилась. Скорее всего, кардинальных изменений они уже и не внесут — это может только нарушить сам принцип работы такого механизма.
Ниже я собрал возможные решения этой проблемы, среди которых есть и редко встречающиеся или описываемые.
- Обновление драйвера видеокарты до последней версии, либо наоборот, смена его на более старую версию. Более старые версии подходят для видеокарт, которые уже не получают новых возможностей от установки нового драйвера, а просто поддерживаются им.
- Обновление DirectX на последнюю возможную версию. Помогает откровенно редко, иногда помогает переустановка DX9, который может устанавливаться автоматически вместе с играми дополнительно к уже встроенному DX10 семёрки.
- Изменение параметров сглаживания (antialiasing ) в настройках панели управления видеодрайвером. Конфликт может возникнуть, когда, например, в настройках игры выставлено сглаживание, а в настройках драйвера-оно принудительно отключено или стоит режим «замещение настроек приложения». Настройки подбираются индивидуально к каждому компьютеру.Видеоплееров, использующих DX для вывода,это тоже касается.
- Отключение TDR в реестре или изменение времени её срабатывания. Ниже об этом способе написано подробнее.
- В комментариях подсказали ещё один вариант решения, но он подходит только для некоторых видеокарт. Это прошивка более новой версии bios вашей видеокарты. Подходит такой вариант для видеокарт, которые продаются с изначально завышенными, относительно стандартных референсных от ATI или nVidia, частотами (на них обычно есть маркировка overclocked). У подсказавшего этот вариант- это видеокарта от Gigabyte, 560Ti.
- Не решение, скорее workaround («обходной способ»)- запуск видеофайла в плеере и сворачивание плеера.
- Ещё один вариант из комментариев, который, как и запуск видео, относится к «обходному пути», а не решению проблемы по сути, но может помочь -это отключение Aero. смысл этого способа в том, что при включенном Aero в Windows для отрисовки интерфейса используется видеокарта, а если отключить его -то процессор, как в любой предыдущей версии Windows. Т.е. по сути, вы просто выключаете приложение, использующее ресурсы видеокарты. Вероятно, что при включении каких-нибудь игр всё вернётся.
- Опять же, из комментариев: можно чуть-чуть снизить частоту видеокарты немного, работающий вариант — это снижение всего на 1%, что не будет сказываться на производительности, но может решить проблемы «выбивания» драйвера. Сюда же отнесу и рекомендацию по увеличению напряжения на GPU на один шаг. Похоже, что корень проблемы в данном случае лежит там же, где и при перепрошивке видеобиоса.
- Если проблема возникает только при работе браузера (в интернете), велик шанс, что виноват flash player. В таком случае можно либо а) попробовать обновить flash-плеер c сайта Adobe, либо б)попробовать отключить аппаратное ускорение флеша (правой кнопокй на флеш-ролике, убрать галочку с «использовать аппаратное ускорение» («use hardware acceleration»).
- Ещё один вариант решения,если подобная проблема возникает у вас при работе в браузере — отключение аппаратного ускорения в настройках браузера. В отличии от пунтка выше,это ускорение используется при рендеринге страниц, а не при воспроизведени видео или файлов на flash.
- Ещё один вариант,из комментариев — «скачал nvidia inspector 1.9.6.5 открыл программу там есть такой пункт driver version и далее показывает версию дрова видюхи после него есть маленький значок (в виде гаечного ключа) кликните по нему и откроется новая окна та м найдите пункт power throttle, потом измените значение на SET_POWER_THROTTLE_FOR_PCIe_COMPLIANCE_ON и все можете забыть о прблеме)». Автор комментария только не написал, что изначально там параметр SET_POWER_THROTTLE_FOR_PCIe_COMPLIANCE_OFF, и надо не забыть нажать apply для применения изменения.
В некоторых случаях ошибка „Видеодрайвер перестал отвечать и был успешно восстановлен” (“Display driver has stopped working and has recovered”) может проявляться и после применения всех вышеуказанных фиксов, и после переустановки системы по-новой, и вообще всегда. Это может указывать на уже физические проблемы- перегрев видеокарты, либо выход видеокарты из строя. Конечно, это самая нежелательная ситуация, но такое бывает. Проверить, кроме как установив точно такую же видеокарту, больше никак не получится.
Вариант 4 рассмотрю поподробнее, т.к. это решение упоминается значительно реже, а по действенности — среди первых. Итак, что нужно сделать. Запускаем редактор реестра, идём в ветку HKLM\System\CurrentControlSet\Control\GraphicsDrivers , и ищем там два ключа – TdrLevel и TdrDelay (если их там нет- а их скорее всего нет-то их нужно создать, тип REG_DWORD , не забудьте «десятичная система счисления» при редактировании параметра; значения описаны ниже). TdrLevel –собственно настройка восстановления. Стандартно имеет значение «3», соответствующее состоянию „TdrLevelRecover – Recover on timeout”, т.е. „восстановление по таймауту”. Выставляем значение „0”, соответствующее „TdrLevelOff – Detection disabled”, т.е. „детектирование отключено”. TdrDelay –установка времени задержки , т.е. реагирования на „безответность” драйвера. Стандартное значение –„2”, это время в секундах. Выставляем от 3х и больше, можно выявить необходимую задержку опытным путём, или сразу забабахать, например,”10” Полагаю, понятно, что в случае, если TdrLevel выставлен в «отключено», изменять время задержки (TdrDelay) смысле уже нет. Я бы рекомендовал начинать с увеличения времени вместо отключения-всё-таки сама по себе система восстановления вполне заслуживает того, чтобы жить, и может действительно спасти вам несохранённые данные в случае проблем с драйвером и необходимости экстренной перезагрузки.
После внесения изменений не забываем перезагружать компьютер, ключи реестра дадут эффект только после рестарта системы. Небольшая оговорка – этот способ поможет, если проблема с драйвером действительно лежит только в плоскости программного решения, и если для восстановления работоспособности драйвера не нужен «пинок», рестарт его. В других случаях – выключение этого параметра может привести к зависанию компьютера на момент, когда такая ситуация должна проявиться, так же, как это было на XP. Если после использования этого решения компьютер стал зависать там, где раньше выскакивало сообщение – то этоn вариант решения не для вас.
Статья от microsoft.com о TDR, на английском языке- находится здесь. Там описание всех ключей этой ветви реестра, но остальные, кроме описанных выше, не нужны. Как видите, эти ключи предназначены «for testing purposes only», но раз они есть, а другого внятного однозначного решения нет- пользуемся и радуемся, если помогло.
Полезные ссылки по теме:
P.S.S — спасибо всем, кто предлагает свои варианты! Могу с уверенностью сказать, что на данный момент эта статья (в частности, благодаря и вам)- это самый полный перечень действительно работающих фиксов!
P.S.S.- ребят, ну имейте совесть! если цитируете текст где-то- то хоть ссылку оставляйте на эту статью — так работает интернет! Тем более, что текст изменяется, а по мере появления-добавляются варианты решения проблемы.
| Автор | Сообщение |
|---|---|
Rioson [0.4] <Альфа Притон> Сервер: Свежеватель Душ | 0 Видеодрайвер перестал отвечать и был успешно восстановленЛулзач писал(а): Была такая проблема в д3 постоянно и в вове периодически. Стояла древненька 9800 gtx+. 2 раза переставлял винду, несколько раз менял дрова — все до жопы. Реально помогают 2 варианта: 1) Снизить частоты и желательно увеличить обороты на кулере, если есть хоть малый намек на нагрев. Такой вариант я делал — помогло, иногда, раз за день эта фигня все равно появлялась, но это не каждые 10 минут, как у меня было до этого. 2) Взять радик. Собственно это я и сделал в последующем. Забрал с работы HD4870 (она чуть-чуть получше будет 9800gtx+), поставил дома, уже 2 месяца — no problem 🙂
Сегодня именно на этой карте начались проблемы такие….я в шоке ***ть…
|
| 15 окт 2012, 22:10 | |
Groomsh | 0 Видеодрайвер перестал отвечать и был успешно восстановленSapphire radeon HD 4850 недавно, околопозавчера купил две планки по 1гб, (до этого стояли 1+1) ввиду того что 7х32 видел 3.25 гб, поставил 7.64 и появилась та же проблема. и в LoL и в вове(в другие игры не играл). Драйвера 12.6. Тестил фулмарком под хардкорной нагрузкой 15 минут — 84 градуса, никаких сбоев. В вове около 68 рабочая температура. И частота сбоя драйвера всегда разная. Подумываю что временами не хватает питания(новые планки ж), но как-то не верю Больше грешу на 7х64 и надеюсь на выпуск новых дров(12.8 на 7 почему-то недоступны ещё) дх11 на 9 менять не пробовал. Собственно что-то делит на 0 видеокарту.
Апдейтед: дх9 не помог |
| 20 окт 2012, 23:09 | |
Verber [16.1] <КРОВАВЫЙ ПЫЛЕСОС> Сервер: Страж Смерти | 0 Видеодрайвер перестал отвечать и был успешно восстановленGroomsh писал(а): Sapphire radeon HD 4850 недавно, околопозавчера купил две планки по 1гб, (до этого стояли 1+1) ввиду того что 7х32 видел 3.25 гб, поставил 7.64 и появилась та же проблема. и в LoL и в вове(в другие игры не играл). Драйвера 12.6. Тестил фулмарком под хардкорной нагрузкой 15 минут — 84 градуса, никаких сбоев. В вове около 68 рабочая температура. И частота сбоя драйвера всегда разная. Подумываю что временами не хватает питания(новые планки ж), но как-то не верю Больше грешу на 7х64 и надеюсь на выпуск новых дров(12.8 на 7 почему-то недоступны ещё) дх11 на 9 менять не пробовал. Собственно что-то делит на 0 видеокарту.
Апдейтед: дх9 не помог
попробуй наоборот более старый драйвер.
|
| 22 окт 2012, 16:44 | |
Groomsh | 0 Видеодрайвер перестал отвечать и был успешно восстановленНе помог старый драйвер, не помогла и переустановка винды(3 раза ставил разные сборки, вт.ч. пустые). грусть. |
| 25 окт 2012, 13:14 | |
Verber [16.1] <КРОВАВЫЙ ПЫЛЕСОС> Сервер: Страж Смерти | 0 Видеодрайвер перестал отвечать и был успешно восстановленпопробуй попросить помощи на oszone.net в разделе видеокарт на форуме , предже чем создавать там тему , прочитай правила , и создай топик в соотвествии с ними. |
| 25 окт 2012, 16:37 | |
Kaboom [0.1] <Пираты Карибского Моря> Сервер: Гром | 0 Видеодрайвер перестал отвечать и был успешно восстановленУ меня такая байда из за вирусов была кстати. |
| 27 окт 2012, 21:03 | |
Groomsh | 0 Видеодрайвер перестал отвечать и был успешно восстановленСпасибо вам за советы. Значит на форуме тему не создавал, перечитал все советы и все их переделал(почти, за исключением прошивания биоса ит.п.). Я разогнал на видеокарте память примерно на 8 шагов, а потом разобрал комп, вынул её, поплевал и вставил обратно(заодно удалив кой-где лишнюю пыльку). От разгона появились арты, в следствие чего я его убрал. Вот уже третий(или 4ый) день никаких сбоев нету. Вероятно ошибка была где-то на физическом уровне, когда ставил оперативу что-то отклонилось или перепылилось. |
| 29 окт 2012, 11:04 | |
Papazian | 0 Видеодрайвер перестал отвечать и был успешно восстановленИмеется: Intel Core i5-3470 3.2GHz HIS Radeon HD7950 IceQ Turbo 3GB GDDR5 Проблема возникает стабильно во время просмотра видео качества 720р (KMPlayer, PotPlayer) при «перемотке». На несколько секунд изображение замирает, звук продолжает работать в обычном режиме, далее видео переходит к указанной позиции и в трее появляется та самая запись о том, что видеодрайвер восстановлен. |
| 31 окт 2012, 20:27 | |
Verber [16.1] <КРОВАВЫЙ ПЫЛЕСОС> Сервер: Страж Смерти | 0 Видеодрайвер перестал отвечать и был успешно восстановленкодеки удали
|
| 31 окт 2012, 23:37 | |
plymouth | 0 Видеодрайвер перестал отвечать и был успешно восстановленвыскакивает и у меня видео драйвер перестал отвечать.*T v2,nForce 630a\GeForce 7025,2000 МГц ,2 ddr 3 18000 ecc dual channel бп надо еще посмотреть,винду переставлял,сам ничего не разгонял,как перешел на семерку начало такое происходить,что может быть?уже много перечитал и попробовал-не помогает ничего!кок то неохота все время танки запускать что бы в нете полазить,да и от ХР уже отвык переставлять не очень хочу,но наверно придется на ней такого не было 1,5 года все было норм,ну или очень редко я не не припомню такого! |
| 26 дек 2012, 15:00 | |
Verber [16.1] <КРОВАВЫЙ ПЫЛЕСОС> Сервер: Страж Смерти | 0 в 450 это частая проблема с драйвером. попробуй полностью очистить систему от драйвера (Гугл), далее установить родной, если с мозилой трабл, пробуй отключить аппаратное ускорение. |
| 26 дек 2012, 22:06 | |
plymouth | 0 Видеодрайвер перестал отвечать и был успешно восстановленспасибо,аппаратное ускорение отключил еще вчера,драйвер новый полностью не удалял,а так через удаление и поставил родной вроде пропало,хотя я это делал и в прошлые разы видать драйвера криво вставали,а еще в управлении параметрами 3D поставил режим управлением электропитанием-режим максимальной производительности вместо адаптивного! |
| 27 дек 2012, 15:11 | |
Владимир2209 | 0 Видеодрайвер перестал отвечать и был успешно восстановлену меня была такая проблема, на ноуте хотел менять видеочип два года мучался ни поиграть нормально фильмы не мог посмотреть в интернете постоянно зависал и у меня накрылся жёсткий диск, поменял и всё стало нормально ничего ни зависает не выкидывает даже на душе легче |
| 25 июн 2013, 12:42 | |
rasslman91 | 0 Видеодрайвер перестал отвечать и был успешно восстановленПарни у меня такая же фигня что только не пробывал core i5 3 ghz 8gb ram gtx 650ti 2gb |
| 16 мар 2014, 21:54 | |
Bez | 0 Видеодрайвер перестал отвечать и был успешно восстановленНа прошлой неделе была эта проблема,думал перегрев или бп перестал тянуть. Потом выпал 116 бсод, стал копать. Удалил полностью драйвера от инвидиа в безопасном режиме через програмку,почистил реестр и все стало работать,как часы. Метод с удалением, перестановкой свежих/старых драйверов ничего не давал. Gtx 770 win 7 |
| 16 мар 2014, 23:40 | |
rasslman91 | 0 Видеодрайвер перестал отвечать и был успешно восстановленBez писал(а): На прошлой неделе была эта проблема,думал перегрев или бп перестал тянуть. Потом выпал 116 бсод, стал копать. Удалил полностью драйвера от инвидиа в безопасном режиме через програмку,почистил реестр и все стало работать,как часы. Метод с удалением, перестановкой свежих/старых драйверов ничего не давал. Gtx 770 win 7 Объясни для чайника что нужно сделать!
|
| 17 мар 2014, 05:57 | |
Verber [16.1] <КРОВАВЫЙ ПЫЛЕСОС> Сервер: Страж Смерти | 0 Видеодрайвер перестал отвечать и был успешно восстановленСкачать Driver Sweeper или аналог. Перезагрузить компьютер. Во время загрузки спамить f8 выбрать безопасный режим без всего запустить скаченую ранее программу, выбрать все пункты нвидиа включая звук и физХ и удалить. перезагрузиться установить драйвер.
Когда просят написать характеристики, обычно интересуются конкретными моделями (фирма производитель+линейка+версия/ревизия) Синии экраны есть? или драйвер только отваливается? Вполне возможно нужно подкрутить напряжение или сбросить чстоты. |
| 17 мар 2014, 14:20 | |
Meffesto [2.6] <Школа Хогвартс> Сервер: Страж Смерти 2х2: 1380 3х3: 1716 | 0 Видеодрайвер перестал отвечать и был успешно восстановленТа же проблема, началась с видюхой gtx 550 ti, началось все с того, что я поставил нвидиа программу(с фо сайта), и тогда видимо все началось. Ошибка в CS:GO, WOW, D3, было еще и в ск2, но теперь нету. Пробовал увеличивать питание к видхе и тд. Не знаю, по частоте сложно сказать, везде по-разному. То есть не каждые 10 минут, а рандом. Может заспамить внезапно как в Д3, либо как в ксго редко бывать. Не знаю, что делать. Пробну винду реинстальнуть с форматом «C». Купил около 1,5 назад. Писал в нвидиа, сказали что хз что за ерунда. Кинули какой-то видеотест — все нормально, откатывл — все хорошо. Хз что делать |
| 06 апр 2014, 23:54 | |
Meffesto [2.6] <Школа Хогвартс> Сервер: Страж Смерти 2х2: 1380 3х3: 1716 | 0 Видеодрайвер перестал отвечать и был успешно восстановленСобственно, снес саму прогу оставив драйвера. Пока все нормально. Возможно так и есть, что трабла в этой проге |
| 07 апр 2014, 09:16 | |
Verber [16.1] <КРОВАВЫЙ ПЫЛЕСОС> Сервер: Страж Смерти | 0 Видеодрайвер перестал отвечать и был успешно восстановленКак вариант трабла и с некоторыми дравами бывает. На нвидиа если всё работает, то на новый драйвер лучше не обновлятся, особенно если новый драйвер уже под следующее поколение карт. |
| 08 апр 2014, 12:07 | |
Драйвер перестал отвечать и был восстановлен — что такое видеодрайвер?
Почему видеодрайвер перестает отвечать
С этой ошибкой сталкиваются многие пользователи и связана она с графическим оборудованием. Видеокарта перестает отвечать из-за низкой частоты кадров. Нет единого решения этой проблемы. Это может быть как аппаратная проблема, а также некоторые программные факторы также способствуют ее возникновению.
Прежде чем обращаться в компьютерный сервис, можно попытаться решить проблему с видеодрайвером самостоятельно.
Если вы являетесь пользователем Windows 10 или ранее работали на предыдущих версиях этой операционной системы, то возможно сталкивались с ошибкой. Обычно она возникает при прохождении игры или просмотре видео, и отображается на панели задач в правом нижнем углу экрана.
Обратите внимание, это не всегда одно и то же уведомление – есть несколько вариантов. В тексте уведомления указывается, какой видеодрайвер перестал отвечать – NVIDIA или AMD, также присутствуют вариации – Kernel Mode Driver и nvlddmkm (GeForce) или ati (Radeon).
Это уведомление часто приводит к черному экрану и сбою системы. Как следует из названия, ошибка связана со сбоями и падением видеодрайвера.
Обновление драйверов
Драйвера – это основная движущая сила оборудования, подключенного к компьютеру. Если они повреждены или устарели, то устройство перестанет отвечать.
Запустите компьютер в безопасном режиме, и удалите драйвера видеокарты. После перезагрузки они будут автоматически установлены при обнаружении системой установленного оборудования.
После загрузки в безопасном режиме, нажмите Win + R, введите команду «devmgmt.msc» для вызова Диспетчера устройств.
Разверните раздел «Видеокарты» и кликните правой кнопкой мыши на графическом устройстве. Выберите пункт «Удалить устройство». Windows откроет диалоговое окно для подтверждения ваших действий, нажмите ОК.
Перезагрузите ПК и проверьте, устранена ли ошибка. Если нет, продолжаем дальше.
Перейдите в Диспетчере устройстве на видеоустройство, нажмите «Обновить драйвер» и выберите «Автоматический поиск обновленных драйверов».
Система обратится к Центру обновления Windows для поиска последних доступных драйверов и установит их.
Если система ничего не нашла, то попробуйте установить вручную с официального сайта. На сайте найдите драйвера под видео, перечисленные по дате, и скачайте на свой компьютер.
Опять кликните правой кнопкой мыши на видеокарту и выберите «Обновить драйвер». На этот раз выберите «Выполните поиск драйверов на этом компьютере». Укажите папку в которую скачали драйвера и Виндовс их оттуда установит.
Добавление записи в реестр для увеличения времени обработки графическим процессором
Для выполнения задачи видеодрайверу может потребоваться слишком много времени, которое определяется функцией Timeout Detection and Recover. Для облегчения задачи и ускорения обработки, Windows пытается сбросить графическое оборудование. Если графический процессор не «поднимется» в течение времени, отведенное на это Виндовсом – система перестает отвечать на запросы. Компьютер зависает и появляется ошибка, что видеодрайвер перестал отвечать.
Попробуйте добавьте два параметра в системный реестр. Перед этим рекомендуется сделать резервную копию реестра, если что-то пойдет не так.
Нажмите Win + R, введите «regedit» в диалоговом окне и нажмите Enter.
В редакторе реестра перейдите по пути:
HKEY_LOCAL_MACHINE\SYSTEM\CurrentControlSet\Control\GraphicsDrivers
Теперь нужно добавить ключи относительно разрядности операционной системы, установленной на вашем ПК.
Для 32-разрядной ОС:
- Кликните правой кнопкой мыши на GraphicsDrivers, выберите Создать — параметр DWORD (32 бит).
- Присвойте ему имя «TdrDelay» и сохраните.
- Дважды кликните на TdrDelay и установите значение «20».
Теперь создайте еще один параметр, используя те же шаги. Назовите его «TdrDdiDelay»и установите значение «20».
Если у вас 64-разрядная ОС, выполните похожие действия.
Кликните правой кнопкой мыши на GraphicsDrivers, выберите Создать — QWORD (64-бит). Создайте два параметра, как указано выше и укажите им значение «20».
Как найти драйвер к Вашей видеокарте через систему драйверов NVIDIA?
Драйвер для Вашей видеокарты NVIDIA, Вы можете на этой странице, с помощью приложения поиска и загрузки драйверов, от компании NVIDIA. Для того, чтоб найти подходящий драйвер, для Вашей видеокарты выберите в выпадающем меню «Тип продукта» тип Вашей видеокарты (Имеются следующие варианты: GeForce, Quadro, GRID, NVS, Legacy, 3D Vision, Tesla, CUDA ToolKit, ION). Далее сделайте выбор в «Серия видеокарт» и выберите «Модель» видеокарты. Так же необходимо выбрать «Операционную систему» и её разрядность (32-bit и 64-bit), по желанию можно выбрать «Язык» драйвера. После того, как Вы выбрали необходимые параметры – жмите на кнопку «Найти драйвер». У Вас откроется дополнительное меню, в котором Вы можете выбрать необходимый драйвер (WHQL, BETA или QNF) и посетить страницу загрузки драйвера с официального сайта NVIDIA.
Так же Вы можете перейти на официальную страницу загрузки драйверов NVIDIA, чтоб скачать драйверы, для Вашей видеокарты. Внимание! Сайт Video-NVIDIA.com использует Систему драйверов NVIDIA, согласно которой осуществляется поиск драйверов к видеокартам NVIDIA для ПК и Ноутбуков.
Система драйверов NVIDIA выпускается по условиям соглашения EULA. Используя сервис поиска драйверов NVIDIA, Вы автоматически принимаете условия соглашения EULA. Если Вы не принимаете условия – покиньте, пожалуйста, сайт. Для поиска: Драйверы NVIDIA, GeForce, Quadro. Скачать драйвер на видеокарту. Загрузить свежий драйвер. NVIDIA официальный сайт. NVIDIA drivers. Videocard drivers. Скачать бесплатно.
Что делать, если компьютер пишет: «Видеодрайвер перестал отвечать и был восстановлен»?
Компьютер — уникальная вещь, но часто и в нем возникают проблемы. Пожалуй, у каждого хоть раз да возникала такая ситуация: наступает сбой видеодрайвера с автоматической перезагрузкой операционной системы. Может и просто «вылететь» из различных программ или видеоигр с последующем всплывающим сообщением от операционной системы: «Видеодрайвер перестал отвечать и был восстановлен». В таком случае необходимо знать, что данная проблема может возникнуть из-за целого ряда разнообразных причин.
Давайте начнем рассматривать эти ситуации и пути решений от простых к сложным.
Причина №1. Возможно, на компьютере установлены неофициальные или устаревшие драйвера видеокарты.
В таком случае необходимо узнать марку и модель видеокарты, установленной в вашем системном блоке. Сделать это можно воспользовавшись программным методом. Выполнить это можно следующим образом: на ярлыке «Мой компьютер» нажмите правой кнопкой мыши и выберете пункт «Управление». В открывшемся окне, в панели управления компьютером, с помощью левой кнопки мышки выберите «Диспетчер устройств», затем пункт «Видеодрайвер». Раскройте его и посмотрите, какая плата у вас установлена. В моём случае это NVIDIA GeForce GTS 450. Также можно скачать бесплатную утилиту — Speccy1 для определения видеокарты и других внутренностей компьютера, без вскрытия.
Что же, давайте разберемся в названии видеоплаты.
NVIDIA – производитель данной видеокарты.
GeForce – тип продукта.
GTS 450 – модель данной видеокарты (семейство продукта).
В качестве примера расскажу вам, как подобрать необходимый драйвер на примере моей видеокарты.
Первым делом необходимо зайти на сайт производителя видеокарты www.nvidia.ru Затем перейти в раздел «Драйверы» > загрузить драйверы. В открывшемся окне «Загрузка драйверов NVIDIA» выбираем из списка тип продукта, семейство и, установленную у вас на ПК, операционную систему. В моем случае — это Windows 10. Затем нажмите кнопку «Поиск» и «Загрузить сейчас». После загрузки установите новые драйвера, которые вы скачали с официального сайта вашей видеокарты. Если после установки последней версии драйверов проблема осталась, то переходим к следующей причине.
Причина №2. Операционная система перегружена программами, работающими в фоновом режиме.
Как это выглядит!? Например: открыто большое количество закладок в браузере, электронная почта; запущен utorrent, word и какая-нибудь игра. Все открытые программы отнимают много памяти и вызывают проблемы с производительностью компьютера. В данном случае необходимо закрыть неиспользуемое программное обеспечения и лишние окна. В автозапуске ОС желательно оставить только необходимые программы.
Причина №3. Установлена старая версия DirectX.
Обновить DirectX можно с сайта Microsoft со страницы Веб-установщик исполняемых библиотек DirectX.
Причина №4. Данный пункт нужно рассматривать, если у вас возникает ошибка с драйвером видеокарты в определенном 3D приложении или в какой-то игре.
Исходная ошибка может появиться из-за конфликта различных параметров в настройках 3D приложений. Например: в играх есть «Опции фильтрации текстур». Необходимо сделать так, чтобы в панели управления NVIDIA или ATI были установлены одинаковые настройки с игрой. В опциях видеокарты игры установлена трилинейная фильтрация, а значит и в самой игре она должна присутствовать.
Также в настройках nVidia поставьте вместо максимального — адаптивного тип питания.
Причина №5. Данный пункт нужно рассматривать, если у вас возникает ошибка с драйвером видеокарты при просмотре видео в браузере.
Например: на сайте YouTube.com или, когда вы играете в браузерные игры, произошел сбой в работе Adobe Flash Player. В этом случае необходимо обновить версию Adobe Flash Player, скачав её с официального сайта разработчика: https://get.adobe.com/ru/flashplayer.
Причина №6. Типичная проблема с железом компьютера, в частности, в работе видеокарты.
Происходит перегрев видеокарты во время игр или работе приложений, которые требуют много ресурсов от нее. Затем происходит перезагрузка компьютера или просто вылетает игра и на экране выводится сообщение от ОС «Видеодрайвер перестал отвечать и был восстановлен». Если в данный момент не принять меры, то дальше будет еще печальнее. Сначала появятся «артефакты», затем последуют внезапные перезагрузки с периодичностью в 15-40 минут.
В таком случае необходимо незамедлительно приняться за ремонт. Для начала стоит проверить температуру видеокарты при нагрузках (выше я уже упоминал о программе Speccy). Ею можно воспользоваться и посмотреть температуры с датчиков оборудования. Далее, не забывая о технике безопасности, при работе с электроприборами, открыть крышку компьютера и произвести удаление пыли. Лучше это делать баллоном с сжатым воздухом (продаются в компьютерных магазинах). Затем необходимо тщательно продуть внутренности компьютера. Желательно не касаться физически до внутренностей пк, также можно воспользоваться и пылесосом.
Если на материнской есть другой разъём PCI Express, попробуйте переустановить видеокарту в него, лучше в x16.
Усовершенствуйте систему охлаждения видеокарты. Возможно, от старости и пыли остановился вентилятор или забился радиатор. Из-за этого не обеспечивается нужный приток охлажденного воздуха.
Возможно, вы попытались разогнать видеокарту, тогда верните исходные заводские значения производителя видеокарты.
Причина №7. Возможно «просел» блок питания и он не выдаёт необходимую мощность или от видеокарты отошёл питающий шлейф.
Стоит вспомнить, когда начались сбои, возможно, вы установили в компьютер дополнительный жесткий диск или новый привод dvd или Blu-ray и теперь питания не хватает для обеспечения нормальной работы видеокарты.
В данной статье описаны часто встречающие случаи, возможно Вам не повезет и эти способы не помогут. Я расскажу вам о заключительных двух советах.
1. Необходимо найти возможность и проверить работу видеокарты на другом компьютере или установить в ваш компьютер аналогичную видеоплату и посмотреть что будет дальше.
2. Если вы уверены, что видеокарта, блок питания и остальные комплектующие компьютера точно рабочие и никакие из вышеперечисленных советов не помогают, то остаётся последнее. Сделайте полный бэкап жесткого диска, затем удалите все разделы на жестком диске. Отформатируйте и установите новую лицензионную Windows со всеми последними обновлениями. После этого установите последние версии драйверов и системных утилит. Загрузите на компьютер лицензионные или проверенные бесплатные программы. Скачивать все только с официальных сайтов.
И помните, надежда умирает последней! Вы держитесь здесь, вам всего доброго, хорошего настроения и здоровья.
1Speccy – программа для сбора основных данных аппаратного обеспечения пк: процессоре, материнской плате, оперативной памяти, жестких дисках, оптических дисках и пр. Также программа спэйси умеет просматривать информацию, собираемую с температурных датчиков оборудования компьютера так, что вы можете увидеть, если есть с ним проблемы.
Уважаемые пользователи!
Если у вас возникли вопросы по данному материалу — оставьте свой комментарий и мы постараемся вам помочь.
С уважением, Администратор сайта snapcomp.ru
Дорогой друг! Возможно, тебе будут интересны следующие статьи:
Компьютер не включается, выдает сообщение «detecting drivers please wait»
Оторвись от компьютера! Выполни упражнения для глаз.
Windows 10 – пропали эскизы, значки изображений, фото и видео файлов.
Как удалить вирус всплывающего рекламного окна?
Зависает, тормозит компьютер. Три основные причины.
Видеодрайвер перестал отвечать и был успешно восстановлен
При работе с «тяжелыми» играми и приложениями компьютеру требуется высокая производительность. Она достигается за счет видеокарты, которая подключает свою полную мощь именно в ресурсоемких задачах. За ее грамотную работу отвечают драйвера и операционная система.
Одна из проблем, с которой могут столкнуться пользователи компьютеров на Windows, это ошибка «Видеодрайвер перестал отвечать и был успешно восстановлен». Формулировка может варьироваться в зависимости от чипа, на котором выполнена видеокарта. На некоторых сборках компьютеров всплывает уведомление, что видеодрайвер AMD перестал отвечать и восстановлен, на других подобная ошибка возникает с Nvidia.
Рассматриваемая в рамках статьи ошибка впервые появилась на Windows Vista, после она перешла и в более «свежие» версии операционной системы. В Windows 10 также может появляться сообщение об остановке и восстановлении драйвера. Связано это с работой диагностического процесса Timeout Detection and Recovery. До внедрения данной утилиты при возникновении ошибки с видеодрайвером компьютер уходил в перезагрузку, предварительно показав пользователю «синий экран смерти». В Vista был внедрен данный механизм, который при отсутствии ответа от видеокарты перезагружает ее драйвера, что может сопровождаться для пользователя появлением «черного экрана» на несколько секунд, после чего в правом нижнем углу отображается уведомление о восстановлении видеодрайвера, и компьютер продолжает работать в стандартном режиме.
Нельзя назвать одну конкретную проблему, из-за которой видеодрайвер перестает отвечать. Каждая ситуация индивидуальна, и ниже мы рассмотрим самые распространенные способы устранения возникающей неисправности.
Проблема с драйверами
Видеокарты должны работать в гармонии с операционной системой, и достичь этого позволяют драйвера. Они требуются, чтобы раскрыть весь потенциал «железа», а также настроить его для конкретной игры или приложения. Если на компьютере начала появляться ошибка «Видеодрайвер перестал отвечать и был успешно восстановлен», первым делом необходимо проверить актуальность драйверов. Сделать это можно на официальном сайте разработчиков видеокарты, сравнив предлагаемую для загрузки версию с установленным на компьютере ПО.
Определить текущую версию драйвера видеокарты на компьютере можно следующим образом:
- Нажмите правой кнопкой мыши на меню «Пуск» и выберите пункт «Диспетчер устройств»;
- Далее в списке доступных устройств найдите свою видеокарту, нажмите на нее правой кнопкой мыши и выберите пункт «Свойства»;
- Переключитесь на вкладку «Драйвер», где указывается версия драйвера.
Важно: Если в качестве поставщика драйвера указана компания Microsoft, рекомендуется скачать с сайта производителя видеокарты последнюю версию ПО для используемой операционной системы и установить ее.
Если драйвера на компьютере обновлялись не так давно, и после этого стала появляться рассматриваемая в рамках статьи ошибка, можно попробовать их откатить, выбрав соответствующий пункт в свойствах устройства.
Обратите внимание: Может возникнуть ситуация, когда Windows откажет в обновлении драйвера (или его откате). В таком случае необходимо сначала полностью удалить драйвер видеокарты, а уже после устанавливать актуальную версию с сайта разработчиков.
Проблемы с видеокартой
Помимо программных причин, которые могут вызывать рассматриваемую ошибку, есть вариант, что видеодрайвер перестает отвечать из-за аппаратных неисправностей. Самые распространенные проблемы, которые могут привести к самопроизвольному отключению видеодрайвера:
- Плохое охлаждение видеокарты. Если видеокарта постоянно перегревается под серьезной нагрузкой, будет срабатывать защита, которая подразумевает перезагрузку драйвера. В такой ситуации рекомендуется определить температуру видеокарты (с помощью специальных программ) в момент, когда видеодрайвер будет в очередной раз остановлен. Если температура видеокарты значительно выше 65 градусов по Цельсию (для стационарных компьютеров) или 75 градусов по Цельсию (для ноутбуков), следует подумать о дополнительном охлаждении компонента системы. Постоянные перегревы могут привести к выходу из строя видеокарты.
Обратите внимание: Если компьютер давно не чистился, не исключено, что в кулер видеокарты попало много пыли, которая мешает ему вращаться на оптимальных оборотах. Очищать систему вентиляции компьютера необходимо раз в полгода или чаще.
- Окислившиеся контакты видеокарты. Если компьютер активно эксплуатируется в ресурсоемких задачах, контакты видеокарты могут начать загрязняться и «пригорать», что будет вызывать различные ошибки. Рекомендуется снять видеокарту и почистить ее контакты канцелярским ластиком.
Внимание: Использовать ластик необходимо только на контактной площадке.
- Видеокарта была неудачно разогнана. Некоторые компьютерные любители предпочитают выжимать максимум из «железа», в том числе и способами, которые не рекомендуются производителями компонентов компьютера. Популярен так называемый «разгон видеокарты», он же оверклокинг. Если процедуры для повышения производительности видеокарты проводились, рекомендуется вернуть исходные настройки.
Также важно убедиться, чтобы видеокарта была установлена правильно в предназначенный для нее разъем. Обращайте внимание, что современные материнские платы могут иметь несколько слотов для видеокарты: PCI Express x16, PCI Express x8, PCI Express x4. Если разъем подключения был выбран неправильно, видеокарта будет работать медленнее, чем должна, что может вызывать различные ошибки.
Что делать, если проблема в DirectX?
К сожалению, на устаревших системах вроде XP появление сообщения о том, что видеоадаптер перестал отвечать и был восстановлен, можно встретить только по причине того, что не обновлена платформа DirectX.
Если кто-то еще и пользуется этой операционной системой, он должен четко понимать, что последние версии платформы DirectX в ней не поддерживаются. Однако в модификациях 7 и выше инсталляцию самых свежих версий, увы, приходится производить вручную. Кроме того, некоторые старые игры, требуя присутствия на компьютере DirectX 9, устанавливают динамические библиотеки именно девятой версии поверх более свежей, что и приводит к появлению сбоев с уведомлениями типа «Видеоадаптер перестал отвечать и был восстановлен» (Windows 7).
Что делать в такой ситуации? Да просто обновить всю платформу, скачав дистрибутив с официального ресурса корпорации Microsoft в разделе загрузок (Downloads). Можно поступить еще проще – загрузить специальный апплет веб-инсталлятора, который сначала загрузит необходимый контент, установит новую модификацию платформы DirectX, а по окончании процесса удалит все временные и ненужные более файлы с жесткого диска пользовательского компьютера.
Не стоит забывать и о том, что многие игры требуют наличия этого компонента в системе Windows любой модификации и сборки в обязательном порядке. Без этого моста и игры не работают. Другое дело, что сами инсталляторы игр иногда подменяют оригинальные файлы последней версии DirectX. Вот тут появляется настоящая проблема.
Сторонние проблемы
Но и эти методы могут не сработать, а уведомление о том, что видеоадаптер перестал отвечать и был восстановлен, может появиться даже по причине того, что в системе для установленных браузеров банально отсутствует расширение или надстройка в виде Flash Player от Adobe (или Macromedia Flash).
Данная проблема обычно встречается в Google Chrome, где требуется переключить использование плееров (отдать предпочтение нужно тому, который построен на основе HTML5).
Иногда могут встречаться проблемы, связанные с прошивкой BIOS самой видеокарты (в этом случае сообщение о том, что видеоадаптер перестал отвечать и был восстановлен, появляться тоже может). Что предпринять? Скачать последнюю актуальную версию прошивки (Firmware), после чего интегрировать ее в систему. Процесс, в общем-то, несложный, однако требующий внимания.
Наконец, чтобы избежать появления подобного рода сбоев в дальнейшем, можно просто отключить все визуальные эффекты в системе. Такая операция доступна в разделе быстродействия. В свою очередь, это снизит нагрузку на графический процессор, и, возможно, ошибка появляться перестанет.
Остается добавить, что в данном вопросе не были затронуты темы восстановления работоспособности графического адаптера при помощи средств WDDM, поскольку данная процедура требует некоторых базовых знаний в этой области.
Если уж совсем ничего из всего вышеизложенного не помогает, можно попытаться произвести восстановление системы путем отката до той точки, когда таких проблем не наблюдалось. На крайний случай придется переустанавливать систему целиком, но, думается, до этого дело дойти не должно при любом варианте исхода.
Впрочем, та же седьмая Windows (особенно в свете последних обновлений, якобы залатывающих дыры в системе безопасности и противодействии нашумевшему вирусу WannaCry) никаких гарантий по восстановлению нормальной работоспособности графического адаптера и, кстати, самой себя не дает. Выход – переустановка или переход на ОС более высокого уровня. По крайней мере, в Windows 10, несмотря на всю ее кажущуюся «сырость», такая проблема замечена не была.
Есть ли выход из положения?
Как правило, сообщения вроде «Код 43 – ошибка видеокарты» возникают по причинам, устранить которые самостоятельно практически невозможно. Как правило, это возникает из-за поломки графического процессора по одной из двух основных причин.
- Отказ чипа;
- Проблемы с пайкой кристалла.
Что можно предпринять в таком случае? Существует несколько возможных вариантов реанимации видеокарты в домашних условиях, но гарантировать их эффективность попросту невозможно. Возможные решения проблемы следующие:
- Попробовать устранить неисправности видеокарты посредством переустановки Windows. Теоретически, это может помочь, но обычно не имеет необходимого эффекта. Проблема заключается в том, что компьютер видит БИОС устройства, но при этом провести какие-либо действия с ним не представляется возможным. Если действительно поврежден графический процессор, новая ОС проблему не решит. Но попытаться можно.
- Подогрев паяльным феном. Не исключено, что видеокарта не поддерживается именно из-за нарушения целостности пайки, тогда теоретически такое решение может помочь. Но такой инструмент есть дома далеко не у всех и заменить его обычным феном не получится.
- Духовка. Откровенно фантастический вариант от «народных Кулибиных», который, в теории, также может помочь. Но ненадолго. Даже если в теории у вас что-нибудь и получится, следующая ошибка видеокарты Nvidia или Radeon не заставит себя долго ждать и, скорее всего, она будет роковой.
Единственный из перечисленных методов, которые можно применить без риска дополнительного повреждения устройства, это переустановка ОС. В остальных случаях, после такой реанимации, ему даже не поможет ремонт, замена видеокарты станет единственным выходом из положения.
Еще один возможный способ самостоятельного тестирования чипа – монтаж на другой компьютер.
Если вы обладаете соответствующими навыками, можно попробовать установить устройство на материнскую плату ПК друга или родственника. Если на постороннем компе с вашей видеокартой нет изображения, или появляется та же самая ошибка, значит устранить проблему каким-либо способом, кроме профессионального ремонта, не получится. Но если все нормально, тогда, скорее всего, причина кроется в системном сбое ОС или других элементов компьютера.
Другой случай
Иногда случаются ситуации, при которых после установки нового устройства Nvidia GeForce или AMD Radeon, ошибка 43 начинает действовать вам на нервы. При этом при возвращении старой видеокарты, все идеально работает и нет никаких неприятностей. А при подключении новой упорно появляется одна и та же проблема. Каков выход из такой ситуации? Можно выделить четыре основных проблемы, которые приводить к появлению ошибки.
- Проблемы в БИОС видеокарты. Зачастую, с устройствами появляются проблемы из-за некорректной настройки БИОС, которая не соответствует новому чипу. В таком случае нужно заходить в настройки и искать возможную причину там, что может занять долгое время.
- Несовместимость драйверов видеокарт. Особенно часто бывает, если после более старой версии устанавливается новая.
- Memory Hole Remapping. Это особая опция, которая присутствует в настройках всех видеоустройств.
При ее активации может проявиться несовместимость драйверов старого и нового чипа, из-за чего устройство попросту выключится. - Проблемы с подключением. Последняя версия, которая может проявиться, когда уже все испробовано.
Если ничего из перечисленного не помогает, возможно проблема кроется в браке устройства. Выявить его поможет установка платы на другой компьютер. Если она не будет работать и там, вероятно, она попросту неисправна.
Тогда необходим либо ее ремонт, либо обмен в месте покупки.
Ошибка 43 при подключении к USB
Если удалось определить, что данная проблема связана непосредственно с подключением к USB, решить проблему можно. Существует несколько основных причин, по которым это происходит и способов их решения. Перечислим основные из них:
- Отключение кабеля и перезагрузка ПК. Возможно, дополнительно потребуется полностью отключить компьютер от сети энергоснабжения.
- Откат последних изменений в реестре. В данном элементе системы вообще лучше ничего не менять, если вы – новичок. Кроме того, такие сбои могут вызываться установкой нового софта. Отмените все последние изменения или проведите автоматическое восстановление ПО, после чего все параметры вернутся к последней контрольной точке.
- Установка драйверов для USB подключения. Иногда проблемы касаются именно этой части системы, решить их поможет повторная установка программного обеспечения. Либо же необходимо отключить некоторые устройства через Диспетчер, возможно это поможет решить проблему.
- Переустановка операционной системы. Иногда такие сбои случаются на уровне Windows, в таком случае поможет только повторная инсталляция ОС. Еще один возможный вариант – обновление БИОС.
- Проверка исправности кабеля. Для того, чтобы убедиться в данной неисправности, достаточно подключить USB к устройству друга или родственника. Если комп также не будет его опознавать, поможет только замена кабеля или его ремонт.
- Проверка энергоснабжения. Иногда старые кабели попросту не могут обеспечить требования современной техники, ввиду чего работать она попросту не может. Решение проблемы – приобретение USB Hub и осуществление подключения посредством данного устройства.
- Проверка совместимости и исправности оборудования. Если устройства несовместимы или не работают, тогда придется только менять их, другого варианта нет.
Мы готовы Вам помочь!
Если у вас перестала работать видеокарта, важно знать: большинство неисправностей, по которым возникает ошибка 43, самостоятельно устранить невозможно. Они требуют глубокой диагностики и ремонта, в том числе и использованием специального инструмента и оборудования. Если вы столкнулись с такой проблемой, компания «Эксперт» поможет вам решить ее максимально быстро и качественно.
Мы осуществляем высококачественный и надежный ремонт видеокарт в Москве. Опытные специалисты сервисного центра знают обо всех возможных неисправностях устройств, которые могут вызывать ошибку 43 и способах решения поставленной задачи.
Мы готовы произвести ремонт любой сложности и восстановить работоспособность вашего видеоадаптера. Вы не знаете что делать и уже готовы выбросить свою старую видеокарту? Не спешите делать этого! Компания «Эксперт» сделает все для того, чтобы видеоадаптер работал надежно, стабильно и долговечно!
Помогите — Видео драйвер перестал отвечать и был восстановлен …… | Bukkit по-русски
Microsoft тебе в помощь
Проблема
Компьютер может временно зависает или перестает отвечать на запросы и появляется следующее сообщение об ошибке:
Видеодрайвер перестал отвечать и был восстановлен
Перейти к началу страницы | Отправить отзыв
Причина
Это может происходить по одной или нескольким из следующих причин:
- Возможно, необходимо установить последние обновления для драйвера экрана
- Визуальные эффекты, или слишком много программ в фоновом режиме может замедляя ПК
- Графический Процессор занимает больше времени, чем разрешено для отображения графики для монитора
Перейти к началу страницы | Отправить отзыв
Решение
Для решения этой проблемы выполните действия в методах, начиная с метода 1, а затем proceding с помощью метода 2, если это решение не приводит к устранению проблемы.
Метод 1: Увеличьте время обработки графического Процессора (модуль обработки графики), изменяя значение времени ожидания обнаружения и восстановления реестра
Может потребоваться задать автоматическую загрузку и установку рекомендуемых обновлений Центр обновления Windows. Установка обновлений важные, рекомендуемые и дополнительные обновления функций системы и других программ, которые могут помочь устранить неполадки оборудования. Для обновления до последней версии драйвера экрана графическим оборудованием с помощью центра обновления Windows, щелкните ссылку для вашей версии Windows и выполните действия в том, что статья:
Обновление драйвера для оборудования, которое работает неправильно в Windows 7
Обновление драйвера для оборудования, которое работает неправильно в Windows Vista
Если установка последних обновлений не помог устранить проблему, перейдите к способу 2.
Получить помощь
Наличие нескольких программ, окна обозревателя или открыть одновременно сообщения электронной почты можно использовать памяти и привести к проблемам с производительностью. Попробуйте закрыть все программы и окна, которые не используются.
Можно также настроить ПК для повышения производительности путем отключения некоторых визуальных эффектов. Вот как настроить все визуальные эффекты для повышения производительности.
- Откройте инструменты и сведения О производительности, нажмите кнопку Пуск и выберите пункт Панель управления. В поле поиска введите Инструменты и сведения О производительностии в списке результатов выберите Инструменты и сведения О производительности.
- Нажмите кнопку Настройка визуальных эффектов, если запрос пароля администратора или подтверждения введите пароль или подтвердите.
- Перейдите на вкладку Визуальные эффектыобеспечить наилучшее быстродействиеи нажмите кнопку ОК.
Примечание: Менее радикальные параметра выберите Windows позволяют выбирать, какие из них лучше всего подходит для моего компьютера).
Время обнаружения и восстановления — это компонент Windows, который может обнаружить видеоадаптер оборудования или драйверов на вашем ПК стал дольше, чем для завершения операции. В этом случае Windows пытается восстановить и сброс графического оборудования. Если графического Процессора не удается восстановить и сброс графического оборудования во времени, разрешенный (2 секунды), системы может отвечать на запросы и отображать сообщение об ошибке «Видеодрайвер перестал отвечать и был восстановлен».
Предоставляя возможность ожидания обнаружения и восстановления больше времени для завершения этой операции значение реестра для решения этой проблемы.
Важно Этот раздел, метод или задача содержит шаги, которые указывают, как внести изменения в реестр. Однако если изменения реестра, могут возникнуть серьезные проблемы. Таким образом убедитесь, что внимательно выполните следующие действия. Для дополнительной защиты резервную копию реестра перед внесением изменений. Затем можно восстановить реестр, если возникает проблема. Для получения дополнительных сведений о создании резервной копии реестра в Windows 7 см. Создание резервной копии реестра
Чтобы устранить эту проблему, выполните действия в методы, начиная с метода 1, а затем proceding с помощью метода 2, если это решение не приводит к устранению проблемы.
Метод 2: Установка последних обновлений
Чтобы устранить проблему автоматически, нажмите кнопку Помощь кнопка или ссылка. Нажмите кнопку Запуск вЗагрузка файла диалоговое окно поле и следуйте указаниям мастера помощь .
Решить проблему
Microsoft Fix it 50848
Заметки
- Этот мастер может быть только на английском языке. Однако автоматическое исправление также работает в других языковых версиях Windows.
- Если вы не являетесь компьютера, на котором выявлена проблема, сохранить исправления его решение флэш-накопитель или компакт-ДИСК и запустите его на компьютере.
Способ 3: Исследуйте возможные проблемы, связанные с визуальные эффекты и фоновых программ
- Закройте все программы на базе Windows.
- Нажмите кнопку Пуск, в поле поиска введите regedit и дважды щелкните программу regedit.exe из результатов выше. При получении запроса на ввод пароля администратора или подтверждения введите пароль или подтвердите действие.
- Найдите и выделите следующий раздел реестра:
HKEY_LOCAL_MACHINE\SYSTEM\ControlSet002\Control\GraphicsDrivers - Выберите в меню Правка нажмите кнопку Создатьи выберите следующий параметр реестра из определенного раскрывающегося меню для вашей версии Windows (32-разрядная или 64-разрядная):
Для 32-разрядной Windows
- Выберите значение DWORD (32 бита) .
- Введите имя TdrDelay и нажмите кнопку ВВОД.
- Дважды щелкните TdrDelay и добавьте значение8ОК.
Для64-разрядной Windows- Выберите значение QWORD (64-разрядная версия) .
- Введите имя TdrDelay и нажмите кнопку ВВОД.
- Дважды щелкните TdrDelay и добавьте 8значение и нажмите кнопкуОК.
- Закройте редактор реестра и перезагрузите компьютер, чтобы изменения вступили в силу.
Драйвер дисплея
перестал отвечать и восстановился — вот как это исправить
Ваш экран когда-нибудь выключался на секунду, снова включался через некоторое время, показывая ошибку под названием « Драйвер дисплея перестал отвечать и восстановил » в правом нижнем углу экрана?
Многие пользователи Windows 10 сталкиваются с этой проблемой, когда играют в игры или запускают другие приложения. Если это происходит неоднократно, это может раздражать. Вот как это исправить.
Что означает это сообщение об ошибке?Драйвер дисплея позволяет вашему ПК получать доступ к графической карте или видеокарте.Видеокарта генерирует всю графику, которую мы видим на экранах наших компьютеров. Без хорошего графического драйвера качество вашего дисплея будет некачественным. Даже если вы используете видеокарту высокого класса, наличие неисправного видеодрайвера или драйвера дисплея сделает ее бесполезной.
Это может стать серьезной проблемой, если вы играете в компьютерные игры; вы можете стать свидетелями внезапного обрыва кадров или даже черного экрана. Это происходит, когда ваш графический процессор (ГП) не отвечает и отстает от процессора. Обнаружение и восстановление тайм-аута (TDR) — это функция, которая обнаруживает эту проблему и по умолчанию перезапускает драйвер дисплея.
Это когда на вашем экране появляется всплывающее окно с сообщением об ошибке — Драйвер дисплея перестал отвечать и был восстановлен. Однако перезапуск драйвера дисплея не всегда может обеспечить долгосрочное решение.
Почему драйвер дисплея не отвечает?Ошибка «Драйвер дисплея перестал отвечать и восстановлен» может возникнуть по одной из следующих причин:
- Графический драйвер, возможно, не обновлен.
- На вашем компьютере одновременно работает слишком много приложений.
- Перегрев графического процессора из-за пыли.
- Время обнаружения и восстановления тайм-аута может быть установлено слишком малым для вашего графического процессора.
- Возможно, драйвер дисплея поврежден.
- Разгон.
- Возможно, ваша видеокарта неисправна.
- Поврежденный реестр или неисправные системные файлы.
Это некоторые из проблем, которые могут напрямую повлиять на работу графического процессора, снижая его производительность и эффективность.
9 решений для «Драйвер дисплея перестал отвечать и восстановился»Мы собрали несколько решений, которые помогут вам с этой ошибкой. Эти методы оказались полезными для многих и должны работать и на вашем ПК.
Ниже перечислены девять способов. В зависимости от причины в вашем конкретном случае метод может работать или не работать для вас. Начнем с основных.
Решение 1. Попробуйте уменьшить нагрузку на графический процессорСлишком много приложений, работающих одновременно, могут замедлить работу графического процессора на вашем компьютере.Каждое приложение требует графического интерфейса для взаимодействия пользователя. Для нескольких приложений потребуются разные экраны, что увеличивает нагрузку на ваш графический процессор. Это может привести к тому, что драйвер дисплея перестанет отвечать, а затем будет восстановлен функцией TDR.
Итак, попробуйте закрыть несколько запущенных программ. Это может очень легко решить проблему. Есть два способа сделать это. Сначала закройте программу на панели задач, наведя указатель мыши на плитку приложения, а затем щелкнув появившийся красный крест, как показано ниже.
Другой способ — закрыть приложение с помощью диспетчера задач. Откройте его, выберите приложение, щелкните правой кнопкой мыши и выберите «Завершить задачу».
Решение 2 — Удалите текущий адаптер дисплея и переустановите егоЧтобы переустановить адаптер дисплея, выполните следующие действия:
- Нажмите клавиши Windows + R , чтобы открыть окно «Выполнить».
- В диалоговом окне «Выполнить» введите devmgmt.msc и нажмите Enter, чтобы запустить Device Manager .
- Разверните видеоадаптеров в Диспетчере устройств.
- Щелкните правой кнопкой мыши драйвер видеокарты и выберите Удалить . Начнется процесс удаления, следуйте инструкциям на экране, чтобы завершить его.
- Перезагрузите компьютер.
- Во время следующего запуска Windows должна переустановить драйвер видеоадаптера по умолчанию.
Если ваш компьютер не делает этого по умолчанию, посетите официальный веб-сайт производителя вашего графического процессора, чтобы загрузить драйвер дисплея и переустановить его вручную.Скорее всего, это будет либо Nvidia, либо AMD, либо Intel.
Примечание: Если в вашей системе установлено несколько видеокарт, выполните те же действия, описанные выше, для каждой из них.
Решение 3. Обновите графические драйверыПроверьте, доступна ли новая версия вашего графического драйвера. Для проверки:
- Перейти на официальный сайт производителя GPU. Скорее всего, это будет либо Nvidia, либо AMD, либо Intel.
- Щелкните раздел «Загрузки» или «Поддержка» и проверьте, доступна ли новая версия для графического процессора вашего компьютера.
- Загрузите и установите графический драйвер.
Компании продолжают выпускать обновления своих существующих версий, чтобы улучшить их. Обновление драйверов может решить проблему.
Как найти драйвер дисплея, чтобы проверить спецификации графического процессора?
- Перейдите в меню «Пуск»
- Введите « Device Manager» и откройте его
- Найдите раздел Display Adapters и разверните его
- Выберите свое устройство и щелкните его правой кнопкой мыши
- Затем нажмите параметр Properties
- Выберите вкладку Driver
- Здесь вы увидите всю информацию о ваших текущих драйверах
Если графический процессор не отвечает в течение срока, отведенного TDR, вы получите уведомление с сообщением об ошибке : «Драйвер дисплея перестал отвечать и восстановился».Современные компьютеры способны выполнять тысячи операций за секунду. Точно так же графические процессоры обрабатывают огромное количество информации за одну секунду, чтобы ваши игры и видео выглядели реалистично. Если этого не сделать в требуемый срок, вы можете столкнуться с проблемами производительности.
Ручная установка параметра тайм-аута может исправить вашу систему. Вам необходимо открыть редактор реестра, чтобы выполнить это исправление.
Предупреждение: Выполняйте это исправление только в том случае, если вы уверены в своих технических знаниях, поскольку неправильное редактирование реестра может вызвать серьезные проблемы.
Вот как увеличить предел времени TDR:
- На клавиатуре нажмите Windows + R .
- В диалоговом окне введите « Regedit ». Нажмите Enter, чтобы запустить редактор реестра.
- Перейдите на левую панель в редакторе реестра и перейдите в следующее место:
- «HKEY_LOCAL_MACHINE»
- СИСТЕМА
- CurrentControlSet
- Control
- GraphicsDrivers
- Содержимое GraphicsDrivers теперь отображается в правой части окна.
- Щелкните правой кнопкой мыши в любом месте пространства и выберите New .
- Если версия Windows 32-битная, выберите DWORD (32-бит) Значение. Если он 64-битный, выберите значение QWORD (64-битное).
- Введите имя TdrDelay в качестве нового значения реестра и нажмите Enter.
- Дважды щелкните TdrDelay , введите значение « 8 » и затем щелкните OK.
- Теперь перезагрузите компьютер после закрытия редактора реестра.
Проверьте, решена ли проблема с графикой. Если проблема не устранена, вы можете удалить только что созданный реестр TdrDelay и перейти к следующему решению.
Решение 5 — Проверьте оборудование графического процессораДругой причиной ошибки «Драйвер дисплея перестал отвечать и был восстановлен» может быть перегрев графического процессора. Радиатор, отводящий тепло от графического процессора, мог накопить много пыли или вентилятор охлаждения неисправен.
Для очистки графического процессора:
- Выключите компьютер.
- Осторожно выньте графический процессор и очистите его. Особенно радиаторы и радиаторы.
- Установите графический процессор на место.
- Перезагрузите компьютер.
Как только ваш компьютер снова заработает и на вашей видеокарте появится нагрузка, убедитесь, что охлаждающий вентилятор на графическом процессоре вращается нормально.
Решение 6 — Установить настройки по умолчанию для всех компонентов оборудованияЭта проблема также может возникнуть в результате разгона.Разгон происходит, когда процессор, графический процессор или любой другой компонент работает с более высокой тактовой частотой, чем заводская частота по умолчанию. Следовательно, установите все компоненты оборудования по умолчанию, а затем перезагрузите компьютер. Вы также можете отключить разгон.
Чтобы отключить разгон, выполните следующие действия:
- В каждой системе есть клавиша BIOS , назначенная производителем (F11, F12, Ctrl + Alt + Del и т. Д.), Нажмите ее во время запуска.
- Появится меню BIOS. Выберите вкладку Advanced .
- Перейти к параметрам процессора и часов.
- Проверьте опцию Overclocking .
- Если он включен, отключите его.
- На клавиатуре нажмите клавишу F10 для сохранения настроек.
- Выберите Да , когда будет предложено выйти из настроек.
Отключение некоторых визуальных эффектов может помочь устранить ошибку «Драйвер дисплея перестал отвечать и восстановился».Это позволяет повысить производительность вашего ПК. Выполните следующие действия:
- В строке поиска Windows введите « Adjust the Appearance and Performance of Windows »
- Выберите вкладку Visual Effect .
- Щелкните Adjust for Best Performance .
- Нажмите ОК, чтобы закрыть окно.
- Перезагрузите компьютер, чтобы изменения вступили в силу.
После перезагрузки системы проверьте, решена ли проблема с драйвером дисплея.
Решение 8 — Переустановите Windows 10Существует вероятность того, что ошибка «Драйвер дисплея перестал отвечать и восстановлен» возникает из-за поврежденных системных файлов Windows.
В этом случае новая установка Windows 10 может решить проблему:
- Введите Settings в строку поиска Windows и откройте ее.
- Перейти к Обновление и безопасность .
- Выберите Recovery , затем щелкните Get Started в разделе «Сбросить этот компьютер».
- Следуйте инструкциям на экране.
Предупреждение : Создайте резервную копию всех ваших данных перед переустановкой Windows 10. Новая установка удаляет все ваши данные, которые невозможно восстановить.
Решение 9. Замените видеокартуЭто последний вариант, который у вас остается, если до сих пор ничего не помогло. Если ошибка не исчезла, возможно, ваша видеокарта неисправна. Либо отнесите свой компьютер к специалисту по ремонту, чтобы подтвердить эту возможность, либо, если у вас есть запасная видеокарта, замените текущий графический процессор на этот, чтобы увидеть, решит ли он проблему.
Если ваша видеокарта определена как источник проблемы, вам придется покупать новую.
Примечание: Если вам нужна высококачественная графическая конфигурация, выберите видеокарту премиум-класса. В противном случае устройство начального уровня может выполнить свою работу, и оно также доступно по цене.
Главная »Windows» Драйвер дисплея перестал отвечать и восстановился — вот как это исправить
Как исправить драйвер дисплея перестал отвечать и восстановил ошибку?
«Драйвер дисплея перестал отвечать и восстановил » появляется сообщение об ошибке в Windows 10/8.1/8/7 / XP, когда пользователи запускают любое установленное приложение, такое как игры или видео-приложение.
Система будет отображать такой тип ошибки, когда функция обнаружения и восстановления тайм-аута (TDR) обнаруживает, что графическая карта (GPU) не может ответить в течение определенного периода времени, и повторно инициализирует ее с помощью модели драйвера дисплея Windows (WDDM).
Если вы относитесь к тем пользователям Windows, которые сталкиваются с драйвером дисплея , который перестал отвечать, вылечил ошибку и ищет решение, то эта статья для вас.
Прочтите эту статью и получите способы устранения неполадок и исправьте драйвер дисплея , который перестал отвечать на ошибку . Также узнайте причину появления ошибки драйвера дисплея .
Причины, по которым драйвер дисплея перестал отвечать?
Ниже приведены некоторые из упомянутых причин, из-за которых драйвер дисплея перестал отвечать и был восстановлен. Ошибка появляется в Windows. Взгляните на них и посмотрите, по какой причине вы столкнулись с этой ошибкой.
- Этот тип сообщения об ошибке появляется, когда драйвер дисплея становится устаревшим, неуместным, поврежденным или поврежденным.
- Иногда из-за старой видеокарты вызывает такую ошибку, потому что она становится полностью несовместимой с вашей ОС Windows.
- Одновременный запуск слишком большого количества приложений в фоновом режиме также может вызвать эту ошибку.
- Когда графическому процессору требуется больше времени, чем допустимо для отображения графики на вашем дисплее или мониторе.
Как исправить ошибку, которая перестала отвечать на запросы драйвера дисплея и была восстановлена ошибка?
Ниже приведены полезные решения, позволяющие исправить драйвер дисплея перестал работать и восстановил ошибку . Возможно, проблема возникла по одной или нескольким причинам, поэтому вы должны попробовать все указанные методы, пока проблема не будет полностью устранена.
Эти методы применимы для всех 64-разрядных или 32-разрядных операционных систем Windows, включая Windows 10, Windows 8.1 и Windows 8.
Метод 1– Попробуйте исправить ошибку через диспетчер устройств
Метод 2– Закройте ненужные приложения
Выполнение слишком большого количества приложений, таких как браузер Windows, сообщения электронной почты, видеоплееры или игровые приложения, может вызвать проблемы с производительностью, и это может привести к тому, что драйвер дисплея перестал отвечать и исправил ошибку .
Поэтому рекомендуется закрыть все ненужные приложения, запущенные на вашем компьютере, чтобы устранить эту ошибку.
Метод 3. Исправьте эту ошибку с помощью редактора реестра.
Путем увеличения значения реестра, соответствующего таймауту обнаружения и восстановления, он попытается увеличить время обработки GPU и решит, что драйвер дисплея перестал отвечать и восстановил ошибку .
Для этого выполните следующие действия:
- Нажмите кнопку Windows + R , чтобы открыть окно запуска
- Введите Regedit , чтобы открыть редактор реестра. Нажмите OK.
- На левой панели редактора реестра перейдите к следующему разделу реестра:
HKEY_LOCAL_MACHINE \ SYSTEM \ CurrentControlSet \ Control \ GraphicsDrivers
- На правой панели раздела GraphicsDrivers необходимо создать реестр DWORD с именем TdrDelay и изменить его данные значения :
- Дважды щелкните по нему, чтобы изменить.Установите значение data из DWORD на 8 . Щелкните ОК . Закройте редактор реестра и перезапустите.
Метод 4– Настройка визуальных эффектов
Для повышения производительности необходимо настроить визуальные эффекты. Это не только улучшит ваш компьютер, но и решит, что драйвер дисплея перестал отвечать и исправил ошибку.
Ниже приведены шаги по настройке визуальных эффектов, выполните их:
- Нажмите кнопку Пуск
- выберите Панель управления
- Введите Информация о производительности и инструменты в поле поиска
- Нажмите Настройте визуальные эффекты
- Выберите вкладку визуальный эффект в окне параметров производительности
- Щелкните Adjust for best performance и щелкните OK
После выполнения вышеуказанных шагов ваш компьютер настроен на лучшую производительность и не будет сталкиваться с драйвером дисплея , перестал работать и исправил ошибку.
Метод 5– Удаление графических драйверов
Удаление графических драйверов может помочь вам в устранении ошибки : драйвер дисплея перестал отвечать. Ошибка .
После удаления драйвера вы можете снова установить его и продолжить работу без перебоев.
Для удаления драйвера выполните следующие действия:
- Нажмите кнопку Windows + R
- Тип devmgmt. msc и щелкните OK
- Появится окно диспетчера устройств , выберите устройство, которое вы хотите удалить
- Разверните категорию устройств, щелкните правой кнопкой мыши драйвер и выберите удалить вариант
После удаления графического драйвера перезагрузите компьютер и проверьте, перестал ли драйвер дисплея отвечать и восстановился. Ошибка исчезла или нет.
Вы также можете попробовать Revo Uninstaller , чтобы легко удалить драйверы или любые другие программы с вашего ПК / ноутбука с Windows.
Получите программу удаления Revo для легкого удаления программ
Рекомендуемое решение для исправления ошибок ПК
Если вы заметили, что ваш компьютер работает медленно, если он отображает какие-либо ошибки при выполнении каких-либо действий, попробуйте PC Repair Tool .
Это расширенный инструмент восстановления, который исправит различные ошибки ПК с Windows и проблемы, такие как проблема с драйвером , ошибка реестра, ошибка DLL, ошибка игры, восстанавливает поврежденные системные файлы, предотвращает вирусы и многое другое.
Вам просто нужно загрузить этот инструмент, и он автоматически просканирует ваш компьютер и сделает его безошибочным, повысив производительность для более плавной работы.
Получите инструмент для ремонта ПК, чтобы исправить проблемы и ошибки ПК
Заключение
Драйвер дисплея перестал отвечать и исправил ошибку , которую можно исправить с помощью методов, описанных в этой статье.
Примените исправления одно за другим и посмотрите, какое из них устраняет ошибку.
Надеемся, что вам понравилась эта статья, и она помогла вам решить ошибку драйвера дисплея и другие связанные вопросы.
Jack Adision
Всегда готов помочь другим в их проблемах, связанных с ПК, Джек любит писать на такие темы, как Windows 10, Xbox и многие технические вопросы. В свободное время он любит играть со своей собакой «Бруно» и гулять с друзьями.
Драйвер дисплея перестал отвечать и восстановился [решено]
Иногда наши невероятно сложные компьютеры могут столкнуться с проблемами, связанными с координацией внутренних задач. В этой ошибке будет указано, что «Драйвер дисплея перестал отвечать и был восстановлен», и может возникать, когда Windows считает, что вашей видеокарте (или ее драйверу) потребовалось слишком много времени для выполнения своей работы.
С технической точки зрения, драйвер дисплея перестал отвечать и был восстановлен. Ошибка указывает на то, что ваша видеокарта вызвала ошибку обнаружения и восстановления тайм-аута Windows, и Windows безуспешно пыталась выполнить сброс. Это могло произойти в результате очень необычных обстоятельств и может больше не повториться после перезагрузки компьютера.
Если это произойдет снова или вы хотите предпринять активные действия, чтобы предотвратить повторение этого, вы можете попробовать следующие шаги, чтобы убедиться, что ваша видеокарта реагирует своевременно.
Исправление №1: запуск слишком большого количества приложений мог вызвать ошибку «Драйвер дисплея перестал отвечать и восстановил ошибку».
Закройте все приложения, кроме того, которое вы запускали, когда произошла ошибка.
Если есть приложения, которые были свернуты, наведите указатель мыши на значок на панели задач внизу (свернутые приложения обозначаются подчеркиванием значка в Windows 10)
Шаг 1:
Щелкните правой кнопкой мыши каждый подчеркнутый значок
Шаг 2:
Затем нажмите « Close Window »
Сохраните любую работу, которую вы хотите сохранить, когда окно закроется (вам будет предложено сохранить ее)
Если ошибка не возникает снова, возможно, вы временно устранили проблему.Однако он может вернуться, если вы снова запустите и сверните несколько приложений, как это было раньше.
Если вам необходимо запустить и / или свернуть несколько приложений одновременно, вы также можете рассмотреть одно из следующих, более постоянных исправлений, указанных ниже.
Исправление № 2: возможно, вы запускаете приложение с интенсивным использованием графики
Реалистичные игры могут предъявлять высокие требования к вашей видеокарте. Если спрос становится слишком большим, вы можете получить драйвер дисплея, который перестает отвечать и имеет восстановленную ошибку. Попробуйте закрыть наиболее графическое приложение, которое вы в настоящее время работаете, и проверьте, не возникает ли ошибка.
Инженерное и научное программное обеспечение также может быть очень ресурсоемким, даже если оно не отображает графические изображения (некоторые используют гораздо более быстрый графический процессор для обработки математических вычислений).
Если это работает, но вам все равно нужно использовать приложение с интенсивной графикой, то вы можете рассмотреть один из следующих способов, чтобы исправить это на постоянной основе.
См. Также: Geforce Experience не открывается
Исправление № 3: попробуйте изменить настройки Windows Visual Effects
Вы также можете попробовать отключить некоторые визуальные эффекты Windows, чтобы снизить нагрузку на вашу видеокарту:
Шаг 1:
Щелкните Start .Затем щелкните Настройки .
Шаг 2:
Найдите поле поиска в появившемся диалоговом окне и введите: Настройте внешний вид и производительность Windows , а затем щелкните ту же фразу в поле результатов ниже.
Шаг 3:
Щелкните на вкладке «Визуальные эффекты»
Шаг 4:
Щелкните кружок рядом с Adjust for Best Performance
Если вам не нравятся эффекты этого параметра, вы можете попробовать проверить некоторые из приведенных ниже функций, чтобы получить пользовательскую конфигурацию.Просто помните, что каждый из них снова увеличивает потребность в видеокарте.
Исправление №4: Измените настройку обнаружения и восстановления тайм-аута
Чтобы получить более техническое исправление для драйвера дисплея, который не отвечает и получил сообщение об ошибке, вы можете изменить параметры реестра.
Измените настройку тайм-аута в реестре, чтобы Windows давала графической карте больше времени, прежде чем она вызовет эту ошибку. Поскольку этот параметр обычно устанавливается по умолчанию, новую конфигурацию необходимо добавить в реестр следующим образом.
ОПАСНО: Неправильные изменения в вашем реестре могут навсегда и серьезно повредить вашу операционную систему Windows. Вы можете потерять всю свою работу и все свои файлы. Поручите этот шаг специалисту, если вы не обладаете достаточной квалификацией для его выполнения. Всегда делайте резервную копию своего реестра перед внесением такого изменения, особенно после того, как драйвер дисплея перестал отвечать и обнаружил ошибку восстановления.
Шаг 1:
Закройте все приложения Windows.
Шаг 2:
Щелкните Start и найдите поле « Search »:
Шаг 3:
Введите « regedit» в поле поиска.Поиск будет выполняться по мере ввода.
Шаг 4:
Найдите regedit.exe в результатах поиска и Дважды щелкните на нем , чтобы открыть редактор реестра :
Шаг 5:
Найдите подраздел реестра драйверов графики, щелкнув путь, указанный ниже: HKEY_LOCAL_MACHINESYSTEMCurrentControlSetControlGraphicsDrivers:
Шаг 6:
Пока GraphicsDrivers выделено (как показано), щелкните меню Edit , а затем New .
Шаг 7:
Щелкните правильный вариант (для вашей операционной системы) в раскрывающемся меню, как показано ниже:
для 32-битной Windows
- Выберите значение DWORD (32 бита) .
- Введите TdrDelay в качестве имени и нажмите Enter.
- Дважды щелкните TdrDelay и добавьте 8 для данных значения, а затем нажмите OK.
для 64-битной Windows
- Выберите значение QWORD (64-бит) .
- Введите TdrDelay в качестве имени и нажмите Enter.
- Дважды щелкните TdrDelay и добавьте 8 для данных значения, а затем нажмите OK.
Шаг 8:
Дважды щелкните новую запись « TdrDelay » и выберите Modify , чтобы открыть окно редактирования:
Шаг 9:
Закройте RegEdit и перезагрузите компьютер.
Исправление № 5: Может быть проблема с вашей видеокартой
Обновите драйвер дисплея до последней версии, это чрезвычайно частая причина того, что драйвер дисплея не отвечает и имеет восстановленную ошибку.Это может произойти, если вы слишком долго пренебрегали обновлением драйверов карты.
Шаг 1:
Определите производителя вашей видеокарты и номер модели.
- Если ваша видеокарта представляет собой отдельную карту, установленную в разъем расширения или обновления, проверьте ту часть карты, которую вы видите снаружи (монитор, вероятно, будет подключен прямо к ней), на наличие этикеток, штампов или печати.
- Информацию о видеокарте можно найти в диспетчере устройств Windows (он же «адаптер дисплея» в диспетчере устройств).
Щелкните Start и введите « Device Manager » в поле поиска:
Шаг 2:
Щелкните « Диспетчер устройств » (подзаголовок «Панель управления»), чтобы запустить диспетчер устройств.
Шаг 3:
Щелкните « Display adapters » и проверьте, что развернуто под ним. Здесь часто указывается марка и модель вашей видеокарты.
Шаг 4:
Посетите веб-сайт производителя и найдите « загрузок » или « драйверов » или « поддерживает ».
Шаг 5:
Загрузите последнюю версию драйвера для вашей видеокарты.
Шаг 6:
Установите драйвер, дважды щелкнув загруженный файл драйвера.Следуйте всем инструкциям, приведенным во время установки драйвера. Это должно удалить драйвер дисплея, который перестал отвечать и восстановил ошибку
.Если установка не удалась, прочтите, как это исправить здесь.
Исправление № 6: Возможно, отказывает оборудование видеокарты
Это случается. Неудивительно, что видеокарта выходит из строя, поскольку она часто работает при высоких температурах и «выдает» огромное количество цифр во время нормальной работы. Сообщение об ошибке «Драйвер дисплея перестал отвечать и восстановлено» может указывать на перегоревшую карту.В этой ситуации у вас может не быть выбора, кроме как заменить видеокарту или перейти на новую видеокарту.
Надеюсь, после прочтения этой статьи вы получите лучшее представление о том, что привело к тому, что драйвер дисплея перестал отвечать и получил сообщение об ошибке «Восстановлено» и как это исправить. Если вам все еще нужна помощь, оставьте нам комментарий ниже!
Как исправить драйвер дисплея перестал отвечать и восстановился Ошибка
Иногда экран компьютера может погаснуть в середине работы, а затем вернуться к стандартному дисплею с Драйвер дисплея перестал отвечать и восстановил ошибку в Область уведомлений.Если такое случается время от времени, то волноваться не о чем. Однако, если это происходит часто, это может помешать вашей работе и опыту использования системы.
Некоторые решения могут помочь вам исправить проблему, когда драйвер дисплея перестал отвечать в Windows 10. Поскольку ошибка в основном связана не с отказом оборудования графического процессора, программные решения могут исправить ее. Большинство пользователей сталкиваются с этой проблемой во время игр или использования тяжелого графического программного обеспечения. Наряду с этим, есть и другие причины, которые приводят к этой ошибке драйвера дисплея.
Причины ошибки «Драйвер дисплея перестал отвечать и восстановился»
Функция обнаружения и восстановления тайм-аута (TDR) в Windows отвечает за обнаружение всех проблем с временем отклика графического процессора. Обнаружив, что графический процессор отвечает в течение определенного периода времени, он сбрасывает графический драйвер, чтобы пользователи не застревали в зависании дисплея. Драйвер дисплея может перестать отвечать по разным причинам. Некоторые из них включают:
- Перегрев ЦП и ГП
- Тайм-аут графического процессора
- Несколько программ, работающих одновременно
- Устаревшие графические драйверы
- Нежелательное изменение настроек Windows
- Проблемы в файлах реестра Windows
- Сбои в работе конкретные приложения
Вы не можете найти одну конкретную причину такого поведения Windows самостоятельно.Следовательно, вам может потребоваться выполнить список решений, чтобы исправить то, что драйвер дисплея перестал отвечать и исправил ошибку.
Решения для устранения проблемы с драйвером дисплея, переставшего отвечать и восстановленного
Приведенный ниже набор решений может помочь вам легко исправить проблему с драйвером дисплея и избавиться от внезапно появляющихся пустых экранов. Если ошибка вызвана только несколькими программами или конкретной, простое закрытие их может решить проблему для вас. Однако, если есть основная серьезность, вам может потребоваться выполнить некоторые длительные исправления, чтобы исправить ее.
1. Завершение работы ненужных программ
Для нашего удобства мы обычно работаем с несколькими программами, приложениями и службами, открытыми в нашей системе Windows 10. Вероятно, это может помешать системе работать с максимальной эффективностью. Итак, если на вашем компьютере открыто несколько браузеров и программного обеспечения, вы можете закрыть все ненужные.
После закрытия всех нежелательных программ и служб проверьте, не появляется ли снова ошибка драйвера дисплея. Если проблема не исчезла, попробуйте другие решения из списка.
2. Настройте визуальные эффекты
Вы можете вручную настроить визуальные эффекты для обеспечения максимальной производительности, и это может исправить, что драйверы дисплея перестали отвечать и исправили ошибку.
Откройте панель управления, выполнив поиск в начальном меню. Теперь введите «производительность» в поле поиска панели управления и нажмите «Настроить внешний вид и производительность Windows» в разделе «Система».
Открыть Настройте внешний вид и производительность Windows. Вас могут попросить ввести учетные данные администратора, введите их и продолжайте.В окне «Параметры производительности» выберите «Настроить для наилучшей производительности» и нажмите «Применить», а затем «ОК» . Выберите «Настроить для наилучшей производительности».
После сохранения настроек проверьте, нормально ли работают драйверы дисплея.
3. Проверьте, не перегреваются ли ЦП и ГП.
Перегрев ГП и ЦП — одна из основных причин, по которой вы можете столкнуться с проблемой «Драйвер дисплея перестал отвечать и восстановился».
Убедитесь, что температура ЦП и Графический процессор сбалансирован и не превышает максимальную рабочую температуру.Также убедитесь, что радиатор правильно используется процессором для охлаждения системы.
4. Очистите радиатор графического процессора
Графический процессор перегревается, даже если радиатор заполнен пылью. Вы можете полностью выключить компьютер, снять графический процессор и очистить его от пыли.
Снова установите графический процессор, как это было раньше, и перезагрузите систему. Убедитесь, что вы знаете, как снимать и размещать графический процессор. Если вы не знаете, как это сделать, обратитесь за помощью к специалисту, поскольку неправильное размещение графического процессора может привести к необратимому повреждению оборудования вашего компьютера.
Если пыль на графическом процессоре была единственной проблемой, очистка устранит «драйвер дисплея перестал отвечать и восстановился» в Windows 10.
5. Проверьте наличие проблемного программного обеспечения
Если вы столкнулись с ошибкой драйвера дисплея после открывать конкретное приложение проблематично. Вы также можете столкнуться с такими проблемами при установке нового приложения или обновлении существующего. Итак, проверьте, делали ли вы недавно что-либо из вышеперечисленного.
Поврежденные файлы приложения могут привести к тому, что драйвер дисплея перестал отвечать на ошибки.Вы можете удалить приложение и найти его альтернативы или поговорить со службой поддержки о своей проблеме, чтобы решить ее.
6. Обновление графических драйверов
Обновление Windows также включает обновление драйвера. Однако в некоторых случаях может потребоваться обновить драйвер вручную. Поскольку устаревший графический драйвер может вызвать ошибку «драйвер дисплея перестал отвечать и восстановился». Вы также можете использовать стороннее программное обеспечение для автоматической загрузки и установки обновления драйвера.
Чтобы обновить драйверы дисплея, откройте Диспетчер устройств, выполнив поиск в меню «Пуск» и развернув «Адаптеры дисплея».
Затем щелкните правой кнопкой мыши драйвер графики / дисплея и выберите «Обновить драйвер». Следуйте инструкциям на экране, чтобы завершить обновление. Обновите драйверы дисплея
. Вы можете обратиться к нашему руководству по драйверам устройств в Windows, если вы застряли между обновлениями. После обновления драйверов перезагрузите компьютер и проверьте, не возникают ли у вас ошибки драйвера дисплея.
7. Переустановите драйвер дисплея
После того, как вы попытались обновить драйвер, но это не помогло, вы можете попробовать переустановить драйвер и посмотреть, устранена ли проблема.
Чтобы переустановить драйвер дисплея, перейдите в Диспетчер устройств и щелкните правой кнопкой мыши драйверы видеокарты. В контекстном меню выберите Удалить устройство. Удаление драйверов дисплея
После удаления драйвера вы можете перезапустить систему Windows, чтобы Windows могла самостоятельно установить удаленные драйверы. Если у вас есть несохраненная работа в вашей системе и вы не хотите перезапускать ее, вы можете перейти к Действие ➜ Сканировать на предмет изменений оборудования. Это переустановит для вас графические драйверы.Сканирование аппаратных изменений на вашем компьютере
После переустановки драйверов проверьте, не избавились ли вы также от сообщения об ошибке и пустого экрана. Если вы по-прежнему сталкиваетесь с тем, что драйвер дисплея перестал отвечать и исправил ошибку в области уведомлений, возможно, вам потребуется настроить реестр.
8. Изменить запись в реестре для графического процессора
Как упоминалось выше, функция определения времени и восстановления (TDR) отвечает за время отклика графической карты. Если вы дадите обнаружению тайм-аута и восстановлению больше времени для завершения операции, драйвер дисплея перестал отвечать, и ошибку можно исправить.
Чтобы увеличить время обнаружения и восстановления тайм-аута, необходимо изменить значение реестра в редакторе реестра. Убедитесь, что вы создали резервную копию реестра, прежде чем вносить в него какие-либо изменения, поскольку в нем хранится важная информация о системах Windows.
Нажмите клавишу Windows + R, чтобы открыть «Выполнить», введите там regedit и нажмите Enter. Открытие редактора реестра
После открытия редактора реестра перейдите по следующему пути.
HKEY_LOCAL_MACHINESYSTEMCurrentControlSetControlGraphicsDrivers
Когда вы дойдете до GraphicsDrivers, щелкните правой кнопкой мыши пустое место в правом фрейме и выберите Новое ➜ Значение QWORD (64-битное).
Если у вас 32-разрядная версия операционной системы Windows, выберите DWORD (32-разрядная версия), а в случае 64-разрядной версии Windows выберите QWORD (64-разрядная версия). Сделайте QWORD (64-разрядная версия). Значение
Переименуйте вновь созданный параметр реестра как TdrDelay. Теперь щелкните правой кнопкой мыши TdrDelay и выберите в контекстном меню «Изменить». Измените значение TdrDelay
. Задайте для параметра «Значение» значение 8 и нажмите «ОК», чтобы сохранить введенное значение. Сделайте в качестве данных значения 8
Закройте редактор реестра. и перезагружаем компьютер.Если вы снова получите сообщение об ошибке графического драйвера, ознакомьтесь с приведенными ниже решениями.
9. Установите последнюю версию DirectX.
DirectX — это набор API, разработанный под Microsoft для обработки всех операций с мультимедиа, особенно связанных с разработкой игр, программированием и видео на платформах Microsoft. Итак, если вы столкнулись с ошибкой драйвера дисплея во время игры или тяжелого графического программного обеспечения, обновление DirectX, вероятно, может исправить это.
Вы можете посетить официальный сайт Microsoft, чтобы узнать, как загрузить и установить последнюю версию DirectX.После установки последней версии проверьте, перестал ли драйвер дисплея отвечать и восстановился, решен или нет.
10. Установите параметры оборудования по умолчанию
Если у вас разогнан графический процессор, процессор или память, это может вызвать проблемы в системе, и ваша система может стать уязвимой для множества проблем, в том числе той, при которой драйвер дисплея продолжает давать сбой.
Установите для всех разогнанных компонентов, а также других аппаратных компонентов значения по умолчанию и посмотрите, устранит ли это проблему.Если вы не уверены в этом, вы можете посетить местную мастерскую по ремонту ПК и поручить технику починить оборудование.
11. Переустановите Windows 10
Если ни одно из вышеперечисленных решений не устранило ошибку, последним средством является чистая установка операционной системы Windows 10. Переустановка Windows сработала для многих пользователей, особенно для тех, кто начал испытывать проблемы с драйверами дисплея после обновления Windows 10.
Вы можете сделать резервную копию системы, так как переустановка удалит все ваши личные файлы.Чтобы переустановить Windows 10, вы можете создать установочный носитель с помощью Windows 10 Media Creation Tool. Если вы не хотите переустанавливать Windows 10 с нуля, вы также можете сбросить или обновить операционную систему Windows 10.
После переустановки Windows 10 вы избавитесь от ошибки «Драйвер дисплея перестал отвечать и восстановился».
Заключение
Проблемы, связанные с драйвером дисплея, могут раздражать, поскольку могут ограничивать использование некоторых программ и игр. Драйвер дисплея перестал отвечать и исправил ошибку Ошибка может быть временным сбоем, возникающим время от времени.Однако иногда причина может быть серьезной, что может привести к частым сбоям и потемнению экрана.
С помощью упомянутых выше решений вы можете быстро исправить ошибку. А если причина не столь важна, ее можно исправить простым изменением реестра или переустановкой драйверов. Некоторым пользователям может потребоваться переустановка Windows, чтобы решить проблему с драйвером дисплея. Решение зависит от причины, поэтому решение, которое сработало для вас, может не сработать для других с той же проблемой.
Драйвер дисплея перестал отвечать и восстановил
Компьютерные ошибки, такие как названная ошибка, могут возникнуть в любой момент. Добро новость заключается в том, что многие ошибки довольно легко исправить. И вы можете добавить «дисплей драйвер перестал восстанавливаться и восстановился »в этом списке.
Итак, если вы получаете сообщение об ошибке, указанное ниже, не о чем беспокоиться. Мы вас прикрыли.
В этом посте мы рассмотрим, почему возникает эта ошибка, и что более важно как вы можете исправить это самостоятельно.
Итак, приступим.
Почему «Дисплей» Драйвер перестал отвечать и восстановился »?
Эта ошибка показывает свое уродливое лицо, когда обнаружение и восстановление тайм-аута (или TDR) обнаруживает, что графическая карта не ответила в течение установленного периода времени. Когда в этом случае система перезапускает драйвер дисплея, чтобы убедиться, что Windows не перезагружать.
Эта проблема обычно возникает по одной из следующих причин:
- Ваш драйвер дисплея неисправен
- У вас работает большое количество программ
- Перегрев графического процессора
- Проблемы с тайм-аутом графического процессора
Как сделать решить ошибку?
Мы перечислили 5 решений этой проблемы.Вам не нужно пытаться каждый из них; вместо этого начните с первого и двигайтесь вниз пока вы не сможете решить проблему.
Решение 1 — Удалите графический драйвер
Вот шаги, которые необходимо выполнить, чтобы удалить драйвер графической карты:
- Нажмите одновременно клавиши Windows и R
- В диалоговом окне «Выполнить» введите devmgmt.msc и затем нажмите OK, чтобы запустить Диспетчер устройств.
- Просмотрите список и найдите адаптеры дисплея.Разверните его и щелкните правой кнопкой мыши драйвер дисплея, а затем выберите «Удалить».
- . После удаления драйвера перезагрузите Windows.
Теперь проверьте, устранена ли проблема. Если нет, переходите к следующему решению.
Решение 2 — Загрузите и установите новейший графический драйвер
Вы можете обновить графический драйвер, если описанный выше шаг не помог. произвести желаемый результат.
Когда дело доходит до обновления драйверов, у вас есть два варианта.Вы можете обновить их вручную или автоматически. Последнее намного проще, проще и более быстрое решение. Но мы поделимся обоими методами, чтобы вы могли решить, какой из них прямо для тебя.
Обновление графический драйвер вручную
Вот шаги, которые необходимо выполнить:
- Нажмите логотип Windows + R, чтобы открыть диалоговое окно запуска. box
- Введите devmgmt.msc, чтобы открыть окно диспетчера устройств.
- Разверните Видеоадаптеры. Вся установленная графика карты появятся здесь
Запишите название вашей видеокарты.Теперь посетите карту веб-сайт производителя или веб-сайт производителя вашего компьютера и проверьте новейший драйвер для вашей видеокарты или модели ПК. В качестве альтернативы вы можете ввести название, а также номер модели вашей видеокарты в строке поиска Google и найдите последнюю версию драйвера. После того, как вы найдете подходящий драйвер, загрузите файл драйвера и сохраните его в подходящем месте, например рабочий стол. Убедитесь, что ваш файл драйвера соответствует типу вашего ПК. Этот в основном означает, что если вы используете 32-разрядную версию Windows 10, файл драйвера должен быть для 32-битных ПК с Windows 10.Аналогичным образом пользователям 64-разрядной версии Windows необходимо загрузить файл драйвера, предназначенный для 64-разрядной версии Windows 10.
- Теперь в окне диспетчера устройств щелкните правой кнопкой мыши свой видеокарте, а затем щелкните Удалить устройство
- На экране появится диалоговое окно подтверждения. экран. Установите флажок перед Удалить программное обеспечение драйвера для этого устройства. Теперь выберите Удалить
- После полного удаления драйвера перезагрузите Windows
- Теперь запустите установочный файл драйвера и следуйте инструкциям. инструкции, которые появляются на вашем экране, чтобы завершить установку процесс
Обновление ваша видеокарта автоматически
Обновление видеокарты — не такой долгий процесс, как описанный выше.Все, что вам нужно сделать, это взять подходящий инструмент и позволить ему сделать все остальное. Мы рекомендую использовать DriverDownloader потому что он супербыстрый, надежный и точный. Кроме того, он поставляется с 30-дневным гарантия возврата денег.
Щелкните ссылку ниже, чтобы загрузить DriverDownloader
Начать загрузку
Ах, только одно — вам нужно будет зарегистрировать программу, чтобы пользоваться автоматические обновления драйверов.
Решение 3 — Увеличьте время обработки графическим процессором
Важно: Это Шаг включает изменение реестра Windows.Вы должны продолжить, только если вы уверен в настройке реестра. Вы всегда должны делать резервную копию реестра перед вносить в него какие-либо изменения. Это поможет вам восстановить реестр Windows. в его предыдущее состояние в случае возникновения каких-либо проблем из-за внесенных вами изменений.
- Одновременно нажмите клавиши Windows + R
- В диалоговом окне «Выполнить» введите regedit и нажмите кнопку ОК.
- Перейдите к следующему подразделу реестра
- На правой панели вам нужно щелкнуть правой кнопкой мыши в любом месте пустое пространство.Выберите «Создать», а затем выберите значение реестра, указанное ниже, в соответствии с используемой версией Windows.
Те, кто работает с 32-разрядной версией Windows, должны следовать эти шаги:
- Выберите DWORD (32-разрядное) значение
- Используйте TdrDelay в качестве имени и затем нажмите Enter
- Дважды щелкните TdrDelay и в поле Value Data добавьте 8
Тем, кто работает с 64-разрядной версией Windows, необходимо следовать эти шаги:
- Выберите значение QWORD (64-битное)
- Используйте TdrDelay в качестве имени и затем нажмите Enter
- Дважды щелкните TdrDelay и в поле Value Data добавьте 8
- Нажмите кнопку OK
Теперь перезагрузите Windows .Проверьте, не в чем проблема решено.
Решение 4 — Закройте некоторые программы, которые работают под управлением
. Производительность ПКможет снизиться, когда программы работают одновременно. Поэтому рекомендуем закрыть некоторые программы и проверьте, помогает ли это.
Если нет, попробуйте следующее — и последнее — решение.
Решение 5 — Чистый радиатор GPU
Иногда проблема вызвана перегрев графического процессора.Очистка радиатора графического процессора может помочь предотвратить перегрев. Так что сделайте это и посмотрите, решит ли это проблему.
Вот и все. Мы надеемся, что одно из этих решений будет работать на вас.
Исправить ошибку: драйвер дисплея перестал отвечать и восстановил
.1. Идентификация драйвера дисплея перестал отвечать ошибка
Это очень распространенная ошибка в играх с 3D-графикой, в программном обеспечении, требующем использования мощности видеокарты.
Ситуация с ошибкой будет разделена на 3 основных уровня, от легкой до серьезной, чтобы вы могли легко распознать и увидеть, правильна ли ошибка, с которой вы столкнулись.
- При запуске любого приложения или во время игры эта программа зависает / зависает (вынуждает закрыть программу).
- Ситуация хуже, чем замораживание / зависание (остановка) всей системы Windows, заставляющее нас перезагружать (перезагружать) компьютер
- Наконец-то появляется синий экран смерти (BSOD) или полностью черный экран.
При обнаружении ошибки «Драйвер дисплея перестал отвечать и восстановил » в дополнение к вышеуказанным замороженным условиям , появятся следующие сообщения:
- Драйвер дисплея остановлен и успешно восстановлен проблема в Windows 7/8/10
- Как решить ошибку nvidia драйвер дисплея перестал работать и восстановился
- Драйвер дисплея перестал отвечать, истекло время ожидания Драйвер дисплея
- перестал работать и восстановил Windows 7/8/10
- Драйвер дисплея перестал отвечать и восстановил Windows 7/8/10
- Почему моя видеокарта говорит, что она повреждена или сломана
- Драйвер дисплея перестал отвечать Windows 10 или 8.1 NVIDIA
2. Причина появления ошибки: драйвер дисплея перестал отвечать
Основная причина ошибки «драйвер дисплея перестал отвечать и восстановился» обычно связана со следующими двумя причинами:
- Функция обнаружения и восстановления тайм-аута (TDR) обнаруживает, что графическая карта (GPU) не отвечает в течение определенного периода времени
- Нет ответа от модели драйвера дисплея Windows (WDDM)
Выше приведена «теоретическая» причина, по которой компьютер имеет эту ошибку, так почему же видеокарта не отвечает? Вот несколько объективных причин, которые помогут вам быстро исправить это самостоятельно.
- Драйвер устарел или поврежден вирусом / жесткий диск с поврежденным сектором.
- Видеокарта старая, но вы не установили или не обновили последнюю версию драйвера для совместимости с вашей текущей игрой или программой.
- Многие программы запускаются одновременно с Windows, что приводит к сбоям и ошибкам.
3. Как исправить перестал отвечать драйвер дисплея
Когда на вашем ПК или портативном компьютере возникает ошибка «Драйвер дисплея перестал отвечать и был восстановлен», выполните следующие действия, чтобы исправить ошибку и убедиться, что все прошло успешно.
1. Увеличьте время обработки GPU, изменив значение в реестре
* Примечание: При использовании этого метода придется вмешиваться и корректировать значение реестра, это база данных компьютера, содержащая информацию как о важном оборудовании, так и о программном обеспечении, так что делайте это правильно. Следуйте инструкциям, чтобы избежать возникновения других нежелательных проблем.
Шаг 1: Нажмите комбинацию клавиш Windows + R , чтобы открыть диалоговое окно «Выполнить».
-> введите: regedit
-> Нажмите Enter, чтобы получить доступ к редактору реестра.
Шаг 2: Откройте папку GraphicsDrivers по следующему пути:
Шаг 3: В пространстве с правой стороны папки GraphicsDrivers щелкните правой кнопкой мыши и выберите New -> Щелкните DWORD (32 бит) или (64 бит) в зависимости от вашей ОС Windows . Если вы не знаете об этих двух операционных системах, обратитесь к статье о том, как проверить конфигурацию компьютера.
Шаг 4: Назовите это значение Reg как TdrDelay -> нажмите Enter.
Шаг 5: Дважды щелкните вновь созданное значение Reg -> введите 8 в поле «Значение» и нажмите OK для сохранения.
Теперь перезагрузите компьютер (Reset), чтобы увидеть результаты.
Если после изменения реестра вы получаете доступ к программному обеспечению / играете в игру и по-прежнему получаете сообщение об ошибке, удалите реестр и попробуйте следующие методы.
2. Обновите последние версии драйверов для вашего компьютера
Драйвер— это всегда первое, что я устанавливаю после «фантомного» восстановления операционной системы, он играет чрезвычайно важную роль в вашем компьютере. Необходимое программное обеспечение, помогающее операционной системе взаимодействовать с оборудованием. Особенно драйвер графической карты, если это программное обеспечение проблемное или устаревшая версия, это определенно вызовет много ошибок для вашего компьютера. Загрузите Wandriver, чтобы иметь возможность быстро и легко обновлять драйверы для вашего компьютера.
3. Оптимизация скорости компьютера / памяти
Перегрузка памяти возникает при одновременном открытии нескольких приложений, окон просмотра веб-страниц или игр. Если памяти недостаточно, это приведет к задержке, даже если программа перестанет работать и появятся сообщения об ошибках.
Обычно компьютеры с 4 ГБ ОЗУ или более редко сталкиваются с этой проблемой. Если на вашем компьютере меньше 4 ГБ ОЗУ, вы можете обратиться к одному из следующих способов решения проблемы:
- Очистите свой компьютер, чтобы ускорить работу
- Отключить программы, запускаемые с Windows
После оптимизации памяти компьютера и по-прежнему не удается исправить эту ошибку, примите решительные меры: переустановите операционную систему компьютера с помощью Ghost Win 7
Небольшая хитрость — найти в статье призрачную Win 7 Lite, на этом этапе ваш компьютер будет работать, даже если только 2 ГБ оперативной памяти будут работать без сбоев.
4. Проверяем видеокарту
Если вы уверены, что ваш компьютер в отличном состоянии: он включает обновленный драйвер до последней версии, компьютер имеет огромное количество оперативной памяти, оптимизированную операционную систему и программное обеспечение. но по-прежнему происходит ошибка Display Driver Stopped Responding, обратите внимание на оборудование, в частности на видеокарту.
Вы можете обратиться к статье Как протестировать VGA, чтобы принять решение о замене видеокарты в автономном режиме.
Что делать, если в моем компьютере нет видеокарты?
Это неплохой вопрос, если у вас нет видеокарты, вы не можете его винить.Фактически, если на вашем компьютере нет «съемной» видеокарты, он все равно будет иметь встроенную карту, то есть видеокарту, встроенную в этот процессор.
Процессор довольно сложный, и кроме средств тестирования питания практически нет возможности проверить исправность процессора. Итак, что вам нужно сделать сейчас, так это быстро принести компьютер в отделение неотложной помощи, чтобы не повлиять на другие аппаратные устройства компьютера.
Удачи !!!
Исправить ошибку «Драйвер дисплея перестал отвечать и восстановился»
Это происходит довольно неожиданно: вы используете свой компьютер как обычно, когда экран становится полностью черным.Если у вас воспроизводится музыка или видео, вы все равно будете слышать звук, так что вы знаете, что компьютер все еще работает. Когда вы собираетесь проверить монитор или соединительные кабели, экран снова включается. Небольшой пузырь с уведомлением проинформирует вас о том, что драйвер дисплея перестал отвечать и восстановился.
Когда компьютеры выдают ошибки подобным образом, это может быть особенно неприятно для пользователей. Так что же только что произошло и как это исправить?
Что только что произошло?
Так что именно здесь происходит? Во-первых, нам нужно взглянуть на то, как работает видеокарта.Видеокарты, как и многие другие устройства, используют драйверы для достижения максимальной производительности. Им не нужны драйверов, но если у них их нет, это ограничивает множество вариантов того, что может делать карта. Вот почему, когда вы переходите в безопасный режим, разрешение экрана очень маленькое; драйверы видеокарты были отключены в безопасном режиме, и карта работает на предельном базовом уровне.
Однако драйверыне безупречны и склонны к сбоям. Возможно, у вас был странный адаптер Wi-Fi, который иногда не работает, пока вы его не выключите и снова не включите, или мышь, которая работала, пока вы не переустановили ее драйверы.Видеокарты имеют аналогичную зависимость от стабильности их драйверов; однако, когда их драйверы терпят крах, он вынимает вместе с собой экран!
Как это исправить
Итак, теперь, когда мы знаем, что происходит, пора решить проблему. Мы знаем, что проблема в драйверах, поэтому начнем с этого.
Обновление или переустановка графических драйверов
Если вы не обновляли драйверы видеокарты в течение долгого времени, возможно, сейчас самое подходящее время, чтобы увеличить скорость.Если вы используете старую модель видеокарты и обнаруживаете, что новые драйверы приносят больше вреда, чем пользы, возможно, пришло время переустановить драйвер, который вы используете в данный момент.
Чтобы установить новый драйвер, зайдите на сайт производителя видеокарты, затем загрузите и установите драйверы оттуда. Это должно обновить вашу карту и предотвратить сбой драйверов. Если вы выполняете переустановку, просто переустановите ранее установленные драйверы. Вы можете узнать, какая у вас версия, в программе настройки графики.
Драйверы отката
Однако, если вы заметили, что эти сбои произошли вскоре после обновления драйверов, возможно, у вас на руках плохой драйвер. В этом случае было бы неплохо попробовать удалить этот драйвер и переустановить последние использованные драйверы. Если это решит проблему, возможно, пропустите пока последнюю версию драйвера, пока не будут выпущены новые.
Сокращение программ
Иногда происходит сбой графического драйвера при перегрузке памяти карты.Если вы обнаружите, что драйвер дает сбой при запуске определенного программного обеспечения, попробуйте уменьшить графические данные, которые они имеют на вашей карте, и посмотрите, стабилизирует ли это ситуацию.
Проверка температуры
Возможно, графические драйверы не так хорошо работают, потому что сама карта подвергается некоторому принуждению. Загрузите ваше любимое программное обеспечение для отслеживания температуры и убедитесь, что температура видеокарты не слишком высока. Различные модели по-разному воспринимают тепло, но, как правило, температура около 80 ° C или выше может быть причиной аварии водителя.Попробуйте очистить карту сжатым воздухом.
Настройка обнаружения и восстановления тайм-аута Windows
Если Windows обнаруживает, что графической карте или ее драйверу потребовалось некоторое время для ответа, она перезагрузит драйвер, чтобы вернуть его к жизни. Если это происходит слишком часто, вы можете попробовать настроить период, чтобы Windows давала вашей видеокарте немного больше свободы, прежде чем принимать решение о ее перезагрузке.
Чтобы продлить период, нажмите Пуск, введите regedit и нажмите Enter.
Перейти к
HKEY_LOCAL_MACHINE \ SYSTEM \ CurrentControlSet \ Control \ GraphicsDrivers
Не снимая выделения с папки «GraphicsDrivers», нажмите «Правка» вверху, а затем «Создать». Если вы используете 32-битную Windows, выберите здесь DWORD (32-бит). Если вы используете 64-разрядную версию, выберите QWORD (64-разрядная версия).
Назовите этот новый файл «TdrDelay».
Дважды щелкните TdrDelay и установите значение 8.
Перезагрузите компьютер и проверьте, не истекло ли время ожидания.
Графика Грифы
Когда экран вашего компьютера становится черным, и вы не знаете, почему, это может быть неприятным моментом. Надеюсь, эти советы вернут драйверы вашей видеокарты в нужное русло, и вы сможете вернуться к тому, что делали!
Графические карты огорчали вас за эти годы или они вели себя прилично? Сообщите нам об этом ниже!
Изображение предоставлено: графическая карта MSI Nvidia 460 GTX Cyclone
Эта статья полезна? да Нет
Саймон БаттСаймон Батт — выпускник факультета компьютерных наук со страстью к кибербезопасности.


 ini, кликаем по нему правой кнопкой мыши и в открывшемся меню жмем «Свойства«;
ini, кликаем по нему правой кнопкой мыши и в открывшемся меню жмем «Свойства«;