Не работает тачпад на ноутбуке — как исправить?
Частый вопрос владельцев ноутбуков: Что делать, если перестал работать тачпад или сенсорная панель. В большинстве случаев проблема имеет сравнительно простые решения.
В этой инструкции подробно о причинах, по которым может работать тачпад на ноутбуке в Windows 11, Windows 10 и предыдущих версиях системы и способах исправить ситуацию.
Клавиша отключения тачпада
Одна из самых частых причин — случайное нажатие специальной клавиши для отключения тачпада. Это, вероятнее всего ваш случай при условии, что перед появлением проблемы с ноутбуком не выполнялось никаких особенных действий: переустановки Windows, обновления драйверов и аналогичных.
Где искать и как пользоваться такой клавишей? В зависимости от конкретной марки и модели ноутбука это может быть разная клавиша, обычно — одна из функциональных F-клавиш в верхнем ряду, которая включает и отключает тачпад сама по себе, либо при нажатии в сочетании с клавишей Fn. Несколько популярных примеров (фактическое расположение может отличаться на конкретной модели ноутбука, во всех случаях может потребоваться удержание Fn):
Несколько популярных примеров (фактическое расположение может отличаться на конкретной модели ноутбука, во всех случаях может потребоваться удержание Fn):
- Acer — обычно это клавиша F7 (или сочетание Fn+F7)
- ASUS — клавиша F9
- Dell — F3 или F5 (но не на всех моделях)
- Gigabyte — F10
- HP — на современных моделях этой марки обычно используется зона на самом тачпаде для его отключения и включения: левый верхний угол, помеченный точкой или значком сенсорной панели, который нужно быстро нажать два раза или удерживать.
- Lenovo — F6
- MSI — F3
Во всех случаях клавиша включения/отключения тачпада имеет миниатюру, по которой можно определить её назначение.
Учитывайте, что если вы недавно выполняли установку Windows, то функциональные клавиши на ноутбуке могут не работать или работать частично (например, только регулировка громкости и яркости экрана). Обычно в этом случае требуется вручную скачать специальные утилиты для работы функциональных клавиш с официального сайта производителя ноутбука, просто установленных драйверов может быть недостаточно. Подробнее: Что делать, если не работают Fn-клавиши на ноутбуке.
Обычно в этом случае требуется вручную скачать специальные утилиты для работы функциональных клавиш с официального сайта производителя ноутбука, просто установленных драйверов может быть недостаточно. Подробнее: Что делать, если не работают Fn-клавиши на ноутбуке.
Параметры сенсорной панели Windows 11 и Windows 10
Тачпад может быть отключен в Параметрах Windows 11/10. Чтобы проверить статус устройства в Параметрах, выполните следующие шаги:
- В Windows 11 перейдите в Параметры — Bluetooth и Устройства и откройте пункт «Сенсорная панель».
- В Windows 10 откройте Параметры — Устройства и выберите пункт «Сенсорная панель» слева.
- Убедитесь, что сенсорная панель включена. Если это не так — включите её.
- Если сенсорная панель уже включена, но не работает, установите отметку «Не отключать сенсорную панель при подключении мыши», чтобы увидеть этот пункт в Параметрах Windows 11 потребуется «раскрыть» пункт «Сенсорная панель» с помощью значка стрелки справа.

Если пункт «Сенсорная панель» отсутствует в Параметрах, можно предположить, что для тачпада не установлены драйверы: либо их нет вовсе, либо установлены не те, которые для него подходят.
Панель управления
Также рекомендую заглянуть в пункт «Мышь» панели управления:
- Откройте «Панель управления», для этого можно использовать поиск в панели задач.
- Если в поле «Просмотр» справа вверху установлено «Категории», переключите на «Значки».
- Откройте пункт «Мышь» и проверьте, нет ли в настройках мыши отдельной вкладки для управления тачпадом (обычно она обозначается именем производителя сенсорной панели, например, Synaptics или ELAN).
При наличии такой вкладке, возможность включения и отключения тачпада может присутствовать там.
Драйверы тачпада ноутбука
В большинстве случаев тачпад ноутбука работает без установки каких-либо отдельных драйверов, во всяком случае выполняет свои базовые функции. Но не всегда.
Прежде всего рекомендую зайти на официальный сайт производителя ноутбука на страницу поддержки вашей модели ноутбука и посмотреть, присутствует ли там отдельный драйвер для тачпада, он может называться:
- Pointing Device
- Иметь в названии слова Synaptics, ELAN, Alps
Также следует учитывать следующие моменты:
- Правильная работа тачпада может быть невозможной без установки оригинальных драйверов чипсета и управления электропитанием с сайта производителя ноутбука.

- Возможно, на официальном сайте будут представлены только драйверы для предыдущих версий ОС, однако, в большинстве случаев они будут исправно работать и в новейших Windows 11 или Windows 10.
В некоторых случаях на странице загрузки драйверов нет отдельного драйвера для тачпада. В этом случае предполагается, что Windows самостоятельно установит нужный драйвер.
Рекомендую проверить, наличие неизвестных устройств или устройств с ошибками в диспетчере устройств Windows (открыть его можно, нажав правой кнопкой мыши по кнопке «Пуск» и выбрав нужный пункт контекстного меню) и особенно в разделе «Мыши и иные указывающие устройства».
Там же следует проверить наличие отключенных устройств (рядом со значками таких устройств отображается стрелка). Если отключенные устройства присутствуют — нажмите по ним правой кнопкой мыши (или выберите с помощью клавиатуры и нажмите клавишу «Меню» слева внизу) и используйте пункт контекстного меню «Включить устройство». Учитывайте, что устройство не обязательно будет называться «тачпад», это может быть и «мышь».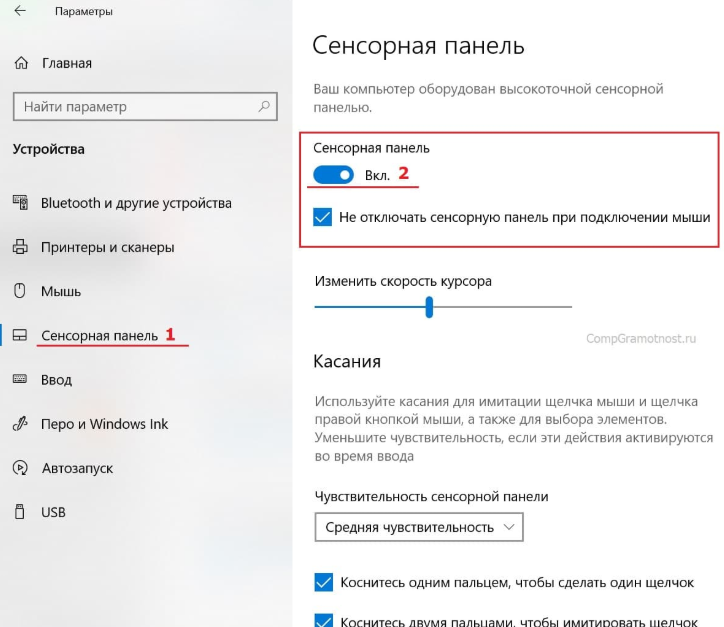
Ещё один вариант: если в списке «Мыши и иные указывающие устройства» присутствует ваш тачпад, какие-либо ошибки не отображаются, попробуйте изменить его драйвер, для этого:
- Нажмите правой кнопкой мыши по устройству и выберите «Свойства». Если мышь отсутствует, используйте клавиатуру для выбора устройства, а затем клавишу «Меню» внизу справа для открытия контекстного меню.
- Нажмите «Обновить драйвер».
- Выберите пункт «Найти драйверы на этом компьютере».
- Затем — «Выбрать драйвер из списка доступных драйверов на компьютере».
- Посмотрите, какие варианты доступны и выберите один из них, не тот, что установлен в настоящий момент (например, драйвер с тем же названием но другой версией, HID-совместимая мышь или PS/2-совместимая мышь) и подтвердите установку. Это может включить базовую функциональность тачпада для перемещения указателя и совершения кликов.
- В некоторых случаях также помогает отключение тачпада и повторное включение в диспетчере устройств: выполняется точно так же, через контекстное меню устройства.

При наличии неизвестных устройств и невозможности найти подходящие драйверы, используйте инструкции: Как установить драйвер неизвестного устройства и Установка драйверов с помощью Snappy Driver Installer (если будете использовать последний вариант, будьте внимательны при прочтении инструкции).
Тачпад отключен в БИОС/UEFI
В БИОС некоторых ноутбуков предусмотрен отдельный пункт для включения и отключения тачпада. Он может находиться в разделах «Main», «Configuration», «Advanced» и называться:
- Touchpad
- Internal Pointing Device
- TrackPad
- Нужная опция может находиться в подразделах, таких как Keyboard and Mouse.
Если пункт найден, обычно достаточно переключить его значение в Enabled (включено), а затем выйти из БИОС с сохранением настроек, чтобы тачпад вновь заработал.
Служба сенсорной клавиатуры и панели рукописного ввода
По некоторым данным, работа службы TabletInputService на ноутбуках с сенсорным экраном в некоторых случаях может вызывать проблемы с работой тачпада.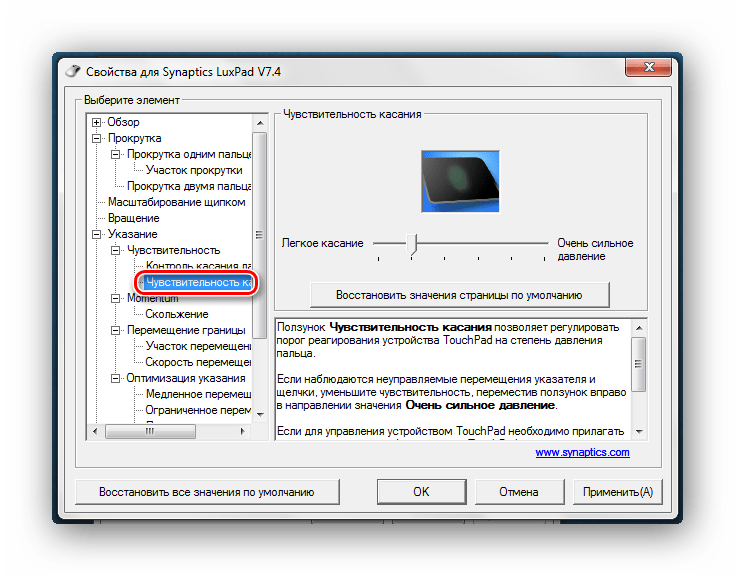 Можно проверить, приведут ли к решению следующие действия:
Можно проверить, приведут ли к решению следующие действия:
- Нажмите клавиши Win+R на клавиатуре, введите services.msc и нажмите Enter.
- В списке служб найдите «Служба сенсорной клавиатуры и панели рукописного ввода» или TabletInputService (на ноутбуках без сенсорного ввода она может отсутствовать).
- Дважды нажмите по службе и остановите её. Если кнопка «Остановить» не активна, измените «Тип запуска» на «Отключена», примените настройки и перезагрузите ваш ноутбук.
После отключения службы, проверьте, заработал ли тачпад ноутбука.
Аппаратные проблемы
Нельзя исключать и поломку тачпада, вызванную его физическим повреждением, проблемами со шлейфом подключения, окислением контактов после пролития жидкости и даже повреждением электронных компонентов материнской платы.
В этой ситуации, если вы не обладаете соответствующими навыками диагностики и ремонта, оптимальным вариантом будет обратиться к профильному специалисту для выявления причин неполадки и решения о возможности ремонта устройства.
В завершение ещё несколько вариантов, которые могут помочь в решении проблемы с неработающим тачпадом:
- Если проблема появилась сравнительно недавно, а система не переустанавливалась, попробуйте использовать точки восстановления системы на дату, когда сенсорная панель работала исправно.
- Если тачпад работает после перезагрузки ноутбука, но перестает работать после завершения работы и повторного включения (или после режима сна и гибернации), попробуйте отключить быстрый запуск Windows 11 или Windows 10. Также в такой ситуации имеет смысл вручную установить оригинальные драйверы чипсета, управления электропитанием и Intel Management Engine Interface для ноутбуков Intel взамен тех, что Windows установила автоматически.
- Проверьте, функционален ли тачпад в безопасном режиме. Если при загрузке в нём устройство работает нормально, можно предположить, что его работе мешает какое-либо недавно установленное ПО, службы или вредоносные программы — имеет смысл выполнить проверку на их наличие и удаление при обнаружении.

remontka.pro в Телеграм | Способы подписки
Поддержать автора и сайт
Не работает тачпад. Как включить тачпад. Перестал работать манипулятор управления на ноутбуке
Обновлено: Опубликовано:
Описание
На ноутбуке перестал работать тачпад или он не функционировал с первого включения компьютера.
Причина
- Тачпад отключен с помощью специальной программы;
- Проблема с драйвером;
- Аппаратная неисправность.
Решение
Совет: подключите обычную мышку по USB. Это упростит выполнение некоторых рекомендаций данной инструкции.
Программное отключение
- Чаще всего, тачпад не работает, так как его отключили программно. Эта функция очень полезна и нужна, чтобы не задевать сенсорную панель при активной печати на клавиатуре.

Включить его обратно можно комбинацией клавиш с использованием кнопок fn и одной из F1-F12. Fn находится в нижнем левом углу клавиатуры (либо в самом углу, либо справа от
Список популярных производителей ноутбуков и сочетание клавиш для включения тачпада:
Асеr Fn + F7 Аsus Fn + F9 Dеll Fn + F5 Fujіtsu Fn + F4 Gіgаbytе Fn + F1 Lеnоvо Fn + F6 HP Включается специальной кнопкой на самом манипуляторе (пункт 2 данной инструкции)
- Устройство управления может включаться/выключаться специальной кнопкой, размещенной прямо на нем.
 Она выглядит как небольшое углубление в левом верхнем углу или небольшое изображение прямоугольника. Если она есть на ноутбуке, попробуйте на нее нажать один раз.
Она выглядит как небольшое углубление в левом верхнем углу или небольшое изображение прямоугольника. Если она есть на ноутбуке, попробуйте на нее нажать один раз.
- Также тачпад можно включить/отключить в специальной утилите, которая устанавливается с драйвером. Ее можно найти в панели задач (правом нижнем углу) или в панели управления – разделе «Оборудование и звук» (Windows 7: «Пуск» — «Настройки» — «Панель управления», Windows 8/10: правой кнопкой по «Пуск» — «Панель управления»).
Пример того, как и где можно найти данную утилиту:
Проблема с драйвером
- Обновите систему Windows. Чаще всего с обновлениями устанавливаются подходящие драйвера.
- Переустановите драйвер. Для этого откройте «Диспетчер устройств». В Windows 7: правой кнопкой мыши по «Компьютер» – «Управление» – в открывшемся окне выберите «Диспетчер устройств». В Windows 8/10: правой кнопкой по «Пуск» – «Диспетчер устройств».
Найдите раздел «Мыши» и раскройте его.
 Кликните по устройству тачпада правой кнопкой мыши и удалите его
Кликните по устройству тачпада правой кнопкой мыши и удалите его Перезагрузите компьютер. Система обнаружит новое устройство и переустановит драйвер.
Аппаратная диагностика
- Тачпад может не работать из-за отключения в БИОС. Зайдите в него (клавиша delete или F2 сразу при включении компьютера). Перейдите в раздел «Advanced». Найдите в нем «Internal Pointing Device» и проверьте, что опция включена (значение «Enabled»).
- Если вышеописанные методы не решили проблему, скорее всего, дело в неисправности самого устройства. При отсутствии опыта сборки/разборки ноутбуков отнесите его в ремонт.
Иначе, разберите компьютер и отключите тачпад. Внешний вид его шлейфа можно посмотреть на Яндекс и Google картинках.Почистите контакты техническим спиртом, просушите их (феном или просто подождите некоторое время) и подключите устройство заново.
- Если чистка контактов не помогла, отнесите ноутбук в ремонтную мастерскую для полной диагностики и замены неисправного оборудования.

Помогла ли вам эта статья?
Да Нет
Исправление сенсорной панели ноутбука MSI не работает [5 простых исправлений]
Если сенсорная панель вашего ноутбука MSI не работает, это может быть либо проблема с драйвером, либо случайное отключение сенсорной панели.
Вы можете легко исправить это дома, просто обновив драйвер сенсорной панели или снова включив устройство, нажав горячую клавишу, пока сенсорная панель находится в хорошем состоянии.
Исправим!
Исправить неработающую сенсорную панель ноутбука MSI
После нескольких часов исследований я, наконец, придумал 5 очень простых шагов, которые прекрасно работают на любом ноутбуке MSI. Эти шаги могут быть выполнены вами, даже если вы не настолько технически подкованы.
Все эти процессы, упомянутые здесь, могут занять около 15-20 минут в зависимости от вашего опыта. Я могу гарантировать, что проблема будет решена, если это проблема программного обеспечения.
1. Включение сенсорной панели с помощью горячей клавиши (если имеется)
Некоторые ноутбуки MSI имеют горячую клавишу для включения/отключения сенсорной панели. Вы можете найти функциональную клавишу с символом / значком сенсорной панели.
В большинстве случаев значок/символы можно найти в клавишах F3, F4, F6 или F7 , но в зависимости от вашего ноутбука они также могут различаться.
Иногда можно случайно нажать горячую клавишу сенсорной панели и отключить ее. Все, что вам нужно сделать, это нажать fn + (горячая клавиша сенсорной панели) .
Если для вашего ноутбука это F6, нажмите fn + F6, и тачпад снова заработает, если он был по какой-то причине отключен.
Если это не решит проблему, перейдите к следующему решению.
2. Обновление драйвера сенсорной панели
Я бы посоветовал использовать внешнюю проводную/беспроводную мышь для облегчения навигации , но вы также можете использовать сочетания клавиш и клавиши навигации. Кроме того, вы должны быть подключены к Интернету.
Кроме того, вы должны быть подключены к Интернету.
Нажмите клавишу Windows, чтобы активировать панель поиска, введите « Диспетчер устройств » и щелкните результат, чтобы открыть « Диспетчер устройств ».
Спуститесь немного вниз, и вы увидите « Мыши и другие указывающие устройства ». Расширьте это меню, используя раскрывающийся значок.
Щелкните правой кнопкой мыши драйвер тачпада на ноутбуке и выберите « Обновить драйвер 9».0006 ‘. Для меня это Synaptic SMBus TouchPad.
Убедитесь, что вы подключены к Интернету, и нажмите « Автоматический поиск драйверов ». Windows автоматически попытается загрузить наилучший драйвер и установить его.
У меня уже установлен последний драйвер. После завершения установки закройте все окна, перезагрузите ноутбук и проверьте, работает ли он . Если нет, перейдите к следующему решению.
3. Удаление текущего драйвера сенсорной панели
Часто эта проблема также может быть вызвана определенной версией драйвера. В этом случае вы можете попробовать удалить текущий драйвер сенсорной панели. Сделав это, ваш ноутбук вернется к исходному драйверу устройства.
В этом случае вы можете попробовать удалить текущий драйвер сенсорной панели. Сделав это, ваш ноутбук вернется к исходному драйверу устройства.
Еще раз откройте Диспетчер устройств > Мыши и другие указывающие устройства > Щелкните правой кнопкой мыши драйвер сенсорной панели > Удалить устройство .
Отметьте « Удалить программное обеспечение драйвера с этого устройства » и нажмите « Удалить ». После удаления перезагрузите устройство и проверьте, работает ли оно сейчас . Если нет, не волнуйтесь, есть еще два исправления, которые вы можете попробовать.
4. Загрузка и установка последней версии драйвера с официального веб-сайта MSI
Откройте новую вкладку браузера и перейдите по этой ссылке.
После того, как вы откроете страницу по ссылке, вам нужно выбрать модель ноутбука MSI, которой вы владеете, и, когда вы закончите, нажмите « Search ».
После того, как вы нажмете «Поиск», вам нужно выбрать из предложенных вариантов именно ту модель, которой вы владеете.
Прокрутите немного вниз и выберите « Драйвер » в меню, которое по умолчанию будет установлено на «BIOS».
Выберите операционную систему (ОС), на которой работает ваш ноутбук. Я все еще использую Windows 10. Итак, я выберу Win10 64.
Выберите « Touchpad » в меню выше для драйвера (ов) сенсорной панели и нажмите «Загрузить» для установки zip-файла. Для распаковки файла вам понадобится программа для открытия zip-файлов (WinRAR или 7-ZIP).
После извлечения zip-файла вы найдете файл установки внутри папки. Теперь просто откройте установочный файл, установите его, перезагрузите ноутбук и проверьте, работает ли тачпад.
5. Проверка и фиксация соединительного кабеля сенсорной панели
Если вы правильно выполнили все шаги, но проблема не устранена, скорее всего, проблема внутренняя. В этом случае вам нужно открыть ноутбук и проверить, правильно ли подключен разъем сенсорной панели.
Из всех этих решений это может показаться немного сложным, если вы никогда раньше не открывали ноутбук.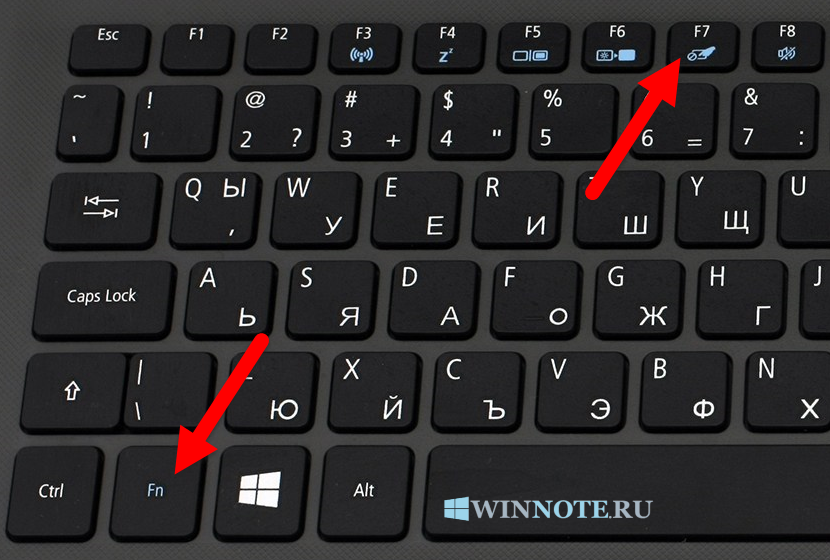 Но поверьте, это не так сложно, если вы знаете, что делаете.
Но поверьте, это не так сложно, если вы знаете, что делаете.
Возможно, разъем был отсоединен или поврежден, когда вы или любой технический специалист вносили какие-либо внутренние изменения. Также это может произойти от любых внешних повреждений и пыли.
Вы можете просто исправить это, посмотрев видео по разборке на YouTube для модели ноутбука MSI, чтобы проверить правильность подключения разъема и чистоту области.
Вы также можете попробовать заменить разъем самостоятельно, выполнив пошаговое руководство в Интернете, или отремонтировать его в ближайшем сервисном центре MSI (если гарантия еще действительна) или у опытного техника.
Гарантийный срок для ноутбуков MSI
Все ноутбуки MSI поставляются с стандартной гарантией на 1 год , которая может быть продлена за дополнительную плату.
Стоимость ремонта сенсорной панели ноутбука
В зависимости от модели ноутбука ремонт и замена сенсорной панели ноутбука может стоить около 150-200 долларов США .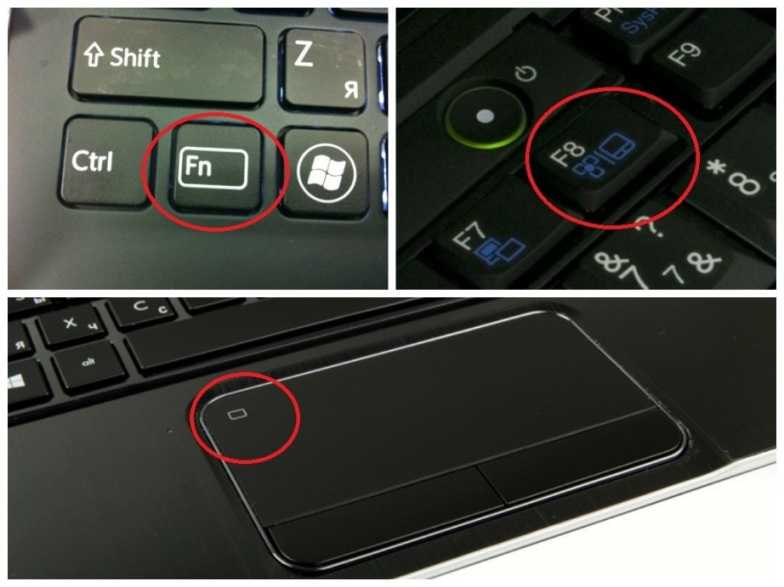
Final Words
Если все эти шаги не работают, не нужно паниковать. Лучшее, что вы можете сделать, это отнести его в ближайший сервисный центр. Если разъем сломан, починить его будет очень дешево, но ремонт/замена обойдется в приличную сумму.
Вот 5 способов устранения неполадок, если сенсорная панель вашего ноутбука MSI не работает с первого взгляда –
- Включение сенсорной панели с помощью горячей клавиши (если доступно)
- Обновление драйвера тачпада
- Удаление текущего драйвера сенсорной панели
- Загрузка и установка последней версии драйвера с официального веб-сайта MSI
- Проверка и фиксация соединительного кабеля сенсорной панели
Полезные ссылки
- Страница поддержки MSI
- Проверка гарантии на ноутбук
- Драйверы для ноутбуков MSI
- Обратитесь в службу поддержки MSI
- Сообщество MSI
- Найти ближайший сервисный центр MSI
Обязательно перезагрузите компьютер после внесения серьезных изменений. Если вы столкнулись с какими-либо проблемами даже после выполнения шагов, не стесняйтесь комментировать ниже.
Если вы столкнулись с какими-либо проблемами даже после выполнения шагов, не стесняйтесь комментировать ниже.
Вам также может понравиться
Если эта статья оказалась вам полезной, вот несколько похожих статей, которые вам стоит прочитать!
- Fix MSI Laptop 100% Использование диска [8 простых исправлений]
- Разъем для наушников ноутбука MSI не работает [5 простых способов исправить]
- Fix Динамики ноутбука MSI не работают, но наушники работают [8 простых исправлений]
Тачпад внезапно перестал работать — Спросите Ubuntu
спросил
Изменено 6 лет, 5 месяцев назад
Просмотрено 11 тысяч раз
Тачпад внезапно перестал работать на моем ноутбуке HP Pavilion. Внешняя мышь работает.
Я использую Ubuntu 10.10.
Каковы мои варианты?
Внешняя мышь работает.
Я использую Ubuntu 10.10.
Каковы мои варианты?
- сенсорная панель
2
Я рекомендую вам использовать «индикатор сенсорной панели» — индикаторный апплет для удобного управления сенсорной панелью. Инструкции по установке приведены по этой ссылке.
http://www.webupd8.org/2011/02/touchpad-indicator-now-automatically.html
3
Возможно, при переключении на консоль linux (скажем, Ctrl-Alt-F1) и обратно на X (Ctrl-Alt-F7) тачпад снова заработает. (Это обходной путь вокруг ошибки, без хорошего исправления и объяснения.) — https://bugs.launchpad.net/ubuntu/+source/linux-ac100/+bug/1035208/comments/15
Попробуйте перезапустить мышь или сенсорная панель с помощью xinput . Сначала вы должны узнать идентификатор вашего устройства, для этого введите в терминале:
список входных данных
Появится список с устройствами ввода, обратите внимание на идентификатор вашего целевого устройства, затем введите
xinput --disable [id] xinput --enable [идентификатор]
замените [id] идентификатором устройства, которое вы хотите перезапустить.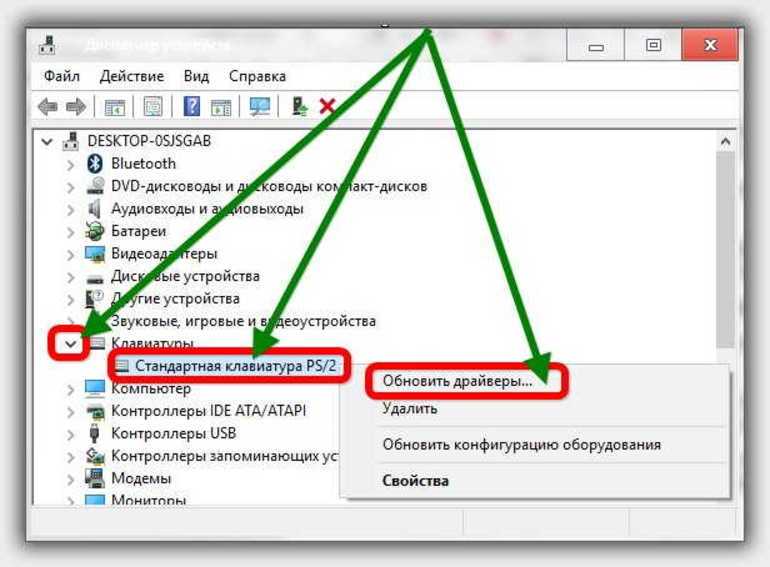 Теперь это должно работать.
Теперь это должно работать.
Самый простой способ решить эту проблему — нажать FN+F7 (или F-число с символом сенсорной панели), всегда с неподключенной мышью.
В системе конфигурации есть опция, мышь и раздел сенсорной панели, который позволяет отключить опцию «отключить сенсорную панель при записи» или что-то в этом роде (я перевожу буквально с французского), обратите внимание, что эта опция не отмечена. Я решил эту проблему в ОС Ubuntu 12.04, 12.10, 14.04 и 15.10, и я думаю, что это неизвестная ошибка или что-то в этом роде. Если вы отключили эту опцию, у вас больше никогда не будет проблем с тачпадом.
Я решил эту проблему, добавив i2c_hid в черный список.
сначала нам нужно открыть файл:
sudo gedit /etc/modprobe.d/blacklist.conf
и затем пишем следующую строку:
i2c_hid
Это сработало для меня в Ubuntu 16.04:
- Использовать внешнюю мышь и перейти к системным настройкам
- Перейти к мыши и сенсорной панели
- Я обнаружил, что сенсорная панель отключена, и включил ее.




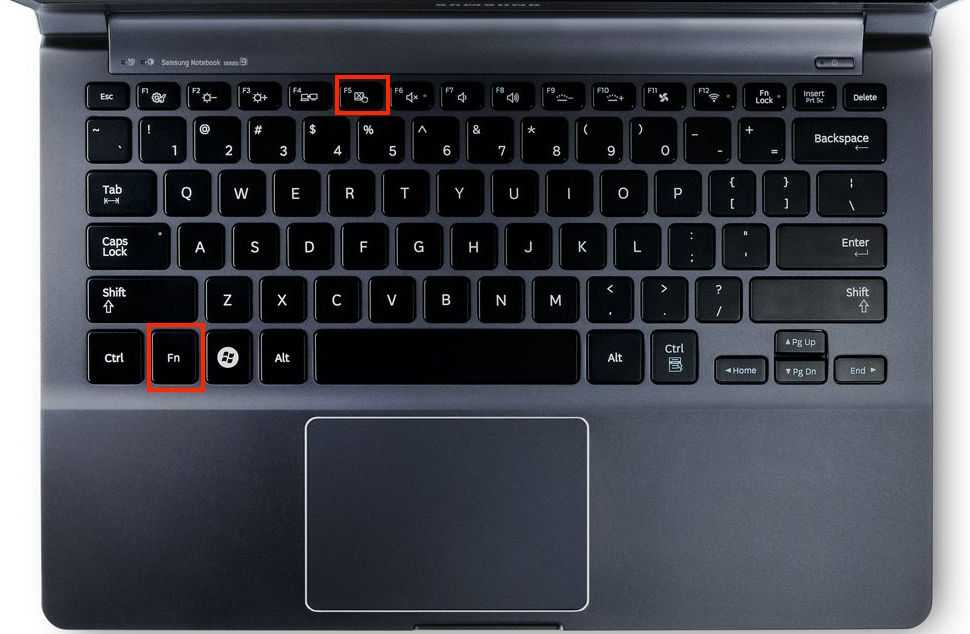
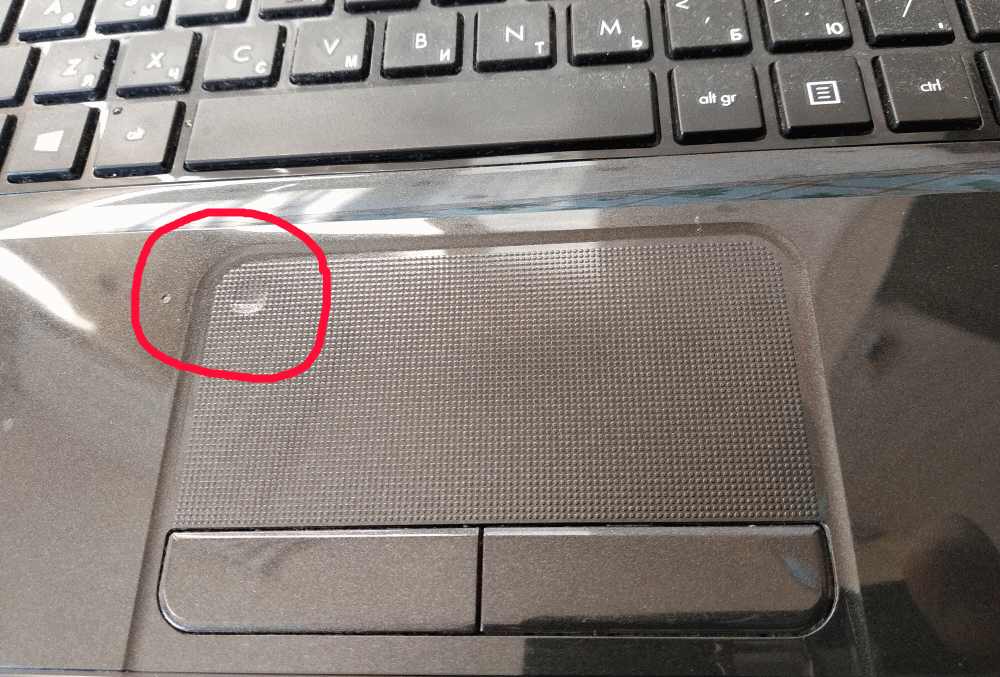

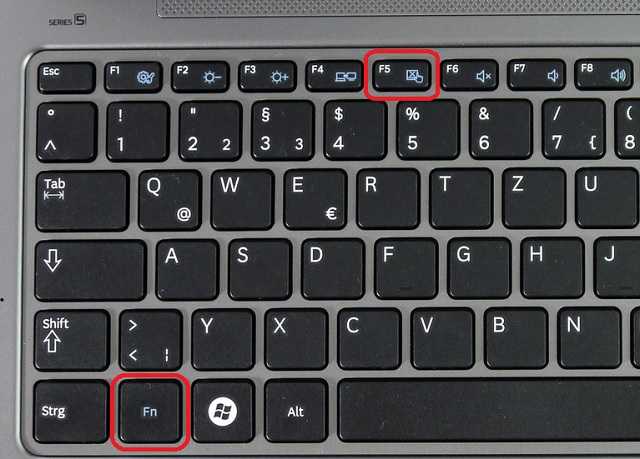
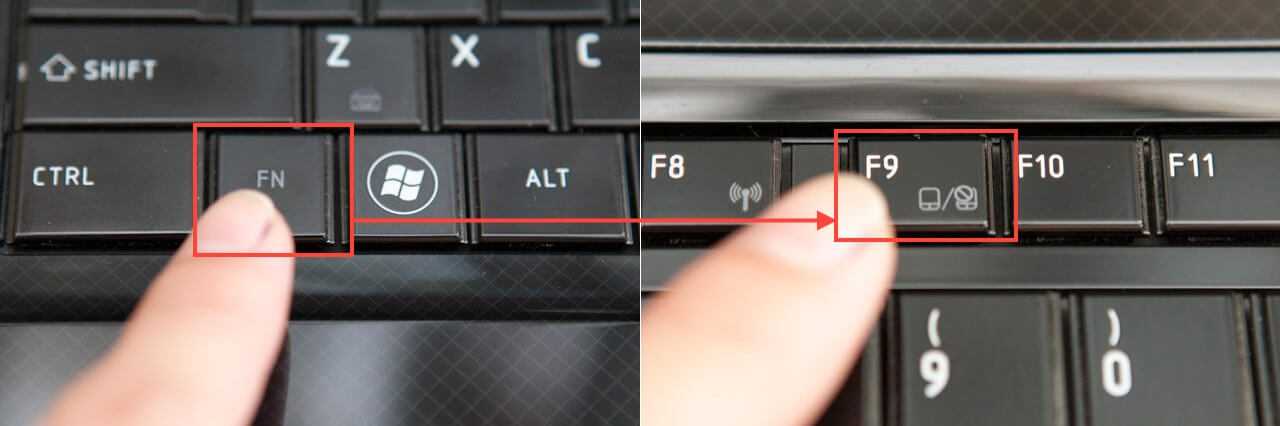 Она выглядит как небольшое углубление в левом верхнем углу или небольшое изображение прямоугольника. Если она есть на ноутбуке, попробуйте на нее нажать один раз.
Она выглядит как небольшое углубление в левом верхнем углу или небольшое изображение прямоугольника. Если она есть на ноутбуке, попробуйте на нее нажать один раз. Кликните по устройству тачпада правой кнопкой мыши и удалите его
Кликните по устройству тачпада правой кнопкой мыши и удалите его 
