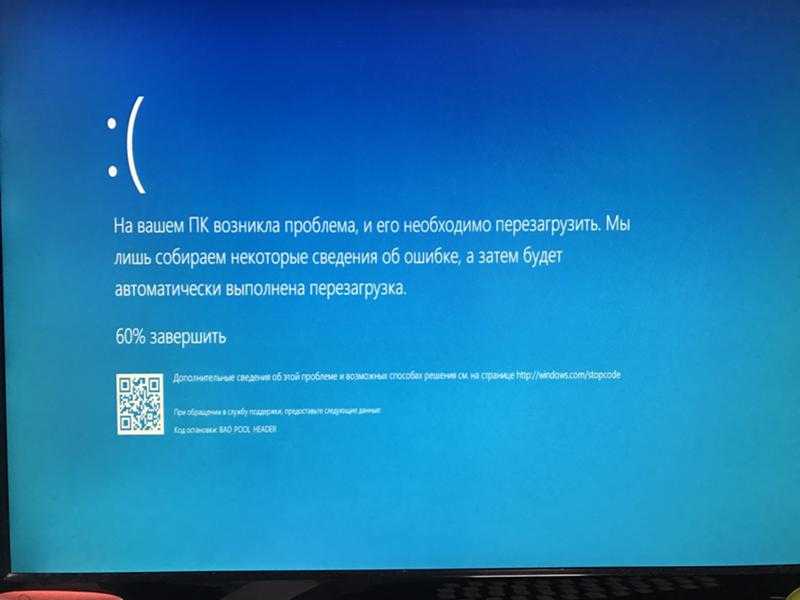Как перезагрузить ноутбук с помощью клавиатуры: инструкция для всех моделей
Наверх
22.01.2022
Автор: CHIP
1 звезда2 звезды3 звезды4 звезды5 звезд
Как перезагрузить ноутбук с помощью клавиатуры
3
5
1
108
10
Зависла система и не откликается мышь или тачпад? Рассказываем про самые простые комбинации горячих клавиш для безопасной перезагрузки ноутбука.
Зависание компьютера — распространенная проблема, с которой рано или поздно сталкивается любой пользователь.
Эксплуатация
Как сделать скриншот экрана на компьютере или ноутбуке
Перезапуск устройства в некоторых не критичных случаях исправляет ситуацию. Самый простой способ, как перезагрузить леново ноутбук клавиатурой (да и любой другой ноутбук) — удержание кнопки питания, которая на ноутбуке находится над клавиатурным блоком в левом или правом углу. Иногда она может располагаться сбоку, рядом с дисководом или различными портами. На стационарной машине кнопка питания находится на системном блоке. В зависимости от производителя, она также может располагаться в разных местах: сверху, на передней панели, сбоку и так далее. Следует отметить, что данный способ полностью универсальный и подходит для всех моделей ноутбуков, будь то Asus, Lenovo, Acer, HP или любой другой.
Самый простой способ, как перезагрузить леново ноутбук клавиатурой (да и любой другой ноутбук) — удержание кнопки питания, которая на ноутбуке находится над клавиатурным блоком в левом или правом углу. Иногда она может располагаться сбоку, рядом с дисководом или различными портами. На стационарной машине кнопка питания находится на системном блоке. В зависимости от производителя, она также может располагаться в разных местах: сверху, на передней панели, сбоку и так далее. Следует отметить, что данный способ полностью универсальный и подходит для всех моделей ноутбуков, будь то Asus, Lenovo, Acer, HP или любой другой.
Однако прибегать к такому радикальному методу стоит только в крайнем случае, когда операционная система полностью зависла и не подает никаких признаков жизни. Учитывайте, что многие данные в открытых программах могут не сохраниться, поэтому лучше попробовать менее категоричные способы, если это, конечно, возможно.
Как перезагрузить ноутбук через клавишу «Пуск»
Это самый простой способ перезагрузить ноутбук с помощью клавиатуры на Windows. Он не требует запуска встроенных утилит, которые во время некорректной работы операционной системы, могут дополнительно нагрузить жесткий диск и процессор. А если ноутбук очень старый, то экономия ресурсов комплектующих очень важна. Поэтому стоит начать именно с этого метода.
Он не требует запуска встроенных утилит, которые во время некорректной работы операционной системы, могут дополнительно нагрузить жесткий диск и процессор. А если ноутбук очень старый, то экономия ресурсов комплектующих очень важна. Поэтому стоит начать именно с этого метода.
- На клавиатуре нажмите клавишу Win. Она находится между Alt и Ctrl в левом нижнем углу. Если клавиатура игровая, то данная клавиша может быть перенесена в другое место. Делается это для того, что бы во время игрового процесса, случайно ее не нажать и не свернуть все запущенные приложения.
- С помощью стрелочек на клавиатуре пролистайте весь список установленных программ и доберитесь до значка выключения, который находится в самом низу. В зависимости от операционной системы этот значок может находиться в другом столбце в открывшемся меню. Если мышь или тачпад не работают, то нажмите клавишу Tab (она находится в левой части клавиатуры между Shift и CapsLock) для того, чтобы переключиться на соседний столбец.
 Возможно потребуется несколько нажатий на Tab для того чтобы добраться до нужного столбика. Все зависит от того, как настроено ваше меню «Пуск».
Возможно потребуется несколько нажатий на Tab для того чтобы добраться до нужного столбика. Все зависит от того, как настроено ваше меню «Пуск». - Как только пункт «Выключение» выбран, нажмите клавишу Enter и стрелками выберите один из предлагаемых вариантов: перезагрузка, завершение работы, спящий режим.
Как перезагрузить компьютер через экранное меню
Если предыдущий способ вам не подошел, то можно воспользоваться функциями самой Windows, которые помогут перезагрузить ноутбук с клавиатуры. Зависание системы — не исключение. Для рестарта выполните следующие действия:
- Нажмите одновременно комбинацию клавиш Ctrl + Alt + Del. Появится экранное меню, которое используется для смены пользователя и запуска диспетчера задач. В правой нижней части этого экрана имеется кнопка выключения.
- С помощью кнопки Tab на клавиатуре пролистайте курсор до нужного пункта и подтвердите операцию клавишей Enter.

- Стрелками вверх и вниз выберите в выпадающем меню «Перезагрузка» и нажмите Enter.
Как перезапустить ноутбук с ОС Windows 8
В операционных системах Windows 8 и Windows 8.1 перезагрузка осуществляется специальной командой для рестарта. Нажмите сочетание клавиш Win + C, и вы увидите боковую панель, которая содержит пункт «Параметры». Традиционно выбрать его нужно с помощью стрелок и подтвердить выбор с помощью клавиши Enter. Далее вы увидите знакомое меню с несколькими вариантами. Здесь аналогично выберите перезагрузку и нажмите Enter.
Завис ноутбук: как перезагрузить клавишами ALT+F4
Последняя комбинация клавиш в нашем списке, которая позволяет без использования мыши выполнить перезапуск компьютера. Работает во всех версиях операционных систем от Microsoft. Для этого выполните следующие действия.
- Одновременно нажмите клавиши ALT + F4. Вы увидите небольшое меню, в котором будет предложено несколько вариантов выключения: завершение работы, перезагрузка, спящий режим.

- Выберите нужную опцию и подтвердите действие с помощью клавиши Enter.
Завис ноутбук: как перезагрузить с помощью командной строки
С помощью командной строки можно сделать практически все, что угодно. В том числе и выполнить рестарт системы.
- Нажмите сочетание клавиш Win + R. Откроется небольшое поле, в которое нужно ввести команду
- В появившемся окне введите команду shutdown/r и нажмите Enter. Произойдет перезагрузка ОС.
Как перезапустить ноутбук с помощью ярлыка
Лучше всего не дожидаться, когда проблема застанет вас врасплох, а заранее подумать о том, как перезагрузить компьютер с клавиатуры. В любой версии Windows можно создавать ярлыки, которые при запуске будут выполнять определенные команды.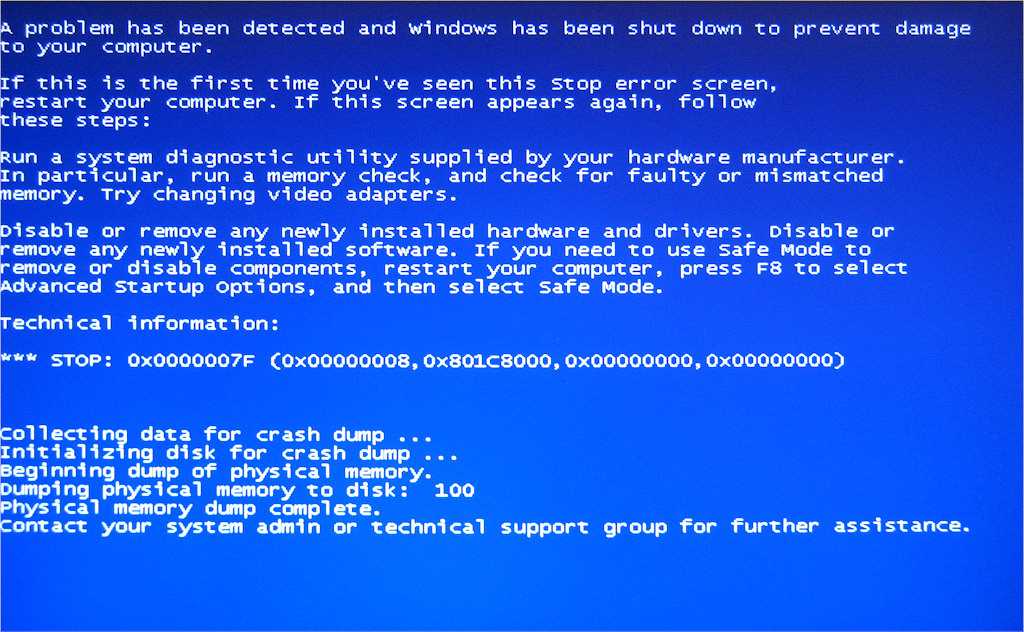 Команда для перезагрузки тоже существует. Таким образом, можно выполнить ребут просто запустив заранее подготовленный ярлык. Для этого:
Команда для перезагрузки тоже существует. Таким образом, можно выполнить ребут просто запустив заранее подготовленный ярлык. Для этого:
- Нажмите правой кнопкой мыши по свободной области на рабочем столе и выберите пункт «Создать», а затем «Ярлык».
- Откроется окно с пустой строкой, в которую необходимо ввести следующий текст: shutdown -s -t 00 . Точка в конце также не требуется. Альтернативная команда — %windir%System32shutdown.exe -s -t 00.
- Затем нажмите «Далее» и введите любое название ярлыка.
- Когда система зависнет, и мышь не будет работать, у вас не возникнет вопрос, как перезапустить ноутбук помощью клавиатуры. Нажмите клавишу Win. С помощью клавиши Tab можно переключаться между интерфейсами на рабочем столе: сам рабочий стол, панель быстрого запуска, системный трей. В зависимости от того, где вы создали ярлык, выберите нужную область, стрелочками найдите ярлык и запустите его с помощью клавиши Enter.

Читайте также:
- Что делать, если ноутбук не включается
- Пропал звук на ноутбуке: решаем проблему несколькими способами
Теги ноутбуки windows
Автор
CHIP
Была ли статья интересна?
Поделиться ссылкой
Нажимая на кнопку «Подписаться»,
Вы даете согласие на обработку персональных данных
Рекомендуем
Обзор планшета HONOR Pad 8: большой экран и 8 динамиков
Обзор умных колонок SberBoom и SberBoom Mini
Не работает клавиатура на компьютере или ноутбуке: что делать?
Как избавиться от старой техники и не навредить природе
Как проверить скачанный файл на вирусы?
Макросы для клавиатуры и мыши: что это и как их создать
Как поставить живые обои на ПК?
Как восстановить отформатированный жесткий диск?
Пароочиститель: что именно можно очистить с его помощью
Реклама на CHIP Контакты
Как перезагрузить ноутбук, если он завис и выключить с помощью клавиавтуры
Если ноутбук регулярно зависает, стоит провести диагностику, чтобы установить источник проблемы. В то же время, в редких зависаниях ничего страшного нет: они случаются даже на новых устройствах со свежим программным обеспечением. Пользователю необходимо знать, как перезагрузить ноутбук, если он не отвечает, и какие меры по сохранению данных можно принять до попытки перезагрузки.
В то же время, в редких зависаниях ничего страшного нет: они случаются даже на новых устройствах со свежим программным обеспечением. Пользователю необходимо знать, как перезагрузить ноутбук, если он не отвечает, и какие меры по сохранению данных можно принять до попытки перезагрузки.
Почему ноутбуки зависают?
Ноутбуки виснут по тем же причинам, что и стационарные компьютеры. Помощь специалиста обычно не требуется, если ноутбук завис из-за сбоя в работе программного обеспечения. Это могут быть:- конфликтующие приложения;
- программы, перегружающие процессор;
- неправильно установленные обновления;
- неполадки в работе Windows.
Зависания ноутбука через определенные интервалы после включения могут говорить о заражении вирусами или неисправном железе. Здесь необходима профессиональная помощь: если не выявить причины, по которым ноутбук виснет, проблема может усугубиться. Так, если компьютер регулярно перегревается и не выключается, жар может повредить дорогую электронику.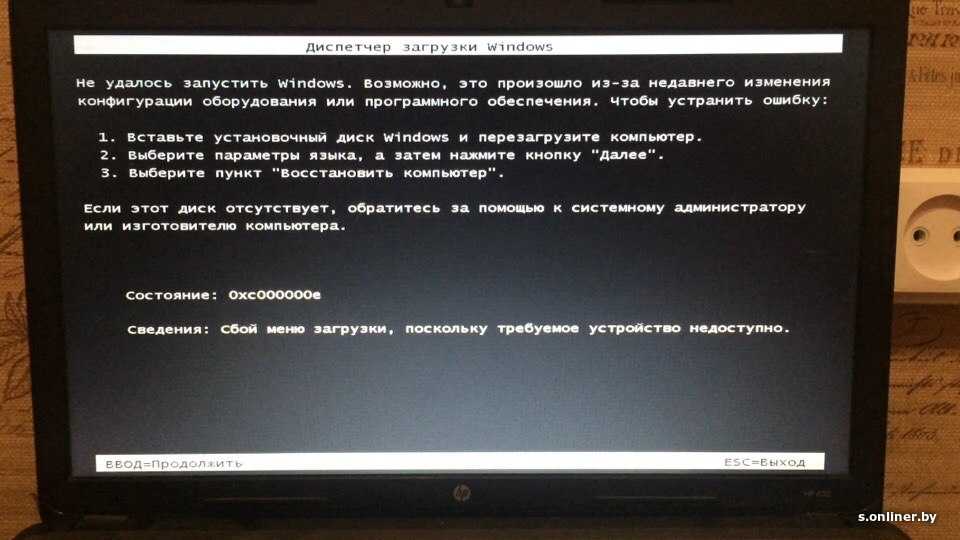 Поскольку ноутбуки, подключенные к сети, могут выходить из спящего режима сами, пользователь может не заметить проблему, пока не станет поздно. Если ваш лэптоп постоянно зависает обратитесь в ремонт ноутбуков в Харькове
Поскольку ноутбуки, подключенные к сети, могут выходить из спящего режима сами, пользователь может не заметить проблему, пока не станет поздно. Если ваш лэптоп постоянно зависает обратитесь в ремонт ноутбуков в Харькове
Что нужно попробовать перед перезагрузкой?
Прежде, чем выключить компьютер, попробуйте решить проблему с помощью Диспетчера задач Windows (кнопки Ctrl + Shift + Esc) или окна Принудительного завершения задач (кнопки ⌘ + Option + Esc). Если зависший ноутбук еще способен отвечать, он даст доступ к элементам управления. Завершите задачу, потребляющую больше всего ресурсов, или все программы со статусом «Не отвечает».
У пользователей операционной системы Windows есть и другие способы попробовать избежать перезагрузки с помощью клавиатуры.
Первый способ – клавишами Ctrl + Esc вызовите меню Пуск, затем выберите нужные опции. Например, если зависло только одно приложение, можно переключиться на программу, данные из которой вам нужно сохранить. Затем снова откройте Пуск и выберите «Завершение работы», чтобы перезагрузить систему.
Второй метод – вызовите Рабочий стол. Какие кнопки нажать, зависит от версии системы: кнопки Alt + Tab или Win + Tab в зависимости от поколения Windows.
И третий – перезагрузите графический драйвер. Зажмите клавишу Win, затем нажмите сочетание Ctrl + Shift + B. Если компьютер показывает черный экран в компьютерной игре или приложении, использующем 3D-среду, скорее всего, перезагрузки драйвера будет достаточно.
Если ноутбук не реагирует на клавиатуру и курсор не двигается, придется выполнять перезапуск системы принудительно.
Как экстренно (принудительно) перезагрузить ноутбук, если он завис?
Часто у пользователей ноутбуков возникает вопрос: «Я не могу перезагрузить ноутбук, как это сделать?». На корпусах ноутбуков некоторых производителей – Асус, Леново, Toshiba и других – бывает кнопка для экстренной перезагрузки. С ее помощью можно перезагрузить устройство, даже если оно зависло наглухо.
Кнопка Reset обычно располагается недалеко от клавиши включения, либо в верхнем ряду функциональных клавиш. Если у вас такой кнопки нет, ничего страшного: чтобы перезапустить компьютер, вам нужно выключить и включить его.
Если у вас такой кнопки нет, ничего страшного: чтобы перезапустить компьютер, вам нужно выключить и включить его.
Как аварийно выключить ноутбук?
Стандартный «жесткий» способ перезагрузить систему на ноутбуке – нажать на кнопку выключения и удерживать несколько секунд. Экран должен погаснуть, как и огни на клавиатуре и на корпусе (кроме индикатора питания, если компьютер подключен к сети). С помощью этого метода можно перезагрузить компьютер, если он завис. Если есть возможность завершить работу другим путём – например, через Диспетчер задач – лучше воспользоваться им.Если экстренное выключение по кнопке питания не работает, устройство нужно обесточить. Отключите ноутбук от сети, снимите заднюю крышку. Аккуратно извлеките батарею – она должна выниматься без усилия. Подождите 5-10 секунд, затем вставьте элемент питания обратно и включите устройство.
Аварийное выключение помогает, если вы не понимаете, почему не перезагружается ноутбук, и хотите попробовать загрузиться заново. Если есть вероятность, что проблема в приложениях или обновлениях Windows, попробуйте загрузить систему в безопасном режиме и отключить автозапуск подозрительных программ. Аналогичные проблемы часто бывают и со стационарными машинами, можно пробовать эти же методы для решения проблем. Если все же они не помогают, рекомендуем обратиться в сервисный центр по ремонту компьютеров.
Если есть вероятность, что проблема в приложениях или обновлениях Windows, попробуйте загрузить систему в безопасном режиме и отключить автозапуск подозрительных программ. Аналогичные проблемы часто бывают и со стационарными машинами, можно пробовать эти же методы для решения проблем. Если все же они не помогают, рекомендуем обратиться в сервисный центр по ремонту компьютеров.
Особенности экстренной перезагрузки ноутбуков на разных операционных системах
Перезагрузка «мягким» методом происходит по-разному на различных операционных системах. Простой способ узнать версию системы – посмотреть на лицензионную наклейку, если она осталась на корпусе.
Пользователи Windows могут перезагружать систему через универсальную комбинацию Win + X. Выбрать опцию перезагрузки или выхода из системы можно с помощью стрелок, подтвердить выбор клавишей ввода. Пользователи MacOs вызывают окно перезагрузки сочетанием клавиш Control и Power.
Часто задаваемые вопросы
Сколько стоит диагностика ноутбука?
Стоимость услуги зависит от политики сервисного центра, обычно — не более 300 гривен. Наш сервисный центр «Fix-Ноутбук» всегда проводит диагностику бесплатно.
Наш сервисный центр «Fix-Ноутбук» всегда проводит диагностику бесплатно.
Какая комбинация клавиш для перезагрузки ноутбука?
Если ноутбук с Windows еще реагирует на сигналы с клавиатуры, попробуйте набор клавиш Ctrl+Alt+Del. На операционных системах Windows старше XP (от Vista и выше) эта комбинация открывает окно, из которого можно выбрать выключение или перезагрузку.Для макбуков с MacOS зажмите и удерживайте командную клавишу (⌘) и Ctrl, пока экран не потемнеет. Вы также можете настроить собственную комбинацию для выключения или перезагрузки ноутбука на любой системе.
Завис ноутбук, что делать?
Сначала попробуйте закрыть активное приложение. Комбинация Alt+F4 на ноутбуках с Windows, ⌘+Option+W на MacOS. Если ноутбук не отвечает, воспользуйтесь помощью из статьи выше.
Ноутбуки каких фирм вы чините?
Мы работаем с ноутбуками самых разных производителей. ASUS, Dell, Sony, Packard Bell, LG, Samsung, Lenovo, Acer, HP, Apple и так далее: если у вас сломался ноутбук, с 99,9% вероятностью мы сможем его отремонтировать.
Почему мой компьютер зависает?
Когда ваш компьютер зависает, это может вызвать большое разочарование. Даже если вы используете компьютер только для развлечения или досуга, это может нарушить вашу продуктивность, прервать вашу деятельность и привести к потере драгоценного времени на перезагрузку и повторное открытие всех ваших программ. Но зависание компьютера не должно быть таким неприятным. Мы можем помочь вам решить проблемы с вашим компьютером, чтобы вы могли вернуться к любимому делу.
Как узнать, почему ваш компьютер завис
Ваш компьютер может зависать по ряду возможных причин. Перегрев, неисправное программное обеспечение, неисправное оборудование и проблемы с памятью — вот лишь некоторые из потенциальных причин хронических зависаний. Если ваш компьютер зависает только один раз, вероятно, это не имеет значения. Но если ваш компьютер часто зависает, например, при запуске или при запуске определенного процесса, это может указывать на более серьезную проблему.
Сначала перезагрузите компьютер
Первый шаг к тому, чтобы ваш компьютер перестал зависать, — это разморозить его. Если вы видите синий экран с ошибкой, ваш компьютер должен автоматически перезагрузиться. Если компьютер зависает, но по-прежнему позволяет вам использовать меню для перезагрузки, вам следует использовать этот вариант, поскольку он наиболее безопасен для вашего ПК. Если вы не можете этого сделать, нажмите CTRL + ALT + DEL, чтобы открыть экран блокировки, и вы можете безопасно перезагрузиться оттуда.
Если ничего из этого не работает и ваш компьютер все еще зависает, вам придется выполнить аппаратную перезагрузку. Это означает, что вам нужно будет найти кнопку питания на вашем ноутбуке или ПК и удерживать ее в течение нескольких секунд. Это выключит компьютер, после чего вы сможете включить его снова.
Если ваш компьютер включается и загружается нормально и не зависает все время, скорее всего, все в порядке. Но если ваш компьютер продолжает зависать, заставляя вас часто выполнять жесткую перезагрузку, с вашим компьютером что-то серьезно не так.
Ваш компьютер перегревается?
Одной из частых причин зависания компьютера является его перегрев. Ваш ЦП (процессор) может сильно нагреваться, особенно если он работает неправильно. Ваш компьютер должен иметь встроенный вентилятор, который охлаждает компьютер во время работы, и если он грязный или не работает должным образом, ваш компьютер может перегреваться. Ваш графический процессор или графический процессор также могут перегреваться.
Чтобы определить, не перегревается ли ваш компьютер, потрогайте нижнюю часть ноутбука или заднюю часть корпуса ПК и посмотрите, горячая ли она, когда компьютер начинает зависать. Если на ощупь он горячий, следует выключить компьютер и тщательно очистить его. Вы можете использовать сжатый воздух для распыления пыли, особенно вокруг вентилятора. Если вы делаете это, а он все равно перегревается, проблема может быть в процессоре или самом вентиляторе.
Вы также можете использовать программные средства, такие как SpeedFan, чтобы проверить, не перегревается ли компьютер и не вызывают ли колебания напряжения в блоке питания зависание.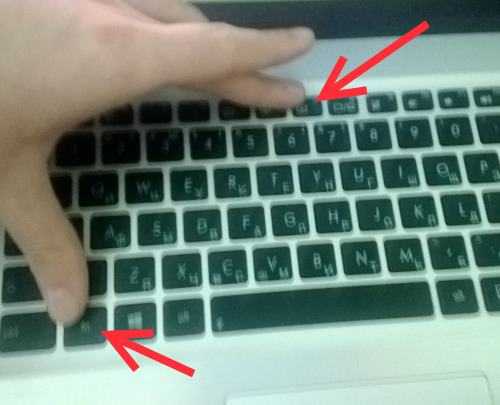
Как узнать, что зависло
После того, как ваш компьютер разморозится, вы захотите проверить несколько мест, чтобы понять, почему ваш компьютер завис. Есть несколько областей для проверки.
Сначала нажмите «Пуск» и выполните поиск «Монитор надежности». Инструмент монитора надежности может позволить вам определить, что вызвало сбой или зависание. Когда вы впервые откроете инструмент, он предоставит вам список последних сбоев системы и программного обеспечения. Они отмечены красным кружком. Когда вы увидите это, вы можете дважды щелкнуть по нему для получения дополнительной информации.
Монитор надежности иногда может сразу ответить на ваши вопросы. Монитор может сообщить вам, что событие было вызвано ошибкой жесткого диска, ошибкой оперативной памяти или сбоем программного приложения. Вы не всегда сможете добраться до корня проблемы с помощью этого инструмента, но монитор надежности даст вам дополнительную информацию, чтобы продолжить.
Еще одна область, которую вы можете проверить на наличие подсказок, — это файлы дампа вашего компьютера. Каждый раз, когда ваш компьютер зависает или дает сбой, вызывая синий экран с сообщением об ошибке, ваш компьютер создает файл дампа с информацией об ошибке и о том, что произошло. Эту информацию может быть трудно обнаружить самостоятельно, но существуют программные инструменты, которые помогут вам получить доступ к этой информации.
Каждый раз, когда ваш компьютер зависает или дает сбой, вызывая синий экран с сообщением об ошибке, ваш компьютер создает файл дампа с информацией об ошибке и о том, что произошло. Эту информацию может быть трудно обнаружить самостоятельно, но существуют программные инструменты, которые помогут вам получить доступ к этой информации.
Устранение неполадок программного обеспечения, которое зависает на вашем компьютере
Иногда программное обеспечение может привести к зависанию вашего компьютера, если он не работает нормально. Есть несколько способов определить, виновато ли программное обеспечение в зависании вашего компьютера. Самый простой способ — подумать о недавней истории вашего компьютера, когда вы в последний раз устанавливали новое программное обеспечение. Если зависание началось после установки определенного программного приложения, вы можете выполнить восстановление системы, чтобы вернуть компьютер к состоянию до этого момента. Если это решит проблему и компьютер перестанет зависать, виновато программное приложение.
Вы также можете проверить, какое программное обеспечение может способствовать зависанию компьютера, проверив процессы, которые выполняются в фоновом режиме вашего ПК. Откройте диспетчер задач, нажав CTRL+SHIFT+ESC, и оставьте его открытым, пока вы используете компьютер. Следите за вкладками ЦП, диска и памяти, и, если компьютер зависает, смотрите, какие из них имеют большие значения. Тот, у кого большие цифры, может быть ключом к проблеме.
При следующем запуске компьютера снова откройте диспетчер задач, но на этот раз посмотрите на процессы. Если какое-либо приложение в диспетчере задач работает с высокой нагрузкой, это может быть программное обеспечение, вызывающее зависание компьютера. Попробуйте удалить или обновить программное обеспечение, чтобы увидеть, решит ли это проблему.
Диспетчер задач также может помочь вам обнаружить другие потенциальные проблемы с программным обеспечением, из-за которых ваш компьютер может зависать. Иногда вы можете обнаружить вредоносные программы или компьютерные вирусы, отслеживая, какие приложения и программы работают в фоновом режиме, пока вы работаете на своем ПК.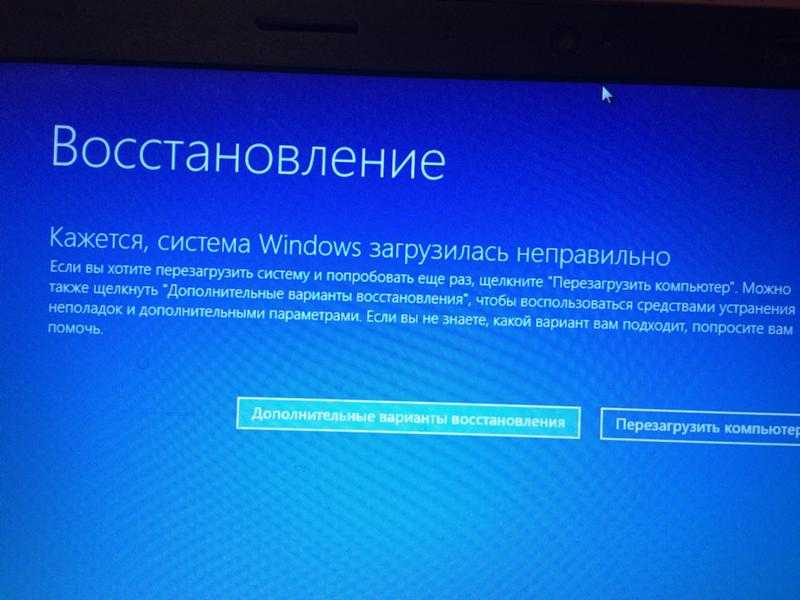 Также важно запустить проверку безопасности, чтобы убедиться в отсутствии вирусов или вредоносных программ, вызывающих проблему зависания.
Также важно запустить проверку безопасности, чтобы убедиться в отсутствии вирусов или вредоносных программ, вызывающих проблему зависания.
Попробуйте перезагрузиться в безопасном режиме
Если ваш компьютер зависает при запуске, проблема может быть связана с одной из программ, которая настроена на открытие при запуске. Попробуйте перезагрузить компьютер в безопасном режиме. Для этого перезагрузите компьютер и сразу начните нажимать клавишу F8. Появится меню параметров, и вы можете выбрать безопасный режим с поддержкой сети. В безопасном режиме ваш компьютер не будет открывать все программное обеспечение, которое настроено на автоматический запуск, но вы все равно сможете использовать его в обычном режиме. Если компьютер может запускаться и нормально работать в безопасном режиме, вы будете знать, что это проблема запуска программного обеспечения.
Существует несколько программных инструментов, которые помогут вам проверить, какие программы настроены на автоматический запуск. Как правило, рекомендуется, чтобы как можно меньше программ запускалось автоматически при запуске, поэтому не бойтесь изменять настройки для своих программных приложений. Если вы удалите программное обеспечение или отключите его автоматический запуск, и компьютер перестанет зависать, вы сможете сузить его до конкретной программы, вызывающей проблему.
Как правило, рекомендуется, чтобы как можно меньше программ запускалось автоматически при запуске, поэтому не бойтесь изменять настройки для своих программных приложений. Если вы удалите программное обеспечение или отключите его автоматический запуск, и компьютер перестанет зависать, вы сможете сузить его до конкретной программы, вызывающей проблему.
Ваш компьютер зависает из-за плохой оперативной памяти?
Если память вашего компьютера повреждена, это может привести к частым зависаниям компьютера или появлению множества ошибок синего экрана. Вы можете легко проверить состояние своей памяти с помощью встроенного в Windows инструмента диагностики памяти. Этот инструмент сообщит вам, есть ли какие-либо проблемы с вашей оперативной памятью или оперативной памятью.
Когда стоит отказаться от ремонта компьютера
Хотя полностью неисправимых состояний системы очень мало, наступит время, когда ремонтировать компьютер больше не стоит. Прежде чем принять окончательное решение, вам следует связаться с нами, чтобы мы проверили ваш компьютер, чтобы мы могли выяснить, почему он продолжает зависать.


 Возможно потребуется несколько нажатий на Tab для того чтобы добраться до нужного столбика. Все зависит от того, как настроено ваше меню «Пуск».
Возможно потребуется несколько нажатий на Tab для того чтобы добраться до нужного столбика. Все зависит от того, как настроено ваше меню «Пуск».