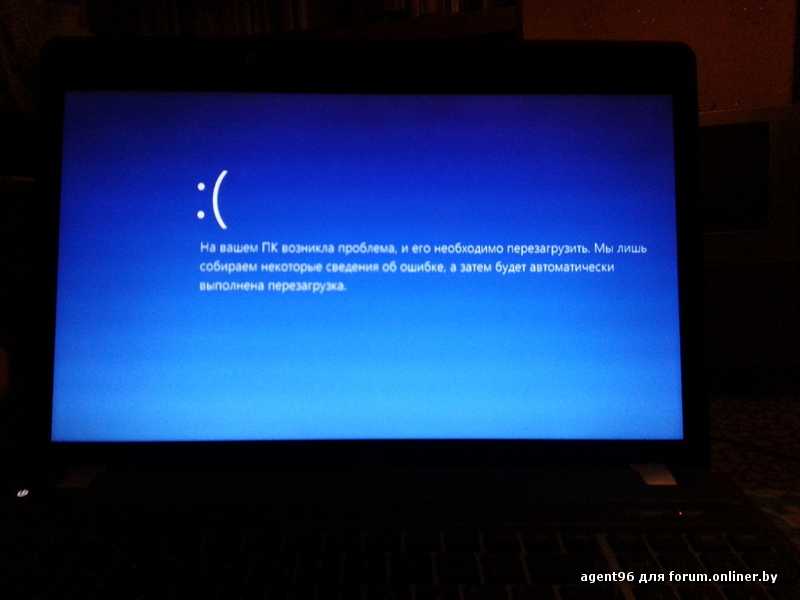Почему ноутбук долго включается?
Одна из самых распространенных персональных компьютеров (как настольных ПК, так и ноутбуков) — долгое включение. Увеличение времени загрузки может быть связано и с программными, и с аппаратными неполадками. Разберемся, что может стать причиной долгого включения ноутбука, и как с этим бороться.
Диагностика проблемы
Процесс включения компьютера (вплоть до этапа полной загрузки операционной системы) можно условно разбить на ключевые 3 стадии:
- Первоначальная загрузка, в процессе которой материнская плата проверяет работоспособность всех составляющих компонентов компьютера, а затем поочередно включает их. По завершению этой стадии на экране ноутбука обычно отображается логотип производителя, приводится некоторая техническая информация.
- Загрузка операционной системы в память компьютера. На данной стадии на экране отображается загрузочная заставка ОС.
- Запуск операционной системы. Финальная стадия загрузки ОС, после окончания которой пользователь может приступить к использованию компьютера.

Если на какой-либо из этих стадий включения происходят ошибки, сбои и т.д., это может вызвать увеличение времени выполнения ноутбуком той или иной операции. В результате увеличивается и общее время включения компьютера.
Прежде чем приступать к устранению неполадок, следует определить, на какой именно стадии включения компьютер подвисает. В подавляющем большинстве случаев увеличение времени загрузки связано с неполадками в работе операционной системы. Основные признаки — длительное отображение загрузочной заставки или заставки приветствия пользователя, зависание компьютера (вплоть до невозможности управления курсором мыши) в первые несколько секунд/минут после загрузки ОС.
Неполадки в работе операционной системы
Долгая загрузка операционной системы на любом из этапов может быть вызвана по разным причинам, включая:
- Повреждение системных файлов, вследствие чего операционная система пытается восстановиться при загрузке, на что может уходить много времени.

- Сбои в работе системных приложений, отвечающих за загрузку ОС.
- Неполадки в работе тех или иных драйверов устройств.
- Конфликт системных приложений или драйверов со сторонними программами, способными управлять теми или иными параметрами ОС, настройками устройств компьютера.
- Большое количество автоматически запускаемых программ.
- Действия вредоносных программ, заразивших системные файлы, в частности те, которые отвечают за загрузку ОС.
Следует отметить, что увеличение времени загрузки ноутбука может быть вызвано не одной, а сразу несколькими причинами одновременно. Для точной установки диагноза, возможно, потребуется пройтись по всем вышеперечисленным пунктам. Начнем с простого.
Большое количество программ в автозагрузке
У любых операционных систем (включая все поколения Windows) есть функция, в задачу которой входит запуск пользовательских приложений сразу после загрузки ОС. В большинстве случаев список приложений в автозагрузке изменяется без участия пользователя. Многие программы самостоятельно добавляют себя в автозагрузку еще на стадии установки.
Многие программы самостоятельно добавляют себя в автозагрузку еще на стадии установки.
Для просмотра и редактирования списка автоматически загружаемых приложений в Windows достаточно проделать следующее:
- Нажмите клавиши «Win + R».
- Впишите в окошко команду «msconfig», нажмите «ОК».
- Откроется утилита «Конфигурация системы».
- Перейдите во вкладку «Автозагрузка». Если операция выполняется в Windows 10, то во вкладке отобразится элемент «Открыть диспетчер задач» — кликните по нему.
- В приложении «Конфигурация системы» или «Диспетчер задач» отобразится список программ, загружающихся при старте системы.
- Теперь останется выключить функцию автозагрузки у всех или некоторых программ.
Стоит отметить, что не все программы можно включать и исключать из списка автозагрузки данным способом. В Windows предусмотрено еще, как минимум, два способа добавления приложений в автозагрузку — через реестр и утилиту «Планировщик заданий».
- Нажмите «Win+R», затем выполните команду «regedit».
- Откроется окно «Редактор реестра».
- В верхней части сразу под основным меню присутствует адресная строка. Скопируйте в нее следующее:
HKEY_CURRENT_USER\Software\Microsoft\Windows\CurrentVersion\Run
- Нажмите клавишу «Enter». Откроется раздел реестра, где прописаны команды для автозапуска приложений текущего пользователя системы.
В центральной части окна будет приведен список приложений, запускающихся при старте системы. Кликните по названию программы правой кнопкой мыши, затем выберите «Удалить». Приложение будет удалено из автозагрузки.
Далее вновь скопируйте нижеследующий адрес в адресную строку регистра:
HKEY_LOCAL_MACHINE\SOFTWARE\Microsoft\Windows\CurrentVersion\Run
Удалите программы из автозагрузки.
Далее нужно убедиться в отсутствии команд автозагрузки в системном приложении «Планировщик заданий»:
- Нажмите «Win+R», затем выполните команду «taskschd.
 msc».
msc». - В левой части окна откройте вкладку «Библиотека планировщика заданий».
- В центре отобразятся задания для различных приложений.
- Найдите программы, напротив названия которых (колонка «Триггеры») фигурирует «При входе любого пользователя», «При запуске Windows» или «При запуске компьютера».
- Для удаления заданий кликните по нему правой кнопкой мыши, затем выберите «Удалить»:
Ошибки в работе приложений и драйверов
Устранять ошибки в программах или драйверах проще всего путем их переустановки или удаления (если программное обеспечение никак не используется). Сложнее всего — точно определить, какое из приложения или драйверов дает сбой.
Чтобы посмотреть список всех установленных на ПК программ:
- Откройте раздел «Программы и компоненты» из «Панели управления».
- Откроется окно со всеми установленными программами. Отсортируйте список по дате установки.
- Для удаления программы кликните по ее названию два раза, затем следуйте инструкциям на экране.

- Перед удалением того или иного приложения рекомендуется ознакомиться с его описанием в интернете. Возможно, его не стоит удалять.
- Для просмотра установленных драйверов:
- Нажмите «Win+R», выполните команду «devmgmt.msc».
- Откроется список устройств ПК, на которые установлены драйверы.
- Если ноутбук стал долго грузиться после установки/обновления какого-либо драйвера, его нужно найти в представленном списке, а затем на время отключить (кликните по названию устройства правой кнопкой мыши, затем выберите «Отключить устройство»).
Перезагрузите компьютер.
Если точное название установленного/обновленного драйвера неизвестно, можно пробовать отключать их по очереди до тех пор, пока не будет обнаружено проблемное устройство. Отключенное устройство всегда можно включить обратно.
Упростить решение проблем с драйверами можно при помощи специальных программ, например — Driver Sweeper или Driver Genius. Подобные приложения имеют широкий функционал по работе с драйверами любых устройств ПК.
Подобные приложения имеют широкий функционал по работе с драйверами любых устройств ПК.
Системные неполадки неизвестного характера
Если точно установить причину системных неполадок не удается, всегда можно попробовать воспользоваться функцией отката (восстановления) системы. Эта процедура также может помочь в решении проблем с приложениями и драйверами.
Для отката Windows:
- Нажмите «Win + R», затем выполните команду «sysdm.cpl».
- Откроется окно «Свойство системы», перейдите во вкладку «Защита системы».
- Нажмите на кнопку «Восстановить».
- В следующем окне нажмите «Далее», затем выберите точку восстановления (ориентируйтесь по дате), вновь кликните «Далее».
- Нажмите «Готово». Компьютер перезагрузится.
Серьезные неисправности системы
Первое, что тут нужно сделать — просканировать систему антивирусом с последней версией баз. Если проблема заключалась не в вирусах, а в каких-то других программных неполадках системы, лучший вариант — переустановка ОС.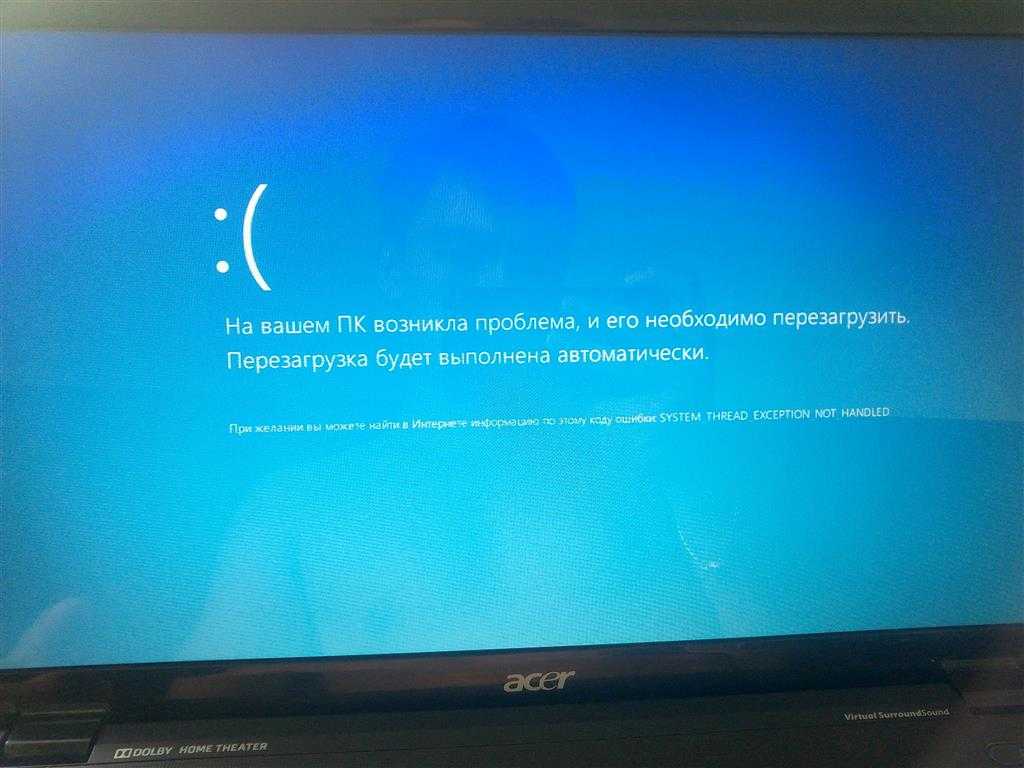 В Windows версии 8 и выше предусмотрена удобная функция полного сброса системы, что, по сути, ничем не отличается от переустановки, но выполняется немного проще и быстрей. Запустить процедуру сброса системы можно следующим образом:
В Windows версии 8 и выше предусмотрена удобная функция полного сброса системы, что, по сути, ничем не отличается от переустановки, но выполняется немного проще и быстрей. Запустить процедуру сброса системы можно следующим образом:
- Откройте «Параметры» из меню «Пуск».
- Перейдите в раздел «Обновление и безопасность».
- В левой части окна откройте вкладку «Восстановление», затем нажмите на кнопку «Начать».
- Выберите один из предложенных вариантов, кликнув по нему, затем следуйте инструкциям на экране.
Аппаратные неисправности ноутбука
Долгое включение ноутбука нередко оказывается связанным с неполадками работы отдельно взятых электронных модулей — жесткие диски, оперативная память, процессор и т.д. Некоторые мелкие неисправности в работе оборудования успешно устраняются путем сброса настроек BIOS:
- Выключите ноутбук, затем вновь включите его.
- Сразу после включения нажимайте клавишу «F2», «F12» или «Delete».

- Запустится пользовательский интерфейс BIOS.
- Найдите на главной странице или в одном из разделов настроек BIOS функцию сброса параметров. Она может именоваться как «Set Default Setting», «Reset BIOS Settings» и т.п. (зависит от версии BIOS).
- Выделите функцию, нажмите «Enter» и согласитесь с сохранением изменений.
- Нажмите «F10» для сохранения настроек и перезагрузки компьютера.
Более серьезные аппаратные неисправности могут потребовать разборки ноутбука и персональный ремонт. Нередко помогает и обычная профилактика компьютера — чистка от пыли, замена термопасты, смазка вентиляторов маслом и т.д.
Долго включается ноутбук ASUS-«АСУС ИНФО»
- Главная /
- Долго включается ноутбук
Компьютеры и электроника со временем теряют скорость и начинают тормозить. Причин тому много, и с ними не всегда получается бороться. Долгое включение Windows на ноутбуке АСУС может быть вызвано:
- Программными факторами.

- Аппаратными причинами. Быстродействие компьютера зависит от тактовой частоты процессора, возможностей оперативной памяти и системной шины. Эти показатели не оправдывают возложенные на них ожидания, когда в устройстве notebook Asus накапливается пыль, модули ОЗУ повреждаются, а процессор перегревается. Небрежное обращение с комплектующими ноута опасно еще и тем, что, если за ноутбуком не следить, рано или поздно они выйдут из строя. В таком случае понижение производительности станет наименьшей проблемой пользователя.
Если ваш ноутбук начал глючить или долго включается, обращайтесь в сервис-центр АСУС. Мастера с опытом работы от пяти лет быстро разберутся, почему возникла эта неисправность, и ускорят включение портативного компьютера.
Мастера с опытом работы от пяти лет быстро разберутся, почему возникла эта неисправность, и ускорят включение портативного компьютера.
Что делать, если ноут Асус долго грузится
Не будет вреда, если пользователь попытается поправить положение самостоятельно. Начать следует с поиска вирусов и удаления программного мусора. Антивирусы и специальные утилиты помогут найти вредоносный программный код, почистить список автозагрузки и исправить ошибки в реестре. Но как правило, этого мало для восстановления техники. Помимо настройки ПО сервисные инженеры предлагают:
- чистку ноутбука Асус от пыли и грязи;
- обновление термопасты;
- удаление последствий залития;
- замену прошивки БИОС;
- апгрейд с установкой фирменных деталей;
- ремонт системы охлаждения.
Перечень услуг по ремонту ноутбуков ASUS в каждом случае зависит от причины, почему ноут стал медлить с загрузкой и показывать черный экран. По завершении ремонта лэптоп подвергают финальному тестированию, а клиент получает бесплатную консультацию по профилактике дальнейших неисправностей ноутбуков.
По завершении ремонта лэптоп подвергают финальному тестированию, а клиент получает бесплатную консультацию по профилактике дальнейших неисправностей ноутбуков.
Услуги и гарантия на починку
Оставьте заявку на восстановление ноутбука на официальном сайте, и вам дадут 15-процентную скидку на обслуживание техники. Вы также можете заказать бесплатную доставку ноутбука с курьером компании, вызвать мастера на дом для устранения программных ошибок. Поскольку филиалы компании в России и ближнем зарубежье работают без выходных, а call-центр постоянно обрабатывает заявки, обратиться за помощью можно круглосуточно.
Другие распространенные вопросы:
Ноутбук ASUS не видит телефон через USB?
Перестал работать ноутбук ASUS?
Ноутбук ASUS медленно работает долго все грузит?
Долго загружается ноутбук ASUS?
Не работает аккумуляторная батарея на ноутбуке ASUS?
Не работают порты на ноутбуке ASUS?
Не запускается ноутбук ASUS?
Не выключается ноутбук ASUS?
Не открывается ноутбук ASUS?
Ноутбук ASUS не видит Bluetooth устройства?
ЖК телевизор не видит ноутбук ASUS через HDMI?
Ноутбук ASUS не видит драйвера?
Ноутбук ASUS не видит монитор?
Ноутбук Асус не видит SD карту?
Ноутбук ASUS не видит мышь?
Ноутбук ASUS не видит интернет?
Ноутбук ASUS не видит роутер?
Ноутбук Asus не подключается к Wi-Fi роутеру?
Ноутбук ASUS тормозит?
Не заряжается аккумулятор на ноутбуке АСУС?
Греется ноутбук ASUS?
Не работает Wi-Fi на ноутбуке Асус?
Не работает веб-камера на ноутбуке Асус?
Не загружается Windows 7, 8, 10 на ноутбуке Asus?
Проблема с видеокартой на ноутбуке ASUS?
Ноутбук ASUS не видит Wi-Fi?
Ноутбук Асус не работает?
Ноутбук Asus перегревается?
Ноутбук Asus не загружается?
Ноутбук Asus греется?
Ноутбук Asus сильно шумит?
На ноутбуке Asus нет изображения?
Не заряжается ноутбук Asus?
Ноутбук ASUS не видит жесткий диск?
Не работает тачпад на ноутбуке ASUS?
На ноутбуке Asus не работает клавиатура?
Не работает USB-порт на ноутбуке Asus?
Ноутбук Asus не видит Wi-Fi?
На ноутбуке Asus не работает звук?
Ноутбук АСУС зависает (завис)?
Ноутбук ASUS сам перезагружается?
Ноутбук ASUS не включается?
Показать все
Почему ваш ноутбук умирает при подключении к сети? Причины и решения
Мы все испытывали давление в последнюю минуту после того, как откладывали работу или школьные задания; вы едва дышите, пытаясь уложиться в срок. Затем, бум, экран ноутбука гаснет без предупреждения. Если вы не разбираетесь в компьютерах, вы почувствуете, что мир рушится, потому что вы, вероятно, даже не знаете, с чего начать.
Затем, бум, экран ноутбука гаснет без предупреждения. Если вы не разбираетесь в компьютерах, вы почувствуете, что мир рушится, потому что вы, вероятно, даже не знаете, с чего начать.
Содержание
- Почему мой ноутбук умирает, когда я отключаю его от сети?
- Неработающие розетки/розетки
- Неисправный адаптер электроэнергии
- изношенные или дефектные батареи
- Перегрев
- Аппаратные или программные конфликты
- Вреду
- Продолжительность работы с
- What To Do при подключении к сети
- Проверьте физические соединения зарядного устройства
- Проверьте, есть ли питание в розетках
- Используете ли вы правильное зарядное устройство и правильный порт?
- Проверьте кабель и порт зарядного устройства на наличие повреждений
- Проверьте состояние аккумулятора
- Уменьшите потребление ресурсов
- Дайте ему остыть
- Перезагрузите компьютер профессиональная помощь
- Заключение
Ваш ноутбук глохнет при подключении к сети из-за неисправного адаптера питания, неисправных розеток или неисправных аккумуляторов.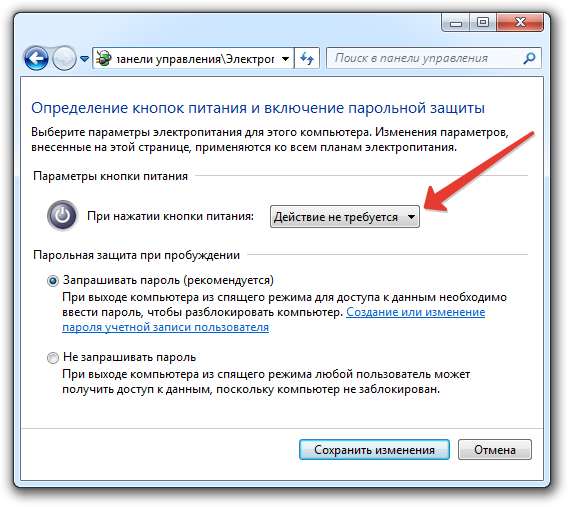 Более серьезные внутренние проблемы также могут вызвать эту реакцию, включая неисправность материнской платы, жесткого диска, твердотельного накопителя или оперативной памяти. Убедитесь, что ваша розетка и зарядный кабель исправны.
Более серьезные внутренние проблемы также могут вызвать эту реакцию, включая неисправность материнской платы, жесткого диска, твердотельного накопителя или оперативной памяти. Убедитесь, что ваша розетка и зарядный кабель исправны.
Со мной случилось то же самое, и ко мне приходили люди с просьбой помочь им.
Увидев различные причины и способы их устранения, я решил написать эту статью, чтобы помочь другим людям, сталкивающимся с этой распространенной проблемой.
Решение может быть таким же простым, как подключение адаптера к работающей розетке.
Однако, если проблема связана с неисправностью внутреннего компонента компьютера, вам может потребоваться найти другой компьютер, чтобы уложиться в срок.
Итак, давайте быстро рассмотрим некоторые возможные причины и способы их устранения.
Почему мой ноутбук умирает, когда я отключаю его от сети?
Многие вещи могут привести к внезапной поломке вашего ноутбука, даже если он все еще подключен к сети. Это может расстраивать, если вы не знаете, почему это происходит.
Это может расстраивать, если вы не знаете, почему это происходит.
Можно с уверенностью сказать, что большинство проблем связано с источником питания (скорее всего, с аккумулятором, зарядным кабелем или разъемом на ноутбуке), недостаточным охлаждением и вредоносным ПО.
Вот некоторые из наиболее распространенных причин:
Неработающие розетки/розетки
Распространенной причиной этого являются проблемы с электропитанием. Хотя ноутбуки могут некоторое время работать от батареи, им нужен надежный источник питания для подзарядки батареи после полной разрядки.
Ноутбук выключится, как только заряд разрядится, а питание для зарядки аккумулятора перестанет поступать.
Возможно, розетка неисправна, и питание не поступает через адаптер питания в аккумулятор ноутбука.
Электрическая розетка может выйти из строя из-за срабатывания автоматического выключателя или плохого подключения к сети, вызванного общим износом.
Иногда одна неисправная розетка может привести к обесточиванию всех соседних розеток или даже отключению всего щита выключателя.
В этом случае проблема не исчезнет, даже если вы попробуете использовать другой сокет.
Неисправный адаптер питания
Адаптер (также известный как зарядное устройство для ноутбука) подает питание от розетки к аккумулятору компьютера.
Если этот способ передачи энергии будет скомпрометирован, подача энергии будет затруднена, и аккумулятор ноутбука не будет заряжаться.
Когда аккумулятор полностью разрядится, ноутбук выключится. Адаптер переменного тока может выйти из строя из-за сгоревшего/изношенного адаптера переменного тока, сломанного/поврежденного кабеля питания, поврежденного разъема постоянного тока и т. д.
Как и в случае с неработающими розетками, неисправный адаптер питания означает, что ноутбук не заряжается. .
Некоторые ноутбуки выдают сообщение об ошибке («Тип адаптера переменного тока не может быть определен»), что облегчает вам распознавание проблемы.
Однако вы также можете проверить светодиодный индикатор зарядки, чтобы убедиться, что ноутбук заряжается, если вы не получили это предупреждение.
Неисправные адаптеры питания часто бывают вызваны выбором неправильной модели, перегревом зарядных блоков и старением. HP заявляет, что большинство адаптеров питания рассчитаны на 1000 и более зарядок.
Если ваш адаптер устарел или слишком часто используется, он не будет подавать ток, достаточный для зарядки вашего ноутбука. Когда вы отключите его, эффект струйки больше не будет работать, и ваш ноутбук будет каждый раз умирать.
Изношенные или неисправные батареи
Аккумуляторы ноутбуков со временем разлагаются, и когда они изнашиваются, это может вызвать серьезные проблемы с ноутбуком.
Это может привести к невозможности зарядки и поддержания питания компьютера, перегреву и даже внезапному отключению компьютера.
Это типичный ответ, особенно если аккумулятору несколько лет.
Аккумуляторы для ноутбуков, например Ni-Cad, подвержены дефекту, широко известному как эффект памяти.
Постоянное повреждение батареи происходит из-за того, что батарея постоянно заряжается, не давая ей времени полностью разрядиться.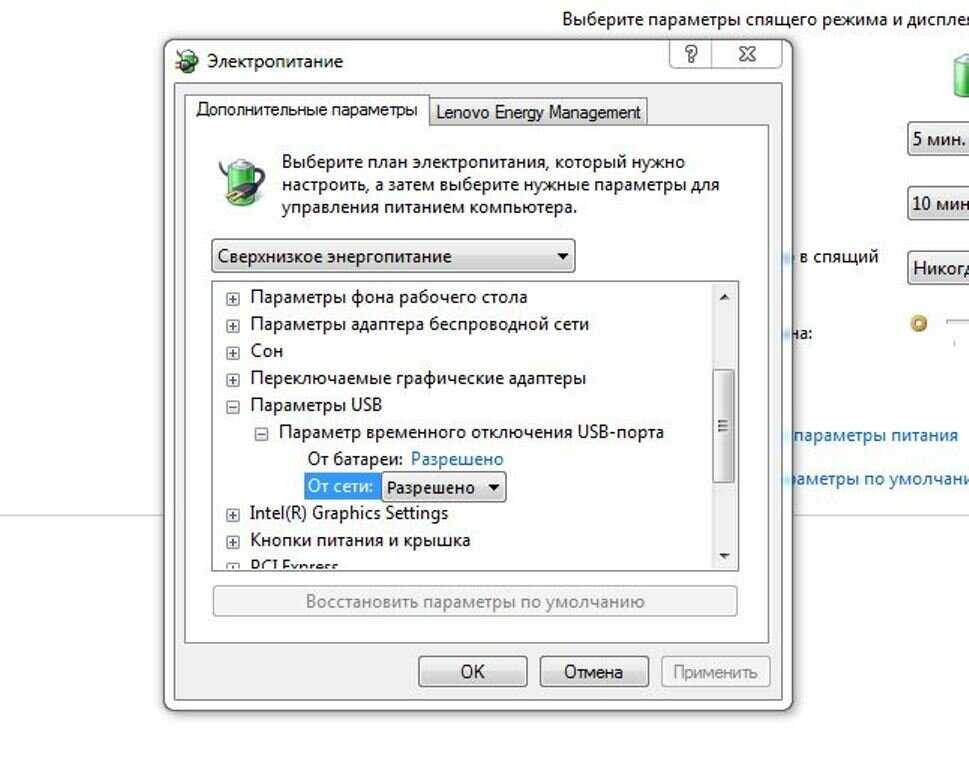
Со временем память аккумулятора искажается, и он начинает слишком быстро разряжаться или неожиданно отключаться.
У вас также могут возникнуть проблемы с зарядкой, если вы не используете ноутбук в течение длительного периода времени, в течение которого аккумулятор полностью разряжается.
Если вы не собираетесь использовать компьютер в течение длительного времени, извлеките аккумулятор и убедитесь, что он не разрядится полностью на улице. Перегрев батареи также является признаком того, что вам нужна новая батарея.
Это может быть очень распространенной и вероятной причиной того, почему ваш ноутбук выключается, когда вы отключаете его от сети.
Я написал еще одну статью о том, как продлить срок службы батареи вашего ноутбука, если вам это интересно.
Перегрев
Большинство компьютеров имеют встроенную тепловую защиту, защищающую машину от опасности перегрева.
Этот механизм автоматически выключает ноутбук, как только он начинает перегреваться.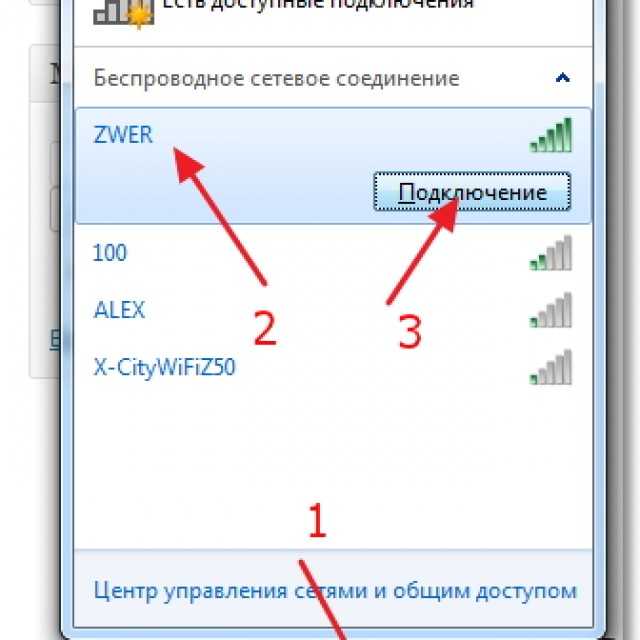 Если ноутбук перегреется и система выключится, он не включится снова, пока не остынет.
Если ноутбук перегреется и система выключится, он не включится снова, пока не остынет.
Эта проблема более вероятна для старых ноутбуков с менее качественной системой охлаждения.
Однако, даже если вы используете немного новую модель, всегда следите за тем, чтобы вентиляционные отверстия не были заблокированы.
Это особенно верно, если вы используете свой ноутбук на кровати, подушке или чем-то пушистой.
Однако, если ноутбук перегревается без видимой причины, это может быть связано с неправильной работой некоторых внутренних компонентов.
Это могут быть вентиляторы видеокарты, вентиляторы процессора или даже вентиляторы корпуса.
Я написал еще одну статью о том, как охладить свой ноутбук, и я призываю вас пойти и прочитать ее.
Конфликт оборудования или программного обеспечения
Еще одной причиной может быть проблема с оборудованием. Конфликт оборудования может произойти, когда вы добавляете новое оборудование, особенно если ноутбук был в порядке до добавления.
Это также может быть результатом неправильного обновления пилота с настройками автоматического обновления.
Часто компьютеры выходят из строя из-за ошибочных пилотных обновлений, конфликтующих с остальным оборудованием.
Перед выключением вы можете получить уведомление с кодом аппаратной ошибки, но иногда ноутбук выключается до того, как вы успеваете что-либо сделать.
Вредоносное ПО
Система, зараженная вредоносным ПО, уязвима и может в любой момент отключиться или выйти из строя. Существуют различные типы вредоносных программ.
Некоторые работают в фоновом режиме, и требуется много времени, прежде чем осознается ущерб, который они могут причинить.
Вредоносное ПО часто поступает с поврежденных USB-накопителей, незащищенных веб-сайтов и общедоступных подключений Wi-Fi.
Но некоторые из них приведут к очевидным симптомам, таким как выключение ноутбука в определенное время дня или при открытии определенного приложения.
Это произойдет, если ваш компьютер не защищен мощным антивирусным программным обеспечением.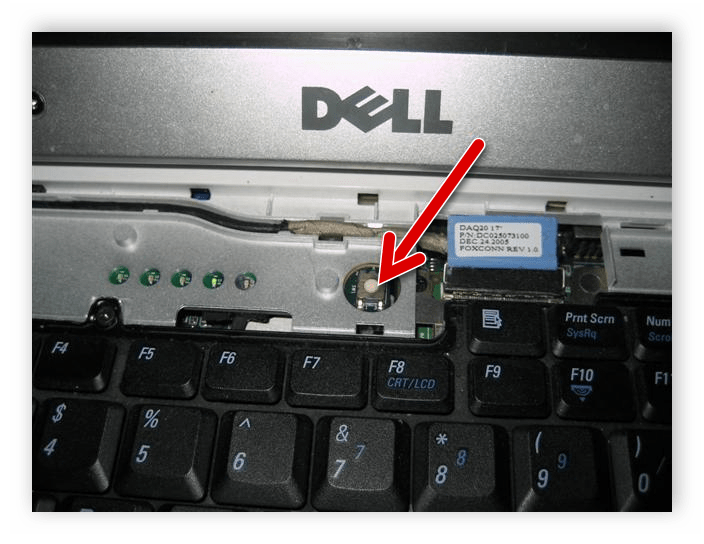
Еженедельные проверки выявят признаки вредоносных программ, что позволит вам удалить их, чтобы обеспечить бесперебойную работу вашего ноутбука.
Простой операционной системы
Если вы исключили все вышеперечисленное, возможно, проблема связана с вашей операционной системой. Если ваша операционная система не работает, ваш компьютер может внезапно выключиться.
Лучший способ проверить сбой операционной системы — перезагрузить компьютер и войти в программу настройки CMOS, пока компьютер все еще перезагружается.
Хотя все внутренние проблемы с компьютером лучше доверить специалистам.
Что делать, если ваш ноутбук зависает при подключении к сети
Хотя вы, возможно, еще не до конца понимаете источник проблемы, все же не помешает попробовать несколько трюков и посмотреть, включится ли компьютер снова.
Вот что вам следует делать, если ваш ноутбук отключается при подключении к сети:
Проверьте физические соединения зарядного устройства
Прежде всего проверьте правильность подключения адаптера переменного тока к источнику питания и включите его.
Убедитесь, что ноутбук правильно вставлен в разъем для зарядки ноутбука и в электрическую розетку.
Перепроверьте на всякий случай. Попробуйте зарядить другое устройство от той же розетки, чтобы проверить, работает ли оно.
Проверить, есть ли питание в розетках
Проверьте правильность работы электрических розеток. Вы можете сделать это, подключив зарядное устройство к другой розетке (желательно на другой стене или в другой комнате) или зарядив другое устройство от той же розетки.
Если сработал автоматический выключатель, вы можете решить проблему с помощью быстрого сброса. Та же логика применима к сработавшей панели главного выключателя.
Используете ли вы правильное зарядное устройство и правильный порт?
Проверьте, сколько энергии получает ваш компьютер. Убедитесь, что вы используете правильное зарядное устройство для ноутбука и что оно подключено к правильному порту компьютера.
Большинство ноутбуков имеют один порт для зарядки. Но если вы используете более новые модели, использующие USB-C, попробуйте все порты USB-C на компьютере, чтобы увидеть, какой из них работает.
Но если вы используете более новые модели, использующие USB-C, попробуйте все порты USB-C на компьютере, чтобы увидеть, какой из них работает.
Для достижения наилучших результатов используйте оригинальное зарядное устройство, входящее в комплект поставки компьютера. Поддельные зарядные устройства могут серьезно повредить ваш ноутбук.
Каждое зарядное устройство предназначено для обеспечения ноутбука определенной мощностью. Использование другого зарядного устройства может не обеспечивать правильную мощность, что может быть источником проблемы.
Это проблема в основном с ноутбуками, которые заряжаются с помощью кабелей USB-C.
Проверьте кабель зарядного устройства и порт на наличие повреждений
После проверки на наличие проблем с подключением кабеля тщательно проверьте кабель и порт для зарядки на наличие повреждений.
Проверьте весь шнур и адаптер на предмет незначительного износа и повреждений. Проведите рукой вниз, чтобы проверить наличие неровностей по всей длине шнура.
Понюхайте соединительную часть и адаптер на наличие запаха гари. Если вы чувствуете запах гари, возможно, что-то пошло не так, и зарядное устройство требует немедленной замены.
Если с зарядным устройством все в порядке, обратите внимание на порт, через который зарядное устройство подключается к ноутбуку.
Обычно соединение плотно прилегает. Если он чувствует себя немного свободным или покачивающимся, это может быть проблемой. Попробуйте переместить его, чтобы увидеть, сможете ли вы получить хорошее соединение.
Если ноутбук начинает заряжаться, когда вы держите зарядное устройство под определенным углом, возможно, проблема в порте; сдать в ремонт.
Во избежание повреждения зарядного порта в будущем всегда оставляйте кабель немного провисающим и не позволяйте адаптеру свисать со стола, так как это оказывает давление на порт и может легко повредить его.
Проверьте состояние аккумулятора.
После исключения неправильного подключения питания проверьте целостность аккумулятора.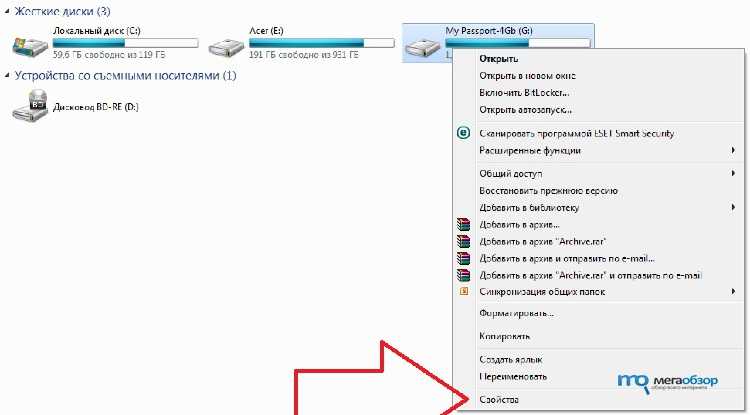 Некоторые съемные батареи довольно быстро изнашиваются и нуждаются в частой замене.
Некоторые съемные батареи довольно быстро изнашиваются и нуждаются в частой замене.
Чтобы проверить аккумулятор, выполните следующие действия:
- Выньте аккумулятор и разрядите оставшуюся энергию из ноутбука (это можно сделать, удерживая кнопку питания нажатой в течение 15 секунд).
- Затем без аккумулятора подключите компьютер и включите его. Если он включается, это означает, что машина и адаптер работают правильно, а проблема заключается в аккумуляторе.
- Чтобы быть уверенным, переустановите батарею и повторите попытку. Возможно, вы неправильно установили аккумулятор, и мощность не подается должным образом. Если он по-прежнему не работает, вам необходимо заменить аккумулятор.
Некоторые ноутбуки, такие как Mac, не имеют прямого отсека для батареи, и вам может понадобиться помощь эксперта, чтобы проверить.
Не забывайте правильно ухаживать за аккумулятором, чтобы избежать проблем в будущем.
Уменьшение использования ресурсов
Помимо аппаратного обеспечения, перегрузка компьютера также может вызвать проблемы с зарядкой. Компьютер, который работает слишком интенсивно, разряжается быстрее, чем обычно, что может привести к проблемам с питанием.
Компьютер, который работает слишком интенсивно, разряжается быстрее, чем обычно, что может привести к проблемам с питанием.
Если зарядное устройство не обеспечивает достаточного заряда для пополнения батареи так же быстро, как она разряжается, ноутбук неизбежно скоро выйдет из строя.
Это особенно актуально, если у вас одновременно запущено несколько программ, перегружающих ноутбук.
В этом случае ноутбук будет сильно нагреваться из-за перегрузок, из-за чего вентилятор будет работать интенсивнее. Вентилятор будет работать больше, чтобы охладить ноутбук, поэтому потребляет больше энергии.
Чтобы решить эту проблему, подождите, пока он остынет, прежде чем снова включать его. После того, как он включится, дайте ему некоторое время для зарядки и избегайте одновременного запуска нескольких энергоемких программ.
Дайте ему остыть
Выключите ноутбук, если заметите, что он начинает нагреваться, и подождите, пока он не остынет.
Имейте в виду, что если ноутбук вдруг не включается, а включается после остывания, значит проблема в системе охлаждения.
Убедитесь, что вентиляционные отверстия чистые и на них нет грязи и мусора. Если у ноутбука все еще есть проблемы с нагревом, значит проблема в вентиляторах и их нужно заменить.
Перезагрузите компьютер
Перезагрузка компьютера помогает решить многие проблемы. Следовательно, рекомендуется перезагрузить ноутбук.
Вход в настройку CMOS во время перезагрузки ноутбука поможет переустановить операционную систему.
Если ноутбук успешно снова включается, проблема может заключаться в простое операционной системы.
Но если он включается на некоторое время и снова выключается, проблема может быть не в операционной системе.
Это может быть связано с неисправностью жесткого диска, материнской платы, процессора или других внутренних компонентов. Проверьте ноутбук у профессионала, если вы не разбираетесь в компьютерах.
Решение конфликта оборудования
Если вы недавно добавили новое оборудование, такое как карта CI/PCIe, решение состоит в полном удалении оборудования.
Однако, если это не так, вам может потребоваться профессиональная диагностика проблемы. Возможно, проблема связана с автоматическим обновлением внутреннего оборудования.
Новые подключаемые модули для вашего интернет-браузера также могут вызывать эти проблемы.
Известно, что приложения и подключаемые модули, находящиеся на этапе бета-тестирования, потребляют слишком много энергии, что приводит к перегреву или разрядке ноутбука быстрее, чем он может заряжаться.
Проверьте параметры питания ноутбука.
Существуют также некоторые проблемы/конфликты программного обеспечения, которые могут привести к неожиданному выходу из строя вашего ноутбука.
Например, некоторые компьютеры имеют системную настройку, позволяющую выключать ноутбук при достижении определенного уровня заряда батареи (обычно когда он почти полностью разряжен).
Это обычное дело для операционных систем Windows. Если вы подозреваете, что это ваша проблема, выполните следующие действия:
- Подключите ноутбук к зарядке, пока он не включится.

- Когда он снова включится, перейдите на страницу настроек питания и сбросьте этот параметр. Вы можете сделать это, зайдя в настройки и нажав на системы, затем питание и спящий режим.
- Нажмите «Настройки питания», а затем нажмите «Изменить план».
- Затем нажмите «Восстановить настройки по умолчанию» и нажмите «ОК».
Если вы используете MAC, вот руководство по сбросу параметров питания вашего компьютера.
Обратитесь за помощью к специалисту
Если ничего из вышеперечисленного не помогло, возможно, у вашего ноутбука есть другие серьезные проблемы, и лучше всего поручить диагностику профессионалу.
Если на ваш ноутбук еще действует гарантия, обратитесь к производителю для диагностики и ремонта. В противном случае запишитесь на прием в надежную мастерскую по ремонту компьютеров.
Примечание : Если у вас ноутбук Apple, всегда обращайтесь к специалисту по MacBook. У них уникальная ОС (операционная система), что делает их гораздо более сложными для людей, привыкших к продуктам Windows.
Заключение
Внезапное отключение может означать проблему с внутренним компонентом, требующую немедленного вмешательства, кроме общих проблем системы питания.
Если вы разбираетесь в компьютерах, решить эту проблему будет несложно.
Но если у вас есть сомнения, оставьте эти вопросы специалистам. В противном случае вы можете в конечном итоге создать гору из мухи слона.
7 способов устранения неполадок, если ваш ноутбук Dell не включается
- Если ваш ноутбук Dell не включается, существует множество аппаратных и программных проблем, которые необходимо устранить.
- Вы можете проверить наличие звуковых сигналов или мигающих индикаторов, которые могут указывать на неудачный тест POST, и попытаться выполнить аппаратный сброс.
- Вот семь лучших способов устранения неполадок ноутбука Dell, который не включается.
Если ваш ноутбук Dell не включается, может быть не сразу понятно, в чем проблема.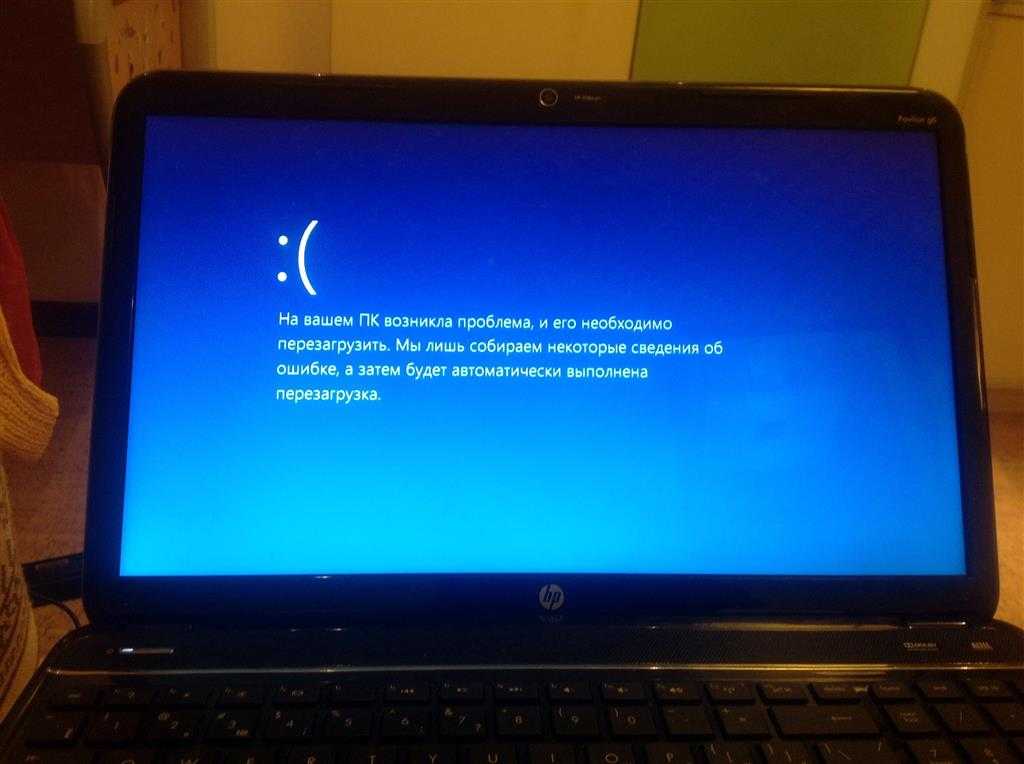 Ваш ноутбук может страдать от сбоя питания, сбоя жесткого диска или какой-либо другой внутренней аппаратной проблемы. Проблема может быть даже связана с программным обеспечением. Независимо от того, что мешает вашему ноутбуку включиться, вот семь наиболее распространенных способов устранения неполадок вашего ноутбука Dell и решения проблемы как можно быстрее.
Ваш ноутбук может страдать от сбоя питания, сбоя жесткого диска или какой-либо другой внутренней аппаратной проблемы. Проблема может быть даже связана с программным обеспечением. Независимо от того, что мешает вашему ноутбуку включиться, вот семь наиболее распространенных способов устранения неполадок вашего ноутбука Dell и решения проблемы как можно быстрее.
Вы видите необычное мигание индикаторов или слышите звуковые сигналы
Если вы пытаетесь включить ноутбук и слышите последовательность звуковых сигналов или видите мигание нескольких клавиш клавиатуры (обычно Scroll Lock, Caps Lock и Num Lock), самопроверка системы (обычно называемая POST) не удалась. Обычно вы все еще слышите, как работает вентилятор, но на дисплее ничего не отображается. К сожалению, это часто плохие новости — обычно это указывает на неисправное оборудование внутри ноутбука. Попробуйте выполнить полную перезагрузку (см. следующий совет) и запустите встроенный диагностический тест Dell (об этом также см. ниже). Но вам, вероятно, придется отнести свой ноутбук в ремонтную мастерскую, чтобы решить эту проблему.
ниже). Но вам, вероятно, придется отнести свой ноутбук в ремонтную мастерскую, чтобы решить эту проблему.
Выполните полную перезагрузку вашего ноутбука Dell
Возможно, полная перезагрузка, которая истощает систему от остаточного электрического тока и заставляет ноутбук перезагружаться, восстановит ваш Dell. Для начала отсоедините кабель адаптера переменного тока от ноутбука и удалите все USB-кабели и устройства. Отключите его от принтера, извлеките флешки и так далее — иными словами, ноутбук ни к чему не должен быть подключен. Если батарея является съемной (хотя самые последние ноутбуки Dell имеют встроенную батарею, которую нельзя извлечь), извлеките ее. Затем нажмите и удерживайте кнопку питания ноутбука в течение 20 секунд. Наконец, снова подключите ноутбук к адаптеру переменного тока и подключите его к стене. Попробуйте запустить его снова.
Нажмите и удерживайте кнопку питания в течение 20 секунд, чтобы выполнить аппаратный сброс.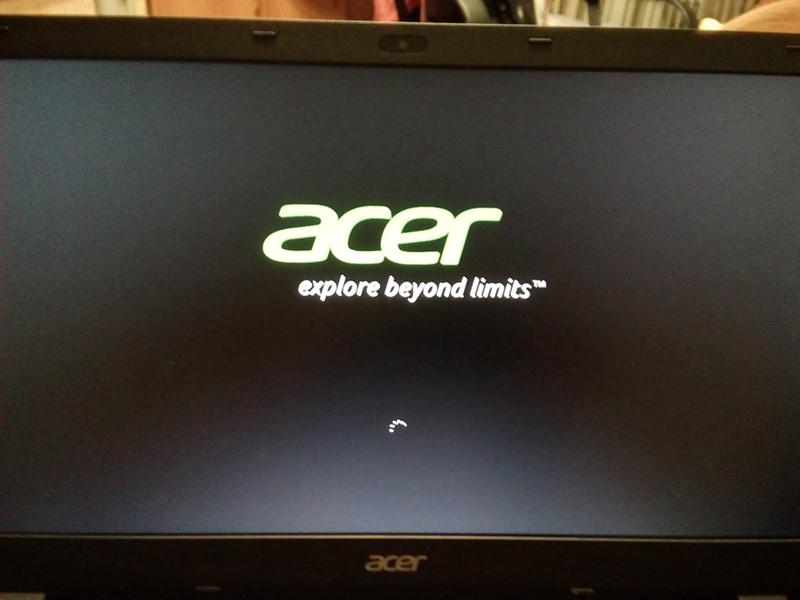 Дэйв Джонсон
Дэйв ДжонсонПроверить блок питания
Существует множество потенциальных аппаратных проблем, из-за которых ноутбук не может нормально включиться, но если ноутбук абсолютно ничего не делает, когда вы нажимаете кнопку питания, даже после полной перезагрузки, вполне вероятно, что блок питания провалился. Попробуйте подключить ноутбук к стене (не полагайтесь на батарею). Если вы нажимаете кнопку питания, а индикаторы не загораются и вы не слышите звука (даже вентилятора охлаждения ноутбука), скорее всего, вышел из строя блок питания. Если вам удобно работать внутри ноутбука, вы можете проверить его самостоятельно с помощью мультиметра; в противном случае вам следует отнести его в местную мастерскую по ремонту ноутбуков.
Запустите диагностический тест
Dell поставляет все современные ноутбуки со встроенным диагностическим тестом, который может указать на основную причину серьезных проблем. Чтобы запустить его, нажмите кнопку питания и несколько раз нажмите F12 , когда появится логотип Dell. Через несколько секунд вы должны увидеть загрузочный экран BIOS. С помощью трекпада или клавиш со стрелками выберите Диагностика и запустите тест. Выполнение теста займет несколько минут, и запишите все проблемы, выявленные тестом.
Вы можете найти встроенные диагностические тесты Dell на экране загрузки BIOS. Дэйв ДжонсонПопробуйте загрузиться в безопасном режиме Windows
Если ваш ноутбук включается, но затем зависает после появления экрана с логотипом Dell или аварийно завершает работу при попытке загрузки Windows, возможно, проблема связана с программным обеспечением.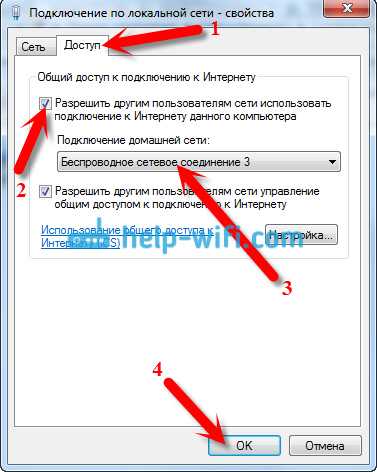 Попробуйте загрузиться в безопасном режиме, и если запустится эта урезанная версия Windows, запустите антивирусное программное обеспечение, чтобы проверить, не был ли ваш компьютер скомпрометирован. Вы также можете отключить программное обеспечение, которое запускается при запуске, чтобы увидеть, есть ли конфликт, препятствующий правильной загрузке вашего компьютера.
Попробуйте загрузиться в безопасном режиме, и если запустится эта урезанная версия Windows, запустите антивирусное программное обеспечение, чтобы проверить, не был ли ваш компьютер скомпрометирован. Вы также можете отключить программное обеспечение, которое запускается при запуске, чтобы увидеть, есть ли конфликт, препятствующий правильной загрузке вашего компьютера.
Переустановите Windows или замените жесткий диск
Возможно, вы сможете частично запустить свой ноутбук, но, возможно, при загрузке Windows вы получите серьезную ошибку. Если вы видите сообщение об ошибке, например «загрузочное устройство не найдено», жесткий диск ноутбука может быть поврежден или полностью вышел из строя. Если вы подозреваете, что с вашим жестким диском возникла проблема, немедленно выключите ноутбук и не пытайтесь повторно перезагрузить его, поскольку дальнейшее использование поврежденного жесткого диска может затруднить восстановление данных с него в дальнейшем. Обратитесь в службу поддержки клиентов Dell или в местный центр компьютерного обслуживания за помощью в восстановлении жесткого диска.
Обратитесь в службу поддержки клиентов Dell или в местный центр компьютерного обслуживания за помощью в восстановлении жесткого диска.
Проверьте, не вышел ли из строя дисплей.
Хотя маловероятно, но возможно, что дисплей вашего ноутбука больше не работает. Если кажется, что компьютер запускается нормально — вы слышите звуковой сигнал запуска и включаются вентиляторы, но ничего не видите на экране — тогда вы можете проверить свой ноутбук, чтобы убедиться, что не работает только дисплей. Подключите кабель HDMI к ноутбуку и подключите его к телевизору или настольному монитору. Если дисплей проецируется нормально, возможно, виноват дисплей ноутбука. Обязательно отрегулируйте яркость и контрастность с помощью клавиш на клавиатуре, но если дисплей по-прежнему не работает, обратитесь в службу поддержки клиентов Dell для ремонта вашего ноутбука.
Дэйв Джонсон
Внештатный писатель
Дэйв Джонсон — журналист, пишущий о потребительских технологиях и о том, как индустрия трансформирует спекулятивный мир научной фантастики в современную реальную жизнь.




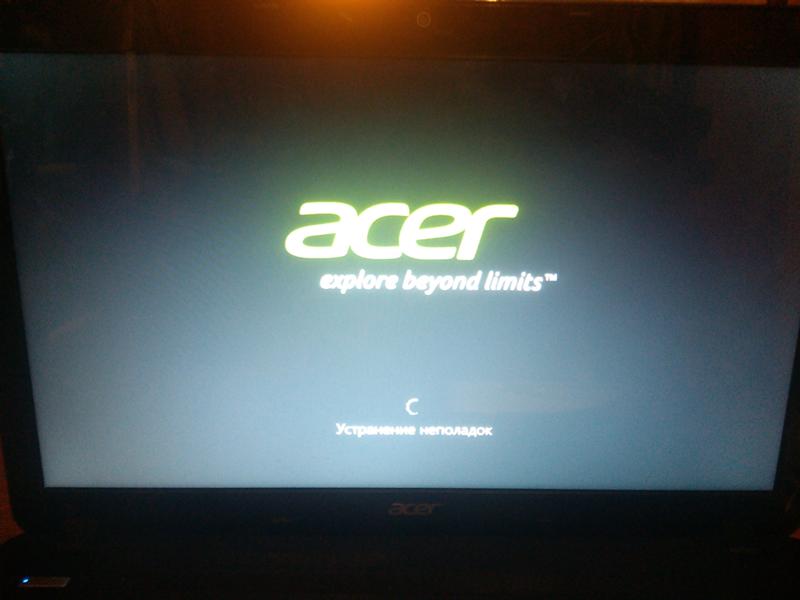 msc».
msc».