Отключился ноутбук и не включается asus. Не включается ноутбук ASUS
Если в вас есть ноутбук asus и он перестает работать, первое что нужно сделать — это точная диагностика проблемы.
Если вы правильно определите проблему, то вы сразу же поймете, какая именно часть вашего ноутбука сломалась.
1. Ноутбук совсем не включается. Под этим подразумевается то, что при нажатии кнопки включения ничего не происходит совсем! Не горят индикаторы, не моргают никакие лампочки, не работают кулера. Причиной такой поломки может быть следующее: — вышел со строя блок питания, батарея тем временем села или не используется. — может также сломаться разъем питания ноутбука asus — сбилась прошивка BIOS — короткое замыкание в мостах ноутбука
2. Ноутбук начинает загрузку, кулера и индикаторы начинают работу, но монитор не загорается и больше ничего не происходит. Причины: — проблемы с процессором — проблемы с оперативной памятью — проблемы с прошивкой BIOS — сломанный северный мост
3. Ноутбук начинает загрузку и выключается или перезагружается
4. Ноутбук не видит жесткий диск : — проблема именно в жестком диске. Возможно стоит заменить
5. Не загружается операционная система : — в таком случае попробуйте при загрузке ОС нажать F8 и попробовать загрузить ваш windows с последней удачной конфигурацией — просто переустановите ОС
6. Не заряжается батарея : — неисправная батарея — неисправный разъем для зарядки — проблемы с блоком питания
if (!is_single(97) and !is_single(89) and !is_single(85) and !is_single(188) and !is_single(191)) { ?>Что делать если ничего не помогло?
Вам необходимо проделать определенную работу над вашей системой. Предлагаем сделать вам это в два этапа.
1. Обновление драйверов с Driver Booster 3 . Это действительно крутой софт который часто помогает!
Обновление старых драйверов на новые, это очень важный момент. Возможно вы думаете, что Windows сам дает вам знать о наличии новых обновлений.Да, иногда он показывает оповещения, но в основном только на наличие обновлений Windows или иногда еще для видеокарты. Но кроме этого, есть еще множество драйверов которые необходимо регулярно обновлять.
2. Ремонт ПК с Reimage Repair . Запустите эту программу, чтобы проанализировать вашу систему на ошибки (а они будут 100%). Затем вам будет предложено вылечить их, как по отдельности, так и все сразу.
} ?>Но, как и любая другая техника может ломаться, некоторым пользователям приходится сталкиваться с вопросом, когда невключается Ноутбук Asus или .
В этом случае главное не суетиться, провести диагностику и выявить причину. А лучше сразу обратиться к специалисту в сервисный центр.
2 Основные причины по которым не включается ноутбук ASUS?
Причин на самом деле не очень много.
- Самая распространенная причина — поломка южного или северного моста. В этом случае выход только один — обратиться в сервисный центр и заменить их.
- Очень часто ноутбук Asus не включается по причине неработающего видео чипа. Ремонтировать его не имеет ни смысла, ни рентабельности, поэтому стоит позаботиться о том, чтобы установить новый элемент.
- Болезнь некоторых ноутбуков ASUS — кнопка питания. Отремонтировать ее можно своими собственными усилиями всего за считанные минуты. необходимо аккуратно получить к ней доступ, и склеить обломанные крепления или вычистить мусор, который может мешать.

Главное, чтобы устройство не было на гарантии, иначе она теряется.
4. Стоит также проверить разъем, через который подключается зарядное устройство. Он может быть разбит и не принимать питание, а после полной разрядки включить устройство точно не удастся.
5. Самая сложная поломка — материнская плата особенно если речь идет о . К сожалению, но не всегда она устранима и в некоторых случаях дешевле приобрести новый ноутбук.
2.1 Не включается ноутбук АСУС (замена южного моста) — видео
2.2 Стоимость работ
Как уже отмечалось, без особых знаний не стоит самостоятельно лезть внутрь устройства и следует незамедлительно обратиться к специалисту в сервисный центр.
Хороший мастер в первую очередь проведет диагностику. Ее стоимость может достигать 25-30 долларов, но некоторые центры проводят ее бесплатно. А для и вовсе цена будет 50 долларов.
Только после выяснения неисправности можно будет говорить о стоимости ремонта ноутбука Asus, которая будет состоять из двух составляющих: цена на комплектующие и работы специалиста.
Не включается ноутбук ASUS, и как его включить, и как в дальнейшем пользоваться этим чудом техники, давайте рассмотрим ответ на эти вопросы далее в этой статье. Ноутбук — это одна из самых незаменимых вещей, практически, для каждого человека в современном мире. На данный момент рынок компьютером, а точнее ноутбуков, очень широкий и поэтому выбирать можно очень долго. Существует несколько популярных брендов, которые у всех на слуху, и уже заявили о себе на весь мир. Перечислить названия брендов можно по пальцам: Apple, ASUS, Acer. По мнению многих, именно они являются лучшими в некоторых своих аспектах. Теперь давайте, перейдем к сути вопроса, а именно к ноутбукам ASUS и к причинам его не включения.
И так у вас не включился ноутбук ASUS, и вам нужно его запустить, все — таки.
В первую очередь причины могут быть связанны с питанием ноутбука, ведь бывает так, что шнур питания внутри надломлен либо проблемы внутри самого блока питания. Второй причиной могут служить различные внешние проблемы, поэтому главный совет отключить все внешние устройства, которые были подключены к вашему ноутбуку, ведь именно из-за их неисправности, ноутбук может не запускаться.
Если у вас произошла ситуация, что при включении не включился, ваш ноутбук ASUS и появился черный экран, то вероятней всего, это аппаратная ошибка самого ноутбука и вам нужно банально сбросить аппаратные настройки. Если решили сбросить настройки, то отключите кабель питания, достаньте батарею из ноутбука и держите секунд тридцать, кнопку включения, далее возвращаем все обратно на свои места и запускаем ноутбук.
Самой распространенной поломкой, с которой часто сталкиваются, возможно, то что ноутбук ASUS не включается и так же не горят индикаторы .
Вариантов причины этой поломки, может быть несколько, во -первых, это опять же проблема с питанием поступающим в ноутбук, а во-вторых может быть повреждена прошивка Биоса, и эту проблему, самому лучше не решать и обратиться в компьютерный сервис. Так же еще одной причиной может послужить неисправность батареи и в этом случае, вам просто следует её заменить.
Лучшим выходом из всех выше указанных проблем, является огромное количество компьютерных сервисов, где качественно проведут диагностику вашего ноутбука и исправят неисправности, и это во-первых освободит вас от головной боли и вам не нужно будет тратить свое время, на “ковыряние”, в ноутбуке, да и мысли о том, что вы сделали, что-то не так, тоже не будут вас беспокоить.
Введение.
Не включается ноутбук ASUS — типичное обращение к поисковому роботу от малоопытного пользователя, который решил сделать выбор в пользу мобильности против производительности и увесистых габаритов. Не включается ноутбук ASUS по разным причинам, которые могут носить, как естественный, так и необычный характер. Вообще, покупая себе ноутбук, вам следует готовиться к сюрпризам, поскольку эти маленькие ПК постепенно вытесняют настольные машины. Производительность ноутбуков во многом уступает своим «старшим» родственникам. Важно обратить внимание и на сложность ремонта, особенно, если вопрос касается материнской платы ноутбука. Рассмотрим все эти вопросы по порядку.
Питание от сети.
Не включается ноутбук ASUS, чаще всего из-за проблем с питанием. Как ни странно, но часто, в спешке, пользователи банально забывают подключить блок питания к ноутбуку. Поэтому, первым делом, проверьте подключение. Случается и так, что вам в комплектацию попался перебитый провод. Возможен и пробой внутри блока питания. Проверить эти версии можно несколькими вариантами, но прежде, попробуйте включиться без аккумулятора. Если ноутбук заведется, значит проблема кроется в испорченной батарее.
Предположим, что вариант изъятия аккумулятора не принес своих плодов, поэтому будем проверять провода. Конечно, можно раздобыть где-нибудь донорские силовые кабели и блок питания, затем заменить их и увидеть, в чем сокрыта истина. Предлагаю пойти по дорожке электрика — берем мультиметр и «прозваниваем» контакты с одной стороны и с другой. Собственно, мой мультиметр выглядит следующим образом.
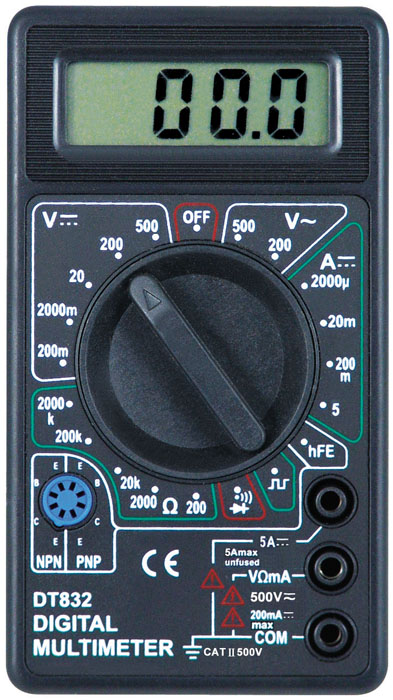
«Прозвон» выполняется просто — установите мультиметр в соответствующий режим и прикоснитесь одним «щупом» к одному контакту, вторым — к противоположному. Если вы все сделали правильно и не перепутали провода, то прибор выдаст писклявый сигнал. Так мы и выявим неисправный силовой кабель.

Если не включается ноутбук ASUS, следует проверить и блок питания. Для начала, обратите внимание на допустимое напряжение, указанное на самом блоке питания. В моем случае, это 19 вольт.

Далее подключаем его к сети с одной стороны, используя силовой кабель, а «щупы» прикладываем к противоположному разъему. Не забудьте выставить максимальное напряжение на приборе — 20 В, дабы не испортить его.

Если на дисплее появится число, меньшее чем 19 вольт, то блок питания не исправен. К моему ноутбуку подключается «двухжильный» кабель, поэтому я и решил воспользоваться мультиметром. Некоторые ноутбуки трудно проверить таким макаром, поскольку их зарядные разъемы состоят из пяти и более контактов.
Высокая температура.
Не включается ноутбук ASUS и любая другая модель, возможно, из-за перегрева. Как ни странно, но это достаточно частая проблема, связанная с аппаратным несовершенством или же чрезмерным загрязнением ноутбука. Пыль засоряет материнскую плату, забивает вентилятор и вообще, препятствует нормальному теплообмену. Что делать в таких случаях? Ответ лежит на поверхности — разбирать корпус ноутбука и проводить там . Только внимательно, постарайтесь не повредить материнку и другие компоненты.


Не включается ноутбук ASUS и из-за встроенного механизма защиты (внезапного выключения). Такая система предусмотрена в любых компьютерах и ноутбуках, дабы избежать повреждения компонентов. «Температурный потолок» у разных процессоров и видеокарт различный. Примерно он составляет 100 градусов.
Прочие аппаратные неполадки.
Если ранее вы не замечали перегревов у вашего ноутбука (из решетки радиатора не выходил обжигающий воздух и сама решетка не была раскалена) и с питанием у него все в порядке- остается только искать причину дальше. Скорее всего, дело в серьезной аппаратной неисправности. Может быть ваши родные, друзья или знакомые случайно или (Такие случаи нередки) Нужно полностью разбирать ноутбук. Доверить эту задачу можно специалистам сервисного центра, которые продиагностируют ваш аппарат и выдадут вердикт, а также назовут точную сумму ремонта.

Выше рассматривались варианты, когда ноутбук ASUS совсем не включается и не подает никаких признаков жизни. Теперь я бы хотел рассказать о других причинах, из-за которых ноутбук ASUS может включаться, но не работать. Давайте рассмотрим их.
Неисправный накопитель.

Во время работы с ноутбуком ASUS, вы можете слышать щелчки или даже «потрескивания», доносящиеся из той области, где находится жесткий диск. Это может привести к тому, что ноутбук Asus не включается из-за ошибок в работе HDD. Тоесть, включаться он конечно же будет но работать врядли. Скорее всего будет вылезать ошибка при включении ноутбука. Можно попробовать сделать программную диагностику жесткого диска. Подробнее о том, как это сделать читайте в 3ем пункте.

Не стоит забывать и о вирусах. Эти маленькие программки наносят огромный вред вашей операционной системе, после чего ноутбук ASUS совсем перестает загружаться. Возможны два варианта действий — борьба с последствиями ( и ), или же попытаться восстановить систему, а затем попробовать пройтись антивирусом Dr. Web. Скачать его можно абсолютно бесплатно по этой ссылке https://free.drweb.ru/cureit/. Если интересно, зайдите в рубрику ««. Там подробно рассказано о самых популярных вирусах, а также методах борьбы с ними.
Черный экран или синий экран смерти.
Черный экран при включении ноутбука ASUS может возникать из-за множества причин, начиная с неправильной установки драйверов на видеокарту и заканчивая аппаратными неполадками вроде выхода из строя видеокарты. Подробнее про черный экран вы можете прочитать
Что же касается синего экрана смерти, то тут еще проще. Нужно выписать код ошибки, вбить его в поисковик и искать решение данной проблемы. Подробнее про синий экран смерти на ноутбуках вы можете прочитать
Заключение.
Итак, вот и мы и рассмотрели всевозможные причины, из-за который не включается или не загружается ноутбук ASUS. Теперь вам и вашему ПК не страшны проблемы, потому что, вы приобрели нечто ценное — знания. Надеюсь, сегодняшняя статья была максимально полезной и полной. Удачной работы!
Если не включается ноутбук Asus . то сначала проверьте, хорошо ли он подключен к источнику питания. Далее убедитесь в том, что он включен, это покажет индикатор, который находится на передней панели. Если не загорается лампочка . тогда проверьте правильность размещения аккумулятора, а также убедитесь в отсутствии дисков в дисководе. Если вы подключаете свой мини-компьютер через удлинитель или источник бесперебойного питания, то убедитесь, что они подключены к электричеству и соответственно включены. Теперь попробуйте снова включить Асус, и посмотрите, появились ли изменения. В холодную пору года, когда вы заносите свой ноут домой, желательно не включать его в течения часа и более. Это связано с конденсацией влаги, что также отрицательно сказывается на устройстве, из-за чего могут возникнуть разные проблемы в работе.
Если ноутбук отключился и не включается . попробуйте удалить все дополнительные модули памяти, которые вы установили после покупки ноута. Также извлеките USB устройства и попытайтесь включить портативный компьютер снова. Если всё равно не горят индикаторы . тогда проверьте, пользуетесь ли вы адаптером, который был в комплекте с приобретенным ноутом Асус.
Легкие неисправности, которые перечислены выше, вы можете обнаружить и устранить самостоятельно, а вот со сложными советуем сразу обратиться в сервисный центр gsmmoscow.
Мы сейчас рассмотрим поподробнее, какими бывают причины невключения и почему вообще они появляются.
Причины, по которым ноутбук Asus не включается.
Если перестал включаться мини-компьютер, следует обратиться в сервис, где вам сразу окажут услуги по диагностике. Ведь если у вас есть гарантия, то лучше самостоятельно ничего не чинить, сделаете хуже.
Причины бывают разными, мы перечислим некоторые:
1. При поломках северного и южного мостов лучше их просто поменять на новые в нашем сервисном центре,
2. Когда не работает видеочип в Asus . его невозможно починить и надо поменять новеньким, мы запросто сделаем это, так как есть такие запчасти в наличии,
3. Если лампочки не горят . может быть сломана кнопка включения, которую легко починить всего за несколько минут.
Если есть подозрения на счет материнской платы, лучший вариант узнать ее состояние — это обычная проверка.
Портативный компьютер Асус не включится, если он разряжен, он просто может не заряжаться через нерабочую контактную группу разъема. Поэтому он и отказывается работать из-за отсутствия заряда. Наши мастера быстро восстановят вырванный разъем, что он будет работать как новый. Проблему можно найти и в обвязке питания, если она там есть, сделав предварительно диагностику. Ну и при сломанном разъеме питания необходимо заменить его на новый.
Вы можете не переживать, потому что качество работы наших мастеров отличное и при желании можно даже усовершенствовать ваш ноутбук Asus, и он будет работать еще быстрее и лучше.
Ноутбук Asus не включается? Хотите знать, сколько времени займет ремонт?
Если у вас не включается ноутбук . то наши мастера качественно его отремонтируют. Главное сделать диагностику. Вы можете помочь в этом, ведь чем точнее описание наблюдающейся проблемы и обстоятельств, предшествующих ее появлению, тем легче будет выполняться работа. И если что-то пищит или лэптоп Асус не заряжается, вы должны об этом рассказать. Ведь точной диагноз проблемы считается половиной успеха ремонта.
Время починки напрямую зависит от сложности неисправности и модели. Например, заменить видеочип можно от 4х часов, а отремонтировать плату от 2х. При наличии нужного разъема питания можно заменить его от одного часа. Вам придется потратить от 4х часов, чтобы заменили южный и северный мосты. Диагностика бесплатная и займет всего от 1го часа, зато мы точно узнаем, что делать при таком симптоме, как отказ включиться.
Старайтесь не ронять свое устройство, чтобы потом не ремонтировать, ведь это ваше время и деньги.
Ноутбук ASUS не включается-«АСУС ИНФО»
 Поломки компьютерной техники подразделяются на аппаратные и системные. В любом случае, важно выявить и исправить первоисточник проблемы, пока она не спровоцировала полный отказ лэптопа. Если ноутбук ASUS не включается – это серьезной признак.
Поломки компьютерной техники подразделяются на аппаратные и системные. В любом случае, важно выявить и исправить первоисточник проблемы, пока она не спровоцировала полный отказ лэптопа. Если ноутбук ASUS не включается – это серьезной признак.
Чтобы найти первоисточник сбоя, сперва стоит проверить простые вещи: есть ли подключение к сети, уровень заряда и яркость дисплея. На этом компетенция обычного пользователя заканчиваются. Дальнейшие диагностические меры должен предпринимать только сервисный мастер:
- изменение настроек БИОС;
- установка новой операционки;
- разбор аппаратной части и прозвон микросхем на мультиметре (осциллографе).
Проблемы техники и варианты решения
- Проблемы BIOS
Выражается данная поломка в звуковых сигналах. В зависимости от количества, длительности и алгоритме повторения сигналов определяют, что именно не так с базовой системой ввода-вывода. На разных вариантах материнок одно и то же количество сигналов означает разное, поэтому важно знать маркировку БИОСа – ее производители вшивают в системные платы. Основных разновидностей 3: AWARD, AMI и UEFI.
Помимо «прямых» дефектов БИОСа могут возникнуть «вторичные», т.е. если вы заказывали перепрошивку или сделали ее сами, и результата оказался плачевным. Тогда на ноутбуке напрочь отсутствует инициализация или он не включается. Решение – вернуть заводские настройки или обновить прошивку в официальном сервисе.
- Не работает кнопка включения
Что делать, когда подобное произошло, расскажет сервисный инженер, сделав диагностику. Однако в 99% обращений, когда ноутбук АСУС не реагирует на кнопку питания (показывает черный экран), потребуется поменять запчасть.
- Сбой в работе ОС
Подобное происходит из-за атаки вирусных программ или перегрузки системы. Спровоцировать поломку способна установка пиратский программ или дефрагментация диска, неполное удаление ненужного ПО. Чтобы точно понять, почему ноутбук АСУС не включается, нужно протестировать ОС. Если локальные методы решения не помогут, лучший выход – переустановить Виндовс.
- Поломка АКБ
Батарея «умирает» из-за промокания, поломки контроллера заряда и по причине естественного износа, повреждений устройства зарядки: ударов, падений, а также вследствие резких перепадов напряжения. Для восстановления техники потребует замены детали.
- Неисправен чипсет
Когда перегорает северный или южный мост, стоит принимать серьезные меры. Дефекты деталей материнской платы приводит к полной дисфункции. Признаки повреждения южного моста: не работают USB-, HDMI-порты, клавиатура, ОС не опознает HDD-диск. При повреждениях северного моста портативный компьютер перезагружается или не включается. Для ремонта понадобится перепайка контроллеров.
- Сломался видеочип
У девайсов данной марки мощная встроенная видеокарта и дискретная карта, которым нужно охлаждение. Видеочип зачастую выходит из строя вследствие перегрева, и дисплей погасает. Причина кроется в запылении системы охлаждения. Признаки повреждения:
- полосы и артефакты;
- экран визуально разделен на части;
- эффект прыгающего экрана;
- отсутствие картинки;
- устройство подает звуковые сигналы – один длинный и два коротких.
Решение проблемы – замена неисправной видеокарты на новую. В некоторых случаях помогает чистка кулера и замена термопрокладки или термопасты (уровень теплопроводности оценивается в единицах Вт/м*K; и пасту подбирают по характеристикам конкретного лэптопа в сервисном центре). Если не чистить ноутбук один раз в шесть месяцев, тогда последствия не заставят себя ждать.
 Сервисный подход
Сервисный подход
Если ноут не включается или работает некорректно, лучше сразу прибегнуть к помощи специалистов, не дожидаясь полной потери работоспособности комплектующих. Ремонт ноутбуков ASUS компания-производитель рекомендует делать в фирменных сервисах (об этом пишет официальный сайт производителя). Являемся официальными представителями рассматриваемого бренда, благодаря чему:
- мастер устанавливает причины неисправности;
- оставить заявку на починку notebook или на замену деталей вы можете круглосуточно;
- офисы сервиса в 15 городах России работают без выходных;
- предоставляем бесплатные консультации по телефону по поломкам техники;
- гарантия – до 3 лет.
Не включается ноутбук Asus как запустить и настроить на рабочий лад
Не включается ноутбук ASUS, и как его включить, и как в дальнейшем пользоваться этим чудом техники, давайте рассмотрим ответ на эти вопросы далее в этой статье.
Ноутбук – это одна из самых незаменимых вещей, практически, для каждого человека в современном мире. На данный момент рынок компьютером, а точнее ноутбуков, очень широкий и поэтому выбирать можно очень долго.
Существует несколько популярных брендов, которые у всех на слуху, и уже заявили о себе на весь мир. Перечислить названия брендов можно по пальцам : Apple, ASUS, Acer. По мнению многих, именно они являются лучшими в некоторых своих аспектах.
Теперь давайте, перейдем к сути вопроса, а именно к ноутбукам ASUS и к причинам его не включения.
И так у вас не включился ноутбук ASUS, и вам нужно его запустить, все – таки
В первую очередь причины могут быть связанны с питанием ноутбука, ведь бывает так, что шнур питания внутри надломлен либо проблемы внутри самого блока питания.
Второй причиной могут служить различные внешние проблемы, поэтому главный совет отключить все внешние устройства, которые были подключены к вашему ноутбуку, ведь именно из-за их неисправности, ноутбук может не запускаться.
Если у вас произошла ситуация, что при включении не включился, ваш ноутбук ASUS и появился черный экран, то вероятней всего, это аппаратная ошибка самого ноутбука и вам нужно банально сбросить аппаратные настройки.
Если решили сбросить настройки, то отключите кабель питания, достаньте батарею из ноутбука и держите секунд тридцать, кнопку включения, далее возвращаем все обратно на свои места и запускаем ноутбук.
Самой распространенной поломкой, с которой часто сталкиваются, возможно, то что ноутбук ASUS не включается и так же не горят индикаторы.
Вариантов причины этой поломки, может быть несколько, во -первых, это опять же проблема с питанием поступающим в ноутбук, а во-вторых может быть повреждена прошивка Биоса, и эту проблему, самому лучше не решать и обратиться в компьютерный сервис.
Так же еще одной причиной может послужить неисправность батареи и в этом случае, вам просто следует её заменить.
Лучшим выходом из всех выше указанных проблем, является огромное количество компьютерных сервисов, где качественно проведут диагностику вашего ноутбука и исправят неисправности, и это во-первых освободит вас от головной боли и вам не нужно будет тратить свое время, на “ковыряние”, в ноутбуке, да и мысли о том, что вы сделали, что-то не так, тоже не будут вас беспокоить.
При включении ноутбука черный экран, но горит лампочка и работает кулер
В данной статье мы поговорим о таком неприятном симптоме для любого ноутбука, как черный экран при включении. Причем лампочки при этом могут гореть и даже будет крутиться кулер. А вот на экране изображения не будет.
Сейчас вы узнаете что делать при попадании в подобную ситуацию, чтобы попытаться вернуть ноутбук к жизни самостоятельно в домашних условиях.
Из-за чего такое происходит?
Причин подобного поведения ноутбука может быть несколько. Начиная от сбившихся настроек BIOS (UEFI) и выхода из стоя матрицы (шлейфа матрицы), и заканчивая серьезными проблемами с материнской платой (северный, южный мосты, видеокарта).
Сейчас вы узнаете что нужно делать поэтапно для диагностирования и исправления данной проблемы.
Сброс настроек ноутбука и включение без аккумулятора
Первым делом в подобной ситуации нужно отключить ноутбук от сети и затем снять аккумулятор.

Извлекаем батарею из ноутбука
Теперь не подсоединяя его к сети и не вставляя аккумулятор, нажимайте на кнопку включения и держите ее около 30 секунд.

Кнопка включения ноутбука, которую нужно держать
После этого подключите ноутбук к сети без батареи и пробуйте включать.
Подключение внешнего монитора/телевизора
Если после описанного выше результата нет, то нужно попробовать вывести изображение на внешний монитор или телевизор чтобы проверить работоспособность матрицы и ее шлейфа.

VGA выход в ноутбуке для подключения внешнего монитора или телевизора
Для этого вам понадобится любой монитор или телевизор, а также кабель, соединяющий стационарный компьютер с монитором. Называется он VGA или HDMI.

HDMI выход в ноутбуке для подключения внешнего монитора или телевизора
Подключив монитор или телевизор к ноутбуку, пробуйте его включать. Если изображение на мониторе появилось, то значит у вас проблема с матрицей или шлейфом матрицы.
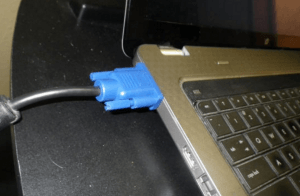
Подключаем ноутбук через внешний монитор
Чистка контактов оперативной памяти
Обычно делается это несложно. Нужно обесточить ноутбук, отсоединить батарею и перевернуть его вверх ногами.

Снятие крышки для установки памяти в ноутбук
Здесь должна присутствовать крышка, обычно крепящаяся на паре болтов. Ее нужно открутить и вскрыть.
Перед вами должна появиться примерно вот такая картина.

Планки оперативной памяти в ноутбуке
Небольшие прямоугольные платы это и есть оперативная память. Их всех нужно извлечь, отведя в стороны металлические держатели.

Извлечение оперативной памяти в ноутбуке
После извлечения протереть контакты обычным ластиком или спиртом и если планок памяти несколько, пробовать вставлять их по одной поочередно, каждый раз включая ноутбук.
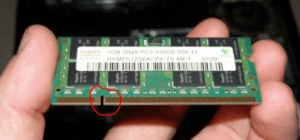
Ключ на планке оперативной памяти. Протереть нужно контакты правее и левее до конца
Если ничего не помогает
В этом случае с большой долей вероятности можно судить о выходе из строя северного/южного моста и/или видеокарты.
Для временного решения проблемы некоторые прогревают вышедший элемент промышленным феном. В этом случае зачастую удается вернуть ноутбук к жизни, хоть и не надолго.

Мосты и видеокарта материнской платы ноутбука
Самым правильным вариантом будет замена нужного чипа на новый, но сделать это можно только в специализированной мастерской. Стоимость таких работ обычно составляет от 60 до 120$.
Ноутбук не загружается дальше заставки производителя
С подобной ситуацией часто сталкиваются обладатели ноутбуков и компьютеров. При включении отображается логотип производителя материнской платы и дальше ничего не происходит. Затем, если подождать несколько минут, зачастую появляется ошибка “Boot device not found“.
В данной статье мы расскажем почему так происходит и что можно попробовать сделать самостоятельно для решения этой проблемы.
Почему так происходит?
Дело в том, что на этапе начального запуска, когда вы только включили ноутбук и на экране отображается его логотип, происходит тестирование основных компонентов, а также подключенных устройств. BIOS отправляет запрос устройствам и получает от них ответ. Если все проходит хорошо, то осуществляется дальнейшее включение и запуск операционной системы. В случаях, когда логотип висит на экране долго (20 секунд и больше), это означает что имеются проблемы с какими – то из опрошенных устройств. BIOS просто не получает от них ответа.
Устранение проблемы
Оно заключается в поиске устройства или внутреннего компонента из-за которого происходит зависание. Из опыта можем сказать, что очень часто виновником оказывается жесткий диск. Особенно если зависание на логотипе производителя ноутбука сопровождается отчетливым потрескиванием или скрежетом.
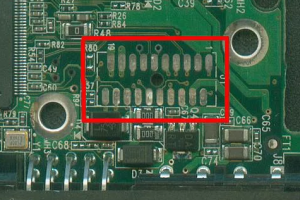
Контактный пятак внутри платы жесткого диска
Чтобы это проверить достаточно отключить жесткий диск и попробовать запустить ноутбук без него. Зависания на логотипе нет – значит виновник жесткий диск. Но это не значит, что его нужно выбрасывать и срочно бежать за новым. Нередко помогает чистка контактов на нем.
Если извлечение жесткого диска никак не повлияло на ситуацию, то значит проблема не в нем.

Извлекаем жесткий диск из ноутбука
Следующим шагом будет извлечение батареи из ноутбука на несколько минут. Также не лишним будет отключение и внутренней батарейки. Для этого нужно снять заднюю крышку.

Извлекаем батарею из ноутбука
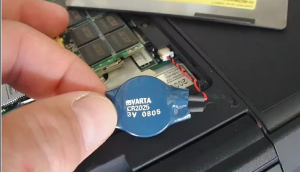
Пример легкосъемной батарейки BIOS в ноутбуке
После нескольких минут простоя без батареи собираем все на место и пробуем включать.
Известно достаточно случаев, когда зависание происходило из-за клавиатуры, которая когда – то заливалась жидкостью. Поэтому если вы сами можете отключить клавиатуру и запустить ноутбук без нее, то этот вариант обязательно стоит попробовать.

Отключение клавиатуры в ноутбуке для проверки
Далее, при отсутствии результата, следует проверить DVD привод. Пробуем извлечь его. В большинстве ноутбуков делается это очень легко. Вам достаточно открутить один болтик с обратной стороны возле дисковода и вытащить его наружу, поддев чем нибудь тонким.

Снятие дисковода ноутбука
Пробуем запускать.
Последним, что можно попробовать сделать в домашних условиях для решения данной проблемы, это извлечь оперативную память, протереть на ней контакты и установить на место.

Для извлечения памяти металлические защелки разводим в стороны
Все остальные варианты связаны с серьезным вмешательством в материнскую плату. Возможно придется перепрошивать BIOS или даже менять мосты (северный, южный). Поэтому если все вышеописанное вам не помогло и ваш ноутбук по прежнему зависает при включении на логотипе производителя, то лучше отнести его в специализированный сервис.
При включении ноутбука запускается биос и не загружается Windows
Иногда после сброса настроек BIOS некоторые модели ноутбуков перестают загружать операционную систему. Вместо этого они при включении сразу автоматически заходят в BIOS. Там, если просмотреть загрузочный список (boot menu), то можно обратить внимание, что он пуст. То есть в нем нет ни жесткого диска ни DVD привода, ни загрузочной флешки, которую вы могли бы вставить в USB порт. Хотя при этом все они подключены и даже могут отображаться в биосе среди подключенных устройств.
Что же делать в данной ситуации и как вернуть ноутбук в рабочее состояние самостоятельно в домашних условиях?
Почему так происходит?
В большинстве случаев данная ситуация возникает, как же говорилось выше, после сброса настроек BIOS. Причем не обязательно это делать через соответствующее меню. Достаточно достать батарею в ноутбуке на несколько минут и отключить его при этом от электрической сети. Обновление BIOS и разборка ноутбука для чистки от пыли так же не редко приводят к его обнулению.
В некоторых версиях ноутбуков, особенно после 2016 года выпуска, в BIOS присутствуют различные опции, неправильная установка которых приводит к запрету загрузки с жесткого диска или флешки. Поэтому ноутбук при включении сам и заходит в BIOS, так как не видит ни одного устройства с которого ему можно было бы продолжить загрузку.
Как исправить данную ситуацию?
Для этого в настройках BIOS, которые появляются на экране сразу после включения ноутбука, нужно найти опцию Fast Bios Mode и отключить ее, то есть перевести в состояние Disabled. Она может называться слегка иначе, например Fast Boot и обычно находится на вкладке Advanced или Boot. В ноутбуках Asus с системой UEFI в главном окне нужно нажать F7 чтобы активировать расширенный режим.
Jgwbz
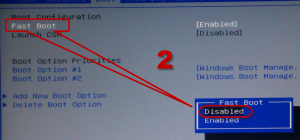
Опция Fast Boot
Как только вы отключили Fast Boot сразу сохраните настройки кнопкой F10, после чего перезагрузите ноутбук и снова зайдите в BIOS.
Далее на вкладке Boot или Security (возможно в в ашем случае на других вкладках) нужно найти опцию Secure Boot и также отключить ее переводом в состояние Disabled, а параметр UEFI and Legacy OS (CSM – Compatibility Support Module) (OS Mode Selection) нужно поставить в значение CMS OS или Other OS или Legacy.
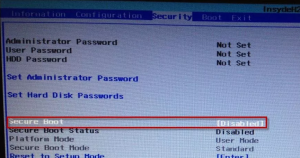
Опция Secure Boot

Опция OS Mode Selection
Теперь сохраняем настройки все той же кнопкой F10, перезагружаемся и проверяем. Ноутбук должен начать загрузку Windows.
Если этого не произошло, то попробуйте в BIOS найти опцию Legacy Support и поставьте ее в значение Enabled. Также, если есть параметр Clear All Secure Boot Keys, то его нужно использовать, выбрав его кнопкой “Enter” и введя код из отобразившегося сообщения.
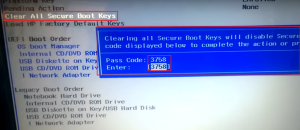
Параметр “Clear All Secure Boot Keys” в биос
Если ничего не помогло?
В этом случае существует вероятность наличия серьезных проблем с жестким диском. Его нужно проверить на работоспособность и попробовать заменить на другой заведомо рабочий.
Не загружается Windows 7, 8, 10 на ноутбуке ASUS-«АСУС ИНФО»
 Проблема с загрузкой Windows 7, 8, 10 на ноутбуке Асус может возникнуть в любое время, не зависимо от срока эксплуатации девайса. В первую очередь, пользователю необходимо вспомнить, какие изменения в настройках ОС ноута выполнялись накануне и почему. Причины неисправности:
Проблема с загрузкой Windows 7, 8, 10 на ноутбуке Асус может возникнуть в любое время, не зависимо от срока эксплуатации девайса. В первую очередь, пользователю необходимо вспомнить, какие изменения в настройках ОС ноута выполнялись накануне и почему. Причины неисправности:
- Отсутствие обновлений, ошибка апгрейда По.
- Вирусы, трояна и шпионское ПО.
- Сбитые драйвера.
- Конфликт софта.
Пользователю следует знать, что любое, даже самое незначительное изменение настроек системы может привести к фатальной ошибке операционки. Чтобы избежать неприятностей, выполняете систематическое сканирование на вирусы. Установите софт для оптимизации системы, периодически очищайте реестр, не превышайте допустимый уровень свободного места на дисках. Выполняйте дефрагментацию или удаляйте ненужную информацию и софт. Регулярно выполняйте инсталляцию обновлений, рекомендуемых системой. Периодически выполняйте сохранение базы данных и образов дисков, для восстановления.
Виндовс не грузится, что делать?
Если проблема уже возникла, и notebook не загружается, следуйте инструкции:
- Перезагрузите девайс, запустите систему в безопасном режиме.
- Операционка сама предложит исправить возникшую ошибку, для этого потребуется время, обеспечьте стабильный уровень заряда.
- Попробуйте выполнить бэкап, процедура может помочь при внесении изменений в настройку ОС или ошибке в инсталляции обновлений.
- Войдите в БИОС, отмените последние изменения.
Если результата нет, и Windows 7, 8, 10 не работает, девайс встречает синим или черным экраном, обратитесь в авторизованный сервис-центр для профессионального восстановления.
Срочный ремонт в ASUS REPAIR
Сервисные инженеры официального сервис-центра выполнят профессиональное восстановление операционной системы на дому. Для этого оставьте заявку на официальном сайте — сервисный центр Асус, и получите дополнительную скидку в 15%. Предлагаем срочную аппаратную замену неисправных комплектующих материалов и элементов на фирменные детали. Запчасти всегда в наличии, хранятся на складе, закупаются в сертифицированных дилерских центрах в России. Сервис-центр работает круглосуточно и без выходных, функционирует 15 филиалов на территории всей страны. Опытные и квалифицированные мастера работают на ультрасовременном оборудовании. Доставка по городу и области бесплатно, диагностика для клиента в подарок. Доступны бесплатные консультации по вопросам починки.
Ноутбук не запускается. Устранение проблемы.
Если ваш ноутбук вообще не запускается или запускается, но не загружается должным образом, возможно, вы можете починить ноутбук дома, не отправляя его в ремонтный центр. Вот несколько советов по устранению неполадок. Я не уверен, что смогу охватить всю ситуацию сразу, поэтому буду обновлять этот пост по мере того, как в моей голове будут появляться новые примеры.
Ситуация 1.
Ноутбук мертв. Вы подключаете адаптер переменного тока, но светодиоды (индикатор питания, индикатор жесткого диска, индикатор заряда аккумулятора и т. Д.) Не загораются, и ноутбук вообще не реагирует на нажатие кнопки питания.
В этой ситуации прежде всего проверьте адаптер переменного тока. Вы можете проверить выходное напряжение с помощью вольтметра. Если вы не можете этого сделать, найдите заведомо исправный адаптер переменного тока и используйте его для тестирования ноутбука. Возможно, ноутбук мертв, потому что адаптер переменного тока неисправен (и батарея разряжена). Если вы знаете, что адаптер переменного тока работает правильно и выдает правильное напряжение, но ноутбук все еще не работает, скорее всего, у вас проблема с питанием на материнской плате (или плате питания на некоторых ноутбуках), и ее необходимо заменить.
Если вам необходимо заменить адаптер переменного тока, убедитесь, что вы используете правильный. Выходное напряжение должно быть точно таким же, как на оригинальном адаптере. Выходная сила тока должна быть такой же, как у оригинального адаптера, или выше, но не ниже.
Ситуация 2.
При подключении адаптера переменного тока загораются светодиодный индикатор питания и светодиодный индикатор заряда аккумулятора. Когда вы нажимаете кнопку питания, ноутбук включается, но не запускается. Нет видео на ЖК-дисплее или внешнем мониторе.
Если индикатор питания горит, это означает, что ноутбук получает питание от адаптера переменного тока. Скорее всего, с адаптером все в порядке, но на всякий случай проверьте его вольтметром, чтобы убедиться, что выходное напряжение правильное.
Также попробуйте это. Отключите адаптер переменного тока, извлеките аккумулятор и подождите 1-2 минуты. После этого подключите адаптер переменного тока и попробуйте снова запустить ноутбук. Иногда этот трюк помогает.
Это также может быть проблема , связанная с памятью . Попробуйте переустановить модуль памяти, просто выньте его из слота на материнской плате и установите обратно.Попробуйте установить модуль памяти в другой слот (если он доступен). Если у вас установлено два модуля памяти, попробуйте удалить их один за другим и запустить ноутбук только с одним установленным модулем памяти.
Если портативный компьютер запускается нормально с одним модулем памяти в обоих слотах, но не запускается со вторым модулем памяти в обоих слотах, второй модуль памяти неисправен. Заменить модуль.
Если ноутбук запускается нормально с обоими модулями памяти, когда они установлены в слот A, но не запускается с обоими модулями памяти, установленными в слот B, слот B неисправен, и вам придется заменить материнскую плату или использовать только один слот памяти.
Ситуация 3.
Когда вы нажимаете кнопку питания, ноутбук издает серию коротких и длинных звуковых сигналов и не запускается. На экране нет видео.
В этой ситуации проверьте модуль памяти, как я описал в ситуации 2. Попробуйте установить заведомо исправный модуль памяти. Скорее всего, вы получаете звуковой сигнал из-за неисправной памяти.
Ситуация 4.
Запускаете ноут. Похоже, ноутбук загружается нормально (светодиод жесткого диска мигает), но на экране нет видео
В этой ситуации протестируйте ноутбук с внешним монитором.Если внешний экран работает нормально, но на ЖК-дисплее ноутбука нет видео, скорее всего, проблема в блоке дисплея ноутбука. Перейдите к моему предыдущему посту, где более подробно рассматриваются проблемы с видео на ноутбуках.
Ситуация 5.
Вы включаете ноутбук, и он начинает издавать повторяющиеся щелчки или скрежет.
Скорее всего, вы слышите этот шум из-за неисправного жесткого диска. Вы можете удалить жесткий диск и запустить ноутбук без него.Если шум исчез, проблема в жестком диске. Замени это.
Если ноутбук издает щелчки или скрежет, а видео все еще отображается на экране, можно запустить служебную программу проверки жесткого диска. Обычно я использую тест Hitachi на фитнес-драйв. Этот тест надежен и прост в использовании.
Ситуация 6.
Ноутбук загружается в Windows и некоторое время работает, но после этого отключается сам по себе без каких-либо причин или предупреждений. Вы перезагружаете ноутбук, но снова появляется та же проблема
Скорее всего, проблема связана с нагревом.Прислушайтесь к охлаждающему вентилятору, убедитесь, что он работает.
Также эта проблема может возникнуть из-за неисправного модуля памяти, попробуйте несколько советов из ситуации 2.
Ноутбук все еще загружается, и вы по-прежнему видите экран, поэтому вы можете запустить тест памяти. Обычно использую Memtest86 +. Запустите тест памяти и, если он не удастся, замените неисправный модуль.
Ситуация 6
Ноутбук запускается нормально, но видео на экране имеет линии, какие-то странные символы или другие дефекты
Это может указывать на проблему с ЖК-экраном ноутбука, видеокабелем, видеокартой или материнской платой.Вот мой предыдущий пост, в котором более подробно рассказывается об устранении неполадок с плохими изображениями на экране.
Связанное сообщение: Как устранить неисправность мертвых ноутбуков.
,Ноутбукне выключается в Windows 10 [ПОЛНОЕ РУКОВОДСТВО] Ноутбук
не выключается в Windows 10 [ПОЛНОЕ РУКОВОДСТВО] Главная ›Исправить› Ноутбук и ПК › Ноутбук не выключается
 by Ivan Jenic
by Ivan Jenic Эксперт по поиску и устранению неисправностей
- Если ваш ноутбук не выключается, это может быть связано как с программными, так и с аппаратными проблемами.
- В статье ниже вы найдете несколько советов, как легко решить эту проблему.
- Чтобы найти больше таких замечательных руководств, как это, посетите наш специализированный узел Shutdown Hub.
- Если вам нужна дополнительная помощь с ноутбуками, посетите нашу страницу «Ноутбуки и ПК».

 .
.Как отремонтировать ноутбук, который не включается?
На ноуте нажимаешь кнопку включения … и ничего не происходит .
Есть несколько более неприятных технических сбоев, чем когда ваш ноутбук не включается. Однако не нужно смиряться с мыслью, что ваш ноутбук погиб безвременно. Мы покажем вам несколько способов определить, что не так, и исправить это.
Если ваш портативный компьютер не включается, причиной может быть неисправный блок питания, неисправное оборудование или неисправный экран [1].Во многих случаях вы можете решить проблему самостоятельно, заказав запасные части или изменив конфигурацию вашего ноутбука.
1. Проверьте источник питания и аккумулятор.
Если ноутбук HP не включается даже после подключения к сети, сначала проверьте источник питания. С блоком питания может возникнуть ряд проблем.
Например, проблема может заключаться в простом использовании неправильного зарядного шнура, что означает, что вы не получаете нужное напряжение, или в неисправности источника питания [2].
1. Чтобы проверить, не является ли источником питания проблема, полностью извлеките аккумулятор ноутбука.2. Затем подключите портативный компьютер к исправной розетке.
3. Сначала убедитесь, что розетка работает правильно, подключив к ней другое устройство. Если оно работает, проблема не в розетке.
4. Если вы можете включить ноутбук без установленной батареи, проблема не в источнике питания, а в вашей батарее.
5. Вам нужно будет купить новый, но пока вы можете просто использовать только переменный ток.
6. Нет ничего страшного в использовании ноутбука без установленного аккумулятора, это просто означает, что вам всегда нужно быть подключенным к розетке, чтобы использовать его.
Батарея CMOS
Еще одно возможное решение для тестирования — заменить батарею CMOS, которая хранит настройки BIOS на материнской плате [3]. Это особенно актуально, если вы используете старый ноутбук, который много разряжен или используется с удаленной основной батареей.Замена новой батареи CMOS очень экономична.
Совет: Убедитесь, что все кабели правильно подключены. Это может показаться простым и очевидным, но большинство проблем с ноутбуком, который не включается, возникает из-за проблем с источником питания. Ослабленный или отключенный кабель питания означает, что ваш компьютер не получает энергии, необходимой для работы.
2. Проблемы с экраном диагностики
Если ваш блок питания работает, вам нужно будет продолжить поиск и устранение неисправностей.
1. Во-первых, отключите все второстепенные внешние устройства отображения, такие как проекторы и мониторы, чтобы убедиться, что они не мешают процессам запуска вашего ноутбука.
2. Если кнопка питания горит, но вы слышите вентиляторы или шум, но изображение не отображается, выключите свет, чтобы увидеть, отображается ли изображение очень слабо.
3. Если при выключенном свете появляется очень тусклое изображение, это значит, что инвертор экрана неисправен, и вам необходимо его заменить [4].
4. Либо сломана кнопка яркости.
Если ваш ноутбук запускается, но нет изображения, возможно, ЖК-панель сломана. Не невозможно исправить сломанный экран, вы можете прочитать нашу статью о том, как это сделать. Но если ваш ноутбук более старой модели, возможно, имеет смысл просто заменить весь ноутбук.
3. Отключите все устройства от портативного компьютера.
Если вы оставили в портативном компьютере карту памяти, DVD-диск или USB-накопитель, это может быть причиной того, что ваш портативный компьютер не включается.
Возможно, он «зависает» из-за того, что BIOS пытается загрузиться со съемного запоминающего устройства. Удалите все USB-накопители и другие устройства и попробуйте загрузить компьютер.
4. Используйте аварийный диск
Аварийный диск позволяет загрузить компьютер и исправить любые проблемы, которые могут возникнуть в операционной системе Windows [5]. Если вирус является виновником проблем с вашим компьютером, аварийный диск найдет его с помощью инструментов сканирования, чтобы вы могли удалить вредоносное ПО.
5. Загрузитесь в безопасном режиме
Если ваш портативный компьютер HP не включается, вы все равно можете заставить его работать в безопасном режиме [6]. Безопасный режим позволяет удалять новые программы или драйверы, которые могут повлиять на ваш ноутбук. Это также позволяет вам создать новую учетную запись пользователя, если ваша исходная учетная запись была повреждена.
6. Проверьте оборудование
Последним шагом при диагностике проблем с питанием является проверка оборудования. Если вы недавно установили оборудование, например новый комплект оперативной памяти, это может быть причиной проблем с загрузкой.Удалите и переустановите новое оборудование и попробуйте снова загрузиться.
К сожалению, иногда оборудование вашего ноутбука, такое как жесткий диск, просто выходит из строя, и простого решения не существует. Если вы слышите щелчки или диск вращается, но затем выключается, это явный признак неисправности жесткого диска [7]. В большинстве случаев это означает, что вам нужно просто заменить жесткий диск.
В таких случаях разумно иметь внешний жесткий диск, чтобы вы могли создавать резервные копии любых файлов, которые могут вам понадобиться.Диагностика, ремонт или замена
Отвечая на вопрос: «Почему мой ноутбук не включается?» Поначалу это может показаться пугающим. Ноутбуки делают нашу жизнь более удобной, предоставляя нам мобильные компьютеры, подходящие для любого образа жизни.
Но если вы полагаетесь на ноутбук для работы, учебы и повседневной многозадачности, любая серьезная проблема может подорвать вашу производительность.
Если вы обнаружите, что ваш ноутбук не включается, не паникуйте. Вероятно, это проблема с источником питания, которую вы можете устранить и устранить.Даже если это более сложный вопрос, все равно есть недорогие способы проверить и оценить проблему.
Об авторе: Мишель Уилсон — автор статьи для HP® Tech Takes . Мишель — специалист по созданию контента, пишущий для различных отраслей, включая технические тенденции и новости СМИ.Связанные статьи для покупки ноутбуков:
Популярные ноутбуки HP
.ПК с Windows не включается
Существует множество возможных причин, по которым ваш компьютер отказывается запускаться, от простых и легко исправляемых до гораздо более сложных. Однако какой бы ни была причина, весьма вероятно, что ваши файлы в безопасности. Если не произошло чего-то катастрофического, нет причин беспокоиться о ваших данных. Если случится самое худшее, и ваш компьютер больше не сможет работать, вы все равно можете извлечь жесткий диск или твердотельный накопитель и получить к нему доступ с другого компьютера.
Разобравшись с этим, давайте рассмотрим первые шаги, если ваш компьютер не загружается.
1. Проверьте наличие проблем с питанием
Если на ваш компьютер не подается питание, он не запускается. Очевидные признаки потери поп-мощности — это то, что когда вы ее запускаете, ничего не загорается и вентиляторы не запускаются.
- Если это портативный компьютер , отключение питания может произойти из-за полного разряда аккумулятора. Итак, первое, что нужно сделать, — это подключить его и оставить заряжаться на несколько часов.Если это не сработает, это может означать, что зарядное устройство неисправно, поэтому, если вы можете попробовать другое зарядное устройство. Если на зарядном устройстве есть индикатор питания, проверьте, загорается ли он при подключении.
- Если ваш ПК является настольным компьютером и не запускается, убедитесь, что это не розетка, подключив ее к розетке. другая розетка. Если это не сработает, возможно, в вашем ПК вышел из строя блок питания. В таком случае вам необходимо заменить его. Перед тем как это сделать, убедитесь, что это блок питания.Если есть возможность, снимите корпус и проверьте, правильно ли подключена кнопка включения — неисправную кнопку исправить гораздо проще, чем блок питания.
Вам также следует попробовать заменить батарею CMOS (или часов) вашего ПК. Эта крошечная батарея подает питание на материнскую плату, чтобы она могла хранить настройки BIOS. По сути, это батарейка для часов, и ее замена стоит всего около 10 долларов. Если вашему компьютеру больше трех лет, это вероятная причина того, что он не загружается.
Вам также следует проверить кабель питания вашего ПК, заменив его другим и повторив попытку.После того, как вы исключили кабель питания, батарею CMOS и переключатель, и если вам удобно пользоваться мультиметром, вам следует проверить источник питания. Если он неисправен, замените его.
2. Убедитесь, что это не медленная загрузка
Убедитесь, что ваш компьютер не просто очень медленный. Это может показаться смешным, но может случиться так, что ваш компьютер просто запускается очень и очень медленно. Так что наберитесь терпения и дайте 15-20 минут, чтобы убедиться, что проблема действительно существует. Если он устанавливает обновления или возникают проблемы с автозапуском приложений, может показаться, что он не запускается.
Совет:Если приложения с автозапуском вызывают медленный запуск компьютера, вы можете отключить их. Для этого используйте CleanMyPC. Это позволяет очень легко остановить автозапуск приложений и замедлить запуск.
3. Убедитесь, что ваш монитор или дисплей исправны
Если вы видите, что на ваш компьютер подается питание, потому что запускаются вентиляторы или загораются индикаторы питания, но больше ничего не происходит, есть несколько возможных неисправностей.
- Если у вас есть настольный ПК, подключенный к внешнему монитору, возможно, неисправен дисплей.Убедитесь, что монитор подключен к источнику питания и правильно ли он подключен к компьютеру. Попробуйте отключить его и снова подключить. Если это не помогло, попробуйте по возможности подключить другой монитор. Так вы сможете либо определить, что это неисправность монитора, либо исключить ее.
- Если у вас ноутбук или вы исключили внешний дисплей, возможно, ваш компьютер находится в спящем режиме и не может просыпаться. Чтобы проверить это, полностью выключите его и перезапустите с холода. Для этого удерживайте кнопку питания в течение 5 секунд, а затем нажмите ее еще раз, чтобы запустить компьютер.
4. Устранение внешнего оборудования
Если ничего из вышеперечисленного не решает вашу проблему, и к вам подключено внешнее оборудование, виновником может быть одно из этих периферийных устройств. Полностью выключив компьютер, отключите все, кроме клавиатуры, мыши и дисплея, если вы используете настольный компьютер. Попробуйте запустить его снова. Если он запускается успешно, выключите его и повторно подключите одно периферийное устройство, а затем перезапустите. Если все в порядке, повторите с другим периферийным устройством. Продолжайте, пока он не запустится, тогда вы поймете, что нашли проблему.
5. Сброс модулей памяти и внутренних компонентов
Этот шаг не для слабонервных, особенно если у вас есть ноутбук. Но если вы знаете, что делаете, вы можете открыть корпус и удалить, а затем заменить модули памяти, графическую карту, процессор и даже отключить и снова подключить блок питания, чтобы убедиться, что плохое соединение не является причиной проблем. Если вы не чувствуете себя достаточно компетентным, чтобы сделать это самостоятельно, вам следует попросить друга или коллегу или отнести свой компьютер в ремонтную мастерскую и попросить их сделать это.
Еще несколько причин, по которым ваш компьютер не включается
Если проблема не связана с оборудованием, вам, вероятно, следует проверить другие причины, по которым ваш компьютер не включается или зависает при запуске. Вот несколько вещей, которые вам стоит попробовать:
- удалить новое программное обеспечение, которое может вызвать системные конфликты;
- очистить поврежденные кеши;
- выполнить тщательную очистку ПК, чтобы удалить скрытые ненужные файлы, мешающие загрузке ПК.
К счастью, все эти задачи можно легко выполнить с помощью CleanMyPC — инструмента для интеллектуальной очистки ПК.Это поможет вам справиться с любым системным мусором, включая ошибки кеша и реестра, а также избавиться от ненужных программ. Регулярная очистка компьютера не только решит текущие проблемы, но и предотвратит неисправность вашего компьютера.
CleanMyPC можно бесплатно загрузить здесь.
Как видите, существует множество причин, по которым ваш компьютер может не запускаться. Ни один из них не означает, что он неисправен навсегда, а иногда исправить это очень просто. Так что попробуйте приведенные выше советы и посмотрите, работают ли они для вас.
,

 Сервисный подход
Сервисный подход